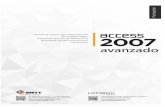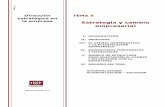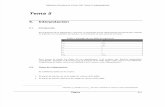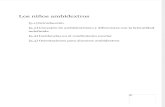Tema5.LaBasedeDatosAccess
Transcript of Tema5.LaBasedeDatosAccess

7/25/2019 Tema5.LaBasedeDatosAccess
http://slidepdf.com/reader/full/tema5labasededatosaccess 1/42
TEMA 5
La base de datos Access
Conceptos Básicos:
Microsoft Access es lo que se denomina un gestor de bases de datos relacionales. Esto permite a Access almacenar una gran cantidad de información, manipularla, imprimirla,ordenarla, etc..
Una base de datos no es más que un conjunto de información, con una característicacomún, relacionada entre sí, mientras que un gestor de base de datos es el conjunto deherramientas y objetos necesarios para almacenar y gestionar estos datos.
Hoy en día existen multitud de situaciones en las que, de un modo u otro, se utilizangestores de bases de datos para gestionar información.
Supongamos que somos el propietario de una autoescuela y tenemos una archivadoradonde almacenamos los datos de nuestro negocio. Así, en esta archivadora tenemosinformación en tres cajones relativa a los vehículos, los alumnos, y los profesores quetenemos.
Si abrimos el primer cajón, donde ubicamosla información relativa a los vehículos,
obtendremos una ficha por cada vehículo,como la que aparece en la imagen derecha,donde guardaremos datos relativos a lamarca y modelo del vehículo, matrícula delmismo, foto, etc...
La archivadora sería una base de datos la cual estructura la información en tablas, queserían los cajones.
Las tablas creadas no actúan como objetos independientes, sino que es posible
establecer relaciones entre ellas de modo que actúen como un conjunto interrelacionado(en este caso los vehículos, alumnos y los profesores están relacionados entre sí).
A lo largo de esta unidad iremos viendo las principales herramientas que proporcionaAccess 2000 para la gestión de datos.
Entrando en Access
Para empezar a trabajar con Access lo primero que tendrá que hacer será acceder a él, lo podrá hacer de distintas formas igual que cualquier aplicación Windows.
Para acceder a Access existen dos formas básicas

7/25/2019 Tema5.LaBasedeDatosAccess
http://slidepdf.com/reader/full/tema5labasededatosaccess 2/42
Desde el botón de Inicio situado en la esquina inferior izquierda situamos el ratón sobreProgramas, y hacemos clic sobre la opción Microsoft Access en el apartado deProgramas, el programa se cargará en memoria y aparecerá la ventana de aplicación,o
bien, a través del icono de Access situado en el escritorio de Windows y que, en caso deno tenerlo disponible, podrás añadirlo fácilmente siguiendo los pasos enumerados en la
demo de esta misma página.
Debes tener en cuenta que en algunas ocasiones, por la configuración del ordenador enel que nos encontremos trabajando, la opción de crear un acceso directo en el escritoriode Windows no es posible realizarse.
Igual que con cualquier archivo de Windows, si hace doble clic sobre cualquier archivode base de datos (.MDB), se abrirá la aplicación Access con la base de datos ya abierta.
Si es la primera vez que se ejecuta el programa, aparecerá un cuadro de diálogo parainformarle de las novedades. En tal caso, haga clic sobre el botón Cerrar para que no
vuelva a mostrarse.
DEMO: Veamos cómo crear un acceso directo.
1. Pulsamos el botón Inicio situado en la parte inferior izquierda de la pantalla.2. Seleccionamos el comando Programas y buscamos Microsoft Access.3. Pulsamos sobre el botón derecho del ratón.4. Elegimos la opción Enviar a : Escritorio (crear acceso directo).
Conocer la ventana inicial de AccessAl acceder a Microsoft Access nos aparece una ventana inicial. Desde esta ventana
podrá crear o abrir una base de datos, o bien utilizar el asistente para crear unanueva.
La ventana que hemos comentado anteses la siguiente:
Para crear una base de datos nueva
tendremos que seleccionar la opciónBase de datos en blanco. También
podemos crear una nueva base de datos basada en alguna ya prediseñada usandoun asistente que nos guía en cada paso
para ello tendremos que seleccionarAsistente para bases de datos.
En la parte inferior de esta pantalla aparecerán los nombres de las cuatro últimas basesde datos que se hayan abierto. En nuestro caso sólo se ha abierto una llamada bd1. Paraabrir una de ellas tendremos que seleccionar la opción Abrir una base de datos
existente, seleccionarla y pulsar Aceptar.

7/25/2019 Tema5.LaBasedeDatosAccess
http://slidepdf.com/reader/full/tema5labasededatosaccess 3/42
Si queremos abrir una base de datos ya creada y distinta de las que aparecen tendremosque seleccionar Abrir una base de datos existente / Más archivos... y aceptar.Entonces nos aparecerá un cuadro de diálogo llamado Abrir que nos permite buscar la
base de datos deseada.
Creando bases de datos
A continuación aprenderá a crear una base de datos en dos situaciones diferentes:
Si el programa no está ejecutándose
Arranca el programa (Access), empleando el método descrito antes y haz clic sobre laopción Base de datos en blanco para seleccionarla y pulsa sobre el botón Aceptar.
DEMO: Vamos a crear una base de datos desde cero.
1.
Abrimos Access 2000.2. Seleccionamos base de datos de Access en blanco y hacemos clic en Aceptar. 3. Seleccionamos carpeta e introducimos el nombre con que queremos que se
guarde la base de datos.4. Se hace clic sobre Crear.
Si el programa está ejecutándose
Para crear la base de datos seguiremos los siguientes pasos:
1. En la barra de herramientas, pulsa sobre el icono
Nueva base de datos...
Esta acción abre el cuadro de diálogo Nueva que contienedos solapas: General y Bases de Datos.
• La primera permite generar una base de datosdesde cero, "de la nada".
• La segunda permite elegir una serie de bases dedatos que Access 2000 tiene prediseñadas. Siselecciona una se pone en marcha el asistente quele guiará durante toda la creación de la base dedatos escogida.
En este caso en cuestión selecciona la opción Base de datos en blanco y pulsaAceptar.
2. Selecciona el directorio donde almacenará la base de datos e introduce elnombre, en el campo Nombre de Archivo. Pulsa el botón Crear para terminar,de esta forma se creará un archivo que contendrá la base de datos. No es
necesario introducir la extensión, ya que Access 2000, por omisión, crea deforma automática la extensión .mdb.

7/25/2019 Tema5.LaBasedeDatosAccess
http://slidepdf.com/reader/full/tema5labasededatosaccess 4/42
3. Para empezar a crear objetos solo tiene que seleccionar algunas de lasopciones que aparecen en la ventana de Base de datos (Tablas, Consultas,Formularios, Informes, Macros y Módulos). Al crear una base de datos nuevaesta ventana estará vacía, solo aparecerán tres opciones referentes a las accionesque puede realizar sobre los objetos.
DEMO: Así creamos una base de datos con Access abierto.
1. Seleccionamos Archivos.2. Seleccionamos Nueva base de datos 3. Seleccionamos ficha General y luego Base de datos en blanco.4. Se hace clic en Aceptar.
Abriendo, cerrando y eliminando bases de datos
Para abrir una base de datos creada con anterioridad se selecciona el menú Archivo y laopción Abrir base de datos. A continuación, localizaremos el directorio y la base dedatos a abrir.
Access 2000 permite abrir bases de datos creadas con versiones anteriores que se pueden convertir para que tomen todas las nuevas funcionalidades disponibles enAccess 2000.
Si la base de datos a abrir es de una versiónanterior, de forma automática se abre unaventana de diálogo que permite convertir oconservar la base de datos. Se puedeconvertir o habilitar para su utilización una
base de datos de Access versión 1.x, 2.0, 95o 97 con Access 2000. Si seleccionamosAbrir la base de datos, con Access 2000
podemos realizar cambios en los datosalmacenados en ella, podremos ver losobjetos que la componen, pero no podremos realizar modificaciones o agregarnuevos objetos. De esta forma podremos seguir abriendo la base de datos con la versión
de Access utilizada para crearla. Pero si marcamos la opción Convertir la base dedatos podremos modificar tanto los datos como los objetos, incluso podremos añadir nuevos objetos. En definitiva trabajará con la base de datos como si la hubiera creadoen la versión que está utilizando. Una vez abierta ya sea mediante convertir como abrirla base de datos los datos se mostraran de la misma forma, si ninguna variación, soloque Access mostrará un aviso si intenta realizar un cambio en la estructura si lo haabierto sin convertirla.

7/25/2019 Tema5.LaBasedeDatosAccess
http://slidepdf.com/reader/full/tema5labasededatosaccess 5/42
No es posible abrir una base de datos de Access 2000 utilizando una versión anterior deAccess.
Para cerrar una base de datos no hay más que proceder como en una aplicaciónWindows, no hay más que ir al menú Archivo y seleccionar Cerrar o dar directamenteal botón de cierre que hay a la derecha la ventana de la base de datos.
Para Borrar o eliminar una base de datos Access: se realiza desde fuera de la propiaaplicación y para ello, utilizaremos como mejor recurso, el propio Explorador deWindows.
DEMO: Esta demostración servirá para aprender los pasos a seguir en la eliminación deuna base de datos.
1.
Se cierra la base de datos. Si está compartida porque se ha instalado en una red yse ha dado acceso a la misma a más de un usuario, hay que comprobar que todoslos usuarios conectados a la misma la han cerrado.
2. En Mis documentos se busca el archivo de la base de datos, que es el archivocon extensión .mdb.
3. Se selecciona y se pulsa la tecla <Supr>.4. Para recuperar el archivo, se busca en la Papelera de reciclaje. El archivo
eliminado permanecerá en la papelera hasta que ésta se vacíe.
Bases de datos y tablas
Recordemos que una base de datos es un conjunto infinito de información relacionada entre sí, de acuerdo con una característica común.
Un gestor de base de datos es un programa que permite introducir y almacenar datos,ordenarlos y manipularlos y organizarlo de manera significativa para que se puedaobtener información no visible como totales, tendencias o relaciones de otro tipo.
Todo esto se puede hacer con una caja de zapatos, lápiz y papel; pero a medida que lacantidad de datos aumenta, han de cambiar las herramientas. Se pueden usar carpetas,archivadores..., pero en un momento dado es conveniente acudir a los ordenadores,
aunque las operaciones siguen siendo las mismas, pero deseamos informatizarlas, esdecir automatizar las tareas relativas a la información.

7/25/2019 Tema5.LaBasedeDatosAccess
http://slidepdf.com/reader/full/tema5labasededatosaccess 6/42
En Access el concepto de base de datos es diferente al de otros programas gestores de bases de datos. Una base de datos para Access es el conjunto de herramientas(objetos) necesarias para poder manipular la información almacenada. Y consta delos siguientes objetos:
• Tablas: Las tablas permiten almacenar los datos de forma organizada.• Consultas: Las consultas le permitirán dar respuesta a las preguntas que pueda
plantearse referentes a los datos almacenados en las tablas. Además de permitirdatos calculados a partir de los almacenados.
• Formularios: Le permitirán visualizar los datos en pantalla de un modo queresulte agradable y eficiente a la vez. También se utilizan para introducir nuevosdatos o para modificar los existentes.
• Informes: Son los objetos que le permitirán obtener los datos impresos según unmodelo que habrá diseñado previamente.
• Macros: Son una especie de miniprogramas que permiten realizar una serie deoperaciones repetitivas en un solo paso.
• Módulos: Son un conjunto de instrucciones y procedimientos escritos en VisualBasic.
Tablas
Una tabla de una base de datos relacional es un conjunto de datos organizado en unamatriz bidimensional. Estas dimensiones son los registros (filas) y los campos (columnas).
Todas las bases de datos tienen una estructura formada por los siguientes elementos:
• Tabla: Lugar donde se almacenan datos sobre un determinado tema como, porejemplo, empleados o facturas.
• Registros: Es el concepto básico en el almacenamiento de datos. Es el conjunto
de datos relacionados entre sí, que son tratados como una unidad, es decir, cada

7/25/2019 Tema5.LaBasedeDatosAccess
http://slidepdf.com/reader/full/tema5labasededatosaccess 7/42
registro de una tabla contiene información sobre algo específico, como porejemplo, sobre un empleado. Son denominados también líneas o filas.
• Campos: Es cada uno de los datos que componen un registro, como apellidos ynombre. También lo conocemos como columnas.
Por ejemplo, interesa tener ordenados los datos de los empleados. Para una mayorclaridad se ha desglosado en varios apartados: Apellidos, Nombre, Cargo, Dirección,haciendo que aparezca cada uno de ellos en una columna diferente. Así es mucho mássencillo encontrar la dirección de una persona buscando su nombre.
Aquí vemos como la información referida a una persona, "un dato" aparece en una filade la tabla, un registro. A cada una de las partes en las que hemos desglosado lainformación son los campos y el conjunto de todo, es la tabla.
Referente a los tipos de campos, podemos ver en la tabla empleados que hay unoscampos más importantes que otros, así el Apellido es fundamental para que el registrotenga sentido. Por este motivo se suelen denominar campos fundamentales a aquellosque definen al registro, y campos secundarios a los que lo complementan.
En una base de datos puede haber muchas tablas, cada una de las cuales almacenainformación sobre un tema distinto. Cada tabla puede contener datos de muchos tipos,incluyendo textos, números, fechas e imágenes.
Diseñando una base de datos
A la hora de comenzar a crear una base de datos, dependiendo de la complejidad,
convendría establecer un croquis o borrador en papel de los objetivos de la misma.
Si es una base de datos para otra persona o empresa, es conveniente primero hablar conlos que van a utilizar la base de datos para determinar qué uso se va a dar de la misma.Si fuese por ejemplo una base de datos para gestionar un comercio, estas preguntas
podrían ser:
• Posibilidad de introducir, modificar, consultar y listar los datos.• Informes sobre artículos más vendidos.• Etiquetas postales para clientes.• Existencias de artículos.• Pedidos a proveedores, etc.

7/25/2019 Tema5.LaBasedeDatosAccess
http://slidepdf.com/reader/full/tema5labasededatosaccess 8/42
A partir de las preguntas, correcciones y apuntes que haga, podrá comenzar aconstruir las tablas que formarán su Base de Datos. Es muy importante no introducir200 campos por ejemplo en una misma tabla, sino dividir la información en variastablas que puedan gestionarse por separado, para enlazarse cuando sea necesario.
En estas dos tablas, la primera, "Empleados", recoge todos los datos referentes aempleados y la segunda, "Pedidos", es donde se almacenan los pedidos que recibe laempresa. Como verá existe un campo en común Id Empleado, este campo es el querelaciona las dos tablas, para poder mostrar información coherente, es decir, si quieremostrar los pedidos que realiza un empleado necesitará relacionar las dos tablas, peroesto lo aprenderá más adelante.
Al diseñar una base de datos, primero debe dividir en distintos temas la información quedesea procesar, por ejemplo, los datos de los empleados y luego le debe indicar aAccess qué relación existe entre dichos temas. De esta manera Access puede acceder deforma adecuada a los datos
Vamos a crear nuestra primera base de datos.
1.
Abrimos Access 2000.2. Seleccionamos base de datos de Access en blanco y hacemos clic en Aceptar. 3. Seleccionamos carpeta e introducimos el nombre con que queremos que se
guarde la base de datos (Tienda).4. Se hace clic sobre Crear.
Creando una tabla
Una vez creada la base de datos, el siguiente paso que debe realizar es la creación de lastablas en las que se almacenarán los datos.
Una base de datos comienza con el diseño de una tabla. Para ello, es necesario plantearse primero qué datos se necesitan.
En realidad, la creación de la tabla se limita a la definición de los distintos campos quela componen, puesto que los registros se introducirán posteriormente; esta operacióndebe realizarse en una ventana especial: Ventana de diseño de la Tabla. Para crear unatabla hay que tener abierta la base de datos y, desde la ventana Base de datos,seleccionamos los objetos tablas (parte izquierda de la ventana) y seleccionamos laopción Crear una tabla en vista Diseño. Aparece entonces el cuadro de diálogo Nuevatabla, que ofrece tres opciones:

7/25/2019 Tema5.LaBasedeDatosAccess
http://slidepdf.com/reader/full/tema5labasededatosaccess 9/42
• Mediante Crear una tabla utilizando elasistente. Esta opción le permitirá crearuna tabla a partir de tablas ya definidas
que incorpora Access para su inmediatautilización, en caso de que alguna seajuste a nuestras necesidades.
• Desde el modo Crear una tabla introduciendo datos. Podemos introducirdirectamente los datos.
• Crear una tabla en Vista Diseño. Esta opción permite definir los campos, contodas sus características, en la ventana diseño.
Además de las tres opciones anteriores, existen dos más, aunque no aparecen en laventana indicada anteriormente, Importar tabla y Vincular tabla. Para poder accedera estas dos opciones, hay que ir al menú Archivo, y pulsar sobre la opción "Obtener
datos externos". Estas opciones se pueden utilizar en los casos:
• Importar tabla: Access 2000 puede importar una tabla de datos de otras bases
de datos de Access, al igual que datos de otros programas y formatos de archivo,como los de Excel, dBASE, FoxPro o Paradox. Al importar datos se crea unacopia de la información en una tabla nueva de su base de datos de Access 2000.La tabla o archivo de origen no se modifica en este proceso.
• Vincular tabla: la vinculación de datos permite la lectura y, en muchos casos,su actualización en el origen de datos externo sin tener que importarlos. Elformato del origen de datos externo no se modifica para que pueda continuarutilizando el archivo con el programa que lo creó originalmente, pero también se
pueden agregar, eliminar o editar los datos utilizando Access 2000.
Las cinco opciones indicadas anteriormente, se pueden ver además si se hace clic enNueva en la barra de herramientas de la ventana Base de datos.
Al seleccionar la opción Vista Diseño, se abre el cuadro de diálogo Tabla, que a su vezcontiene la tabla en modo Diseño. Si la tabla todavía carece de nombre, en la ventanaaparece el nombre genérico Tabla.
Esta ventana está dividida de forma horizontal en dos partes. El panel superior está estructurado en columnas yfilas. Cada fila permite definir un campo con las
características que se indiquen en cada una de lascolumnas. Cada una de estas filas están divididas en tres

7/25/2019 Tema5.LaBasedeDatosAccess
http://slidepdf.com/reader/full/tema5labasededatosaccess 10/42
columnas: Nombre de campo, Tipo de datos y Descripción.
La zona inferior, denominada Propiedades del campo, está dividida de forma verticalen dos partes. La de la izquierda, dispone de dos solapas: General, que permiteseleccionar características especificas del tipo de campo seleccionado y Búsqueda, con
la que se selecciona el tipo de campo a utilizar cuando se crea un formulario (unaventana, para la entrada o consulta de datos de la tabla.) La parte derecha muestra un pequeño texto explicativo que varía según se seleccionan las diferentes opciones.
DEMO: Vea cómo se crea una tabla.
1. Abrir base de datos si no está abierta.2. Seleccionamos el Objeto Tabla.3. Hacemos doble clic en crear una tabla en Vista Diseño.
Insertando y eliminando campos
En Access 2000 es posible tanto insertar nuevos campos en una tabla ya creada comoeliminarlos. Puede añadirse el campo nuevo al final del último o insertarlo entre otrosya existentes.
Insertar un campo
Para insertar un campo al final de la tabla, se hace clic en la primera fila libre de la ventana de diseño definiendo el campo.
Para insertar un campo entre otros ya existentes, se hace clic en el botón de selección del campo delante del que se va a insertar elnuevo. Se pulsa con el botón derecho del ratón para abrir el menúcontextual y se selecciona la opción Insertar fila. Luegonómbralo y elige el tipo de datos.
DEMO: Con esta demostración se aprende a insertar un nuevocampo.
1. Con la tabla abierta en modo Vista Diseño, pulsa sobre la fila sobre la que sedesea insertar una nueva.
2.
Pulsamos el Botón Derecho del ratón y selecciona Insertar Filas.3. Introduce el Nombre de Campo y el Tipo de Datos.
Eliminar un campo
Al eliminar un campo se ha de tener en cuenta que si la tabla ya tiene información, se perderán los datos almacenados en dicho campo. El campo se puede eliminar desde laVista diseño y desde la Vista Hoja de datos.
DEMO: Vea cómo eliminar un campo desde la Vista Diseño y desde la de Hoja dedatos.
1. Sitúate en Vista Diseño.

7/25/2019 Tema5.LaBasedeDatosAccess
http://slidepdf.com/reader/full/tema5labasededatosaccess 11/42
2. Señala el campo que va a eliminar.3. Pulsa el Botón Derecho del ratón, selecciona Eliminar Filas y pulsa confirmar
ante la pregunta de Access.4. Para eliminar desde la Vista Hoja de Datos, sitúate en ella.5. Pulsa sobre la columna (campo) que quiera eliminar.
6.
Clic Derecho para menú contextual y selecciona Eliminar Columna.7. Confirma en el cuadro de advertencia.
Para pasar directamente de la Vista Diseño de un Tabla a Vista Hoja de Datos, pulsamos
sobre el icono o en para hacerlo al contrario. Estos botones se encuentraen la barra de herramientas cuando una tabla se encuentra abierta.
Nombrando campos. Tipo de datos.
Para poder crear campos se debe de encontrar en la vista diseño de una tabla, un campo
debe, como mínimo, definir las siguientes características:Nombre del campo:
• Un nombre de campo no puedecomenzar con un espacio en blanco nicontener los siguientes caracteres: Puntos(.), Signos de admiración (!), Acentosgraves ('), Corchetes ([ ]).
• Un nombre de campo puede tener hasta64 caracteres como máximo.
•
En una misma tabla no pueden existir doscampos con el mismo nombre.• Es recomendable dar a los campos
nombres que tengan lógica, si se va acrear un campo en una tabla que va a contener nombres de personas, lo lógico esdenominarle nombre, si los nombres van a ser de clientes, se podría escribir porejemplo nombre_ cliente. No conviene asignar caracteres especiales osímbolos, ya que a la hora de crear expresiones de consulta éstos puedendificultar su creación.
Tipos de Datos:
Dependiendo del dato que vaya a introducir, deberá seleccionar el tipo adecuado que permitirá, posteriormente, realizar las operaciones deseadas con ellos. Access permiteseleccionar entre 9 tipos diferentes de datos:
Tipo de datos Uso
Texto/MemoCaracteres alfanuméricos. El campo Memo se sueleutilizar para introducir gran cantidad de caracteres.
Numérico
Datos de tipo numérico. Podrán realizarse operaciones
matemáticas con ellos. Contiene números enteros ofraccionarios.

7/25/2019 Tema5.LaBasedeDatosAccess
http://slidepdf.com/reader/full/tema5labasededatosaccess 12/42
Fecha/HoraContiene fechas y horas, pueden realizarse operacionessobre ellos como número de días entre dos fechas.
Moneda Valores monetarios.
AutonuméricoValor numérico que Access incrementa de forma
automática.Si/No Valor booleano.
Objetos OLE Objetos OLE, gráficos u otros datos binarios.
Hipervínculo Enlaces a página Web o objeto de la base de datos.
Consulta Asistente...Los campos declarados permiten almacenar datos
provenientes de otras tablas o lista de valores.
La inserción de los datos dependerá del tipode dato que se seleccione, de forma quecuando se selecciona un tipo de dato se estáindicando:
• El tipo de valor permitido. Porejemplo, no es posible almacenartexto en un campo Fecha/Hora.
• El tipo de operaciones que se pueden realizar sobre los valores. No podemosrealizar cálculos (sumar, restar, calcular promedios) sobre un campo Texto, perosí sobre un campo Numérico.
Utiliza el tipo de dato Texto en vez de utilizar datos Numéricos para los tipos de
números que no se utilicen para cálculos matemáticos, como números de teléfonos,códigos postales, etc. .
DEMO: Vea cómo se nombran los campos y como se les da un tipo
1. Con la tabla abierta pulsa en Vista Diseño.2. Haz clic en un campo vacío y posteriormente pulsa Intro.3. Haz clic en la flecha de Tipo de datos y seleccionar Fecha/Hora.4. Haz doble clic en un campo para renombrar un campo.
Descripción:
Opcionalmente podrá utilizar el Campo Descripción, este campo permite al usuariointroducir un texto libre que se utilizará para aclarar la función del campo.
Es recomendable utilizar esta opción de modo que, al crear un campo, éste quededocumentado tanto para la persona que crea la tabla como para las personas que
puedan usarlo después para modificar o mantener la base de datos. Este texto apareceráen la barra de estado, cuando este campo se utilice al crear un formulario.
DEMO: En esta demo se enseña cómo introducir información en la columnaDescripción.
1. Con una tabla abierta pulsa en Vista Diseño.

7/25/2019 Tema5.LaBasedeDatosAccess
http://slidepdf.com/reader/full/tema5labasededatosaccess 13/42
2. Pulsa sobre el campo descripción de cualquier registro.3. Introduce la información.
Grabar una tabla:
La estructura de la tabla ya está preparada para guardarla en disco. Esta operación le permitirá, posteriormente, utilizarla para introducir datos, modificar los existentes, etc.
Los nombres de las tablas (y de cualquier otro objeto de una base de datos) debencumplir una serie de normas mínimas:
• Cómo máximo, se pueden utilizar 64 caracteres. • Deben evitarse los caracteres: Puntos (.), Signos de admiración (!), Acentos
graves ('), Corchetes ([ ]).• No pueden asignarse un mismo nombre a dos objetos del mismo tipo: a dos
tablas, a dos consultas... Tampoco interesa asignar el mismo nombre a objetos
de distinta naturaleza, aunque en algunos casos sí es posible.
Para guardar una tabla, proceda de la siguiente forma:
1. Seleccione Archivo/Guardar o haga clic sobre el botón que simboliza undisquete en la barra de herramientas. Aparecerá el cuadro de diálogocorrespondiente, tal y como se muestra en la figura.
2. Escriba el Nombre de la Tabla y haga clic sobre el botón Aceptar, paraadmitir el nombre y guardarla.
A la hora de guardar una tabla, Access mostrará un mensaje indicando que nohay clave principal definida. Selecciona la opción No (mas adelante aprenderáqué es una clave principal).
Borrar una tabla:
Recuerde que si realiza esta acción, no podrá recuperar los datos.
1. En la ventana de la base de datos, selecciona la tabla que desea eliminar.2. Ejecute Edición/Eliminar o bien pulsa Supr.3. En la caja de avisos, haga clic en el botón Si.

7/25/2019 Tema5.LaBasedeDatosAccess
http://slidepdf.com/reader/full/tema5labasededatosaccess 14/42
Creando con el asistente y con datos
El asistente para tablas permite crear una tabla a partir de tablas ya definidas para suinmediata utilización, en caso de que alguna se ajuste a nuestras necesidades.
Access incorpora un gran número de tablas ya creadas, agrupadas en dos grandes bloques: tablas relacionadas con el mundo de los negocios o tablas de ámbito personal.
Cada una de las tablas, lógicamente, estáconstituida por una serie de campos que están
perfectamente definidos.
La filosofía general de emplear el Asistentepara crear una tabla, es utilizar la definicióncompleta de una tabla (si se ajusta a susnecesidades) o construir una tabla tomando loscampos necesarios de las tablas ya definidas.Además, si fuera necesario, podría modificar las propiedades de alguno de estos campos
para ajustarlo aún más a sus necesidades.
A continuación va a crear una Nueva Tabla tomando los campos necesarios de las queuna incorporada en el Asistente. Esta nueva tabla almacenará los datos necesarios paramantener una posible correspondencia con los empleados: Teléfono, Dirección, Ciudad,Código Postal y el campo clave de la tabla.
Utilice el asistente cuando los campos de la tabla sean muy parecidos a los
predeterminados del asistente, si no es así es mejor que descarte la utilización delasistente.
DEMO: Vea cómo se crea una tabla utilizando el asistente.
1. Haz clic sobre el botón Nuevo.2. Haz clic sobre la opción Asistente para tabla y sobre el botón Aceptar.3. Selecciona la opción Negocios y, en Tablas de ejemplo, selecciona Lista de
direcciones.4. Resalta los campo requeridos (IdListaDirecciones, Dirección, CódigoPostal y
Teléfono) y pulsa > para añadirlos.
5.
Selecciona el campo IdListaDirecciones y haz clic sobre Cambiar Nombre,cambialo por Clave.6. Haz clic sobre Siguiente.7. Introduce como nombre de la tabla "Datos Contactos" y deja seleccionada la
opción Sí, asignar una clave principal por mi. 8. Pulsa Finalizar.
Como ya sabrá las tablas de Access se compone de dos partes: una estructura y los datos propiamente dichos.
Se puede crear una tabla en la vista Hoja de
datos introduciendo la información. Entonces seencarga de crear la estructura para los datos

7/25/2019 Tema5.LaBasedeDatosAccess
http://slidepdf.com/reader/full/tema5labasededatosaccess 15/42
automáticamente. Los pasos a seguir son los siguientes:
• En la ventana de la base de datos se indica que se va a crear primero. Se pulsaen la ficha tabla y luego en Nuevo.
• Se abre el cuadro de diálogo Nueva tabla. Y selecciona Vista Hoja de Datos.
Ahora aparece una tabla creada con Access, donde se puede introducir los datos, pero antes puede asignar losnombre de columna, haciendo doble clic sobre ellos.Hay que tener en cuenta las recomendaciones dadasanteriormente para nombrar los campos.
Una vez introducidos todos los datos es recomendable pasar a la Vista diseño y ver si los tipos de datos que ha elegido Access son loscorrectos o simplemente para introducir alguna propiedad del campo.
DEMO: Vea cómo crear una tabla con los datos.
1. Haz clic sobre el botón Nuevo.2. Haz clic sobre la opción Vista Hoja de Datos y sobre el botón Aceptar.3. Cambia el nombre de las columnas haciendo doble clic.4. Introduce algunos datos.5. Pasa a vista Diseño e introduce un nombre para guardar la tabla.6. Pulsa sobre la opción No, en el cuadro de elegir una clave principal.7. En la vista Diseño, realiza alguna modificación si es necesario8. Cierra la tabla.
Usar registros
Para llevar a buen fin la introducción de datos, conviene tener en cuenta algunosdetalles. Unos hacen referencia al tipo de campo y otros son propios del funcionamientode Access 2000.
Si el campo está definido como autonumérico, se rellena con un número que se vaincrementando de forma automática, no se podrá introducir información en estecampo.
Si el campo es OLE, la información se introduce de la siguiente forma:
1. Se hace clic en el campo de tipo OLE para seleccionarlo.2. Se hace clic con el botón derecho del ratón para obtener su menú desplegable.3. Se selecciona la opción Insertar objeto que abre el cuadro de diálogo del
mismo nombre y que permite seleccionar un archivo de imagen ya creado ocrearlo, utilizando uno de los programas instalados en el ordenador. Access 2000identifica estos programas y los muestra en una lista para facilitar su selección.
4. Cuando la imagen está asociada al campo OLE, aparece indicado en este campo.
Si el campo es de tipo memo, permite la introducción de texto libre, de forma que se
pueda escribir el texto que se quiera. Si el ancho de la columna es más pequeño que el

7/25/2019 Tema5.LaBasedeDatosAccess
http://slidepdf.com/reader/full/tema5labasededatosaccess 16/42
ancho del campo, el texto se irá desplazando según se escriba, para permitir que elusuario pueda introducir toda la información que el campo permite.
Además de estos detalles, hay que tener en cuenta que cuando se están introduciendodatos, aparece un lápiz en el botón de la izquierda, lo que indica que los datos que se
están escribiendo, todavía no han sido almacenados en la tabla.
Introduciendo y editando registros
En principio, la introducción de registros se debe realizar a través de la hoja de datos.Esta hoja se abre en una ventana con el nombre de la tabla seleccionada. Muestra todoslos campos de la tabla, permitiendo su edición y modificación.
Si la tabla no contiene aún registros, cuando se abra, ésta estará preparada para laintroducción de nuevos datos. Sin embargo, si la tabla ya tiene registros almacenados,
puede ser molesto tener que desplazarse hasta el final de la tabla para situarse en unregistro vacío para poder introducir nuevos datos, para evitar esto Access dispone del
botón Nuevo Registro de la barra de herramientas, que sitúa el cursor en el primerregistro en blanco.
El registro en blanco tiene un asterisco en su selector de registro. Al comenzar aintroducir un registro en una tabla, de forma automática aparece debajo el siguiente enblanco, para permitir seguir introduciendo la información.
Si desea agregar registros y no necesita ver los registros existentes, podrá utilizar elcomando Entradas de datos del menú Registros. En este modo de presentación, sólo
estarán disponibles los registros que se agreguen. Si desea ver de nuevo todos losregistros existentes en una hoja de datos elija en el menú Registros / Quitar filtros.
Para comenzar a introducir datos, una vez abierta la hoja de datos de la tabla, debenseguirse los siguientes pasos:
1. En la primera fila de la hojade datos aparecen señaladosde forma destacada losnombres de los campos de latabla en el mismo orden en el
que se crearon. Estosnombres se puedenseleccionar haciendo clicsobre ellos, lo que le permiteseleccionar toda la columna.
2. Debajo, en la segunda línea, aparece el primer registro de la tabla, si es la primera vez que va a introducir datos. Si la tabla ya tiene datos almacenados, semuestran todos los registros. A la izquierda se encuentra el botón que permiteseleccionar todo el registro, muestra una flecha para indicar qué registro estáseleccionado en cada momento.
3. En el pie de la ventana existen una serie de botones que permiten el
desplazamiento a través de los registros de la tabla, el campo que está entre estos botones muestra siempre un número, que es el registro que está seleccionado.

7/25/2019 Tema5.LaBasedeDatosAccess
http://slidepdf.com/reader/full/tema5labasededatosaccess 17/42
En este campo también se puede introducir un número y pulsar <Intro>, lo que permite seleccionar cualquier registro.
4. Para comenzar a introducir datos en la tabla, se selecciona un campo y seescribe. Para ir introduciendo los datos siguientes, se puede hacer clic con elratón en los restantes campos o ir pulsando las teclas <Tab> o <Flecha dcha>.
5.
Una vez introducida la información, se cierra la ventana, guardando los cambiosrealizados.
Siempre que modifique datos, Access guardará automáticamente dichos cambios tan pronto como vaya a otro registro o en cuanto cierre la hoja de datos. No es necesarioindicar a Access que guarde los cambios
DEMO: Vea cómo introducir un registro.
1. Pulsa sobre el selector de nuevo registro.2. Introduce datos.
3.
Activa la opción Entrada de datos del menú Registro.4. Selecciona Quitar filtros para mostrar de nuevo todos los registros, en el menú
Registro o pulsando sobre el botón secundario del ratón, en el menú contextual.
Además de introducir registros, otra función de gran utilidad es modificar lainformación almacenada en las tablas, es decir, modificar registros de las tablas. Paramodificarla, se tiene que abrir la tabla en modo Hoja de datos.
Cuando se abre una tabla, Access presenta resaltado el contenido del primer campo perteneciente al primer registro. Además, si desplaza el cursor a otro campo, elcontenido de éste también quedará resaltado; en esta situación, si escribe cualquier dato,éste reemplazará al existente en el campo activo. Si solo quiere modificar una parte delcampo, pulse la tecla de edición <F2> o haga clic en la parte del texto a modificar.
El registro mostrará el indicador de botón de lápiz escribiendo, lo que significa que sehan realizado modificaciones y aún no se han grabado. Recuerde que Access grabaautomáticamente los datos correspondientes a un registro cuando se activa otro. Siquiere grabar los datos del registro activo sin necesidad de activar otro, seleccioneRegistros/Guardar registro.
Los registros que muestra la tabla, estarán ordenados conforme al campo que es clave, por lo que puede que no se vean en el mismo orden en que fueron introducidos.
Existe una serie de campos que, por su formato, no es posible editar y que, por lo tanto,no se pueden modificar. La siguiente lista los describe:

7/25/2019 Tema5.LaBasedeDatosAccess
http://slidepdf.com/reader/full/tema5labasededatosaccess 18/42
• Campos autonuméricos: se utiliza para generar una clave en la tabla, segeneran de forma habitual si el usuario no define una clave para la tabla.
• Campos calculados: almacena información como resultado de realizar algunaoperación entre otros campos.
• Campo bloqueado: es aquél en el que no se puede editar la información que
contiene.• Campo desactivado: no permite editar ni introducir texto. Se tienen que definir
de forma explícita en el formulario.• Registros bloqueados: este caso se dará si se trabaja en red y en ese momento
existe algún usuario utilizando ese registro. Sólo se podrá modificar cuando elusuario que lo utiliza deje de utilizarlo.
Si se da cuenta de que el resultado de una operación no es el que esperaba, puede
utilizar la operación deshacer, pulsando el botónTambién puede utilizar un corrector ortográfico para corregir el contenido de los
campos cuyos datos sean de tipo texto, pulsando
Copiando, moviendo y eliminando registros
A veces necesitará copiar o mover datos almacenados en la base de datos de Access.Existen varias formas de copiar información: entre campos de una misma tabla o dediferentes tablas o desde otras aplicaciones.
Con el comando Copiar puede copiar datos, dejando intacto los datos originales, o bien utilizando el comando Cortar, que elimina los datos originales, de forma que pueden moverse a otro sitio. Luego podrá pegar los datos gracias a que estos se
almacenan en el portapapeles de Windows.
También puede copiar o mover los datos de múltiples campos o de varias columnas completas, para ello solo tendrá que seleccionar los campos a modificar.
Puede copia y pegar datos si desea, en una misma tabla, entre dos tablas o bien entreaplicaciones Windows.
En los siguientes pasos se describe la manera más sencilla y recomendable para copiardatos entre campos:
1.
Desde la hoja de datos se seleccionan los datos que se quieran copiar.2. Se hace clic en el botón de Copiar de la barra de herramientas.3. Para reemplazar el valor en el campo de destino, se selecciona el campo
completo utilizando la tecla <F2>. Si lo que se quiere es insertar datos dentro dedatos existentes, se coloca el punto de inserción, haciendo clic con el ratón, en ellugar donde se quieren pegar.
4. Se hace clic en el botón Pegar de la barra de herramientas.
DEMO: Con esta demo se ve el procedimiento para copiar datos de una mismatabla.
1. Seleccionar los datos a copiar.

7/25/2019 Tema5.LaBasedeDatosAccess
http://slidepdf.com/reader/full/tema5labasededatosaccess 19/42
2. Pulse copiar en la barra de herramientas.3. Busque el destino donde quiere copiar y pulse pegar en la barra de herramientas.
Si lo que se quiere realizar es la copia de datos entre dos tablas diferentes, los pasos aseguir son:
1. Desde la hoja de datos se seleccionan los datos que se quieran copiar.2. Se hace clic en el botón Copiar de la barra de herramientas.3. Se abre la tabla en la que se va a pegar la información copiada.4. Para reemplazar el valor en el campo de destino, se selecciona el campo
completo utilizando la tecla <F2>. Si lo que se quiere es insertar datos dentro dedatos existentes, se coloca el punto de inserción, haciendo clic con el ratón en ellugar donde se quieren pegar.
5. Se hace clic en el botón Pegar de la barra de herramientas.
DEMO: Con esta demo se ve el procedimiento para copiar datos en distintas tablas.
1. Seleccionar los datos a copiar.2. Pulse copiar en la barra de herramientas.3. Abra la tabla donde quiera copiar los datos4. Busque el destino donde quiere copiar y pulse pegar en la barra de herramientas.
Se puede eliminar información de una tabla de dos formas: borrando sólo el contenidode un campo o el de un registro completo de la tabla.
Para eliminar de una sola vez la información de un campo, y pulsar la tecla <Supr>.
Para eliminar un registro completo, tiene que seleccionarlo, pulsando el botón deselección de la izquierda. A continuación, puede eliminarlos de dos formas: o pulsandoel botón <Supr> o haciendo clic en el botón Eliminar de la barra de herramientas Hojade datos de la tabla
Cuando elimine un registro no podrá utilizar la opción deshacer del menú herramientas,los datos se habrán perdido por completo.
Realizando operaciones con datos
En los siguientes apartados aprenderemos a modificar diferentes aspectos de la ventanade una tabla, de manera que mejore su visualización. Además aprenderemos a buscar yvisualizar datos dependiendo de una condición (filtrado), así como a imprimirlos oexportarlos.
Modificar ancho de una columna y alto de una fila:
Es posible modificar el ancho de la columna así como su altura para visualizar mejor el contenido; o bien reducirse paravisualizar más campos en la ventana. La modificación del anchode columna no debe confundirse con la modificación del anchodel campo. El ancho de la columna no permitirá introducir datos

7/25/2019 Tema5.LaBasedeDatosAccess
http://slidepdf.com/reader/full/tema5labasededatosaccess 20/42
más extensos en el campo, solo permitirá visualizar los datos del campo de forma másextensa.
Para modificar tanto el alto de una fila como el ancho de una columna utilice el menú Formato, también puede utilizar el ratón haciendo clic y arrastrando, sobre las líneas
divisorias de campos y filas, hasta obtener el tamaño deseado, el cursor cambiará a unaflecha doble.
Modificar las fuentes y aspecto de la hoja de datos:
Access incorpora una gran variedad de fuentes que permiten modificar el tipo de letrade los datos de una tabla; de este modo se consigue mejorar el aspecto de la misma.Para ello seleccione Formato/Fuente... Obtendrá un cuadro de diálogo dondeaparecerán las opciones disponibles para el formato de las fuentes.
Otra opción que tiene es la de modificar el aspecto de la hoja de datos, para ello
acceda al cuadro de diálogo mediante Formato/Hoja de datos..., en este cuadro podráseleccionar los colores de la cuadrícula y el fondo así como el efecto que puede
presentar las celdas.
Las modificaciones que realice sobre una tabla, solo afectarán a esa tabla y no a lasdemás, por lo tanto puede utilizar distintos formatos para cada una de las tablas.
DEMO: Vea como modificar el formato de una tabla.
1. Marque la fila y seleccione menú Formato/Alto de fila... 2. Seleccione menú Formato/Fuentes y cambia la fuente de la hoja de datos.3.
Seleccione el menú Formato/Celdas y seleccione en Efecto de celda la opción bajo relieve y como Color de cuadrícula azul.
Visualizando y ocultando campos
A veces le será útil ocultar el contenido de uno o varios campos; de este modo, puedeevitar que los datos se visualicen.
Ocultar el contenido de un campo:
Si oculta el contenido de un campo, puede evitar que otra persona vea determinados datos y,además, que estos no se obtengan en la impresión de la tabla. Para ocultar una columna, seleccione lacolumna y ejecute la opción Ocultar columna delmenú Formato.
Para volver a visualizar una columna seleccioneFormato/Mostrar columnas... en el cuadro dediálogo que aparece, si la columna está marcada,esta se visualiza; si está desmarcada, esta no se mostrará en la tabla.

7/25/2019 Tema5.LaBasedeDatosAccess
http://slidepdf.com/reader/full/tema5labasededatosaccess 21/42
Inmovilizar un campo:
Esta opción es útil cuando necesite visualizar un campo mientras mueve la barra dedesplazamiento para ver los otros campos. Seleccione Formato/Inmovilizarcolumnas... la columna pasará a la parte izquierda de la tabla y permanecerá fija, hasta
que ejecute la opción Formato/Liberar todas las columnas.
Por ejemplo, si tuviéramos la tabla producto con 20 campos y le interesa estar viendo elcampo Nº de producto, pero conforme avanza a través de los campos éste desaparece,
bien pues para tenerlo visible, inmovilice el campo Nº de producto, de esta manera lotendrá siempre visible, aunque se desplace al último campo.
También puede colocar las columnas (campos) en la posición que desee. Para ello, solotiene que seleccionarla, mediante el selector de columna, y desplazarla después hasta ellugar en el que quiera colocarla.
Ordenando datos
En una tabla con multitud de registros, quizás le interese tenerlos ordenados de unadeterminada forma.
Access presenta los registros colocados según el orden de entrada u ordenados por elcampo declarado como clave primaria. Sin embargo Access permite realizarordenaciones de los registros de diversas formas. Dentro de éstas, existen unassencillas y rápidas de realizar, que son las que utilizan el contenido de un campo pararealizar la ordenación. Para ello sitúe el cursor en cualquier celda del campo e indicar a
Access el tipo de ordenación deseada:
• Ascendente (0..9, A..Z)
• Descendente (9..0, Z..A)
Puede ordenar por varios campos, por ejemplo, si tiene una tabla cliente y quiereordenar por País y luego por Ciudad, tendría que mover y colocar el campo País antesque el campo Ciudad y luego aplicar la ordenación correspondiente.
DEMO: Vea como ordenar varios campos.
1.
Sitúate en el primer campo a ordenar2. Muévelo y colócalo justo antes que los otros campos que deseas ordenar, y así
sucesivamente.3. Selecciona cada campo.4. Ordena ese campo de forma ascendente.5. Si quieres ordenar por más de un campo al mismo tiempo repetimos este último
paso pero con todos los campos que quieres ordenar seleccionados.

7/25/2019 Tema5.LaBasedeDatosAccess
http://slidepdf.com/reader/full/tema5labasededatosaccess 22/42
Buscar y Reemplazar datos
Para encontrar y acceder a un determinado registro o ciertos valores en una tabla,utilice la opción Buscar del menú Edición. El cuadro de diálogo buscar permaneceráabierto sobre la ventana de la hoja de datos hasta que lo cierre.
Access de forma predeterminada realiza la búsqueda en el campo que se encuentraactivo en ese momento, para realizar una búsqueda en toda la tabla pulse sobre eldesplegable del campo Buscar en, y elija la opción en la que aparece el nombre de latabla, seguido de " : tabla". De esta forma buscará en todo el contenido de la tabla. Se
puede ver, en la imagen de arriba, cómo aparece, en la parte inferior, el campo Buscar ylas opciones "Mayúscula y minúscula" y "Buscar los campos con formatos". Estas
opciones aparecen por defecto ocultas. Para verlas, hay que pulsar en el botón Más >>que aparece en el lugar del botón << Menos (para ocultarlo hay que pulsar el botón <<Menos).
Access 2000 dispone de un método para reemplazar información ya almacenada en unatabla. El sistema que se utiliza está muy ligado al sistema de búsqueda de información.La forma de utilizarlo es buscar la información primero y, después, sustituirla.
Imagine que tienen una tabla de clientes, donde existe un cliente con el nombre"Bernardo Batista" y lo quiere reemplazar por Fernando Jiménez. La forma de procedersería la siguiente:
1. Abre la tabla cliente y selecciona la columna donde se encuentren los datos,2. Abre el menú Edición y selecciona la opción Buscar, que abre el cuadro de
diálogo Buscar y Reemplazar.3. Pulsa sobre la pestaña Reemplazar.4. Después, se busca el nombre de "Bernardo Batista" y se reemplaza por el
nombre que se introduzca en el campo Reemplazar por.5. Por último, pulsa el botón Reemplazar o Reemplazar todos, según quiera
reemplazar un solo registro de la tabla o todos los que contengan la informacióncoincidente.

7/25/2019 Tema5.LaBasedeDatosAccess
http://slidepdf.com/reader/full/tema5labasededatosaccess 23/42
Este cuadro de diálogo es casi idéntico al que permite buscar información, las opcionesde que dispone funcionan de la misma forma que las del cuadro de diálogo Buscar. A
continuación se describen los campos y botones nuevos:
• Cuadro de texto Reemplazar por: el usuario puede introducir la información por la que quiere sustituir lo que aparece en el campo Buscar.
• Buscar siguiente: permite encontrar el patrón buscado. Una vez encontrado, loseñala, detiene la búsqueda, pero no lo reemplaza. Si se quiere reemplazar, se
pulsa el botón Reemplazar y, si no, se pulsa nuevamente este botón.• Reemplazar: reemplaza el dato encontrado y comienza a buscar nuevamente el
patrón.• Reemplazar todos: reemplaza todos los patrones de búsqueda que encuentre.
No pide confirmación y realiza el reemplazo de forma automática hasta que
encuentra el final de la tabla.
Filtrando registros
Un filtro es una restricción que se realiza en una tabla para visualizar sólo un conjuntode registros. Mediante la utilización de filtros podemos buscar dentro de una tablacuáles son aquellos registros que cumplen unos determinados criterios y hacer quesolamente estos aparezcan visualizados en pantalla.
Existen varios tipos de filtros, siendo, en un uso básico de Access, los filtros porselección los más interesantes por su sencillez y funcionalidad. La filosofía de estosfiltros es muy simple: basta con indicar el dato, el campo correspondiente por el que sedesean filtrar los registros, y aplicar el filtro. Una vez aplicado el filtro puede imprimiro modificar los registros
Para crear un filtro por selección debe indicar el dato que debe contener losregistros y el campo en que debe estar incluido; posteriormente debe activarse el filtro
pulsando el botón Filtro por selección.

7/25/2019 Tema5.LaBasedeDatosAccess
http://slidepdf.com/reader/full/tema5labasededatosaccess 24/42
• Si se coloca en una celda y activa el filtro, se mostarán los registros que coincidencon él.• Si selecciona la primera letra de un campo yfiltra, se mostrarán todos los registro cuyo campocomience por la letra seleccionada. Por ejemplo,
en el campo Ciudad tenemos un registro deBarcelona, si selecciona la "B" y aplica el filtrotodos los registros que aparezcan, su campoCiudad comenzará por la letra "B".• Si selecciona cualquier letra del campo queno sea la primera, al aplicar el filtro, aparecerántodos los registros cuyo campo contenga esaletra. Por ejemplo, en el campo Ciudad, tenemos un registro de Madrid, si selecciona laletra "a", al aplicar el filtro obtendremos como resultado todos los registros que en sucampo ciudad contengan al menos una "a", Málaga, Albacete, Mérida pero no Toledo.• Utilizando el menú contextual podemos definir el filtro que queremos realizarutilizando la opción Filtrar por:, en este filtro podemos utilizar los caracterescomodines. Por ejemplo, si quiere buscar en un campo los registros que empiecen por"La", tienes que situarte en el campo correspondiente, sacar el menú contextual y, en elcuadro Filtra por:,
También utilizando el menú contextual puede realizarFiltro excluyendo la selección, realiza la mismafunción que los anteriores pero de forma inversa, esdecir, si señala la letra "B" buscara aquellos registrosque no contengan la letra "B".
Una vez obtenido los resultados, se pueden seguirfiltrando datos con el mismo método, es decir, sirealiza un filtro sobre un conjunto de registros yafiltrados, ese filtro solo afectará a esos registro y no atodos los registros de la tabla. Por ejemplo, imagineque tiene una tabla con todas las provincias de Españay todas sus ciudades, podría realizar un filtro para la
provincia de Sevilla, sobre los resultados obtenidorealizar otro filtro con las ciudades que empiecen por A, el resultado sería un conjuntode registros filtrados que pertenecen a la provincia de Sevilla y el nombre de la ciudadcomienza por la letra A.
Para cancelar cualquier filtro pulsa , si no hay ningún filtro y lo pulsa se aplicaráel último filtro que se realizó.
Cuando quiera modificar temporalmente los registros de una tabla utilice un filtro perocuando desee ver un determinado conjunto de registros varias veces utilice una consultade esta forma no tendrá que ejecutar el filtro tantas veces como quiera visualizarlo.
DEMO: Vea cómo realizar un filtro.
1.
Selecciona la palabra, saca menú contextual y filtra por selección.2.
Filta otra vez utilizando de nuevo un filtro por selección.

7/25/2019 Tema5.LaBasedeDatosAccess
http://slidepdf.com/reader/full/tema5labasededatosaccess 25/42
3. Vuelve a seleccionar y filtra por exclusión.
Imprimiendo datos
Aunque Access permite crear de forma sencilla informes para imprimir los datos de una
tabla, es posible que en un momento determinado, le interese imprimir todos los datosde la tabla.
La impresión de los datos dependerá del aspecto de la tabla (tipo de letra, ancho delas columnas, aspecto de las celdas, etc.); además, no se imprimirán los datos de loscampos ocultos.
La impresión de los datos puede realizarse desde la misma ventana Hoja dedatos o desde la ventana de la visualización previa.
Desde la ventana de Hoja de datos, seleccione Archivo/Imprimir y aquí puedeindicar la impresión de todos los datos de la tabla, la impresión de los datosseleccionados previamente o en caso de existir varias páginas, la impresión de algunasdeterminadas.
Una utilidad que podría ser muy útil, sería exportar datos a Microsoft Word, dondelos podrá editar y tratarlo como si un documento de Word se tratara, para ello abra elmenú Herramientas/Vínculos con Office y seleccionamos Publicar con MS Word,donde se creará un documento como el de impresión, pero que puede editar.
DEMO: Observa cómo exportar datos a Microsoft Word.
1. Selecciona los datos a mostrar.2. Ejecuta el comando Publicar con MS Word del menú Herramienta/Vínculos
con Office.
Crear consultas
Para buscar y recuperar tan sólo los datos que cumplen las condiciones especificadas,incluyendo datos de varias tablas, cree una consulta.
Como fácilmente puede imaginar, trabajar con una tabla resulta algunas veces un pocotedioso, y lento, sobre todo si piensa en tablas en las que puede existir un número muyelevado de registros. Utilizando una consulta puede realizar multitud de operacionessobre los datos obtenidos, desde imprimirlos, actualizarlos, crear una nueva tabla...También pueden utilizarse como el origen de registros para formularios, informes ypáginas de acceso a datos.

7/25/2019 Tema5.LaBasedeDatosAccess
http://slidepdf.com/reader/full/tema5labasededatosaccess 26/42
Para realizar consultas sobre las tablas que forman la base de datos nos apoyamos en elGenerador de consultas de Access. En ellas se hace referencia al lenguaje SQL(Standard Query Language) para realizar múltiples operaciones sobre bases de datosrelacionales.
Access 2000 proporciona una serie de asistentes que le guiarán en la creación deconsultas, dependiendo del tipo de consulta a generar, para ver los distintos asistenteshaga clic en Nueva en la barra de herramientas de la ventana Base de datos (y leaparecerá la imagen de abajo).
Access dispone de varios tipos de consulta predefinidos en los asistentes que seutilizan según la necesidad de cada momento sin tener que escribir las sentencias enformato SQL.

7/25/2019 Tema5.LaBasedeDatosAccess
http://slidepdf.com/reader/full/tema5labasededatosaccess 27/42
Creando consultas con asistente
Para aprender a generarconsultas, es mejor realizar al
principio una consulta sencillasobre una tabla. El primer paso,desde la ventana Base de datos,es seleccionar Consultas en la
parte de los objetos.
Al hacer clic en Nuevo de la barra de herramientas, este botón abre la ventana Nuevaconsulta, que permite seleccionar el asistente necesario para crear la consulta deseada.Para aprender a realizar consultas se puede escoger la opción Asistente para consultassencillas y pulsar el botón Aceptar.
En el Cuadro Desplegable que te aparece debes seleccionar, en primer lugar, la tabla sobre la que quieres realizar la consulta. Luego, en la ventana Campos Disponibles sevan seleccionando los campos que se quieran añadir, haciendo clic sobre “>” para que
pasen a formar parte de la consulta. Al pulsar “>>” se añadirán todos los campos,mientras que pulsando “<” o “<<” se podrán eliminar uno o todos los campos de laconsulta.
Si todos los campos seleccionados o todos menos uno son numéricos, nos aparecerá unaventana en la que se nos pedirá si deseamos ver un listado con todos los registros que seencuentren o queremos verlos resumidos por alguno de los campos que tengan igual
valor.
En la siguiente ventana se introduce el nombre y la ventana que se desea visualizar.
• Abrir la consulta para ver información: Con esta opción se muestra lainformación solicitada por la consulta.
• Modificar el diseño de la consulta: Se abrirá la ventana Diseño de consulta, para poder modificar o añadir opciones a la consulta.
La ventana de la consulta, es de aspecto similar al de una tabla, se visualizan todos losregistros pero sólo aquellos campos indicados en su creación. Sobre los resultados se
pueden realizar las mismas operaciones que los registros contenidos en una tabla.

7/25/2019 Tema5.LaBasedeDatosAccess
http://slidepdf.com/reader/full/tema5labasededatosaccess 28/42
Recuerde que todas las modificaciones que se realicen en los datos de una consulta,tendrán efecto en la tabla correspondiente.
DEMO: Vea el proceso para crear una consulta utilizando asistente.
1.
Haz clic sobre consultas.2. Pulsa el botón Nuevo.3. En la ventana, selecciona Asistente para consultas sencillas y pulsa Aceptar.4. Selecciona la tabla y los campos a visualizar y pulsa Siguiente.5. Deja seleccionada la opción Detalle y pulsa Siguiente.6. Introduce un nombre para la consulta y haz clic en Finalizar.7. Cierra la consulta y vuélvela a abrir haciendo doble clic sobre ella.
Creando consultas en vista diseño.
También es posible crear una consulta sin utilizar el asistente, de esta forma hay que ir
añadiendo las tablas sobre la que irá la consulta. Así como añadir los campos avisualizar manualmente.
El primer paso, desde la ventana Base de datos, es seleccionar Consultas. Si es la primera que se va a abrir este apartado, aparecerá con dos posibles opciones, Crear unaconsulta en vista Diseño y Crear una consultautilizando el asistente.
Selecciona la opción Crear una consulta envista de diseño. Como la consulta todavía notiene una tabla o tablas asignadas, de formaautomática, al pulsar el botón Aceptar, aparecela ventana Mostrar tabla, que en la solapatablas, muestra todas las tablas de la base dedatos. Si, por ejemplo, se quiere obtener unalista con los diez productos más caros, la tablaque se ha de seleccionar es Productos. Acontinuación se hace clic en el botón Agregar.Para salir de este cuadro pulse el botón Cerrar.
A continuación aparecerá la Vista Diseño de la consulta, es la ventana principal sobre
la que se trabajará a la hora de realizar o modificar consultas. La ventana se divide enuna serie de partes:
• La parte superior de la ventana, que muestra las tablas que forman parte de laconsulta con sus relaciones, si es que éstas existen y se denomina parte de datos.
• Una parte inferior que contiene una cuadrícula que permite seleccionar loscampos de las tablas que intervienen en la consulta, así como las restricciones ocálculos que se realizan en la consulta, esta parte se denomina cuadrícula QBE.

7/25/2019 Tema5.LaBasedeDatosAccess
http://slidepdf.com/reader/full/tema5labasededatosaccess 29/42
Para añadir los campos a la consulta, se hace doble clic en el nombre de los campos dela tabla situada en la parte superior. Otra forma sería situarse en la parte inferior e irseleccionando en el cuadro desplegable los campos. Para eliminarlo se selecciona elcampo en la rejilla inferior y pulsa <supr>.
Para eliminar una tabla se selecciona ésta en la parte superior de la ventana y se pulsa <supr>. Si se quiere añadir una nueva tabla, mediante el botón Mostrartabla se vuelve a mostrar la ventana de Añadir tabla.
Si quiere visualizar los datos pulsa sobre el botón Vista. Como ya habrá vistoexisten dos tipos de presentaciones: la Vista Diseño, donde se especifica la
estructura de la consulta, la vista Hoja de datos donde se muestran los resultados. Para pasar de Hoja de datos a Vista Diseño pulsa sobre el botón
También se puede realizar una nueva consulta sobre una consulta ya realizada.
DEMO: Vea el proceso para crear una consulta.
1. Haz clic sobre Consulta y pulsa Nuevo.2. En la ventana selecciona Vista Diseño.3. Haz doble clic en nombre de la tabla a añadir y cierra la ventana.4. Añade los campos necesarios.5.
Visualiza los datos y pulsa Salir.
Usar formularios
Los formularios se utilizan como interfaz entre las tablas de las bases de datos y elusuario. Permiten introducir, consultar y extraer datos de forma simple y cómoda.

7/25/2019 Tema5.LaBasedeDatosAccess
http://slidepdf.com/reader/full/tema5labasededatosaccess 30/42
Al igual que un impreso en papel, que se cumplimenta con un bolígrafo o un lápiz, unformulario de Access identifica los datos que desea recopilar. No obstante, también
proporciona una forma de introducir los datos en la base de datos, de mostrarlos para suexamen y de imprimirlos para su distribución.
Con Access podrá diseñar formularios fáciles deutilizar y que presenten la información de laforma deseada. Podrá utilizar diversos elementosde diseño (texto, datos, imágenes, líneas y color)
para crear exactamente el formulario deseado.
Por ejemplo, podría utilizar un formulario paraactualizar y examinar información sobre clientes. Además si quiere puede imprimir elformulario con los clientes.
Existen distintos tipos de formularios (pulse sobre el enlace de cada tipo de formulario
para ver más):
• Formulario tabular : Tiene un aspecto análogo al de una tabla; solo puedenvisualizarse 12 registros por pantalla y el aspecto de cada celda será másvistoso.
• Formulario columna simple: Cada uno de los campos de la tabla se distribuye enuna fila. De este modo, el formulario mostrará un solo registro.
• Formulario multitabla: Permite visualizar datos que provienen de distintas tablas.
• Formulario gráfico: Permite visualizar los datos en forma dinámica gráfico odiagrama. Son útiles cuando se quiere mostrar la variación de ciertos datos.
• Tablas dinámicas: Este formulario permite agrupar y totalizar los datos de una
tabla, el agrupamiento se realiza teniendo en cuenta dos campos. Al serdinámica, si se actualizan los datos, ésta se actualizará.
Funcionamiento formularios
La forma más rápida de entender su funcionamiento es observar un formulario y elorigen de sus datos.
Parte de la información de un formulario puede proceder de una tabla o una consulta,
aunque la información también puede ser independiente de la tabla o consulta. Porejemplo se pueden incluir gráficos, nombre, etc.
Un formulario es una ventana de Windows que contiene dos tipos básicos decontroles: los que muestran o admiten entradas de datos a las tablas de la base dedatos, estos controles dependen de campos existentes en la tabla, y los quemuestran información estática como imágenes o textos, estos controles sealmacenarán en el diseño del formulario y son independiente de la tabla o consulta.

7/25/2019 Tema5.LaBasedeDatosAccess
http://slidepdf.com/reader/full/tema5labasededatosaccess 31/42
Se pueden crear formularios que no estén basados en una consulta o tabla. Éstosreciben el nombre de formulario independiente.
Creando formularios
Access 2000 dispone de un generador de formularios que permite hacerlo de formasencilla. Lo más practico es empezar el formulario utilizando el asistente y después
personalizarlo o adaptarlo poniéndolo en modo Diseño.
Cuando se utilice un formulario para introducir o presentar datos, habrá querelacionarlo con la tabla o consulta que contiene dichos datos, esto será el origen dedatos. Si todos los datos se encuentran en una tabla, se debe basar el formulario en esatabla, pero si éstos se encuentran en varias tablas, habrá que usar una consulta para
poder crear el formulario.
Access presenta varias posibilidades ala hora de crear un formulario:
•
Desde cero, Vista Diseño:Aparece un formulario en blancodonde habrá que ir añadiendo loscontroles y establecer las
propiedades de éstos• Con la ayuda del Asistente
resulta muy sencilla y eficiente.Por defecto, el formulario contendrá los campos de la tabla indicados, con unascaracterísticas determinadas pero, posteriormente, podrá modificar el diseño delformulario.
• El Asistente Autoformulario produce un formulario sencillo preformateado
sin pedirle información.

7/25/2019 Tema5.LaBasedeDatosAccess
http://slidepdf.com/reader/full/tema5labasededatosaccess 32/42
Demo: Vea cómo crear un formulario utilizando el Asistente Autoformulario.
1. En la ventana Base de datos, selecciona la pestaña Formularios.2. Haz clic sobre Nuevo y selecciona Autoformulario: columna.3. En cuadro desplegable selecciona la tabla sobre la que se creará el formulario.
4.
Pulsa Aceptar.
• Los demás Asistentes para formularios plantearán ciertas preguntas y luego crearánun formulario. Cuando se crea un formularioutilizando el asistente:
1. Se selecciona la tabla o consultaorigen de los datos, y después seañaden los campos que incluirá el formulario.
2. La siguiente pantalla permite que el usuario seleccione la distribuciónde los campos en el formulario. Aparecen cuatro opciones. Se pueden
probar todas, ya que en la ventana va a apareciendo de forma aproximadael esquema de cómo se distribuyen los campos en el formulario.
3. Selecciona el estilo del formulario Colorido 1, Nubes...4. Por último, el asistente muestra la ventana final, donde debe escribir el
nombre del formulario. La ventana dispone de dos opciones: Abrir elformulario (para ver o introducir información que permite ejecutar elformulario de forma inmediata) y Modificar el diseño del formulario,que permite abrir el formulario en modo Diseño de forma que se puedanintroducir los cambios necesarios. Se selecciona la primera opción y sehace clic en el botón Terminar. El formulario aparece en forma deejecución. Al pie de este formulario aparece el campo registro que
permite desplazarse de forma consecutiva por los registros de la tabla deempleados.
Demo: Vea cómo crear un formulario utilizando el Asistente.
1. En la ventana Base de datos, selecciona la pestaña Formularios.2. Haz clic en Asistente para formulario.3. En el cuadro desplegable seleccionar la tabla sobre la que se creará el formulario
y añade los campos.4. Pulsa Siguiente y marca la casilla En columnas.
5.
Pulsa Siguiente y selecciona el estilo deseado.6. Introduce un nombre y marca la casilla Abrir el formulario...7. Pulsa Terminar.
El formulario queda almacenado en la ventana Bases de datos. Para comprobarlo,se abre la ventana y se selecciona la solapa Formularios.

7/25/2019 Tema5.LaBasedeDatosAccess
http://slidepdf.com/reader/full/tema5labasededatosaccess 33/42
Una vez generado el formulario, lo más usual es cambiar parte de su diseño y añadirlenuevas funcionalidades. Esto se hace utilizando la pantalla del generador deformularios.
Para modificar un formulario hay que modificar los controles del mismo. Lamodificación de los controles, su eliminación o la adición de otros nuevos, deberealizarse en la ventana de diseño del formulario. Para pasar a modo Diseño sehace clic con el botón derecho del ratón sobre el título de la ventana y seselecciona la opción Diseño del formulario.
Cuando el formulario pasa a modo Diseño es posible modificar la mayoría de suscaracterísticas. La ventana de Diseño muestra las tres partes básicas de un formulario:
• Encabezado del formulario: donde se pone la información que se quieresiempre visible como el título del formulario o algún botón con una función
determinada, por ejemplo, abrir otra ventana. Todos los controles se repetirán en la visualización de todos los registros.
• Detalle: en esta sección se ponen los campos de los registros que el formulariomostrará. Además se pueden poner controles que añadan funcionalidad alformulario, como botones para imprimir lo que se está viendo o para que elusuario consiga más información. El contenido de esta sección se repite una vez
por cada registro que visualice el formulario.• Pie de formulario: actúa de forma similar al encabezado pero permite que la
información salga al final del formulario.
Para pasar un formulario a su modo Diseño pulse Diseño en la barra deherramientas.
Seleccionando y moviendo objetos
Aunque se haya utilizado un asistente para crear el formulario, es posible modificarlo
cuando sea necesario.

7/25/2019 Tema5.LaBasedeDatosAccess
http://slidepdf.com/reader/full/tema5labasededatosaccess 34/42
Lo primero que se debe aprender es cómo seleccionar objetos en el formulario. Parahacerlo, siempre debe estar en modo Diseño. El método a seguir es hacer clic sobre elobjeto y, cuando esté seleccionado, aparecen a sualrededor una serie de puntos negros. Estos
puntos reciben el nombre de selectores que
permiten realizar dos operaciones básicas:mover el objeto y redimensionarlo.
Para mover un objeto, al seleccionar un campo,en el vértice superior izquierdo hay un puntonegro algo más grueso que los demás, es lo que permite mover de sitio el objeto dentrodel formulario. Al hacer clic sobre este selector, el cursor del ratón cambia y muestrauna mano, en ese momento se puede desplazar el objeto a cualquier parte delformulario. Si se coloca en el punto negro más grande el objeto se moveráindependientemente, en este caso de muestra una mano con el dedo índice haciaarriba.
También es posible seleccionar y mover varios objetos al mismo tiempo manteniendo pulsada la tecla <Mayús> y haciendo clic en todos los campos que necesite marcar.
Para modificar el tamaño señalando en una esquina con el ratón, cambia a flecha, se pulsa el botón del ratón y arrastrar hasta tener el tamaño que se desea. Si se tienenvarios controles y se quiere tener el mismo tamaño en todos, con ellos seleccionados enel menú Formato/Ajustar tamaño, se puede hacer que todos tengan la misma altura ola misma anchura.
Si lo que se quiere es eliminar una selección de un objeto, se hace clic con el ratónfuera del área del objeto seleccionado.
No se puede mover de forma independiente una etiqueta o el cuadro de texto de unobjeto, entre el encabezado de página y la zona de detalles. Se deberá mover el objetocompleto. Para poder ponerlos independientes hay que crear uno en cada zona yeliminar la etiqueta o el cuadro de texto según corresponda.
DEMO: Observa cómo trabajar con los objetos de un formulario.

7/25/2019 Tema5.LaBasedeDatosAccess
http://slidepdf.com/reader/full/tema5labasededatosaccess 35/42
1. Selecciona el control, con su etiqueta.2. Mueve el objeto.
Añadiendo y eliminando objetos
Durante la vista diseño de un formulario se pueden añadir y eliminar objetos.
Dependiendo del objeto que se vaya a añadir habrá que proceder de una forma u otra:
• Si una vez creado el formulario se desea añadir un campo de una tabla, pulsando el botón Lista de campos aparecerá el cuadro lista de campos,muestra una lista con los campos disponibles de una tabla. Haciendo doble clicsobre él, se añadirá al formulario.
• Para añadir un objeto, por ejemplo una etiqueta:o Si el cuadro de herramientas no esta
abierto, seleccione la opción Cuadro
de Herramientas del menú Ver.o Luego se selecciona el objeto que se
va añadir.o Sobre el formulario se pulsa sobre el
lugar en concreto y sin soltar el botón se arrastra hasta tener el tamañodeseado.
Si se desea se puede modificar el tamaño, tipo y color de la letra de la etiqueta. Paramodificar el tamaño de la letra, se selecciona su tipo y tamaño en la barra Formato.Para cambiar el color se selecciona el color de la lista de colores Color de fuente. Porúltimo, se puede probar a poner la letra en negrita. Si se quieren crear etiquetas quecontengan texto en varias líneas, cuando se termine de escribir una línea, se pulsa lasecuencia de teclas <Control-Intro>.
Es posible eliminar varios objetos de un formulario al mismo tiempo, lo único que setiene que hacer es seleccionarlos todos antes de pulsar la tecla <Supr>. La barra deherramientas Diseño de formulario dispone del botón Deshacer eliminar, que permiterecuperar un objeto eliminado en caso de equivocación.
DEMO: Vea como añadir objetos.
1.
Abre el formulario en Vista Diseño. 2. Selecciona un campo y elimínalo.3. Saca el cuadro Lista de campos.4. Arrastra el campo hasta el lugar deseado.5. En el cuadro de herramientas selecciona una etiqueta y añádela al formulario.
Guardando e imprimiendo
Cuando cierre la ventana Formulario después de crear un formulario o de modificar unformulario existente, Access le pedirá automáticamente que guarde dicho formulario.Pero también el formulario se puede guardar manualmente.
Para guardar un formulario:

7/25/2019 Tema5.LaBasedeDatosAccess
http://slidepdf.com/reader/full/tema5labasededatosaccess 36/42
1. En el menú Archivo, elija Guardar o bien pulse sobre el botón Guardar dela barra Diseño de formularios.
2. Si el formulario es la primera vez que se guarda,escriba el nombre en el cuadro "Nombre delformulario" y luego en Aceptar.
Puede imprimir un formulario desde la ventana de la base de datos o desde cualquier
modo de representación del formulario. Para ello solo hay que elegir la opciónImprimir del menú Archivo o bien pulsar el botón Imprimir de la barra de la barraDiseño de formularios.
Antes de realizar la impresión es conveniente utilizar el modo Vista preliminar, delmenú Archivo, podrá ver en pantalla una imagen general del lo que va a imprimir.
Si lo que se quiere imprimir son solo los datos del formulario, pero sin que se presenteel diseño, habrá que marcar la casilla Imprimir sólo los datos del menú Archivo /Configurar página.
Usar utilidades de formularios
Puede facilitar el acceso a los datos de un formulario utilizando un filtro o bien
activando un formulario desde el escritorio.
Ocultar los registros existentes
Siempre puede ocurrir que, por error, se equivoque de fila eintroduzca los datos donde no corresponde, o sobrescriba ocambie sin querer los datos; lo mejor sería que los registrosanteriores ni tan sólo se mostraran en pantalla. Para ello Accessincorpora una opción.
1. Selecciona en el menú Registros / Entrada de datos,
ahora aparecerá un registro en blanco. Ahora puederellenar los datos sin temor a modificar alguno de los registros existentes.

7/25/2019 Tema5.LaBasedeDatosAccess
http://slidepdf.com/reader/full/tema5labasededatosaccess 37/42
2. Para volver a visualizar de nuevo todos los registros sólo hay que quitar elfiltro, para ello basta con seleccionar la opción Quitar filtro u orden del menúRegistros o en el menú contextual.
Igual que con las tablas, en los formularios se pueden establecer filtros, que ayuden a
la búsqueda de determinados datos.
Activar el formulario directamente desde el escritorio
Si tiene que introducir datos con frecuencia y ya está harto de iniciar primero Access,después abrir la base de datos y finalmente activar el formulario, puede utilizar unaforma abreviada muy elegante.
Windows ofrece la posibilidad de crear con toda la facilidad un acceso directo para poder activar el formulario directamente desde el escritorio, de esta forma al ejecutar elacceso directo el formulario se abrirá directamente.
DEMO: Vea cómo crear un acceso directo a un formulario y cómo utilizarlo.
1. Disminuya el tamaño de la ventana de Access.2. Seleccione el formulario que quiera tener en el escritorio y dejar pulsado el
botón izquierdo del ratón.3. Ahora se coloca el puntero en el escritorio de Windows y después suéltalo.4. Si, ahora pulsa dos veces en el botón Acceso directo a "Nombre formulario",
accederá directamente al formulario.
Creando informes
La creación de informes es muy útil para presentar de forma impresa o en pantalla lainformación que contiene la base de datos. También se pueden crear fácilmenteetiquetas porque la forma de generarlas está muy unida a la creación de informes.Access 2000, de hecho, toma la generación de etiquetas como un tipo más de informe.
Crear un informe es un método muy eficaz de presentar los datos en forma dedocumento impreso. También es posible imprimir los formularios y las hojas de datos,los informes brindan mayor control sobre cómo se presentarán los datos, así comomayor flexibilidad a la hora de presentar información de resumen. Por ejemplo, un
informe que presente las ventas por empleado, el total de ventas...

7/25/2019 Tema5.LaBasedeDatosAccess
http://slidepdf.com/reader/full/tema5labasededatosaccess 38/42
La forma de generar informes es similar a la de generación de formularios, de hecho,disponen de métodos parecidos, cuando no los mismos. La diferencia radical entreformularios e informes es que los formularios se utilizan para modificar el contenido de la base de datos, mientras que los informes sólo permiten ver la información
contenida en la base de datos y no permiten modificarla.
Utiliza los informes para una presentación formal de los datos.
DEMO: Ésta es la manera de crear un informe.
1. Sitúate en la solapa informe y pulsa sobre Nuevo.2. Selecciona Autoinforme:columna.3. Establece el origen de datos.4. Pulsa Aceptar.
Conocer los tipos de informes
Dependiendo de la naturaleza de los datos y de la finalidad del informe, Access permitediseñar distintos tipos de informes, cada uno de los cuales tiene unas característicasespecíficas.
Por eso, antes de empezar a diseñar un tipo de informe, es conveniente analizar ydecidir cual de los informes se ajusta mejor a su finalidad. Los tipos de informes que
pueden crearse son:
•
Columna simple: este informe imprime, en líneas, el contenido de cada registroen cada campo. Cada una de las líneas presentará la etiqueta y el datocorrespondiente al campo. El aspecto será similar al obtenido en el informeautomático.
• Tabular : presenta la información de cada campo de la tabla o consulta sobre elque se imprime el informe. Imprime una fila por cada una que tenga la tabla. Lascabeceras de cada columna pueden ser el nombre de los campos de la tabla. Suaspecto es similar al de una tabla.
• Grupos/totales: permite obtener los registros de la tabla sobre la que se realiza elinforme. Los registros se agrupan por los valores de uno o varios campos,mostrando los totales al final de éste. Además es capaz de mostrar cálculos
aritméticos en el informe.• Resumen: es como el anterior, pero sólo muestra la información de los campos
que sean numéricos.• Etiquetas: sirve para extraer información de una tabla en forma de etiqueta
postal.
Usando el asistente para informes
Al igual que para crear formularios, Access dispone de un asistente de informes. Lo más práctico a la hora de crear un informe es realizarlo mediante el asistente, para luegoretocar o añadir detalles desde el generador de informes.

7/25/2019 Tema5.LaBasedeDatosAccess
http://slidepdf.com/reader/full/tema5labasededatosaccess 39/42
Utilizando el Asistente se evitarán errores y se ganará tiempo. Igual que ocurría con losformularios habrá que seleccionar un origen de datos. Si los datos provienen de unasola tabla, el informe se basará en ella, si por el contrario necesita utilizar datos devarias tablas se necesitará una consulta.
Para crear un informe, Access presenta distintasopciones:
Desde cero, Vista Diseño: aparece la páginagenerador de informes en blanco, para ir añadiendolos elementos necesarios. Con esta forma resultacomplicado realizar un informe si no se es unusuario experto.
Utilizando el Asistente es la forma más sencilla yaconsejable de realizar un informe. Primero se creará el informe utilizando el Asistente
y luego se modificará en la Vista Diseño.
• El Asistente Autoinforme realiza un informe de forma muy rápida sin pedirningún detalle. Solo hay que seleccionar el informe crear y elegir la tabla oconsulta de donde provienen los datos.
• Los otros Asistentes para informes plantearán preguntas y luego crearán uninforme. Para crear un informe se procede de la siguiente forma:
1. En la primera ventana que aparece se selecciona la tabla/consulta y loscampos que se quieren añadir en el informe.
2. La siguiente ventana del Asistente permite el agrupamiento de lainformación delinforme. En lalista de laizquierdaaparecen loscampos
disponibles que puede agrupar.
Para agrupar algún campo solohay que hacer doble clic sobre él. Si se quiere quitar el nivel de agrupamiento se hace doble clic sobre el elemento en la ventana derechaque irá mostrando un esquema de como quedará la estructura delinforme.Por ejemplo, se tiene una tabla con los campos cliente, empleado y venta.Se quiere mostrar el total de ventas realizado por un empleado a ese
cliente. Entonces habrá que agrupar clientes(doble clic) y luego agruparempleados.

7/25/2019 Tema5.LaBasedeDatosAccess
http://slidepdf.com/reader/full/tema5labasededatosaccess 40/42
Para variar la prioridad utilice los botones flecha, para subir o bajarniveles
3. En la siguiente ventana se define el ordenamiento de la información que está en el cuerpo del informe. Permite ordenar la información hasta
por cuatro camposdiferentes. Cada uno deestos campos se puedenseleccionar desde su listadesplegable. Al lado decada uno de estos camposexiste un botón A-Z desde el que se ordena lainformación de formaalfabética.
4. A continuación selecciona la distribución del informe entre seis
opciones diferentes. Al seleccionar una de las opciones, en el lado de laizquierda de la ventana, aparecerá el esquema del informe según laopción seleccionada. En el apartado Orientación se selecciona cómo sequieren orientar las hojas del informe: verticalmente u horizontalmente.
5. Por último, se puede definir el estilo a aplicar en el informe. El asistente proporciona seis estilos predefinidos, según va escogiendo en la lista dela izquierda de la ventana, la parte derecha muestra de formaesquemática cómo queda la presentación.
6. Para acabar, introduce un nombre para el informe.
Una vez creado el informe, es más fácil realizar modificaciones en la Vista Diseño, se pueden añadir títulos, números de página...
DEMO: Vea como crear un informe.
1. En la ventana Base de datos, selecciona la pestaña Informes.2. Ejecuta Nuevo/Asistente para informes.3. En el cuadro desplegable selecciona la tabla sobre la que se creará el formulario
y añade todos los campos.4. Pulsa Siguiente y agrupa por un campo y desagrupa.5. Ordena por un campo.
6.
Elige la distribución en columna y, en la siguiente ventana, el estilo formal.7. Introduce un nombre y pulsa Terminar.

7/25/2019 Tema5.LaBasedeDatosAccess
http://slidepdf.com/reader/full/tema5labasededatosaccess 41/42
ACTIVIDAD
Grupos separados: Grupo A
Utilizando el gestor de bases de datos ACCESS, crea una base de datos con lassiguientes características:
• Nombre. La base de datos se llamará Liga de Fútbol• Registros. Deberán aparecer como registros los datos de todos los equipos de la
1ª división de la liga española de fútbol.• Tabla. La base de datos constará de una sola tabla, de nombre Equipo, con los
siguientes campos:
Campos Descripción
Club Nombre del club (Ej.: Real Madrid).
Estadio Nombre del estadio donde normalmente juega el club sus partidos (Ej.: Santiago Bernabéu)
Añofundación
Año en el que se fundó el club
Ligas Nº de ligas que ha ganado
Página Web Página web oficial del club (Ej.: www.realmadrid.com)
Escudo Imagen o fotografía del escudo del club
•
• Deberás crear un formulario para insertar los datos, llamado Equipos de la liga ,en el que aparacerán todos los campos. Si lo creas con el Asistente paraformularios, debes variar después la ubicación de los campos de manera quequeden distribuidos a lo largo de toda la pantalla.
• Deberás crear dos consultas, en las que aparezcan los siguientes registros:1. Sólo los equipos con más de setenta y cinco años de antigüedad,
ordenados por mayor a menor antigüedad. Nombre: Más de 75.2. Sólo los equipos que hayan ganado alguna liga, ordenados por mayor nº
de ligas. Nombre: Con ligas.• Deberás crear dos informes:
1. Informe 1: aparecerán todos los equipos de la base de datos con todos loscampos excepto el campo Escudo. Estarán ordenados por mayor nº deligas.
2. Informe 2: aparecerán sólo los equipos que aparecen en la consulta Conligas.
La información para completar los datos de los registros puedes obtenerla a través decualquier fuente de información (periódicos, revistas), o, lo que seguramente te resultarámás fácil, a través de Internet.

7/25/2019 Tema5.LaBasedeDatosAccess
http://slidepdf.com/reader/full/tema5labasededatosaccess 42/42
Te aconsejamos esta última opción, pues así tendrás opción de ejercitar losconocimientos adquiridos en temas anteriores. Además de en los buscadores (Yahoo,Google) podrás encontrar información muy interesante en la siguiente dirección:www.lfp.es
Se valorará especialmente:
• La exactitud de los datos incluidos en los registros. Con ligas.• La presentación de los datos en el formulario.
Manda la base de datos (archivo con extensión mdb). Utiliza como nombre del archivotu nombre, las iniciales del módulo, el número de la unidad didáctica y de la tarea, porejemplo: tunombreAIOTunidad5tarea1. No utilices la letra ñ o tildes en el nombre delarchivo
.