Tema 6 Preparar Presentaciones
-
Upload
salgonsan -
Category
Technology
-
view
11.181 -
download
4
description
Transcript of Tema 6 Preparar Presentaciones

Uso de software para presentacionesPowerPoint
Salvador González Sánchez

Uso de software para presentaciones
Anatomía del software para presentaciones
Creación de una presentación
Modificación de una presentación
Mejora de una presentación
Personalizar una presentación
Objetos vinculados, incrustados e hipervínculos
Uso de las funciones de presentación

Iniciar el programa de presentaciones

Uso de software para presentaciones
Anatomía del software para presentaciones Creación de una presentación Modificación de una presentación Mejora de una presentación Personalizar una presentación Objetos vinculados, incrustados e
hipervínculos Uso de las funciones de presentación

Anatomía del software para presentaciones
Barra de menú
Barra de título Barra de herramientas
Botones de vista
Barra de dibujo
Barra de estado Sección esquema Sección notas Sección esquema
Diap. Anterior
Diap. Siguiente
Más botones

Para guardar una presentación
Unidad activa
Los archivos de PowerPoint en la unidad activa se numeran aquí
Haz clic aquí para guardar el archivo

Para imprimir una presentación
El nombre de tu impresora puede ser otro

Al planear una presentación, es importante: Determinar el objetivo de la presentación,
sitio donde se impartirá y auditorio Decidir la forma de impartirla, que transmita
en forma óptima el mensaje, dadas las limitaciones de tiempo y de disponibilidad de equipo de cómputo
Decidir el aspecto de la presentación que ayudará a comunicar el mensaje
Especificar el mensaje que necesitas comunicar, dar a la presentación un titulo significativo y bosquejar el mensaje
Decidir cuáles materiales adicionales serán útiles en la presentación

Uso de software para presentaciones
Anatomía del software para presentaciones Creación de una presentación Modificación de una presentación Mejora de una presentación Personalizar una presentación Objetos vinculados, incrustados e
hipervínculos Uso de las funciones de presentación

Seleccionar un tipo de presentación
Plantillas de diseño disponibles
Plantillas diagonal azul seleccionada
Versión en miniatura de la plantilla seleccionada

Seleccionar un tipo de presentación...
Plantillas de diseño disponibles
La plantilla diagonal azul determina el fondo y la disposición del texto
Nombre de la plantilla

Crear una nueva diapositiva
Autodiseño predeterminado
Título del autodiseño

Tipos de campos de los autodiseños
CampoSímbol
oDescripción
Lista con viñetas Lista de puntos relacionados entre sí
Imágenes prediseñadas
Imagen desde la galería
Gráfico Gráfico creado con MsGraph
Organigrama Organigrama
Tabla Tabla
Clip multimedia Música, sonido o video
ObjetoObjeto externo –WordArt, ecuación, hoja de cálculo o una fotografía

Escribir notas
Notas del orador

Al evaluar una presentación es importante
Mantener enfocado el mensaje
Conservar el diseño sencillo, legible y adecuado al contenido
Seleccionar colores atractivos y que permitan leer las diapositivas
Mantener conciso el texto
Fuentes y estilo legibles que resalten el texto importante
Usar elementos visuales que te ayuden a comunicar el mensaje de la presentación

Anatomía del software para presentaciones Creación de una presentación Modificación de una presentación Mejora de una presentación Personalizar una presentación Objetos vinculados, incrustados e
hipervínculos Uso de las funciones de presentación
Uso de software para presentaciones

Abrir una presentación existente
Seleccionar la unidad
Cuadro vistaprevia
Lista de archivos
Opción para encontrar archivos

Dibujar y modificar un objeto
Contorno depuntos
Controladores de tamaño

Dibujar y modificar un objeto
Objeto de autoformas
Controladores de tamaño

Agrupar, apilar y alinear
LibreríaCafé
Librería Café

flujo Repositorio
Repositorioflujo
Agrupar, apilar y alinear

Agrupar, apilar y alinear

Agrupar, apilar y alinear

Añadir texto
Cuadro de Procesamiento de texto
Punto de inserción

El nuevo concepto
Mayor calidad Menor precio Mayor resistencia Más durable Más fuerte

Personalizar la combinación de colores
La combinación de colores activa tiene borde negro
Botones de aplicación

Personalizar el fondo
Selecciona el elemento...
Botones de aplicación

Personalizar el fondo
Sección Colores
Variantes de sombreado del estilo de sombreado seleccionado
Sección Estilos de sombreado

Anatomía del software para presentaciones Creación de una presentación Modificación de una presentación Mejora de una presentación Personalizar una presentación Objetos vinculados, incrustados e
hipervínculos Uso de las funciones de presentación
Uso de software para presentaciones

Insertar imágenes prediseñadas –clip art-
Mostrar de nuevo las categorías
Buscar imágenes
Categorías, que pueden estar en distinto orden

Insertar imágenes prediseñadas –clip art-
Elemento seleccionado
Buscar imágenes
Imágenes disponibles

Haga clic para agregar titulo
Haga clic para agregar texto

Anatomía del software para presentaciones Creación de una presentación Modificación de una presentación Mejora de una presentación Personalizar una presentación Objetos vinculados, incrustados e
hipervínculos Uso de las funciones de presentación
Uso de software para presentaciones

Personalizar una presentación
Patrones de diapositivas de PowerPoint Formato al texto de patrones de diapositivas Cambiar la sangría del texto de patrones de
diapositivas Ajustar los objetos de texto Herramientas de dibujo avanzadas Herramientas de formato avanzadas Verificador de estilo Personalizar la barra de herramientas

Personalizar una presentación
Características de diseño como el espacio entre el texto y el color son algunas de las cualidades primordiales de una presentación de aspecto profesional.

Personalizar una presentación
Sin embargo, es importante diseñar los elementos con constancia a lo largo de una presentación, para conservar la atención del lector y evitar la confusión.

Patrones de diapositivas de PowerPoint
En las presentaciones de PowerPoint se utilizan patrones de diapositivas, que son plantillas de todas las diapositivas de la presentación.

Patrones de diapositivas de PowerPoint
Tres de las vistas de PowerPoint tienen una vista de patrones de diapositiva correspondiente-Patrón de diapositivas para la vista Diapositiva, Patrón de notas para la vista Página de notas y Patrón de documentos para la vista Clasificador de diapositivas.

Patrones de diapositivas de PowerPoint
La vista Diapositivas en realidad tiene dos patrones; el segundo, llamado Patrón de título, permite modificar únicamente la diapositiva de título de presentación.

Patrones de diapositivas de PowerPoint
Los elementos de diseño que se apliquen al Patrón de diapositivas aparecen en cada diapositiva de la presentación.
Cuando se introduce un objeto o se cambia el formato de texto en uno de los marcadores de posición de texto en el Patrón de diapositivas, los cambios se aplican a todas las diapositivas de la presentación.

Patrones de diapositivas de PowerPoint

Patrones de diapositivas de PowerPoint

Formato al texto de patrones de diapositivas
Aplicar formato de texto en una vista de patrón es lo mismo que en otras vistas, pero PowerPoint aplica los cambios realizados a la presentación completa.
Ello garantiza que no uses una mezcla de fuentes y estilos en la presentación.
Cuando cambias de tipo de viñeta, puedes usar un símbolo de carácter de viñeta de una fuente, una viñeta de imagen de la Galería o una imagen que escanees.

Formato al texto de patrones de diapositivas
El aspecto de las viñetas es mejor si tienen tamaño igual o menor que el texto al que corresponden.
Usa las flechas de Tamaño para especificar el porcentaje de tamaño del texto que deseas aplicar a las viñetas.
La viñeta de primer nivel es un dibujo. Para insertar una viñeta de dibujo haz clic en Dibujo en el cuadro de diálogo Numeración y viñetas, luego haz clic sobre la viñeta que te guste.

Formato al texto de patrones de diapositivas

Cambiar la sangría del texto de patrones de diapositivas
El marcador de posición del subtítulo del Patrón en cada presentación tiene cinco niveles de texto, llamados niveles de sangría.
Puedes usar la regla horizontal de la diapositiva para controlar el espacio entre las viñetas del texto y modificar la posición de cualquiera de esos niveles.

Cambiar la sangría del texto de patrones de diapositivas
Cada uno de los niveles está representado en la regla por dos pequeños triángulos, llamados marcadores de sangría, que identifican la posición de cada nivel de sangría en el marco de posición del subtítulo en el Patrón de diapositivas.
Además, puedes especificar tabulaciones en la regla horizontal si haces clic en el indicador de tabulaciones, que está a la izquierda de la propia regla.

Cambiar la sangría del texto de patrones de diapositivas
Marcadores de sangría

Ajustar los objetos de texto
Al trabajar con PowerPoint tienes el control absoluto sobre la ubicación del texto.
Con la función de delimitación de texto puedes ajustar la posición del texto en los objetos de texto o formas para lograr un aspecto óptimo.
Si necesitas que el texto ocupe más o menos espacio en la diapositiva, puedes ajustar el espacio entre líneas de texto, que se denomina interlineado.

Ajustar los objetos de texto

Ajustar los objetos de texto
Haz clic aquí paracambiar el punto de delimitación deltexto

Herramientas de dibujo avanzadas
PowerPoint incluye en el menú Autoformas diversas herramientas de dibujo poderosas, creadas para ayudarte a dibujar todo tipo de formas.
Cuando dibujas una forma puedes aplicarle formato y modificarla para crear el efecto que necesites.

Herramientas de dibujo avanzadas

Herramientas de formato avanzadas
Las herramientas de formato avanzadas de PowerPoint permiten cambiar atributos de formato como las texturas de relleno, efectos tridimensionales y sombras en texto y formas.
Si te agradan los atributos de un objeto, puedes usar el botón Copiar formato para seleccionar los atributos y aplicarlos a otro objeto.

Herramientas de formato avanzadas

Verificador de estilo
La función de revisión de estilo de PowerPoint te ayuda a corregir errores de diseño comunes, como los tamaños de fuente incorrectos, uso de funciones excesivas, palabras repetidas, errores de puntuación y otros problemas de legibilidad.
Esta función también te sugiere formas para mejorar la presentación.

Verificador de estilo
PowerPoint verifica de manera predeterminada las presentaciones en busca de incongruencia en el estilo y advierte sobre posibles problemas mediante una luz encendida.
Si ves está última, haz clic en ella para que aparezca una lista de posibles soluciones al problema.

Personalizar la barra de herramientas
Cómo sabrás, después de trabajar con PowerPoint, el programa actualiza de manera automática las barras de herramientas, con base en la frecuencia de uso de los botones.
Puedes utilizar el comando Personalizar del menú Herramientas para añadir o quitar botones, de modo que las barras sólo contengan los botones que necesites.

Personalizar la barra de herramientas
También puedes crear tus propias barras de herramientas, en las que estarán sólo los comandos e imágenes que elijas, lo cual te facilita el acceso a funciones del programa que utilizas habitualmente en tu trabajo específico.

Personalizar la barra de herramientas
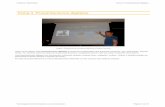
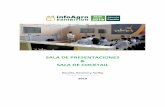
![[PD] Presentaciones - Como Preparar Un Discurso (1) (1)](https://static.fdocuments.ec/doc/165x107/563db969550346aa9a9d100a/pd-presentaciones-como-preparar-un-discurso-1-1.jpg)
















