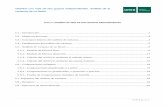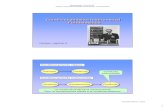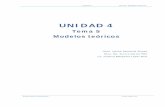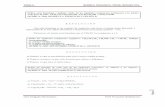Tema 5
-
Upload
nadia-gonzalez -
Category
Technology
-
view
274 -
download
0
Transcript of Tema 5

UNIDAD 5
Punto 1: Internet Explorer.
1. Navega por el CNICE.Haz una conexión a Internet y busca información en el CNICE.a) Abre Internet Explorer. En el menú Inicio rápido haz
clic sobre Internet Explorer.
b) Si en la configuración del navegador no tienes por defecto como página de inicio la del Centro Nacional de Información y Comunicación del MECD, escribe en la barra de dirección: www.cnice.mecd.es.
c) Haz clic en el enlace CNICE Proyectos; aquí, elige Aldea digital y entra en las partes que tiene.

d) Con este icono vuelves atrás página a página hasta la primera.
e) Elige Enlaces, selecciona Museos y mira alguno de ellos.

f) Vuelve atrás hasta la primera página y comprueba si está la página Web de tu centro en Web de Centros Educativos; en el caso de que n esté visita en Madrid el IES Mariano José de Larra.

2. Visita nuestra página Web personal.Busca información en una dirección de Internet.a) Escribe en la barra de Dirección:
b) Selecciona esta página como favorita, haciendo clic en el icono Favoritos y después en agregar; agrega con el nombre: Página Web de José María Arias y selecciona Aceptar. Cierra la ventana de favoritos realizando clic en el icono Favoritos.
c) Entra en Matemáticas, elige Ilusiones ópticas y visita algunas de ellas.

d) Sigue mirando el resto de opciones de Matemáticas.
e) Entra en informática, elige en Bachilleratos la opción correspondiente en tu libro.
f) Selecciona en Informática/Programas la opción Win Zip-Compresor, lee su contenido y si crees que vas a necesitarlo alguna vez, puedes imprimirlo.

g) Elige en Informática/Otros la opción Enlaces y descarga el archivo direcweb.doc en tu carpeta Internet/Internet1.
h) Abre Word, recupera el documento direcweb.doc e imprímelo.

i) Sigue visitando el resto de opciones de Informática.
3. Cambia la página Web de El Mundoa) Selecciona en la barra Dirección, haciendo clic en su interior y escribe: www.elmundo.es
b) Añade esta página Web a tus favoritos.

c) Sitúa el ratón sobre la imagen de la portada, haz clic con el botón derecho y mediante el menú Contextual el menú Contextual guárdalo en tu carpeta Internet1.
d) En el menú que aparece, en el índice selecciona internacional y lee alguna de las noticias.

e) De igual forma, elige Deportes y echa un vistazo a las noticias deportivas del día. Guarda una de las imágenes en tu carpeta.

f) Continúa viendo otras noticias del día.
4. Busca información por temasa) En la barra Dirección escribe: www.terra.es.
b) Selecciona esta página como favorita con el nombre: Terra.

c) En CANALES elige CINE.
d) Selecciona tu provincia y busca el cine el cine al que vas habitualmente para ver que películas vas a proyectar.
5. Escucha la radioPara acceder a la radio necesitas tener tarjeta de sonido y altavoces o cascos.Procura no molestar a tus compañeros.a) En la barra de menú de Internet Explorer elige
Favoritos/Vínculos/Windows Media.

b) Elige BBC Mundo.
c) Cierra el marco Favoritos y sigue escuchando la radio mientras haces la actividad siguiente.
6. Buscar por palabras.Busca información a través de un portal o buscador.a) Usa el buscador www.google.esb) Agrega este buscador a tus favoritos.
c) En la caja de texto escribe el nombre de tu equipo deportivo favorito.

d) Activa el botón de opción Búsqueda solo páginas España.
e) Haz clic en el botón Búsqueda en Google.

f) De las opciones que aparecen, vete mirando las que te parezcan más interesantes.
g) Busca la página oficial de tu equipo deportivo y añádela a favoritos.
h) Cierra Internet Explorer.
RESUELVE.1. Busca información directamente.Busca información relativa a las carreras unievrsitarias.a) Accede a la Universidad Politécnica de Madrid, sabiendo que su dirección es www.upm.es

b) Selecciona Centros y elige Facultad de Informática.
c) Escoge Estudios y titulaciones y elige Ingeniero en Informática.
d) Vuelve atrás hasta la página de centros.e) Elige E.U de Informática y mira los Estudios y titulaciones.

f) Busca información de la carrera que más te interese en la universidad de tu distrito. Para ello, en la barra de menú Visual elige Favoritos, selecciona Página Web de José María Arias.
g) En Informática pincha Otros/Estudios. En la nueva página web que aparece, busca y selecciona Universidades de Madrid y otras.

h) Al final de la nueva página escoge Enlace a todas las universidades de la res. Añade esta página a tus favoritos.i) Ya puedes buscar en una universidad la carrera que quieras.
2. Buscando información indirectamente.Visita mediante Internet el Museo del Prado.a) Entra en el buscador de información; www.google.esb) Busca la página oficial del Museo del Prado.
c) Añade esta página a favoritos.

d) Elige Visitas y observa alguna de las obras.
3. Meteorología.Busca información sobre el tiempo actual.a) Accede al instituto Nacional de Meteorología, www.inm.es

b) Mira las últimas imágenes del Meteosat.
4. Información bursátil.Busca el valor actual del IBEX.a) Utilizando Favoritos, elige el buscador wwwngoogle.es. Escribe en el cuadro de texto Bolsa Madrid y entra en la Bolsa de Madrid.


b) Mira el valor actual del IBEX.
c) ¿Cuál es el valor de las acciones de Telefónica?
5. Consigue una dirección de correo electrónico gratuito.Para las dos próximas secciones vas a necesitar una dirección de correo.a) Entra en la página web de MSN: www.msn.es
b) Selecciona en la barra superior Hotmail.

c) Elige Abrir una cuenta nueva.
d) Rellena los campos que aparecen y recuerda en particular tu dirección de correo electrónico y la contraseña.e) Una vez que hayas rellenado todos los campos selecciona aceptar.
PUNTO 2: OUTLOOK1. Configuración.Configura Outlook para trabajar con tu correo electrónico.a) Abre Outlook. En la barra Inicio rápido haz clic sobre el icono de Outlook. Si no lo tienes, creo un acceso directo en el escritorio. Arrástralo a la barra de Inicio rápido y elimínalo del escritorio.
b) Selecciona Herramientas / Cuentas de correo electrónico.c) En tipo de servidor activa HTTP.
e) Rellena los campos que aparecen en pantalla con los mismos datos del último ejercicio de la sección anterior. En proveedor de correo HTTP elige Hotmail.

2. Recepción de mensajes.Lee los mensajes recibidos.a) En la barra de herramientas haz clic en Enviar y recibir.
b) Selecciona en la columna de la izquierda Hotmail / Bandeja de entrada; verás todos los mensajes que estén almacenados.
c) Al seleccionar cada mensaje, puedes ver su contenido en el marco de la derecha.3. Enviar un mail, un mensaje.Envía un mensaje a un amigo.a) En Hotmail / Bandeja de entrada elije Nuevo mensaje de correo, rellena el campo Para: con la dirección de un amigo, o bien,

[email protected] . En el campo CC: no anotes nada; en el campo Asunto, escribe Prueba, y en el cuadro de texto de la parte inferior escribe el texto: Estoy haciendo una prueba de correo electrónico. Añade tu nombre, el centro en el que estudias, la localidad y la
provincia.
b) Para enviarlo haz clic en Enviar.4. Adjuntar ficheros.Manda un mensaje en el que vaya adjunto un archivo.a) En primer lugar crea el mensaje, es decir, haz clic en Nuevo mensaje de correo electrónico.
b) Rellena todos los campos, poniendo como dirección de envío la de un amigo o conocido o si no, tecle [email protected]
c) Haz clic en Insertar archivo, selecciona una imagen de tu carpeta Internet2 y haz clic en Enviar.

5. Recepción de ficheros.Extrae un fichero de un mensaje.a) Si te han mandado algún mensaje con un archivo anexo, aparece en el propio mensaje, en Datos adjuntos.b) Utilizando el menú contextual del fichero, guárdalos en tu carpeta Internet2.
c) Con el explorador de Windows entra en dicha carpeta y haz doble-clic sobre él para abrirlo.

6. Creación de carpetas.a) En la ventana Correo haz clic con el ratón derecho sobre Hotmail.b) Elige Nueva Carpeta…, ponle de nombre Centro pulsa Aceptar.c) Selecciona la carpeta, aparecerá en blanco porque no hay ningún mensaje en ella. d) Cambia a la carpeta Hotmail / Bandeja de entrada, selecciona aquellos mensajes que sean de tus amigos de Centro y arrástralos a la carpeta Centro. De este modo desaparecen de la Bandeja de Entrada y pasan a dicha carpeta.
PUNTO 3: MESSENGER.1. DESCARGA EL MESSENGER.Ya lo tengo instalado en el ordenador por lo que no tengo que descargármelo.
2. CONFIGURACIÓN.

3.AÑADIR CONTACTOS.

4.ENVIAR UN MENSAJE.


5. ENVIAR FICHEROS.


6. MULTICONVERSACIÓN.

7. FINALIZAR UNA CONVERSACIÓN.
RESUELVE1.Añade amigos a tus contactos.
2. Cambia la imagen para mostrar.

3. Inicio de una conversación con varios participantes.

4. Envío de ficheros.

5. Inicio compartido de aplicaciones.