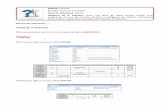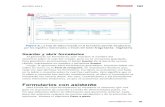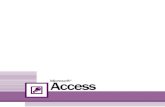TEMA 4 Access - Departamento Lenguajes y Ciencias de la ...canal/tic/Access.pdf · campos) de una...
Transcript of TEMA 4 Access - Departamento Lenguajes y Ciencias de la ...canal/tic/Access.pdf · campos) de una...
Informática Aplicada a la Traducción. Introducción a Access Curso 2000/2001 1
UNIVERSIDAD DE MÁLAGA
DEPARTAMENTO DE LENGUAJES Y CIENCIAS DE LA COMPUTACIÓN
TEMA 4 Access
CONCEPTOS BASICOS ..............................................................................................3
APERTURA DE UNA BASE DE DATOS.....................................................................5
CREACIÓN DE UNA TABLA NUEVA........................................................................7
CONSULTAS ................................................................................................................9
Generador de expresiones........................................................................................12
Utilización de la fila O de la cuadrícula de diseño de consulta ....................................14
Ejemplos de criterios de consulta..............................................................................14
Creación de campos calculados ...............................................................................15
Consultas con varias tablas.......................................................................................15
Lenguaje de consultas: SQL.....................................................................................17
Problemas ...............................................................................................................21
FORMULARIOS .........................................................................................................22
Introducción............................................................................................................22
Tipos de Formularios...............................................................................................22
Crear un Formulario.................................................................................................23
Modificación de un Formulario.................................................................................29
Creación de un Formulario en Blanco.......................................................................30
INFORMES .................................................................................................................33
Introducción............................................................................................................33
Creación de Informes...............................................................................................33
INTRODUCCIÓN/VALIDACIÓN DE DATOS..........................................................40
Propiedad MáscaraDeEntrada .................................................................................40
Propiedad ValorPredeterminado..............................................................................42
Propiedades ReglaDeValidación, TextoDeValidación...............................................42
TextoDeValidación..................................................................................................42
Informática Aplicada a la Traducción. Introducción a Access Curso 2000/2001 3
CONCEPTOS BASICOS
Bases de Datos: Es un término informático para un conjunto de información relativa a cierto
tema o aplicación. Las bases de datos permiten organizar esta información relacionada en una
forma lógica para fácil acceso y organización, es decir, un conjunto de datos que se relacionan
con un tema o propósito particular.
Por ejemplo, son bases de datos una agenda, una guía telefónica, un fichero con
recetas de cocina, una biblioteca y en general cualquier cosa que podamos designar como
conjunto de información.
SGBD(o RDBMS): Es un sistema de administración de bases de datos relacionales; es el
software que le permite organizar y analizar datos almacenados en tablas en una base de
datos.
Concepto de Tabla: Es la unidad principal de almacenamiento de datos en un sistema de
base de datos relacional. Existen dos aspectos que hay que conocer acerca de las tablas:
Desde un punto de vista físico, una tabla está almacenada en un fichero de datos del
disco que contiene una o más tablas (según el SGBD que estemos utilizando).
Desde un punto de vista lógico (el que nos interesa), una tabla es una estructura que
contiene información relativa a un conjunto de elementos y que tiene forma de filas y
columnas, donde cada fila contiene toda la información relativa a un elemento, y cada columna
contiene un dato concreto del elemento que cruza.
Por ejemplo, en una tabla de clientes, cada fila contendrá información sobre un cliente
determinado (registro), y la fila estará dividida en columnas (campos o atributos), como el
nombre del cliente, domicilio, teléfono, etc.
Ejemplo 1:
Código Cliente Apellidos Nombre Domicilio Teléfono
598741 Alvarez del Río Carlos Avda.Mediterráneo,56 323-5452
152358 Pérez Díaz Angel C/ del Pez,5 598-5236
Informática Aplicada a la Traducción. Introducción a Access Curso 2000/2001 4
456789 Pérez Guzmán Pedro c/ Costa Brava,13 526-9862
Obviamente, para poder acceder a cada uno de esos clientes sin lugar a equívocos,
tienen que estar identificados unívocamente cada uno de ellos; esto se consigue mediante un
código de cliente (o bien mediante el DNI) puesto que nunca se pueden dar dos iguales (para
los nombres sí pueden existir duplicados). Este campo (o conjunto de campos) recibe el
nombre del clave de la Tabla.
En el ejemplo 1, para cada cliente tenemos 5 campos distintos: el código de ese
cliente, los apellidos, el nombre, la dirección y el número de teléfono. Así, para cada cliente
cada uno de esos campos toma unos valores (atributos) que en su totalidad constituyen un
registro. El registro para Alvarez del Río contiene los atributos:
Código Cliente Apellidos Nombre Domicilio Teléfono
598741 Alvarez del Río Carlos Avda.Mediterráneo,56 323-5452
El conjunto de todos los registros constituye nuestra tabla de Clientes.
Concepto de clave primaria: Una clave es un campo (o conjunto de campos) de la tabla
que identifica unívocamente a cada unos de los registros de ésta. Este campo nunca puede
tomar valor nulo.
Concepto de clave ajena o secundaria: Una clave ajena es un campo (o conjunto de
campos) de una tabla que en otra tabla es clave primaria.
Tipos de campos de Access: Para poder manipular los datos que se almacenan en los
campos de los registros de las tablas y utilizar el espacio de almacenamiento de disco de una
forma correcta, Access debe poder reconocer los tipos de datos que los usuarios pueden
manejar. Tenemos ocho tipos diferentes de campos para almacenar datos:
• Campos Texto: Permite cualquier combinación de caracteres alfanuméricos hasta un
máximo de 255. Por defecto, su longitud es 50.
• Campos Numéricos: estos campos contienen únicamente números, los signos de
suma y resta y la coma decimal. Access trata los datos numéricos como números, por
Informática Aplicada a la Traducción. Introducción a Access Curso 2000/2001 5
lo tanto, si se hace una suma de dos números Access tendrá la solución. Si por
ejemplo se suman dos campos numéricos cuyos contenidos son 5 y 5, el resultado
será 10. Debemos tener en cuenta que existen campos formados en la mayoría de los
casos por números que van acompañados de alguna letra, como por ejemplo los
números de la seguridad social o el N.I.F. En estos casos, los campos no serán de
tipo numérico, ya que no están formados únicamente por números. Los campos que
aún siendo numéricos se refieran a dinero o similar, en vez de tipo numérico, Access
nos facilita su uso con un tipo Moneda.
• Campos Fecha/Hora: Este tipo de campos sólo puede tener fechas y/o horas en
alguno de los formatos predefinido, así como realizar cálculos con las mismas.
• Campos SI/NO: En estos campos sólo cabe la posibilidad de introducir valores
lógicos (Sí/No, Verdadero/Falso, 0/1). En el ejemplo 1, podríamos añadir un nuevo
campo, Mayorista, que tomará valor Verdadero para aquellos clientes que se
dediquen a la venta al por Mayor, y Falso para aquellos que sólo vendan al público.
• Campos Memo: Este tipo de campos puede contener textos (hasta 64000
caracteres). Se suele usar para descripciones y similares.
• Campos Objeto Ole: Son un tipo especial de campos Memo que se utilizan para
almacenar objetos de tipo Windows (OLE, Object Linking and Embedding), como
pueden ser imágenes o sonidos creados en otra aplicación diferente a Access.
• Campos Hipervínculo: Vincula a un recurso de Internet.
APERTURA DE UNA BASE DE DATOS
Una base de datos en Access se almacena en un archivo con extensión MDB, en este
archivo se almacena todas las tablas, consultas, formularios, informes, etc.
Al empezar una sesión de trabajo en Access se necesita crear una base de datos
nueva o abrir una ya existente. Para ello cuando se ‘pincha’ sobre el icono de Access nos
aparece la siguiente ventana.
Informática Aplicada a la Traducción. Introducción a Access Curso 2000/2001 6
Si se quiere abrir una base de datos ya existente, se podrá seleccionar de la lista de
bases de datos más frecuentemente utilizadas (en el ejemplo ‘prueba’) o buscarla dentro del
árbol de directorios que aparecerá al seleccionar ‘Más archivos...’.
En el caso de que se quiera crear una base de datos nueva, aunque Access nos
permita la utilización de asistentes tanto para la creación de una base de datos como de sus
tablas, nosotros seleccionaremos ‘Base de datos en Blanco’ .
Informática Aplicada a la Traducción. Introducción a Access Curso 2000/2001 7
CREACIÓN DE UNA TABLA NUEVA
Una vez creada una base de datos o abierta una ya existente, aparecerá la ventana de
base de datos.
Para crear una nueva tabla se selecciona la pestaña Tabla (si no está seleccionada) y
posteriormente se pincha sobre el botón Nuevo, apareciendo esta nueva ventana, donde
seleccionaremos Vista Diseño.
En la pantalla que nos aparece deberemos rellenar los datos correspondientes a los
nombres de cada campo, su tipo de datos y opcionalmente una descripción de los
mismos, tal y como se muestra en el siguiente ejemplo.
Informática Aplicada a la Traducción. Introducción a Access Curso 2000/2001 8
Una vez diseñada la tabla deberemos indicar el campo o campos que componen la
clave de la misma. Para ello, bastará con seleccionar el/los campo/s que componen dicha
clave y pinchar sobre el icono
Informática Aplicada a la Traducción. Introducción a Access Curso 2000/2001 9
CONSULTAS
• Definición
• Ejemplo de creación
• Generador de expresiones
• Utilización de la fila O de la cuadrícula de diseño de consulta
• Ejemplos de criterios de consulta
• Creación de campos calculados
• Consultas con varias tablas
• Lenguaje de Consultas: SQL
• Problemas
Una consulta es una pregunta que se plantea a la BD acerca de la información
almacenada. Una vez generada una consulta, Access devuelve los datos solicitados en una
hoja de respuestas dinámica.
Para ilustrar los siguientes ejemplos de consulta se va a utilizar la siguiente tabla de
estudiantes:
Ejemplos de consultas:
1) Consultar los alumnos cuya fecha de nacimiento esté comprendida entre 10/05/67 y
15/08/74.
Tabla: Estudiantes.
Campos de salida: Nombre, Apellidos, FechaNac.
Criterios de selección: Estudiantes.FechaNac entre 15/05/67 y 15/08/74.
Informática Aplicada a la Traducción. Introducción a Access Curso 2000/2001 10
Para esta consulta habrá que realizar los siguientes pasos:
1. En la ventana de la base de datos, elegir la ficha Consultas
2. Hacer clic en el botón Nuevo
3. En el cuadro de dialogo Nueva Consulta, seleccionar Modo de ver Diseño
4. En este paso se abre el cuadro de dialogo Mostrar tabla, en el que se elegirá la
tabla o tablas que van a componer la consulta. En este caso sólo se necesita la
tabla de estudiantes.
5. En este momento aparece la figura siguiente, que es la ventana de diseño de
consulta. Ella está dividida en dos partes. En la parte superior aparecen las tablas
que se han elegido en el paso anterior y en la parte inferior aparece la cuadrícula
de diseño de la consulta. Esta está compuesta por los siguientes nombres de filas:
Ø Campo: Se utiliza para agregar nombres de campos. Al hacer clic sobre una
casilla de este tipo aparecen en un menú desplegable todos los campos
disponibles en las tablas que forman la parte superior.
Ø Tabla: En esta casilla se escribe el nombre de la tabla a la que pertenece el
atributo seleccionado en Campo. Esta casilla se rellena de forma automática al
rellenar Campo.
Ø Orden: Se utiliza para indicar un orden de clasificación. Al hacer clic sobre
esta casilla aparecerá un menú desplegable con las opciones: Ascendente,
Descendente o Sin Ordenar.
Ø Mostrar: La casilla de verificación determina si el campo ha de visualizarse o
no en el resultado de la consulta.
Ø Criterios: Se utiliza para especificar los criterios de un filtro. En el caso del
ejemplo, sólo se quiere que en el resultado de la consulta aparezcan los
estudiantes nacidos en un intervalo de fecha. Eso es un filtro, ya que se quiere
limitar el resultado a sólo unos registros de la base de datos que cumplan esa
condición.
Informática Aplicada a la Traducción. Introducción a Access Curso 2000/2001 11
Ø O: Esta es la primera de una serie de líneas a las que añadir múltiples valores a
emplear como criterios de selección.
6. En este paso se seleccionarán los valores necesarios para todos los campos
anteriores. En el ejemplo se añade en la primera columna en campo Nombre_ . En
ese momento aparecerá de forma automática que pertenece a la tabla Estudiantes.
Se deberá seleccionar la opción Mostrar, para que ese campo aparezca en la
solución.
Se realizará la misma operación con Apellidos_ y FechaNac . En este momento se
necesita introducir el criterio de selección, que para este ejemplo es que la fecha sea
mayor que 15/05/67 y menor que 15/08/97. Para introducirla se hará lo siguiente:
Ø Seleccionar sobre la celda Criterios, correspondiente al Campo FechaNac
Ø Pulsar el botón derecho del ratón, con lo que se obtendrá un menú contextual y
seleccionar la opción Generar.
Ø Después de esto aparecerá el Generador de expresiones, que facilitará la
introducción de expresiones para el campo criterio. En el siguiente apartado se
comentará como utilizarlo. Por ahora sólo se verá lo que hay que introducir
para añadir la restricción de la fecha de nacimiento a la consulta. (En la sgte.
Figura).
Informática Aplicada a la Traducción. Introducción a Access Curso 2000/2001 12
7. Después del último paso ya se ha terminado la consulta. Si ahora se quiere ver cual es el
resultado de esta habrá que salir de la Vista diseño para pasar a la Vista hoja de
datos. Esto se puede hacer utilizando el menú Ver/Vista hoja de datos, o también
pulsando el botón ejecutar de la barra de menús.
8. El resultado de la consulta será:
Generador de expresiones
En este apartado se comentará como funciona el generador de expresiones. El
generador de expresiones consta de tres secciones: Cuadro de expresiones, botones de
operadores y elementos de expresiones.
Informática Aplicada a la Traducción. Introducción a Access Curso 2000/2001 13
Ø En la sección superior del generador se encuentra un cuadro en el que se genera la
expresión. Utilice la sección inferior para crear los elementos de la expresión, y luego
insértelos en el cuadro para formarla. También puede escribir componentes de la
expresión directamente en este cuadro.
Ø En la sección intermedia del generador hay botones que corresponden a los operadores
más comunes. Al hacer clic en uno de ellos, el Generador de expresiones insertará el
operador en el lugar del cuadro de expresiones donde se encuentre el punto de inserción.
Si desea consultar una lista completa de los operadores que se pueden emplear en
expresiones, haga clic en la carpeta Operadores situada en el cuadro inferior izquierdo, y
en la categoría de operadores que corresponda en el cuadro intermedio. En el cuadro de
la derecha aparecerán todos los operadores de la categoría seleccionada.
Ø En la sección inferior del generador hay tres cuadros:
q El cuadro situado a la izquierda contiene carpetas que muestran los objetos tabla,
consulta, formulario e informe de la base de datos, las funciones incorporadas y las
definidas por el usuario, las constantes, los operadores y las expresiones comunes.
q El cuadro intermedio muestra los elementos específicos o las categorías de elementos
que corresponden a la carpeta seleccionada en el cuadro de la izquierda. Por ejemplo,
Informática Aplicada a la Traducción. Introducción a Access Curso 2000/2001 14
al hacer clic en Funciones incorporadas en el cuadro de la izquierda, en el cuadro
intermedio aparecen las categorías de funciones de Microsoft Access.
q En el cuadro de la derecha aparecen los valores que corresponden a los elementos
seleccionados en los cuadros izquierdo e intermedio. Por ejemplo, al hacer clic en
Funciones incorporadas en el cuadro de la izquierda y una categoría de funciones en el
cuadro intermedio, en el cuadro de la derecha aparecerán todas las funciones
incorporadas de la categoría seleccionada.
Utilización de la fila O de la cuadrícula de diseño de consulta
En el siguiente ejemplo se muestra la utilidad del campo O.
Ejemplos de criterios de consulta
Campo Expresión Descripción
Nombre “Juanito” Mostrará todos los estudiantes que se llamen Juanito
Nombre “Pepita” O “Juanita” Mostrará todas las estudiantes llamadas Pepita o Juanita
FechaEnvío
Entre #5-Ene-95# Y #10-Ene-95# Muestra las fechas entre el 5 y el 10 de enero de 1995
Nombre Negado “Pepito” Mostrará todos los estudiantes que no se llamen Pepito
Informática Aplicada a la Traducción. Introducción a Access Curso 2000/2001 15
Nombre Como "S*" Muestra todos los estudiantes cuyo nombre empiece por S
Nombre Como “*ar*” Muestra todos los nombres que contengan la subcadena ‘ar’,
por ejemplo Marcelino.
Nombre Como “*ito” Muestra todos los nombre terminados en “ito”
Compañia >= “Empresoft” Muestra todas las compañias que alfabeticamente son
posteriores a “Empresoft”
Fax Es Nulo Muestra todos los estudiantes que no tienen Fax. En el campo
Fax irá el número si el alumno tiene Fax, sino no habrá nada.
Fax No es Nulo Muestra todos los estudiantes que tienen Fax
Animal En (“CONEJO,ARDILLA,RATON”) Se devolverán todos los registros cuyo nombre de animal sea
CONEJO o ARDILLA o RATÓN
Creación de campos calculados
Es posible crear campos calculados en una consulta. Supongamos que se quiere
obtener el importe total que han de pagar los clientes en cada factura y que se dispone de los
campos Total factura y Descuento para cada cliente. Para crear un campo calculado, hay que
seguir los pasos siguientes:
1. Crear una nueva consulta utilizando la tabla Clientes
2. Seleccionar los campos Total factura y Descuento
3. Hacer clic en la celda Campo vacía
4. Escribir Neto: [Total factura]-[Descuento]
Con eso, el resultado de la consulta vendrá dato por tres campos, Total factura,
Descuento y Neto, siendo el último de ellos un campo calculado en función de los otros dos.
Consultas con varias tablas
Realizar consultas con varias tablas es muy parecido a hacerlas con una sola, sólo
existen dos diferencias. Por un lado, cuando se están añadiendo tablas (siguiendo los pasos
Informática Aplicada a la Traducción. Introducción a Access Curso 2000/2001 16
que aparecen en el apartado Consultas/Ejemplo de consultas/1), habrá que seleccionar tantas
tablas como sean necesarias, en lugar de una como se hacía en el ejemplo. La segunda
diferencia está en que es necesario unir los campos de las tablas que deben ser iguales. En el
siguiente ejemplo se ilustrará como realizarlo.
Ejemplo: Se va a realizar la consulta siguiente: “Se quieren obtener los nombres y apellidos
de los alumnos y todas las clases a las que asisten”.
1. En la ventana de la base de datos, elegir la ficha Consultas
2. Hacer clic en el botón Nuevo
3. En el cuadro de dialogo Nueva Consulta, seleccionar Modo de ver Diseño
4. En este paso se abre el cuadro de dialogo Mostrar tabla, en el que se elegirán las
tablas Estudiante y Estudiante y Clases que van a componer la consulta.
5. Seleccionar en Campo: Nombre_, Apellido_ e IdClase
6. El campo que debe ser igual es el identificador del estudiante. En una tabla se llama
IdEstudiante y en la otra ID-Estud. Para unirlos se hace clic sobre el campo en
una de las tablas y sin levantar el dedo del ratón, se arrastra hasta su equivalente en
la otra tabla. Después de hacer esto aparece una línea que une los dos campos y las
dos tablas.
Informática Aplicada a la Traducción. Introducción a Access Curso 2000/2001 17
Lenguaje de consultas: SQL
Como hemos visto hasta ahora, todas la operaciones de creación y eliminación de
tablas, así como la inserción y eliminación de registros o tuplas, la hemos hecho mediante
Access. A partir de ahora, vamos a ver cómo hacer las cosas mediante un método universal y
que puede ser utilizado en cualquier otra base de datos relacional: el lenguaje SQL.
SQL es un lenguaje de consulta de base de datos que, como cualquier otro lenguaje
de ordenador tiene una sintaxis limitada y estricta. Las instrucciones SQL deben seguir esta
sintaxis, porque si no, el ordenador nos dirá que no comprende lo que le decimos.
Por ello, es muy importante seguir exactamente la sintaxis que aquí se muestra.
En todo lo que viene a continuación, las palabras que entiende SQL aparecen en
mayúsculas, y en minúsculas se indica lo que debe ser completado por el que escribe la
instrucción.
La instrucción SQL para realizar una consulta es SELECT. Siempre, toda instrucción
debe acabar en punto y coma: ;. La instrucción SQL es bastante compleja. La forma básica es:
SELECT [tabla1].[campo1], ... [tablan].[campon]
Informática Aplicada a la Traducción. Introducción a Access Curso 2000/2001 18
FROM [tabla1], [tabla2], ... WHERE condicion;
donde los puntos suspensivos representan la repetición opcional.
Esta instrucción se compone de tres partes:
• Parte FROM: Aquí se indican las tablas que intervienen en la consulta.
• Parte SELECT: Aquí se indican los campos que queremos visualizar.
• Parte WHERE: Aquí se indican las condiciones que queremos que cumplan los registros a visualizar.
Por ejemplo, si queremos visualizar el nombre y el precio de todos los platos (no es
necesario poner la parte WHERE):
SELECT [Platos].[Nombre], [Platos].[Precio] FROM [Platos];
Si queremos obtener el nombre de aquellos platos que valen más de 1000 pesetas,
haremos:
SELECT [Platos].[Nombre] FROM [Platos]
WHERE [Platos].[Precio] > 1000;
Si queremos visualizar el precio de un plato, de manera que cada vez que se ejecute la
consulta, Access nos pregunte de qué plato se trata (para no tener que escribir muchas
consultas parecidas), indicaremos entre corchetes el nombre del texto que queremos que
aparezca en una ventana de entrada de datos. Por ejemplo:
SELECT [Platos].[Precio] FROM [Platos]
WHERE [Platos].[Nombre] = [Introduzca el nombre];
Si en la ventana de datos tecleamos Sopa de aleta de tiburón” aparecerá el precio de dicho
plato.
En la parte SELECT se pueden poner expresiones aritméticas. Por ejemplo, si
suponemos que el IVA es un 16%, podemos calcular el IVA de cada plato:
SELECT [Platos].[Nombre], [Platos].[Precio] *16/100 FROM [Platos];
Podemos cambiar el nombre de una columna mediante la palabra AS, por ejemplo:
Informática Aplicada a la Traducción. Introducción a Access Curso 2000/2001 19
SELECT [Platos].[Nombre], [Platos].[Precio] *16/100 AS [IVA] FROM [Platos];
Consulta sobre varias tablas
La verdadera potencia de las consultas se pone de manifiesto cuando se hace una
consulta sobre varias tablas. en este caso, siempre hay que poner una condición para
relacionarlas. Por ejemplo, si queremos saber el nombre y apellidos de cada cliente junto con
el número de la habitación que ocupa, haremos:
SELECT [Clientes].[Nombre], [Clientes].[Apellidos], [Habitaciones].[Numero]
FROM [Clientes], [Habitaciones] WHERE [Clientes].[NIF]=[Habitaciones].[NIF cliente];
Nótese que [Clientes] y [Habitaciones] están relacionadas por sus campos [NIF] y
[NIF.cliente] respectivamente, de ahí que sea fundamental indicar dicha condición.
En la parte WHERE se pueden mezclar condiciones de relación y condiciones
normales. Por ejemplo, para saber el nombre y apellidos de cada cliente junto con las
reservas que tiene, pero sólo para las reservas a partir del 1 de diciembre de 1998, haremos:
SELECT [Clientes].[Nombre], [Clientes].[Apellidos], [Reservas].[Fecha llegada] FROM [Clientes], [Reservas]
WHERE [Clientes].[NIF] = [Reservas].[NIF cliente] AND [Reservas].[Fecha llegada] > #1/12/1999#;
Podemos relacionar todas las tablas que queramos, y poner las condiciones que se
quieran, siempre y cuando pongamos las condiciones de relación. Por ejemplo, para saber el
nombre y apellidos de los empleados que tienen servicios pendientes con clientes, así como el
nombre y apellidos de dichos clientes, haremos la siguiente consulta (a la que llamaremos
[Servicios]):
(1) SELECT [Clientes].[Nombre], [Clientes].[Apellidos], [Empleados].[Nombre], [Empleados].[Apellidos] FROM [Clientes], [Agenda], [Empleados]
WHERE [Clientes].[NIF] = [Agenda].[NIF cliente] AND [Empleados].[NIF] = [Agenda].[NIF empleado];
Es interesante observar, que aunque no se quiera sacar ningún dato de la tabla
[Agenda], ésta es necesaria, porque [Clientes] y [Empleados] se relacionan a través de ella.
Informática Aplicada a la Traducción. Introducción a Access Curso 2000/2001 20
Como en la parte WHERE hay que poner las condiciones de relación, y éstas pasan por
[Agenda], pues también hay que poner [Agenda] en la parte FROM.
Podemos mezclar cualquier número de condiciones, ya sean normales o de relación.
Por ejemplo, si de la consulta anterior queremos tomar sólo aquellos servicios de la agenda
que ya hayan caducado, haremos:
(2) SELECT [Clientes].[Nombre], [Clientes].[Apellidos], [Empleados].[Nombre], [Empleados].[Apellidos] FROM [Clientes], [Agenda], [Empleados]
WHERE [Clientes].[NIF] = [Agenda].[NIF cliente] AND [Empleados].[NIF] = [Agenda].[NIF empleado] AND [Fecha llegada] < Date();
donde Date() hace referencia a la fecha actual del sistema.
Es interesante ver que las dos últimas consultas que hemos hecho son muy parecidas,
en el sentido de que se establecen las condiciones de relación y a continuación se ponen otras
condiciones. SQL y Access nos dan una forma más fácil de hacer varias consultas parecidas.
Para ello, SQL trata cada consulta como una tabla derivada o virtual, en el sentido de que es
una tabla, pero sólo a efectos de consulta; en otras palabras, puede intervenir en lugar de una
tabla en cualquier consulta.
Por ejemplo, vamos a utilizar la consulta (1) como si fuera una tabla, para definir a
partir de ella la consulta (2). Para ello, tendremos que cambiar previamente el nombre a sus
columnas para evitar repeticiones, puesto que hay varias columnas con el mismo nombre.
Sabiendo esto, podemos hacer que una consulta [Servicios] como sigue:
(1’) SELECT [Clientes].[Nombre] AS [Nombre cliente], [Clientes].[Apellidos] AS [Apellidos Cliente], [Empleados].[Nombre] AS [Nombre empleados], [Empleados].[Apellidos] AS [Apellidos empleado] FROM Clientes, Agenda, Empleados
WHERE [Clientes].[NIF] = [Agenda].[NIF cliente] AND [Empleados].[NIF] = [Agenda].[NIF empleado];
con lo que la consulta (2) quedaría:
(2’) SELECT [Nombre cliente], [Apellidos cliente], [Nombre empleado], [Apellidos empleado]
Informática Aplicada a la Traducción. Introducción a Access Curso 2000/2001 21
FROM [Servicios] WHERE [Fecha llegada] < Date();
Problemas
Realizar los siguientes problemas sobre consultas:
1) Estudiantes cuyo peso sea mayor que 70.
Tabla: Estudiantes
Campos: Nombre, Apellidos, Peso.
Criterios de Selección: Estudiantes.Peso > 70.
2) Estudiantes cuyo apellido empieza por M.
Tabla: Estudiantes.
Campos de salida: Apellidos, Nombre, NIF.
Criterios de selección: Estudiantes.Apellidos Como M.
3) Estudiantes cuyo apellido empieza por M o también por Go.
Tabla: Estudiantes.
Campos de salida: Apellidos, Nombre, NIF.
Criterios de selección: Estudiantes.Apellidos Como M
O Bien Estudiantes.Apellidos Como Go
4) Ordenar por Peso la tabla Estudiantes.
Tabla: Estudiantes.
Campos de salida: Todos.
Ordenar por : Estudiantes.Peso en orden Ascendente.
Informática Aplicada a la Traducción. Introducción a Access Curso 2000/2001 22
FORMULARIOS
• Introducción
• Tipos de Formularios
• Crear un Formulario
◊ De columna Simple
◊ Tabular
◊ Gráficos
◊ Principal/Subformulario
◊ Modificación de un Formulario
◊ En Blanco
Introducción
Un formulario es un diseño que el usuario crea para introducir, cambiar y ver los
registros de una base de datos. Al diseñar un formulario se especifica la manera en que se
presentan los datos. Cuando abrimos un formulario, Access recupera los datos de las tablas y
los presenta de acuerdo con el diseño que hayamos creado, bien por pantalla o por
impresora.
En un formulario es posible incluir listas de valores entre los que se puede elegir, usar
unos valores determinados para destacar valores importantes y presentar mensajes de error
que indiquen que se ha introducido un valor incorrecto.
Las herramientas de diseño para formularios le ayudarán a diseñar formularios para:
• Presentar los datos en formato atractivo, con tipos de letra especial, colores,
sombreados, etc.
• Calcular totales.
• Contener Gráficos.
• Mostrar datos de varias tablas.
Tipos de Formularios
• De columna Simple. Los datos se presentan en una columna simple.
Informática Aplicada a la Traducción. Introducción a Access Curso 2000/2001 23
• Tabular. Presenta cada registro como una fila de campos.
• Gráfico. Presenta un gráfico de los datos.
• Principal/Subformulario. Es un formulario que contiene otro formulario. En este
caso, Access crea un vínculo entre ambos y trata de encontrar la relación
adecuada.
• Automático. Es un formulario simple basado en la tabla o consulta seleccionada.
Crear un Formulario.
De Columna Simple.
Para poder comenzar hay que tener activa una base de datos. Una vez seleccionada la
base de datos procederemos a crear el formulario. Para ello realizaremos los siguientes pasos:
• Hacemos clic con el ratón sobre el botón Formulario.
• y nos aparecerá una ventana para seleccionar la tabla o consulta sobre la que
queremos realizar el formulario, así como si queremos usar el asistente o crear un
en blanco.
• Si seleccionamos el asistente aparecerá una lista con los formularios predefinido en
Access.
Informática Aplicada a la Traducción. Introducción a Access Curso 2000/2001 24
• Seleccionamos Columna Simple Y pulsamos sobre y nos aparecerá la
siguiente pantalla:
En esta pantalla deberemos seleccionar los campos de la tabla que deseamos que
aparezcan en el formulario. Los botones que aparecen en esta pantalla realizan las
siguientes acciones:
Permite seleccionar el campo que esté iluminado (debemos haberlo pinchado
previamente con el ratón) de la lista de Campos Disponibles para colocarlo en
Orden de Campos.
Permite seleccionar todos los campos de la lista de Campos Disponibles y los
coloca en Orden de Campos.
Informática Aplicada a la Traducción. Introducción a Access Curso 2000/2001 25
Permite deseleccionar el campo que esté iluminado (debemos haberlo pinchado
previamente con el ratón) de la lista de Orden de Campos para colocarlo en
Campos Disponibles.
Permite seleccionar todos los campos de la lista de Orden de Campos y los
coloca en Campos Disponibles.
Muestra una pequeña ayuda sobre la opción disponible.
Cancela la creación del formulario.
Vuelve a la pantalla anterior.
Avanza a la siguiente pantalla.
Genera el formulario que estamos creando tomando los valores por
defecto para las opciones que no hayamos seleccionado.
Si pulsamos nos aparecerá una pantalla para elegir el estilo de
presentación de nuestro formulario.
Si pulsamos nos aparecerá una pantalla para asignarle nombre a nuestro
formulario o modificar el diseño del mismo. Para terminar pulsaremos el botón
y habremos generado un formulario como el siguiente:
Informática Aplicada a la Traducción. Introducción a Access Curso 2000/2001 26
Tabular
• Realizaremos los mismos pasos que para el formulario de Columna Simple, pero
seleccionaremos Tabular en la pantalla del Asistente de Formularios y
obtendremos el siguiente tipo de formulario:
Gráfico
• Realizaremos los mismos pasos que para el formulario de Columna Simple, pero
seleccionaremos Gráfico en la pantalla del Asistente de Formularios y tras
seleccionar el campo/s que queramos que formen el formulario gráfico nos
aparecerá la siguiente pantalla para seleccionar el tipo de gráfico:
Informática Aplicada a la Traducción. Introducción a Access Curso 2000/2001 27
• Una vez seleccionado el modelo de gráficos obtendremos el correspondiente
formulario.
Principal/Subformulario.
Access permite crear formularios que a su vez incluyan otro formulario o bien una
tabla. Por ejemplo podría ser útil tener un formulario con los datos de cada alumno y en la
parte inferior una tabla con las asignaturas en éste se ha matriculado.
Informática Aplicada a la Traducción. Introducción a Access Curso 2000/2001 28
Para ello seguiremos los mismos pasos que para el formulario de Columna Simple
pero seleccionaremos Principal/Formulario y nos aparecerá la siguiente pantalla:
Una vez seleccionada la tabla o consulta que queremos que sea nuestro Subformulario,
procederemos a seleccionar los campos, estilo, etc. del formulario principal como en los casos
anteriores obteniéndose el siguiente resultado:
Informática Aplicada a la Traducción. Introducción a Access Curso 2000/2001 29
Modificación de un Formulario
Una vez creado un formulario podemos modificarlo añadiendo campos, gráficos,
texto, etc., o bien cambiando las propiedades de sus elementos. Para ello deberemos pulsar
sobre el botón o ejecutar la opción Diseño de Formulario del menú Ver,
apareciendo la siguiente pantalla:
Se pueden distinguir tres secciones principales:
• Encabezado de Formulario: Todos los elementos de esta sección aparecerán en
la parte superior de cada formulario. Normalmente serán títulos, logotipo, etc.
• Detalle: Es el cuerpo del formulario. Debe estar formado por campos de la/s
tabla/s. Se pueden añadir herramientas tales como botones, listas desplegables, etc.
Informática Aplicada a la Traducción. Introducción a Access Curso 2000/2001 30
• Pie del Formulario: Todos los elementos de esta sección aparecerán en la parte
inferior de cada formulario. Suelen ser firmas, aclaraciones, etc.
Creación de un Formulario en Blanco
La ventaja que nos supone crear un formulario en blanco es poder darle el aspecto
que nosotros deseemos, es decir, habrá que utilizar esta opción cuando ninguno de los
formularios tipo predefinido en Access se ajuste a nuestras necesidades. Para ello
realizaremos los siguientes pasos:
• Hacemos clic con el ratón sobre el botón Formulario.
• y nos aparecerá una ventana para seleccionar la tabla o consulta sobre la que
queremos realizar el formulario, así como si queremos usar el asistente o crear un
en blanco.
• Seleccionamos Formulario en Blanco.
• Abrimos el menú Formato y activamos las opciones Encabezado/Pie de Página
y Encabezado/Pie de Formulario, quedando nuestra pantalla con el siguiente
aspecto:
Informática Aplicada a la Traducción. Introducción a Access Curso 2000/2001 31
A demás de las secciones que ya vimos en el apartado de modificación de un
formulario tenemos las siguientes dos nuevas secciones:
• Encabezado de Página: Todos los elementos de esta sección aparecerán en la
parte superior de cada formulario. Normalmente serán títulos, logotipo, etc.
Aparecen al comienzo de cada página y sólo cuando esta va a ser impresa.
• Pie del Formulario: Todos los elementos de esta sección aparecerán en la parte
inferior de cada formulario. Suelen ser firmas, aclaraciones, etc. Aparecen al final
de cada página y sólo cuando esta va a ser impresa.
Para obtener la Caja de Herramientas, si esta no está activa, pulsaremos el siguiente
botón y nos aparecerá la Caja de Herramientas, la cual pasamos a describir.
Informática Aplicada a la Traducción. Introducción a Access Curso 2000/2001 32
Con las opciones que nos proporciona la Caja de Herramientas podremos añadir
textos, imágenes, campos, etc., cómo y dónde queramos dentro de nuestro formulario.
Informática Aplicada a la Traducción. Introducción a Access Curso 2000/2001 33
INFORMES
• Introducción
• Crear un Informe
◊ De columna Simple
◊ Grupos/Totales
◊ Etiquetas Postales
◊ de Resumen
◊ Tabular
◊ Automático
◊ En Blanco
Introducción
Un informe es un conjunto de información organizada a la que aplicamos un formato
determinado con la finalidad de poder presentar los datos como información que se pueda
usar y distribuir. La principal finalidad de los Informes es la de sacar por impresora los datos
de forma útil. Por ejemplo, sacar un listado de las notas de todos los alumnos que están
matriculados en una determinada asignatura.
Creación de Informes
Para crear un informe pulsaremos sobre el icono apareciéndolos la
siguiente pantalla en la que seleccionaremos la tabla sobre la que queremos realizar el informe,
así como si deseamos usar el asistente de Informes para generar un informe con un formato
predefinido o generear un Informe en Blanco.
Informática Aplicada a la Traducción. Introducción a Access Curso 2000/2001 34
Informes de Columna Simple
Si una vez seleccionada la tabla, pinchamos con el ratón sobre el botón del asistente
de Informes y seleccionamos la opción de Columna Simple, podremos seleccionar los
campios que formarán parte de nuestro Informe de forma análoga al caso de los Informes
obteniéndo el siguiente resultado:
De Grupos/Totales
Crea un informe que agrupa registros y presenta totales por cada grupo. Se procede
de manera análoga al caso anterior pero seleccionando Grupos/Totales en el asistente de
Informes, obteniéndose el siguiente resultado.
Informática Aplicada a la Traducción. Introducción a Access Curso 2000/2001 35
De Etiquetas Postales
Crea etiquetas Postales que podremos diseñar con la siguiente pantalla:
Informática Aplicada a la Traducción. Introducción a Access Curso 2000/2001 36
De Resumen
Crea un informe que presenta los totales para un grupo de registros. Por ejemplo,
veamos un resumen de los alumnos presentados a una asignatura en una determinada
convocatoria.
Tabular.
Crea un informe que presenta cada registro como una fila de campos. Veamos el
siguiente ejemplo sobre una tabla de alumnos.
Informática Aplicada a la Traducción. Introducción a Access Curso 2000/2001 37
Informe Automático.
Crea un informe simple basado en la tabla o consulta seleccionada. Veamos el
siguiente ejemplo sobre una tabla de alumnos.
Creación de un Informe en Blanco.
La ventaja que nos supone crear un Informe en blanco es poder darle el aspecto que
nosotros deseemos, es decir, habrá que utilizar esta opción cuando ninguno de los Informes
tipo predefinido en Access se ajuste a nuestras necesidades. Para ello realizaremos los
siguientes pasos:
• Hacemos clic con el ratón sobre el botón Informe.
• y nos aparecerá una ventana para seleccionar la tabla o consulta sobre la que
queremos realizar el Informe, así como si queremos usar el asistente o crear un en
blanco.
Informática Aplicada a la Traducción. Introducción a Access Curso 2000/2001 38
• Seleccionamos Informe en Blanco.
• Abrimos el menú Formato y activamos las opciones Encabezado/Pie de Página
y Encabezado/Pie de Informe, quedando nuestra pantalla con el siguiente
aspecto:
Tenemos las siguientes secciones:
• Encabezado de Informe : Todos los elementos de esta sección aparecerán en la
parte superior de cada Informe. Normalmente serán títulos, logotipo, etc.
• Detalle: Es el cuerpo del Informe. Debe estar formado por campos de la/s tabla/s
y posibles rótulos, textos o imágenes.
• Pie del Informe : Todos los elementos de esta sección aparecerán en la parte
inferior de cada Informe. Suelen ser firmas, aclaraciones, etc.
Informática Aplicada a la Traducción. Introducción a Access Curso 2000/2001 39
• Encabezado de Página: Todos los elementos de esta sección aparecerán en la
parte superior de cada Informe. Normalmente serán títulos, logotipo, etc.
Aparecen al comienzo de cada página y sólo cuando esta va a ser impresa.
• Pie del Informe : Todos los elementos de esta sección aparecerán en la parte
inferior de cada Informe. Suelen ser firmas, aclaraciones, etc. Aparecen al final de
cada página y sólo cuando esta va a ser impresa.
Para obtener la Caja de Herramientas, si esta no está activa, pulsaremos el siguiente
botón y nos aparecerá la Caja de Herramientas, la cual pasamos a describir.
Con la opciones que nos proporciona la Caja de Herramientas podremos añadir
textos, imágenes, campos, etc., cómo y dónde queramos dentro de nuestro Informe.
Informática Aplicada a la Traducción. Introducción a Access Curso 2000/2001 40
INTRODUCCIÓN/VALIDACIÓN DE DATOS
Un aspecto bastante importante a tener en cuenta en el diseño/implementación de una
base de datos es el asegurarnos que el usuario introduce los datos de forma correcta. Para
ello, lo primero que hay que tener en cuenta es el tipo de los datos, es decir, si es un número,
el campo será de tipo número, si es un texto de tipo texto, etc. Esto es un primer paso, pero
no nos asegura que los datos introducidos sean correctos. Por ejemplo, si queremos que el
usuario nos introduzca un NIF, el campo deberá ser de tipo texto, ya que incluye números y
letras, pero ¿cómo distinguir si el usuario a introducido el NIF u otra cosa?
El siguiente paso, sería definir una máscara de entrada, es decir, obligar al usuario, en
el ejemplo anterior, a que introduzca 8 números y una letra. Esto nos asegura que el formato
de la entrada sea correcto, pero cómo saber si por ejemplo la letra introducida corresponde a
esos números. Para esto se utilizan las reglas de validación, que nos permite establecer reglas
que deben cumplir los datos introducidos, tales como comprobar si la letra corresponde al los
dígitos de un NIF, o si el valor introducido pertenece a un conjunto de valores posibles, etc.
Para esto, también suele ser útil dar al usuario un valor predeterminado o por defecto, con el
valor más comúnmente usado.
El siguiente punto a tener en cuenta es si dicho campo puede quedar vacío, en Access
esto se indica en la opción Requerido.
Veamos a continuación alguna de estas características con mayor detalle.
Propiedad MáscaraDeEntrada
Se aplica a Campos de tabla, Campos de consulta y de Control. Sirve para
especificar una máscara de entrada para un campo, es decir, cómo se muestran los datos
introducidos en el cuadro de texto. El valor puede contener hasta tres partes, separadas por
signos punto y coma (por ejemplo, (###) 000-0000!;0;" "):
• La primera parte especifica la máscara de entrada propiamente dicha.
• La segunda parte especifica si Access debe almacenar los caracteres de la máscara
de entrada en la tabla al introducir los datos (0) o no (1).
• La tercera parte especifica el carácter que debe mostrar Access en los lugares en
que en la máscara de entrada haya espacios.
Informática Aplicada a la Traducción. Introducción a Access Curso 2000/2001 41
Valores en Access para la primera parte del valor de la MáscaraDeEntrada:
Carácter Descripción
0 Dígito (0-9, entrada requerida, signos más [+] y menos [-] no
permitidos).
# Dígito o espacio (entrada no requerida, las posiciones en blancos
convierten en espacios, y se permiten los signos más y menos).
9 Dígito o espacio (entrada no requerida, signos más y menos no
permitidos).
L Letra (A-Z, entrada requerida).
? Letra (A-Z, entrada opcional).
A Letra o dígito (entrada requerida).
a Letra o dígito (entrada opcional).
& Cualquier carácter o espacio (entrada requerida).
C Cualquier carácter o espacio (entrada opcional).
. , : ; - / Marcador de posición decimal y separadores de miles, fecha y hora.
< Pasa todos los caracteres que vengan a continuación a minúsculas.
> Pasa todos los caracteres que vengan a continuación a mayúsculas.
! Hace que la máscara de entrada se rellene de derecha a izquierda, en
lugar de izquierda a derecha, cuando los caracteres de la izquierda de la
máscara de entrada son opcionales.
\ Hace que el carácter que viene a continuación se presente como carácter
literal ASCII (por ejemplo, \A se muestra como A).
Nota Al establecer en la propiedad MáscaraDeEntrada (InputMask) la palabra
Contraseña se crea un cuadro de texto de introducción de contraseña. Los caracteres
que se escriben en este cuadro se almacenan como tales, pero se muestran como un
asterisco (*).En lugar de establecer esta propiedad para crear una máscara de entrada,
puede resultarle más sencillo crearla con el Generador de máscaras de entrada. Para
usar este generador, haga clic en el botón "Propiedades" de la barra de herramientas, y
Informática Aplicada a la Traducción. Introducción a Access Curso 2000/2001 42
luego en el botón "Generar" del cuadro de la propiedad MáscaraDeEntrada
(InputMask).
Propiedad ValorPredeterminado
Se aplica a Campos de tabla. Controles en un formulario y sirve para especificar el
valor predeterminado para un campo o control.
Nota La propiedad ValorPredeterminado (DefaultValue) no se aplica a campos cuyo
tipo de datos sea Contador u Objeto OLE
Propiedades ReglaDeValidación, TextoDeValidación
Se aplican a Campos de tablas. Registros de tablas. Controles de un formulario y
establece la expresión que se evalúa cuando se agregan o cambian los datos de un campo, o
cuando se guarda un registro, es decir, las condiciones que debe cumplir dato de entrada.
TextoDeValidación
Especifica el texto del mensaje que aparece si el campo de tabla o control no cumple
con las condiciones enumeradas en la configuración de la ReglaDeValidación.