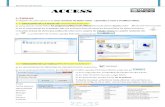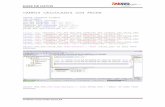campos calculados en access
description
Transcript of campos calculados en access

ESCUELA SUPERIOR POLITECNICA
DE
CHIMBORAZO
FACULTAD DE ADMINISTRACION DE EMPRESAS
ESCUELA DE CONTABILIDA Y AUDITORIA
TRABAJO DE INVESTIGACION DE INFORMATICA “II”
TEMA:
CAMPOS CALCULADOS EN UNA TABLA (TIPO DE DATO) FORMULARIOS CONSULTAS MACROS INFORMES
DE:
KATHERINE CHALÁ RODRIGUEZ
TERCERO”I”

ÍNDICE
INTRODUCCIÓN______________________________________________________________1
OBJETIVO GENERAL___________________________________________________________1
OBJETIVOS ESPECÍFICOS_______________________________________________________1
CAPITULO I__________________________________________________________________2
CAMPOS CALCULADOS EN UNA TABLA (TIPOS DE DATOS)____________________________2
1.1 Campos calculados en una tabla (tipos de datos)_____________________________________2
1.2 Agregar un campo a una tabla____________________________________________________2
1.3 ¿Cómo se crea un campo calculado?_______________________________________________2
1.4 Establecer las propiedades de un campo___________________________________________3
1.5 ¿Cómo cambiar el tipo de datos en un campo?______________________________________3
CAPITULO II_________________________________________________________________4
FORMULARIOS_______________________________________________________________4
2.1 ¿Qué es y cómo se crea un formulario?____________________________________________42.1.1 Crear un formulario mediante la herramienta Formulario___________________________________4
2.1.1.1 Usar la herramienta Formulario para crear un nuevo formulario_________________________4
2.2 Crear un formulario que muestre varios registros mediante la herramienta Varios elementos________________________________________________________________________________5
2.3 Crear un formulario mediante la herramienta Formulario en blanco_____________________5
CAPITULO III_________________________________________________________________6
CONSULTAS_________________________________________________________________6
3.1 Consultas_____________________________________________________________________6
3.2 Introducción a los criterios de consulta_____________________________________________6
3.3 Criterios para campos Texto, Memo e Hipervínculo___________________________________8
3.4 Criterios para campos Número, Moneda y Autonumérico_____________________________10
3.5 Criterios para campos Fecha/Hora_______________________________________________12
CAPITULO IV________________________________________________________________17
MACROS___________________________________________________________________17
4.1. ¿Qué es una macro?__________________________________________________________17
4.2 Crear una macro______________________________________________________________18
4.3 Características del Generador de macros__________________________________________18
4.4 Crear una macro independiente_________________________________________________19

4.5 Crear un grupo de macros______________________________________________________19
CAPITULO V________________________________________________________________20
INFORMES_________________________________________________________________20
5.1 Introducción a los informes_________________________________________________20
5.2 Información general___________________________________________________________20
5.3 Elementos de un informe_______________________________________________________215.3.1 Encabezado del informe____________________________________________________________215.3.2 Encabezado de página______________________________________________________________225.3.3 Encabezado de grupo______________________________________________________________225.3.4 Detalle__________________________________________________________________________225.3.5 Pie del grupo_____________________________________________________________________225.3.6 Pie de página_____________________________________________________________________225.3.7 Pie del informe___________________________________________________________________22
5.4 Crear un nuevo informe________________________________________________________22
CONCLUSIONES_____________________________________________________________25
BIBLIOGRAFÍA______________________________________________________________26

TABLA DE ILUSTRACIONES
Ilustración 1________________________________________________________________________________2Ilustración 2________________________________________________________________________________4Ilustración 3________________________________________________________________________________5Ilustración 4________________________________________________________________________________5Ilustración 5________________________________________________________________________________6Ilustración 6________________________________________________________________________________6Ilustración 7________________________________________________________________________________8Ilustración 8_______________________________________________________________________________11Ilustración 9_______________________________________________________________________________12Ilustración 10______________________________________________________________________________18Ilustración 11______________________________________________________________________________21

INTRODUCCIÓN
Cuando crea una nueva base de datos, suele empezar creando unos cuantos objetos de base de datos como tablas, formularios e informes. Finalmente, llega a un punto en que necesita agregar alguna programación para automatizar ciertos procesos y mantener agrupados los objetos de base de datos.
Microsoft Access tiene diversas funciones con las cuales se pueda facilitar la manipulación y modificación de la información que contenga la base de datos.
OBJETIVO GENERAL
Identificar los diferentes tipos de datos de Access y las utilidades que nos ofrece esta herramienta.
OBJETIVOS ESPECÍFICOS
Poner en práctica las herramientas con las cuales cuenta Access. Manejar perfectamente una base de datos con Access utilizando las herramientas a tratar
en esta investigación

CAPITULO I
CAMPOS CALCULADOS EN UNA TABLA (TIPOS DE DATOS)
1.1 Campos calculados en una tabla (tipos de datos)
Los campos calculados permiten utilizar, en las columnas de la vista de diseño de la consulta, información que no proviene de un campo, sino de una operación con valores de otros campos.
1.2 Agregar un campo a una tabla
Cada dato para el que desee realizar un seguimiento se almacena en un campo. Por ejemplo, en una tabla de contactos se crean campos para apellido, nombre, número de teléfono y dirección. En una tabla de productos se crean campos para nombre de producto, identificador de producto y precio.
Antes de crear los campos, intente dividir los datos en partes útiles de menor tamaño. Es más fácil combinar los datos más adelante que tener que separarlos. Por ejemplo, en lugar de un campo Nombre completo, considere la posibilidad de crear campos independientes para apellido y nombre. A continuación, puede buscar u ordenar por nombre, apellido o ambos fácilmente. Si tiene previsto crear un informe, ordenar, buscar o calcular en un elemento de datos, incluya ese elemento solo en un campo.
Ilustración 1
1.3 ¿Cómo se crea un campo calculado?
Los campos calculados se crean en la vista Diseño.
1. Abra la tabla en la que desea crear un campo calculado en la vista Diseño.2. En la primera fila vacía de la cuadrícula de diseño de la tabla, escriba un nombre para
el campo calculado en Nombre del campo.3. En Tipo de datos, elija Calculado.4. Se abre el Generador de expresiones.5. Escriba el cálculo que desea ejecutar en el Generador de expresiones. Por ejemplo, si
la tabla tiene Campo1 y Campo2 y desea crear un campo calculado (Campo3) igual al

valor del Campo1 dividido por el valor del Campo2, debe escribir [Campo1]/[Campo2] en el Generador de expresiones.
6. Cuando haya terminado de escribir el cálculo, haga clic en Aceptar.
1.4 Establecer las propiedades de un campo
Después de crear un campo, puede establecer las propiedades del campo para controlar su apariencia y comportamiento.
Por ejemplo, mediante la configuración de propiedades de campo se puede:
Controlar la apariencia de los datos de un campoEvitar la entrada incorrecta de datos en un campoEspecificar valores predeterminados para un campoAgilizar la búsqueda y la ordenación en un campo
Puede establecer algunas de las propiedades de campo disponibles mientras trabaja en la vista Hoja de datos. No obstante, para tener acceso y definir la lista completa de propiedades de campo, debe usar la vista Diseño.
1.5 ¿Cómo cambiar el tipo de datos en un campo?
Cuando se crea un campo mediante la entrada de datos en la vista Hoja de datos, Access examina esos datos para determinar el tipo de datos apropiado para el campo. Por ejemplo, si escribe 1/1/2006, Access reconoce esos datos como una fecha y establece el tipo de datos para el campo en Fecha/Hora. Si Access no puede determinar definitivamente el tipo de datos, se establece en Texto de forma predeterminada.
El tipo de datos del campo determina qué otras propiedades de campo se pueden establecer. Por ejemplo, puede establecer solamente la propiedad Sólo anexar para un campo que tiene el tipo de datos Hipervínculo o el tipo de datos Memo.
Es posible que en algunos casos desee cambiar el tipo de datos de un campo manualmente. Por ejemplo, supongamos que tiene números de salas similares a fechas, como 10/2001. Si escribe 10/2001 en un nuevo campo en la vista Hoja de datos, la característica de detección automática de tipo de datos selecciona el tipo de datos Fecha y hora para el campo. Como los números de salas son etiquetas y no fechas, deben usar el tipo de datos Texto. Para cambiar el tipo de datos de un campo, siga el procedimiento que se indica continuación.
Haga clic en la pestaña Hoja de datos.En la lista Tipo de datos, en el grupo Formato y tipo de datos, seleccione el tipo de datos que desee.

Ilustración 2
CAPITULO II
FORMULARIOS
2.1 ¿Qué es y cómo se crea un formulario?
Un formulario es un objeto de base de datos que se puede usar para escribir, modificar o mostrar los datos de una tabla o consulta. Los formularios se pueden usar para controlar el acceso a los datos, como qué campos o filas de datos se van a mostrar. Por ejemplo, puede que algunos usuarios necesiten ver sólo algunos de los campos de una tabla que contiene numerosos campos. Si se proporciona a esos usuarios un formulario con sólo esos campos, les será más fácil usar la base de datos. Asimismo, se pueden agregar botones y otras funciones a un formulario con el fin de automatizar las acciones frecuentes.
Considere los formularios como ventanas por las que los usuarios ven y alcanzan las bases de datos. Un formulario eficaz acelera el uso de las bases de datos, ya que los usuarios no tienen que buscar lo que necesitan. Si un formulario es visualmente atractivo, resultará más agradable y más eficaz trabajar con una base de datos, además de ayudar a evitar que se introduzcan datos incorrectos.
2.1.1 Crear un formulario mediante la herramienta FormularioPuede usar la herramienta Formulario para crear un formulario con un solo clic. Cuando usa esta herramienta, todos los campos del origen de datos subyacente están colocados en el formulario. Puede comenzar a usar inmediatamente el nuevo formulario, o bien, puede modificarlo en la vista Presentación o Diseño para ajustarlo a sus necesidades.
2.1.1.1 Usar la herramienta Formulario para crear un nuevo formularioEn el panel de exploración, haga clic en la tabla o consulta que contiene los datos que desee ver en el formulario.
En el grupo Formularios de la ficha Crear, haga clic en Formulario.

Ilustración 3
2.2 Crear un formulario que muestre varios registros mediante la herramienta Varios elementos
Cuando se crea un formulario mediante la herramienta Formulario simple, ese formulario muestra uno solo registro a la vez. Si se desea disponer de un formulario que muestre varios registros pero es más personalizable que una hoja de datos, se puede usar la herramienta Varios elementos.
En el panel de exploración, haga clic en la tabla o consulta que contiene los datos que desee ver en el formulario.
En el grupo Formularios de la ficha Crear, haga clic en Más formularios.
2.3 Crear un formulario mediante la herramienta Formulario en blanco
Si el asistente o las herramientas de creación de formulario no se ajustan a sus necesidades, puede usar la herramienta Formulario en blanco para crear un formulario. Puede ser una forma muy rápida de crear un formulario, especialmente si está pensando en incluir sólo unos pocos campos.
1. En el grupo Formularios de la ficha Crear, haga clic en En blanco.
Access abre un formulario en blanco en la vista Presentación y muestra el panel Lista de
campos.
Ilustración 4

2. En el panel Lista de campos, haga clic en el signo más (+) situado junto a la tabla o
las tablas que contienen los campos que desee ver en el formulario.3. Para agregar un campo al formulario, haga doble clic en él o arrástrelo hasta el
formulario. Para agregar varios campos a la vez, mantenga presionada la tecla CTRL y haga clic en varios campos. A continuación, arrástrelos todos juntos hasta el formulario.
4. Con las herramientas del grupo Controles en la ficha Formato, se puede agregar al
formulario un logotipo, un título, números de páginas o la fecha y la hora.
Ilustración 5
5. Si desea agregar al formulario una mayor variedad de controles, cambie a la vista
Diseño haciendo clic con el botón secundario en el formulario y eligiendo Vista
Diseño . A continuación, podrá usar las herramientas del grupo Controles de la
ficha Diseño.
Ilustración 6
CAPITULO III
CONSULTAS
3.1 Consultas
Un criterio de consulta es una regla para identificar los registros que se desea incluir en el resultado de una consulta. No todas las consultas deben incluir criterios, pero si no le interesa ver todos los registros que están almacenados en el origen de registros subyacente, deberá agregar criterios a una consulta cuando la diseñe.
3.2 Introducción a los criterios de consulta

Un criterio es similar a una fórmula (es una cadena que puede consistir en referencias de
campos, operadores y constantes). Los criterios de consulta también se conocen como
expresiones.
En las tablas siguientes, se muestran algunos ejemplos de criterios y se explica su funcionamiento.
CRITERIOS DESCRIPCIÓN
>25 y <50 Este criterio se aplica a campos Número, como Precio o UnidadesEnStock. El resultado incluye solamente aquellos registros en los que el campo Precio o UnidadesEnStock contiene un valor mayor que 25 y menor que 50.
DifFecha("aaaa", [FechaNacimiento], Fecha()) > 30
Este criterio se aplica a campos Fecha/Hora, como FechaNacimiento. En el resultado de la consulta, sólo se incluyen los registros en los que el número de años entre la fecha de nacimiento de una persona y la fecha actual es mayor que 30.
Es Nulo Este criterio se puede aplicar a cualquier tipo de campo para que se muestren los registros en los que el valor de campo sea nulo.
Los criterios pueden ser muy distintos unos de otros, dependiendo del tipo de datos del campo en el que se apliquen y de los requisitos específicos en cada caso. Algunos criterios son sencillos y usan operadores básicos y constantes. Otros son complejos y usan funciones y operadores especiales, e incluyen referencias de campo.
Para agregar un criterio a una consulta, debe abrirla en la vista Diseño. Después, identifique los campos para los que desea especificar criterios.
Si el campo no está aún en la cuadrícula de diseño, agréguelo arrastrándolo desde la ventana de diseño de la consulta hasta la cuadrícula, o bien, haciendo doble clic en el campo (De este modo, se agrega automáticamente a la siguiente columna vacía de la cuadrícula.). Por último, escriba los criterios en la fila Criterios.
Los criterios que especifique para los distintos campos en la fila Criterios se combinan mediante el operador Y. Dicho de otro modo, los criterios especificados en los campos Ciudad y FechaNacimiento se interpretan así:
Ciudad = "Chicago" Y FechaNacimiento < AgregFecha("aaaa", -40, Fecha())

Ilustración 7
Los campos Ciudad y FechaNacimiento incluyen criterios.
Sólo los registros cuyo valor para el campo Ciudad sea Chicago se ajustarán al criterio.
Sólo los registros que tengan como mínimo 40 años de antigüedad se ajustarán al criterio.
Sólo los registros que cumplan los dos criterios se incluirán en los resultados.
3.3 Criterios para campos Texto, Memo e Hipervínculo
Los ejemplos siguientes son para el campo PaísRegión de una consulta basada en una tabla
donde se almacenan datos de contacto. El criterio se especifica en la fila Criterios del campo
en la cuadrícula de diseño.

Un criterio que se especifique para un campo Hipervínculo se aplica, de forma predeterminada, a la parte de texto visible del valor del campo.
PARA INCLUIR REGISTROS QUE...
USE ESTE CRITERIO RESULTADO DE LA CONSULTA
Coincidan exactamente con un valor, como China
"China" Devuelve los registros en los que el campo PaísRegión tiene el valor China.
No coincidan con un valor, como México
No "México" Devuelve los registros en los que el campo PaísRegión tiene un valor distinto de México.
Empiecen por la cadena especificada, como U
Como U* Devuelve los registros correspondientes a todos los países o
regiones cuyos nombres empiezan por "U", como Uruguay,
Uganda, etc.
.
No empiecen por la cadena especificada, como U
No como U* Devuelve los registros correspondientes a todos los países o regiones cuyos nombres empiezan por un carácter distinto de "U".
Contengan la cadena especificada, como Corea
Como "*Corea*" Devuelve los registros correspondientes a todos los países o regiones que contienen la cadena "Corea".
No contengan la cadena especificada, como Corea
No como "*Corea*" Devuelve los registros correspondientes a todos los países o regiones que no contienen la cadena "Corea".
Acaben con la cadena especificada, como "ina"
Como "*ina" Devuelve los registros correspondientes a todos los países o regiones cuyos nombres acaban con "ina" como China y Argentina.
No acaben con la cadena especificada, como "ina"
No como "*ina" Devuelve los registros correspondientes a todos los países o regiones cuyos nombres no acaban con "ina", como China y Argentina.
Contengan valores nulos (o que falten)
Es Nulo Devuelve los registros en los que no hay ningún valor en el campo.
No contengan valores nulos No es Nulo Devuelve los registros en los que no falta el valor del campo.
Contengan cadenas de longitud cero
"" (un par de comillas) Devuelve los registros en los que el campo tiene un valor en blanco (pero no nulo). Por ejemplo, los registros de ventas realizada a otro departamento podrían contener un valor en blanco en el campo PaísRegión.
No contengan cadenas de longitud cero
No "" Devuelve los registros en los que el campo PaísRegión no tiene un valor en blanco.
Contengan valores nulos o "" O Es Nulo Devuelve los registros donde no hay ningún valor en el

cadenas de longitud cero. campo, o bien, el campo tiene un valor en blanco.
Ni vacío ni en blanco No es Nulo Y Sin "" Devuelve los registros en los que el campo PaísRegión tiene un valor no en blanco y no nulo.
Vayan a continuación de un valor, como México, si se ordenan alfabéticamente
>= "México" Devuelve los registros de todos los países o regiones a partir de México y posteriores por orden alfabético.
Estén incluidos en un intervalo específico, como de la A hasta la D
Como "[A-D]*" Devuelve los registros correspondientes a los países o regiones cuyos nombres empiezan por las letras "A" a la "D".
Coincidan con uno de dos valores, tales como Estados Unidos o Reino Unido
"Estados Unidos" O "Reino Unido"
Devuelve los registros correspondientes a Estados Unidos y Reino Unido.
Contengan uno de los valores de una lista
En("Francia", "China", "Alemania", "Japón")
Devuelve los registros correspondientes a todos los países o regiones especificados en la lista.
Contengan ciertos caracteres en una posición específica en el valor del campo
Der([PaísRegión], 1) = "y" Devuelve los registros correspondientes a todos los países o regiones cuyo nombre acaba con la letra "y".
Satisfagan requisitos de longitud
Longitud([PaísRegión]) > 10
Devuelve los registros correspondientes a los países o regiones cuyo nombre tiene más de 10 caracteres.
Coincidan con un modelo específico
Como "Chi??" Devuelve los registros correspondientes a los países o regiones
cuyos nombres tienen cinco caracteres de longitud y los tres
primeros caracteres son "Chi", como China y Chile.
3.4 Criterios para campos Número, Moneda y Autonumérico
Los ejemplos siguientes son para el campo PrecioUnidad de una consulta basada en una tabla
donde se almacena información de productos. El criterio se especifica en la fila Criterios del
campo en la cuadrícula de diseño de la consulta.

Ilustración 8
PARA INCLUIR REGISTROS QUE...
USE ESTE CRITERIO
RESULTADO DE LA CONSULTA
Coincidan exactamente con un valor, como 100
100 Devuelve los registros en los que el precio por unidad del producto es 100 $.
No coincidan con un valor, como 1000
No 1000 Devuelve los registros en los que el precio por unidad del producto no es 1000 $.
Contengan un valor menor que otro valor, como 100
< 100<= 100
Devuelve los registros en los que el precio por unidad es menor que 100 $ (<100). La segunda expresión (<=100) muestra los registros en los que el precio por unidad es menor o igual que 100 $.
Contengan un valor mayor que otro valor, como 99,99
>99,99>=99,99
Devuelve los registros en los que el precio por unidad es mayor que 99,99 $ (>99,99). La segunda expresión muestra los registros en los que el precio por unidad es mayor o igual que 99,99 $.
Contengan uno de entre dos valores, como 20 ó 25
20 o 25 Devuelve los registros en los que el precio por unidad es 20 $ ó 25 $.
Contengan un valor que esté incluido en un intervalo
>49,99 Y <99,99O bien,Entre 50 Y 100
Devuelve los registros en los que el precio por unidad está entre (pero sin incluir) 49,99 $ y 99,99 $.
Contengan un valor que esté fuera de un intervalo
<50 O >100 Devuelve los registros en los que el precio por unidad no está entre 50 $ y 100 $.

Contengan uno entre varios valores
En(20, 25, 30) Devuelve los registros en los que el precio por unidad es 20 $, 25 $ ó 30 $.
Contengan un valor que acabe con los dígitos especificados
Como "*4,99" Devuelve los registros en los que el precio por unidad acaba con "4,99",
como 4,99 $, 14,99 $, 24,99 $, etc.
Contengan valores nulos (o que falten)
Es Nulo Devuelve los registros en los que no se ha especificado ningún valor en el campo PrecioUnidad.
Contengan valores no nulos No es Nulo Devuelve los registros en los que no falta el valor del campo PrecioUnidad.
3.5 Criterios para campos Fecha/Hora
Los ejemplos siguientes son para el campo FechaPedido de una consulta basada en una tabla
donde se almacena información de pedidos. El criterio se especifica en la fila Criterios del
campo en la cuadrícula de diseño de la consulta.
Ilustración 9
PARA INCLUIR REGISTROS QUE...
USE ESTE CRITERIO RESULTADO DE LA CONSULTA
Coincidan exactamente con un valor, como 2/2/2006
#2/2/2006# Devuelve los registros de las transacciones que tuvieron lugar el 2 de febrero de 2006. No olvide rodear los valores de fechas con el carácter #, para que Access pueda distinguir

entre fechas y cadenas de texto.
No coincidan con un valor, como 2/2/2006
No #2/2/2006# Devuelve los registros de las transacciones que tuvieron lugar en una fecha distinta al 3 de febrero de 2006.
Contengan valores anteriores a una fecha determinada, como el 2/2/2006
< #2/2/2006# Devuelve los registros de las
transacciones que tuvieron
lugar antes del 2 de febrero de
2006.
Para ver las transacciones que
tuvieron lugar en esa fecha o
antes, use el operador <= en
lugar de <.
Contengan valores posteriores a una fecha determinada, como el 2/2/2006
> #2/2/2006# Devuelve los registros de las
transacciones que tuvieron
lugar después del 2 de febrero
de 2006.
Para ver las transacciones que
tuvieron lugar en esa fecha o
después, use el operador >= en
lugar de >.
Contengan valores que estén dentro de un intervalo de fechas
>#2/2/2006# Y <#4/2/2006# Devuelve los registros de las
transacciones que tuvieron
lugar entre el 2 de febrero de
2006 y el 4 de febrero de 2006.
También puede usar el
operador Entrepara filtrar
según un intervalo de valores.
Por ejemplo, Entre #2/2/2006#
Y #4/2/2006# es lo mismo que
>#2/2/2006# Y <#2/4/2006#.
Contengan valores que estén fuera de un intervalo
<#2/2/2006# O >#4/2/2006# Devuelve los registros de las transacciones que tuvieron lugar antes del 2 de febrero de 2006 o después del 4 de febrero de 2006.
Contengan uno de dos valores, como 2/2/2006 o 3/2/2006
#2/2/2006# O #3/2/2006# Devuelve los registros de las transacciones que tuvieron lugar el 2 de febrero de 2006 o el 3 de febrero de 2006.
Contengan uno entre En (#1/2/2006#, #1/3/2006#, Devuelve los registros de las

varios valores #1/4/2006#) transacciones que tuvieron lugar el 1 de febrero de 2006, el 1 de marzo de 2006 o el 1 de abril de 2006.
Contengan una fecha que sea de un mes específico (independientemente del año), como diciembre
ParcFecha("m", [FechaVenta]) = 12 Devuelve los registros de las transacciones que tuvieron lugar en diciembre de cualquier año.
Contengan una fecha que sea de un trimestre específico (independientemente del año), como el primer trimestre
ParcFecha("t", [FechaVenta]) = 1 Devuelve los registros de las transacciones que tuvieron lugar en el primer trimestre de cualquier año.
Contengan la fecha en curso
Fecha() Devuelve los registros de las transacciones que tuvieron lugar en la fecha en curso. Si hoy es el 2/2/2006, verá los registros en los que el campo FechaPedido tiene el valor 2 de febrero de 2006.
Contengan la fecha de ayer
Fecha()-1 Devuelve los registros de las transacciones que tuvieron lugar en el día anterior a la fecha en curso. Si hoy es el 2/2/2006, verá los registros correspondientes al 1 de febrero de 2006.
Contengan la fecha de mañana
Fecha() + 1 Devuelve los registros de las transacciones que tendrán lugar en el día posterior a la fecha en curso. Si hoy es el 2/2/2006, verá los registros correspondientes al 3 de febrero de 2006.
Contengan fechas que sean de la semana en curso
ParcFecha("ss", [FechaVenta]) = ParcFecha("ss", Fecha()) Y Año( [FechaVenta]) = Año(Fecha())
Devuelve los registros de las transacciones que tuvieron lugar durante la semana en curso. Una semana empieza en domingo y termina en sábado.
Contengan fechas que sean de la semana anterior
Año([FechaVenta])* 53 + ParcFecha("ss", [FechaVenta]) = Año(Fecha())* 53 + ParcFecha("ss",
Devuelve los registros de las transacciones que tuvieron lugar durante la semana

Fecha()) - 1 pasada. Una semana empieza en domingo y termina en sábado.
Contengan fechas que sean de la semana próxima
Año([FechaVenta])* 53+ParcFecha("ss", [FechaVenta]) = Año(Fecha())* 53+ParcFecha("ss", Fecha()) + 1
Devuelve los registros de las transacciones que tendrán lugar la semana próxima. Una semana empieza en domingo y termina en sábado.
Contengan fechas que sean de los 7 últimos días
Entre Fecha() Y Fecha()-6 Devuelve los registros de las transacciones que tuvieron lugar durante los 7 últimos días. Si hoy es el 2/2/2006, verá los registros correspondientes al período del 24 de enero de 2006 al 2 de febrero de 2006.
Contengan una fecha que sea del mes en curso
Año([FechaVenta]) = Año(Ahora()) Y Mes([FechaVenta]) = Mes(Ahora())
Devuelve los registros correspondientes al mes en curso. Si hoy es el 2/2/2006, verá los registros correspondientes a febrero de 2006.
Contengan una fecha que sea del mes anterior
Año([FechaVenta])* 12 + ParcFecha("m", [FechaVenta]) = Año(Fecha())* 12 + ParcFecha("m", Fecha()) - 1
Devuelve los registros correspondientes al mes pasado. Si hoy es el 2/2/2006, verá los registros correspondientes a enero de 2006.
Contengan una fecha que sea del mes próximo
Año([FechaVenta])* 12 + ParcFecha("m", [FechaVenta]) = Año(Fecha())* 12 + ParcFecha("m", Fecha()) + 1
Devuelve los registros correspondientes al mes próximo. Si hoy es el 2/2/2006, verá los registros correspondientes a marzo de 2006.
Contengan fechas que sean de los 30 ó 31 últimos días
Entre Fecha( ) Y AgregFecha("M", -1, Fecha( ))
Los registros de ventas de un período de un mes. Si hoy es el 2/2/2006, verá los registros correspondientes al período del 2 de enero de 2006 al 2 de febrero de 2006.
Contengan una fecha que sea del trimestre en curso
Año([FechaVenta]) = Año(Ahora()) Y ParcFecha("t", Fecha()) = ParcFecha("t", Ahora())
Devuelve los registros correspondientes al trimestre en curso. Si hoy es el 2/2/2006,

verá los registros correspondientes al primer trimestre de 2006.
Contengan una fecha que sea del trimestre anterior
Año([FechaVenta])*4+ParcFecha("t",[FechaVenta]) = Año(Fecha())*4+ParcFecha("t",Fecha())- 1
Devuelve los registros correspondientes al trimestre anterior. Si hoy es el 2/2/2006, verá los registros correspondientes al último trimestre de 2005.
Contengan una fecha que sea del próximo trimestre
Año([FechaVenta])*4+ParcFecha("t",[FechaVenta]) = Año(Fecha())*4+ParcFecha("t",Fecha())+1
Devuelve los registros correspondientes al próximo trimestre. Si hoy es el 2/2/2006, verá los registros correspondientes al segundo trimestre de 2006.
Contengan fechas que sean del año en curso
Año([FechaVenta]) = Año(Fecha()) Devuelve los registros correspondientes al año en curso. Si hoy es el 2/2/2006, verá los registros correspondientes al año 2006.
Contengan una fecha que sea del año anterior
Año([FechaVenta]) = Año(Fecha()) - 1
Devuelve los registros de las transacciones que tuvieron lugar durante el año pasado. Si hoy es el 2/2/2006, verá los registros correspondientes al año 2005.
Contengan una fecha que sea del año próximo
Año([FechaVenta]) = Año(Fecha()) + 1
Devuelve los registros de las transacciones con fecha en el año próximo. Si hoy es el 2/2/2006, verá los registros correspondientes al año 2007.
Contengan una fecha que esté entre el 1 de enero y hoy (registros del año hasta la fecha)
Año([FechaVenta]) = Año(Fecha()) Y Mes([FechaVenta]) <= Mes(Fecha()) Y Día([FechaVenta]) <= Día (Fecha())
Devuelve los registros de las transacciones con fechas entre el 1 de enero del año en curso y la fecha actual. Si hoy es el 2/2/2006, verá los registros correspondientes al período del 1 de enero de 2006 al 2 de febrero de 2006.
Contengan una fecha ya pasada
< Fecha() Devuelve los registros de las transacciones que tuvieron lugar antes de hoy.

Contengan una fecha del futuro
> Fecha() Devuelve los registros de las transacciones que tendrán lugar después de hoy.
Filtren valores nulos (o que falten)
Es Nulo Devuelve los registros en los que falta la fecha de la transacción.
Filtren valores no nulos No es Nulo Devuelve los registros en los que se conoce la fecha de la transacción.
CAPITULO IV
MACROS
4.1. ¿Qué es una macro?
Una macro es una herramienta que permite automatizar tareas y mejorar la funcionalidad de formularios, informes y controles. Por ejemplo, si agrega un botón de comando a un
formulario, asocia el evento Al Hacer Clic del botón a una macro y esta macro contiene los
comandos que desea que se ejecuten cada vez que se haga clic en el botón.
En Access, resulta útil considerar las macros como un lenguaje de programación simplificado
que se escribe generando una lista de acciones a realizar. Para generar una macro,
seleccionará cada acción en una lista desplegable y luego completará la información necesaria para cada acción. Las macros permiten mejorar la funcionalidad de formularios, informes y controles. Las macros proporcionan un subconjunto de los comandos disponibles en VBA y, para la mayoría de los usuarios, es más fácil generar una macro que escribir código de VBA.
Por ejemplo, suponga que desea iniciar un informe directamente desde un formulario de entrada de datos. Puede agregar un botón al formulario y, a continuación, crear una macro que inicie el informe. Puede tratarse de una macro independiente (un objeto independiente en la
base de datos), que luego se asocie al evento Al Hacer Clic del botón, o la macro puede estar
incrustada directamente en el propio evento Al Hacer Clic del. De cualquiera de las dos
maneras, cuando se haga clic en el botón, la macro se ejecutará e iniciará el informe.
Las macros se crean usando el Generador de macros, que se muestra en la siguiente ilustración.

Ilustración 10
Para mostrar el Generador de macros
En el grupo Otros de la ficha Crear, haga clic en Macro. Si el comando no está disponible,
haga clic en la flecha situada debajo del botón Módulo o Módulo de clase y, a
continuación, haga clic en Macro.
4.2 Crear una macro
Una macro o un grupo de macros puede estar contenida en un objeto macro (a veces denominado "macro independiente"), o una macro puede estar incrustada en cualquier propiedad de evento de un formulario, un informe o un control. Las macros incrustadas pasan a formar parte del objeto o el control en el que están incrustadas. Las macros independientes
están visibles en el panel de exploración, en Macros; las macros incrustadas no.
4.3 Características del Generador de macros
El Generador de macros sirve para crear y modificar macros. Para abrir el Generador de macros:

En el grupo Otros de la ficha Crear, haga clic en Macro. Si el comando no está
disponible, haga clic en la flecha situada debajo del botón Módulo o Módulo de
clase y, a continuación, haga clic en Macro.
Access presenta el Generador de macros.
Utilice el Generador de macros para crear la lista de acciones que desea que se lleven a cabo cuando se ejecute la macro. La primera vez que abra el Generador de macros, aparecerán las
columnas Acción, Argumentos y Comentario.
En Argumentos de acción, es donde se especifican y editan los argumentos para cada acción
de macro, cuando son necesarios. Aparece un cuadro que ofrece una breve descripción de cada acción o argumento. Haga clic en una acción o en un argumento de acción para leer su descripción en el cuadro.
4.4 Crear una macro independiente
1. En el grupo Otros de la ficha Crear, haga clic en Macro. Si el comando no está
disponible, haga clic en la flecha situada debajo del botón Módulo o Módulo de
clase y, a continuación, haga clic en Macro.
Se muestra el Generador de macros.
2. Agregue una acción a la macro:En el Generador de macros, haga clic en la primera celda en blanco de la
columna Acción.
Escriba la acción que desea utilizar o haga clic en la flecha para mostrar la lista de
acciones donde, a continuación, podrá seleccionar la acción que desea usar.
En Argumentos de acción, especifique argumentos para la acción, si son necesarios.
Para ver una descripción breve de cada argumento, haga clic en el cuadro del argumento y lea la descripción que aparece a la derecha del argumento.
3. Para agregar más acciones a la macro, muévase a otra fila de acción y repita el paso
2. Access lleva a cabo las acciones en el orden en que se enumeren.
4.5 Crear un grupo de macros
Si desea agrupar varias macros relacionadas en un objeto macro, puede crear un grupo de macros.

1. En el grupo Otros de la ficha Crear, haga clic en Macro. Si el comando no está
disponible, haga clic en la flecha situada debajo del botón Módulo o Módulo de
clase y, a continuación, haga clic en Macro.
Se muestra el Generador de macros.
2. En la ficha Diseño, en el grupo Mostrar u ocultar, haga clic en Nombres de macro
si no se ha seleccionado todavía. Aparece la columna Nombre de macro en el
Generador de macros.
3. En la columna Nombre de macro, especifique un nombre para la primera macro del
grupo de macros.4. Agregue las acciones que desea que realice la primera macro:
En la columna Acción, haga clic en la flecha para presentar la lista de acciones.
Haga clic en la acción que desea agregar.
En Argumentos de acción, especifique argumentos para la acción, si son necesarios.
Para ver una descripción breve de cada argumento, haga clic en el cuadro del argumento y lea la descripción que aparece a la derecha del argumento.
5. Desplácese a la columna Nombre de macro de la siguiente fila vacía y, a
continuación, escriba un nombre para la siguiente macro del grupo de macros.6. Agregue las acciones que desea que realice la macro.7. Repita los pasos 5 y 6 para cada macro del grupo.
CAPITULO V
INFORMES
5.1 Introducción a los informes
Al usar una base de datos, normalmente se usan informes para ver, formatear y resumir datos. Por ejemplo, se puede crear un informe de tipo lista para mostrar los números de teléfono de todos los contactos o un informe resumido para calcular el total de las ventas de la compañía en distintas regiones y períodos de tiempo.
5.2 Información general
Un informe es un objeto de base de datos que se usa para mostrar y resumir datos. Los informes proporcionan una manera de distribuir o archivar instantáneas de los datos, ya sea mediante su impresión, su conversión a archivos PDF o XPS, o su exportación a otros formatos de archivo.

Ilustración 11
Los informes pueden ofrecer detalles sobre registros individuales, resúmenes de varios registros o ambos. También se pueden usar los informes de Access para crear etiquetas para correo u otros fines.
Es posible crear informes “no enlazados” que no muestren datos, pero para el objeto de este artículo, se dará por sentado que un informe está enlazado a un origen de datos como una tabla o consulta.
5.3 Elementos de un informe
En Access, el diseño de los informes se divide en secciones. En una base de datos cliente, se puede ver el informe en vista Diseño para mirar sus secciones. En vista Presentación, las secciones no son tan obvias, pero siguen ahí y se pueden seleccionar mediante el uso de la
lista desplegable en el grupo Selección de la ficha Formato. Para crear informes útiles, debe
comprender cómo funciona cada sección. Por ejemplo, la sección en la que eligió colocar un control calculado determina cómo calcula Access los resultados. En la lista siguiente se muestra un resumen de los tipos de sección y sus usos:
5.3.1 Encabezado del informe Esta sección se imprime una vez al principio del informe. El encabezado del informe se usa para ofrecer información que normalmente aparecería en una página de portada, como un logotipo o un título y una fecha. Cuando se coloca un control calculado que usa la función de agregado de suma en el encabezado del informe, el resultado de la suma se calcula para todo el informe. El encabezado del informe se imprime antes del encabezado de página.
5.3.2 Encabezado de página Esta sección se imprime al principio de cada página. Por ejemplo, para repetir el título del informe en todas las páginas se utiliza el encabezado de página.

5.3.3 Encabezado de grupo Esta sección se imprime al principio de cada nuevo grupo de registros. Use el encabezado de grupo para imprimir el nombre del grupo. Por ejemplo, en un informe que se agrupa por producto, use el encabezado de grupo para imprimir el nombre del producto. Cuando se coloca un control calculado que usa la función de agregado de suma en el encabezado de grupo, la suma se calcula para el grupo actual. Puede tener varias secciones de encabezado de grupo en un informe, en función de cuántos niveles de agrupación haya agregado.
5.3.4 Detalle Esta sección se imprime una vez por cada fila del origen de registros. En ella se colocan los controles que constituyen el cuerpo principal del informe.
5.3.5 Pie del grupo Esta sección se imprime al final de cada grupo de registros. Los pies de grupo se usan para imprimir información de resumen para un grupo. Puede tener varias secciones de pie de grupo en un informe, en función de cuántos niveles de agrupación haya agregado.
5.3.6 Pie de página Esta sección se imprime al final de cada página. Los pies de página se utilizan para imprimir números de página o información sobre cada página.
5.3.7 Pie del informe Esta sección se imprime una vez al final del informe. Los pies del informe se utilizan para imprimir totales de los informes u otra información de resumen de todo el informe.
5.4 Crear un nuevo informe
Paso 1: Elegir un origen de registros
El origen de registros de un informe puede ser una tabla, una consulta con nombre o una consulta incrustada. El origen de registros debe contener todas las filas y columnas de datos que se vayan a mostrar en el informe.
Si los datos deseados se incluyen en una consulta o tabla existente, seleccione la tabla
o consulta en el panel de navegación y continúe con el Paso 2: Elegir una herramienta
de informe.Si el origen de registros no existe aún, siga uno de estos procedimientos:
Continúe con el Paso 2: Elegir una herramienta de informe y use la
herramienta Informe en blanco, o bien
Paso 2: Elegir una herramienta de informe
Las herramientas de informes se encuentran en la ficha Crear de la cinta de opciones, en el
grupo Informes. En la siguiente tabla se describe brevemente la función de cada una de estas
herramientas:
Informes compatibles con web

Los informes creados mediante estas herramientas son compatibles con la característica Publicar en Servicios de Access y se representarán en un explorador. Tenga en cuenta que los objetos compatibles con web se indican por medio del globo en el icono del objeto.
IMAGEN DEL BOTÓN
HERRAMIENTA DESCRIPCIÓN
Informe Crea un informe sencillo y tabular que contiene todos los campos en el origen de registros seleccionado en el panel de navegación.
Informe en blanco
Abre un informe en blanco en la vista Presentación y muestra el panel de tareas Lista de campos. Access crea una consulta de origen de registros cuando se arrastran los campos de la Lista de campos al informe.
Informes de cliente
Los informes que se crean mediante estas herramientas no son compatibles con la característica Publicar en Servicios de Access. La adición de informes de cliente a una base de datos web no impedirá que se publique la base de datos, pero los informes de cliente no estarán disponibles en el explorador. Sin embargo, se puede usar un informe de cliente cuando se abre la base de datos en Access.
IMAGEN DEL BOTÓN
HERRAMIENTA DESCRIPCIÓN
Informe Crea un informe sencillo y tabular que contiene todos los campos en el origen de registros seleccionado en el panel de navegación.
Diseño de informe Abre un informe en blanco en vista Diseño, en el que se pueden agregar solo los campos y controles deseados.
Informe en blanco Abre un informe en blanco en la vista Presentación y muestra el panel de tareas Lista de campos. Al arrastrar campos de la Lista de campos al informe, Access crea una consulta incrustada y la almacena en la propiedad Origen de registros del informe.
Asistente para informes
Muestra un asistente de varios pasos que permite especificar campos, niveles de ordenación y agrupación, así como opciones de diseño. El asistente crea un informe en función de las selecciones realizadas.

Etiquetas Muestra un asistente que permite seleccionar tamaños de etiquetas personalizadas o estándar, así como los campos que se van a mostrar y la forma en que se van a almacenar. El asistente crea una etiqueta en función de las selecciones realizadas.
Paso 3: Crear el informe
1. Haga clic en el botón de la herramienta que desea usar. Si aparece un asistente, siga
los pasos en él y haga clic en Finalizar en la última página.
Access muestra el informe en vista Presentación.
2. Aplique formato al informe hasta que obtenga el aspecto deseado:Para cambiar el tamaño de los campos y etiquetas, selecciónelos y arrastre los bordes hasta que alcancen el tamaño deseado.Para mover un campo, selecciónelo (así como su etiqueta, si está presente) y, a continuación, arrástrelo a la nueva ubicación.Haga clic con el botón secundario en un campo y use los comandos del menú contextual para combinar o dividir celdas, eliminar o seleccionar campos, así como para realizar otras tareas de formato.Además, se pueden usar las características descritas en las siguientes secciones para hacer que el informe sea más atractivo y legible.
CONCLUSIONES
En conclusión Microsoft Access nos muestran una gama de aplicaciones herramientas como las macros, los informes y las consultas que nos facilitan el trabajo con esta herramienta como lo es Access.

Por ejemplo los criterios de las consultas nos permiten identificar los registros que se desea incluir en el resultado de una consulta, la macros son una herramienta que permite automatizar tareas y mejorar la funcionalidad de formularios, informes y controles.
Los informes los usamos para ver, formatear y resumir datos y los formularios son objetos de base de datos que se puede usar para escribir, modificar o mostrar los datos de una tabla o consulta.
Son herramientas de gran utilidad en nuestra carrera.
BIBLIOGRAFÍA
http://office.microsoft.com
http://www.aulaclic.mobi

http://issuu.com/argandas/docs/manual_de_microsoft_office_access_2010
BIBLIOGRAFÍA
exceltotal.com/introduccion-a-access-2010/

http://www.unav.es/cti/manuales/access97/
www.monografias.com