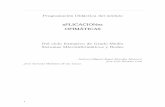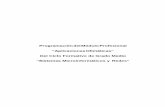TEMA 10: Aplicaciones ofimáticas a nivel de usuario
Transcript of TEMA 10: Aplicaciones ofimáticas a nivel de usuario

CURSO: ACTUALIZACIÓN Y RECICLAJE PARA EL PERSONAL TÉCNICO AUXILIAR
DE LOS SERVICIOS DE CONSERJERÍA
Francisco Hita Montiano Administración Campus Cádiz. UCA
TEMA 10: Aplicaciones ofimáticas a nivel de usuario
1. Introducción
Básicamente vamos a ver las aplicaciones ofimáticas de más uso en la UCA.
Así, y teniendo en cuenta que los equipos de Conserjerías tienen instalado
Windows, y, además, se da la circunstancia de que tenemos licencia de
Microsoft Office, vamos a tratar con aplicaciones que contiene dicho paquete
en su versión de 2016.
Aplicaciones que lo componen:
- Word
- Excel
- Outlook
- Access
- PowerPoint
- OneNote
- Publisher
Utilidad de uso:
Word
Procesador de texto. Para crear documentos con el formato que deseemos. Nos
permite cambiar desde el tipo de fuente (letra) y tamaño, hasta insertar
comentarios en el pie de página.
Excel
Hoja de cálculo. Para crear documentos con operaciones y/o funciones
matemáticas. De izquierda a derecha columnas (letras), y de arriba abajo filas
(números); cada intersección de las unas con las otras, se conoce como celda.
Outlook
Gestor de correo electrónico. Para enviar y recibir correos electrónicos. Podemos
tener una o varias cuentas configuradas; descargar los correos del servidor o
mantenerlos en él; estar mejor organizados anotando tareas en el calendario que
trae consigo, etc.
Access
Sistema Gestor de Bases de datos. Para almacenar información con cierto
sentido, y por norma, relacionada entre sí, mediante tablas. Una vez creada una
base de datos, debemos rellenarla con datos (valga la redundancia). Y cuando
lo necesitemos, acceder a los mismos a través de consultas.

CURSO: ACTUALIZACIÓN Y RECICLAJE PARA EL PERSONAL TÉCNICO AUXILIAR
DE LOS SERVICIOS DE CONSERJERÍA
Francisco Hita Montiano Administración Campus Cádiz. UCA
PowerPoint
Presentaciones. Si alguna vez hemos tenido que dar una charla, o hemos
querido explicar algo importante en una reunión, esta aplicación nos ayudará a
hacerlo de manera gráfica. Podemos agregar texto e imágenes, por lo que las
opciones son casi infinitas. Se divide en diapositivas, y vamos saltando de una a
otra.
OneNote
Notas y apuntes. Aplicación web para anotar lo que se nos ocurra, tomar
apuntes, hacer listas… Para sacarle un mayor partido, es necesario iniciar sesión
con una cuenta ya creada, ya que nos puede sincronizar PC, móvil, Tablet…
Publisher
Maquetación. Diseño de documentos, sitios web, cartelería, folletos,
invitaciones…

CURSO: ACTUALIZACIÓN Y RECICLAJE PARA EL PERSONAL TÉCNICO AUXILIAR
DE LOS SERVICIOS DE CONSERJERÍA
Francisco Hita Montiano Administración Campus Cádiz. UCA
2. El uso de Word como procesador de textos
Cuando abrimos la aplicación, esto es lo que nos encontramos:
En el panel de la izquierda podemos ver y abrir documentos con los que hemos
estado trabajando recientemente.
En el de la derecha, posibles opciones para crear un documento nuevo desde
cero, o utilizando una plantilla. Salvo para cuestiones concretas, utilizaremos la
opción “Documento en blanco”.
a) Interfaz
El aspecto de un documento de Word 2016.

CURSO: ACTUALIZACIÓN Y RECICLAJE PARA EL PERSONAL TÉCNICO AUXILIAR
DE LOS SERVICIOS DE CONSERJERÍA
Francisco Hita Montiano Administración Campus Cádiz. UCA
b) Interacción
Veamos las herramientas que más vamos a utilizar.
- Botones de “Guardar”, permite guardar el documento (si aún no hemos
indicado dónde, nos preguntará por la ubicación)
- “Deshacer Escritura” y “Repetir Escritura”, permite borrar o repetir lo último
que hayamos hecho.
Si acabamos de pulsar en el botón “Deshacer Escritura”, se cambia “Repetir
Escritura” por “Rehacer Escritura”, que es revertir el “Deshacer Escritura”.
- Pestañas de opciones.
En este tema, por lo útil que nos puede resultar para el día a día, veremos
“Archivo”, “Inicio”, “Insertar” y “Disposición”.

CURSO: ACTUALIZACIÓN Y RECICLAJE PARA EL PERSONAL TÉCNICO AUXILIAR
DE LOS SERVICIOS DE CONSERJERÍA
Francisco Hita Montiano Administración Campus Cádiz. UCA
- Pestaña Archivo.
Aparecen opciones para el documento actual, además de poder crear uno nuevo.
- Pestaña Inicio.
Contiene los elementos necesarios para personalizar la fuente (letra) y los
párrafos, además de las típicas acciones de copiar, cortar y pegar.
Portapapeles
Fuente

CURSO: ACTUALIZACIÓN Y RECICLAJE PARA EL PERSONAL TÉCNICO AUXILIAR
DE LOS SERVICIOS DE CONSERJERÍA
Francisco Hita Montiano Administración Campus Cádiz. UCA
Aquí podemos cambiar el tipo de letra; tamaño; pasar de minúscula a mayúscula
y a la inversa; borrar formato; activar el formato de negrita, cursiva, subrayado y
tachado del texto; insertar subíndice o superíndice; aplicar efectos al texto;
resaltar el texto con colores; y cambiar el color de la fuente.
Párrafo
Nos sirve, sobre todo, para aumentar o disminuir la sangría (espacio entre
párrafo y margen); alinear el párrafo a la izquierda, centrado, a la derecha o
justificado (mantener el texto de líneas completas siempre en los márgenes); y
aumentar o disminuir el espacio entre líneas y párrafos.
Teniendo el siguiente texto:
Vamos a aplicarle los cambios que se solicitan, paso a paso.
Modificando el tipo de fuente y tamaño:
- Seleccionamos el texto completo.
- Con el ratón hacemos clic en el inicio del párrafo y sin soltar arrastramos
hasta el final del mismo.

CURSO: ACTUALIZACIÓN Y RECICLAJE PARA EL PERSONAL TÉCNICO AUXILIAR
DE LOS SERVICIOS DE CONSERJERÍA
Francisco Hita Montiano Administración Campus Cádiz. UCA
- En “Fuente”, buscamos el tipo “Times New Roman” y seleccionamos.
- En tamaño, seleccionamos 14.
- Seleccionamos ahora sólo la primera frase. Clic con el ratón al inicio de la
frase y arrastramos hasta el final de la misma.
-

CURSO: ACTUALIZACIÓN Y RECICLAJE PARA EL PERSONAL TÉCNICO AUXILIAR
DE LOS SERVICIOS DE CONSERJERÍA
Francisco Hita Montiano Administración Campus Cádiz. UCA
- Seleccionamos negrita.
- Y subrayado.
-
- Seleccionamos la segunda frase y cursiva.

CURSO: ACTUALIZACIÓN Y RECICLAJE PARA EL PERSONAL TÉCNICO AUXILIAR
DE LOS SERVICIOS DE CONSERJERÍA
Francisco Hita Montiano Administración Campus Cádiz. UCA
- Ya sólo nos queda centrar el párrafo. Seleccionamos el párrafo completo
y centrar.
- Pestaña Insertar.
Desde esta pestaña podemos insertar en nuestro documento una tabla; una
imagen; encabezado; pie y número de página.

CURSO: ACTUALIZACIÓN Y RECICLAJE PARA EL PERSONAL TÉCNICO AUXILIAR
DE LOS SERVICIOS DE CONSERJERÍA
Francisco Hita Montiano Administración Campus Cádiz. UCA
Insertando una tabla:
- Hacemos clic en el icono “Tabla” y elegimos la dimensión de la misma,
por ejemplo, tres por dos (3 columnas y 2 filas).
Insertando una imagen:
- Hacemos clic en el icono “Imágenes” y nos preguntará por la imagen que
queremos. Buscamos en nuestro equipo hasta dar con la deseada.
- La seleccionamos y pulsamos en “Insertar”.

CURSO: ACTUALIZACIÓN Y RECICLAJE PARA EL PERSONAL TÉCNICO AUXILIAR
DE LOS SERVICIOS DE CONSERJERÍA
Francisco Hita Montiano Administración Campus Cádiz. UCA
Así hemos insertado la imagen en la tabla que hemos creado previamente.
Insertando el encabezado:
- Clic en “Encabezado” y elegimos el diseño que mejor se ajuste a nuestras
necesidades.
- Escribimos lo que queramos que nuestro documento contenga como
encabezado en todas las páginas. Elegimos “Austin”.

CURSO: ACTUALIZACIÓN Y RECICLAJE PARA EL PERSONAL TÉCNICO AUXILIAR
DE LOS SERVICIOS DE CONSERJERÍA
Francisco Hita Montiano Administración Campus Cádiz. UCA

CURSO: ACTUALIZACIÓN Y RECICLAJE PARA EL PERSONAL TÉCNICO AUXILIAR
DE LOS SERVICIOS DE CONSERJERÍA
Francisco Hita Montiano Administración Campus Cádiz. UCA
- Para terminar, hacemos doble clic fuera del encabezado.
Insertando el pie de página:
Repetimos los pasos que hemos dado con el encabezado, pero esta vez para
elegir el pie de página, que se repetirá en todas las páginas de nuestro
documento.

CURSO: ACTUALIZACIÓN Y RECICLAJE PARA EL PERSONAL TÉCNICO AUXILIAR
DE LOS SERVICIOS DE CONSERJERÍA
Francisco Hita Montiano Administración Campus Cádiz. UCA
Por defecto añade el número de la página del documento.
- Doble clic fuera del pie de página para terminar de editarlo.

CURSO: ACTUALIZACIÓN Y RECICLAJE PARA EL PERSONAL TÉCNICO AUXILIAR
DE LOS SERVICIOS DE CONSERJERÍA
Francisco Hita Montiano Administración Campus Cádiz. UCA
Insertando número de página:
- Clic en “Número de página”.
- Elegimos si lo queremos al principio o al final y el diseño.

CURSO: ACTUALIZACIÓN Y RECICLAJE PARA EL PERSONAL TÉCNICO AUXILIAR
DE LOS SERVICIOS DE CONSERJERÍA
Francisco Hita Montiano Administración Campus Cádiz. UCA
Al insertar el número de página hay que tener en cuenta lo siguiente: si elegimos
al principio de página, y tenemos previamente, encabezado, nos lo “cargamos”;
y lo mismo ocurre con el pie de página si elegimos insertar al final.
Como podemos comprobar, ya no tenemos el pie de página que añadimos antes,
sólo el número de página.

CURSO: ACTUALIZACIÓN Y RECICLAJE PARA EL PERSONAL TÉCNICO AUXILIAR
DE LOS SERVICIOS DE CONSERJERÍA
Francisco Hita Montiano Administración Campus Cádiz. UCA
Por este motivo, se añade por defecto el número de página al insertar el pie de
página.
- Pestaña Disposición.
De aquí, saber que podemos modificar los márgenes del documento, su
orientación, tamaño, sangría y espaciado.
Modificando márgenes:
- Clic en “Márgenes” y seleccionamos el que queramos.

CURSO: ACTUALIZACIÓN Y RECICLAJE PARA EL PERSONAL TÉCNICO AUXILIAR
DE LOS SERVICIOS DE CONSERJERÍA
Francisco Hita Montiano Administración Campus Cádiz. UCA
3. El uso de Excel como hoja de cálculo
En el Excel las opciones de formato son prácticamente igual que en Word. Por
ello, nos centraremos en operaciones de cálculo.
a) Descubriendo el uso de las FUNCIONES
Tenemos una hoja de cálculo con la siguiente información:
Vamos a hallar el subtotal para cada línea de artículo. Para ello, tenemos que
multiplicar el precio por el número de unidades. En Excel, para declarar que
vamos a realizar una operación matemática, se teclea el signo igual (=) en la
celda seleccionada para albergar tal operación. Las operaciones básicas o
elementales son sumar (+), restar (-), multiplicar (*) y dividir (/).
Nos vamos a la celda de subtotal de cada artículo. Tecleamos el signo igual.
Ahora toca decirle a Excel qué celda queremos utilizar en la operación. Para ello
hay dos opciones:
- Tecleamos directamente con la letra (columna) y el número (fila) la celda
(E7);
- O la seleccionamos con el ratón.
Una vez tenemos la primera celda en la operación, hay que informar a Excel del
tipo de operación:
Función MULTIPLICAR:
- Tecleamos el asterisco (*).
- Sólo nos falta indicar la segunda celda participante en la operación.
Repetimos la misma acción que para seleccionar la primera. Esta
segunda celda será F7.

CURSO: ACTUALIZACIÓN Y RECICLAJE PARA EL PERSONAL TÉCNICO AUXILIAR
DE LOS SERVICIOS DE CONSERJERÍA
Francisco Hita Montiano Administración Campus Cádiz. UCA
- Así quedaría:
Función DIVIDIR:
Si en lugar de multiplicar, quisiéramos dividir, ésta sería la forma.
Otra forma de realizar la operación sería con la función “PRODUCTO”:
- Tecleamos el igual (=), seguido de la palabra “PRODUCTO”, y entre
paréntesis, todos los argumentos de la operación, separados por punto y
coma (;).
- Pulsamos Intro y vemos el resultado.

CURSO: ACTUALIZACIÓN Y RECICLAJE PARA EL PERSONAL TÉCNICO AUXILIAR
DE LOS SERVICIOS DE CONSERJERÍA
Francisco Hita Montiano Administración Campus Cádiz. UCA
Ahora hay que hacer lo mismo para el resto de líneas de artículo. Podemos ir
una a una, o bien:
- Seleccionamos la celda que contiene la operación que acabamos de
crear,
- Copiarla con (Control+C),
- Seleccionamos cada una de las celdas de subtotal del resto de artículos,
y
- Pegamos con (Control+V).
Esto, es recomendable hacerlo sólo cuando es en la misma columna y para
operaciones idénticas, con los mismos datos.

CURSO: ACTUALIZACIÓN Y RECICLAJE PARA EL PERSONAL TÉCNICO AUXILIAR
DE LOS SERVICIOS DE CONSERJERÍA
Francisco Hita Montiano Administración Campus Cádiz. UCA
Ahora vamos a calcular el total. Para ello es necesario sumar todos los
subtotales:
- Debajo de la última línea de artículos, seleccionamos las tres primeras
celdas que pertenecen a las columnas Artículo, Precio y Unidades,
- Seleccionamos “Combinar y centrar”, en la pestaña “Inicio”, apartado
“Alineación”.
El resultado es la combinación de las tres celdas en una sola.

CURSO: ACTUALIZACIÓN Y RECICLAJE PARA EL PERSONAL TÉCNICO AUXILIAR
DE LOS SERVICIOS DE CONSERJERÍA
Francisco Hita Montiano Administración Campus Cádiz. UCA
- Tecleamos “Total”.
- En la celda cuya columna es “Subtotal”, creamos la operación de suma.
Cuando son sólo dos argumentos, se puede hacer con el símbolo más (+); pero
al ser más de dos, se recomienda utilizar la función “SUMA”:
- Tecleamos el igual (=), seguido de “SUMA”, abrimos paréntesis,
seleccionamos todas las celdas que queramos que se sumen. Lo más
fácil es hacer clic en la primera celda, y sin soltar, arrastramos hasta la
última.

CURSO: ACTUALIZACIÓN Y RECICLAJE PARA EL PERSONAL TÉCNICO AUXILIAR
DE LOS SERVICIOS DE CONSERJERÍA
Francisco Hita Montiano Administración Campus Cádiz. UCA
- Cerramos paréntesis y pulsamos Intro.
Función RESTAR:
Se utiliza el símbolo menos (-).
Función “CONTAR”:
Si necesitáramos saber de cuántas líneas de artículos consta este pedido,
utilizamos la función “CONTAR”. Como argumentos:
- Seleccionamos las celdas (que contengan números) a contar, haciendo
clic en la primera y arrastramos sin soltar hasta la última.

CURSO: ACTUALIZACIÓN Y RECICLAJE PARA EL PERSONAL TÉCNICO AUXILIAR
DE LOS SERVICIOS DE CONSERJERÍA
Francisco Hita Montiano Administración Campus Cádiz. UCA
- Pulsamos Intro.
Función PROMEDIO:
Calculamos ahora la media aritmética de lo que se ha pagado por cada línea de
artículo.
- Función “PROMEDIO” y entre paréntesis las celdas a las que aplicar el
promedio.

CURSO: ACTUALIZACIÓN Y RECICLAJE PARA EL PERSONAL TÉCNICO AUXILIAR
DE LOS SERVICIOS DE CONSERJERÍA
Francisco Hita Montiano Administración Campus Cádiz. UCA
- Intro y vemos resultado.

CURSO: ACTUALIZACIÓN Y RECICLAJE PARA EL PERSONAL TÉCNICO AUXILIAR
DE LOS SERVICIOS DE CONSERJERÍA
Francisco Hita Montiano Administración Campus Cádiz. UCA
Función PORCENTAJE:
Aprendamos a calcular el porcentaje de cada línea de artículo con respecto al
total pagado. Para ello, sólo nos basta con dividir la celda “Subtotal” de cada
línea de artículo, entre el total pagado. La diferencia con respecto a todo lo que
hemos visto reside en que el valor “Total” siempre es el mismo, no varía, por lo
que necesitamos indicarle a Excel de alguna manera que no nos modifique esa
parte de la fórmula. Esto se consigue con el símbolo del dólar ($) tanto delante
de la letra, como del número. Ahora lo vemos.
- Pulsamos Intro.

CURSO: ACTUALIZACIÓN Y RECICLAJE PARA EL PERSONAL TÉCNICO AUXILIAR
DE LOS SERVICIOS DE CONSERJERÍA
Francisco Hita Montiano Administración Campus Cádiz. UCA
- Copiamos la celda que contiene la fórmula, seleccionamos el resto de
celdas donde queremos aplicarla y pegamos.
Tenemos un dato que no se corresponde con un porcentaje. Nos falta aplicarle
el formato “Porcentaje”, que se encuentra en la pestaña “Inicio”, bloque
“Número”.

CURSO: ACTUALIZACIÓN Y RECICLAJE PARA EL PERSONAL TÉCNICO AUXILIAR
DE LOS SERVICIOS DE CONSERJERÍA
Francisco Hita Montiano Administración Campus Cádiz. UCA
Función ORDENAR:
Ahora vamos a ordenar las filas descendentemente según su porcentaje.
Seleccionamos todas las celdas que contienen porcentaje, y le damos al botón
“Ordenar y Filtrar”, y tras esto, “Ordenar de mayor a menor”.
Se nos pregunta lo siguiente:
Traducido resulta si queremos que se ordenen las filas completas, no solo la
celda que contiene el valor porcentual. Para ello, debemos dejar seleccionada la
opción “Ampliar selección”. Le damos al botón “Ordenar”.

CURSO: ACTUALIZACIÓN Y RECICLAJE PARA EL PERSONAL TÉCNICO AUXILIAR
DE LOS SERVICIOS DE CONSERJERÍA
Francisco Hita Montiano Administración Campus Cádiz. UCA
Ya tenemos los resultados ordenados.