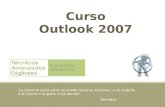Tema 1 outlook
description
Transcript of Tema 1 outlook
Docente: MG. SANDRA VALDIVIEZO CARHUACHINCHAY
MICROSOFT OUTLOOK
Tema Nº 1
Administrar el entorno del Outlook
1.1 Microsoft Outlook1.2 Personalizar la configuración del Outlook
Microsoft Outlook 2013Comunícate con nosotros
074-481614// [email protected]
Docente: MG. SANDRA VALDIVIEZO CARHUACHINCHAY
Microsoft Outlook es un programa de organización ofimática y cliente de correo electrónico de Microsoft.Definiendo Microsoft Outlook es una aplicación de gestión de correo, así como agenda personal, que permite la comunicación con miles de personas en todo el mundo a través de mensajes electrónicos.
Beneficios de Outlook
Permite Combinar varias cuentas de correo electrónico, calendarios y libretas de direcciones, y administrarlos fácilmente desde una vista única y centralizada.
Administre su programación sin presiones con la nueva vista Programación y las nuevas herramientas de programación de grupos.
Vea la disponibilidad de una persona y póngase en contacto con ella instantáneamente a través de diversos métodos de comunicación, todo ello a través de una nueva tarjeta de contacto de fácil acceso.
Obtenga información adicional sobre personas, como amigos en común y otra información de índole social, y manténgase en contacto con sus círculos sociales y de negocios a través de Outlook Social Connector.
1.1 Personalizar la configuración de OutlookPersonalizar el aspecto de la ventana del programaUsted puede controlar la visualización y en algunos casos la ubicación, de elementos de la ventana del programa desde la ficha de vista de cada módulo. Además de la barra de título, cinta y el estado de la barra son comunes a todos los programas de Office, ventana del programa incluye cuatro áreas en el Outlook que trabaja con los elementos de Outlook.
Las cuatro áreas de contenido de la ventana del programa Outlook son como sigue: Panel Desplegable: aparece en el lado izquierdo del programa Outlook ventana en cada
módulo. Su contenido cambia dependiendo del módulo Estás viendo — puede mostrar enlaces a las carpetas de correo electrónico, listas de Microsoft SharePoint y bibliotecas, contenido externo, o ver las opciones. De forma predeterminada, la carpeta panel es minimizado para mostrar sólo carpetas favoritas. El estado del panel de carpeta (minimizado o restos ampliadas) lo mismo que cambia entre los módulos.Cuando se muestra la barra de navegación compacta, se incorpora a la carpeta Panel y muestra verticalmente cuando se minimiza la carpeta panel u horizontal, Cuando está abierto el panel carpetas.
Panel de contenido el panel de contenido es la parte de la ventana del programa limitada la izquierda en el panel de carpeta y a la derecha en la barra de tareas cuando la barra tareas pendientes se muestra, o por el lado derecho de la ventana del programa cuando no se muestra. El panel de contenido muestra el contenido del módulo seleccionado — su lista de mensaje, calendario, tareas o registros de contacto — y también puede albergar el panel de lectura.
Esta lectura panel opcional puede mostrarse verticalmente u horizontalmente dentro del panel de contenido. En el panel de lectura, puedes escuchar y trabajar con el contenido de un
Comunícate con nosotros074-481614// [email protected]
Docente: MG. SANDRA VALDIVIEZO CARHUACHINCHAY
elemento seleccionado, o mostrar una vista previa completa de un archivo que se adjunta a un elemento de Outlook (incluyendo documentos de Microsoft Word, hojas de cálculo Excel, Presentaciones de PowerPoint y archivos PDF). El panel de lectura también puede albergar el panel de la gente.El panel de lectura pueden visualizarse en cualquier módulo de Outlook pero aparece por por defecto Sólo en los módulos de correo y tareas
Barra de tareas este panel opcional puede mostrar un calendario mensual, contactos favoritos, y la lista de tareas, o cualquier combinación de éstos que usted elige. En Outlook 2013, la barra de tareas puede ser ya sea abierto o cerrado, pero no minimizada como podría ser en versiones anteriores de Outlook.La barra tareas pendientes pueden visualizarse en cualquier módulo de Outlook, pero no aparece por defecto en cualquier módulo.
Configuración del Outlook- Clic en Archivo y en Información seleccionar “Agregar Cuenta”
- Al dar clic muestra la siguiente pantalla
Comunícate con nosotros074-481614// [email protected]
Docente: MG. SANDRA VALDIVIEZO CARHUACHINCHAY
- Insertamos los datos que solicitan como nombre, correo y contraseña- Clic en Siguiente, muestra la siguiente pantalla, donde verifica la conexión y los datos de la
cuenta
- Si se ha comprobado todo se activa el botón Finalizar
Cinta de opciones ¡Mejorado! La barra de navegación, que es nuevo en Outlook 2013, se encuentra cerca de la esquina inferior izquierda de la ventana del programa, por encima de la barra de estado. En versiones anteriores de Outlook, la navegación los controles fueron incorporados en el panel de carpeta (anteriormente llamado la navegación Panel). En Outlook 2013, los controles de navegación se presentan en la barra de navegación, que puede aparecer como una barra vertical u horizontal compacta que muestra sólo módulo iconos, o como una barra horizontal más grande con las etiquetas de textoLa cinta de opciones reemplaza el menú y las barras de herramientas en la parte superior de la ventana principal de Outlook para proporcionarle una experiencia de trabajo más personalizada. Se ha diseñado para ayudarle a encontrar y usar con mayor facilidad la amplia gama de características que ofrece Outlook, para que pueda realizar más tareas en menos tiempo.
Comunícate con nosotros074-481614// [email protected]
Docente: MG. SANDRA VALDIVIEZO CARHUACHINCHAY
Pestaña Archivo: abre la vista Backstage. Haga clic en cualquier pestaña de la cinta de opciones para volver a la vista principal.
Vista de Backstage: acceso rápido, fácil y organizado a las herramientas y opciones que anteriormente estaban distribuidas en varias ubicaciones.
● Información: administre la configuración de la cuenta, como agregar una nueva cuenta de correo electrónico, configurar respuestas automáticas para cuando esté fuera de la oficina, modificar las opciones de archivo, y organizar las reglas y alertas.
● Abrir: importe y exporte elementos de Outlook, abra la carpeta de otro usuario o abra archivos de datos de Outlook.
● Imprimir: ahora, Opciones de impresión y Vista preliminar se combinan en una vista sencilla.
● Ayuda: obtenga Ayuda de la aplicación y vínculos a otros recursos de autoayuda en línea, como tutoriales de aprendizaje. También puede encontrar información acerca de la versión que se está ejecutando, la activación y las licencias.
● Opciones: ofrece amplias opciones para configurar las preferencias, incluida la capacidad para personalizar la cinta de opciones y la barra de herramientas de acceso rápido.
Puede visualizar los módulos de correo, calendario, tareas y personas haciendo clic en el correspondiente botón de la barra de navegación. Si un nombre de módulo no aparece en la barra de navegación, Haga clic en los puntos suspensivos en el extremo derecho de la barra de navegación y haga clic en el nombre del módulo a Muéstrelo.
Para ingresar directamente a cualquier módulo para trabajar realizar lo siguiente:
➜ Presione Ctrl + Mayús + M para crear un mensaje.
➜ Presione Ctrl + Mayús + A para crear una cita.
➜ Presione Ctrl + Mayús + Q para crear una reunión.
➜ Presione Ctrl + Mayús + C para crear un contacto.
➜ Presione Ctrl + Mayús + L para crear un grupo de contacto. Comunícate con nosotros
074-481614// [email protected]
Docente: MG. SANDRA VALDIVIEZO CARHUACHINCHAY
➜ Presione Ctrl + Mayús + K para crear una tarea.
➜ Presione Ctrl + Mayús + N para crear una nota
Se Puede cambiar la apariencia de la barra de navegación y los módulos que se muestran desde el cuadro de diálogo Opciones de navegación.
Clic en los puntos suspensivos -> Clic en Opciones de Navegación y seleccionar los módulos que se pueden visualizar
Tipos de Paneles del Outlook
Para visualizar los diferentes paneles del Outlook- Clic en la opción VISTA- En el grupo diseño, clic en panel de carpetas
Comunícate con nosotros074-481614// [email protected]
Docente: MG. SANDRA VALDIVIEZO CARHUACHINCHAY
Color de la interfaz
Para cambiar la apariencia de la pantalla del Outlook.
Clic Archivo > Opciones > General > Tema de Office: Hay tres opciones, Blanco (el horrible que viene
de fábrica), Gris Claro, y Gris Oscuro. Este último es mi preferido, porque le aporta el contraste
suficiente a la pantalla para que mis conos y bastoncitos estén felices. Pero cada uno es libre
de experimentar de acuerdo a las condiciones en que quieran dejar su vista.
Configurar las opciones del programa puede cambiar muchas de las programaciones de programa del cuadro de diálogo Opciones de Outlook. En este cuadro de diálogo, usted puede controlar la configuración y el aspecto de muchas características de Outlook, incluyendo las siguientes:
Cuentas, funcionalidad y formato Editorial y funciones de archivos La carpeta panel y lectura panel Su calendario, lista de tareas y libretas de direcciones La indexación de direcciones de correo electrónico y funciones Marcar mensaje El contenido de la barra de acceso rápido y cinta de búsqueda
Conectar diferentes cuentas en Outlook
Comunícate con nosotros074-481614// [email protected]
Docente: MG. SANDRA VALDIVIEZO CARHUACHINCHAY
Tener en cuenta
Configure las opciones para múltiples cuentas, que puedes agregar varias cuentas de correo electrónico de cualquier tipo a su perfil de Outlook, ya sea durante la instalación o en cualquier otro momento posterior. Outlook crea un fichero de datos de Outlook para cada cuenta de correo electrónico y muestra las carpetas de la cuenta para cada buzón de correo en el panel carpetas. Usted puede administrar cada cuenta por separado seleccionando la cuenta en la vista Backstage.
Si configuras Outlook para conectarse a múltiples cuentas de correo electrónico, o si usted ha sido delegado control de otra cuenta, que necesita para asegurar que los mensajes salientes se envían desde la cuenta correcta. De forma predeterminada, Outlook asume que piensa enviar un mensaje desde la cuenta en que actualmente estás trabajando. Si empezar a componer un mensaje mientras se visualiza la bandeja de entrada de su cuenta de trabajo, por ejemplo, Outlook selecciona la cuenta del trabajo como cuenta de envío de mensajes. Si respondes a un mensaje recibido por su cuenta personal, Outlook selecciona la cuenta personal como cuenta de envío de mensajes. Puede cambiar la cuenta de envía desde dentro de la ventana de composición del mensaje
Para gestionar múltiples cuentas
➜ En la lista de cuentas en la parte superior de la página de información de la vista Backstage, seleccione la cuenta que desea administrar.
➤ Para especificar el envío
➜ cuenta si varias cuentas configuradas en Outlook, pulse el botón de en el encabezado del mensaje y haga clic en la cuenta desde la que desea enviar el mensaje.
➜ Si sólo una cuenta está configurada en Outlook, pulse el botón de en el encabezado del mensaje y haga clic en otra dirección de correo electrónico. En el cuadro de diálogo enviar desde otra dirección de correo electrónico, escriba la cuenta desde la que desea enviar el mensaje
Crear y asignar firmas automáticasCuando se envía un mensaje de correo electrónico a alguien, lo harás "señal" muy probablemente el mensaje introduciendo su nombre al final del texto del mensaje. Puede insertar automáticamente su firma de texto en los mensajes salientes mediante la creación de una firma de correo electrónico y asignarlo a su cuenta de correo electrónico. Su firma de correo electrónico puede incluir información adicional (texto y gráficos) que desea proporcionar de forma coherente a los destinatarios del mensaje. If you have more Si tienes más de una cuenta de correo electrónico configurado en Outlook, puede indicar a Outlook para insertar una diferente la firma en los mensajes enviados desde cada cuenta
Comunícate con nosotros074-481614// [email protected]
Docente: MG. SANDRA VALDIVIEZO CARHUACHINCHAY
Para crear y asignar firmas automáticas 1. Abra el cuadro de Opciones de Outlook. 2. Clic en nuevo mensaje de correo electrónico. 3. En concluir elegir Firma, haga clic en Firmas
4. Clic en Nueva y en el cuadro Escriba un nombre para esta firma, es decir, introduzca un nombre que identifica el contenido o propósito de la firma y, a continuación, haga clic en Aceptar.
5. En la firma Editar, escriba el texto de la firma.Sugerencia Si desea incluir su tarjeta de presentación electrónica en el marco de su firma, haga clic en el botón de la tarjeta de visita. Luego, en el cuadro de diálogo Insertar la tarjeta de visita, busque y haga clic su nombre, y haga clic en Aceptar.
6. Formatear el texto de la firma seleccionando el texto y utilizando el formato comandos en la parte superior de la firma Editar zona.
Comunícate con nosotros074-481614// [email protected]









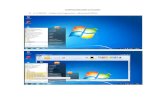
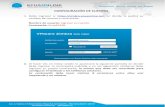


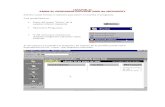
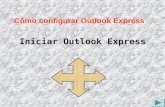










![Microsoft Outlook[1]](https://static.fdocuments.ec/doc/165x107/557200f44979599169a06b0e/microsoft-outlook1.jpg)