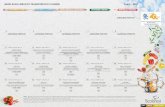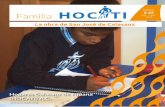TALLER RIESGOS DE INTERNET APA Escolapias de Calasanz.
-
Upload
loida-abril -
Category
Documents
-
view
10 -
download
0
Transcript of TALLER RIESGOS DE INTERNET APA Escolapias de Calasanz.

TALLER RIESGOS DE INTERNET
APA Escolapias de Calasanz

IND
ICESEGURIDAD
•Antivirus
• Antitroyanos
• Firewall
• Protección red wifi y configuración router
PEQUEÑA INTRODUCION SISTEMAS OPERATIVOS
•Breve explicación sobre los sistemas operativos:
• WINDOWS• MACos• LINUX
USUARIOS
NORTON FAMILY• Creación cuenta• Parametrizacion• Ejemplos
UTILIDADES, CORREO Y REDES SOCIALES
• Keyloggers
• Cuentas Gmail y hotmail
• Redes sociales
CONTROL PARENTAL
• Creación cuenta de usuario en windows XP
• Apuntes sobre Crear una nueva cuenta en Mac
• Descarga e Instalación del Navegador Firefox
• Descarga e instalación de complementos para FireFox
• Historial de navegación
• Archivos temporales
NAVEGACION INTERNET

PEQU
EÑA IN
TROD
UCIO
N SISTEM
AS OPERATIVO
SWINDOWS
Windows, el 'utilitario familiar'Microsoft es el gigante informático que produce y comercializa Windows, el sistema operativo que usa el 90% de los ordenadores personales de todo el mundo.Al igual que un turismo sirve para moverse por casi todo tipo de carreteras, Windows es el estándar de facto que cubre la gran mayoría de necesidades del usuario medio. Ya sea para escribir documentos, navegar por Internet, escuchar música, ver películas, retocar fotografías digitales o disfrutar de los últimos juegos, Windows es fácil de usar y configurar, sin necesidad de poseer conocimientos informáticos avanzados. Además, la práctica totalidad de los programas que se comercializan disponen de una versión para Windows. Sin embargo, Windows tiene fama de ser inestable, ya que los bloqueos y cuelgues son frecuentes.Su seguridad también deja mucho que desear, pues existen multitud de virus y troyanos que aprovechan fallos del sistema para infectar el PC.
MACOS
Mac OS, el 'deportivo de diseño'Mac OS es considerado por muchos expertos el sistema operativo más sencillo de utilizar, más innovador y de estética más cuidada. Al igual que un coche deportivo, conjuga elegancia con altas prestaciones, permitiendo a la vez rodar por casi cualquier tipo de carretera. Es un sistema muy fácil de usar y que siempre ha alardeado de que hasta un niño puede utilizarlo sin dificultades .Su última versión, Mac OS X, es radicalmente distinta a las anteriores. Con ella ha ganado en estabilidad, seguridad y casi ausencia de virus. El número de programas disponibles para esta plataforma (sobre todo, juegos) sigue sin ser tan alto como el de Microsoft, aunque cumple las necesidades de cualquier usuario doméstico o profesional multimedia. Es en el retoque, la producción y edición de música, fotografías y vídeos donde este sistema tiene su punto fuerte.
LINUX
Linux, un 'todoterreno robusto'Es el sistema preferido por muchos de los profesionales de la informática y de Internet. Como si de un 4x4 se tratase, ofrece potencia, estabilidad, seguridad contra virus y sirve para realizar cualquier trabajo. Linux es un sistema operativo libre y gratuito, pero es algo más dificil de usarPor contra, al igual que un todo terreno, peca de falta de comodidad, no es tan fácil de usar como los otros dos y se necesitan conocimientos técnicos para realizar algunas tareas. Aún así, sus últimas versiones son bastante más amigables, por lo que ha empezado a calar entre algunos usuarios domésticos y ofimáticos (uso del ordenador en ambientes de oficina). La colección de programas disponibles en algunas áreas (como los juegos o las aplicaciones multimedia) es aún escasa o de poca calidad, aunque mejora día a día. A la hora de instalar nuevos periféricos, el proceso también se complica
Fuentes: Http://revista.consumer.es/web/es/20040601/internet/Wikipedia.

USU
ARIOS
Crear una nueva cuenta de usuario en Windows
1. Comience desde el equipo que usará el niño e inicie sesión en una cuenta con privilegios de administrador. Esta es generalmente la cuenta que usan los padres.
2. Haga clic en el botón Inicio, en Configuración y después en Panel de control.
3. En el Panel de control de Windows, haga clic en Cuentas de usuario.

USU
ARIOS
Crear una nueva cuenta de usuario en Windows
1. Comience desde el equipo que usará el niño e inicie sesión en una cuenta con privilegios de administrador. Esta es generalmente la cuenta que usan los padres.
2. Haga clic en el botón Inicio, en Configuración y después en Panel de control.
3. En el Panel de control de Windows, haga clic en Cuentas de usuario.
4. Realice una de las siguientes acciones: • Para Windows XP, haga clic en Crear una nueva cuenta. • Para Windows 7 o Vista, haga clic en Agregar o quitar cuentas de usuario y haga clic en Crear una nueva cuenta.
5. Realice una de las siguientes acciones: • Para Windows XP, escriba el nombre que desea para la cuenta del niño (habitualmente, el nombre del niño) y luego haga clic en Siguiente. • Para Windows 7 o Vista, escriba el nombre que desea para la cuenta del niño (habitualmente, el nombre del niño).
6. Seleccione el tipo de cuenta ( Usuario estándar o Limitado) y haga clic en Crear cuenta.

USU
ARIOS
Crear una nueva cuenta de usuario en una Mac (SO X 10.5 o superior)
1. Desde el menú de Apple, haga clic en Preferencias del sistema y luego haga clic en Cuentas.
2. Si algunas opciones están atenuadas, haga clic en el icono de bloqueo y escriba el nombre y la contraseña del administrador.
3. Haga clic en Agregar (+), ubicado debajo de la lista de cuentas, para crear una nueva cuenta.
4. Seleccione un tipo de cuenta desde el menú emergente Nueva cuenta. Elija el tipo de cuenta Estándar para que el niño no pueda
realizar cambios en las preferencias del sistema bloqueadas.
5. Escriba un nombre de usuario (habitualmente, el nombre del niño). Si no desea usar el nombre abreviado generado
automáticamente, escriba un nuevo nombre abreviado. No podrá cambiar el nombre abreviado más tarde.
6. Escriba la contraseña en los cuadros Contraseña y Verificar
7. Escriba una sugerencia para ayudar a recordar la contraseña.
8. Haga clic en Crear cuenta.
Nota: Al crear una cuenta de usuario para el niño, asegúrese de
elegir un tipo de cuenta de usuario que no sea una
cuenta de administrador.

NAVEG
ACION
INTERN
ETDescarga e Instalación del Navegador Firefox
Ir a la página web:
http://www.mozilla-europe.org/es/firefox/
Descargue Firefox pulsando el icono de de descarga gratuita.
En la siguiente pantalla deberemos pinchar el Botón deGuardar si deseamos mantener una copia del instalador o simplemente ejecutrar.
Nos aparecerá el siguiente globito y Pinchar “Ejecutar”
Ahora empezamos la instalación Es muy sencilla, esta primera es una pantalla de bienvenida. También nos anuncia la versión de Firefox que vamos a instalar Pinchar "Siguiente"

NAVEG
ACION
INTERN
ETDescarga e Instalación del Navegador Firefox

NAVEG
ACION
INTERN
ETDescarga e Instalación de complementos para Firefox
Deberemos de descargar e instalar una serie de complementos para dar mas seguridad a nuestro nuevo navegador, en este caso se recomienda instalar 3 indispensables:
WOT: Clasifica y certifica el contenido de las paginas.NoScript,: Bloquea la ejecucion de scripts .Adblock Plus: Bloquea la publicidad.
El proceso de instalación es muy sencillo:
Abrimos el navegador y en el menu herramientas seleccionamos complementos, aparece la siguiente ventana.
En el recuadro de buscar introducimos el nombre del complemento a Intalar., por ejemplo WOT y pulsamos enter.
Por ultimo pulsamos añadir a Firefox
Repetimos esta operación para el resto de los complementos y reiniciamos el firefox, quedando este protegido.

NAVEG
ACION
INTERN
ETHistorial de navegación
Abre Internet Explorer o el Firefox, cada navegador tiene su historial.
Haz clic en "Favoritos" debajo del menú Archivo (o presiona simultáneamente las teclas Ctrl + H) para internet explorer.
Haz clic en Historial (o presiona simultáneamente las teclas Ctrl + H) para firefox
Eliminar el historial de navegación es muy sencillo y es lo primero que se aprehende a hacer, por lo que es muy recomendable la instalacion de un software de control parental.

NAVEG
ACION
INTERN
ETArchivos recientes y temporales
Ver los archivos temporales de InternetEsta información corresponde a Windows Internet Explorer 7 y Windows Internet Explorer 8. Las páginas web se almacenan en una carpeta de archivos temporales de Internet la primera vez que se visualizan en el explorador web. Esto acelera la visualización de las páginas que se visitan con frecuencia o que ya se han visto con anterioridad, ya que Internet Explorer puede abrirlas desde el disco duro en lugar de abrirlas desde Internet.
Para ver los archivos temporales de InternetPara abrir Internet Explorer, haga clic en el botón Inicio y, a continuación, en Internet Explorer. Haga clic en el botón Herramientas y, a continuación, haga clic en Opciones de Internet.Haga clic en la ficha General y, a continuación, en Historial de exploración, haga clic en Configuración.En el cuadro de diálogo Configuración, haga clic en Ver archivos.
Es conveniente eliminarlos frecuentemente
En el caso de Firefox los archivos temporales se encuentran almacenados en : C:\Documents and Settings\ "usuario"\ Configuración local\Datos de programa\Mozilla\ Firefox\ Profiles\ p06ml0kz.default\ Cache.

SEGU
RIDADAntivirus
.
Dependiendo de a quién le pregunte, pagar por un antivirus es bien una buena inversión o una estafa total. En realidad, ningún punto de vista es el correcto. Puede tener una variedad de buenas razones para elegir un antivirus de pago, y muchas buenas razones para escoger uno gratis.
Existen cuatro niveles básicos de los productos antivirus: antivirus gratuito, pagado, suites y suites "premium". A medida que avanza en la escala de la solución antivirus de gratuito a suites de alta calidad, generalmente obtiene más características, como la protección de robo de identidad, firewalls, control parental, y herramientas de rendimiento del sistema. Recomendaciones antivirus gratuitos:
• AVGFREE• AVAST

SEGU
RIDADAntitroyanos
. http://www.superantispyware.com/

SEGU
RIDADAntitroyanos
.

SEGU
RIDADFirewall
.
Un firewal es simplemente un filtro que controla todas las comunicaciones que pasan de una red a la otra y en función de lo que sean permite o deniega su paso. Para permitir o denegar una comunicación el firewal examina el tipo de servicio al que corresponde, como pueden ser el web, el correo o el IRC. Dependiendo del servicio el firewall decide si lo permite o no. Además, el firewall examina si la comunicación es entrante o saliente y dependiendo de su dirección puede permitirla o no.
De este modo un firewall puede permitir desde una red local hacia Internet servicios de web, correo y ftp, pero no a IRC que puede ser innecesario para nuestro trabajo. También podemos configurar los accesos que se hagan desde Internet hacia la red local y podemos denegarlos todos o permitir algunos servicios como el de la web, (si es que poseemos un servidor web y queremos que accesible desde Internet). Dependiendo del firewall que tengamos también podremos permitir algunos accesos a la red local desde Internet si el usuario se ha autentificado como usuario de la red local.
http://personalfirewall.comodo.com/free-download.html
http://www.uned.es/csi/sistemas/secure/seguridad/docs/xp-firewall.htm

SEGU
RIDADConfigurar router wifi
.
http://www.adslzone.net/

CON
TROL PAREN
TALNorton family
.

CON
TROL PAREN
TALNorton family
Instalacion:
•En primer lugar es necesario registrarse en la web de norton:
•https://onlinefamily.norton.com/familysafety/loginStart.fs
•Una vez registrados comenzamos a configurar la cuenta.
•Primero nos pide nuestro nombre y luego cada uno de los niños que
queremos crear cuenta.
•Una vez finalizado pulsamos instalar el protector.

CON
TROL PAREN
TALNorton family
Ya hemos descargado el protector y teniamos creadas las cuentas de usuario.
Especifique cómo los niños inician sesión en el equipo Durante la instalación de Protector de la seguridad Norton verá la siguiente pregunta: "¿Cómo inician sesión los niños en el equipo?"
Aquí deberá indicarle al Protector de la seguridad Norton qué cuenta de usuario usa cada niño en ese equipo. Por ejemplo, digamos que usted creó un perfil de Online Family para su hija Susi y en este equipo Susi inicia sesión con la cuenta llamada “Susana”. En la pantalla "¿Cómo inician sesión los niños en el equipo?"haga clic en el botón Cambiar junto al nombre Susi y seleccione la cuenta que Susi usa para ese equipo.En nuestro ejemplo, esta sería la cuenta "Susana".

CON
TROL PAREN
TALNorton family
Por último configuramos las diversas opciones de control.

CON
TROL PAREN
TALNorton family
A través de nuestra cuenta podemos ver la actividad

CON
TROL PAREN
TALNorton family
Revise las "reglas de la casa" junto con el niño. Deben mirar, en particular, las diferentes categorías de sitios enumerados en Configuración web.
Esto permitirá analizar qué tipos de sitios son apropiados para el niño y le ayudará a como padre a obtener un equilibrio entre su preocupación por la seguridad y el deseo del niño de explorar Internet.
La comunicación es la clave para la seguridad familiar. Explíqueles la importancia del uso responsable de Internet y cómo el control parental no es un software para espiar sino una herramienta de ayuda para el niño y el padre, protegiendonos y ayudando a seguir disfrutando de Internet de forma segura.

UTILIDAD
ES, CORREO
Y REDES SO
CIALESREDES SOCIALES
Una red social es un sitio web donde el usuario no es anónimo y que al interactuar con los otros usaurios, mediante herramientas propias de la red, se relaciona con los demás usuarios. Las herramientas típicas son: chat, mensajería, correo electrónico, videoconferencia, chat de voz, el uso compartido de archivos, blogs, grupos de discusión, etc. Es decir, es como si al entrar a la red para navegar, en vez de hacerlo en todo el océano de forma anónima lo hicieras en un mar con “amigos”.Cuando se accede a una red social, el primer paso es siempre la creación de un perfil donde nos identificamos. Una vez realizada lo que será nuestra tarjeta de visita, podemos utilizar cualquiera de las herramientas arriba mencionadas.
1.- No indiques datos personales como tu dirección, trabajo o teléfono. Esta información puede facilitar tu búsqueda a personas ajenas a tu entorno y de las que no puedes conocer sus intenciones.
2.- Utiliza una contraseña compleja y difícil de adivinar para tu cuenta de usuario. Si otra persona llega a descubrirla podrá acceder completamente a toda la información que tengas almacenada y si lo desea suplantar tu identidad en la Red. Según un estudio de ENISA sobre riesgos en los mundos virtuales, el robo de identidad es el problema que más se lleva a cabo.
3.- Si decides incluir información sobre tus gustos, aficiones o preferencias ten en cuenta que puedes sufrir un bombardeo de publicidad no deseada relacionada con los datos suministrados.
4.- Algunas redes ofrecen la posibilidad de utilizar tu cuenta de correo electrónico para localizar a tus amigos basándose en tu lista de contactos. Ten en cuenta que, si aceptas esta opción, debes suministrar la contraseña de acceso a tu cuenta de correo, por lo que existe el riesgo de que puedan acceder también a tus mensajes.
5.- No incluyas datos bancarios o de tus tarjetas de crédito. Si deseas realizar una compra o efectuar un pago por Internet verifica y utiliza los medios de pago seguros habituales. (conexión https:, Verified by visa, tarjeta prepago, …)
6.- No des nunca información sobre tu situación laboral, familiar o futuros planes y viajes. Con esta información alguien puede saber que tú o tu familia estaréis ausentes del domicilio y facilitar así un posible robo
7.- Cuando subas fotos o videos ten en cuenta que algunas redes sociales obligan a aceptar la cesión de la gestión de ese material, por lo que tu privacidad puede verse gravemente afectada.
8.- No publiques fotos comprometedoras tuyas o de tus amigos o conocidos y si lo haces no olvides restringir quienes serán las personas que tendrán acceso a las mismas.
9.- No confíes siempre en todo lo que encuentras en la red, y en especial en las opiniones que puedas encontrar sobre temas “comprometidos” ya que no tienes garantía de su veracidad y puede tratarse de un cebo para captar tu interés y tratar de ganar tu confianza.
10.- Antes de añadir un nuevo contacto a tu lista de amigos trata de informarte bien sobre él y valora si debes incluirlo o no preguntando a tu grupo de amigos más cercano y de tu confianza.

UTILIDAD
ES, CORREO
Y REDES SO
CIALESKeyloggers
RKFREE: Vamos a la web http://revealer-keylogger.softonic.com/descargar y pulsamos en Descargar, a la derecha de Descargar Revealer Keylogger gratis

UTILIDAD
ES, CORREO
Y REDES SO
CIALESKeyloggers
1. Voy al sitio donde se ha descargado el rkfree y hago doble click sobre el mismo, marcando Ejecutar, y en lengua de instalación dejo Español
2. Pulso en siguiente, y acepto los términos del contrato
3. El archivo se instalara por defecto en C:\Archivos de programa\rkfree. Si queremos podemos cambiar el directorio; si no, pulso en Instalar.
4. En la siguiente pantalla, desmarco las opciones Crear un icono en el escritorio (para evitar tener un acceso directo al programa en el escritorio), y Visitar la página web. Finalmente pulso Finalizar y se abre el Revealer Keylogger, que recordemos que por defecto se encuentra en C:\Archivos de programa\rkfree.
5. Un buen antivirus, es ese momento advertirá de que existe un programa espía potencialmente dañino y nos dará como opciones Mover al baúl, Añadir a excepciones o Ignorar. Debemos darle a Añadir a excepciones si queremos que se ejecute el archivo.

UTILIDAD
ES, CORREO
Y REDES SO
CIALESKeyloggers
•Voy al directorio C:\Archivos de programa\rkfree y ejecuto el archivo rkfree. Se
abrirá la siguiente pantalla:
•Esta es la pantalla principal del capturador de teclado o keylogger. Vamos a
ponerle una clave y a ver las opciones: Hago click arriba a la derecha, en la rueda
de herramienta y se abren las opciones:
•Vemos en las opciones que para abrir este capturador hay que pulsar al mismo
tiempo las teclas CONTROL-ALT-F9. Podemos cambiar dichas teclas por otras si
no nos gustan.
•A la izquierda, vamos a Seguridad y escribo una contraseña para proteger la
interfaz del programa, de modo que cada vez que lo abra (con las teclas
CONTROL-ALT-F9 o directamente en el directorio C:\Archivos de programa\
rkfree), me va a pedir la contraseña.
•De nuevo me lleva a la pantalla principal, donde pulso al botón rojo redondo de
“Empezar la Vigilancia”, y al ojo de Ocultar
•Nos recordará las teclas que tenemos que pulsar al mismo tiempo para abrir el
programa. Aceptamos marcando Sí, y ya lo tenemos activo. En cualquier
momento pulso las teclas CONTROL-ALT-F9 o directamente voy al directorio C:\
Archivos de programa\rkfree, y ejecuto el rkfree. Nos pedirá la contraseña para
entrar, así que se la escribimos.
•En la pantalla podremos ver todo lo que se ha tecleado desde que está activo.
Vemos la hora, el proceso o programa, y finalmente lo que se ha escrito
•Para ocultarlo nuevamente hay que darle al Ojo.