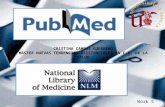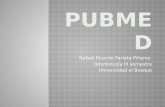Taller práctico de búsqueda bibliográfica con PubMed y Zotero · nombre al fichero a partir de...
Transcript of Taller práctico de búsqueda bibliográfica con PubMed y Zotero · nombre al fichero a partir de...
Mar Sanz LuengoCarmen Muñoz Serrano
Taller práctico de búsqueda bibliográfica
con PubMed y Zotero
22 de febrero de 2017
•MyNCBI
• PubMed Tools
•More Resources: MeSH, Clinical Trials
PubMed
•Búsqueda básica por palabras clave
•Búsqueda avanzada
•Búsqueda por términos MESH
Búsquedas en PubMed
Límites
Visualización y manejo de resultados
Salvar búsquedas
Crear alertas
•Almacenar PDFs
• Insertar citas y referencias en documentos
Guardar resultados en Zotero
PubMed
• Desarrollado por el
National Center for
Biotechnology Information
(NCBI) en la National
Library of Medicine (NLM)
• Proporciona acceso
gratuito a :
Medline
PreMedline
OldMedline
PubMed Central
http://www.ncbi.nlm.nih.gov/pubmed
PubMed
Ayuda
Área de búsqueda
Herramientas Recursos adicionales
My NCBI: mi cuenta en PubMed
PubMed: My NCBI
Nos registramos como usuariospinchando en “Register for an
NCBI account”.
My NCBI es una herramienta quepermite guardar nuestras estrategiasde búsqueda y referencias bibliográficasy personalizar, mediante la selección defiltros, el uso de PubMed.
Rellenamos los datos delformulario y pinchamosen .Una vez registrados,para activar “My NCBI”introducimos nuestrousuario y contraseña.
PubMed: My NCBI
Guarda las búsquedas y losregistros visualizados en losúltimos 6 meses.
Búsquedarápida en lasbases de datosde PubMed.
Opción para autores quepermite reunir lasreferencias bibliográficasde sus publicaciones.
Permite recuperar las estrategiasde búsqueda guardadas.
Permite crear colecciones olistados de referencias por temas.
Permite modificar los filtros queaparecen por defecto y crear filtrospersonalizados.
PubMed: PubMed Tools. Single Citation Matcher
Single Citation MatcherPermite localizar una referencia individuala partir de los datos conocidos. Es muy útilpara localizar referencias incompletas,verificar datos…
PubMed: PubMed Tools. Clinical Queries
Recupera estudios clínicos.
Clinical QueriesEs un buscador especializado que tieneincorporados filtros metodológicos
Recupera revisiones sistemáticas,meta-análisis, revisiones deensayos clínicos, conferencias deconsenso, guías de prácticaclínica, etc.
Recupera registros relacionadoscon la genética médica.
PubMed: More Resources. MeSH
MeSHMeSH (Medical Subject Headings) es el vocabulariocontrolado de términos biomédicos que identificanel contenido de cada artículo en la base de datosMEDLINE.
PubMed: More Resources. MeSH
Encabezamiento principal o descriptory su definición.
Subencabezamientos, describen un aspecto enparticular del encabezamiento.
PubMed: More Resources. MeSH
Opciones de restricción de búsquedas
Sinónimos
Jerarquía de términos (destacada laposición del término buscado dentro de lajerarquía MeSH).
Búsquedas en PubMed: búsqueda básica
PubMed permite la utilización de palabras clave, descriptores MeSH y la combinación de ambos.
Para combinar los términos utiliza los operadores booleanos AND, OR y NOT, que deben ir siempre enmayúsculas. Por defecto, PubMed combina los términos con AND.PubMed interpreta los operadores de izquierda a derecha. Si queremos romper esta secuencia, tenemosque utilizar paréntesis.
“Auto Suggest” muestra lasbúsquedas más frecuentesrealizadas con los términosintroducidos en la caja debúsqueda.
“Spell Check” nos proporcionauna alternativa cuando detectaque hay un error ortográfico enel término de búsqueda.
Introducimos los términos en la caja de búsqueda y pulsamos . PubMed recupera los registros conlos términos buscados. Este proceso se denomina mapeo automático de términos.
Búsquedas en PubMed: búsqueda avanzada
Desde “Advanced” accedemos a “AdvancedSearch Builder” y “History”.
“Advanced Search Builder” permite construirbúsquedas complejas, combinando términosen diferentes campos con los operadoresAND, OR y NOT.
El historial muestra todas las búsquedas en elorden en que se han hecho precedidas del signo#. Puede guardar hasta 100 búsquedas. Sepierde después de 8 horas de inactividad.
Búsquedas en PubMed: búsqueda por términos MeSH
Seleccionamos la base de datos MeSH, desdeel vínculo de “More Resources” o desplegandoel menú que aparece al lado de la caja debúsqueda.
Búsquedas en PubMed: búsqueda por términos MeSH
Vamos a buscar artículos que traten del usodel tramadol en el tratamiento de laosteoartritis.
1. Buscamosel términotramadol
2. Pulsamos sobre eltérmino para ver lainformación disponible 3. Enviamos el término a la caja
de búsqueda mediante la opción“Add to search builder”
4. Completamos nuestra búsquedavolviendo a la caja de búsqueda eintroduciendo el término osteoarthritis.
Búsquedas en PubMed: búsqueda por términos MeSH
5. Con los dos términos en la caja debúsqueda efectuamos la búsqueda en PubMedpinchando en “Search PubMed”.
Cuando realizamos una búsqueda por un término MeSH, PubMed automáticamente busca ese encabezamientoy todos los encabezamientos por debajo de él en la jerarquía. Si se quiere desactivar esta opción tenemos queseleccionar la opción “Do not include MeSH terms found below this term in the MeSH hierarchy”.También podemos restringir la búsqueda a los artículos en los que el término MeSH aparezca como temaprincipal del artículo, seleccionando la opción “Restrict to MeSH Major Topic”.
Búsquedas en PubMed: búsqueda por términos MeSH
Cuando realizamos una búsqueda utilizando los descriptores MeSH sólo recuperamos referenciasbibliográficas que ya han sido indizadas e incorporadas a MEDLINE: [PubMed – indexed for MEDLINE]. Elresto de las referencias no las recuperaremos: [PubMed – as supplied by Publisher], [PubMed – in process].Se recomienda hacer la búsqueda por palabras clave en todos los campos del registro cuando sea necesariauna búsqueda que asegure la recuperación exhaustiva de todos los artículos.
Límites
Para limitar la búsqueda seleccionamos los filtros que corresponden anuestra necesidad de información.
Visualización de resultados
Una vez realizada la búsqueda, en la parte central de la pantalla aparecen lasreferencias de los artículos recuperados. Por defecto, las referencias se muestranen formato abreviado “Summary”.
Pinchando el “Display Settings” vemos losdistintos formatos de visualización de lasreferencias, el número de resultadosmostrados por página y el orden de apariciónde los mismos.
Visualización de resultados
Pinchando en el título mostramos el registrocompleto del artículo en formato “Abstract”.
Referencia bibliográfica completa, enlace con la sede deleditor (en caso de que el artículo esté disponible a textocompleto), título, idioma del artículo, autores, resumen,PMID, status de la cita, tipo de publicación, descriptoresMeSH…
Gestión de resultados
Seleccionamos los resultados de la búsqueda queconsideramos adecuados y pinchamos “Send to” para:• Guardarlos en un archivo (“File”).• Enviarlos a colecciones de MyNCBI (“Collections”).• Guardar las referencias en un gestor bibliográfico (“Citationmanager”).• Enviarlos por correo electrónico (“Email”).• Enviar al portapapeles (“Clipboard”). El “Clipboard” permiteguardar y ver más adelante las referencias seleccionadas deuna o más búsquedas, hasta un total de 500.
Salvar búsquedas y crear alertas
Una vez realizada labúsqueda, pulsamos“Save search”.
Existen dos opciones parasalvar las estrategias debúsqueda y crear alertas:
2. Archivar la búsquedaen “My NCBI” y recuperarlas actualizaciones desdenuestra cuenta.1. Recibir las actualizaciones
de forma automática ennuestro correo electrónico
RSS
Podemos utilizar la opción “RSS” para enviarla estrategia de búsqueda a nuestro lector deRSS.
Pulsamos “Create RSS” Al pulsar “Create RSS”se crea un icono .
Al pulsar sobre elicono apareceuna nueva páginaweb. Copiamos laURL de la barra delnavegador y lacopiamos en nuestrolector de RSS.
Guardar referencias en Zotero
Cuando Zotero detecta un conjuntode referencias bibliográficas apareceel icono de una carpeta en la barrade herramientas del navegador.
Pulsando en el icono , aparece unaventana con los documentos que hadetectado en la página. Podemosguardar en Zotero todos o solo los quenos interesen.
Guardar PDFs en Zotero
Cuando Zotero detecta no sólouna referencia bibliográfica sinotambién el PDF con el textocompleto del documento, al hacerclic con el ratón sobre el icono dela barra del navegador, el PDF seadjunta de forma automática a lareferencia.
Guardar PDFs en Zotero
Con el botón derecho pulsamos sobre “Ponernombre al fichero a partir de los metadatosdel contenedor” y renombramos el documentoPDF adjuntado a la referencia bibliográfica.
Insertar citas y bibliografía en un documento
Para insertar citas en un documento detrabajo, debemos haber instalado el pluginpara el procesador de texto.La barra de herramientas de Zotero paracitar en Word se nos instalará en la pestaña“Zotero”.
Cuando queramos insertar una cita,nos colocamos en el lugar del textodonde la queramos poner y pinchamosen el icono “Add Citation”.
A continuación nos pedirá en quéestilo queremos citar y se abrirá unaventana con los documentos quetenemos en Zotero. Elegimos el quequeremos citar y la cita se insertará enel texto en el estilo elegido.