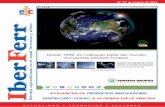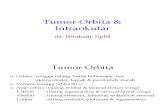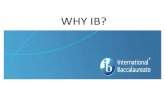Taller IB
-
Upload
manuel-ocampo -
Category
Documents
-
view
212 -
download
0
description
Transcript of Taller IB
INSTITUCIÓN EDUCATIVA *INSTITUTO BUENAVISTA* CREADA Y APROBADA POR RES NO 109 DE NOVIEMBRE 9 DE 2006
DANE 163111000138 NIT. 801004962-4
EL MUNDO DE WORD 2007
La interfaz de Word 2007 agrupa los comandos en una banda horizontal que aparece en la parte superior
de la pantalla y que se denomina Cinta de opciones. La Cinta de opciones está organizada en fichas (Inicio,
Insertar, Diseño de página, Referencias, Correspondencia, Revisar y Vista).
Cinta de opciones
Cada una de las fichas está organizada en grupos lógicos, que contiene comandos que cumplen funciones
similares. Por ejemplo, dentro de la ficha Inicio encontramos el grupo Fuente, que contiene comandos
para cambiar el tipo de letra, el tamaño, el color, etc.
Grupo Fuente, en la ficha Inicio
Por encima de la Cinta de opciones y a la derecha del Botón de Office vemos la Barra de herramientas
de acceso rápido, que nos permite acceder rápidamente a comandos que se utilizan con frecuencia (como
Guardar, Deshacer, etc.), sin importar en qué ficha nos encontremos. La Barra de herramientas de acceso
rápido está siempre visible.
De forma predeterminada, la Barra de herramientas de acceso rápido solo muestra los comandos Guardar,
Deshacer y Rehacer. Pero podemos agregarle otros comandos que usamos con cierta frecuencia, como
Nuevo, Imprimir o Abrir.
EJERCICIO 1: MANEJO DE LA CINTA DE OPCIONES Y BARRA DE ACCESO RÁPIDO
1.1. Personalizar la Barra de acceso rápido:
a) Acceda al menú desplegable “Personalizar barra de herramientas de acceso rápido” y tilde las opciones
necesarias para que muestre los íconos: Nuevo, Abrir, Guardar e Impresión rápida.
b) Presione la tecla “Impr Pant” (en la parte superior del teclado, a continuación de las teclas de función)
c) Abra un nuevo documento de Word y escriba Ejercicio 1.1; luego, pegue la imagen que capturó
anteriormente (Ctrl + V; o Pegar; o clic derecho / Pegar)
1.2. Minimizar la Cinta de opciones:
Para minimizar la Cinta de opciones (es decir, dejar visibles solo las etiquetas de las Fichas y ocultar los
íconos), tenemos 2 procedimientos:
a) Doble clic sobre cualquiera de las etiquetas de las Fichas o
b) Clic derecho sobre cualquiera de las etiquetas de las Fichas / opción Minimizar la cinta de opciones.
Realiza cada uno de los ejercicios propuestos y envié 2 por semana al correo que se indica.
INSTITUCIÓN EDUCATIVA *INSTITUTO BUENAVISTA* CREADA Y APROBADA POR RES NO 109 DE NOVIEMBRE 9 DE 2006
DANE 163111000138 NIT. 801004962-4
Eligiendo cualquiera de los dos procedimientos, minimice la Cinta de opciones:
a) Presione la tecla “Impr Pant” (en la parte superior del teclado, a continuación de las teclas de función)
b) En el nuevo documento de Word que abrió anteriormente escriba Ejercicio 1.2; luego, pegue la
imagen que capturó en el punto anterior (Ctrl + V; o Pegar; o clic derecho / Pegar)
1.3. Acceder a otros comandos desde el iniciador de cuadro de diálogo
Algunos Grupos de las diferentes Fichas en la Cinta de opciones presentan un < iniciador de cuadro de
diálogo > que nos permite acceder a otros comandos que no están visibles.
a) Desde el iniciador de cuadro de diálogo del grupo Fuente (ficha Inicio), acceda al cuadro de
diálogo Fuente.
b) Presione la tecla “Impr Pant” (en la parte superior del teclado, a continuación de las teclas
de función)
c) En el nuevo documento de Word que abrió anteriormente escriba Ejercicio 1.3; luego, pegue la
imagen que capturó en el punto anterior (Ctrl + V; o Pegar; o clic derecho / Pegar)
1.4. Guarde en su carpeta como EJ1
Ejercicio 2: guardar un archivo en diferentes versiones
a) Abra el archivo EJ1
b) Guárdelo en su carpeta con el nombre EJ2, pero en una versión compatible con Word 97-2003 (Botón
de Office / Guardar como / Documento de Word 97/2003)
c) Cierre ambos archivos (clic en Cerrar (X) o Botón de Office /Cerrar)
d) Envíe como adjuntos ambos archivos a [email protected] con el asunto: CURSO
– NOMBRE Y APELLIDO – WORD1-2
Ejercicio 3: Opciones de formato de texto y párrafo (Ficha Inicio)
3.1. Formatos de fuente / Elementos del grupo Fuente a) En un nuevo documento de Word, escriba
ESTAMOS APRENDIENDO WORD
b) Copie y pegue el texto que escribió para que quede reproducido 10 veces en total (uno debajo del otro)
Opciones para copiar y pegar: 1. El primer paso es SIEMPRE seleccionar el texto
2. Luego se pueden usar alguno de los siguientes procedimientos:
Ctrl + C / Ctrl + V
INSTITUCIÓN EDUCATIVA *INSTITUTO BUENAVISTA* CREADA Y APROBADA POR RES NO 109 DE NOVIEMBRE 9 DE 2006
DANE 163111000138 NIT. 801004962-4
Ficha Inicio / grupo Portapapeles / Copiar / Pegar
Clic derecho sobre el texto seleccionado / Copiar. Clic derecho en la nueva posición / Pegar
c) A cada una de las líneas de texto, aplíquele los siguientes formatos:
1º) Negrita y cursiva
2º) Color de fuente: rojo
3º) Aumente el tamaño de la fuente (“Agrandar fuente”)
4º) Disminuya el tamaño de la fuente (“Encoger fuente”)
5º) Cámbiele la fuente por otra a elección
6º) Aplíquele Color de resaltado de texto (amarillo)
7º) Seleccione “2007” y colòquelo como Superíndice (ficha Inicio / grupo Fuente / Superíndice)
8º) Seleccione “2007” y colòquelo como Subíndice (ficha Inicio / grupo Fuente
/ Subíndice)
9º) Coloque el texto en formato oración (Inicio / Fuente / Cambiar mayúsculas y minúsculas / Tipo
oración.
10º) Subrayado doble de color verde
d) Guarde en su carpeta como EJ3-1
3.2. Formatos de párrafo / Elementos del grupo Párrafo
a) Seleccione y copie en un nuevo documento de Word el siguiente texto:
La web cumple 20 años Su inventor, Tim Berners-Lee, explica que su objetivo era proporcionar un
"espacio creativo" a través de una herramienta que permitiera compartir y editar la información. El
creador de la World Wide Web, Tim Berners-Lee, ha celebrado el vigésimo cumpleaños de este invento
que revolucionó la tecnología, en una reunión celebrada en el Laboratorio Europeo de Física de Partículas
(CERN, en sus siglas en inglés) de Ginebra, la ciudad que vio nacer a la 'web'. En marzo de 1989, bajo el
título de 'La gestión de la información: una propuesta', Berners-Lee entregó un documento al responsable
del CERN Mike Sendall, quien dio 'luz verde' al proyecto con una frase lacónica: "Vaga, pero excitante".
Tan sólo seis meses más tarde, Berners-Lee desarrolló una computadora que recibió el nombre de NeXT
cube y, finalmente, en diciembre de 1990 la 'web' comenzó a funcionar a través de dos computadoras
desarrolladas por el CERN. Según explica este laboratorio, el objetivo de Berners-Lee era el de crear un
"espacio creativo" a través de una herramienta que permitiera compartir y editar la información, así como
"construir" un hipertexto común.
El CERN considera a la 'web' su invento "indudablemente más conocido", si bien recuerda que, a lo largo
de los últimos años, ha desarrollado nuevas aportaciones al mundo de la tecnología. El director de este
centro, Rolf Heuer, explicó que "es un placer comprobar cómo el espíritu de la innovación que permitió
inventar a Tim la web, todavía sigue presente en estos días".
b) Al texto copiado aplíquele los formatos de fuente y párrafo que se indican a continuación:
-La web cumple 20 años: pasar a mayúsculas / negrita / color de fuente: Azul oscuro / fuente: Bauhaus /
tamaño: 18 / alineación: centrar
-Seleccione todo el texto restante y aplíquele:
-Fuente: Arial / tamaño: 12
-alineación: Justificar
-Interlineado de 1.15
-Espaciado anterior y posterior de 6 ptos. (Recuerde que para acceder a ciertos comandos debe
hacerlo a través del iniciador de cuadro de diálogo del grupo que corresponda)
-Bordes externos
-Primer párrafo: centrado y en negrita
-Segundo párrafo: sangría de primera línea en 1,5 cm.
INSTITUCIÓN EDUCATIVA *INSTITUTO BUENAVISTA* CREADA Y APROBADA POR RES NO 109 DE NOVIEMBRE 9 DE 2006
DANE 163111000138 NIT. 801004962-4
-Tercer párrafo: sangría derecha en 12 cm.
-Cuarto párrafo: sangría izquierda en 2,5 cm.
-Quinto párrafo: sangría francesa en 1,5 cm.
La sangría establece la distancia del párrafo respecto al margen izquierdo o derecho.
Para aplicar sangría izquierda a un párrafo, podemos usar los comandos del grupo Párrafo en la ficha Inicio
(Disminuir sangría y Aumentar sangría)
Para aplicar sangría derecha a un párrafo, debemos iniciar el cuadro de diálogo Párrafo y buscar la opción
Sangría / Derecho, donde colocaremos la cantidad de centímetros.
Para aplicar sangría de primera línea (solo la primera línea de un párrafo), debemos iniciar el cuadro de
diálogo Párrafo y buscar la opción Especial / Primera línea; En: colocamos la cantidad de centímetros.
Las sangrías también pueden aplicarse desde la regla superior:
-El indicador superior izquierdo (triangulito hacia abajo) marca la sangría de primera línea (desplazamos el
indicador hasta la posición deseada)
-El indicador inferior izquierdo (triangulito hacia arriba) marca la sangría
“francesa” (desplazamos el indicador hasta la posición deseada)
-Debajo de estos indicadores se encuentra un rectángulo que sirve para marcar la sangría izquierda (a todo
el párrafo)
-El indicador derecho (triangulito hacia arriba, a la derecha de la regla), marca la sangría derecha de todo el
párrafo.
Si la regla no está visible, vamos a la ficha Vista y en el grupo Mostrar u ocultar tildamos la opción Regla.
c) Guarde en su carpeta como EJ3-2
d) Envíe ambos archivos como adjuntos a [email protected] con el asunto: CURSO –
NOMBRE Y APELLIDO – WORD3
INSTITUCIÓN EDUCATIVA *INSTITUTO BUENAVISTA* CREADA Y APROBADA POR RES NO 109 DE NOVIEMBRE 9 DE 2006
DANE 163111000138 NIT. 801004962-4
Ejercicio 4 – Copiar formato
El comando Copiar formato sirve para copiar solo los formatos aplicados a un bloque de texto. Es decir, no se copiará el texto en sí, sino solamente el tipo y el tamaño de fuente, colores, estilos, etc., que hayamos utilizado. Si necesitamos copiar el mismo formato varias veces, podemos hacer doble clic sobre el
comando Copiar formato y éste quedará seleccionado. Una vez que terminamos de copiar los formatos, volvemos a hacer un clic sobre este comando, para desactivarlo.
4.1. Copiar formato solo una vez
a) En un nuevo documento de Word escriba OFFICE 2007 y debajo, escriba WORD 2007
b) Seleccione el texto OFFICE 2007 y aplíquele: negrita, cursiva, subrayado, fuente Arial tamaño 18,
color de resaltado de texto amarillo (todos estos comandos se encuentran en el grupo Fuente de la ficha
Inicio)
c) Con este texto seleccionado, haga un clic en el comando Copiar formato (grupo Portapapeles de la
ficha Inicio)
d) El puntero del mouse tomará la forma de un pincel; páselo por encima del texto WORD 2007. Si hizo
todo correctamente, este segundo texto tendrá todos los formatos del primero.
4.2. Copiar el mismo formato varias veces
a) Seleccione el texto que sigue a continuación, cópielo y péguelo debajo de los textos anteriores (en su
archivo de trabajo)
Verde es un color muy popular en marketing hoy en día. Donde quiera que mire encontrará algo relativo al
movimiento verde. Frases y palabras atrayentes como “casa verde”, “vida verde”, “sustentabilidad”, “consumismo
verde”, y “eco-amigable”, son utilizadas para describir casi todo, desde lámparas hasta jardinería.
Pero en realidad, ¿qué significa “verde”?—y más importante -¿qué significa para Ud.?
Como un dueño de casa, Ud. necesita aprender cómo puede acceder a la tendencia verde. Todos sabemos que vivir
sosteniblemente es lo correcto para el medio ambiente. Pero convertirse en un experto en la vida ecológica también puede
traducirse a más “verde” para sus bolsillos y su situación financiera —sin embargo, será así sólo si Ud. sabe cómo
apalancar los poderosos secretos para hacer que esta tendencia del mercado trabajen para Ud. Aún cuando Ud. no esté
particularmente preocupado por el calentamiento global, el incremento en el costo de energía, y la sustentabilidad, Ud.
simplemente no puede darse el lujo de ignorar esta creciente tendencia y lo que esto significa para usted y su familia.
b) En el texto copiado en su archivo de trabajo, seleccione la primera palabra ´verde´ que aparece en el
texto y aplíquele negrita y color de fuente verde.
c) Con esta palabra seleccionada, haga doble clic en el comando Copiar formato.
d) Pase el puntero del mouse (con forma de pincel) sobre todas las palabras ´verde´ que aparecen en el
texto. Todas deberán quedar con los mismos formatos que le aplicó a la primera.
e) Guarde en su carpeta como EJ4
d) Envíe el archivo como adjunto a [email protected] con el asunto: CURSO – NOMBRE Y
APELLIDO – WORD4
Ejercicio 5 – Pegado especial
Cuando copiamos y pegamos texto que sacamos de una página de Internet, este suele pegarse como una tabla, modificando el aspecto de nuestro documento. También puede suceder lo mismo si pegamos texto que tiene
INSTITUCIÓN EDUCATIVA *INSTITUTO BUENAVISTA* CREADA Y APROBADA POR RES NO 109 DE NOVIEMBRE 9 DE 2006
DANE 163111000138 NIT. 801004962-4
a) Busque en Internet un texto que sea de su agrado y seleccione 2 o 3 párrafos; haga clic con el botón
derecho del mouse sobre la selección y elija la opción Copiar (desde el teclado, Ctrl + C)
b) Abra un nuevo documento de Word y pegue el texto usando Pegado especial (ficha Inicio / grupo
Portapapeles / Pegar / Pegado especial / Texto sin formato)
c) Guarde en su carpeta como EJ5
d) Envíe el archivo como adjunto a [email protected] el asunto: CURSO – NOMBRE
Y APELLIDO – WORD5
MANOS A LA OBRA Y… EXITOS!!!