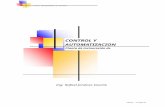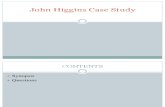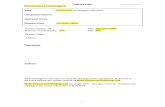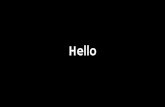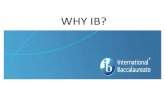Manual IB 23
-
Upload
schumikaiser -
Category
Documents
-
view
226 -
download
0
Transcript of Manual IB 23
-
8/21/2019 Manual IB 23
1/104
Preface
Thank you for choosing the award winning Kyocera network printing products. We are sure you will appreciate the highperformance and low cost of ownership that are the hallmarks of Kyocera printing products.
The IB-23 is a Kyocera internal network interface card which may be easily installed without removing the printer mainboard. The IB-23 enables Kyocera Mita printers and digital copiers to communicate over an Ethernet network with manydifferent network operating systems, including Windows, NetWare, Macintosh, and UNIX.
This manual provides full instructions on software configuration instructions allowing an experienced system administratorto get the IB-23 up and running quickly. For more concise instructions, refer to the printed IB-2x Quick ConfigurationGuide.
Trademarks
Kyocera and Kyocera Mita are registered trademarks of Kyocera Corporation. NetWare is a registered trademark ofNovell, Incorporated. Windows is a registered trademark of Microsoft Corporation. Macintosh and AppleTalk areregistered trademarks of Apple Computer, Incorporated. PostScript and Acrobat are registered trademarks of AdobeSystems, Incorporated. All other products referenced are trademarks or registered trademarks of their respectivecompanies.
FCC Notice
This equipment complies with Part 15 of FCC Rules. Operation is subject to the following two conditions:
1. this device may not cause harmful interference, and2. this device must accept any interference received, including interference that may cause undesired operation.
WARNING:
This equipment has been tested and found to comply with the limits for a Class B digital device, pursuant to Part 15 of theFCC Rules, and the Canadian Department of Communications Equipment Standards entitled, Digital Apparatus, ICES-003. These limits are designed to provide reasonable protection against harmful interference in a residential installation.This equipment generates, uses and can radiate radio frequency energy and, if not installed in accordance with theinstructions, may cause harmful interference to radio communications. However, there is no guarantee that interferencewill not occur in a particular installation. If this equipment does cause harmful interference to radio or television reception,
which can be determined by turning the equipment off and on, the user is encouraged to try to correct the interference byone of the following measures:
Reorient or relocate the receiving antenna.
IB-23
Network Card
User's Manual
Kyocera Mita Corporation
2-28, 1-Chome, Tamatsukuri, Chuo-kuOsaka, Japan 540-8585
http://www.kyoceramita.com/
1/2 Preface
2006/05/26file://F:\USERMAN\EXPORT\Option\IB-23\P6\\English\frontend.htm
-
8/21/2019 Manual IB 23
2/104
Increase the separation between the equipment and receiver. Connect the equipment into an outlet on a circuit different from the one which the receiver is connected to. Consult the dealer or an experienced radio/TV technician for help.
The user may find the following booklet prepared by the Federal Communications Commission helpful:
The Interference Handbook
This booklet is available from the U.S. Government Printing Office, Washington, D.C. 20402. Stock No. 004-000-00345-4.
NOTE:In order to maintain compliance with the limits of a Class B digital device, Kyocera Mita requires that you usequality interface cables when connecting to this device. Changes or modifications not expressly approved by KyoceraMita could void the user's authority to operate this equipment. Refer to the manual for specifications on cabling types.
Top of page
2/2 Preface
2006/05/26file://F:\USERMAN\EXPORT\Option\IB-23\P6\\English\frontend.htm
-
8/21/2019 Manual IB 23
3/104
IB-23 User's Manual
GETTING STARTED
Preface
Product Specifications
INSTALLATION
IB-23 Network Card
IP Address Configuration
Utilities
Printer Drivers
PRINTING SETUP
Windows - TCP/IP
Windows - NetBEUI
Windows Printing via E-mail
NetWare
Macintosh
Unix
MANAGEMENT
Security
Using a Web Browser
E-mail Reports via SMTP
SNMP
Configuration Using ftp
Troubleshooting
About
1/1 IB-23 Configuration Guide
2006/05/26file://F:\USERMAN\EXPORT\Option\IB-23\P6\\English\contents.htm
-
8/21/2019 Manual IB 23
4/104
Product Specifications
The IB-23 may be used in any Kyocera Mita printer with a compatible slide-in interface (KUIO). Contact your dealerregarding the supported printers and digital copiers.
Visit the following web site for the latest product information.
http://www.kyoceramita.com/
This section provides information about the features offered by the IB-23 as well as technical information and adescription of IB-23 physical characteristics.
What Does the IB-23 Offer? Technical Specifications Connector and Indicators
What Does the IB-23 Offer?
Technical Specifications
IB-23
Automatic IP addressconfiguration
The IB-23 incorporates the DHCP/BOOTP protocol. This enables automatic assignment ofTCP/IP parameters in environments running a DHCP or BOOTP server.
The IB-23 implements the DHCP protocol in accordance with RFC2131/2132 and iscompatible with the Windows NT 4.0/2000/Server2003 DHCP Server.
The IB-23 also incorporates the RARP protocol. This enables automatic assignment of an IPaddress in environments running a RARP server.
Web browser You can call device and status information at any time using a web browser such as theInternet Explorer or the Netscape Navigator to access the interface card homepage.
Support for a variety ofprotocols
The IB-23 supports SMTP, POP3, SSL, SNMP, IPv6, and NetBIOS over TCP/IP to assist inprinter administration and provide enhanced security.
Item IB-23
CPU 32-bit RISC
RAM 8 MBytes+2 MBytes flash
Connectors 10 Base-T/100 Base-TX
Printer interface Kyocera Mita Universal IO slot (KUIO-LV), 3.3V, DMA
Indicators See the diagram below.
Operating system Windows 98/Me, Windows NT 4.0/2000/XP/Server2003, NetWare 3.x./4.x./5.x./6.0,MacOS 8.x/9.x/10.x, UNIX
Network protocols IPv6 (Phase-1): HTTP, HTTPS, LPD, FTP, IPP, RawPort, ICMPv6IPv4: HTTP, HTTPS, LPD, FTP, IPP, RawPort, ICMP, DHCP, BOOTP, RARP, SMTP,POP3, SNTP, DNS, WINS, NetBIOS over TCP/IP, SNMPv1/v2c/v3, ThinPrint, AppleBonjour CompatibleOther: IPX/SPX, NetWare (NDS/Bindery), AppleTalk, NetBEUI
Operating conditions 10 to 35C, 20 to 80 % RH, no condensation
Storage conditions -10 to 50C, 20 to 90 % RH, no condensation
EMI conformity FCC Class B (USA), CE (EU), VCCI Class B (Japan)
1/2 Product Specifications
2006/05/26file://F:\USERMAN\EXPORT\Option\IB-23\P6\\English\product_infor...
-
8/21/2019 Manual IB 23
5/104
NOTE: Specifications may change without notice.
Connector and Indicators
The IB-23 features the following ports and indicators.
1. 10BaseT/100BaseTX Connector
2. 10BaseT Indicator lights when connected to a 10 Mbps network.
3. 100BaseTX Indicator lights when connected to a 100 Mbps network.
4. Status Indicator lights while receiving and transmitting data.
Figure 1. Ports and Indicators
Top of page
2/2 Product Specifications
2006/05/26file://F:\USERMAN\EXPORT\Option\IB-23\P6\\English\product_infor...
-
8/21/2019 Manual IB 23
6/104
Installing the IB-23 Interface Card in the Printer
This section guides you through installing the IB-23 network interface card. The IB-23 can easily be installed in theprinter.
! Note:IB-23 installation is not necessary for many Kyocera Mita printer models that include a built-in IB-23 interface.
Installing the IB-23 in the Printer
WARNING:Be sure to turn off the printer before installation. Damage to both the printer and the IB-23 may resultif the following procedure is followed while the printer power is on.
The instructions below describe the installation of the IB-23 into a typical Kyocera Mita printer and are similar to allKyocera Mita printers and digital copiers that are incorporated with the standard KUIO (Kyocera Universal I/O) slide-ininterface.
1. Turn printer power off and unplug the AC power cable from the printer.
2. At the back of the printer, remove the cover by unscrewing the two screws. Retain this cover for future re-use.
3. Insert the IB-23 into the slot aligning both edges of the card with the guides in the slot. Push the IB-23 all the wayinto the slot and secure it using the screws.
IMPORTANT:To avoid damaging the IB-23 owing to static electricity, discharge your body before touching theinterface card. Hold the IB-23 only by the metal connector plate.
1/2 Installing the IB-23 Interface Card in the Printer
2006/05/26file://F:\USERMAN\EXPORT\Option\IB-23\P6\\English\install_NIC.htm
-
8/21/2019 Manual IB 23
7/104
Figure 1. Inserting the IB-23
4. Connect the network cable to the interface card using a twisted pair cable for the 10/100baseT connector.
5. Plug the power cable to the printer inlet. Turn printer power on.
Top of page
2/2 Installing the IB-23 Interface Card in the Printer
2006/05/26file://F:\USERMAN\EXPORT\Option\IB-23\P6\\English\install_NIC.htm
-
8/21/2019 Manual IB 23
8/104
IP Address Configuration
This section describes several methods for configuring the IP address information for the IB-23.
The method you use will depend on your particular network configuration as well as your personal preferences. Forexample, if your network includes a DHCP server, then you will likely use DHCP for setting the IB-23 IP addresses.
Following are the possible methods for configuring the IP addresses:
Using DHCP Using WINS Using Quick Setup Using RARP or BOOTP Using ARP Using the Printer's Operator Panel
After following the procedures in this section to configure the IP address, it is recommended to verify the IP addresssettings:
Verifying the IP Address Settings
Using DHCP
DHCP (Dynamic Host Configuration Protocol) provides a mechanism for delivering IP configuration parameters, includingIP address, subnet mask, etc. to devices on an IP network. DHCP alleviates the administrative burden of managingindividual IP addresses.
A DHCP server processes IB-23 DHCP discovery broadcasts and returns an IP address to the IB-23. The DHCP servermay be set up to grant an IP address for a limited time (a temporary lease) or for an unlimited (an unlimited lease), or it
may be configured with a permanent address reservation for the IB-23.
! Note: In a non-WINS environment (See WINS Configuration, below.), it is highly recommended to set up the DHCPserver to grant the IB-23 an unlimited lease or permanent address reservation.
Unlimited Lease or Address Reservation in Windows NT 4.0 and Windows 2000
In Windows NT 4.0 and 2000, lease duration is set for a particular scope, or group of addresses. Thus, lease durationshould be set to Unlimited for the scope to which the IB-23 belongs. If this is not desired, then the IB-23 should be definedas a Reserved Client.
Use the following procedure in Windows DHCP Manager to add a reserved client.
1. Select the scope that the IB-23 will belong to, then select Add Reservationsfrom the Scope menu. The AddReserved Clientswindow will open.
Figure 1. Adding a Reserved Client
1/9 IP Address Configuration
2006/05/26file://F:\USERMAN\EXPORT\Option\IB-23\P6\\English\tcpip_setting.h...
-
8/21/2019 Manual IB 23
9/104
2. In Figure 1, enter the IB-23 MAC address (Do not enter the colons, e.g. '00:c0:ee:14:00:87.'), IP address, andother information. The IB-23 MAC address may be obtained from the IB-23 Network Status Page.
3. Click Add.
4. Turn printer power on. The printer receives the IP address from the DHCP server. You can print the network statuspage to confirm the IP address.
Verifying the Active Lease Status
You can verify active leases for a particular scope by opening the Active Leaseswindows:
From the Scope menu, select Active Leases. Reserved clients will display "Reservation" or "Reservation in use"beside the client name.
Figure 2. Verifying Lease Status
Disabling DHCP
If IP address assignment with DHCP is not desired, it may be disabled using the IB-23 Quick Setup wizard, the printerfront panel, a web browser, or several other methods.
IMPORTANT:Note, however, that DHCP IS AUTOMATICALLY DISABLED when the IP address is set using any othermethod such as the Quick Setup wizard, printer front panel, etc.
IP Address Persistence
When the printer is turned off and back on will the IB-23 retain its IP address?
Using WINS
Temporary If a temporary lease is obtained from a DHCP server, then the IP address is temporary.That is, when the printer is turned off and back on, the IB-23 does not begin using its IPaddress until it has negotiated with a DHCP server. Thus, if a DHCP server is not available,the IB-23 will not have an IP address. This is necessary to prevent IP address conflicts in aDHCP environment.
Permanent If an unlimited lease or address reservation is obtained from a DHCP server, or if set by
any method other than DHCP, then the IP address is permanent. That is, when the printeris turned off and back on, the IB-23 will begin using its assigned IP address.
2/9 IP Address Configuration
2006/05/26file://F:\USERMAN\EXPORT\Option\IB-23\P6\\English\tcpip_setting.h...
-
8/21/2019 Manual IB 23
10/104
WINS (Windows Internet Naming Service) is used by Windows NT to provide a mechanism for mapping the NetBIOSname, commonly referred to as 'host name,' to an IP address. WINS requires a Windows NT 4.0/2000/Server2003 to beconfigured as a WINS server.
WINS enables defining a printing configuration which references the printer by its name rather than by its IP address.Thus, even if the printer IP address is changed via DHCP, the printing configuration will still be valid and printing willcontinue uninterrupted. Another advantage of WINS is that a new IB-23 may seamlessly replace an old IB-23 simply by:
giving the new IB-23 the same host name as the old IB-23, or modifying the Windows LPR port configuration for the old IB-23 with the host name of the new IB-23.
WINS Registration and Naming
The IB-23 must be given the address of the primary WINS server where it will register its host name. It may optionally begiven the address of a secondary WINS server. The DHCP server is often setup to provide the IB-23 with its host nameand the WINS server addresses. Refer to your DHCP server documentation for the proper setup procedures.
Alternatively, the following web browser procedure may be used to configure the host name and WINS server addresses:
1. Launch a web browser.2. In the address bar, enter the IP address assigned to the IB-23.3. After the web browser displays the IB-23 COMMAND CENTER, click the Advanced tab.4. The webpage for basic TCP/IP settings is displayed.5. By DHCP, click ONto activate address discovery and assignment using DHCP.6. Enter the WINS server information. You can usually obtain this information from the network administrator.
IP address of primary WINS server IP address of secondary WINS server Scope ID
3/9 IP Address Configuration
2006/05/26file://F:\USERMAN\EXPORT\Option\IB-23\P6\\English\tcpip_setting.h...
-
8/21/2019 Manual IB 23
11/104
Figure 3. COMMAND CENTER TCP/IP General Settings Page
7. Click Submit. The WINS server information is stored, and the IB-23 restarts.
Using Quick Setup
Follow the steps below to use Quick Setup (bundled with the IB-23) to configure the IP address in the IB-23. Follow thesesteps to set up a fixed IP address.
1. Launch Quick Setup.
For instructions on launching Quick Setup, refer to the section on installing the utilities.
2. From the Quick Setup list screen, select the IB-23 to configure and click Next.
4/9 IP Address Configuration
2006/05/26file://F:\USERMAN\EXPORT\Option\IB-23\P6\\English\tcpip_setting.h...
-
8/21/2019 Manual IB 23
12/104
Figure 4. Quick Setup List Screen
3. In IP Address, Subnet mask, and Default gateway, enter the information obtained from the networkadministrator. Click Next.
Figure 5. Quick Setup TCP/IP Settings Screen
4. A confirmation screen is displayed. Confirm the settings and click Next. After the IB-23 automatically restarts,address setting is complete. You can complete the advanced settings on the IB-23 as needed by accessing the IB-23 with a web browser.
5/9 IP Address Configuration
2006/05/26file://F:\USERMAN\EXPORT\Option\IB-23\P6\\English\tcpip_setting.h...
-
8/21/2019 Manual IB 23
13/104
Figure 6. Quick Setup Confirmation Screen
Using RARP or BOOTP
You can resolve the IP address via RARP or BOOTP over the Ethernet connection. The host computer must supporteither protocol as the boot server. The address information will be stored in a configuration file on the server as, forexample, ethers or bootptab file. The interface card issues each time the IB-23 is turned on RARP and BOOTP requestsand attempt to receive the configuration information returned by the server.
To prepare a configuration file for BOOTP:
1. Properly connect the IB-23 to the network.
2. Create and store the configuration information in a/etc/bootptabfile.
For example, to set '192.168.1.2' for IP address; the hardware address is '00:c0:ee:14:00:87,' enter as follows:
ht=ether:\ #Target hardware typeha=00c0ee140087:\ #Target hardware addressip=192.168.1.2:\gw=192.168.1.1:\ #Default gateway addresssm=255.255.255.0:\ #Subnet mask
3. In/etc/inetd.conf, add:
bootps dgram, udp wait root /etc/bootpd bootpd
4. Reset inetd by:
kill -1 1
5. Turn IB-23 power off, then on.
6/9 IP Address Configuration
2006/05/26file://F:\USERMAN\EXPORT\Option\IB-23\P6\\English\tcpip_setting.h...
-
8/21/2019 Manual IB 23
14/104
The IB-23 automatically issues BOOTP requests to the server and receives the BOOTP response to obtain theconfiguration information.
To prepare a configuration file for RARP:
1. Properly connect the IB-23 to the network.
2. Create and store the configuration information in a/etc/ethersfile.
For example, to set '192.168.1.2' for IP address; the hardware address is '00:c0:ee:14:00:87,' enter as follows:
00:c0:ee:14:00:87 192.168.1.2
3. Start RARPD on the workstation. Enter:
rarpd -a
4. Turn IB-23 power off, then on.
The IB-23 automatically issues RARP requests to the server and receives the response to obtain the configurationinformation.
The RARP information the server returns contains only the IP address. To configure the subnet mask, gateway address,and other information, you must use a web browser.
Using ARP
ARP is available for resolving IP addresses both in Windows and UNIX networks. The IP information can be set byregistering it in the ARP table.
! Note:Using this address resolution method requires the IB-23 IP address to be 0.0.0.0.
Using the 'arp' Command and 'ping' command
1. Properly connect the IB-23 to the network and turn the power on.
2. In UNIX, define the interface card in the ARP table by using ARP as the following example:
arp -s 192.168.1.2 00:c0:ee:14:00:87 temp
In Windows, at the DOS prompt:
arp -s 192.168.1.2 00-c0-ee-14-00-87
This procedure only 'registers' the IP address in the ARP table and does not 'write' it in the IB-23. Performthe following step.
3. Ping the IB-23 address by commanding at the DOS prompt:
ping 192.168.1.2
4. If the interface card successfully returns a reply, the setup is complete.
7/9 IP Address Configuration
2006/05/26file://F:\USERMAN\EXPORT\Option\IB-23\P6\\English\tcpip_setting.h...
-
8/21/2019 Manual IB 23
15/104
Using the Printer's Operator Panel
You can directly enter the IP address, gateway address, and subnet mask address using the menu system from theoperator panel. The following procedure is applicable to virtually all Kyocera Mita printers except those having no operatorpanel. For digital copier operator panel setting instructions, refer to the operation manual.
To set the IP address information, proceed as follows:
1. Press MENU(MODE).2. Press the ^(+) key until the printer displays:
If the above does not show 'Option,' press ENTER. Press the ^(+) key repeatedly until it shows Option. Then, press
ENTERagain.
3. Press the >key.4. Press the ^(+) key until the printer displays:
5. Press the >key.6. Press the ^(+) key until the printer displays:
7. To enter the IP address, press ENTER. A cursor (_) begins to blink at the rightmost 3-digit segment. Use the ^(+)
key to increase and the v(-) key to decrease the figure. When the rightmost segment is done, use the
Option
>TCP/IP >On
>>IP Address
000.000.000.000
>>Gateway
000.000.000.000
>>Subnet mask000.000.000.000
8/9 IP Address Configuration
2006/05/26file://F:\USERMAN\EXPORT\Option\IB-23\P6\\English\tcpip_setting.h...
-
8/21/2019 Manual IB 23
16/104
To print a network status page, refer to the printer's manual.
Top of page
9/9 IP Address Configuration
2006/05/26file://F:\USERMAN\EXPORT\Option\IB-23\P6\\English\tcpip_setting.h...
-
8/21/2019 Manual IB 23
17/104
Installing the Software Utilities
The IB-23 Library CD-ROM bundled with the IB-23 includes handy utilities. Quick Setup is an administration utility foraccessing the IB-23 to configure the network settings. KPrint is a utility for creating a TCP/IP port in Windows. Thissection gives instructions for using Quick Setup and KPrint.
The CD-ROM is for use in the following environments:
Windows 98/Me Windows NT 4.0/2000/XP/Server2003
About the CD-ROM
Inserting the CD-ROM causes the Main Menuto be displayed automatically. If the Main Menuis not displayedautomatically, double click the Setup.exefile in the root directory of the CD-ROM.
The CD-ROM includes the following software utilities and documentation:
Figure 1. CD-ROM Main Menu
Quick Setup Wizard A setup wizard for easy installation of the IB-23. The wizard runs directly from the CD-ROM,without being installed on the hard disk. Simply follow this wizard for basic installation of theIB-23.
Install KPrint Software A utility for creating a TCP/IP port in Windows to enable printing via peer-to-peercommunication. This utility is installed on the hard disk.
View Operation Guide Displays the operating guide (this manual) for the IB-23 and the utilities described above.
1/2 Installing the Software Utilities
2006/05/26file://F:\USERMAN\EXPORT\Option\IB-23\P6\\English\install_adminm...
-
8/21/2019 Manual IB 23
18/104
Launching Quick Setup
Follow these steps to run Quick Setup.
1. Insert the IB-23 Library CD-ROM in the CD-ROM drive. The CD is played automatically, and the main menu isdisplayed. See Figure 1.
2. Click Quick Setup Wizard.3. Follow the wizard instructions to complete the installation.
Installing KPrint
Follow these steps to install KPrint.
1. Insert the IB-23 Library CD-ROM in the CD-ROM drive. The CD is played automatically, and the main menu isdisplayed.
2. Click Install KPrint Software.3. Follow the wizard instructions to complete the installation.
Launching KPrint
To run KPrint, from the Windows Start menu, go to All Programs> Kyocera. Click KPrint Add Port.
View Setup Guide Displays a manual that describes the basic setup when you purchase the IB-23.
Top of page
2/2 Installing the Software Utilities
2006/05/26file://F:\USERMAN\EXPORT\Option\IB-23\P6\\English\install_adminm...
-
8/21/2019 Manual IB 23
19/104
Installing the Printer Drivers
This page explains about the steps to install printer drivers. Printer drivers are installed in Windows so that print jobs areprinted using the printer port. Drivers also offer various printer settings. As your printer port, you can choose KPrint Portfor direct, "peer-to-peer" printing via TCP/IP.
Printer drivers can be installed from the Software Library CD-ROM bundled with your printer. You can also download and
install the latest printer drivers from www.kyoceramita.com.
Installing Printer Drivers
1. Insert the Software Library CD-ROM in the CD-ROM drive.
After a while, the Main Menu screen is displayed. Click Exit to close the main menu.
2. From the Windows Startmenu, go to Control Panel> Printers and Other Hardware> Printers and Faxes>Add Printer. The Add Printer Wizardis displayed. Click Next.
Figure 1. Add Printer Wizard
3. The screen for selection of local or network printer is displayed. Choose Local printer attached to this computer.Uncheck Automatically detect and install my Plug and Play printerand click Next.
1/6 Installing the Printer Drivers
2006/05/26file://F:\USERMAN\EXPORT\Option\IB-23\P6\\English\install_printer_...
-
8/21/2019 Manual IB 23
20/104
Figure 2. Selection of Local or Network Printer
4. The screen for printer port selection is displayed. Choose Create a new port. In Type of port, select KPrint Portfrom the dropdown menu and click Next.
Figure 3. Printer Port Selection
2/6 Installing the Printer Drivers
2006/05/26file://F:\USERMAN\EXPORT\Option\IB-23\P6\\English\install_printer_...
-
8/21/2019 Manual IB 23
21/104
5. The KPrint Add Port Wizardis displayed. Select the mode to use and click Next. Check with your networkadministrator regarding which mode you should use.
Figure 4. The Mode Selection Screen in the KPrint Add Port Wizard
6. Enter the IP address or host name of the IB-23 in the IP Address or Host Namefield. Otherwise, you can clickSearchto display a list of the IB-23 on the network and select the IB-23 to connect. Click Next.
Figure 5. Address Input in the KPrint Add Port Wizard
7. The port name of the destination printer is displayed. Confirm the name and click Next.
3/6 Installing the Printer Drivers
2006/05/26file://F:\USERMAN\EXPORT\Option\IB-23\P6\\English\install_printer_...
-
8/21/2019 Manual IB 23
22/104
Figure 6. The Destination Printer Port Screen in the KPrint Add Port Wizard
8. Confirm the information and click Finish.
Figure 7. Confirmation Screen in the KPrint Add Port Wizard
9. After the printer software installation screen is displayed, click Have Disk. The screen for installation from floppydisk is displayed. Click Browse. After the file selection dialog is displayed, navigate to My Computer> CD-ROMDrive> Drivers> KXDriver> Win2k_XPand click OK.
For Win2K_XP, choose the folder corresponding to your version of Windows.
4/6 Installing the Printer Drivers
2006/05/26file://F:\USERMAN\EXPORT\Option\IB-23\P6\\English\install_printer_...
-
8/21/2019 Manual IB 23
23/104
Figure 8. Printer Software Installation Screen
10. After the printer drivers on the CD-ROM are listed, select the model of your printer and click Next.
11. In the screen for naming the printer, make sure the model name is displayed in the printer name field and click
Next.
12. The printer sharing screen is displayed. Select whether or not to share the printer and click Next.
13. The Test Page printing screen allows you to print a test page after the driver is installed. ChooseYesor Noandclick Next.
14. When the final screen of the Add Printer Wizardis displayed, confirm the settings and click Finish.
5/6 Installing the Printer Drivers
2006/05/26file://F:\USERMAN\EXPORT\Option\IB-23\P6\\English\install_printer_...
-
8/21/2019 Manual IB 23
24/104
Figure 9. Completing the Add Printer Wizard
After the printer driver is installed, a message to restart your computer may be displayed depending on theoperating system. In this case, follow the instructions and restart your computer.
Top of page
6/6 Installing the Printer Drivers
2006/05/26file://F:\USERMAN\EXPORT\Option\IB-23\P6\\English\install_printer_...
-
8/21/2019 Manual IB 23
25/104
Windows Printing: TCP/IP
This section explains how to install the IB-23 for the Windows 98/Me environment. This section covers the followingtopics:
Which Print Method to Use? Configuring the PC for TCP/IP
Creating a KPrint Port for TCP/IP Printing Installing the Printer in Windows 98/Me
Microsoft Windows encompasses a wide range of client versions; from Windows 98 to Windows XP, and thus a widerange of printing capabilities. The various versions of Windows in combination with the IB-23 offer the network printingcapabilities described below.
To prepare the IB-23 for TCP/IP communication, use Quick Setup, the bundled utility. Following the wizard offers an easyway to configure the above network settings. For instructions on launching Quick Setup, refer to the section on Installingthe Software Utilities. You can also complete these settings by using a web browser to access the internal webpage ofthe IB-23. For details, refer to the section on Using a Web Browser to Manage the IB-23.
Which Print Method to Use?
The optimum Windows printing configuration for you depends upon your particular environment including user andadministrator experience and preferences.
Generally, NetWare print services will be utilized when a NetWare server is present. In the absence of a NetWare server, LPR printing in combination with printer sharing is often utilized when TCP/IP
is already in use. Select Print by using Raw modewhen using a port other than 9100 in the logical printer mode you want use. NetBEUI peer-to-peer printing is most often utilized when a centralized NetWare or Windows print server is not
present. IPP is utilized when printing across the Internet or intranet is required.
Configuring the PC for TCP/IP
To see if your Windows PC has the TCP/IP protocol already installed, proceed as follows:
1. Select Windows Start, Settings, then Control Panel.
LPR (Line Printer Remote) Printing to a Windows LPR spooler over TCP/IP connection.
RAW Select Print Using RAW Modeif you are using Logical Printer Mode in a TCP/IPenvironment and you are using a port number other than 9100.
IPP (Internet Printing Protocol) Printing over the Internet or intranet using the Internet Printing Protocol.
E-mail printing Sending e-mail to the mail server from which the IB-23 retrieves the e-mails (printjobs).
Novell NetWare Printing to a NetWare print queue when a NetWare server is present. For details onNetWare printing, see NetWare Printing.
NetBEUI Peer to peer printing using the NetBEUI protocol. Printers are available in WindowsNetwork Neighborhood. NetBEUI printing is fully detailed in Windows Printing:NetBEUI. For Windows XP, you must install the NetBEUI protocol from the WindowsXP installation CD-ROM.
Windows Printer Sharing Printing to a shared network printer which is configured on another Windows PC.
1/4 Windows Printing: TCP/IP
2006/05/26file://F:\USERMAN\EXPORT\Option\IB-23\P6\\English\windows_printi...
-
8/21/2019 Manual IB 23
26/104
2. Double click Network.3. Click the Configuration tab and locate TCP/IP -> .....
Figure 1. TCP/IP Protocols in Network Protocols
If TCP/IP -> (Network adapter name)is not in the list, click on Addto install it. For details on installing networkservices and protocols in Windows, refer to the Windows documentation or Help.
You can verify the IP address, subnet mask, and gateway currently set for your PC by selecting TCP/IP ->(Network adapter name) and clicking Properties.
Creating a KPrint Port for TCP/IP Printing
The KPrint Port is a printer port you create in Windows to print from the printer driver to the network card's IP address.This is why we include KPrint, a dedicated utility for the IB-23. KPrint enables you to create the TCP/IP port.
Once installed, you can use the KPrint utility to create the port in Windows for any IB-23 present in the network. If youhave not already done so, install the KPrint utility following the procedure in Installing the Software Utilities.
Using TCP/IP Port:
1. Run the KPrint Add Port wizardby selecting Windows Start, All Programs, and Kyocera, and clicking KPrintAdd Port.
2. Select the mode to use and click Next. Check with your network administrator regarding which mode you shoulduse.
3. In IP address or host namebelow, enter the IP address of the IB-23 to connect. If you click Search, the IB-23Searchwindow opens. This will search and list all available IB-23 in the network. Select the IB-23 you want toconnect the TCP/IP port.
If you click Configure, you can modify the scope of the search by specifying one or more specific networksegment addresses. In the Search Configurationwindow, enter the network segment followed by '255,' e.g.'171.62.186.255.' This causes the search to be conducted only in the '171.62.186.0' segment.
2/4 Windows Printing: TCP/IP
2006/05/26file://F:\USERMAN\EXPORT\Option\IB-23\P6\\English\windows_printi...
-
8/21/2019 Manual IB 23
27/104
Figure 2. Specifying IP Address for the Port
4. Click Next.Destination printer port nameis displayed.
3/4 Windows Printing: TCP/IP
2006/05/26file://F:\USERMAN\EXPORT\Option\IB-23\P6\\English\windows_printi...
-
8/21/2019 Manual IB 23
28/104
Figure 3. Destination Printer Port Name
5. Change the port name if desired. The default name given as the 'IP address_9100'.6. Click Next. Confirm the configuration.7. Click Finish. The TCP/IP port is created in Windows and KPrint quits automatically.8. Proceed to Installing the Printer in Windows 98/Me.
Installing the Printer in Windows 98/Me
After you have successfully created a KPrint port in Windows, you are ready to point the printer driver to print to the port.Before proceeding, make sure that:
The IB-23 is installed in the printer properly and the printer is powered up. To install the interface card, seeInstalling the IB-23 Network Card.
The appropriate printer driver has been installed. To install the printer driver, see Installing the Printer Drivers. The procedure for creating the KPrint port has been followed properly. Review Creating a KPrint Port for TCP/IP
Printing.
1. If you have not already done so, install the printer driver for the printer. For details, see Installing the PrinterDrivers.
2. Select Windows Start, Settings, and Printers.
3. In the Printersfolder, right click the printer driver that will be used to print to the TCP/IP port and selectProperties.4. Click the Detailstab. Click the pull-down menu for Print to the following portand select the TCP/IP port you
have created above.5. Click OK.
To print from an application, select the printer driver in the application's Printmenu. The printer driverallows you to fully utilize the software and hardware features of the printer.
Top of page
4/4 Windows Printing: TCP/IP
2006/05/26file://F:\USERMAN\EXPORT\Option\IB-23\P6\\English\windows_printi...
-
8/21/2019 Manual IB 23
29/104
Windows Printing: NetBEUI
This section explains how to install the IB-23 in the Windows NetBEUI environment.
The IB-23 supports master-browsingin Windows Network Neighborhood.Once the IB-23 is physically installed in theprinter and connected to the network, the IB-23 will create a Windows workgroup called KM-NetPrintersin NetworkNeighborhood, or it will join in this workgroup if it already exists.
Note:In order to utilize NetBEUI printing, your PC must be configured with the NetBEUI protocol and the Client forMicrosoft Networks service under Network Properties. See Setting Up the PC for NetBEUIbelow. For Windows XP, youmust install the NetBEUI protocol from the Windows XP installation CD-ROM.
This section also covers the following topics:
Setting Up the PC for NetBEUI Setting Up NetBEUI Printing Configuring NetBEUI
Setting Up the PC for NetBEUI
To configure your Windows PC for NetBEUI printing, verify that all of the following Windows protocols and services areinstalled on your PC:
Client for Microsoft Networksservice NetBEUIprotocol File and printer sharing for Microsoft Networksservice
To verify, proceed as follows:
1. In Windows 98/Me, select Start, Settings, and Control Panel; and double click Network.
In Windows NT 4.0, select Start, Settings, Control Panel, Network, and Protocols.
In Windows 2000, select Start, Settings, Network and Dial-up Connections, Local Area Connection,and Properties.
2. If you have added a protocol or service, restart the PC.
Proceed to the following section to configure NetBEUI printing.
1/5 Windows Printing: NetBEUI
2006/05/26file://F:\USERMAN\EXPORT\Option\IB-23\P6\\English\windows_printi...
-
8/21/2019 Manual IB 23
30/104
Figure 1. Verifying the NetBEUI Installation
If any of the above are missing, click Addto install the protocol or service. You will have to have the MicrosoftWindows installation CD.
Setting Up NetBEUI Printing
Once your PC has been configured to support the NetBEUI protocol, you are ready to connect the PC to the printer. Thisis done by installing the printer driver for the NetBEUI printer in the manner described below.
1. Double click Network Neighborhood(or My Network Places) on the Windows desktop.
2. Double click Entire Network.
You will find computers and workgroups that are available on the network in this window. The printerworkgroup, KM-NetPrinters, which contains the IB-23 is also seen in this window.
'KM-NetPrinters' is the default workgroup name for the IB-23. Unless the workgroup name ischanged, all IB-23 on the network will appear in the KM-NetPrinters workgroup. If you want to change
the workgroup to which an IB-23 belongs, refer to Configuring NetBEUI.
2/5 Windows Printing: NetBEUI
2006/05/26file://F:\USERMAN\EXPORT\Option\IB-23\P6\\English\windows_printi...
-
8/21/2019 Manual IB 23
31/104
Figure 2. Printer Workgroup Created in Entire Network
3. Double click the KM-NetPrinters workgroup.
You will find the IB-23 running the NetBEUI protocol.
Format for the default NetBEUI printer name is the last six letters of its MAC address prefixed by 'Km.' If
several printers are displayed, you may identify your IB-23 that you want to configure by its MAC address(labeled on the back of the network interface card).
For example, if the MAC address of your IB-23 is '00:c0:ee:10:00:0d,' the default NetBEUI printername is 'Km10000d.'
To rename the printer to a more user friendly name, refer to Configuring NetBEUI.
Figure 3. Contents of the Workgroup
4. Double click the computer icon you want to configure in the KM-NetPrinters workgroup.
A printer icon for the IB-23 will be shown.
Figure 4. Contents of a NetBEUI Printer
5. To install the printer, right click on the printer icon and select Install.
This launches the Windows Add Printer Wizard. Complete the wizard as you are prompted to enterinformation. The IB-23 you have configured will be found in the Windows Printersfolder (Start, Settings,and Printers).
Configuring NetBEUI
You can use a web browser to set up the printer name and workgroup name used by NetBEUI. For details, refer to thesection on Using a Web Browser to Manage the IB-23.
1. Launch a web browser.
2. In the address bar, enter the IP address assigned to the IB-23.
3. After the web browser displays the IB-23 COMMAND CENTER, click the Advancedtab.
3/5 Windows Printing: NetBEUI
2006/05/26file://F:\USERMAN\EXPORT\Option\IB-23\P6\\English\windows_printi...
-
8/21/2019 Manual IB 23
32/104
4. In the left menu of the COMMAND CENTER, click NetBEUI/NetBIOS.
Figure 5. COMMAND CENTER NetBEUI/NetBIOS Settings Page
5. Complete each field. The fields are described below.
Item Description
NetBEUI Protocol Choose whether NetBEUI protocol is enabled (On) or disabled (Off).
NetBIOS over
TCP/IP
Choose whether NetBIOS over TCP/IP is enabled (On) or disabled (Off).
Browse Master When this option is selected, the print system changes to browse master,
and a workgroup is created in My Network. When the option is not selected,
the print system is added to an existing workgroup.
Printer Name The printer and host names on the TCP/IP General tab (Protocols > TCP/IP >
General) are interrelated. If you want to change the NetBEUI printer name, change
the TCP/IP host name as well.
Workgroup The printing workgroup is a workgroup shown in Entire Network in My Network. The
default workgroup name is "KM-NetPrinters."
Comment You can enter a comment as desired. This field can also be left blank.
4/5 Windows Printing: NetBEUI
2006/05/26file://F:\USERMAN\EXPORT\Option\IB-23\P6\\English\windows_printi...
-
8/21/2019 Manual IB 23
33/104
6. Click Submit, and the settings are complete.
Top of page
5/5 Windows Printing: NetBEUI
2006/05/26file://F:\USERMAN\EXPORT\Option\IB-23\P6\\English\windows_printi...
-
8/21/2019 Manual IB 23
34/104
E-mail Printing
The IB-23 offers a new function for e-mail printing. With this function, a print job can be e-mailed to a remote printer, suchas over the Internet, using the standard print function in any Windows application. An IB-23 configured for e-mail printingconnects to an e-mail server via POP3 and retrieves e-mailed print jobs.
Once the IB-23 is configured to retrieve e-mail, KPrint is used to create a port in Windows which directs print jobs to the
printer via e-mail. After creation with KPrint, the port may be selected when adding a new printer with the Windows AddPrinter wizard (Local printer is selected for ports created by KPrint). A common implementation is to configure a sharedprinter to send print jobs to a printer in a remote office via the e-mail port created by KPrint. Users can then easily connectto the shared printer using only the Windows Add Printer wizard and send print jobs to the remote office. This offers anattractive alternative to faxing.
E-mail printing is setup by following the steps below (in the order which follows):
Create an E-mail Address for the Printer Activate and Configure POP3 Create the E-mail Port in Windows Connect the Printer to the E-mail Port Printing Jobs via the E-mail Port
E-mail may also be sent directly to the printer from within an e-mail application (rather than by printing).
Sending E-mail Directly from an E-mail Application
Create an E-mail Address for the Printer
The following information must be configured to allow the printer to retrieve and print e-mail print jobs from the POP3 mailserver.
E-mail address for the printer (e.g. [email protected]) POP3 mail server address (e.g. 130.21.222.56) Account name to login to the mail server (e.g. widgets.com/pusr/fs6950) Password to login to the mail server
Activate and Configure POP3
By default, POP3 protocol is disabled on the IB-23. Use a web browser to configure various protocol settings on the IB-23's internal webpage.
1. Launch a web browser.
2. In the address bar, enter the IP address assigned to the IB-23.
3. After the browser displays the IB-23 COMMAND CENTER, click the Advancedtab.
4. In the left menu of the COMMAND CENTER, click POP3 > General.
1/11 E-mail Printing
2006/05/26file://F:\USERMAN\EXPORT\Option\IB-23\P6\\English\email.htm
-
8/21/2019 Manual IB 23
35/104
Figure 1. IB-23 POP3 Configuration
5. Complete the General settings as follows.
6. Click User 1and complete the entry as follows.
POP3 Protocol Click On.
Check Interval Enter the interval in minutes that the IB-23 will check the mail server for e-mail. The defaultis 15 minutes. The minimum interval is 3 minutes.
User 1 Click On.
E-mail address Enter the e-mail address for the printer, e.g. [email protected].
POP3 ServerName
Enter the IP address or the host name for the mail server.
POP3 PortNumber
Enter the POP port number, normally 110, for the mail server.
2/11 E-mail Printing
2006/05/26file://F:\USERMAN\EXPORT\Option\IB-23\P6\\English\email.htm
-
8/21/2019 Manual IB 23
36/104
7. Use the same procedure to make entries for additional user profiles, if desired.8. When all entries have been made, click Submit. The browser shows The IB-23 is restartingfor several seconds
and the POP3 protocol is activated for the IB-23.
Create the E-mail Port in Windows
Windows clients that want to send print jobs via e-mail use the KPrint utility to create the e-mail printer port.
If you have already installed KPrint in Windows:
1. Run the KPrint Add Port wizard by selecting Windows Start>All Programs>Kyocera, then click KPrint Add Port.Go to step 3 below.
If you have not installed KPrint:
Follow these steps to install KPrint.
1. Insert the IB-23 Library CD-ROM in the CD-ROM drive. The CD is played automatically, and the main menu isdisplayed.
2. Click Install KPrint Software.3. Follow the wizard instructions to complete the installation. Run the KPrint Add Port wizard by selecting Windows
Start>All Programs>Kyocera, then click KPrint Add Port.
Login UserName
Enter the account name to login to the POP3 server, e.g. widgets.com/pusr/fs6950. (Somemail servers, such as Exchange, use the format domain_name/user_account/mailbox forthe POP3 login name).
LoginPassword
Enter the password to login to the POP3 server.
Use APOPClick On if the mail server supports the APOP protocol.
Delete e-mailAfter Retrieval
Determine whether to delete e-mail from the server after it is printed.
E-mail SizeLimit
Specify the maximum size for e-mail that the printer can retrieve. E-mails greater than thislimit are left unretrieved on the server. The mail administrator will need to delete theunretrieved mail from the server.
Filter Setting You can specify up to four strings for filtering e-mails:
S:string Subject:
T:string To:
C:string Cc:
F:string From:
| Match on any (OR)
& Match on all (AND)
For example, to print only the e-mails with a subject of Service or Technical, specify:S:Service|S:Technical
Cover Page Onor Off printing a cover page with each e-mail print job.
3/11 E-mail Printing
2006/05/26file://F:\USERMAN\EXPORT\Option\IB-23\P6\\English\email.htm
-
8/21/2019 Manual IB 23
37/104
Figure 2. Selecting E-Mail as the Print Method
4. Select Print using E-mailand click Next.
5. A description of the e-mail printing function is displayed. Click Next. A screen for setting the sender information isdisplayed.
Figure 3. Entering Sender Name and Address
6. Complete the following information...
Sender Name Enter the name of the person that will be sending print jobs. The Sender Name will appethe print job cover page.
Sender Address Enter the e-mail address of the person that will be sending print jobs.
SMTP Server Enter the IP address or the host name for the SMTP Server. You can verify access to theSMTP Serverby clicking on the Testbutton.
4/11 E-mail Printing
2006/05/26file://F:\USERMAN\EXPORT\Option\IB-23\P6\\English\email.htm
-
8/21/2019 Manual IB 23
38/104
...and click Next.
Figure 4. Return to Address and Port Name
7. Complete the following information...
...and click Next.
Printing System E-mail Address
The Printing System E-mail Addressmay be obtained by searching the network asdescribed in the steps above or can be typed in directly.
Port Name By default, the Printing System E-mail Addressis automatically entered, but it may bemodified as desired. The Port Nameis displayed in the Windows port list.
Cover Page Select the Display the print job cover page dialogcheckbox to enable the cover pagedialog.! Note:The cover page dialog also allows changing the destination printer or sending the
job to multiple printers.! Note:If the cover page has been disabled on the POP3 configuration page, then a covepage will not be printed, even when the KPrint cover page dialog is displayed.
Return Receipt Selecting the Generate return receiptscheckbox causes the printer to send e-mailconfirmation for every print job. The SMTP protocol for the IB-23 must be enabled in ordethis function to work. To activate SMTP, follow the procedure for configuring SMTP.
5/11 E-mail Printing
2006/05/26file://F:\USERMAN\EXPORT\Option\IB-23\P6\\English\email.htm
-
8/21/2019 Manual IB 23
39/104
Figure 5. SMTP Authentication
8. Complete the following information...
...and click Finishto create the e-mail port.
9. Click OKwhen the confirmation screen is displayed.
Connect the Printer to the E-mail Port
In the following section, it is assumed that you have already installed the printer driver for the IB-23 printer and the printeris already created in the Windows Printers and Faxesfolder from the Startmenu. If you have not done so, install theprinter driver from the CD-ROM supplied with the printer. For details, refer to Installing the Printer Drivers.
To connect the printer to the e-mail port:
1. Open the Windows Printers and Faxesfolder from the Startmenu.
SMTPAuthentication
If the mail server requires SMTP Authentication for sending email, select Use SMTPAuthenticationand enter an authorized user name and password.
Split into multiple e-mails when largerthan this value
Splitting into multiple e-mails may be necessary on some systems which limit the sizeindividual e-mails.
6/11 E-mail Printing
2006/05/26file://F:\USERMAN\EXPORT\Option\IB-23\P6\\English\email.htm
-
8/21/2019 Manual IB 23
40/104
Figure 6. Windows Printers folder
2. Right click the printer and select Propertiesfrom the pull down menu. The Propertiesdialog will open. In the Porttab, select the e-mail port. An e-mail port can be identified by the label [KPrint E-Mail Port].
7/11 E-mail Printing
2006/05/26file://F:\USERMAN\EXPORT\Option\IB-23\P6\\English\email.htm
-
8/21/2019 Manual IB 23
41/104
Figure 7. Printer Properties dialog
3. Click on Configure Portto open the KPrint Port configuration dialog.
Figure 8. Port Configuration
8/11 E-mail Printing
2006/05/26file://F:\USERMAN\EXPORT\Option\IB-23\P6\\English\email.htm
-
8/21/2019 Manual IB 23
42/104
4. Confirm the Printing System E-mail Address, the Sender Address, the SMTP Server, and the Cover PageandReturn Receiptscheck boxes.
5. Click on the Advancedtab.
Figure 9. Advanced Port Configuration
6. Adjust the SMTP Authentication, Split into multiple e-mails when larger than this value, and Character Codesettings as necessary. Click OK. The printer is connected to the e-mail port and ready to accept print jobs.
Printing Jobs via the E-mail Port
To send an e-mail print job, simply print as you normally would, i.e. File, Print.
If Display print job cover page dialogis checked for this KPrint port (see Figure 8), then the Cover Page dialog willappear when creating a print job.
9/11 E-mail Printing
2006/05/26file://F:\USERMAN\EXPORT\Option\IB-23\P6\\English\email.htm
-
8/21/2019 Manual IB 23
43/104
Figure 10. Cover Page Dialog
1. Complete the following information:
! Note:A cover page will be printed only if Cover Pageis Enabledon the POP3 page.
2. Click OK. The job will be posted to the mail server and retrieved by the IB-23 at the interval defined during POP3setup. (See Check Interval). If Generate return receipts is on (See Figure 8), the printer will send e-mailconfirmation for every print job.
Sender Address An error notification is delivered to the Sender Addresswhen an e-mail print job has failThe Sender Addressis also printed on the cover page.
Save theconfigurationchanged
If Set as default configuration is checked, then the changes to the Cover Page dialogsaved and used for subsequent print jobs.
Printing System E-mail Address
The Printing System E-mail Address may be modified to send the print job to a differenprinter. Enter multiple Printing System E-mail Addressesseparated by a semicolon(;) tsend the print job to multiple printers.
Subject and Text Enter the Subjectand Textthat will be printed on the cover page.
10/11 E-mail Printing
2006/05/26file://F:\USERMAN\EXPORT\Option\IB-23\P6\\English\email.htm
-
8/21/2019 Manual IB 23
44/104
Figure 11. Sample Cover Page
Sending E-mail Directly from an E-mail Application
You can directly send e-mail to the printer e-mail address and print its message and attachments. The file types allowedfor attachments are plain text (.txt), printable (.prn), PostScript (.ps), and PDF (.pdf). Attachments of other file types areignored and discarded.
Note:
If the printer you are using does not support KPDL emulation, you cannot print PostScript (.ps) or PDF (.pdf) files.
Note that sending e-mail directly from an e-mail application does not require creating an e-mail port with KPrint.
To send an e-mail to the printer e-mail address:
1. Enter the printer e-mail address (e.g. [email protected]) as the recipient (To:).
2. Enter the subject and the message that will appear on the cover page. A cover page will be printed only if CoverPageis Enabledon the POP3 page (see Figure 1).
3. Attach the file to print as an attachment (must be .txt, .ps, .prn, or .pdf).
4. Click Send.
Top of page
11/11 E-mail Printing
2006/05/26file://F:\USERMAN\EXPORT\Option\IB-23\P6\\English\email.htm
-
8/21/2019 Manual IB 23
45/104
NetWare Printing
This page explains about the steps to use a web browser to set up NetWare server mode on the IB-23. The instructionsare designed assuming that the NetWare print queue already exists. To create the print queue, use a NetWare utility suchas NWAdmin.
Accessing the IB-23 with a Web Browser
Setting Up Print Server Mode Setting Up Remote Printer Mode Sending Jobs to the Print Queue
Accessing the IB-23 with a Web Browser
You can use a web browser to configure the parameters used in NetWare server mode. For details, refer to the sectionon Using a Web Browser to Manage the IB-23.
1. Launch a web browser.
2. In the address bar, enter the IP address assigned to the IB-23.3. After the web browser displays the IB-23 COMMAND CENTER, click the Advancedtab.4. In the left menu of the COMMAND CENTER, click NetWare> General.
1/4 NetWare Printing
2006/05/26file://F:\USERMAN\EXPORT\Option\IB-23\P6\\English\netware_printi...
-
8/21/2019 Manual IB 23
46/104
Figure 1. COMMAND CENTER Basic NetWare Settings Page
5. Complete each field for the NetWare mode you will use. The parameters that apply to both print server mode andremote printer mode are as follows.
6. Click Submit, when the settings are complete.
Setting Up Print Server Mode
By using the IB-23 in print server mode for operation as a print server makes the IB-23 constantly monitor for jobs that are
NetWare Protocol Choose whether NetWare protocol is enabled (On) or disabled (Off).Bindery Mode Choose whether bindery mode is enabled (On) or disabled (Off).
Frame Type Choose from four supported four frame types: 802.2, SNAP, ETHERNET-II, and802.3. You can also choose auto-detect.
NDS Tree Designate the name of the NDS tree for the connection.
NDS Context Designate the NDS context for connections in print server mode.
2/4 NetWare Printing
2006/05/26file://F:\USERMAN\EXPORT\Option\IB-23\P6\\English\netware_printi...
-
8/21/2019 Manual IB 23
47/104
ready in the print queue by polling. In this mode, a NetWare print server can service queues on up to eight file servers. Tooperate the IB-23 in print server mode, access the basic settings page for NetWare from the COMMAND CENTER andselect Print Server Mode. No other computer is required as a print server. This mode uses a NetWare logon slot (that is,one user license).The setting parameters used in print server mode are as follows.
Setting Up Remote Printer Mode
In remote printer mode, the IB-23 connects to an active print server on the network. This print server starts
PSERVER.NLM on the NetWare file server. Remote printer mode does not require a NetWare logon slot and does notconduct queue polling. However, print jobs are not received as efficiently in remote printer mode. To operate the IB-23 inremote printer mode, access NetWare: General from the COMMAND CENTER and select Remote Printer Mode.The setting parameters used in remote printer mode are as follows.
Sending Jobs to the Print Queue
The created print queue is selected as the destination printer port of the printer driver. If no printer driver is installed,follow these steps to install one.
1. On the Windows desktop, double-click on My Network Places.2. Double-click on Entire Network.3. Double-click on the Novell Directory Servicesfolder to open it.4. Proceed to the context that created the queue and right-click on the printer to view the drop down list.5. In this menu, click Install.
Print Server Mode Choose whether print server mode is enabled (On) or disabled (Off).
Print Server Name Shows the print server name.
Queue Polling Interval The polling interval can be designated.
Banner Page Requests Banner printing is an option in print server mode.
Password (Optional) A password can be designated as desired. Login requires that the password herematches the print server password set by the NetWare utility.
Remote Printer Mode Choose whether remote printer mode is used (On) or not (Off).
Remote Printer Name Shows the print server name.
Job Timeout Set the timeout to complete jobs in remote printer mode in a range of 4-255 seconds.
3/4 NetWare Printing
2006/05/26file://F:\USERMAN\EXPORT\Option\IB-23\P6\\English\netware_printi...
-
8/21/2019 Manual IB 23
48/104
Figure 2. Installing Printer Drivers
6. After the Windows Add Printer Wizardis displayed, follow the instructions to install the printer driver.
7. After the printer driver is installed, click Finish.
Top of page
4/4 NetWare Printing
2006/05/26file://F:\USERMAN\EXPORT\Option\IB-23\P6\\English\netware_printi...
-
8/21/2019 Manual IB 23
49/104
Macintosh Printing
This page explains about the steps to set up the IB-23 for use in a Macintosh environment. The IB-23 supports Mac OS8.x and 10.x and is compatible with LaserWriter printer driver version 8.x.
Setting KPDL (PostScript) Emulation Activating AppleTalk
Configuring Printers
Setting KPDL (PostScript) Emulation
Macintosh environments use the PostScript language, so printers must be set up for KPDL emulation. KPDL is standardon most Kyocera printers, but some models require additional memory (available as an option), and a few do not supportKPDL. Models that do not support KPDL cannot be used for Macintosh printing. For details, contact your dealer.
Printers with KPDL as a standard feature either emulate KPDL or auto-detect KPDL by default. If the emulation setting isnot KPDL or Auto-KPDL, switch the emulation mode on the printer panel.
Activating AppleTalk
You can use a web browser to set up the printer name and zone name used by AppleTalk. For details, refer to the sectionon Using a Web Browser to Manage the IB-23.
1. Launch a web browser.2. In the address bar, enter the IP address assigned to the IB-23.3. After the web browser displays the IB-23 COMMAND CENTER, click the Advancedtab.4. In the left menu of the COMMAND CENTER, click AppleTalk.
1/3 Macintosh Printing
2006/05/26file://F:\USERMAN\EXPORT\Option\IB-23\P6\\English\macintosh.htm
-
8/21/2019 Manual IB 23
50/104
Figure 1. COMMAND CENTER AppleTalk Settings Page
5. Complete each field. The fields are described below.
6. Click Submit, when the settings are complete.
Configuring Printers
To configure a printer in a Macintosh environment, in the method described above, associate the standard Mac OSLaserWriter 8 driver for the printer installed on an AppleTalk network with the corresponding PPD file, which includes thefunctions and information for that particular printer.
AppleTalk Choose whether AppleTalk protocol is enabled (On) or disabled (Off).
Printer Name Identifies printers in the AppleTalk network.
Zone Name Identifies the AppleTalk zone (network). An asterisk (*) here indicates the defaultzone.
2/3 Macintosh Printing
2006/05/26file://F:\USERMAN\EXPORT\Option\IB-23\P6\\English\macintosh.htm
-
8/21/2019 Manual IB 23
51/104
Follow these steps in Mac OS 8.
1. Insert the CD-ROM bundled with the printer in the CD drive.2. Double-click on FS-Series Installer. The PPD file will be copied to the Printer Descriptions folder in the Mac OS
Extensions folder.3. From the desktop icon, select Chooser and double-click to open it.
Figure 2. Chooser Settings
4. Click the LaserWriter 8 driver.5. Select the printer's AppleTalk zone. The AppleTalk printers of the zone are listed in the window at right.
6. Click the installed printer.7. Click Create. The PPD file is selected automatically, and a settings window for options opens.8. Complete the settings for printer functions and options.9. Click OK when you are finished.
A desktop printer will be created.
Top of page
3/3 Macintosh Printing
2006/05/26file://F:\USERMAN\EXPORT\Option\IB-23\P6\\English\macintosh.htm
-
8/21/2019 Manual IB 23
52/104
UNIX Printing
The following sections describe configuration and printing for various UNIX systems.
Configuring the hosts File Solaris 2.6 Setup Solaris 2.3x - 2.5x Setup
HP-UX 9.x and 10.x Setup IBM AIX 4.x.x Setup BSD UNIX Setup Printing, Canceling a Job, and Checking Status ftp (File Transfer Protocol) Printing
Configuring the hostsFile
An entry in the hosts file provides the name to IP address mapping which allows the use of the printer name rather thanthe IP address. If your network uses DNS for name resolution, then you may not need to edit the hostsfile.
Use the following procedure to add the IB-23 name and IP address entry to the /etc/hostsfile.
1. Login as root.
# login root
2. Add the IB-23 IP address and host name to the/etc/hostsfile using an editor such as vi.
The following example shows entries in a hostsfile for two servers and a printer with IP address 192.168.10.100and host name sales820ptr.
192.168.10.98 sales1 #Sales Server 1192.168.10.99 sales2 #Sales Server 2192.168.10.100 sales820ptr #Kyocera Mita FS-2000D Printer
3. Using the ping command, confirm the name resolution.
# ping sales820ptr
If there is no response, try pinging the IP address to verify the network connection. If the IP address can bepinged but not the name, then there is a problem with the name resolution configuration.
Solaris 2.6 Setup
The commands and paths listed in the following procedures may vary slightly depending upon the OS version.
A Remote Printer cannot be configured in OpenWindows using the Admintool. It should be setup using thefollowing procedure:
Configuring the Print System
1. Login as root.
# login root
2. Add the print server name.
1/8 Unix Printing
2006/05/26file://F:\USERMAN\EXPORT\Option\IB-23\P6\\English\unix.htm
-
8/21/2019 Manual IB 23
53/104
The following example uses sales820ptras the print server name and sales820qas the print queue name:
# lpadmin -p sales820q -m netstandard -o protocol=bsd -o dest=sales820ptr:lp1 -v /dev/null
3. Enable the printer queue.
#/usr/sbin/accept sales820q#/usr/bin/enable sales820q
Printing, Canceling a Print Job, and Checking Queue Status
The commands for these functions are explained in the Printing, Canceling a Job, and Checking Statussection.
Controlling the Banner Page
A banner page is printed by default. If a banner page is not desired, add "-o nobanner" when printing, e.g.:
# lp -d sales820q -o nobanner file name
or# lpadmin -p sales820q -o nobanner
The banner page default may also be changed by editing the interface file in /etc/lp/interfaces. Open the interface fileusing an editor such as viand change "nobanner=no" to "nobanner=yes".
# vi /etc/lp/interfaces/sales820q
Solaris 2.3x - 2.5x Setup
This section explains how to setup printing in Solaris 2.5x and earlier versions. The instructions below are for Solaris 2.4.The commands and paths listed in the following procedures may vary slightly depending upon the OS version.
A Remote Printer cannot be configured in OpenWindows using the Admintool. It should be setup using the followingprocedure:
Configuring the Print System
1. Login as root.
# login root
2. Stop the print scheduler.
# /usr/sbin/lpshut
3. Add the print server.
The following example uses sales820ptras the print server name:
# /usr/sbin/lpsystem -R0 -t bsd sales820ptr
4. Create the print queue.
The following example uses sales820qas the print queue name:
#/usr/sbin/lpadmin -p sales820q -s sales820ptr!lp1
2/8 Unix Printing
2006/05/26file://F:\USERMAN\EXPORT\Option\IB-23\P6\\English\unix.htm
-
8/21/2019 Manual IB 23
54/104
If you use csh, use "\!".
5. Start the print scheduler.
#/usr/bin/sh /etc/init.d/lp start
6. Enable the print queue.
#/usr/sbin/accept sales820q#/usr/bin/enable sales820q
Printing, Canceling a Print Job, and Checking Queue Status
The commands for these functions are explained in the Printing, Canceling a Job, and Checking Statussection.
HP-UX 9.x and 10.x Setup
The instructions below are for HP-UX 9.03. The commands and paths listed in the following procedures may vary slightlydepending upon the OS version.
Setting up the Remote Spooler
1. Login as root.
# login root
2. Disable the print spooler.
#/usr/lib/lpshut
3. Add the following line to the/etc/inetd.conffile.
printer stream tcp nowait root /usr/lib/rlpdaemon -i
4. Restart inetd.
#/etc/inetd -c
Configuring the Print Queue
1. Create the print queue.
The following example uses sales820ptras the print server name and sales820qas the print queue name:
#/usr/lib/lpadmin -psales820q -mrmodel -ormsales820ptr -orplp1 -ocmrcmodel -osmrsmodel -ob3 -v/dev/null
2. Enable the print queue.
#/usr/lib/accept sales820q#/usr/bin/enable sales820q
3. Start the print scheduler.
#/usr/lib/lpsched
3/8 Unix Printing
2006/05/26file://F:\USERMAN\EXPORT\Option\IB-23\P6\\English\unix.htm
-
8/21/2019 Manual IB 23
55/104
Printing, Canceling a Print Job, and Checking Queue Status
The commands for these functions are explained in the Printing, Canceling a Job, and Checking Statussection.
IBM AIX 4.x.x Setup
The instructions below are for AIX 4.1.5. The commands and paths listed in the following procedures may vary slightlydepending upon the OS version.
Configuring the Print System
1. Login as root.
# login root
2. Add the print server.
Following is an example using sales820ptras the print server name:
# ruser -a -p sales820ptr
3. Start remote printer daemon.
# startsrc -s lpd# mkitab 'lpd:2:once:startsrc -s lpd'
Creating the Print Queue
1. Execute smitand select "Add Print Queues".
#smit mkrque
2. From the list, select "remote" (printer connected to remote host).
3. Select "Standard processing" from the list.
4. Setup the following items on the "Add a Standard Remote Print Queue" screen. (For items other than the onesbelow, modify as necessary according to your environment.)
The following example uses sales820ptras the print server name (IB-23 host name) and sales820qas the
print queue name:
Printing, Canceling a Print Job, and Checking Queue Status
The commands for these functions are explained in the Printing, Canceling a Job, and Checking Statussection.
Item Entry
Name of QUEUE to add sales820q
HOSTNAME of remote server sales820ptr
Name of QUEUE on remote server lp1
TYPE of print spooler on remote server BSD
DESCRIPTION of printer on remote server [comments]
4/8 Unix Printing
2006/05/26file://F:\USERMAN\EXPORT\Option\IB-23\P6\\English\unix.htm
-
8/21/2019 Manual IB 23
56/104
BSD UNIX Setup
The instructions below are for SunOS 4.1.3. The commands and paths listed in the following procedures may vary slightlydepending upon the OS version.
Configuring the Print System
1. Login as root.
# login root
2. Register the IB-23 in the/etc/printcapfile.
The following example uses sales820ptras the print server name and sales820qas the print queue name(spool directory). The etc/printcapfile entries are followed by explanations of the parameters in italics:
sales820ptr:\Print server name
:lp=:rm=sales820ptr:rp=lp1:\lp= print device; this is blank when a remote printer is specified.rm= remote printer host name as entered in the /etc/hosts file.rp= remote printer; use the IB-23 logical port name of lp1.
:sd=/usr/spool/sales820q:\sd= spool directory and path
:lf=/usr/spool/sales820q/sales820q_errs:lf= error log file and path
3. Create the Error Log File and Spool Directory as specified in the etc/printcapfile.
The following example uses sales820qas the spool directory and sales820q_errsas the error log filename.
# mkdir /usr/spool/sales820qcreates the spool directory
# touch /usr/spool/sales820q/sales820q_errscreates the error log file
# chown -R daemon /usr/spool/sales820qchanges the owner to daemon
# chgrp -R daemon /usr/spool/sales820qchanges the group to daemon
4. Check the lpd (printer demon) function.
# ps aux | grep lpd
If lpd is not functioning, use the following command when logged in as root.
# /usr/lib/lpd&
5. Validate the new print queue.
5/8 Unix Printing
2006/05/26file://F:\USERMAN\EXPORT\Option\IB-23\P6\\English\unix.htm
-
8/21/2019 Manual IB 23
57/104
# lpc restart sales820q
Printing
To send a print file to the queue defined above, enter:
# lpr -P sales820q file name
Canceling a Print Job
To cancel a print job currently in the queue, enter:
# lprm -P sales820qjob id
Checking the Queue Status
To check the queue status, enter:
# lpq -P sales820q (Short format)
or# lpq -l -P sales820q (Long format)
The status results may not be correctly displayed depending on the UNIX version.
Printing, Canceling a Job, and Checking Status
The commands for these functions are common to all the versions of UNIX covered in this manual except BSD UNIX. TheBSD UNIXsection covers these topics separately.
Printing
The lpcommand is used for printing. For details on lp command options, please refer to your UNIX manual. The followingexample prints the specified file name to the queue named sales820q.
# lp -d sales820q filename
Canceling a Print Job
A print job may be canceled with the cancelcommand. The following example cancels the specified job id from the queuenamed sales820q.
# cancel sales820q -job id
Note that cancelmay not work properly depending on the UNIX version and the cancel timing.
Checking Queue Status
The lpstatcommand allows checking the queue status. The following example checks the status of the queue namedsales820q.
# lpstat -p sales820q
ftp (File Transfer Protocol) Printing
6/8 Unix Printing
2006/05/26file://F:\USERMAN\EXPORT\Option\IB-23\P6\\English\unix.htm
-
8/21/2019 Manual IB 23
58/104
This section explains printing via ftp. For additional details on ftp commands, please refer to your UNIX manual.
Printing via ftp
1. Login to the IB-23.
IB-23 support for anonymous ftp allows logging in without entering a user name or password. The following
example uses 192.168.30.161 as the IB-23 IP address.
#ftp 192.168.30.161Connected to 192.168.30.161220 IB-23 Ver1.0.0 FTP Server.User (192.168.110.40:(none)):331 Password required.Password:230 User Logged in.ftp>
2. Select the IB-23 logical directory.
Always use lp1 as the logical directory unless printing Kanji text. The following example selects lp1 as thelogical directory, then confirms the current directory.
ftp>cd /lp1250 Command Ok.ftp>pwd257 "/lp1" is current directory.ftp>
3. Select ASCII or BINARY transfer mode.
BINARY mode should be used to transfer print files generated by a printer driver. ASCII mode is used to
transfer text based files and automatically converts LF (linefeed) codes to CR+LF (carriage return, linefeed)codes. If no transfer mode is specified, then ASCII mode is used as the default.
The following example sets BINARY as the transfer mode and confirms the current transfer mode.
ftp>type binary200 Type set to I.ftp>typeUsing binary mode to transfer files.ftp>
4. Transfer the file using theputcommand.
The following example illustrates the transfer of the finance.prnfile to the IB-23.
ftp>put finance.prn200 PORT command Ok.150 Open data connection.226 Data connection closed.ftp: 122285 bytes sent in 0.07 Seconds 1746.93 Kbytes/sec.ftp>
It is also possible to enter the full path to the file name and/or explicitly specify the logical directory (/lp1) asin the followingputexamples.
ftp>put /users/export/finance.prnftp>put finance.prn /lp1ftp>put /users/export/finance.prn /lp1
7/8 Unix Printing
2006/05/26file://F:\USERMAN\EXPORT\Option\IB-23\P6\\English\unix.htm
-
8/21/2019 Manual IB 23
59/104
5. Close the ftp session.
ftp>quit
Confirming ftp Connection Status
The quotecommand may be used to confirm the IB-23 IP address, connected user name, and transfer mode, as shown
in the following example.
ftp>quote stat211-FTP server status:Connected to: 192.168.30.161User logged in: guestTransfer type: BINARYData connection:Closed.211 End of status.ftp>
Top of page
8/8 Unix Printing
2006/05/26file://F:\USERMAN\EXPORT\Option\IB-23\P6\\English\unix.htm
-
8/21/2019 Manual IB 23
60/104
Security
This section covers the following topics related to printer and networking security.
Administrator Account IP Filters Encryption
Firmware Updates
Administrator Account
The Administrator (Admin) account is the master access account. It controls access to the printer and networkingconfiguration from all setup and management utilities including the HTML web pages.
! Note:The factory default for the IB-23 is no password. Setting the Admin password is highly recommended to preventunauthorized changes to the printer and networking configuration.
WARNING:If you forget the administrator password, following the instructions given in Resetting to Factory Defaultstorestore the factory default settings and clear the password.
1. In the web browser address bar, enter the printer's IP address to display the printer webpage.
2. Click the Basictab and then click Securityin the menu on the left. Alternatively, click the Advancedtab and then
click Account Setupin the menu on the left.
3. Enter a password in the administrator account section and click Submit.
1/7 Security
2006/05/26file://F:\USERMAN\EXPORT\Option\IB-23\P6\\English\security.htm
-
8/21/2019 Manual IB 23
61/104
Figure 1. Account Settings Page
IP Filters
The IB-23 offers the capability to filter IP traffic by source address, allowing only authorized addresses access to specificprotocols. For example, an IP filter could be set for HTTP so only specific addresses could access the printer's HTML webpages.
You can enter valid IP address ranges up to 16 access lists. The following protocols can be designated for individual IPaddress ranges.
FTP (port 21)HTTP (port 80)HTTPS (port 443)SNMP (port 161)LPR / LPD (port 515)
IPP (port 631)RAW Port (ports 9100 - 9103)
2/7 Security
2006/05/26file://F:\USERMAN\EXPORT\Option\IB-23\P6\\English\security.htm
-
8/21/2019 Manual IB 23
62/104
The IP filter can be configured from the internal webpage in the IB-23. Follow these steps to configure it with a web
browser.
1. In the web browser address bar, enter the printer's IP address to display the printer webpage.
2. Click the Advancedtab. The webpage for TCP/IP General setting is displayed.
Click IP Filters.
3. Enter the IP address ranges and choose the protocols that are allowed for access.
4. Click Submitto register the new settings.
Figure 2. IP Filters Page
Encryption
The IB-23 provides encryption functionality using SSL (Secure Sockets Layer). This makes it possible to encrypt thetransmission and reception of print data between the computer and IB-23, and to encrypt access to the IB-23 using a web
browser.
Encryption is turned off in the factory default settings. Encryption can be turned on using the built-in IB-23 web pages.
3/7 Security
2006/05/26file://F:\USERMAN\EXPORT\Option\IB-23\P6\\English\security.htm
-
8/21/2019 Manual IB 23
63/104
A certificate for use with the encryption can also be created using the built-in IB-23 web pages. This can be used inapplications where there is a limit on the printer usage, because the certificate can be given an expiration date. Thecertificate is a print server certificate, and does not place any restrictions on clients.
Use the following procedure to turn encrypted authentication on or off and to create a certificate.
1. Enter the IP address of the printer into a web browser to display the printer web page.
2. Click the Advancedtab.3. Click Encryptionin the menu on the left side of the Command Center, then click General.4. Click Onin the Authenticationfield, and select the encryption scheme to use in the Privacy Modefield.5. Click Submit.
Figure 3. The encryption settings page
6. Click Certificate.7. Enter the location and name of the printer into the certificate data fields that are displayed. The E-mail Address
field may be left blank.8. Specify the expiration date of the SSL certificate using the Expiration Datefield. Once the specified expiration
date has passed, the IB-23 cannot be used until a new expiration date is specified.9. Click Submitto save the new settings. The security warnings that appear when connecting to the printer are no
longer displayed once the certificate has been configured.
4/7 Security
2006/05/26file://F:\USERMAN\EXPORT\Option\IB-23\P6\\English\security.htm
-
8/21/2019 Manual IB 23
64/104
Figure 4. The certificate settings page
Secure Network Printing Settings in Windows
On Windows 2000/XP/Server 2003, the path to the printer that the IB-23 is installed in can be configured using the IPPclient that is included with Windows. This allows the print data to be encrypted before being sent to the printer.
1. From the Windows Startmenu, select Control Panel> Printers and Other Hardware> Printers and Faxes>Add a Printer.
2. The Add Printer Wizard is displayed. Click Next.3. Select A network printer, or a printer attached to another computer, and click Next.
5/7 Security
2006/05/26file://F:\USERMAN\EXPORT\Option\IB-23\P6\\English\security.htm
-
8/21/2019 Manual IB 23
65/104
Figure 5. Local or Network Printer Selection Screen
4. Select Connect to a printer on the Internet or on a home or office networkand then enter the URL of theprinter in the format https://(Printer IP Address)/ipp/(lp).
Figure 6. The Specify a Printer Screen
5. Click Next.6. The screen to search for and install the printer driver is displayed. Follow the on-screen directions to install the
6/7 Security
2006/05/26file://F:\USERMAN\EXPORT\Option\IB-23\P6\\English\security.htm
-
8/21/2019 Manual IB 23
66/104
printer driver.
Secure Connections from a Web Browser
To use a secure connection to access the built-in web pages in the IB-23, enter https://192.168.1.1/into the address barof the web browser (if 192.168.1.1 is the IP address of the IB-23).
Firmware Updates
Unauthorized firmware updates present a potentially serious security threat. Someone could unintentionally or maliciouslyrender the networking inoperable by updating the network component with modified or incorrect firmware. The IB-23 isdesigned with security measures to prevent unauthorized firmware updates.
IBVERUP
IBVERUP is a standalone utility specifically for updating firmware. It is usually distributed with the updated firmware. To
prevent accidental or malicious updates with IBVERUP, you can configure the printer webpage to reject IBVERUP
updates.
Use the web browser to disable IBVERUP updates by choosing the Offradio button of the Allow firmware updates viathe update utility (IBVERUP) on the account settings page.
Top of page
7/7 Security
2006/05/26file://F:\USERMAN\EXPORT\Option\IB-23\P6\\English\security.htm
-
8/21/2019 Manual IB 23
67/104
Using a Web Browser to Manage the IB-23
This section describes how to manage the IB-23 using a web browser.
1.COMMAND CENTER Overview2.Start Page3.Basic Page
4.Printer Page5.Advanced Page6.Troubleshooting
1. COMMAND CENTER Overview
Configure and monitor the IB-23 from the unit's internal webpage, through the COMMAND CENTER. The COMMANDCENTER is your web interface for managing the IB-23 from your computer. The computer and IB-23 are linked viaTCP/IP.
Note:Confirm the following points before accessing the COMMAND CENTER.
Your computer must support TCP/IP. The IB-23's IP address must be configured.
1-1. Compatible Systems
The COMMAND CENTER can be used with these operating systems.
Microsoft Windows 98SE/Me/2000/XP/Server2003, and Microsoft Windows NT 4.0 Apple Macintosh OS X 10.x
1-2. Compatible Web Browsers
The following web browsers have been verified for the COMMAND CENTER.
1-3. Accessing COMMAND CENTER
1. Launch a web browser.2. In the address bar, enter the IP address assigned to the IB-23 as the URL. The home page gives basic information
about the IB-23 and shows the current status and control panel display.3. To view or configure settings, choose a category from the navigation bar on the left.
Note:If an administrator password has been set for the COMMAND CENTER, you will be prompted to enter a user name and
password when accessing pages other than the Start page. The administrator password can be designated on the Basic
Page of the COMMAND CENTER.
OS Web Browser
Windows Microsoft Internet Explorer 5.5 and 6.0
Netscape 6.2 and 7.1
Opera 7
Mozilla 1.5
Mac OS Microsoft Internet Explorer 5.2 [SSL not supported]
Netscape 7.1
Safari 1.0 (OS X 10.2 or later) [2.0 needed for SSL]
1/19 Using a Web Browser to Manage the IB-23
2006/05/26file://F:\USERMAN\EXPORT\Option\IB-23\P6\\English\card_homepag...
-
8/21/2019 Manual IB 23
68/104
1-4. COMMAND CENTER Screen
The COMMAND CENTER is made up of 4 pages.
2. Start Page
You can do the following from the Start page.
Check the operating status of the print system Change the display language of the COMMAND CENTER Check the IB-23 network settings Access the Kyocera Mita website
2-1. Home Page
Page Description
Start For checking the IB-23 status and current settings.
Basic For configuring settings applicable to all aspects of IB-23 operation, such as thedefault, security, and basic network settings.
Printer This section describes settings applicable to the printer's printing functions, as wellas settings for sending print data to the printer.
Advanced For configuring advanced settings applicable to all aspects of the print system.
Used mainly for configuring advanced network settings.
2/19 Using a Web Browser to Manage the IB-23
2006/05/26file://F:\USERMAN\EXPORT\Option\IB-23\P6\\English\card_homepag...
-
8/21/2019 Manual IB 23
69/104
Figure 1. COMMAND CENTER Start Page
This is the first screen displayed after the COMMAND CENTER is launched. You can check the status of the IB-23 from
this page.
Note:
Item Description
Language Displayed for multilingual versions of the COMMAND CENTER. Choose the
desired language from the drop down list.
Operation Panel Displays the printer status on the operation panel. To update the information, clickthe Refreshbutton.
Toner Level Shows roughly how much toner is left.
General Information For checking the IP address, host name, sysUpTime, MAC address, system andengine firmware, serial number, asset number, and number of pages to print.
Media Input For checking the paper setting of the cassette and multi-purpose tray that supply
paper. You can also check whether paper is loaded or not.
3/19 Using a Web Browser to Manage the IB-23
2006/05/26file://F:\USERMAN\EXPORT\Option\IB-23\P6\\English\card_homepag...
-
8/21/2019 Manual IB 23
70/104
If the COMMAND CENTER display language does not match the display language of the operation panel, some
characters may not be displayed correctly.
2-2. Status Page
On the Status page, you can check the settings for a range of operations executed using the control panel or COMMAND
CENTER, such as printing and network settings.
2-3. Information Page
You can check Contact Information settings, as well as the model name and firmware version of the IB-23.
2-4. Links Pa e
Page Description
Start > Status Pages > Network >
General
For checking TCP/IP, IPv6, AppleTalk, and NetBEUI/NetBIOS settings. For
TCP/IP or IPv6 details, access the Advanced Page and go to Protocols > TCP/IP
> General. For AppleTalk details, access the Advanced Page and go to Protocols
> AppleTalk. For NetBEUI/NetBIOS details, access the Advanced Page and go to
Protocols > Ne