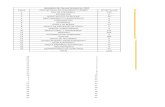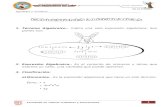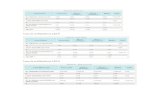Taller encabezado y graficos bibliogestionar
-
Upload
wilmar-molina -
Category
Education
-
view
136 -
download
4
Transcript of Taller encabezado y graficos bibliogestionar

SERVICIO NACIONAL DE APRENDIZAJE SENA SISTEMA INTEGRADO DE GESTIÓN
Procedimiento Ejecución de la Formación Profesional Integral GUÍA DE APRENDIZAJE
Versión: 02
Código: GFPI-F-019
Página 1 de 19
Programa de Formación:
Código:521105 Versión: 2
TECNOLOGO EN GESTION BIBLIOTECARIA
Nombre del Proyecto:
Código: 487071 GESTION DEL CONOCIMIENTO Y LA INFORMACIÓN
Fase del proyecto: ANALISIS
Actividad (es) del Proyecto:
Actividad (es) de Aprendizaje: Apropiación de conceptos y conocimientos relacionados con encabezado, pie de página, gráficos y su aplicación en el contexto real.
Ambiente de formación aula de TIC
MATERIALES DE FORMACIÓN
DEVOLUTIVO (Herramienta - equipo)
CONSUMIBLE (unidades empleadas durante el programa)
Resultados de Aprendizaje: Gestionar la información de acuerdo con los procedimientos establecidos y con las tecnologías de la información y la comunicación
disponibles..
Competencia: Promover la interacción idónea consigo mismo, con los demás y con la naturaleza en los contextos laboral y social.
Resultados de Aprendizaje:
Competencia:
GUÍA DE APRENDIZAJE Nº
1. IDENTIFICACIÓN DE LA GUIA DE APRENDIZAJE

SERVICIO NACIONAL DE APRENDIZAJE SENA GUÍA DE APRENDIZAJE
SISTEMA INTEGRADO DE GESTIÓN Proceso Gestión de la Formación Profesional Integral
Procedimiento Ejecución de la Formación Profesional Integral
Versión: 02
Código: GFPI-F-019
Página 2 de 19
Respetado Aprendiz:
Para lograr optimizar los resultados de aprendizaje involucrados en el proyecto, es necesario detectar la
importancia de cada uno de ellos dentro de dicho programa. La presente guía tiene una pretensión tan
específica como su propia actividad de aprendizaje, y la conceptualización e identificación de las
Ficha insertar encabezado y pie de página para aplicar en el contexto real.
3.1 Actividades de Reflexión inicial. Es importante que realice la lectura y practica sobre el
material de encabezado, pie de página y gráficos, adicional de consultar el material de
apoyo.
ENCABEZADO Y PIE DE PAGINA
Un encabezado es un texto impreso en la parte superior de cada una de las páginas, y un pie de
página es un texto impreso en la parte inferior de cada página. Los pasos para crear un
encabezado o un pie de página son los mismos.
Desde la vista de Diseño de Página
1. Haz clic en la pestaña Vista.
2. Pulsa el botón Diseño de página.
3. Verás que en la propia hoja aparece el texto "Haga clic para agregar encabezado". Para el pie
de página es exactamente igual. Deberemos hacer clic sobre el texto y se pondrá en modo
edición, permitiéndonos escribir el texto deseado.
Resultados de Aprendizaje:
Competencia:
Duración de la guía ( en horas):
10
3. ESTRUCTURACION DIDACTICA DE LAS ACTIVIDADES DE APRENDIZAJE

SERVICIO NACIONAL DE APRENDIZAJE SENA GUÍA DE APRENDIZAJE
SISTEMA INTEGRADO DE GESTIÓN Proceso Gestión de la Formación Profesional Integral
Procedimiento Ejecución de la Formación Profesional Integral
Versión: 02
Código: GFPI-F-019
Página 3 de 19
4. Además, en la cinta de opciones, veremos una nueva ficha: Herramientas para encabezado y
pie de página. En ella encontrarás la pestaña Diseño que te permitirá incluir elementos muy
utilizados: la fecha actual, el número de página, la ruta o nombre del fichero, etc. Así como
imágenes, por ejemplo para insertar el logotipo de la empresa en el encabezado.
Observa detenidamente las opciones disponibles en la barra:
Desde la ventana Configurar página
1. Ir a la pestaña Diseño de página.
2. En el grupo Configurar página, hacer clic en el botón de abajo a la izquierda.

SERVICIO NACIONAL DE APRENDIZAJE SENA GUÍA DE APRENDIZAJE
SISTEMA INTEGRADO DE GESTIÓN Proceso Gestión de la Formación Profesional Integral
Procedimiento Ejecución de la Formación Profesional Integral
Versión: 02
Código: GFPI-F-019
Página 4 de 19
También puedes acceder a esta ventana pulsando CTRL+P o Archivo > Imprimir. Encontrarás
un enlace llamado Configurar página en la zona inferior.
3. Hacer clic sobre la pestaña Encabezado y pie de página.
En esta ficha tenemos dos recuadros, uno para ver el encabezado y otro para ver el pie. En
nuestro caso sólo tenemos encabezado.
En el recuadro Encabezado: aparece el tipo de encabezado elegido, en nuestro
caso Estadísticas Puzzle Web. Pulsando la flecha de la derecha aparecerán posibles
encabezados a utilizar. Paramodificarlo, haceremos clic sobre el botón Personalizar
encabezado...
En el recuadro Pie de página: aparece el tipo de pie de página elegido, en nuestro caso no
hay ninguno. Pulsando la flecha de la derecha aparecerán posibles pies de página a utilizar.
Paramodificarlo, haceremos clic sobre el botón Personalizar pie de página...
En cualquiera de los dos casos los pasos que vienen a continuación son los mismos.
Aparecerá el siguiente cuadro de diálogo:

SERVICIO NACIONAL DE APRENDIZAJE SENA GUÍA DE APRENDIZAJE
SISTEMA INTEGRADO DE GESTIÓN Proceso Gestión de la Formación Profesional Integral
Procedimiento Ejecución de la Formación Profesional Integral
Versión: 02
Código: GFPI-F-019
Página 5 de 19
Excel divide el encabezado y el pie de página en tres secciones, dependiendo de dónde
queremos que aparezca el contenido del encabezado o pie de página, hacer clic en ésta y
escribir el texto deseado.
Existen unos botones que nos servirán para introducir unos códigos o modificar el aspecto del
encabezado o pie de página.
Para cambiar el aspecto del texto escrito y seleccionado. Al hacer clic sobre este botón
aparece el cuadro de diálogo Fuente ya estudiado en este curso.
Para que aparezca el número de la página. Al hacer clic sobre este botón aparece en la
sección en la que nos encontramos situados &[Página] de forma que a la hora de imprimir la
hoja, aparecerá el número de página correspondiente a la hoja impresa.
Para incluir el número total de páginas a imprimir del libro de trabajo. Al hacer clic sobre
este botón aparece &[Páginas] y a la hora de imprimir saldrá el número total de páginas.
Para poner la fecha del ordenador. Al hacer clic sobre este botón aparece &[Fecha] y en la
impresión saldrá la fecha real.
Para poner la hora del ordenador. Al hacer clic sobre este botón aparece &[Hora] y en la
impresión saldrá la hora real.

SERVICIO NACIONAL DE APRENDIZAJE SENA GUÍA DE APRENDIZAJE
SISTEMA INTEGRADO DE GESTIÓN Proceso Gestión de la Formación Profesional Integral
Procedimiento Ejecución de la Formación Profesional Integral
Versión: 02
Código: GFPI-F-019
Página 6 de 19
Para poner el nombre del libro de trabajo con su ruta de acceso (es decir su posición en el
disco). Al hacer clic sobre este botón aparece [Ruta de acceso]&[Archivo] y en la impresión
saldrá el nombre del libro de trabajo completo.
Para poner el nombre del libro de trabajo. Al hacer clic sobre este botón
aparece &[Archivo] y en la impresión saldrá el nombre del libro de trabajo.
Para poner el nombre de la hoja. Al hacer clic sobre este botón aparece &[Etiqueta] y en la
impresión saldrá el nombre de la hoja impresa.
Para insertar una imagen. Al hacer clic sobre este botón aparecerá el cuadro de diálogo
para elegir la imagen a insertar y una vez elegida ésta en el recuadro del encabezado o pie de
página pondrá &[Imagen] y en la impresión saldrá la imagen seleccionada. Se puede utilizar
para incluir el logotipo de la empresa por ejemplo.
Para cambiar el aspecto de la imagen seleccionada. Este botón solamente estará activo en
caso de haber añadido una imagen en el encabezado o pie de página. Al hacer clic sobre este
botón aparece el cuadro de diálogo Formato de imagen para poder elegir los cambios de
aspecto de la imagen deseados.
Realizar las modificaciones deseadas y hacer clic sobre el botón Aceptar.
GRAFICOS
La utilización de gráficos hace más sencilla e inmediata la interpretación de los datos. A menudo
un gráfico nos dice mucho más que una serie de datos clasificados por filas y columnas.
Crear gráficos
Para insertar un gráfico tenemos varias opciones, pero siempre utilizaremos la
sección Gráficos que se encuentra en la pestaña Insertar.

SERVICIO NACIONAL DE APRENDIZAJE SENA GUÍA DE APRENDIZAJE
SISTEMA INTEGRADO DE GESTIÓN Proceso Gestión de la Formación Profesional Integral
Procedimiento Ejecución de la Formación Profesional Integral
Versión: 02
Código: GFPI-F-019
Página 7 de 19
Es recomendable que tengas seleccionado el rango de celdas que quieres que participen en el
gráfico, de esta forma, Excel podrá generarlo automáticamente. En caso contrario, el gráfico se
mostrará en blanco o no se creará debido a un tipo de error en los datos que solicita.

SERVICIO NACIONAL DE APRENDIZAJE SENA GUÍA DE APRENDIZAJE
SISTEMA INTEGRADO DE GESTIÓN Proceso Gestión de la Formación Profesional Integral
Procedimiento Ejecución de la Formación Profesional Integral
Versión: 02
Código: GFPI-F-019
Página 8 de 19
Aquí puedes ver listados todos los gráficos disponibles, selecciona uno y pulsa Aceptar para
empezar a crearlo.
Además, verás que aparece en la barra de menús una sección nueva, Herramientas de gráficos,
con tres pestañas: Diseño, Presentación y Formato.
Añadir una serie de datos
Este paso definiremos qué datos queremos que aparezcan en el gráfico. Si observamos la
pestaña Diseño encontraremos dos opciones muy útiles relacionadas con los Datos:

SERVICIO NACIONAL DE APRENDIZAJE SENA GUÍA DE APRENDIZAJE
SISTEMA INTEGRADO DE GESTIÓN Proceso Gestión de la Formación Profesional Integral
Procedimiento Ejecución de la Formación Profesional Integral
Versión: 02
Código: GFPI-F-019
Página 9 de 19
Primero nos fijaremos en el botón Seleccionar datos. Desde él se abre el siguiente cuadro
de diálogo:
:
En el campo Rango de datos del gráfico debemos indicar el rango de celdas que se tomarán en
cuenta para crear el gráfico. En el caso de la imagen, hemos englobado de la celda C7 a
la E8 (6 celdas). Para escoger los datos puedes escribir el rango o bien, pulsar el botón y
seleccionar las celdas en la hoja.
Una vez hayamos acotado los datos que utilizaremos, Excel asociará unos al eje horizontal
(categorías) y otros al eje vertical (series). Ten en cuenta que hay gráficos que necesitan más de
dos series para poder crearse (por ejemplo los gráficos de superficie), y otros en cambio, (como
el que ves en la imagen) se bastan con uno solo.
Utiliza el botón Editar para modificar el literal que se mostrará en la leyenda de series del
gráfico, o el rango de celdas de las series o categorías. En nuestro caso, por ejemplo,
cambiaremos Series1 porVentas.

SERVICIO NACIONAL DE APRENDIZAJE SENA GUÍA DE APRENDIZAJE
SISTEMA INTEGRADO DE GESTIÓN Proceso Gestión de la Formación Profesional Integral
Procedimiento Ejecución de la Formación Profesional Integral
Versión: 02
Código: GFPI-F-019
Página 10 de 19
El botón Cambiar fila/columna permuta los datos de las series y las pasa a categorías y
viceversa. Este botón actúa del mismo modo que el que podemos encontrar en la banda de
opciones Cambiar entre filas y columnas que hemos visto antes en la pestaña Diseño.
Los cambios que vas realizando en la ventana se van viendo plasmados en un gráfico. Cuando
acabes de configurar el origen de datos, pulsa el botón Aceptar.
Características y formato del gráfico
En la pestaña Presentación podrás encontrar todas las opciones relativas al aspecto del
gráfico.
Por ejemplo, en la sección Ejes podrás decidir que ejes mostrar o si quieres incluir Líneas de la
cuadrícula para leer mejor los resultados:
En ambos casos dispondrás de dos opciones: las líneas o ejes verticales y los horizontales. Y
para cada uno de ellos podrás escoger entre distintas opciones: cuántas líneas mostrar, si los

SERVICIO NACIONAL DE APRENDIZAJE SENA GUÍA DE APRENDIZAJE
SISTEMA INTEGRADO DE GESTIÓN Proceso Gestión de la Formación Profesional Integral
Procedimiento Ejecución de la Formación Profesional Integral
Versión: 02
Código: GFPI-F-019
Página 11 de 19
ejes tendrán o no etiquetas descriptivas, o qué escala de valores manejarán, entre otras. Te
recomendamos que explores estas opciones, inclusive la última opción "Más opciones de...".
En la sección Etiquetas podrás establecer qué literales de texto se mostrarán en el gráfico o
configurar la Leyenda:
Pulsando el botón Leyenda puedes elegir no mostrarla (Ninguno) o cualquiera de las opciones
para posicionarla (a la derecha, en la parte superior, a la izquierda, etc.).
También puedes elegir Más opciones de leyenda. De esta forma se abrirá una ventana que te
permitirá configurar, además de la posición, el aspecto estético: relleno, color y estilo de borde,
el sombreado y la iluminación.
Si lo que quieres es desplazarlos, sólo deberás seleccionarlos en el propio gráfico y colocarlos
donde desees.
Finalmente destacaremos las opciones de la sección Fondo que te permitirán modificar el modo
en el que se integrará el gráfico en el cuadro de cálculo.

SERVICIO NACIONAL DE APRENDIZAJE SENA GUÍA DE APRENDIZAJE
SISTEMA INTEGRADO DE GESTIÓN Proceso Gestión de la Formación Profesional Integral
Procedimiento Ejecución de la Formación Profesional Integral
Versión: 02
Código: GFPI-F-019
Página 12 de 19
La primera opción Área de trazado, sólo estará disponible para los gráficos bidimensionales.
Cuadro Gráfico, Plano interior del gráfico y Giro 3D modifican el aspecto de los gráficos
tridimensionales disponibles:
Excel 2010 ha sido diseñado para que todas sus opciones sean sencillas e intuitivas, así que
después de un par de pruebas con cada una de estas opciones entenderás perfectamente sus
comportamientos y resultados.
Practica primero con unos cuantos gráficos con datos al azar y verás el provecho que puedes
sacarle a estas características.
Puedes dar un estilo rápidamente a tu gráfico utilizando la
pestaña Diseño.
En función del tipo de gráfico que hayas insertado (líneas, barras, columnas, etc.) te propondrá
unos u otros.
Estos estilos rápidos incluyen aspectos como incluir un título al gráfico, situar la leyenda en uno
u otro lado, incluir o no las etiquetas descriptivas en el propio gráfico, etc.
Para terminar de configurar tu gráfico puedes ir a la pestaña Formato, donde encontrarás la
sección Estilos de forma (que utilizaremos también más adelante para enriquecer la
visualización de los objetos que insertemos), y los Estilos de WordArt.

SERVICIO NACIONAL DE APRENDIZAJE SENA GUÍA DE APRENDIZAJE
SISTEMA INTEGRADO DE GESTIÓN Proceso Gestión de la Formación Profesional Integral
Procedimiento Ejecución de la Formación Profesional Integral
Versión: 02
Código: GFPI-F-019
Página 13 de 19
Estas opciones te permitirán aplicar diversos estilos sobre tus gráficos.
Para ello, simplemente selecciona el área completa del gráfico o de uno de sus componentes
(áreas, barras, leyenda...) y luego haz clic en el estilo que más se ajuste a lo que buscas.
Si no quieres utilizar uno de los preestablecidos puedes utilizar las listas Relleno de
forma/texto, Contorno de forma/texto y Efectos de forma/texto para personalizar aún más el
estilo del gráfico.
Al aplicar estilos, normalmente hablamos de un estilo genérico para todo el gráfico, pero también
podemos personalizar cada uno de sus elementos: el área de trazado, la leyenda, laslíneas de
división principales, etc.
Para hacerlo, lo más cómodo es seleccionar en el propio gráfico el elemento que quieres
modificar, o bien seleccionarlo en el desplegable de la ficha de Presentación o en la
de Formato.
En la imagen vemos que está seleccionada el área de trazado.
A continuación, podemos pulsar el botón Aplicar formato a la selección, para iniciar la ventana
que ya comentábamos al configurar la leyenda.
Dependiendo del elemento seleccionado podremos modificar unos aspectos u otros. Por
ejemplo, las líneas de división principales no tienen opción de modificar el relleno, porque

SERVICIO NACIONAL DE APRENDIZAJE SENA GUÍA DE APRENDIZAJE
SISTEMA INTEGRADO DE GESTIÓN Proceso Gestión de la Formación Profesional Integral
Procedimiento Ejecución de la Formación Profesional Integral
Versión: 02
Código: GFPI-F-019
Página 14 de 19
obviamente no se puede rellenar una línea. En cambio, la serie de datos sí que permite colorear
el relleno, e incluso establecer el grado de transparencia.
Si la modificación que hemos realizado no nos convence, siempre podemos pulsar el
botón Restablecer para hacer coincidir el estilo. Así recuperará el aspecto del estilo
predeterminado que le hubiésemos aplicado.
Por último, no hemos de olvidar también que los elementos de texto que contenga el gráfico
no dejan de ser eso, texto, con lo cual podremos utilizar las herramientas de la
pestaña Inicio como son la negrita, la cursiva, el tipo de fuente o su tamaño, el relleno, etc. En
ocasiones, éstas herramientas se comportarán de forma "inteligente". Por ejemplo, si tratamos
de cambiar el color de relleno de un elemento de la leyenda con la herramienta , lo que
hará Excel será asignar el color indicado tanto al cuadro de muestra de color de la leyenda como
a las barras, sectores o líneas, es decir, a la serie que identifique en el gráfico. Lo mismo
ocurrirá a la inversa. Si cambias con la herramienta de relleno el color de una serie,
automáticamente se modificará el de la leyenda.
Los minigráficos
Ahora que ya sabes cómo utilizar gráficos, vamos a hablar de los minigráficos. Se trata de una
novedad de Excel 2010 que permite insertar un pequeño gráfico representantivo en una única
celda que representará a una única serie de datos. De esta forma podrás ver de una ojeada la
tendencia que representan unos determinados valores.
El grupo Minigráficos se encuentra también en la pestaña Insertar de la cinta de
opciones.
Disponemos de tres posibles tipos de gráfico: de línea, de columna y de ganancia o pérdida.
Si insertamos uno de ellos, dispondremos de una nueva barra de herramientas en la
cinta: Herramientas para minigráfico. En ella encontrarás la ficha Diseño que te permitirá realizar
acciones básicas, como cambiar las celdas que se utilizan como fuente de datos, el tipo de
gráfico (para cambiarlo a posteriori por cualquiera de los tres tipos disponibles), los estilos, o
remarcar determinados puntos (el más alto, el más bajo...).

SERVICIO NACIONAL DE APRENDIZAJE SENA GUÍA DE APRENDIZAJE
SISTEMA INTEGRADO DE GESTIÓN Proceso Gestión de la Formación Profesional Integral
Procedimiento Ejecución de la Formación Profesional Integral
Versión: 02
Código: GFPI-F-019
Página 15 de 19
A pesar de que el minigráfico se contiene en una única celda, no es posible borrarlo
seleccionándola y pulsando SUPR, como haríamos con otro tipo de contenido. Para ello,
debemos utilizar la opción Borrar que se encuentra en la pestaña Diseño de las Herramientas
para minigráfico. Seleccionaremos el minigráfico o minigráficos a eliminar para que aparezca la
barra y pulsaremos el botón Borrar.
Un detalle a tener en cuenta, es que se ajusta automáticamente al tamaño de la celda, por lo
que, si consideramos que es demasiado pequeño, sólo debemos aumentar el ancho de la
columna que lo contiene para darle más ancho o modificar la altura de la fila para darle más
altura. Si lo que quieremos es cambiar el grosor de la línea, por ejemplo, podremos hacerlo
desde sus herramientas de estilo.
3.2 Actividades de contextualización e identificación de conocimientos necesarios
para el aprendizaje.)
Realizar 3 formatos que aplique para su programa de formación en un libro en diferentes hojas. Cada hoja debe tener encabezado y pie de página con imagen diferentes, además de incluir las diferentes herramientas que están a nuestra disposición para tal fin como hora, fecha , etc… A las tablas creadas debe realizarle los gráficos cada uno diferente, deben demostrar la
exploración de la herramienta, cada gráfico debe tener su toque personal.
3.3 Actividades de evaluación.
Evidencias de Aprendizaje Criterios de Evaluación Técnicas e Instrumentos de
Evaluación
Evidencias de Conocimiento :
Evidencias de Desempeño:
Evidencias de Producto:
Utiliza las tecnologías, los
equipos, elementos,
accesorios y programas
requeridos para la
implementación de un
sistema de información, de
acuerdo con los
requerimientos de la
Organización y las normas
legales para su utilización.
Desarrollo de todos los
puntos detallados en la guía
en la formación.
Pruebas Escritas “Pruebas de
desarrollo”.
Observación ”habilidades
conceptuales,
procedimentales y
actitudinales”

SERVICIO NACIONAL DE APRENDIZAJE SENA GUÍA DE APRENDIZAJE
SISTEMA INTEGRADO DE GESTIÓN Proceso Gestión de la Formación Profesional Integral
Procedimiento Ejecución de la Formación Profesional Integral
Versión: 02
Código: GFPI-F-019
Página 16 de 19
Archivo Excel con las
instrucciones y el desarrollo
de la actividad.

SERVICIO NACIONAL DE APRENDIZAJE SENA SISTEMA INTEGRADO DE GESTIÓN
Procedimiento Ejecución de la Formación Profesional Integral GUÍA DE APRENDIZAJE
Versión: 02
Código: GFPI-F-019
Página 17 de 19
ACTIVIDADES DEL
PROYECTO
DURACIÓN
(Horas)
Materiales de formación devolutivos:
(Equipos/Herramientas)
Materiales de formación (consumibles)
Talento Humano (Instructores) AMBIENTES DE APRENDIZAJE TIPIFICADOS
Descripción Cantidad Descripció
n Cantidad Especialidad Cantidad
ESCENARIO (Aula, Laboratorio, taller,
unidad productiva) y elementos y condiciones de seguridad industrial,
salud ocupacional y medio ambiente
3
Computadores. Tablero. Televisor.
20 1 1
Marcador borrable. Lapiceros
USB Borrador
5 5 1 3
Ingeniería de Sistemas
1 Aula con computadores
4. RECURSOS PARA EL APRENDIZAJE

SERVICIO NACIONAL DE APRENDIZAJE SENA SISTEMA INTEGRADO DE GESTIÓN
Procedimiento Ejecución de la Formación Profesional Integral GUÍA DE APRENDIZAJE
Versión: 02
Código: GFPI-F-019
Página 18 de 19
http://www.aulaclic.es/excel2010/
https://www.youtube.com/user/pildorasinformaticas
http://www.todoexcel.com/tag/excel-2010/
http://exceltotal.com/formulas-y-funciones-de-excel/
http://office.microsoft.com/es-es/excel-help/metodos-abreviados-de-teclado-de-excel-2010-
HP010342494.aspx
http://www.aulaclic.es/excel-2013/index.htm
FUNCION EN EXCEL: Las funciones son fórmulas predefinidas que ejecutan cálculos utilizando
valores específicos, denominados argumentos, en un orden determinado o estructura. Las
funciones pueden utilizarse para ejecutar operaciones simples o complejas
FUNCONES LOGICAS: Se utilizan en la toma de decisiones. En base al resultado de una función
decidiremos si ejecutar o no cierta acción requerida.
MICROSOFT EXCEL: Excel es un software que permite crear tablas, y calcular y analizar datos. Este
tipo de software se denomina software de hoja de cálculo. Excel permite crear tablas que calculan
de forma automática los totales de los valores numéricos que especifica, imprimir tablas con
diseños cuidados, y crear gráficos simples. Excel forma parte de “Office”, un conjunto de
productos que combina varios tipos de software para crear documentos, hojas de cálculo y
presentaciones, y para administrar el correo electrónico.
6. REFERENTES BIBLIOGRÁFICOS
5. GLOSARIO DE TERMINOS

SERVICIO NACIONAL DE APRENDIZAJE SENA GUÍA DE APRENDIZAJE
SISTEMA INTEGRADO DE GESTIÓN Proceso Gestión de la Formación Profesional Integral
Procedimiento Ejecución de la Formación Profesional Integral
Versión: 02
Código: GFPI-F-019
Página 19 de 19
http://office.microsoft.com/es-es/novice/excel-2010-para-principiantes-FX101820736.aspx
http://www.uv.mx/personal/llopez/files/2013/03/Manual-Microsoft-Office-Excel-2010.pdf
TATIANA TOVAR RUGELES
7. CONTROL DEL DOCUMENTO (ELABORADA POR)