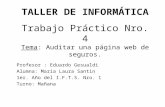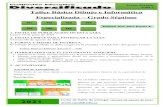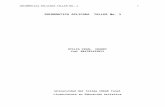TALLER DE INFORMÁTICA BÁSICAfiles.marthalondono.webnode.com.co/200000002... · TALLER DE...
Transcript of TALLER DE INFORMÁTICA BÁSICAfiles.marthalondono.webnode.com.co/200000002... · TALLER DE...

TALLER DE INFORMÁTICA BÁSICA
A. EL ORDENADOR Y SUS COMPONENTES
1. ¿Qué son el hardware y el software? 2. ¿Cómo funcionan el teclado y el ratón?
B. EL SISTEMA OPERATIVO. WINDOWS 2000
1. ¿Qué es el sistema operativo? 2. ¿Cómo funciona el Windows 2000?
- El escritorio - Menús y ventanas - Administración de archivos y carpetas
C. EL PROCESADOR DE TEXTOS. MICROSOFT WORD
1. Qué es Microsoft Word 2000 2. Abrir el programa 3. Pantalla inicial 4. Crear un documento nuevo 5. Modificar las características del documento 6. Guardar y recuperar 7. Imprimir
Sabadell fes Clic

A. EL ORDENADOR Y SUS COMPONENTES
Un ordenador es una máquina automática que acepta la información que se le suministra. Según una forma preestablecida, la trata de acuerdo con un conjunto de instrucciones, escritas en un lenguaje adecuado y registradas en una memoria, y da los resultados, también según una forma preestablecida, ya sea en forma de datos o como una señal que permite el control automático de una máquina o un proceso. Dicho de otra forma, un ordenador es un conjunto de hardware o parte física, que nos permite hacer determinadas tareas mediante una serie de instrucciones o programas adecuados, el software.
1. El hardware y el software
• El hardware
El hardware es la parte física que compone el ordenador, a la cual se pueden añadir toda una serie de elementos o dispositivos, llamados periféricos, que nos sirven para enviar datos hacia el ordenador (periféricos de entrada) o que permiten al ordenador comunicarse con el usuario (periféricos de salida).
- Periféricos de entrada: los más importantes son el ratón, el teclado, el micrófono, el escáner, cámaras de vídeo... - Periféricos de salida: los más importantes son la pantalla o monitor, los altavoces y la impresora.
Pero todo eso no tendría sentido si no hubiera algún medio para guardar y recuperar a nuestra voluntad estos grandes volúmenes de información. Por este motivo, aunque forman parte del hardware de nuestro ordenador, hablaremos por separado: son los sistemas de almacenamiento. Su función es la de servir de almacén para los datos que introducimos al ordenador y posibilitar el intercambio de información entre los usuarios.
Disquetera de 3½ 1.44 Mb A: B: Reenregistrables. Muy económicos.
Intercambiables. Transportables. Muy utilizados. Poco seguros
Disco duro 10-60 Gb C: Regrabables. Gran capacidad. Sistema de arranque. Elevado coste
CD-ROM 650Mb D: E: F: ... Seguros. Transportables. Mucha capacidad. Sólo lectura
DVD-ROM 17-20Gb D: E: F: ... Seguros. Transportables. Mucha capacidad. Sólo lectura
ZIP o LS-120 100Mb-1Gb D: E: F: ... Seguros. Transportables. Mucha capacidad. Sólo lectura. Coste elevado
Para haceros una ligera idea de la cantidad de información que representa cada uno de estos datos, haremos el cálculo siguiente:
1 byte es aproximadamente un carácter = 1byte 1 kilobyte (kas) son 1.024 bytes = 1.024 bytes 1 megabyte (mega) son 1.024 kilobytes = 1.048.567 bytes 1 gigabyte (giga) son 1.024 megabytes = 1.073.741.824 bytes
• El software
El software es la parte intangible del ordenador, son los programas que hacen que funcionen todas las piezas de forma coordinada y que nos permiten realizar diferentes tipos de trabajos. Básicamente tenemos dos tipos de programas:
Sabadell fes Clic 3

• El sistema operativo: es el programa necesario para poner en marcha nuestro ordenador y para coordinar todos los dispositivos que tenemos conectados.
• Las aplicaciones: son todos los programas que sirven para hacer tareas específicas, como un
procesador de texto, una hoja de cálculo, una base de datos, un programa de dibujo, etc. 2. El ratón y el teclado
• El ratón
El ratón es un periférico de entrada de datos que sirve para decir al ordenador qué acción tiene que hacer. El ratón se visualiza en pantalla en forma de una flecha que nombraremos puntero. Generalmente dispone de dos botones, uno a la izquierda y otro a la derecha, que sirven para accionarlos y transmitir las órdenes hacia la máquina.
Botón izquierdo
Botón derecho
Puntero del ratón
Podéis hacer hasta cinco acciones básicas con el ratón:
1. Moverlo: coger el ratón con la mano y desplazarlo por encima la esterilla para ver cómo el puntero se mueve por la pantalla. Comprobar que cuando se acaba la esterilla podemos levantar el ratón y llevarlo al centro de la esterilla para continuar moviéndolo sin problemas.
2. Señalar: mover el ratón hasta un punto determinado de la pantalla, en general sobre
cualquier elemento (en el caso de algunos iconos veremos que sale un mensaje que nos informa de lo que estamos señalando).
3. Hacer un clic: hacer un clic quiere decir pulsar uno de los botones del ratón y soltarlo
enseguida (es muy importante que el ratón no se mueva cuando hacemos esta acción). Se puede cliquear con cualquiera de los botones del ratón, pero lo más frecuente es hacerlo con el botón de la izquierda. Si hacéis un clic encima de un icono la seleccionáis, si hacéis un clic encima del escritorio no pasa nada, observar la diferencia que hay entre hacerlo con el botón derecho y el izquierdo. Cuando lo hacéis con el botón izquierdo no pasa nada, en cambio cuando lo hacéis con el botón derecho aparece un objeto que llamaremos Menú contextual.
4. 4. Arrastrar: para arrastrar hace falta que señaléis cualquier icono, lo seleccionéis con un clic y, sin soltar el botón del ratón, desplacéis el puntero hasta el lugar que queráis. Una vez llegados allí donde queríais, tenéis que soltar el botón. No funciona con el botón derecho.
Sabadell fes Clic 4

5. Hacer un doble clic: colocar el puntero del ratón encima de algún icono o botón y apretar dos veces seguidas y de forma rápida el botón izquierdo, evitando que se desplace entre pulsación y pulsación.
• El teclado
Junto con el ratón, el teclado es el otro dispositivo de entrada de datos más utilizado. El teclado de los ordenadores es bastante parecido al de una máquina de escribir, tipo QUERTY, pero es ligeramente diferente, tanto en la disposición como en las funciones. El teclado básico consta de 104 teclas, con la disposición siguiente:
Teclado numérico
Suprimir
Control
RetrocesoTeclas de función
Fijar teclado numérico
Enter Teclas de dirección
Alt Barra de espacio
Alt GrFijar mayúsculas
Shift
Tabulador ESC
1. Salir (Esc): sirve para cancelar alguna demanda del ordenador o alguna orden incorrecta. 2. Teclas de función: según el programa que estemos utilizando, sirven para una cosa u
otra. 3. Retroceso (Backspace): sirve para borrar el texto introducido a la izquierda del cursor. 4. Suprimir (Supr, Del): lo mismo, pero en este caso borra el texto a la derecha del cursor. 5. Teclado numérico: sirve para facilitar el acceso a las teclas numéricas. 6. Tabulador (Tab): por norma general, sirve para desplazarse entre diferentes elementos; en
los programas de texto, introduce un espacio predeterminado entre dos palabras. 7. Fijación mayúsculas (CapsLock, BloqMayús): sirve para fijar las mayúsculas.
Sabadell fes Clic 5

8. Fijación teclado numérico (NumLock, BloqNúm): sirve para fijar el teclado numérico como dígitos; de otra forma funcionaría como las teclas del cursor.
9. Tecla de Mayúsculas (Shift): esta tecla en combinación con cualquier otra,
simultáneamente, da como resultado su mayúscula. En combinación con las teclas que no son letras, da como resultado el símbolo que hay en la parte superior. ¡(Shift+1=ª, Shift+2=!, Shitf+3=", etc.).
10. Teclas de control y de alternativa (Control y Alt): no tienen ninguna función específica
por ellas mismas, acostumbran a funcionar en combinación con otras teclas. Una combinación muy frecuente es Control+Alt+Supr, que da acceso a un menú que nos permite cerrar el programa en curso e incluso el sistema operativo.
11. Barra de espacio: permite introducir un espacio en blanco, mueve el cursor un espacio
hacia la derecha.
12. Tecla de alternativa gráfica (AltGr): sirve para obtener el tercer carácter impreso en algunas teclas; el más utilizado es AltGr+2=@.
13. Teclas de dirección: sirven para desplazarse arriba, abajo, a derecha y a izquierda desde
donde estemos de la pantalla. 14. Tecla de retorno (Enter): también llamada Intro y Return. Sirve generalmente para aceptar
alguna pregunta o información del ordenador.
Por norma general el teclado está siempre en minúsculas. Para obtener los acentos, la diéresis y algunos caracteres especiales sólo hay que pulsar la tecla correspondiente y a continuación la que queremos acentuar. El teclado numérico por defecto funciona introduciendo números y signos aritméticos. normalmente hay una luz encendida (opción por defecto) que indica que el teclado numérico funciona de esta manera. Si utilizamos la tecla de fijación del teclado numérico, conseguiremos apagar esta luz y el teclado numérico funcionará como las teclas del cursor. A su lado hay otra luz que nos indica si están fijadas las mayúsculas (encendido), o no fijadas (apagado), ésta última es la opción por defecto.
B. EL SISTEMA OPERATIVO. WINDOWS 2000
1. ¿Qué es el sistema operativo? Hay un programa necesario para el funcionamiento del ordenador, es el llamado sistema operativo, que se encarga de las tareas de mantenimiento del ordenador, de la configuración y la integración de los diferentes periféricos con la unidad central de proceso (CPU), de la instalación y desinstalación de programas, etc. El sistema operativo es necesario y los hay de muchos tipos (Windows, Linux, OS/2, Unix, Macintosh, etc.), pero lo que utilizaremos nosotros y el más extendido es el Windows. El sistema operativo Windows destaca por ser gráfico, la forma de comunicarse se basa en una interfaz gráfica compuesta de elementos como ventanas, iconos y menús que iremos conociendo poco a poco. Los instrumentos que más utilizaremos para hacer posible esta comunicación serán el ratón y el teclado. La verdadera potencia de un ordenador se consigue combinando el sistema operativo con los programas que funcionan a través de este sistema operativo para hacer tareas específicas: escribir, dibujar, retocar fotografías, editar vídeos, calcular, diseñar... hay miles de aplicaciones que están destinadas a usos concretos y que facilitan nuestro trabajo de forma extraordinaria.
Sabadell fes Clic 6

2. ¿Cómo funciona el Windows 2000? • El escritorio
Una vez puesto en marcha el ordenador, la primera imagen que obtenemos es lo que llamamos escritorio. Como podéis ver, Windows es un entorno gráfico que permite trabajar de forma sencilla y agradable. En el escritorio ya se pueden observar tres elementos: el puntero del ratón, los iconos y la barra de tareas.
Fons de l’escriptori
Barra de herramientas
Iconos
1. El puntero del ratón: como ya hemos dicho antes, el puntero del ratón sirve para desplazarse
por la pantalla y para seleccionar y actuar sobre los diferentes elementos que aparecen. El puntero del ratón es una herramienta interactiva que también nos informa de los diferentes estados en que se encuentra el ordenador o el programa que estamos utilizando.
Normal Espera Ayuda Trabajando Internet Cursor texto
2. Iconos: son los dibujos que representan diferentes objetos y que aparecen superpuestos al escritorio. Representan los elementos a los cuales tenemos acceso. Una vez puesto en marcha el ordenador, los dos iconos que siempre aparecen son Mí PC y la Papelera de reciclaje.
Mi PC da acceso a todas las unidades de disco (de almacenaje) del ordenador y también acceso a los diferentes programas que nos permiten configurar el ordenador y sus dispositivos, y la información sobre éstos. La Papelera de reciclaje es un icono que guarda todo el material que se elimina, todo lo que se borra queda aquí hasta que se vacía la papelera de reciclaje.
Sabadell fes Clic 7

Otros iconos que pueden aparecer en el escritorio de forma común son Entorno de Red y Internet Explorer.
3. Barra de tareas: la barra de tareas, situada a lo largo de la parte inferior de la pantalla, es una barra desde la cual podemos acceder a todos los componentes de Windows, mediante el botón Inicio. En esta barra también se visualiza información sobre los programas que se están ejecutando en el ordenador y otras informaciones, como puede ser la hora, los mensajes de impresión, el control de volumen, etc.
Área de notificación: reloj y control de volumen Menú Inicio Ventana activa Ventana inactiva
• Menús y ventanas Para empezar a trabajar, hacer un doble clic sobre cualquiera de los iconos que hay en el escritorio, describiremos sus elementos básicos.
Barra de títuloControl Barras de menú y herramientas Botones de ventana
ContenidoBarra de estado Barras de desplazamiento Cambio de medidas
Sabadell fes Clic 8

1. Control: sirve para acceder a un menú relacionado con la ventana con un clic del ratón.
2. Barra de título: muestra el título de la ventana y a la derecha tres botones de control de la
ventana. Podemos arrastrar la ventana por la pantalla poniendo el ratón encima de la barra de título y utilizando la opción de arrastrar. También sirve para Maximizar/Restaurar la ventana haciendo un doble clic encima.
3. Botones de ventana: tienen las mismas funciones que el menú de ventana, pero son
accesibles con un solo clic del ratón.
Cerrar
Restaurar
Maximizar
Minimizar
El botón de la izquierda (Minimizar) sirve para hacer desaparecer la ventana del escritorio y dejarla ubicada en la barra de tareas que hay en el escritorio. El botón de la derecha sirve para cerrar la ventana definitivamente. En cambio, el botón central funciona según el tamaño de nuestra ventana: si la ventana no ocupa todo el escritorio sirve para hacer esta tarea (Maximizar); en cambio, si la ventana ya ocupa toda la pantalla, entonces sirve para reducirla a un tamaño más pequeño (Restaurar). En cualquier caso, el sistema operativo siempre recuerda las últimas características de la ventana antes de cerrarla, porque al volver a abrirla os la encontráis a vuestro gusto.
4. Barras de menú y herramientas: las barras de menú y de herramientas están casi siempre
presentes en todas las ventanas, pero su aspecto y las características dependen del programa que esté en funcionamiento en cada ventana. Desde la barra de menú se accede a las opciones del programa. Haciendo un clic encima de las diferentes opciones veréis cómo se despliegan una serie de menús por medio de los cuales podéis acceder a las opciones deseadas.
La mayoría de las ventanas del sistema operativo utilizan la misma barra de menú, mientras que donde realmente se observan cambios es en los diferentes programas que se utilizan.
Barra de menú estándard con la opción Visualizaciónactivada
Sabadell fes Clic 9

Las opciones que encontraréis en esta barra de menú estándar siempre son las mismas:
Fichero Edición Visualización Preferidos Herramientas Ayuda
La barra de herramientas es un acceso rápido a las diferentes opciones de la barra de menú más utilizadas. La barra de herramientas también cambia en función del programa que esté funcionando en cada ventana, y también hay una barra de herramientas estándar.
Adelante hacia Atrás Arriba Recortar Copiar Enganchar Deshacer
5. Barras de desplazamiento: cuando el contenido de la ventana es mayor que el tamaño de la
pantalla, aparecen estas barras de desplazamiento horizontal y/o vertical, que sirven para desplazarse por el contenido. Funcionan haciendo un clic sobre las flechas que tienen en los extremos, arrastrando la parte de la barra levantada o bien haciendo un clic en cualquier punto de la guía de la barra.
Subir el documento
Des plazarse arrastrando el ratón
Ba
jar el documento
Avanzar o retroceder una página
6. Barra de estado: proporciona información extra sobre el contenido de la ventana o sobre lo que estáis haciendo; siempre hay que estar un poco atentos a los mensajes que nos puedan aparecer.
7. Cambio de tamaño: para cambiar el tamaño de una ventana sin maximizarla o minimizarla podéis dirigir el ratón a cualquiera de los lados de la ventana; si dejáis el cursor en el sitio adecuado entonces pasará de tener su aspecto habitual a tener el aspecto siguiente.
Sabadell fes Clic 10

Horizontal Vertical y Horizontal Vertical
Cuando el puntero del ratón pasa a tener este aspecto, sólo hace falta arrastrarlo para cambiar las dimensiones de la ventana activa.
• Los iconos del escritorio 1. MI PC (Mi ordenador): este icono representa el ordenador en el cual estáis trabajando y todo
su contenido. Dentro de la ventana, que se despliega al hacer un doble clic sobre este icono, encontraréis acceso a todas las unidades de almacenaje del sistema y a algunas carpetas que permiten configurar los periféricos conectados a vuestro ordenador.
Como podéis ver, hay una descripción de todas las unidades del sistema y aparte de eso podéis acceder a una serie de elementos que permiten cambiar la configuración del sistema. Los más importantes son Impresoras y Panel de control. Toda la información que contiene el ordenador se encuentra organizada de la forma siguiente: Escritorio
Papelera
Disco de 3 ½
Carpetas
Archivos (Programas o documentos)
Archivos (Programas documentos)
Disco Duro C: CD-ROM D:
Carpetas
Otros iconos
Mi ordenador 2. Papelera de reciclaje: la papelera de reciclaje es un icono que contiene todos los archivos que
habéis ido borrando del ordenador. Es una medida de seguridad, ya que evita que borréis accidentalmente cualquier archivo y eso ocasione una pérdida definitiva. Hay que ir con cuidado, ya que no todo lo que borramos va a parar a la papelera de reciclaje. Concretamente, cualquier archivo o programa que borréis de un disco quedará definitivamente borrado. Para ver
Sabadell fes Clic 11

sus características, podéis hacer un doble clic encima del icono y aparecerá una ventana con su barra de menú y la barra de herramientas.
Para recuperar un archivo sólo hace falta seleccionarlo en esta ventana, abrir el menú Archivo y seleccionar la opción Restaurar. El archivo volverá a aparecer en el mismo sitio donde se había borrado. Para vaciar definitivamente la papelera y borrar todos los archivos, hace falta hacer la misma secuencia y seleccionar la opción Vaciar papelera de reciclaje. La papelera de reciclaje está configurada para dar cabida a una cantidad determinada de información; para configurar las propiedades, hay que hacer un clic con el botón derecho del ratón.
• El menú Inicio El Menú Inicio se despliega haciendo un clic encima del botón Inicio que está a la izquierda de la barra de tareas. Este menú da acceso a todos los componentes del Windows.
Sabadell fes Clic 12

Este menú muestra las opciones siguientes:
1. Apagar el sistema (Salir): muestra el menú que sirve para apagar el sistema, ésta es la forma correcta de cerrar el ordenador.
• Suspender: deja el ordenador en marcha, pero con un mínimo consumo de energía, el ordenador esperará una señal del ratón, el teclado o cualquier dispositivo para ponerse a funcionar.
• Cerrar sesión: cierra la sesión e inicia otra. Esta opción es práctica cuando hay
más de una persona que utiliza el mismo ordenador y cada una tiene su configuración.
• Apagar el sistema: cierra definitivamente el ordenador. Es la forma correcta de
cerrar.
• Reiniciar: apaga el ordenador y lo vuelve a poner en marcha, ésta es la forma correcta para reiniciar el ordenador.
• Reiniciar en modo MS-DOS: reinicia el ordenador en un entorno de texto
(podemos volver al Windows escribiendo windows).
Sabadell fes Clic 13

2. Ejecutar: ejecuta un programa directamente, sin necesidad de tener un icono en el escritorio ni el programa dentro de la opción Programas (por ejemplo, para poner en marcha el Paint sólo hace falta que pongáis pbrush.exe).
3. Ayuda: permite acceder al menú de ayuda del Windows. Es muy recomendable leer los
temas de ayuda siempre que sea necesario. 4. Buscar: nos permite encontrar archivos o carpetas en nuestro ordenador. 5. Configuración: permite acceder a las opciones de configuración de nuestro ordenador,
tanto de los dispositivos que tengamos conectados como de las opciones del sistema operativo.
6. Documentos: permite acceder de forma rápida y directa a los últimos 15 documentos
con los cuales hemos trabajado. Esta lista se va renovando a medida que se incorporan nuevos documentos y desaparecen de la lista los documentos antiguos.
7. Programas: acceso a los diferentes programas instalados en nuestro ordenador.
Cuando el ordenador es completamente nuevo y todavía no hay ningún programa (sin contar el sistema operativo, claro está) podemos acceder a una serie de pequeñas utilidades a través del menú Programas, Accesorios.
• Administración de archivos y carpetas 1. Gestión de archivos ABRIR
Para abrir un archivo sólo hay que abrir Mi PC, encontrar el directorio donde está el archivo y hacer un doble clic encima del icono. Cuando el archivo se encuentra en una carpeta que está en el escritorio, sólo hace falta abrir la carpeta y hacer un doble clic encima del icono. Cuando el archivo ha sido utilizado hace poco, hay que ver si se encuentra en el menú Inicio, en la opción Documentos. Si no recordáis dónde está ubicado el archivo, buscarlo a través del menú Inicio, con la opción Buscar.
Sabadell fes Clic 14

COPIAR
Para copiar (hacer un duplicado) un archivo sólo hace falta encontrar donde está, seleccionarlo, ir al menú Edición de la ventana y seleccionar la opción Copiar. Entonces hará falta buscar el lugar de destino, abrir el menú Edición y seleccionar Pegar.
MOVER
Para mover un archivo de lugar hay que hacer las mismas operaciones de antes, sólo cambiando la opción Copiar por la opción Cortar del menú Edición. Cuando desplazamos un archivo de lugar desaparece del directorio de origen, por lo tanto hay que ir con cuidado.
BORRAR
Para borrar un archivo hace falta seleccionarlo y pulsar la tecla Suprimir.
Sabadell fes Clic 15

ENVIAR UN ARCHIVO AL DISCO 3½ A
Seleccionar el archivo e ir al menú Archivo, seleccionar la opción Enviar a, y dentro de ésta escogemos Disco de 3½ (A).
2. Gestión de carpetas CREAR CARPETAS DENTRO DE OTROS DIRECTORIOS
El funcionamiento para las carpetas es igual que para los archivos. Sólo que para crear una carpeta dentro de otro lugar hace falta ir al menú Archivo, seleccionar Nuevo, Carpeta, a continuación aparecerá el icono de una nueva carpeta, con el nombre de ésta, seleccionado y preparado para escribir su nombre.
CREAR CARPETAS EN EL ESCRITORIO
La parte final del proceso es muy parecida, para crear una carpeta en el escritorio sólo hace falta hacer un clic con el botón derecho del ratón encima del escritorio vacío y escoger la opción Nuevo, Carpeta.
3. Acceso directo (atajo directo) Un acceso directo es un icono que tiene asignado la dirección donde se encuentra un determinado archivo o carpeta. De esta forma, sólo hay que hacer un doble clic encima de este icono para abrir el archivo en cuestión. Para crear un acceso directo a un elemento sólo hay que seleccionar el archivo que queráis (documento o programa), buscándolo a través de Mí PC o con la opción Buscar del menú
Sabadell fes Clic 16

Inicio. Una vez localizado, lo seleccionamos, abrimos el menú Archivo y buscamos la opción Crear un acceso directo. Acto seguido se creará el nuevo archivo que es el acceso directo. Lo podéis copiar y pegar donde queráis. En caso de querer crear un atajo directo a una unidad, cuando lo intentéis os saldrá el mensaje siguiente "Windows no puede colocar un acceso directo en este directorio", y entonces os da la opción de crearlo en el escritorio, le decís que sí, y acto seguido tendréis vuestro atajo hacia la unidad en el escritorio.
4. Cambiar el nombre de los archivos y las carpetas Para cambiar el nombre de un archivo o una carpeta sólo hace falta seleccionarlo y pulsar la tecla F2. A continuación el icono de la aplicación destacará su nombre y podéis escribir el nuevo nombre del archivo, siempre vigilando que no coincida con otro dentro de la misma carpeta/directorio.
Sabadell fes Clic 17

El procesador de textos. Microsoft Word
1. ¿QUÉ ES MICROSOFT WORD?
2. ABRIR EL PROGRAMA
3. LA PANTALLA INICIAL
4. CREAR UN DOCUMENTO • Documento nuevo • Moverse por el documento y seleccionar texto • Copiar, cortar y pegar
5. MODIFICAR LAS CARACTERÍSTICAS DEL DOCUMENTO
• Propiedades de la página • Barra de formato • Cambiar mayúsculas y minúsculas • Numeración de páginas
6. GUARDAR Y RECUPERAR
• Guardar un documento • Recuperar un archivo
7. IMPRIMIR
1. Qué es Microsoft Word 2000 Word 2000 es un potente procesador de textos de Windows incluido en el paquete ofimático de aplicativos Office 2000. Decimos que este programa es potente porque no sólo permite el tratamiento de textos, sino que incluye funciones de autoedición, cálculo, tratamiento de la imagen, dibujo, etc. Ésta es una herramienta muy útil para sus usuarios, ya que incluye funciones que agilizan el trabajo, facilitan tareas repetitivas y permiten mejorar la apariencia del documento. 2. Abrir el programa Hacer un clic sobre el menú Inicio, en Programas y Micrososft Word.
Sabadell fes Clic 18

3. Pantalla inicial Cuando se abre el programa, lo primero que se ve es lo siguiente:
Nombre del documento Botones de ventana
Barra de título Barra de menús Barra de herramientas estándard Barra de herramientas de formato
Àrea de treball
Barra de desplazamiento horizontal
Barra de desplazamientovertical
Punto de inserción / cursor
Área de trabajo
Regla
Barra de herramientas de dibujo Barra de estado
Idioma del corrector
Barra de título: indica el nombre el documento con que estamos trabajando. Fijaos que al iniciar el programa esta barra muestra el nombre Documento, porque todavía no hemos guardado el archivo y no le hemos especificado ningún nombre. Botones de ventana: los botones que sirven para minimizar, maximizar/restaurar y cerrar el programa. Barra de menús por medio de esta barra podemos acceder a todas las opciones del programa. Tenemos nueve opciones a las que podemos acceder con un clic del ratón o bien con la combinación de teclas Alt+... (la letra que está subrayada). Barra de herramientas estándar, de formato y de dibujo: estas barras de herramientas son un atajo hacia las opciones más utilizadas de la barra de menú. En la barra de herramientas estándar tenemos las principales opciones de los menús Archivo, Edición, Ver e Insertar. En la barra de formato tenemos las principales opciones del menú Formato. Regla: nos indica la posición del texto en la hoja y nos sirve de referencia a la hora de escribir.
Área de trabajo: área de la pantalla en la que se muestra el texto que vamos escribiendo.
Barra de estado: nos muestra nuestra situación (donde se encuentra el cursor) en el documento:
el número de página la sección la página en qué nos encontramos del total de páginas el centímetro donde esta el cursor, desde el inicio de la página
Sabadell fes Clic 19

la línea la columna
4. Crear un documento • Documento nuevo Para crear un documento de Word sólo hace falta abrir el programa, y una vez abierto estará listo para empezar a escribir. Fijarse que en la barra de título aparece:
Documento – Microsoft Word
El motivo es que todavía no hemos guardado el archivo. Si en vez de abrir el programa y empezar a trabajar abriéramos un documento previamente guardado, aparecería a la barra de título lo siguiente:
Nombre document.doc - Microsoft Word
Otra forma de crear un documento es con el icono de la barra de herramientas estándar. También se puede hacer desde el menú Archivo, cliqueando a Nuevo. Aparecerá una ventana donde tendréis que seleccionar Documento en blanco y cliquear en el botón Aceptar.
Una vez creado un nuevo documento, ya está todo preparado para empezar a escribir. Lo haremos mediante el teclado. El punto que nos indica dónde podemos empezar a escribir se llama punto de inserción o cursor; lo identificaréis como una pequeña línea vertical que se enciende y se apaga de forma intermitente. A medida que escribís, el cursor se desplaza hacia la derecha. Al llegar al final de la línea el cursor se desplaza a la línea de abajo, y podéis comprobar que la palabra que finaliza la línea en curso se adapta a los márgenes de la página y, en caso de sobrepasarlos, salta a la línea inferior, evitando de esta forma los cortes de palabras. Si os conviene saltar a la línea de abajo (después de un punto y aparte o porque queréis dejar una línea en blanco) lo podéis hacer apretando la tecla de retorno.
Sabadell fes Clic 20

Mientras escribimos, si cometemos algún error, lo podemos borrar con la tecla de retroceso, si el error se encuentra inmediatamente a la izquierda del cursor, o con la tecla Suprimir, si el error se encuentra inmediatamente a la derecha del cursor.
Supr
Si tenemos que borrar un párrafo, por ejemplo, lo más práctico es seleccionar la parte del texto que queremos eliminar y pulsar la tecla Suprimir. Otra manera de enmendar una equivocación es mediante los botones Deshacer y Rehacer escritura
. Si después de cometer un error simplemente queréis enmendarlo, es decir, hacer que el documento vuelva a su estado original, debéis cliquear en la flecha que apunta hacia la izquierda. Si, una vez hecho eso, resulta de que no os habíais equivocado y queréis que el documento vuelva a incluir la modificación, deberéis cliquear en la flecha que apunta hacia la derecha. • Moverse por el documento y seleccionar Para desplazarse dentro del documento se puede hacer con las teclas de dirección. Sirven para movernos en las cuatro direcciones del documento. Otra forma de situar el cursor en un lugar determinado del texto es llevar el puntero del ratón y hacer un clic allí donde queramos situarlo.
Las teclas Fin (nos desplaza al final) e Inicio (nos desplaza al principio) nos mueven por la línea. También os podéis mover por el documento utilizando el ratón, con las barras de desplazamiento verticales y horizontales. Seleccionar un fragmento para eliminarlo, cambiarlo de lugar, modificar su aspecto, copiarlo, etc. Para realizar esta operación hay que clicar (con el botón izquierdo) al principio del texto que se quiere seleccionar y arrastrar el ratón sin dejar de apretar el botón. Sabréis que el texto está seleccionado porque queda resaltado el color de fondo.
Sabadell fes Clic 21

Para seleccionar una palabra hay que hacer un doble clic encima. Para seleccionar una línea hay que mover el ratón hasta al principio y cuando el puntero del ratón cambie y apunte hacia la derecha se debe hacer un clic. Si queréis seleccionar todo el párrafo, hacer un doble clic y si lo que queréis es todo el texto hacer un triple clic. También se puede seleccionar texto con el teclado utilizando las teclas de dirección mientras se pulsa la tecla de mayúsculas (en inglés, Shift).
Por ejemplo: Tecla de mayúsculas + ⇐ selecciona hacia la izquierda . Tecla de mayúsculas + Inicio selecciona hasta el principio de la línea.
• Copiar, recortar y pegar Algunas de las características de los procesadores más utilizadas son las funciones de copiar, recortar y pegar. Estas tres opciones nos permiten modificar la estructura del texto de forma muy sencilla y rápida.
Para ver la utilidad de estas funciones, hacer la práctica siguiente:
Escribir un fragmento de texto (mejor un párrafo). Seleccionar este fragmento.
Cliquear en el icono que tiene dos hojas dibujadas (copiar).
Aparentemente no ha pasado nada, pero si colocáis el cursor al final de la línea del
párrafo que habéis escrito y a continuación hacéis clic encima del icono que tiene forma de carpeta con una hoja (pegar): veréis que aparece otra vez la primera frase y si continuáis cliqueando sobre este icono, veréis que aparece la frase tantas veces como apretéis el botón del ratón.
Si en vez de utilizar el icono de pegar utilizáis las tijeras (cortar) veréis que lo que hace es cortar el texto (como si hubiera desaparecido), pero lo podéis volver a pegar cómo antes, haciendo clic en el icono pegar. De esta forma os podéis ahorrar mucho trabajo en documentos que son parecidos y que cambian muy pocas palabras, o bien para realizar una reestructuración de cualquier documento. Lo que hemos hecho con estos tres iconos también se puede hacer con el menú Edición y también gracias a la siguiente combinación de teclas:
• Copiar: Ctrl + C • Cortar: Ctrl + X • Pegar: Ctrl + V
5. Modificar las características del documento • Propiedades de la página Con las propiedades de la página podremos definir aspectos como la posición y el tamaño del papel, los márgenes, etc. Del menú Archivo, seleccionamos Configurar página y se abrirá un cuadro de diálogo. Las pestañas
Sabadell fes Clic 22

Márgenes i Tamaño del papel son las que básicamente nos pueden ser más útiles. En la primera, podremos establecer los centímetros que se dejan en blanco como margen desde el borde de la hoja hasta al inicio del texto. En la segunda pestaña, aparte del tamaño del papel, se puede escoger la posición del papel (vertical u horizontal).
• Barra de formato Desde esta barra de herramientas, se puede modificar el texto para darle un aspecto más agradable y hacer todo lo necesario para conseguir un aspecto en función del documento que estamos elaborando.
Alineación derecha
Tamaño Alineación
izquierda
CentradoBordes Tipo de letra Justificado Resaltado
Color de la letra
Estilo de párrafo
Negrita Cursiva Subrayado Listas Sangría
Estilo del párrafo: es un conjunto de características de formato que se puede aplicar a una selección para cambiar rápidamente la apariencia. Tipo de letra: cambia el aspecto de la letra.
Tamaño: cambia la medida de la letra.
Negrita: hace que la letra se haga más densa y gruesa.
Cursiva: hace que la letra se incline hacia la derecha y se haga más delgada y redondeada.
Subrayado: subraya la selección.
Alineación: el texto seleccionado se dispone, según el dibujo, alineado con el margen izquierdo, en el centro, en el margen derecho de la página o justificado.
Listas: convierte el texto seleccionado en una lista con viñetas al principio. Sangría: aumenta o disminuye la distancia entre la línea de texto y los márgenes. Bordes: se puede separar un párrafo o una parte del texto seleccionado bordeándolo. Resaltar: se puede resaltar una selección de texto que sea significativa.
Sabadell fes Clic 23

Color de la letra: se puede cambiar el color de la letra.
Para modificar las opciones del texto sólo hace falta seleccionar un fragmento y hacer diferentes pruebas cliqueando en los diferentes iconos explicados anteriormente. • Cambiar mayúsculas y minúsculas Seleccionar el texto que se quiere modificar y, del menú Formato, seleccionar Cambiar mayúsculas y minúsculas, y hacer clic sobre la opción deseada..
• Numeración de páginas Para poder numerar las páginas hay que ir al menú Insertar y cliquear a Números de página. Aparecerá una ventana donde se puede escoger la posición en el papel del número de página (parte superior o inferior) y la alineación (derecha, izquierda o centro). Si marcamos la casilla Número en la primera página empezará a contar a partir de la primera página, sino a partir de la segunda.
Sabadell fes Clic 24

6. Guardar y recuperar • Guardar un documento Después de crear un documento seguramente os interesará guardarlo. Si cerráramos el programa sin realizar esta operación, perderíamos todo el trabajo hecho. Hay que tener claro donde guardaremos el documento y qué nombre le pondremos, de manera que cuando lo tengamos que recuperar nos sea fácil encontrarlo. Podéis guardar el documento cliqueando en el icono o, del menú Archivo, seleccionando Guardar como. Aparecerá una ventana donde tendréis que escribir el nombre que queréis dar al documento y seleccionar la unidad y la carpeta donde queréis guardar el documento. Finalmente, apretar el botón Guardar.
Desplegable para buscar la unidaa y la carpeta donde guardaremos el documento
Tipos de archivo Nombre del documento
En el campo Guardar como tipo: normalmente tendrá que constar Documento de word (*.doc), que el programa lo pone por defecto.
Cuando estemos elaborando un documento, es recomendable guardarlo a menudo para que no haya peligro de perderlo en caso de corte de corriente, para del
ordenador, etc.
Simplemente haced clic en el icono . Veréis que no os pido el nombre ni donde lo tiene que guardar, porque ya lo habéis determinado anteriormente.
• Recuperar un archivo
Para abrir un documento ya creado y guardado anteriormente, apretar el icono de la barra de herramientas estándar o, del menú Archivo, seleccionar Abrir. Entonces aparecerá una ventana, desde donde tendréis que buscar el documento que queréis abrir. Hace falta recordar la unidad y la carpeta donde tenéis guardado el documento.
Sabadell fes Clic 25

Una vez lo hayáis encontrado, hay que cliquear doble sobre el icono del documento o apretar el botón Abrir. 7. Imprimir
Para imprimir un documento de Word, si cliqueáis en el icono hará una copia de todo el documento directamente. Ahora bien, si queréis escoger diversas opciones de la impresión del documento, cliquear en el menú Archivo y seleccionar Imprimir.
Sabadell fes Clic 26

1
2 3
54 Aparecerá un menú desde donde podréis configurar vuestras preferencias de impresión: 1. Cliqueando en el desplegable podréis seleccionar la impresora desde donde queréis imprimir el
documento. Habitualmente, por defecto, aparece la impresora que está instalada. 2. En Intervalo de páginas podéis hacer que se imprima todo el documento (opción seleccionada por
defecto), la página donde se encuentra el cursor o páginas e intervalos de páginas. 3. En Copias podéis seleccionar el número de impresiones que queréis del documento o las páginas
seleccionadas. 4. A Imprimir solo: se puede hacer que imprima sólo páginas de número par o páginas de número impar.
Si no se selecciona nada, por defecto imprimirá todas las páginas que se indica en Intervalo de páginas. 5. En Zoom, por una parte se puede seleccionar (en Páginas por hoja) el número de páginas que se quiere
que aparezcan en cada hoja (la opción predeterminada es una página por hoja). Por otra parte, también se puede escoger (en Escalar el tamaño del papel) el tamaño del papel donde se imprimirá el documento.
También podemos cliquear en el icono Vista preliminar . Esta opción nos permitirá ver el aspecto de nuestro texto antes de imprimirlo. Podemos avanzar una página, retroceder, realizar un zoom para acercarlo y alejarlo, cerrar y volver al texto o bien imprimir.
Sabadell fes Clic 27