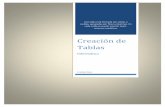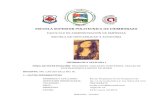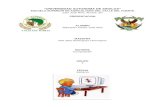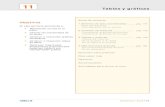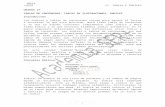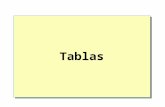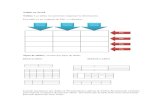Tablas de tiempo
-
Upload
menor-de-todos -
Category
Documents
-
view
227 -
download
1
description
Transcript of Tablas de tiempo

INSTITUTO TECNOLOGICO DE PAHUCA
Logística y cadena de suministroMODELO DE FLEXSIM PAG. 175-180 TABLAS DE TIEMPOS
PRESENTA:
JOSUE HERNANDEZ OROPEZA
MISAEL NATERAS MARTÍNEZ

Paso 1: insertamos en un nuevo modelo los siguientes objetos en este orden: 1 Source, 1 Queue, 1 Operator, 2 Processor, 1 Dispatcher, 1 Queue y 2 Operator (acomodaremos nuestros objetos como están en la imagen)y conectamos:Conecte Source1 a Queue2.Conecte Queue2 a Processor3 y Processor4. Conecte Processor3 y Processor4 a Queue5. Conecte Dispatcher6 a Operator8 y Operator9. Conecte Queue2 a Operator10 con una conexión Center Port (S). Conecte Processor3 y Processor4 a Dispatcher6 con una conexión Center Port (S).

Paso 2 Vamos al primer Queue, vamos
a la sección flow y damos clic en Use Transport, dejamos todo por defecto y damos en apply, OK

Paso 3 Vamos al primer Processor, y en
la sección Processor damos clic en Use Operator(s) for Setup

Paso 4 En el mismo Processor vamos a
la pestaña Flow y damos en Use Transport

Paso 5 Vamos a la pestaña Triggers y
en OnProcessFinish seleccionamos Set Color By Casey dejamos todo por default, despues vamos en la flecha de continuar.
Hacemos lo mismo con el otro Processor y hacemos los mismos pasos, después damos Apply, OK

Paso 6 Vamos a View agregamos
Toolbox y agregamos un Time Table, le ponemos de nombre Operator10Break, seleccionamos el Operator10
el operator que vamos a seleccionar es el que esta junto al primer Queue, por lo tanto puede cambiar su nombre.

Paso 7 En la misma tabla vamos a la
sección Table y damos en Time: 200, State:12 y Duration:30 y Custom Repeat damos 200

Paso 8 Ahora en la sección Functions
seleccionamos en Down Function la opción de Travel To Location, Delay Until Down Time Complete y damos en las coordenadas de X=2, Y=-8 y Z=0.
ahora vamos a Resume Function y damos en Do Nothing

Paso 9
Este paso es opcional para mandar a nuestro trabajador a un lugar en especifico en su tiempo de descanso.
Vamos a Functions y en Down Function seleccionamos Travel To Location, Delay Until Down Time Complete y seleccionamos el objeto al cual queramos que vaya de descanso nuestro Operator
Damos clic en Apply y Ok

Paso 10
Vamos a crear un nuevo Time Table con el nombre de Processor Down Time y en Members seleccionamos cualquier de nuestro Processors

Paso 11 Vamos a Table y ponemos los
siguientes valores. Time=200, State=12, Duration =100, y después en Custom Repeat damos 300.

Paso 12 En la misma tabla en Functions
seleccionamos en Down Function damos clic en Stop Input y en Resume Function damos clic en Resume Input
damos clic en Apply y OK
Reseteamos nuestro modelos y damos clic en RUN para que comience la simulación