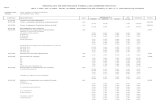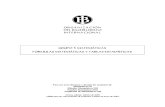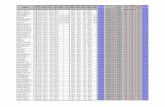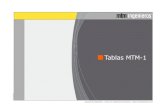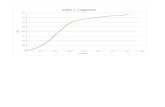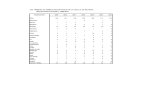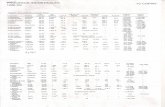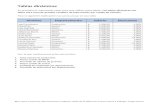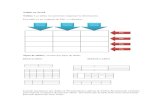Tablas
-
Upload
tony-montana -
Category
Design
-
view
153 -
download
1
Transcript of Tablas

Tablas
Las tablas son una herramienta potente para presentar datos e imágenes en páginas HTML. Las tablas proporcionan a los diseñadores Web formas de añadir estructura vertical y horizontal a una página. Utilice las tablas para presentar datos tabulares, diseñar columnas o disponer texto o gráficos en una página Web. Podrá agregar contenido; añadir, eliminar, dividir y combinar filas y columnas; modificar las propiedades de tablas, de filas o de celdas para añadir color y alineaciones, así como copiar y pegar celdas.
Las tablas constan de tres componentes básicos:
Filas: Espacio horizontal.
Columnas: Espacio vertical.
Celdas: Los contenedores que se originan en las intersecciones de las filas y las columnas.
Tabla
Insertar una tabla
Para insertar una tabla:
Lleve a cabo una de estas operaciones:
Sitúe el punto de inserción en el lugar de la ventana de documento donde desea que aparezca la tabla y haga clic en el botón Tabla Botón tabla de la categoría Común, en el panel Objetos, o elija Insertar > Tabla.
Arrastre el botón Tabla desde el panel Objetos hasta la posición deseada de la página.
En ambos casos aparecerá el cuadro de diálogo "Insertar tabla".
Acepte los valores actuales de este cuadro de diálogo o escriba otros nuevos.
Nota: El cuadro de diálogo "Insertar tabla" mantiene los valores de la configuración más reciente introducida para una tabla.

En el campo Filas, especifique el número de filas de la tabla.
En el campo Columnas, especifique el número de columnas de la tabla.
En el campo relleno de celda, especifique el número de píxeles que habrá entre el contenido de la celda y el límite de ésta. El valor predeterminado de relleno es 1 píxel. Introduzca 0 para especificar que no desea relleno.
En el campo espacio de celda, especifique el número de píxeles que debe haber entre las celdas de la tabla. El valor predeterminado es 2 píxeles. Introduzca 0 para especificar que no desea espaciado.
En el campo ancho, especifique el ancho de la tabla como un número de píxeles o como porcentaje de la ventana del navegador.
En el campo borde, especifique el ancho en píxeles del borde de la tabla. Introduzca cero (0) si no desea que la tabla tenga borde.
Haga clic en Aceptar para crear la tabla.
Seleccionar elementos de tabla
Con un solo movimiento puede seleccionar toda la tabla, una fila, una columna o un rango contiguo de celdas dentro de la tabla.
Para seleccionar toda la tabla, lleve a cabo una de estas operaciones:
Haga clic en la esquina superior izquierda de la tabla o en cualquier punto del borde derecho o inferior.
Haga clic en la tabla y elija Modificar > Tabla > Seleccionar tabla.
Haga clic en la tabla y elija Edición > Seleccionar todo.

Sitúe el punto de inserción en cualquier lugar dentro de la tabla y seleccione la etiqueta <table> en el selector de etiquetas situado en la esquina inferior izquierda de la ventana de documento.
Aparecerán manejadores de selección alrededor de la tabla cuando ésta esté seleccionada.
Seleccionar tabla
Para seleccionar filas o columnas:
Sitúe el punto de inserción en el margen izquierdo de una fila o en la parte superior de una columna. Haga clic cuando aparezca la flecha de selección.
Para seleccionar una o varias celdas:
Haga clic en una celda o arrastre en horizontal o en vertical para seleccionar varias filas o columnas.
Propiedades de las tablas
El inspector de propiedades muestra las propiedades de tabla cuando hay una tabla seleccionada.
Especificar las propiedades de una tabla:
Seleccione la tabla.
Haga clic en la flecha de ampliación, situada en la esquina inferior derecha del inspector de propiedades, para ver todas las propiedades.
Propiedades de la tabla
En el campo Tabla, introduzca un nombre para la tabla.

En los campos Filas y Cols, especifique el número de filas y columnas de la tabla.
En los campos An y Al, especifique el ancho y el alto de la tabla como un número de píxeles o como porcentaje de la ventana del navegador. Normalmente no es preciso especificar el alto de una tabla.
Utilice el campo Alinear para especificar cómo debe alinearse una tabla con otros elementos del mismo párrafo, como pueden ser texto o imágenes. También puede elegir la alineación predeterminada del navegador.
Utilice los botones Borrar alto de fila Alto de fila y Borrar ancho de columna Ancho de fila para borrar todos los valores de alto de fila y ancho de columna de la tabla.
Utilice el botón Convertir ancho de tabla a píxeles Convertir ancho de tabla a Píxeles para convertir el ancho de la tabla expresada en forma de porcentaje de la ventana del navegador a su ancho actual expresado en píxeles.
Utilice el botón Convertir ancho de tabla a porcentaje Convertir ancho de tabla a porcentaje para convertir el ancho de la tabla expresado en píxeles a un porcentaje de la ventana del navegador.
Para establecer el relleno y el espaciado de las celdas:
En el campo Rell. celda, especifique el número de píxeles que habrá entre el contenido de la celda y el límite de ésta.
En el campo Esp. celda, especifique el número de píxeles que debe haber entre las celdas de la tabla.
Nota:Cuando no se asignan valores específicos de espaciado y relleno de celda, Netscape Navigator, Microsoft Internet Explorer y Dreamweaver muestran la tabla como si el espaciado de celda fuera 2 y el relleno de celda fuera 1.
Para establecer los bordes de la tabla dispone de las siguientes opciones:

En el campo Borde, especifique el ancho del borde de la tabla en píxeles. La mayoría de los navegadores muestran el borde como una línea tridimensional.
Si utiliza la tabla para la disposición de la página, especifique 0 como valor de borde. Para ver los límites de celda y tabla cuando el borde está definido como 0, elija Ver > Ayudas visuales > Bordes de tabla.
Utilice el campo Col. borde para seleccionar un color de borde para toda la tabla.
Utilice las opciones Color fondo para establecer la imagen de fondo o el color de fondo de la tabla.
Utilice el campo Im. fondo para establecer la imagen de fondo de la tabla.
Aplicar formato a una fila, una columna o una celda:
Seleccione cualquier combinación de celdas de la tabla.
Haga clic en la flecha de ampliación que se encuentra en la esquina inferior derecha del inspector de propiedades para ver todas las propiedades de las celdas.
Propiedades
Dispone de las siguientes opciones de apariencia:
Utilice el menú emergente Horiz para configurar la alineación horizontal del contenido de una celda, una columna o una fila. Puede alinear el contenido a la izquierda, a la derecha o al centro, o bien con el valor predeterminado del navegador (generalmente a la izquierda para celdas normales y centro para celdas de encabezado).
Utilice el menú emergente Vert para configurar la alineación vertical del contenido de una celda, una columna o una fila. Puede alinear el contenido con la parte superior, media, inferior, con la línea de base o con el valor predeterminado del navegador (generalmente alineación al medio).
En los campos An y Al, especifique en píxeles el ancho y el alto de las celdas seleccionadas. Para usar porcentajes, introduzca el símbolo de porcentaje (%) tras el valor.

Para definir una imagen de fondo para una celda, columna o fila, utilice el campo Fnd. Haga clic en el icono de carpeta Carpeta para localizar una imagen. También puede escribir la ruta de la imagen o utilizar el ícono de señalización.
Para definir el color de fondo para una celda, columna o fila, utilice el campo Fnd. Puede utilizar el selector de colores o escribir el código hexadecimal correspondiente al color deseado.
Para establecer un color de borde para las celdas, utilice la opción Borde.
4. Dispone de las siguientes opciones de disposición:
Haga clic en el botón Combinar celdas Combinar celdas para combinar las celdas, filas o columnas seleccionadas y crear una celda.
Haga clic en el botón Dividir celda Dividir celda para dividir una celda y convertirla en dos celdas. Consulte "Dividir y combinar celdas".
Seleccione No aj. para evitar que se ajuste el texto. Esto hace que las celdas sean más anchas para dar cabida a todos los datos conforme los escribe o los pega en una celda. (Generalmente, las celdas se amplían en horizontal para dar cabida a la palabra más larga y, a continuación, se amplían en vertical.)
Seleccione Encab. para aplicar formato de encabezado de tabla a las celdas o filas seleccionadas. El contenido de las celdas de encabezado de la tabla aparece en negrita y centrado de forma predeterminada.
Dividir y Combinar Celdas
Puede combinar cualquier número de celdas adyacentes siempre que la selección entera tenga forma rectangular para obtener una sola celda que se extienda por varias columnas o filas. Puede dividir una celda en varias filas o columnas, independientemente de si anteriormente se había combinado.
En la ilustración siguiente, las celdas en la mitad de las dos primeras columnas se han combinado para ocupar dos filas.

Combinar celda
Para combinar dos o más celdas en una tabla:
Seleccione las celdas que desea combinar. Las celdas seleccionadas deberán ser contiguas y tener forma rectangular.
Seleccionar celdas
Elija Modificar > Tabla > Combinar celdas o haga clic en el botón Combinar celdas del inspector de propiedades.
El contenido de las celdas individuales se sitúa en la celda combinada resultante. Las propiedades de la primera celda seleccionada se aplicarán a la celda combinada.
Para dividir una celda combinada:
Haga clic en la celda o seleccione una celda.
Elija Modificar > Tabla > Dividir celda o haga clic en el botón Dividir celda del inspector de propiedades.
Dividir celdas
En el cuadro de diálogo Dividir celda, elija si desea dividir la celda en filas o en columnas y, a continuación, introduzca el número de filas o columnas.
Cambiar el tamaño de tablas y celdas
Puede cambiar el tamaño de una tabla completa o de filas y columnas individuales.