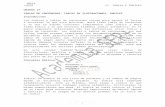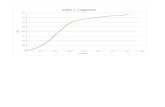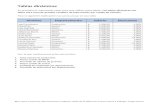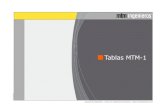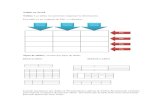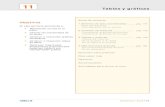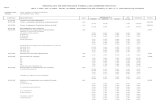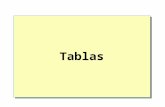Tema 17 Tablas de contenidos, Tablas de ilustraciones, Indices
Tablas
-
Upload
cristhiano -
Category
Documents
-
view
31 -
download
0
Transcript of Tablas

qwertyuiopasdfghjklzxcvbnmqwertyuiopasdfghjklzxcvbnmqwertyuiopasdfghjklzxcvbnmqwertyuiopasdfghjklzxcvbnmqwertyuiopasdfghjklzxcvbnmqwertyuiopasdfghjklzxcvbnmqwertyuiopasdfghjklzxcvbnmqwertyuiopasdfghjklzxcvbnmqwertyuiopasdfghjklzxcvbnmqwertyuiopasdfghjklzxcvbnmqwertyuiopasdfghjklzxcvbnmqwertyuiopasdfghjklzxcvbnmqwertyuiopasdfghjklzxcvbnmqwertyuiopasdfghjklzxcvbnmqwertyuiopasdfghjklzxcvbnmqwertyuiopasdfghjklzxcvbnmqwertyuiopasdfghjklzxcvbnmqwertyuiopasdfghjklzxcvbnmrtyuiopasdfghjklzxcvbn
[Escriba el título del documento]
MANEJO DE TABLAS EN WORD
[Seleccione la fecha]
TATIANA SÁNCHEZ

ContenidoCrear Tablas.......................................................................................................................................2
Convertir texto a Tabla...............................................................................................................4
Bibliografía:........................................................................................................................................5
1

Crear TablasPara crear una tabla en blanco sencilla, haga clic en el icono Insertar tabla Tablas y arrastre para seleccionar el número de filas y columnas que desee. Otra forma de insertar una tabla en un documento es por medio del menú con los comandos
Tabla - Insertar – Tabla
En la misma se deberá ingresar el número de filas y de columnas que va a tener la tabla.Si el campo Ancho de columna fijo: está definido como Automático, las columnas ocuparán el ancho de la página.Al apretar el botón Aceptar la tabla quedará insertada en el documento a partir de la posición de dónde se halle el cursor.En el mismo cuadro de insertar tabla hay un botón denominado Autoformato... el cual permite darle a la tabla ciertos formatos predefinidos. Dichos formatos se encuentran en una lista y podemos aplicar el formato a los bordes, sombreado, fuentes, color y activar el autoajuste de la tabla.Además se puede resaltar de otra forma o no la fila de los títulos (la primera), la última fila, la primera y/o la última columna. Si ya tenemos creada una tabla y se quiere utilizar alguno de los formatos predefinidos por Microsoft Word, se puede acceder a este cuadro desde el menú con los comandos Tabla - Autoformato de Tablas... primero deberá tener una tabla donde trabajar.Cuando definimos una tabla sin aplicarle ningún formato, está se ve en el documento con líneas de puntos o en un gris tenue.Estas líneas no se imprimen y se pueden activar y desactivar con el comando del menú Tabla - Ocultar [Mostrar] líneas de división . Recuerde que con la vista preliminar se puede ver siempre como se verá la tabla impresa.
2

También es posible darle formato a la tabla utilizando las herramientas de borde y sombreado.Una vez creada la tabla podemos hacer distintas acciones sobre ella como combinar dos o más celdas en una, para ello, se marcan las celdas que se quieren unir y se accede al comando Tabla - Combinar celdas . También se puede hacer la operación inversa, es decir, dividir una celda en dos o más filas y columnas con Tabla - Dividir celdas . Además se pueden insertar y eliminar filas y columnas.Marque una columna de su tabla. Esto lo hará ubicándose en la parte superior de la columna y cuando el cursor cambie a una flecha haga clic.Una vez seleccionada la columna insertaremos una nueva columna. Para ello podremos hacerlo desde el menú contextual o desde la opción de menú Tabla - Insertar Columnas .Una vez insertada, elimínela desde el menú contextual o desde la Barra de menú en la opción Tabla.Acceda ahora a una columna. Selecciónela y en la opción de menú Tabla - Alto y ancho de celda defina un ancho de 3 cm. ¿Se modifica el contenido de la columna en sus diferentes filas?.Ahora seleccione todas las columnas y en el menú contextual opte por la distribuciónuniforme de las columnas . Esta acción la puedo hacer desde el menú Tabla .Ordenar Tablas
Una de las tantas ventajas de poder incorporar tablas en un documento Microsoft Word, es que se puede ordenar el contenido de la misma utilizando distintos criterios.
Por ejemplo para tener una lista de elementos, ordenada alfabéticamente de mayor se deben seguir los siguientes pasos:
· Crear una tabla· Ingresar los datos (Apellido y nombre)· Ejecutar el comando del menú Tabla - Ordenar... y aparecerá el siguiente
cuadro:
3

En este cuadro se ingresa en el campo Ordenar por cual es la columna que se utilizará para ordenar la tabla (clave primaria), cual es el tipo de los datos (Texto, Numérico o Fecha) y en que orden se quiere ordenar (Ascendente o Descendente). En el caso que hubiere datos repetidos e la primer columna se podrá utilizar una clase secundaria y otra terciaria que se completan de la misma forma que la clave primaria.
Además se puede especificar si la lista tiene encabezado o no para evitar que los títulos de la primer fila se ordenen como si fuesen datos en la tabla.
Nota: Si se seleccionar algunas celdas de la tabla, el ordenamiento, se limitará únicamente al rango de dichas celdas. Si no se selecciona ninguna celda, el ordenamiento será de toda la tabla. Para poder ordenar una tabla, el cursor debe estar dentro de la tabla. Ordenar columnas: al organizar una tabla, todas las columnas se ordenan en forma solidaria cumpliendo la condición lógica impuesta. Pero a veces sólo es necesario ordenar una sola columna y no todas. Si éste es el caso, marque la columna en cuestión y corra el comando Tabla/Ordenar . En el diálogo abierto pulse el botón Opciones y allí marque la casilla de verificación Ordenar sólo columnas. Así, sólo se modificará la columna seleccionada.
Convertir texto a Tabla
Esta operación es muy útil cuando se tienen datos de otro programa o procesador de textos y se quiere armar una tabla con ellos.
Para hacer esto, marcamos todos los datos y ejecutamos el comando Tabla - Convertir - Convertir texto en tabla... Se mostrará un cuadro como el siguiente:
4

En el mismo habrá que definir cual es el separador que está en el texto y que Microsoft Word utilizará para crear las columnas. Pueden ser Párrafos, tabulaciones, comas y cualquier otro carácter.
La opción Ancho de columna y el botón de Autoformato son los mismo que se mencionaron al comienzo de la presente guía.
Bibliografía:
http://www.mailxmail.com/curso-microsoft-word/tablas
5