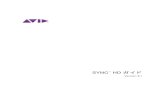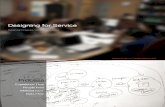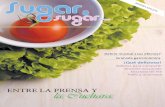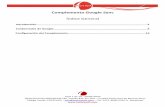Sugar sync
-
Upload
alejandra020406 -
Category
Education
-
view
49 -
download
2
description
Transcript of Sugar sync

Guía de Inicio Rápido de SugarSync Page 1
Bienvenido a SugarSync. ¡Estamos muy contentos de que te hayas unido a nosotros! En esta guía, te
explicaremos los pasos para instalar SugarSync en tu ordenador y sincronizar tus carpetas en la nube de
SugarSync. Te mostraremos cómo usar el sitio web de SugarSync para accesar tus archivos desde cualquier
navegador y cómo compartir archivos y carpetas con tus amigos, familiares y compañeros de trabajo. Además,
te enseñaremos como accesar todos tus datos usando tu dispositivo móvil. SugarSync hace mucho más, pero
nuestro objetivo es ayudarte a que empieces a utilizar las funcionalidades mas importantes. Comencemos con el
panorama general.
Entendiendo SugarSync
SugarSync sincroniza los archivos de tu ordenador personal en los servidores seguros de SugarSync en internet
(lo que es conocido como “la nube”). Cuando instalas la aplicación de SugarSync en tu ordenador, SugarSync
hace todo el trabajo automáticamente—si agregas, borras o modificas un archivo en tu ordenador, SugarSync
detecta inmediatamente el cambio y sube una copia de tu archivo a la nube.
Tener tus archivos almacenados de forma segura en la nube te da un
respaldo muy conveniente. SugarSync incluso almacena hasta cinco
versiones de tus archivos en caso de que desees volver a una versión
anterior. Si tu ordenador se bloquea o falla, puedes descargar
fácilmente copias de tus documentos, fotos, música y vídeos
directamente desde SugarSync.
Además, tienes la ventaja de accesar tus archivos cuando estés lejos
de tu ordenador personal. Usando cualquier ordenador que tenga un
navegador (por ejemplo, en un cibercafé), puedes entrar al sitio de
SugarSync para ver, descargar, editar y compartir tus archivos. ¡También puedes descargar la aplicación
SugarSync en tu dispositivo móvil para accesar todos tus archivos cuando estés en movimiento!
Si tienes varios ordenadores puedes sincronizar carpetas importantes entre ellos. Siempre tendrás disponible la
versión más reciente independientemente de qué ordenador estés usando.
Hay tres componentes principales de SugarSync:
La aplicación SugarSync es el programa que instalas en tu ordenador. La aplicación SugarSync revisa
constantemente si tus archivos cambian y respalda la versión más reciente de los mismos en la nube.
También usarás la aplicación SugarSync para controlar qué carpetas quieres sincronizar.
El sitio web Mi SugarSync es el lugar donde encontrarás muchas de las sorprendentes características
que te ofrece SugarSync, como accesar tus archivos, transmitir música, ver tus fotos y compartir
archivos y carpetas con otros.
GUÍA DE INICIO RÁPIDO

Guía de Inicio Rápido de SugarSync Page 2
La aplicación SugarSync para dispositivos móviles te da acceso a tus archivos para verlos y/o
compartirlos cuando estás en movimiento.
Ahora que conoces como funciona SugarSync, empecemos la instalación de la aplicación SugarSync en tu
ordenador.
Instalando la aplicación SugarSync
La aplicación SugarSync supervisa automáticamente los archivos en tu ordenador e inmediatamente respalda la
versión más reciente de tus archivos en la nube. Puedes instalar la aplicación SugarSync en varios ordenadores,
pero por ahora la instalaremos solamente en la PC o Mac que uses más frecuentemente.
Nota: Si la aplicación SugarSync ya está instalada en tu ordenador, puedes pasar a la siguiente sección: Agrega
Carpetas usando la aplicación SugarSync.
Abre la dirección www.sugarsync.com/downloads en tu navegador. Haz clic en la liga correspondiente para
descargar la versión que más se adapte a tu sistema (Windows o Mac).
Instrucciones de instalación en una PC con Windows
Instrucciones de instalación en una Mac
1. Después de descargar el programa de instalación para Windows, busca el archivo SugarSyncSetup.exe en tu ordenador. (La mayoría de los navegadores guardarán el archivo en tu escritorio; revisa las preferencias de tu navegador si no estás seguro de la ubicación.)
2. Haz doble clic en el archivo para iniciar el programa de instalación. Si Windows te pide confirmar esta operación, haz clic en Ejecutar.
3. Selecciona el idioma de tu preferencia y haz click en Aceptar.
4. SugarSync te pide que leas y aceptes el Acuerdo de Licencia de Usuario Final. Haz clic en Acepto.
5. Selecciona una carpeta destino o acepta la ubicación predeterminada. Haz clic en Instalar.
6. El programa de instalación te preguntará si puede cerrar el Explorador de Windows para que SugarSync pueda instalar los archivos correspondientes. Puedes dejar este paso para después o permitir que la aplicación continúe. Haz clic en Aceptar o Saltar.
1. Después de descargar el programa de instalación para Mac, busca el archivo SugarSyncManager.dmg en tu ordenador. (La mayoría de los navegadores guardarán el archivo en tu escritorio; revisa las preferencias de tu navegador si no estás seguro de la ubicación.)
2. Haz doble clic en el archivo para iniciar el programa de instalación.
3. SugarSync te pide que leas y aceptes el Acuerdo de Licencia de Usuario Final. Haz clic en Acepto.
4. Mueve el icono verde de SugarSync a la carpeta de Aplicaciones.
5. Busca en tu carpeta de aplicaciones la Aplicación SugarSync. Haz doble clic en el archivo para abrirlo. Si tu sistema operativo te pide confirmar esta operación, haz clic en Abrir.
6. Selecciona el idioma de tu preferencia y haz click en Aceptar.

Guía de Inicio Rápido de SugarSync Page 3
7. Después de que la instalación concluya, haz clic en Terminar. La aplicación SugarSync debe iniciar en el ordenador.
8. Accede a SugarSync utilizando el correo electrónico y la contraseña de tu cuenta. Haz
clic en Aceptar.
9. Selecciona un icono y un nombre para tu ordenador. Haz clic en Siguiente.
10. Elije un tipo de instalación: Configuración rápida o Configuración avanzada. Configuración rápida selecciona las carpetas por ti. Configuración avanzada te permite especificar cuáles carpetas quieres sincronizar. Si eres un nuevo usuario, te recomendamos seleccionar Configuración rápida. Haz clic en Siguiente.
11. SugarSync muestra una lista de casillas de verificación para que selecciones las carpetas comunes que quieres sincronizar. Más tarde, te mostraremos cómo agregar más carpetas o cambiar las carpetas que estás sincronizando usando la aplicación SugarSync. Haz clic en Siguiente.
12. Haz clic en Terminar en la última página del asistente de instalación.
SugarSync empieza inmediatamente a respaldar y sincronizar tus archivos.
7. Accede a SugarSync utilizando el correo electrónico y la contraseña de tu cuenta. Haz clic en Aceptar.
8. Selecciona un icono y un nombre para tu ordenador. Cuando instales SugarSync en varios ordenadores, los nombres y los iconos te ayudarán a identificarlos. Haz clic en Siguiente.
9. Es posible que tu sistema operativo te pida un nombre de Administrador y una contraseña de tu ordenador. Ingresa la información y haz clic en Aceptar.
10. Elije un tipo de instalación: Configuración rápida o Configuración avanzada. Configuración rápida selecciona las carpetas por ti. Configuración avanzada te permite especificar cuáles carpetas quieres sincronizar. Si eres un nuevo usuario, te recomendamos seleccionar Configuración rápida. Haz clic en Siguiente.
11. SugarSync muestra una lista de casillas de verificación para que selecciones las carpetas comunes que quieres sincronizar. Más tarde, te mostraremos cómo agregar más carpetas o cambiar las carpetas que estás sincronizando usando la aplicación SugarSync. Haz clic en Siguiente.
12. Haz clic en Terminar en la última página del asistente de instalación.
SugarSync empieza inmediatamente a respaldar y sincronizar tus archivos.
Agrega carpetas usando la aplicación SugarSync
En cualquier momento, tu puedes configurar carpetas adicionales para sincronizar con SugarSync. Para agregar
carpetas o cambiar las que ya están seleccionadas, haz clic en
Administrar Carpetas Sincronizadas en la parte superior de la
aplicación SugarSync.
El cuadro de diálogo para Administrar Carpetas Sincronizadas
muestra una columna para cada uno de los ordenadores donde está instalado SugarSync. Debajo de cada
ordenador, verás las carpetas que están configuradas para sincronizarse. En el ejemplo que se muestra en la
figura, las ubicaciones Escritorio, Documentos e Imágenes son listadas debajo del ordenador Portátil Personal.

Guía de Inicio Rápido de SugarSync Page 4
Puedes seleccionar carpetas adicionales de cualquier parte del sistema de archivos
de tu ordenador haciendo clic en Añadir Carpetas de este Ordenador. Cuando se
muestre el cuadro de diálogo para Administrar Carpetas
Sincronizadas, busca las carpetas o subcarpetas que quieres
sincronizar. Activa la casilla de verificación al lado de cualquier
carpeta o subcarpeta para marcarla para sincronización. Haz
clic en Aceptar cuando hayas terminado. SugarSync comienza
inmediatamente a respaldar en la nube los archivos contenidos en las carpetas
seleccionadas.
Para dejar de sincronizar una carpeta, haz clic en el icono de la carpeta en la columna
Este Ordenador. Verás un símbolo X en la esquina superior derecha del icono de la
carpeta. Para detener la sincronización de la carpeta, haz clic
en el símbolo X y después haz clic en el botón Aceptar en la
parte inferior de la ventana. La carpeta ya no estará
sincronizada y los archivos serán eliminados de los servidores
de SugarSync, pero tú podrás accesar tus archivos directamente desde tu ordenador.
Puedes abrir la aplicación SugarSync desde el icono en la bandeja del sistema (PC) o en la barra de menús (Mac)
cuando quieras agregar o cambiar carpetas sincronizadas.
Sincroniza con la Carpeta Mágica
Probablemente hayas notado una carpeta especial en la aplicación SugarSync llamada Carpeta Mágica.
SugarSync crea esta carpeta automáticamente dentro de la carpeta Mis Documentos (PC) o la carpeta
Documentos (Mac). Si buscas una manera rápida de sincronizar
archivos o carpetas entre distintos ordenadores, simplemente
instala la aplicación SugarSync en un segundo ordenador.
Cualquier archivo o carpeta que arrastres hacia la Carpeta Mágica
de tu ordenador se sincronizará automáticamente en tus dos (o
más) ordenadores. Visita nuestro sitio de Soporte al Cliente para aprender cómo configurar tus propias carpetas
para sincronizarlas entre varios ordenadores.
Ahora que has instalado la aplicación SugarSync en tu ordenador personal y que has configurado carpetas para
sincronizar, estás listo para conocer cómo accesar tus archivos desde cualquier ordenador usando el sitio Mi
SugarSync.
Usa el sitio Mi SugarSync y accesa tus archivos en donde sea
Una vez que tus archivos están sincronizados, puedes accesarlos cuando entras al sitio Mi SugarSync desde
cualquier ordenador que tenga un navegador web. Incluso si estás utilizando el ordenador de alguien más,
puedes descargar, compartir, editar y guardar tus archivos en la nube.

Guía de Inicio Rápido de SugarSync Page 5
Para accesar un archivo desde el sitio web Mi SugarSync:
1. Abre cualquier navegador (Internet Explorer,
Firefox, y Safari son recomendados) y accesa el
sitio www.SugarSync.com.
2. Haz clic en la liga Ingresar en la esquina superior
derecha de la página.
3. Ingresa tu dirección de correo electrónico y tu
contraseña en la forma.
4. Cuando se abra Mi SugarSync, verás la lista de
ordenadores sincronizados en la columna de la
izquierda. A la derecha verás la lista de carpetas
sincronizadas. Haz clic en el nombre de un ordenador o de una carpeta para ver tus archivos.
5. Selecciona cualquier archivo para abrir el menú de acciones. El menú de acciones
muestra una lista de operaciones que puedes realizar en el archivo. Haz clic en
Descargar para copiar un archivo al ordenador que estás usando. Una copia del
archivo se guardará en tu ordenador para que puedas abrirlo y editarlo.
Para editar el archivo y después guardarlo en la nube, puedes usar una aplicación de
ayuda proporcionada por SugarSync llamada WebSync.
1. Selecciona el archivo que quieres editar y haz clic en Editar con WebSync en el menú
de acciones. WebSync descarga el archivo automáticamente y lo abre. Si eliges un
documento, WebSync lo abre en tu editor de documentos. Puedes hacer cambios en
el archivo y guardarlo como lo haces normalmente. SugarSync sube los cambios a la nube automáticamente
cuando guardas el archivo.
2. Cuando terminas de editar todos tus archivos, regresa a WebSync y haz clic en Limpiar y Salir. WebSync
eliminará todos los archivos temporales que se usaron al editar el archivo, lo cual representa una opción
segura si estás utilizando un ordenador que no es tuyo.
Habrás notado que el menú de acciones tiene más opciones disponibles. Te diremos cómo enviar y compartir tus
archivos más adelante en esta guía. La opción Versiones te permite ver hasta cinco versiones previas del archivo
seleccionado. La opción Borrar elimina el archivo de la nube de SugarSync y de tu ordenador. (Puedes abrir la
sección Otros Sitios > Archivos Eliminados de Mi SugarSync y restaurar archivos que han sido eliminados
anteriormente, siempre y cuando no hayas vaciado la carpeta de Archivos Eliminados.) También tienes
disponibles las operaciones estándar sobre carpetas y archivos: Copiar, Mover y Renombrar.
Accesa tus archivos con SugarSync para dispositivos móviles
Las aplicaciones SugarSync para dispositivos móviles te facilitan el acceso remoto a tus archivos cuando estás en
movimiento. Con tu dispositivo Android, iPhone, iPad, Blackberry, Windows Mobile o Symbian, puedes ver,
enviar y compartir tus archivos desde cualquier lugar. Con la aplicación SugarSync para tu dispositivo móvil,
puedes subir fotos a SugarSync desde tu teléfono y sincronizarlas directamente con tu ordenador– ¡no se

Guía de Inicio Rápido de SugarSync Page 6
Tipo de dispositivo Obtén la aplicación SugarSync aquí
BlackBerry App World
Android Android Market
Nokia (Symbian) El sitio web de SugarSync
Apple iPhone or iPad Tienda de Aplicaciones de iTunes
Windows Mobile El sitio web de SugarSync
necesitan cables! Puedes enviar archivos o
compartir carpetas enteras con otras personas
para una colaboración instantánea. ¡Incluso
puedes transmitir música a tu teléfono desde
tu cuenta de SugarSync!
Descarga la aplicación SugarSync para tu
dispositivo móvil de forma gratuita desde la
tienda de aplicaciones de tu dispositivo. Busca
la frase “SugarSync” en la tienda y sigue las instrucciones para descargar e instalar SugarSync en tu dispositivo
móvil.
Las aplicaciones SugarSync para dispositivos móviles son muy fáciles de usar. Enseguida te mostramos algunas
características que te recomendamos probar:
Ver un Archivo – Cuando abras la aplicación en tu dispositivo, verás una lista de tus ordenadores
sincronizados. Haz clic en el nombre del ordenador que quieres accesar, y desplázate al archivo deseado. Haz clic
en el nombre del archivo para abrirlo. (Esto requiere que tu dispositivo sea capaz de
mostrar el tipo de archivo seleccionado.)
Enviar un Archivo – Puedes enviar un enlace a cualquiera de tus archivos
usando tu dispositivo móvil. Cuando te desplazas a la carpeta correspondiente y ves
el archivo deseado en la lista, puedes hacer clic en el icono al lado del nombre del
archivo o seleccionar el archivo y hacer clic en el botón de menú (dependiendo de tu
dispositivo). Selecciona la opción “Enviar Archivo”, introduce las direcciones de
correo electrónico de los destinatarios y envía el enlace.
Subir Fotos – Para subir una foto desde tu dispositivo móvil, abre la aplicación
SugarSync, haz clic en el icono de la cámara o en el botón de menú (dependiendo de
tu dispositivo) y selecciona la opción para tomar una fotografía.
Cuando tomas una foto usando SugarSync, ésta se sube inmediatamente a la
nube de SugarSync y se sincroniza automáticamente en tu ordenador.
Podrás encontrar las fotos en la carpeta de Fotos Móviles de tu ordenador. SugarSync crea esta carpeta
automáticamente dentro de la carpeta Mis Imágenes (PC) o de la carpeta Imágenes (Mac).
También puedes subir fotos que ya habías tomado previamente con tu teléfono.

Guía de Inicio Rápido de SugarSync Page 7
Las características avanzadas varían dependiendo del dispositivo que estés usando. Por ejemplo, si cuentas con
una aplicación para edición de documentos en tu dispositivo Android, BlackBerry, iPad o Symbian, cuando abres
el archivo usando SugarSync, tienes la opción de seleccionar tu editor de documentos para editar el archivo.
Cuando termines, podrás sincronizar el archivo a tu cuenta de SugarSync.
Comparte y Envía Archivos
Sincronizar tus archivos en la nube tiene un beneficio adicional: hace que sea muy fácil enviar y compartir
archivos de forma que puedas mejorar la colaboración, ahorrar tiempo y ahorrar espacio en tu buzón de correo
electrónico. Hay tres maneras de compartir archivos y carpetas usando SugarSync. Cada forma de compartir es
única y tiene sus propias ventajas.
Enviar un Archivo – Puedes enviar un enlace a uno de tus archivos por correo electrónico cuando
quieres compartir una copia del archivo. Para enviar un archivo, selecciónalo en la aplicación SugarSync de tu
ordenador o de tu dispositivo móvil, o bien en el sitio web Mi SugarSync. Haz clic en Enviar Archivo. Ingresa la
dirección de correo electrónico del destinatario, el asunto y un mensaje y haz clic en
Enviar. Cuando envías un enlace a uno de tus archivos por correo electrónico:
SugarSync crea una copia del archivo que será compartido con el
destinatario. Si actualizas el archivo más tarde, el destinatario no tendrá
acceso automático a la nueva versión del archivo.
El archivo estará disponible al destinatario por 21 días.
Recibirás una notificación por correo electrónico cuando el destinatario abra
el archivo.
El destinatario no necesita tener una cuenta ni accesar a SugarSync para ver
el archivo.
Crear un Enlace Público – Un “enlace público” es una dirección web o
una ruta directa al archivo que reside en la nube. Puedes enviar el enlace público en un correo electrónico o un
mensaje de texto, o bien publicarlo en tu blog, en Facebook o en Twitter. El destinatario o el visitante del sitio
web puede hacer clic en el enlace en cualquier momento para descargar la versión más reciente del archivo. Para
enviar un enlace público, entra al sitio web Mi SugarSync y busca el archivo que quieres compartir, selecciónalo
para abrir el menú de acciones, haz clic en Obtener Enlace Público y sigue los pasos para compartir el archivo.
El enlace que envías apunta a la versión más reciente del archivo. Si haces cambios en el archivo, los
destinatarios pueden hacer clic en el enlace para descargar la versión actualizada.
Es muy fácil pegar este enlace en tu programa preferido para enviar correos electrónicos y enviarlo a tus
destinatarios. Dado que no estás enviando un archivo adjunto, ahorras espacio en tu bandeja de correo
electrónico.
Puedes abrir Otros Sitios > Archivos Públicos en el sitio web Mi SugarSync para ver cuántas veces se ha
descargado el archivo. También puedes deshabilitar el enlace en esa sección cuando ya no quieras
compartir el archivo.

Guía de Inicio Rápido de SugarSync Page 8
El destinatario no necesita tener una cuenta ni accesar a SugarSync para ver el archivo.
Compartir una Carpeta Sincronizada – Con este nivel avanzado para compartir, puedes
colaborar en proyectos al dar acceso a tu carpeta compartida en tu ordenador a un individuo o a un grupo de
personas. Para compartir una carpeta sincronizada, selecciónala en la aplicación SugarSync o en el sitio web Mi
SugarSync. Haz clic en Compartir Carpeta y sigue los pasos para agregar destinatarios
y establecer permisos.
Cuando compartas una carpeta, la versión más reciente de los archivos
estará disponible a cualquier persona que se una a la carpeta.
Puedes establecer permisos para que otras personas modifiquen los archivos
o agreguen más contenidos. Asímismo, puedes compartir la carpeta como
“Sólo lectura” lo que implica que los miembros verán los archivos pero no
podrán cambiarlos. También tienes la opción de proteger el acceso por
medio de una contraseña para mayor seguridad cuando los destinatarios se
unan a la carpeta.
Cuando los destinatarios se unan a una carpeta con permisos para añadir o
editar, tendrán la opción de sincronizar la carpeta con sus propios equipos. Una vez que se unan, siempre
tendrán la última y mejor versión de los archivos a su alcance.
Para unirse a una carpeta, los destinatarios necesitarán tener una cuenta de SugarSync. Si aún no son
usuarios de SugarSync, pueden obtener una cuenta gratuita fácil y rápidamente. ¡Los vas a introducir a
un nuevo mundo de sincronía y colaboración!
¡Felicitaciones!
Has aprendido cómo funciona SugarSync, cómo instalarlo en tu ordenador personal y en tu dispositivo móvil y
cómo compartir archivos y carpetas.
Para más información sobre SugarSync, visita el Centro de Soporte al Cliente de SugarSync. Encontrarás una Guía
de Usuario muy completa y una Base de Conocimiento que resolverá todas tus dudas.