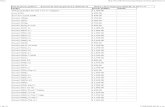Su HTC One X - Movistarhogar.movistar.cl/equipos/catalogoequipos/archivos/...Contenidos Unboxing HTC...
Transcript of Su HTC One X - Movistarhogar.movistar.cl/equipos/catalogoequipos/archivos/...Contenidos Unboxing HTC...
-
Su HTC One XTe invitamos a leer el manual de
usuario
-
Contenidos
UnboxingHTC One X 8
Tarjeta SIM 9
Cargando la batería 10
Encender o apagar 10
Configurar su HTC One X por primera vez 11
¿Desea consejos rápidos sobre cómo usar su teléfono? 11
La primera semana con su nuevo teléfonoFunciones que disfrutará en su HTC One X 12
Pantalla Inicio 13
Movimientos de dedos 14
Modo Suspendido 15
Obtener contactos en su HTC One X 17
Realizar la primera llamada 17
Enviar el primer mensaje de texto 18
Subir o bajar fotos, videos y música de HTC One X 18
Copiar y compartir texto 19
Capturar la pantalla de HTC One X 20
Cambiar entre aplicaciones recientemente abiertas 20
Notificaciones 20
Conozca la configuración 22
Prolongar la duración de la batería 22
Actualizar el software de HTC One X. 22
Sincronizar sus medios y datos con HTC Sync Manager 23
CámaraFundamentos de la cámara 25
Tomar una foto 26
Grabar un video 26
Tomar capturas de la cámara continuas 27
Escenas de la cámara 27
Mejorar los foto retratos 27
Tomar una foto grupal 28
Tomar una foto panorámica 28
Usar HDR 28
Grabar con poca luz 29
Grabar videos en cámara lenta 29
Mejorar la estabilidad del video 29
Cambiar la configuración de cámara y video 30
2 Contenidos
-
PersonalizarHacer que su HTC One X sea verdaderamente suyo 31
Personalizar su HTC One X con escenas 31
Cambiar el fondo de pantalla 32
Aplicar una nueva máscara 33
Personalizar su Pantalla Principal con widgets 33
Agregar aplicaciones y otros accesos directos en su pantalla Inicio 34
Reorganizar o eliminar controles e iconos en la Pantalla Inicio 35
Personalización de la barra de inicio 36
Agrupación de aplicaciones en una carpeta 36
Reorganizar la pantalla Inicio 38
Personalizar con grupos de sonido 39
Reorganizar fichas de aplicación 40
Personalización del estilo de pantalla de bloqueo 40
Asegurar su HTC One X con un toque personal 41
Llamadas telefónicasHacer una llamada con Marcación inteligente 42
Usar Marcado rápido 42
Llamar a un número telefónico en un mensaje de texto 43
Llamar a un número de telefónico en un correo electrónico 43
Llamar a un número telefónico en un evento de Calendario 43
Hacer una llamada de emergencia 43
Recibir llamadas 44
¿Qué puedo hacer durante una llamada? 45
Configurar una llamada en conferencia 47
Llamadas por Internet 47
Historial de llamadas 48
Marcación nacional 49
Servicios de llamadas 50
MensajesAcerca de la aplicación Mensajes 51
Enviar un mensaje de texto (SMS) 51
Enviar un mensaje multimedia (MMS) 52
Reanudar un mensaje de borrador 53
Verificar sus mensajes 53
Responder a un mensaje 54
Reenviar un mensaje 55
Mensajes WAP push 55
Administrar conversaciones de mensajes 56
Hacer una copia de seguridad de sus mensajes de texto 57
Configurar las opciones de mensaje 58
Búsqueda y navegador WebBuscar en HTC One X y en la Web 59
Explorando la Web 59
Navegación privada 62
Agregar y administrar sus marcadores 62
Guardar contenido web para más adelante 63
Ver el historial de navegación 63
3 Contenidos
-
Descarga de archivos y aplicaciones 64
Ajustar las opciones del navegador 65
Fotos, videos y músicaGalería 66
Música 73
Editor de películas 77
Pantalla inalámbrica 79
Cuentas y sincronizaciónAgregar sus redes sociales, cuentas de correo electrónico, etc 81
Agregar una o más cuentas de Google 81
Administrar sus cuentas en línea 82
ContactosAcerca de la aplicación Gente 83
Su lista de contactos 83
Configuración de su perfil 84
Agregar un nuevo contacto 85
Importar o copiar contactos 85
Fusionar información de contacto 86
Información de contacto y conversaciones 87
Grupos de contactos 88
Agregar controles de Gente 90
Enviar información de contacto 90
Hacer una copia de seguridad de sus contactos 91
SocialFacebook para HTC Sense 92
Twitter para HTC Sense 92
Acerca de Friend Stream 92
Actualizar su estado en Friend Stream 93
Disfrutar Facebook en Friend Stream 93
Tweeting en Friend Stream 94
Chatear en Google Talk 95
Uso de Google+ 95
Correo electrónicoGmail 96
Correo 97
CalendarioAcerca del Calendario 105
Crear un evento 105
Ver el Calendario 105
Administrar eventos de Calendario 107
Aceptar o rechazar una invitación a un evento 108
Establecer recordatorios para sus eventos 108
Descartar o posponer recordatorios de eventos 108
4 Contenidos
-
Mostrar u ocultar calendarios 109
Cambiar la configuración de Calendario 109
Servicios y almacenamiento en líneaDropbox 110
SkyDrive 114
HTC Watch 117
HTC CarEn la calle con HTC Car 120
Reproducir música en HTC Car 120
Encontrar el camino con HTC Car 121
Siga conectado con sus contactos 122
Cambiando la configuración de HTC Car 122
Viajes y mapasAjustes de ubicación 123
Locations 123
Google Maps 132
Aplicaciones esencialesUso del Reloj 136
Revisar Meteorología 138
Visualizar un PDF 139
Trabajar en documentos 139
Tomar notas 141
Completar tareas 143
Manténgase al tanto de sus acciones 147
Google Play y otras aplicacionesObtener aplicaciones de Google Play 149
Ver videos en YouTube 150
Escuchar la Radio FM 151
Hacer grabaciones de voz 152
Compartir juegos y aplicaciones 152
Su teléfono y computadoraDónde se almacenan las aplicaciones, los datos y archivos 153
Conectar su teléfono a una computadora 154
Copiar archivos hacia o desde el almacenamiento del teléfono 154
Fundamentos de HTC Sync Manager 155
Reproducir música en HTC Sync Manager 158
Visualizar fotos y videos en HTC Sync Manager 159
Configurar HTC Sync Manager para que reconozca su HTC One X 161
Configurar HTC One X para que se sincronice con su computadora 161
Sincronizar HTC One X y su computadora 165
Grabar música de un CD con HTC Sync Manager 165
Compartir su conexión de datos móviles mediante Conexión compartida USB 166
Conectarse a Internet través de una computadora 166
5 Contenidos
-
Conexiones de InternetConexión de datos 167
Wi-Fi 168
Conectándose a una red privada virtual (VPN) 169
Usar HTC One X como un enrutador inalámbrico 171
Bluetooth y NFCFundamentos de Bluetooth 172
Conexión de un auricular o kit para coche Bluetooth 173
Desconectar o desincronizar un dispositivo Bluetooth. 174
Enviar información usando Bluetooth 175
Recibir información usando Bluetooth 176
Compartir contenido con Android Beam 177
Configuración y seguridadActivar o desactivar el Modo avión 178
Cambiar los ajustes de pantalla 178
Cambiar la configuración de sonido 180
Cambiar el idioma de la pantalla 181
Otras maneras de prolongar la vida útil de la batería 181
Hacer una copia de seguridad de mi configuración en Google 182
Configuración de accesibilidad 182
Proteger su tarjeta SIM con un PIN 182
Proteger su HTC One X con un bloqueo de pantalla 183
Encriptar datos en el HTC One X 184
Controlar la información sobre su HTC One X 184
Administrar la memoria 185
Otras funciones esencialesIconos de estado 187
Imprimir 188
Uso del teclado en pantalla 189
Ingresar palabras con texto predictivo 191
Ingresar texto hablando 192
Ingresar texto trazando 193
Reiniciar HTC One X 193
Restablecer su HTC One X 194
Marcas comerciales y derechos de autor
Índice
6 Contenidos
-
Convenciones usadas en esta guíaEn esta guía de usuario, utilizamos los siguientes símbolos para indicar informaciónútil e importante:
Esta es una nota. Una nota a menudo proporciona información adicional, como loque sucede cuando usted decide realizar o dejar de realizar cierta acción. Una notatambién proporciona información que puede ser aplicable sólo en algunassituaciones.
Este es un consejo. Un consejo le proporciona una manera alternativa de realizar unpaso o procedimiento en particular, o le da a conocer una opción que le puede serde ayuda.
Esto indica información importante que usted necesita para lograr una tareaespecífica o para hacer que una función del teléfono funcione adecuadamente.
Esto proporciona información de seguridad importante, información con la queusted tiene tener mucho cuidado para evitar posibles problemas.
7 Convenciones usadas en esta guía
-
Unboxing
HTC One X1. ATRÁS
2. INICIO
3. APLICACIONES RECIENTES
4. VOLUMEN
5. Sensor de proximidad
6. Cámara frontal
7. ENCENDIDO
8. LED de notificación
9. Conector para audífonos de 3,5mm
10. Conector USB
Si desea usar un protector de pantalla, no cubra ni bloquee el sensor deproximidad. Puede comprar el protector de pantalla específico para HTC One X quetiene una pequeña abertura para el sensor.
8 Unboxing
-
Tarjeta SIMHTC One X usa una tarjeta microSIM. La tarjeta microSIM contiene su número deteléfono, los detalles de su servicio y la memoria para almacenar los contactos de laagenda y/o los mensajes de texto.
Insertar la tarjeta SIM
1. Para expulsar la bandeja para tarjeta SIM, inserte un pequeño clip doblado o laherramienta para expulsar SIM en el pequeño agujero junto a la bandeja. Debeinsertarlo torcido.
2. Saque la bandeja para la tarjeta SIM y coloque la tarjeta SIM en la bandeja.
3. Inserte la bandeja para tarjeta SIM en su ranura.
Retirar la tarjeta SIM
Asegúrese de apagar su HTC One X antes de retirar la tarjeta SIM.
1. Para expulsar la bandeja para tarjeta SIM, inserte un pequeño clip doblado o laherramienta para expulsar SIM en el pequeño agujero junto a la bandeja. Debeinsertarlo torcido.
2. Saque la bandeja para tarjeta SIM.
3. Retire la tarjeta SIM de la bandeja para tarjeta SIM.
9 Unboxing
-
Cargando la bateríaAntes de encender y comenzar a utilizar su HTC One X, se recomienda que cargue labatería.
Debe cargar el dispositivo únicamente con el adaptador de corriente y el cable USBsuministrados en el paquete.
1. Inserte el extremo pequeño del cable USB en el conector USB.
2. Inserte el otro extremo del cable USB en el adaptador de corriente.
3. Conecte el adaptador de corriente a una toma de corriente para comenzar acargar la batería.
Como precaución de seguridad, la batería deja de cargar si se sobrecalienta.
Encender o apagar
Encendido
Presione el botón ENCENDIDO. Fácil.
Cuando enciende el HTC One X por primera vez, deberá configurarlo.
10 Unboxing
-
Apagado
1. Si la pantalla está apagada, presione el botón ENCENDIDO para volver aencenderla.
2. Pulse durante unos segundos el botón ENCENDIDO.
3. Pulse Apagar en el menú de opciones.
Configurar su HTC One X por primera vezCuando encienda el HTC One X por primera vez, se le pedirá que lo configure.
Solo siga las instrucciones en pantalla y estará listo en un instante.
Algunas funciones que necesitan conectarse a la Internet como los serviciosbasados en la ubicación y la sincronización automática de sus cuentas en líneapueden generar cargos adicionales por datos. No se preocupe. Puede habilitarlos odeshabilitarlos en la configuración luego.
Cuando HTC One X se ha iniciado, verá Consejos rápidos en algunas pantallas (comola pantalla Inicio) que lo guiarán en el uso del HTC One X. Los consejos para unapantalla no volverán a aparecer una vez que los haya cerrado.
Para volver a ver los Consejos rápidos, abra el panel de Notificaciones y luego pulse > Acerca de > Ayuda > Mostrar todos los consejos rápidos.
¿Desea consejos rápidos sobre cómo usar suteléfono?Mostrarme lo ayuda a aprovechar al máximo el HTC One X en segundos.
§ ¿Necesita saber cómo se hace algo ya? Sólo escriba algunas palabras clavespara obtener respuestas claras y actualizadas en HTC One X.
§ ¿Siente que no aprovecha al máximo su teléfono? Explore las demostracionespaso a paso en el control de Mostrarme para aprender a hacerlo. Los temasvarían de iniciación a avanzados y el control de Mostrarme incluso recomiendatemas que le pueden gustar.
Para abrir Mostrarme desde la pantalla Inicio, pulse > Mostrarme.
Si aún no descargó el contenido de Mostrarme o si hay contenido actualizadodisponible, pulse el vínculo de descarga para obtenerlo.
Explorar Mostrarme
1. En Mostrarme, pulse , y luego ingrese las palabras que desea buscar.
2. Pulse un resultado de búsqueda para pasar directamente a ese elemento.
11 Unboxing
-
La primera semana con sunuevo teléfono
Funciones que disfrutará en su HTC One XHTC One X le ofrece una cámara increíble, gran experiencia de sonido, etc.
Capture cada momento al instante
Inicie la cámara desde la pantalla de bloqueo y tome sus fotos al instante sin demoras.Estas son algunas de las grandes funciones de la cámara que puede usar:
§ Con Foto de video, puede tomar una foto mientras graba un video. Consulte Tomar una foto mientras graba un video en página 27.
También puede capturar una foto de un video grabado previamente. Consulte Tomar una foto mientras mira un video en página 67.
§ Con solo presionar una vez el botón del disparador, tome tres fotos del sujetocon diferentes exposiciones y combínelas en una linda foto con exposiciónuniforme. Consulte Usar HDR en página 28.
§ Use el modo Tomas continuas para capturar 20 o más tomas consecutivas.Consulte Tomar capturas de la cámara continuas en página 27.
Beats por Dr. Dre Audio™
La integración de Beats Audio™ le brinda una gran experiencia de sonido auténtica, yasea que esté escuchando música, mirando un video de YouTube® o jugando un juego.Para obtener más información, consulte Hacer que su música suene mejor en página74.
Integración de Dropbox conHTC Sense
Tenga siempre acceso a sus fotos, videos y documentos en cualquier lugaralmacenándolos en Dropbox. Al configurar su cuenta de Dropbox desde suHTC One X, podrá obtener 23 GB adicionales de almacenamiento de Dropbox gratuitopor dos años. Para aprender a hacerlo, consulte Usar Dropbox en HTC One X enpágina 110.
HTC Car
Con la aplicación HTC Car, manténgase entretenido mientras encuentra su camino.Puede utilizar la navegación paso a paso, explorar mapas, recibir llamadas y escucharmúsica o radio de Internet. Para obtener más información, consulte HTC Car en página120.
12 La primera semana con su nuevo teléfono
-
Experiencia de navegación perfecta y enriquecedora
Disfrute HTML5 y contenido Flash® esté donde esté. Y basta de moverse hacia laizquierda y derecha. La adaptación de texto del navegador web ajustaautomáticamente el texto al ancho de su pantalla. Para aprender más sobre el uso delnavegador web, consulte Explorando la Web en página 59.
También puede conservar una copia de lo que está explorando para poder leerlo másadelante incluso sin una conexión a Internet. Consulte Guardar contenido web paramás adelante en página 63.
Marcación inteligente
La función Marcación inteligente del teléfono hace rápido y sencillo efectuar unallamada. Introduzca el número telefónico o las primeras letras del nombre de uncontacto. Consulte Hacer una llamada con Marcación inteligente en página 42.
Pantalla InicioSu pantalla Inicio es donde usted hace que su HTC One X sea único. Puede agregarsus aplicaciones, accesos directos, carpetas y controles favoritos para que estén a sualcance en todo momento. Para aprender a hacerlo, consulte Personalizar en página31.
Pantalla Inicio extendida
A medida que comience a hacer más cosas con su HTC One X, es posible quedescubra que una pantalla Inicio no es suficiente. No hay problema.
Deslice el dedo horizontalmente hacia la izquierda o derecha en la pantalla ydescubrirá más espacio para agregar iconos, controles, etc.
Presione para volver a la pantalla Inicio.
13 La primera semana con su nuevo teléfono
-
Usar Vista de Salto
§ Para pasar directamente a la pantalla deseada, presione o pellizque lapantalla para mostrar la Vista de salto. Mostrará todas las pantallas principalescomo miniaturas. Sólo debe presionar la que desee e irá directamente a esapantalla.
§ En la vista de Salto, si hay un espacio para añadir una nueva pantalla, puedepulsar Añadir panel para hacerlo. Aparecerá una pantalla Inicio vacía y podrácomenzar a personalizarla desde allí.
Movimientos de dedos
Pulse Cuando desee escribir usando el teclado, seleccionarelementos en pantalla tales como iconos de configuración yaplicaciones o presionar botones en pantalla, simplementepúlselos con el dedo.
Presione por unossegundos
Para abrir las opciones disponibles para un elemento (porejemplo, contacto o enlace en una página web), simplementepulse el elemento durante varios segundos.
Pasar o deslizar eldedo
Pasar o deslizar el dedo significa pasar rápidamente el dedovertical u horizontalmente por la pantalla.
Arrastrar Pulse por unos segundos con el dedo antes de comenzar aarrastrar. Mientras realiza el arrastre, no retire el dedo hastaque no haya llegado a la posición de destino.
Pulsar rápidamente Pulsar rápidamente sobre la pantalla es similar a deslizarse,salvo que se debe deslizar el dedo con golpecitos más suavesy rápidos, como al pulsar rápidamente los contactos o la listade mensajes.
14 La primera semana con su nuevo teléfono
-
Rotar Para la mayoría de las pantallas, puede cambiarautomáticamente la orientación de la pantalla de vertical ahorizontal girando su HTC One X de lado. Al ingresar texto,puede girar su HTC One X para que aparezca un teclado másgrande.
Pellizcar En algunas aplicaciones, como la Galería o el explorador web,puede "pellizcar" la pantalla usando dos dedos (por ejemplo,los dedos pulgar e índice) para acercar o alejar cuando ve unaimagen o una página web.
Desplazamiento condos dedos
En algunas aplicaciones que tienen clasificaciones, comoCorreo o Gente, puede utilizar dos dedos para desplazarse porla pantalla. La pantalla muestra el orden de clasificación yusted puede desplazarse fácilmente para ver la informaciónque desea.
Presionar y moverel dedorápidamente
En la pantalla Inicio, puede mover fácilmente un control oicono de una pantalla a otra. Presione durante unos segundosel control o icono con un dedo, y muévase rápidamente en lapantalla hacia la nueva ubicación con otro dedo.
Modo SuspendidoEl modo suspendido ahorra energía al colocar su HTC One X en un estado de bajoconsumo de energía mientras la pantalla está apagada. También evita que se presioneaccidentalmente un botón cuando su HTC One X está en su bolso. Seguirá recibiendomensajes y llamadas y las llamadas perdidas y los mensajes aparecerán en la pantallade bloqueo.
Para evitar que las llamadas perdidas o los mensajes aparezcan en la pantalla debloqueo, abra el panel de Notificaciones y luego pulse > Privacidad.
Cambiar a Modo Suspendido
Presione brevemente el botón ENCENDIDO para apagar la pantalla temporalmente ycambiar al Modo suspendido. HTC One X pasa automáticamente al modo Suspendidosi está inactivo durante un tiempo.
Despertar del modo Suspendido
Para activar su HTC One X manualmente, presione el botón ENCENDIDO. Ustednecesitará desbloquear la pantalla.
HTC One X se activa automáticamente cuando recibe una llamada.
15 La primera semana con su nuevo teléfono
-
Desbloquear la pantalla
Jale el aro hacia arriba para desbloquear la pantalla.
Si ha establecido un patrón, PIN o contraseña de desbloqueo de pantalla, se lesolicitará que trace el patrón en la pantalla o ingrese el PIN o la contraseña antes dedesbloquearla.
Si usted ha establecido un recordatorio de evento o una alarma, puede arrastrar o
el aro para posponer o descartar el evento o la alarma.
Abrir una aplicación o carpeta desde la pantalla de bloqueo
§ En la pantalla de bloqueo, arrastre el icono de la aplicación o carpeta hacia elaro para desbloquear la pantalla y pasar directamente a esa aplicación ocarpeta.
Los accesos directos en la pantalla de bloqueo son los mismos que están en labarra de inicio de la pantalla Inicio. Para cambiar los accesos directos de la pantallade bloqueo, reemplace las aplicaciones o carpetas en la barra de inicio.
§ Cuando aparece un notificación o información en la pantalla de bloqueo comouna llamada perdida o un nuevo mensaje, puede arrastrarla al aro para irdirectamente a esa aplicación.
16 La primera semana con su nuevo teléfono
-
Obtener contactos en su HTC One XHay varias maneras de agregar contactos en su HTC One X. Puede sincronizar suHTC One X con contactos de su cuenta de Google®, de la computadora, de Facebook®,etc.
Sincronizar eldispositivo con lacomputadora
Sincronice los contactos de su antiguo teléfono a sucomputadora y luego utilice HTC Sync o HTC Sync Managerpara sincronizar HTC One X con los contactos de Microsoft®
Outlook®, Outlook Express o Windows® de su computadora.
Gmail™ Los contactos de Google son importados a su HTC One X unavez que inicia sesión en su cuenta de Google. También puedecrear más contactos de Google desde su HTC One X.
Cuentas de la redsocial
Inicie sesión en sus redes sociales favoritas para importarinformación de contacto desde las mismas.
Contactos deteléfono
Puede elegir crear y guardar contactos directamente enHTC One X o transferir contactos existentes desde su antiguoteléfono.
Tarjeta SIM Copie todos sus contactos SIM a su HTC One X.
Microsoft ExchangeActiveSync®
HTC One X sincroniza sus contactos de trabajo desde elMicrosoft Exchange ActiveSync en su lugar de trabajo.
Transferir Use la aplicación Transferir para transferir no sólo suscontactos, sino también los eventos de calendario y mensajesde texto de su antiguo teléfono a su HTC One X.
Transferir contactos desde su teléfono antiguo
Transfiera contactos fácilmente desde su teléfono viejo al HTC One X a través deBluetooth®. Dependiendo del modelo de su teléfono viejo, es posible que tambiénpueda transferir otro tipo de datos como eventos del calendario y mensajes de textoal HTC One X.
1. Desde la pantalla Inicio, pulse > Transferir.
2. Pulse Siguiente para comenzar.
3. Elija el nombre y modelo de su antiguo teléfono.
4. En su antiguo teléfono, encienda Bluetooth, establézcalo en modo visible y sigalas instrucciones en pantalla.
Realizar la primera llamada
1. En la pantalla Inicio, pulse .
2. Introduzca el número telefónico o las primeras letras del nombre de uncontacto.
17 La primera semana con su nuevo teléfono
-
3. Desde la lista, pulse un contacto para llamar.
4. Para cortar la llamada, pulse Finalizar llamada.
Enviar el primer mensaje de texto
1. Desde la pantalla Inicio, pulse > Mensajes.
2. Pulse .
3. Pulse y luego seleccione los contactos a los que desea enviarles el mensaje.
4. Pulse el cuadro que dice Agregar texto, luego introduzca su respuesta.
5. Pulse para insertar un emoticón o agregar texto rápido.
6. Pulse Enviar.
Subir o bajar fotos, videos y música deHTC One XPuede transferir sus medios de dos maneras.
§ Conecte el HTC One X a su computadora y seleccione el modo Unidad de disco.Su computadora lo reconocerá como cualquier unidad USB extraíble y podrácopiar sus medios entre ellos.
§ Descargue y use nuestro software de HTC Sync Manager. Puede configurarlofácilmente para que sincronice carpetas que contienen medios y listas dereproducción en su carpeta con HTC One X. HTC Sync Manager puede bajarautomáticamente fotos y videos de HTC One X a su computadora.
Descargue e instale HTC Sync Manager, cuando esté disponible, desde nuestro sitioweb. O mientras tanto, descargue y use la última versión de HTC Sync parasincronizar sus medios y datos.
18 La primera semana con su nuevo teléfono
-
Copiar y compartir textoEn aplicaciones como el explorador de web y Correo, puede seleccionar y copiartexto y luego pegarlo o compartirlo.
Seleccionar texto
1. Presione por unos segundos una palabra.
2. Arrastre los marcadores de inicio y fin para resaltar el texto que lo rodea hastadonde desee seleccionarlo.
Para copiar la dirección de una página web vinculada, presione por unos segundosel vínculo y luego pulse Copiar URL de enlace.
Copiar y pegar texto
1. Cuando haya seleccionado el texto que desea copiar, pulse Copiar.
Entonces el texto seleccionado es copiado al portapapeles.
2. En un campo de entrada de texto (por ejemplo al redactar un correoelectrónico), presione por unos segundos en el punto donde desea pegar eltexto.
3. Pulse Pegar.
Compartir texto
1. Cuando haya seleccionado el texto que desea compartir, pulse Compartir.
2. Elija dónde pegar y compartir el texto seleccionado, por ejemplo en un mensajede correo electrónico o una actualización de estado en una red social.
19 La primera semana con su nuevo teléfono
-
Capturar la pantalla de HTC One X¿Quiere hacer alarde de su mejor puntaje de juego, escribir un blog acerca de lascaracterísticas de HTC One X o publicar una actualización de estado sobre unacanción que está reproduciendo? Es fácil tomar una foto de la pantalla y compartirladesde Galería.
Presione durante unos segundos ENCENDIDO y luego presione . La pantalla seguarda en el álbum de Capturas de cámara en Galería.
Cambiar entre aplicaciones recientementeabiertasPuede acceder fácilmente a las aplicaciones que ha abierto recientemente.
1. Presione .
2. Deslice su dedo hacia la izquierda o la derecha para ver aplicacionesrecientemente abiertas.
3. Pulse en una aplicación para abrirla.
Notificaciones
LED de notificación
Este LED de notificación muestra una:
20 La primera semana con su nuevo teléfono
-
§ Luz verde permanente cuando su HTC One X está conectado al adaptador decorriente o a una computadora y la batería está totalmente cargada.
§ Luz verde parpadeante cuando tiene una notificación pendiente.
§ Luz naranja permanente cuando se está cargando la batería.
§ Luz naranja parpadeante cuando el nivel de la batería es demasiado bajo.
Iconos de notificación
Los iconos de notificación en la barra de estado hacen que sea fácil mantenerse altanto de sus mensajes, eventos de calendario y alarmas.
Panel de notificaciones
Cuando recibe una nueva notificación, puede abrir el panel Notificaciones para verqué notificación de evento o información nueva ha recibido. El panel de Notificacionestambién le permite acceder rápidamente a la configuración.
1. Para abrir el panel de Notificaciones, presione por unos segundos la barra deestado, luego deslice su dedo hacia abajo.
Si tiene varias notificaciones, deslícese hacia abajo de la pantalla para verlastodas.
2. Para cerrar el Panel de notificaciones, presione durante unos segundos la barrainferior del panel y luego deslice el dedo hacia arriba. O presione .
21 La primera semana con su nuevo teléfono
-
Conozca la configuración¿Quiere cambiar el tono de llamada, configurar una conexión Wi-Fi® o darle más brilloa la pantalla? Haga esto y mucho más en Configuración.
Abra el panel de Notificaciones y luego pulse . Estas son algunas de lasconfiguraciones básicas que puede cambiar:
§ Pulse el botón de Activar/Desactivar junto a un elemento como Wi-Fi paraactivarlo o desactivarlo. Pulse el elemento mismo para establecer suconfiguración.
§ Pulse Sonido para establecer un tono de llamada, elegir un perfil de sonido yestablecer la configuración de sonido de llamada entrante.
§ Pulse Pantalla (o Pantalla y gestos) para cambiar el brillo de la pantalla oestablecer el tiempo que la pantalla está apagada antes de pasar al modoSuspensión.
§ Pulse Seguridad para configurar un bloqueo de tarjeta SIM o de pantalla.
Prolongar la duración de la bateríaEl tiempo que puede durar la batería antes de que se necesite recargar depende deluso que le de a su HTC One X. Las funciones y los accesorios que utiliza puedenafectar la vida de la batería.
Usted puede hacer que la batería dure más tiempo al seguir algunas simplessugerencias:
§ Apague la pantalla cuando no la esté utilizando.
§ Baje el volumen
§ Cierre los programas con gran demanda de batería, como la cámara, cuandohaya terminado de usarlos
§ Asegúrese de que las aplicaciones están cerradas y que no continúanejecutándose en segundo plano
§ Utilice el adaptador de corriente cuando sea posible
Actualizar el software de HTC One X.HTC One X puede hacer una búsqueda y notificarle si hay una nueva actualización desoftware disponible. A continuación puede descargar e instalar la actualización desoftware utilizando Wi-Fi o la conexión de datos. También puede verificarmanualmente si hay una actualización de software disponible.
Según el tipo de actualización, ésta puede borrar todos sus datos personales yconfiguraciones personalizadas, y además puede eliminar cualquier programa quehaya instalado. Asegúrese de realizar una copia de seguridad de la información yarchivos que desea conservar.
22 La primera semana con su nuevo teléfono
-
Tal vez desee utilizar Wi-Fi para descargar actualizaciones de software y así evitargenerar cargos adicionales por datos.
Instalar una actualización
Cuando la conexión a Internet está activada y hay una nueva actualización disponible,aparecerá el cuadro de diálogo de actualización del sistema y lo guiará durante elproceso. Si no ve el cuadro de diálogo, busque el icono de notificación deactualización en la barra de estado.
1. Abra el panel de Notificaciones y luego pulse la notificación de la actualización.
2. En el cuadro de diálogo de actualización del sistema, elija qué tipo deactualización usar para descargar la actualización.
3. Siga las indicaciones en la pantalla para comenzar la descarga.
4. Cuando se haya completado la descarga, pulse Instalar ahora y luego pulseAceptar en el cuadro de diálogo Instalar actualización de software de sistema.
Espere hasta que finalice la actualización. HTC One X se reiniciará automáticamente.
Buscar actualizaciones manualmente
1. Abra el panel de Notificaciones y luego pulse .
2. Pulse Acerca de > Actualizaciones del Software > Verificar ahora.
Sincronizar sus medios y datos con HTC SyncManagerCon HTC Sync Manager, disfrute de los mismos medios desde su computadora ofuera de casa. Úselo también para almacenar los mismos contactos, documentosimportantes y otros datos en HTC One X y su computadora.
HTC Sync Manager es el reemplazo de HTC Sync, y ofrece muchas más funciones.Usted puede:
§ Reproducir música y videos mediante el reproductor incorporado. Tambiénpuede reproducir listas de reproducción de iTunes® y Windows Media® Player.
§ Administre su biblioteca de música, fotos y videos en su computadora.
§ Obtenga música de sus CD a su computadora.
§ Sincronice fotos, videos, listas de reproducción y álbumes entre HTC One X y sucomputadora.
§ Sincronice información como contactos, calendario, documentos y marcadoresWeb entre HTC One X y su computadora.
Este software funciona tanto en Windows como en Mac®. Para aprender a instalar yusar este software, visite Fundamentos de HTC Sync Manager en página 155.
23 La primera semana con su nuevo teléfono
-
Descargue e instale HTC Sync Manager, cuando esté disponible, desde nuestro sitioweb. O mientras tanto, descargue y use la última versión de HTC Sync parasincronizar sus medios y datos.
24 La primera semana con su nuevo teléfono
-
Cámara
Fundamentos de la cámaraCapture fotos instantáneamente, sin demoras. Directamente inicie la cámara desde lapantalla de bloqueo, incluso si el HTC One X está protegido con contraseña.
1. Cuando la pantalla está apagada, presione ENCENDIDO.
2. Arrastra el icono de Cámara al aro de la pantalla de bloqueo para comenzar atomar fotos y grabar videos enseguida.
Desde la pantalla Inicio, también puede pulsar Cámara para iniciarla.
Use los controles en la pantalla Visor para agregar efectos, hacer acercamientos yalejamientos, etc.
Luego de usar la Cámara (o si deja temporalmente la pantalla Visor), deberádesbloquear el HTC One X si tiene un bloqueo de pantalla.
Zoom
§ Antes de tomar una foto o grabar un video, deslice el dedo en la barra de zoompara hacer acercamientos y alejamientos.
§ Cuando está grabando un video, la barra de zoom siempre aparece en pantalla.Puede hacer acercamientos o alejamientos libremente mientras graba.
25 Cámara
-
Alternar entre cámara frontal y cámara principal
1. En la pantalla de Visor, pulse .
2. Pulse Cámara.
3. Pulse Frontal o Principal.
Algunas funciones de la cámara no están disponibles cuando está usando la cámarafrontal, como el zoom y la detección de rostros.
Elegir un efecto
Use los efectos de cámara disponibles para hacer que sus fotos se vean como sihubiesen sido tomadas con lentes o filtros especiales. También puede aplicar algunosefectos a los videos.
1. Pulse .
2. Recorra los efectos disponibles y pulse en el que le guste.
Establecer la resolución
1. En la pantalla de Visor, pulse .
2. Pulse Resolución de imagen o Calidad de video, y luego elija una resolución.
Seleccionar un modo de flash
Pulse el icono de flash para elegir un modo de flash.
Al usar el modo Flash automático o Flash encendido, la cámara inteligentementeestablece el mejor brillo de flash para su foto.
Tomar una foto
1. Abrir Cámara desde la pantalla de bloqueo o la pantalla Inicio.
2. Apunte la cámara a lo que quiere capturar. La cámara ajusta automáticamenteel foco y continúa enfocando a medida que usted la mueve.
3. Cuando esté listo para tomar la foto, pulse .
Grabar un video
1. Abrir Cámara desde la pantalla de bloqueo o la pantalla Inicio.
2. Cuando esté listo para comenzar la grabación, pulse .
26 Cámara
-
3. Mientras graba, usted puede:
§ Hacer acercamientos o alejamientos libremente.
§ Cambiar el enfoque a un sujeto o área diferente con sólo pulsar en éste enla pantalla Visor.
§ Pulse el icono de flash para activar o desactivar el flash.
4. Para detener la grabación, pulse .
Tomar una foto mientras graba un video
Mientras graba un video con la cámara principal, pulse para capturar unainstantánea del sujeto.
Tomar capturas de la cámara continuas¿Desea tomar fotos de sujetos en movimiento? Ya sea el partido de fútbol americanode su hijo o una carrera de autos, usted puede capturar la acción.
Asegúrese de estar en escena Automática para usar esta función.
1. En la pantalla de Visor, presione durante unos segundos . La cámara tomaráhasta 20 fotos consecutivas del sujeto.
¿Desea capturar más fotos? Pulse > Tomas continuas, y luego desmarque laopción Limitar a 20 imágenes.
2. Luego de hacer algunas tomas, seleccione la foto que más le guste y luegopulse Mejor Toma. Para guardar más fotos del grupo, elimine las fotos que noquiere conservar.
Escenas de la cámaraLas escenas ofrecen una manera fácil de cambiar la configuración normal de sucámara para que se adapte a la luz y al ambiente del momento. Use Automático ypermita que la cámara determine automáticamente los ajustes óptimos, o bien elijadesde una amplia variedad de escenas antes de comenzar a tomar fotos.
Mejorar los foto retratosSi quiere que su familia o sus amigos luzcan de maravillas en sus fotos, asegúrese deusar la escena retrato. Suaviza la piel en sus tomas.
1. En la pantalla de Visor, pulse .
2. Pulse Retrato.
3. Cuando esté listo para tomar la foto, pulse .
27 Cámara
-
Tomar una foto grupal¿Le resulta difícil que todos sonrían y miren a la cámara a la misma vez? Con elHTC One X, obtendrá retratos de grupo perfectos con más sonrisas y menospestañeos.
1. En la pantalla de Visor, pulse .
2. Pulse Retrato de grupo.
3. Cuando esté listo para tomar la foto, pulse . La cámara tomará varias fotos ylas combinará en la mejor foto del grupo.
Tomar una foto panorámicaYa sea el Puente Golden Gate o la Torre Eiffel, usted capturar cualquier cosa ancha oalta en una sola foto.
1. En la pantalla de Visor, pulse .
2. Pulse Panorama.
El zoom y el flash están deshabilitados cuando se encuentra en este modo.
3. Cuando esté listo para tomar la primera foto, pulse . Aparecerán las flechasde dirección, para que usted se mueva hacia la izquierda o derecha en la vistahorizontal (o hacia arriba o abajo en la vista vertical).
4. Mientras se mueve, aparecerá una guía en pantalla. Úsela para encuadrar laprimera porción de la escena que desea capturar.
5. Siga moviendo el HTC One X lo más suave que pueda. La cámara capturaautomáticamente cinco cuadros consecutivos.
6. Pulse para detener la captura en cualquier momento.
La cámara ajusta las fotos en una sola foto.
Usar HDRAl hacer retratos contra un fondo con mucha luz, use HDR para capturar los sujetoscon claridad. HDR acentúa los detalles de luces y sombras, incluso en iluminación dealto contraste.
1. En la pantalla de Visor, pulse .
2. Pulse HDR.
3. Cuando esté listo para tomar la foto, pulse .
La cámara toma tres fotos en diferentes niveles de exposición y las combina en unafoto mejorada.
28 Cámara
-
Grabar con poca luzCapture fotos increíbles incluso con poca luz.
1. En la pantalla de Visor, pulse .
2. Pulse Poca luz.
El Flash está deshabilitado cuando se encuentra en este modo.
3. Cuando esté listo para tomar la foto, pulse .
§ Para evitar fotos borrosas, mantenga firme su HTC One X.
§ Mejore su foto luego de tomarla aplicando efectos especiales como mejoraautomática alto contraste.
Grabar videos en cámara lentaReviva la acción a alta velocidad paso a paso y agréguele un toque de suspenso a susvideos.
1. En la pantalla de Visor, pulse .
2. Pulse Video en cámara lenta.
3. Enmarque el sujeto en la pantalla Visor.
4. Pulse para comenzar a grabar.
Mejorar la estabilidad del videoReduzca tembleques e imágenes borrosas en el video, en especial cuando sigue a unsujeto en movimiento.
1. En la pantalla de Visor, pulse .
2. Pulse Opciones de video > Estabilización de video.
29 Cámara
-
Cambiar la configuración de cámara y video
1. En la pantalla de Visor, pulse .
2. Además de cambiar la configuración básica de la cámara y video, tambiénpuede:
§ Cambiar la duración de la revisión y establecer el tiempo en que las fotos ylos videos capturados aparecerán en la pantalla Revisar antes de que lacámara vuelva a la pantalla Visor.
§ Tomar automáticamente una foto cuando su sujeto sonríe (solo modofoto).
§ Etiquetar fotos con información geográfica para almacenar la ubicación deGPS en sus fotos capturadas (sólo en modo foto).
§ Establecer el nivel de ISO. Los números mayores de ISO son mejores paratomar fotos en condiciones de baja iluminación (sólo en modo foto).
§ Subir fotos automáticamente a una red social (sólo en modo foto). Puedeconfigurar la frecuencia de carga, seleccionar el álbum donde hacer lacarga y configurar el nivel de privacidad.
30 Cámara
-
Personalizar
Hacer que su HTC One X sea verdaderamentesuyoHaga que su HTC One X se vea y suene justo como usted quiere. Personalícelo con undiferente fondo de pantalla, máscara, tono de llamada y sonido de notificación deeventos como textos entrantes, correos electrónicos y recordatorios de calendario.
Personalizar su HTC One X con escenasHTC One X se convierte en múltiples teléfonos en uno al usar escenas. Las escenasson diseños personalizados de la pantalla principal que puede aplicar rápidamente. Alcambiar de una escena a otra, puede hacer que de inmediato su HTC One X sea unteléfono perfecto para el fin de semana, un teléfono de viaje, de trabajo o de puradiversión.
Cada vez que agregue o modifique algo en su pantalla principal, el HTC One Xguardará automáticamente sus cambios en la escena actual seleccionada.
Utilizar una escena predeterminada
El HTC One X cuenta con escenas predeterminadas, cada una preconfigurada con unfondo de pantalla distinto y diferentes controles que reflejan diferentes momentos desu vida. Usted puede elegir una escena que sea apropiada para trabajar, jugar, viajar osu vida social.
1. Abra el panel de Notificaciones y luego pulse > Personalizar.
2. En la ficha Pantalla, pulse Escena.
3. Deslice su dedo en la pantalla de derecha a izquierda para seleccionar la escenaque desea.
4. Pulse Aplicar.
Crear una nueva escena
Cuando crea una escena nueva comenzará con una pantalla Inicio vacía.
1. Abra el panel de Notificaciones y luego pulse > Personalizar.
2. En la ficha Pantalla, pulse Escena.
3. Pulse > Nuevo.
31 Personalizar
-
4. Ingrese un nombre de escena nuevo y luego pulse Listo.
5. Personalice la escena agregando controles y aplicaciones, cambiando el fondode pantalla, etc. Todos sus cambios serán guardados automáticamente en estaescena.
Cambiar el nombre de una escena
1. Abra el panel de Notificaciones y luego pulse > Personalizar.
2. En la ficha Pantalla, pulse Escena.
3. Deslice su dedo en la pantalla de derecha a izquierda para seleccionar la escenaa la que le desea cambiar el nombre.
4. Presione por unos segundos la miniatura de una escena, luego pulse Cambiar elnombre.
5. Ingrese un nuevo nombre de escena.
6. Pulse Listo.
Borrar escenas
1. Abra el panel de Notificaciones y luego pulse > Personalizar.
2. En la ficha Pantalla, pulse Escena.
3. Pulse > Eliminar.
4. Deslice su dedo por la pantalla de derecha a izquierda para explorar escenas yluego pulse una o más escenas que desea borrar.
5. Pulse Eliminar.
Cambiar el fondo de pantallaElija su foto favorita como fondo de pantalla para su pantalla de Inicio. Elija uno de losfondos disponibles o use cualquier foto que haya tomado con la cámara.
1. Abra el panel de Notificaciones y luego pulse > Personalizar.
2. En la ficha Pantalla, pulse Fondo de pantalla.
3. Pulse una de las siguientes opciones:
Galería Elija una foto existente y recórtela.
Fondos de pantallade HTC
Elija un fondo de pantalla predefinido y luego pulse Vistaprevia.
Fondos de pantallaanimados
Elija un fondo de pantalla animado predefinido y luegopulse Vista previa. Si el fondo de pantalla animado queeligió puede personalizarse, pulse Configuración.
4. Pulse Guardar o Aplicar.
32 Personalizar
-
Aplicar una nueva máscaraPersonalice más allá de la pantalla Inicio al aplicar una nueva máscara. Las máscarasdan un aspecto diferente a la mayoría de los botones en pantalla, pantallas deaplicación, menús de opciones y otros elementos.
1. Abra el panel de Notificaciones y luego pulse > Personalizar.
2. En la ficha Pantalla, pulse Máscara.
3. Deslice su dedo por la pantalla de derecha a izquierda para seleccionar lamáscara que desea.
4. Pulse Aplicar.
Personalizar su Pantalla Principal con widgetsLos widgets ponen al frente de su Pantalla Principal un resumen de informaciónimportante y contenidos de medios. Algunos widgets ya están añadidos a su PantallaPrincipal para su conveniencia. Puede agregar más de la selección de widgetsdisponibles.
Añadir un control a la pantalla Inicio
1. Presione durante unos segundos un lugar vacío en su pantalla Inicio.
2. Desde la ficha Controles, usted puede:
§ Deslizarse hacia la izquierda o derecha para explorar el conjunto completode controles.
§ Pulse para buscar controles específicos.
§ Pulse Todos los controles para elegir de un menú de selección.
Algunos controles está disponibles en diferentes estilos y tamaños.
3. Arrastre un control a una miniatura de pantalla inicio donde quiera agregarlo.
También puede añadir controles que le permiten encender o apagar rápidamenteciertas configuraciones como Wi-Fi y Bluetooth. Pulse Todos los controles >Configuración, y luego pulse el control que quiera.
33 Personalizar
-
Cambiar la configuración de un control
Puede modificar ajustes básicos de algunos controles (por ejemplo, los controles deGente y Correo) desde la pantalla Inicio.
1. Presione por unos segundos un widget en la pantalla Inicio y luego arrástrelo a .
La pantalla donde puede cambiar la configuración de este control se abre.
2. Personalizar la configuración de un widget.
Modificar el tamaño de un control
A algunos controles se les pueden modificar el tamaño una vez que los haya agregadoa la pantalla Inicio.
1. Presione durante unos segundos un control en la pantalla Inicio y luego suelte eldedo. Si aparecen botones de flechas direccionales en el control, significa que sepuede modificar el tamaño del control.
2. Arrastre un botón de flecha para agrandar o reducir el tamaño del control.
Agregar aplicaciones y otros accesos directosen su pantalla InicioColoque aplicaciones que suele utilizar en su pantalla Inicio. Además puede agregaraccesos directos a las configuraciones más utilizadas, las páginas web favoritas, etc.
1. Presione durante unos segundos un lugar vacío en su pantalla Inicio.
2. En la ficha Aplicaciones o Accesos directos, elija si desea añadir una aplicación oun acceso directo.
Para agregar una aplicación, también puede pulsar , presione durante unossegundos una aplicación y luego arrástrela hasta un área vacía en la pantalla Inicio.
34 Personalizar
-
Reorganizar o eliminar controles e iconos en laPantalla Inicio
Mover un control o icono
Puede mover fácilmente un control o icono de un panel de pantalla Inicio a otro.
1. Presione durante unos segundos el control o icono con un dedo.
2. Con otro dedo, muévase rápidamente hacia la izquierda o derecha para rotar lapantalla a otro panel de pantalla Inicio.
3. Suelte el control o icono.
4. Para mover el control o icono a otra posición en el panel, presiónelo duranteunos segundos y luego suéltelo.
Borrar un widget o icono
1. Presione por unos segundos el control o icono que desea borrar y luegoarrástrelo hasta .
2. Cuando el widget o icono se vuelva rojo, levante su dedo.
35 Personalizar
-
Personalización de la barra de inicioLa barra de inicio en la pantalla Inicio le proporciona un acceso de un sólo toque a lasaplicaciones más utilizadas. Puede reemplazar las aplicaciones en la barra de iniciocon otras aplicaciones que usa habitualmente.
1. Presione por unos segundos la aplicación que desea reemplazar y luegoarrástrela fuera de la barra de inicio.
2. Pulse para ir a la pantalla Todas las aplicaciones.
3. Presione durante unos segundos la aplicación y luego arrástrela hacia la ranuravacía de la barra de inicio.
§ También puede añadir accesos directos a los ajustes o información en la barra deinicio. Primero añada un acceso directo a la pantalla Inicio y luego arrástrelo a labarra de inicio.
§ Las aplicaciones y los accesos directos que ve en la pantalla de bloqueo son losmismos que los que están en la barra de inicio.
Agrupación de aplicaciones en una carpetaUtilice las carpetas para agrupar aplicaciones en la barra de inicio o la pantalla Iniciopara crear espacio libre y así poder agregar más aplicaciones.
1. Presione durante unos segundos la aplicación y luego arrástrela hacia otraaplicación para crear una carpeta de forma automática.
2. Pulse la carpeta para abrirla.
3. Pulse .
36 Personalizar
-
4. Seleccione una o más aplicaciones que desee agregar a la carpeta.
5. Pulse Añadir.
También puede añadir accesos directos a la configuración o información. Primeroañada un acceso directo a la pantalla Inicio y luego arrástrelo a la carpeta.
Cambiar el nombre de una carpeta
1. Pulse la carpeta para abrirla.
2. Pulse la barra de título de la ventana de la carpeta.
3. Ingrese un nuevo nombre de carpeta.
4. Pulse fuera de la carpeta para cerrarla.
Eliminar elementos de una carpeta
1. Pulse la carpeta para abrirla.
2. Presione durante unos segundos la aplicación o el acceso directo y arrástrelohacia la pantalla Inicio, o bien arrástrelo a para eliminarlo. Repita esteproceso para eliminar más elementos de la carpeta.
Si sólo queda un elemento en la carpeta, la carpeta desagrupa el último elemento y seelimina de forma automática.
37 Personalizar
-
Reorganizar la pantalla InicioReordene los paneles de su pantalla principal de modo que se ajusten a la manera enque los use. Por ejemplo, mueva los paneles con controles, accesos directos ycarpetas de uso frecuente más cerca de la pantalla principal central.
1. Pellizque la pantalla principal para mostrar la vista de Salto.
2. Presione durante varios segundos la miniatura de la pantalla principal que deseamover. El HTC One X vibrará. No levante el dedo aún.
3. Arrastre la miniatura a su nueva posición y luego levante su dedo.
Eliminar un panel de pantalla Inicio
Si cree que necesita menos pantallas Inicio, puede eliminar algunas.
1. En la pantalla Inicio, pellizque la pantalla táctil o presione para ir a la vista deSalto.
2. Presione por unos segundos el panel que desea eliminar. No levante el dedoaún.
3. Arrastre el panel hasta .
Volver a añadir un panel de la pantalla Inicio
Vuelva a añadir una pantalla Inicio si tiene más controles, aplicaciones y accesosdirectos a los que desea acceder rápidamente.
1. En la pantalla Inicio, pellizque la pantalla táctil o presione para ir a la vista deSalto.
2. Pulse . Aparecerá una nueva pantalla Inicio. Puede comenzar a agregarcontroles, aplicaciones y accesos directos.
38 Personalizar
-
Personalizar con grupos de sonidoCada conjunto de sonidos le ofrece diferentes combinaciones de sonidos para su tonode llamadas y notificaciones como mensajes entrantes, correos electrónicos,recordatorios de eventos de calendario, etc. Al alternar entre grupos de sonidos,usted puede hacer que HTC One X suene o lo alerte al instante con sonidos divertidoscuando sale con amigos o cambiar a sonidos sutiles cuando está trabajando.
Crear un conjunto de sonidos
1. Abra el panel de Notificaciones y luego pulse > Personalizar.
2. En la ficha Sonido, pulse Conjunto de sonidos.
3. En la pantalla Conjunto de sonidos, pulse .
4. Ingrese un nuevo nombre de conjunto de sonidos y luego pulse Listo.
El conjunto de sonidos recientemente creado es añadido a la lista de conjuntos desonidos. Puede asignarle diferentes tonos al conjunto de sonidos para suspreferencias.
Cambiar tono de llamada, notificaciones y sonidos
1. Abra el panel de Notificaciones y luego pulse > Personalizar.
2. En la ficha Sonido, pulse Conjunto de sonidos.
3. Elija un conjunto de sonidos que desea personalizar o cree uno nuevo, y luegopulse Aplicar.
4. Cambie el tono de llamada, el sonido de notificación y la alarma desde lapantalla Personalizar.
HTC One X guarda automáticamente sus elecciones al conjunto de sonidos actual.
Borrar conjuntos de sonido
1. Abra el panel de Notificaciones y luego pulse > Personalizar.
2. En la ficha Sonido, pulse Conjunto de sonidos.
3. Pulse .
4. Seleccione uno o más conjuntos de sonido que desea borrar.
5. Pulse Eliminar.
39 Personalizar
-
Reorganizar fichas de aplicaciónUsted puede reorganizar las fichas en la parte inferior de algunas aplicaciones parapriorizar los tipos de información que usa frecuentemente. También puede agregar oeliminar fichas.
1. Abra una aplicación que tenga las fichas habituales en la parte inferior de lapantalla.
2. Presione durante unos segundos la ficha actual hasta que la pantalla cambia ymuestra un mensaje acerca de reorganizar las fichas.
Si no ve ninguna ficha en la aplicación, pulse > Editar fichas.
3. Usted puede:
§ Cambiar el orden de las fichas. Presione por unos segundos la ficha y luegoarrástrela a su nueva posición.
§ Arrastrar una ficha dentro o fuera de la fila inferior para añadirla oeliminarla.
4. Cuando haya terminado, presione .
Personalización del estilo de pantalla debloqueoElija de nuestra selección de pantallas de bloqueo. Algunas pantallas de bloqueo sepueden personalizar.
1. Abra el panel de Notificaciones y luego pulse > Personalizar.
2. En la ficha Pantalla, pulse Estilo de pantalla de bloqueo.
40 Personalizar
-
3. Deslice el dedo hacia la izquierda o derecha para elegir el estilo de pantalla debloqueo.
4. Pulse el estilo de pantalla de bloqueo para obtener una vista previa. Si quierepersonalizarla aún más, pulse Configuración.
5. Pulse Aplicar.
Los accesos directos en la pantalla de bloqueo son las mismas aplicaciones queestán en la barra de inicio de la pantalla Inicio. Para cambiarlos, tendrá quereemplazar las aplicaciones en la barra de inicio.
Asegurar su HTC One X con un toque personalHaga que desbloquear su teléfono sea tan fácil como mirarlo. Proteja su informaciónpersonal y evite que otros usen su HTC One X sin su permiso configurando eldesbloqueo por reconocimiento facial.
1. Abra el panel de Notificaciones y luego pulse > Seguridad.
2. Pulse Bloqueo de pantalla > Desbloqueo facial
3. Pulse Continuar y siga las instrucciones en pantalla.
4. Elija un desbloqueo alternativo para usar en caso de que el teléfono no loreconozca.
5. Pulse Bloquear teléfono luego de, luego especifique el tiempo de inactividadantes de que la pantalla se bloquee.
También puede pulsar Mejorar coincidencia facial en la pantalla Seguridad para quesu HTC One X reconozca su rostro en diferentes situaciones, como cuando estáusando gafas o luce barba.
Se le pedirá desbloquear la pantalla cada vez que encienda su HTC One X o cuandoha estado inactivo por un período determinado de tiempo.
41 Personalizar
-
Llamadas telefónicas
Hacer una llamada con Marcación inteligentePuede marcar directamente el número o usar Marcación inteligente para hacer unallamada rápidamente. Marcación inteligente busca y llama a un contacto guardado/sincronizado o un número desde su historial de llamadas.
1. En la pantalla Inicio, pulse .
2. Introduzca el número telefónico o las primeras letras del nombre de uncontacto.
3. Desde la lista, pulse un contacto para llamar.
Para ver otros números de teléfono asociados con el contacto, pulse junto alnombre del contacto.
4. Para cortar la llamada, pulse Finalizar llamada.
Usar Marcado rápidoUse Marcado rápido para llamar a un número telefónico con un sólo toque. Porejemplo, si asigna un número de contacto a la tecla número 2, puede simplementepresionar por unos segundos 2 para marcar el número.
Generalmente la tecla número 1 se reserva para el correo de voz. Presione por unossegundos esta tecla para llamar al correo de voz y recuperar sus mensajes delcorreo de voz.
Asignar una tecla de marcado rápido
1. En la pantalla Inicio, pulse .
2. Pulse > Marcado rápido.
3. Pulse , y luego seleccione un contacto de la lista.
4. En la pantalla de Marcado rápido, elija el número telefónico del contacto a usar yuna tecla de marcado rápido a asignar.
5. Pulse Guardar.
42 Llamadas telefónicas
-
Llamar a un número telefónico en un mensajede texto
1. Pulse el número de teléfono dentro del mensaje.
2. Pulse Llamar.
Para llamar al remitente del mensaje, pulse el mensaje recibido y luego pulse Llamaren el menú de opciones.
Llamar a un número de telefónico en un correoelectrónico
1. Pulse el número de teléfono en el cuerpo del mensaje de correo electrónico.
2. Pulse Llamar.
Llamar a un número telefónico en un eventode Calendario
1. Abra un evento en Calendario.
2. En la pantalla Información del evento, pulse el número telefónico.
3. Pulse Llamar.
4. Al recibir la llamada, pulse para ver detalles del evento como el número IDde conferencia telefónica o el código PIN de la reunión en la pantalla deMarcación del teléfono.
Hacer una llamada de emergenciaEn algunas regiones, usted puede hacer llamadas de emergencia desde su HTC One Xincluso si no tiene una tarjeta SIM instalada o si su tarjeta SIM ha sido bloqueada.
1. En la pantalla Inicio, pulse .
2. Marque el número de emergencia para su ubicación y luego pulse Llamar.
43 Llamadas telefónicas
-
Recibir llamadasCuando recibe una llamada de un contacto, aparece la pantalla Llamada entrante.
Puede usar las funciones de tono de llamada discreto y modo bolsillo para llamadasentrantes.
Responder una llamada
Haga una de las siguientes acciones:
§ Si la pantalla está bloqueada cuando recibe una llamada, arrastre hacia el arode la pantalla de Bloqueo.
§ Si la pantalla está encendida al recibir una llamada, pulse Responder.
Rechazar una llamada
Haga una de las siguientes acciones:
§ Si la pantalla está bloqueada cuando recibe una llamada, arrastre hacia el arode la pantalla de Bloqueo. Luego arrastre el icono Avisarme al aro para crear unatarea o el icono Enviar mensaje para enviar un mensaje de texto a la persona quellama.
§ Si la pantalla está encendida al recibir una llamada, pulse Rechazar.
§ Presione el botón de ENCENDIDO dos veces para rechazar una llamada.
Silenciar el tono de llamada sin rechazar la llamada
Haga una de las siguientes opciones:
§ Presione el botón de BAJAR VOLUMEN o SUBIR VOLUMEN.
§ Presione el botón ENCENDIDO.
§ Coloque su HTC One X hacia abajo en una superficie plana.
Si su HTC One X ya está boca abajo, de todos modos sonará cuando entren otrasllamadas.
44 Llamadas telefónicas
-
Mire quién está llamando
Cada vez que hace una llamada o un amigo lo llama, podrá ver la última actualizaciónde estado de su amigo en las redes sociales en la pantalla de llamada. Además verá unrecordatorio de cumpleaños, si el cumpleaños de su amigo tiene lugar dentro unasemana.
Visualizar un recordatorio de tarea durante una llamada
¿Le prometió a un amigo que le cuidaría a sus hijos este fin de semana? Si asocia unatarea a un contacto, verá un recordatorio de tarea en la pantalla de llamada mientrasestá hablando con ese amigo.
¿Qué puedo hacer durante una llamada?Cuando una llamada está en curso, puede activar el altavoz, poner la llamada enespera, etc.
Poner una llamada en espera
Para poner la llamada en espera, pulse > Retener. La barra de estado muestra elicono de llamada en espera .
Para reanudar la llamada, pulse > Reanudar.
45 Llamadas telefónicas
-
Alternar entre llamadas
Si ya está en una llamada y acepta otra llamada, puede alternar entre las dos llamadas.
1. Cuando recibe otra llamada, pulse Responder para aceptar la segunda llamada yponer la primera en espera.
2. Para alternar entre las llamadas, pulse la persona con la que desea hablar en lapantalla.
3. Para finalizar la llamada actual y volver a la otra llamada, pulse Finalizar llamada.
Activar el altavoz durante una llamada
Para disminuir posibles daños a su audición, no sostenga su HTC One X cerca desus orejas cuando el altavoz esté encendido.
Haga una de las siguientes acciones:
§ Colocar su HTC One X boca abajo durante una llamada (asegúrese de que laopción Girar para el altavoz esté seleccionada en la configuración de Sonido).
§ En la pantalla de llamada, pulse .
El icono de altavoz aparecerá en la barra de estado cuando el altavoz estáactivado.
Para desactivar el altavoz, sólo gire el HTC One X de nuevo colocándolo boca arriba.O pulse de nuevo.
Desactivar el micrófono durante una llamada
En la pantalla de la llamada, pulse para alternar entre desactivar o activar elmicrófono. Cuando el micrófono está desactivado, el icono de silenciar aparece enla barra de estado.
Finalizar una llamada
Haga lo siguiente para finalizar la llamada:
§ En la pantalla de la llamada, pulse Finalizar llamada.
§ Deslice para abrir el panel de Notificaciones, luego pulse .
Si el número de teléfono de la persona a la que llamó no está en su lista de contactos,puede elegir guardar el número en su lista de contactos luego de cortar la llamada.
46 Llamadas telefónicas
-
Configurar una llamada en conferenciaHacer conferencias telefónicas con sus amigos, familiares y compañeros de trabajoses fácil. Haga la primera llamada (o acepte una llamada) y luego simplemente marquecada una de las siguientes llamadas para agregar a la conferencia.
Asegúrese de que su tarjeta SIM está habilitada para el servicio de conferenciatelefónica. Contacte a su operador móvil para mayor información.
1. Haga una llamada al primer participante de la llamada en conferencia.
2. Cuando esté conectado, pulse > Agregar llamada y luego marque el númerodel segundo participante. Se pone en espera al primer participante.
3. Cuando esté conectado con el segundo participante, pulse .
4. Para agregar otro participante, pulse y luego marque el número delcontacto.
5. Cuando esté conectado, puntee en para agregar al participante a la llamadaen conferencia.
6. Para hablar en privado con una de las personas de la llamada en conferencia,pulse y luego seleccione Llamada privada.
Para finalizar la llamada con un participante, pulse y luego pulse Finalizar estallamada.
Para finalizar la llamada en conferencia, pulse Finalizar llamada.
Llamadas por InternetCuando esté conectado a una red Wi-Fi, puede hacer y recibir llamadas a través deuna cuenta de llamadas por Internet.
Antes de agregar una cuenta de llamadas por Internet, asegúrese de registrarsecon un servicio de llamadas por Internet que admita llamadas de voz a través delProtocolo de Inicio de Sesión (SIP). Las llamadas por Internet a números deteléfono pueden generar costos adicionales.
Agregar una cuenta de llamadas por Internet
1. Abra el panel de Notificaciones y luego pulse > Llamar.
2. En Configuraciones de llamada de Internet, pulse Cuentas.
3. Pulse Agregar cuenta.
4. Introduzca los detalles de la cuenta.
5. Pulse > Guardar.
6. Para configurar su HTC One X para que reciba llamadas por Internet, pulse elbotón de verificación Recibir llamadas entrantes.
47 Llamadas telefónicas
-
Hacer una llamada por Internet
Haga una llamada por Internet a la cuenta de llamadas por Internet o al númerotelefónico del contacto.
Llame a una de las siguientes opciones:
Cuenta dellamadas porInternet
§ En Gente, pulse un contacto que tenga cuenta de llamadas porInternet y luego pulse Llamada por Internet.
§ En Historial de llamadas, pulse un registro de llamada por Internet.
Númerotelefónico
En primer lugar, habilite las llamadas por Internet para las llamadassalientes. Abra el panel de Notificaciones y luego pulse > Llamar.Pulse Usar la llamada por Internet y luego seleccione Para todas lasllamadas cuando la red de datos esté disponible o Preguntar paracada llamada.
Historial de llamadasUse el Historial de llamadas para revisar llamadas perdidas, números marcados yllamadas recibidas.
Devolver una llamada perdida
Verá el ícono de llamada perdida en la barra de estado cuando haya perdido unallamada.
1. Abra el panel de Notificaciones para ver quién es el autor de la llamada.
2. Para devolver la llamada, pulse la notificación de llamada perdida.
3. Pulse el nombre o número del autor de la llamada en la pantalla del Historial dellamadas.
Comprobar llamadas en el Historial de llamadas
1. En la pantalla Inicio, pulse .
2. Pulse la ficha Historial de llamadas.
3. En la pantalla de Historial de llamadas usted puede:
§ Pulsar el nombre o el número en la lista para llamar.
§ Presionar durante unos segundos un nombre o un número en la lista paraque aparezca el menú de opciones.
§ Pulsar para revisar sólo el historial de llamadas de un contacto enparticular.
§ Pulse > Ver para mostrar sólo un tipo particular de llamadas, comollamadas perdidas o llamadas salientes.
48 Llamadas telefónicas
-
Agregar un nuevo número telefónico a sus contactos desde el Historialde llamadas
1. En la pantalla Historial de llamadas, presione por unos segundos el númerotelefónico y luego pulse Guardar en Contactos.
2. Elija si desea crear un nuevo contacto o guardar el número en un contactoexistente.
Borrar la lista del Historial de llamadas
En la pantalla Historial de llamadas, haga una de las siguientes acciones:
Quitar un nombre onúmero
Presionar durante unos segundos un nombre o número yluego pulsar Eliminar del historial de llamadas.
Borrar toda la lista Pulse > Eliminar el historial de llamadas > Seleccionartodo > Eliminar.
Marcación nacionalCuando está de viaje en el extranjero, es fácil llamar a familiares y amigos.
El código de su país de origen se añade automáticamente cuando llama a suscontactos mientras está en itinerancia. Pero cuando introduce manualmente unnúmero para llamar, debe ingresar el signo más (+) y el código de país antes delnúmero.
Cambiar el código de país predeterminado para Marcación nacional
1. Abra el panel de Notificaciones y luego pulse > Llamar.
2. Pulse Configuración de marcación nacional.
3. Seleccione un país, y luego pulse Aceptar.
Desactivar Marcación nacional
Si prefiere introducir manualmente números de teléfono completos para llamarmientras está en itinerancia, puede desactivar la Marcación nacional.
1. Abra el panel de Notificaciones y luego pulse > Llamar.
2. En Otras configuraciones, desmarque el botón de verificación de Llamada local.
49 Llamadas telefónicas
-
Servicios de llamadasPuede cambiar la configuración de diversos servicios del teléfono. Entre los serviciosde llamadas se incluyen desvío de llamadas, llamada en espera, correo de voz, etc.Póngase en contacto con su operador móvil para conocer la disponibilidad deservicios de llamadas.
Abra el panel de Notificaciones y luego pulse > Llamar.
50 Llamadas telefónicas
-
Mensajes
Acerca de la aplicación MensajesManténgase en contacto con las personas importantes de su vida. Use la aplicaciónMensajes para redactar y enviar mensajes de texto (SMS) y mensajes multimedia(MMS). En la pantalla Todos los mensajes, sus mensajes enviados y recibidos estaránagrupados debidamente en conversaciones, según el nombre del contacto o elnúmero de teléfono.
Enviar un mensaje de texto (SMS)
1. Desde la pantalla Inicio, pulse > Mensajes.
2. Pulse .
3. Ingrese un nombre de un contacto o número de móvil en el campo Para.
¿Está enviando un mensaje a un grupo de amigos? Pulse y luego seleccione loscontactos a quienes les desea enviar el mensaje.
4. Pulse el cuadro que dice Añadir texto, luego introduzca su respuesta.
5. Pulse Enviar o presione para guardar el mensaje como borrador.
§ Hay un límite en el número de caracteres para un mensaje de texto solo (que semuestra arriba del botón Enviar). Si excede ese límite, el mensaje de texto seentregará como uno sólo pero será facturado como más de un mensaje.
§ Su mensaje de texto se convierte automáticamente en un mensaje multimedia siintroduce una dirección de correo electrónico en el campo del destinatario, alagregar un asunto de mensaje, adjuntar un elemento o redactar un mensaje muylargo.
51 Mensajes
-
Enviar un mensaje multimedia (MMS)
1. Desde la pantalla Inicio, pulse > Mensajes.
2. Pulse .
3. Ingrese un nombre de un contacto, número de móvil o una dirección de correoelectrónico en el campo Para.
¿Está enviando un mensaje a un grupo de amigos? Pulse y luego seleccione loscontactos a quienes les desea enviar el mensaje.
4. Para agregar una línea de asunto, pulse > Agregar asunto.
5. Pulse el cuadro que dice Agregar texto, luego introduzca su respuesta.
6. Pulse y luego elija un tipo de archivo adjunto.
7. Seleccione o busque el elemento que desea adjuntar.
8. Luego de agregar un archivo adjunto, pulse para ver opciones parareemplazar, ver o eliminar su archivo adjunto.
9. Pulse Enviar o presione para guardar el mensaje como borrador.
Crear una presentación de diapositivas
1. Luego de haber agregado una foto, un video o audio en el mensaje multimediaque está redactando, pulse > Diapositiva.
2. Elija dónde desea insertar la siguiente diapositiva.
3. Justo después de añadir una diapositiva, realice una de las siguientes acciones:
§ Pulse y luego elija agregar una foto o un video.
§ Pulse > Audio para añadir música o una grabación de voz a unadiapositiva.
§ Pulse Agregar texto y luego escriba su título.
§ Pulse para ver las opciones para reemplazar, ver o eliminar su archivoadjunto.
4. Pulse > Vista previa. Pulse una vez en la pantalla de vista previa para ver loscontroles de reproducción.
Si no puede ver la Vista previa, desplácese hacia abajo en el menú.
5. Al terminar, pulse Enviar o presione para guardar el mensaje como borrador.
52 Mensajes
-
¿No puede encontrar las direcciones de correo electrónico desus contactos en Mensajes?
1. Si solo aparecen números de teléfono al introducir un nombre decontacto, pulse .
2. Pulse > Mostrar correo electrónico.
Para mostrar siempre las direcciones de correo electrónico, pulse en lapantalla Todos los mensajes, y luego pulse Configuración > General > Mostrardirecciones de correo electrónico.
Reanudar un mensaje de borrador
1. En la pantalla Todos los mensajes pulse > Borradores.
2. Pulse el mensaje para continuar con su edición.
3. Pulse Enviar.
Verificar sus mensajesDependiendo de sus ajustes de notificación, HTC One X reproducirá un sonido, vibraráo mostrará brevemente el correo electrónico en la barra de estado cuando reciba unnuevo correo electrónico. También se muestra un icono de mensaje nuevo en labarra de estado.
Para abrir y leer el mensaje, usted puede:
§ Abrir el panel de Notificaciones y luego pulse la notificación del nuevo mensaje.
§ Vaya a la aplicación Mensajes y abra el mensaje.
Ver y guardar un archivo adjunto de un mensaje multimedia
§ Si hay un dato adjunto multimedia, como una foto o un video en un mensajerecibido, pulse en él para ver el contenido.
§ Para guardar el archivo adjunto, pulse el mensaje multimedia, y luego elijaguardarlo desde el menú de opciones.
53 Mensajes
-
§ Si el archivo adjunto es un contacto (vCard), pulse en éste para ver lainformación de contacto y luego pulse Guardar para agregarlo a sus contactos.
§ Si el archivo adjunto es una cita o un evento (vCalendar), pulse en éste paraelegir el calendario donde desea guardarlo y luego pulse Importar.
Si le preocupa el tamaño de la descarga de datos, puede elegir verificar el tamaño yel asunto antes de descargar el mensaje multimedia. En la pantalla Todos losmensajes, pulse > Configuración > Mensajes multimedia (MMS). Desmarque laopción Recup. automática.
Guardar un mensaje de texto en la aplicación Tareas
Guarde un mensaje de texto en su lista de Tareas para recordar contestar.
1. En la pantalla Todos los mensajes, pulse en un contacto (o número de teléfono)para mostrar el intercambio de mensajes con ese contacto.
2. Seleccione el mensaje que desea guardar y luego pulse Guardar como tarea.
3. Ingrese un título de la tarea y otros detalles.
4. Pulse Guardar.
Responder a un mensaje
1. En la pantalla Todos los mensajes, pulse en un contacto (o número de teléfono)para mostrar el intercambio de mensajes con ese contacto.
2. Pulse el cuadro que dice Añadir texto, luego introduzca su respuesta.
3. Pulse Enviar.
54 Mensajes
-
Responder a otro número telefónico del contacto
Cuando un contacto tiene múltiples números telefónicos guardados en su HTC One X,usted verá el número de teléfono determinado usado debajo del nombre del contacto.
Tome en cuenta que su respuesta será enviada al número telefónico del últimomensaje que recibió de ese contacto.
1. En la pantalla Todos los mensajes, pulse en un contacto (o número de teléfono)para mostrar el intercambio de mensajes con ese contacto.
2. Pulse , y luego seleccione otro número de teléfono de este contacto.
3. Pulse el cuadro que dice Añadir texto, luego introduzca su respuesta.
4. Pulse Enviar.
Reenviar un mensaje
1. En la pantalla Todos los mensajes, pulse en un contacto (o número de teléfono)para visualizar el intercambio de mensajes con ese contacto.
2. Pulse un mensaje y luego pulse Reenviar.
3. En el campo Para , agregue uno o más destinatarios.
4. Pulse Enviar.
Mensajes WAP pushLos mensajes WAP push contienen un vínculo Web. A menudo, el vínculo será paradescargar un archivo que usted ha solicitado a un proveedor de servicio.
Al recibir un mensaje WAP push, aparecerá un icono de notificación en la barra deestado.
Abrir y leer un nuevo mensaje WAP push
1. Abra el panel de Notificaciones y luego pulse la notificación del mensaje push.
2. Pulse Visitar página web.
55 Mensajes
-
Ver todos sus mensajes WAP push
1. Desde la pantalla Inicio, pulse > Mensajes.
2. Pulse > Mensajes Push.
Sólo puede ver esta opción si recibió mensajes WAP push anteriormente.
Administrar conversaciones de mensajes
Bloquear un mensaje
Puede bloquear un mensaje para que no sea eliminado aún al eliminar los otrosmensajes en la conversación.
1. En la pantalla Todos los mensajes, pulse en un contacto (o número de teléfono)para mostrar el intercambio de mensajes con ese contacto.
2. Pulse el mensaje que desea bloquear.
3. Pulse Bloquear mensaje en el menú de opciones. Aparecerá un icono debloqueo .
Copiar un mensaje de texto a su Tarjeta SIM
1. En la pantalla Todos los mensajes, pulse en un contacto (o número de teléfono)para mostrar el intercambio de mensajes con ese contacto.
2. Pulse el mensaje y luego pulse Copiar a SIM. Se muestra un icono de tarjeta SIM.
Borrar sólo un mensaje
1. En la pantalla Todos los mensajes, pulse en un contacto (o número de teléfono)para mostrar el intercambio de mensajes con ese contacto.
2. Pulse el mensaje que desea borrar.
3. Si el mensaje está bloqueado, pulse Desbloquear mensaje en el menú deopciones y luego pulse el mensaje para mostrar nuevamente el menú deopciones.
4. Pulse Borrar mensaje y luego pulse Aceptar.
Borrar varios mensajes dentro de una conversación
1. En la pantalla Todos los mensajes, pulse en un contacto (o número de teléfono)para mostrar el intercambio de mensajes con ese contacto.
2. Pulse > Eliminar.
56 Mensajes
-
3. Pulse Eliminar por selección o Eliminar por número telefónico (si el contactousó varios números de teléfono en la conversación).
4. Seleccione los mensajes que desea eliminar y luego pulse Eliminar.
En la configuración de Mensajes, pulse General > Eliminar mensajes antiguos paraque se eliminen automáticamente los mensajes antiguos por conversación.
Borrar una conversación
1. En la pantalla Todos los mensajes, presione durante unos segundos un contacto(o número de teléfono) cuyos mensajes desea eliminar y luego pulse Eliminar.
2. Pulse Aceptar para borrar la cadena completa.
Los mensajes bloqueados no serán borrados a menos que seleccione la casilla deverificación Borrar mensajes bloqueados.
Borrar varias conversaciones
1. En la pantalla Todos los mensajes pulse > Eliminar.
2. Seleccione las cadenas de conversaciones que desea borrar.
3. Pulse Eliminar. Los mensajes bloqueados no serán eliminados.
Hacer una copia de seguridad de sus mensajesde texto
1. Desde la pantalla Inicio, pulse > Mensajes.
2. Pulse > Hacer copia de seguridad de SMS > Hacer copia de seguridad deSMS.
3. Ingrese un nombre para el archivo de copia de seguridad, y luego pulseAceptar.
57 Mensajes
-
Hacer una copia de seguridad de mensajes de texto mediante correo
Necesita configurar su cuenta de correo electrónico en Correo.
1. En la pantalla Todos los mensajes pulse > Hacer una copia de seguridad deSMS.
2. Pulse Hacer una copia de seguridad de SMS mediante correo.
Se abrirá la pantalla para redactar de la aplicación Correo, con el archivo decopia de seguridad adjuntado.
3. Ingrese su dirección de correo electrónico.
4. Redacte su mensaje de correo electrónico y luego pulse Enviar.
Para restaurar sus mensajes de texto en su HTC One X, abra el mensaje de correoelectrónico con el adjunto del archivo de copia de seguridad desde la aplicaciónCorreo. Pulse el archivo adjunto para abrir la pantalla Restaurar SMS y luego pulse elarchivo de copia de seguridad para restaurar sus mensajes de texto.
Restaurar mensajes de texto
Solo puede restaurar los mensajes de texto que fueron exportados utilizando lafunción Hacer una copia de seguridad de SMS.
1. Desde la pantalla Inicio, pulse > Mensajes.
2. Pulse > Hacer una copia de seguridad de SMS > Restaurar SMS.
3. Pulse el archivo de copia de seguridad a importar.
4. Pulse en Aceptar.
Configurar las opciones de mensajeAcceda y cambie la configuración de la aplicación Mensajes. Puede agregar una firmaa sus mensajes, editar sus opciones de mensajería, etc.
En la pantalla Todos los mensajes pulse > Configuración.
58 Mensajes
-
Búsqueda y navegador Web
Buscar en HTC One X y en la WebPuede buscar información en HTC One X y en la web al usar Buscar. Algunasaplicaciones, como Gente o Correo, tienen su propia función de búsqueda, la cualpuede usar para buscar sólo dentro de esas aplicaciones.
Ajustar las opciones de búsqueda
1. Desde la pantalla Inicio, pulse .
2. Pulse > Configuración.
3. Pulse Búsqueda de Google y luego personalice la configuración de búsqueda.
4. Cuando termine, presione .
5. Pulse Elementos buscables y luego seleccione los elementos que desea incluir alhacer una búsqueda.
Realizar búsquedas en la web y en HTC One X
1. Desde la pantalla Inicio, pulse .
2. En el cuadro de búsqueda, ingrese las palabras que desea buscar. A medida queescribe, los elementos coincidentes en HTC One X y las sugerencias de labúsqueda web de Google aparecerán en una lista.
3. Si lo que está buscando está en la lista de sugerencias, pulse el elemento paraabrirlo en su aplicación compatible.
Pulse para ingresarlo en el cuadro de búsqueda. Aparecerán nuevassugerencias y usted podrá ingresar más texto o pulsar junto a una sugerenciasubsiguiente para refinar rápidamente su búsqueda.
Explorando la Web
1. Desde la pantalla Inicio, pulse > Internet.
2. Pulse la casilla de URL en la parte superior de la pantalla.
59 Búsqueda y navegador Web
-
3. Escriba las palabras de búsqueda o una dirección de página web.
4. En la página web, usted puede:
§ Pulsar un vínculo para abrirlo o presionar durante unos segundos el vínculopara ver más opciones.
§ Pulsar una dirección de correo electrónico para enviar un mensaje a esadirección.
§ Mueva rápidamente su dedo hacia abajo en la pantalla para verrápidamente la casilla de URL y otras opciones.
60 Búsqueda y navegador Web
-
Cambiar al Modo lectura
¿Quiere leer un artículo o blog sin distracciones? El modo lectura elimina menúes,banners y fondos de una página web.
Mientras visualiza un artículo, pulse (cuando esté disponible) para activar odesactivar el modo lectura.
Vista de la versión completa de una página web
Mientras visualiza una página web, pulse > Ver sitio de escritorio.
Abrir o alternar entre fichas de navegador
Abra múltiples fichas del navegador para que le resulte más fácil cambiar de un sitioweb al otro.
1. Mientras visualiza una página web, pulse Fichas.
2. Haga una de las siguientes acciones:
§ Para abrir una nueva ficha, pulse Nueva ficha.
§ Para cambiar a otra ficha de navegador, deslice el dedo hasta que aparezcala página web que desea ver. Pulse una página web para verla en pantallacompleta.
Pulse para cerrar una página web.
61 Búsqueda y navegador Web
-
Navegación privadaPuede utilizar fichas de incógnito para navegar la Web con más privacidad. Lascookies del navegador no se comparten y se eliminan al cerrar todas las fichas deincógnito. Las páginas que visita de incógnito tampoco aparecerán en el historial delnavegador salvo los archivos que descargue.
Desde la pantalla del navegador, pulse Fichas > Nueva ficha de incógnito.
Agregar y administrar sus marcadores
Marcar una página web
Marque una página web en una pantalla de navegador normal (no cuando estáutilizando una ficha de incógnito).
1. Mientras visualiza una página web, pulse Agregar a.
2. Pulse Marcadores.
3. Edite el nombre del marcador si es necesario.
4. Para guardar el marcador en una nueva carpeta, pulse Marcadores.
5. En la pantalla Agregar a, pulse > Nueva carpeta.
6. Pulse Listo.
Abrir un marcador
1. Mientras visualiza una página web, pulse Marcadores.
2. En la ficha Marcadores, navegue hacia el marcador que desea abrir y luegopúlselo.
Si ha configurado sincronización Google Chrome™ en su cuenta Google, pulse enla pantalla de Marcadores y luego seleccione la Cuenta Google para ver susmarcadores sincronizados.
Editar un marcador
1. Mientras visualiza una página web, pulse Marcadores.
2. En la ficha Marcadores, pulse > Editar.
3. Pulse a la derecha del marcador que desea editar.
4. Ingrese los cambios y luego pulse Listo.
62 Búsqueda y navegador Web
-
Sincronización de sus favoritos con Google Chrome
Cree favoritos desde el navegador Google Chrome de su computadora y sincroníceloscon el HTC One X. Para mayor información sobre Google Chrome, visite http://support.google.com/chrome.
§ Mientras usa el navegador de escritorio de Google Chrome, debe iniciar sesión ensu cuenta de Google y configurar la sincronización de Google Chrome.
§ Asegúrese de haber iniciado sesión en su cuenta de Google cada vez que guardalos favoritos de Google Chrome en la computadora.
1. Abra el panel de Notificaciones y luego pulse > Cuentas y sincronización.
2. Pulse su cuenta Google.
3. Seleccione la opción Sincronizar Internet.
Guardar contenido web para más adelanteGuarde páginas web para leer más adelante, incluso sin una conexión a Internet.Algunos clips de video en páginas web también pueden agregarse a la Lista dereproducción para que pueda encontrarlos rápidamente y verlos durante su tiempolibre.
Solo se guardarán páginas web en HTC One X. Deberá conectarse a Internet al abrirpáginas vinculadas y clips de video.
1. Mientras visualiza una página web, pulse Agregar a.
2. Pulse Lista de lectura o Lista de reproducción.
Ver elementos en su Lista para leer o Lista para ver
1. Mientras visualiza una página web, pulse Guardado.
2. En la ficha Guardados, realice una de las siguientes acciones:
§ En Lista para leer, pulse una miniatura de la página web que desea abrir.
§ En Lista para ver, pulse una miniatura del clip de video que desea abrir.
§ Pulse para ver más opciones.
Ver el historial de navegación1. Mientras visualiza una página web, pulse > Historial.
También puede presionar por unos segundos .
2. En la ficha Historial, pulse un período de tiempo para ver una lista de páginasweb que ha visitado.
63 Búsqueda y navegador Web
http://support.google.com/chromehttp://support.google.com/chrome
-
Borrar el historial de navegación
1. Mientras visualiza una página web, pulse > Historial.
2. En la ficha Historial, pulse > Borrar todo.
Ver una página que visita con frecuencia
1. Mientras visualiza una página web, pulse > Historial.
2. En la ficha Más visitados, navegue hacia la página que desea ver y luego pulse lapágina.
Borrar la lista de páginas más visitadas
1. Mientras visualiza una página web, pulse > Historial.
2. En la ficha Más visitados, pulse > Borrar todo.
Descarga de archivos y aplicacionesPuede descargar archivos y aplicaciones directamente desde sus páginas favoritas.
Los archivos y las aplicaciones descargados de la Web pueden provenir de fuentesdesconocidas. Para proteger el HTC One X y sus datos personales, lerecomendamos encarecidamente que descargue y abra solo archivos de confianza.
1. Abra su navegador web, luego vaya al sitio web donde se puede descargar elarchivo que desea.
2. Haga una de las siguientes acciones:
§ Siga las instrucciones de descarga del sitio web para aplicaciones.
§ Presione durante unos segundos una imagen o enlace web, y luego pulseGuardar enlace.
Antes de que pueda instalar la aplicación descargada, necesita ajustar su HTC One Xpara que perm