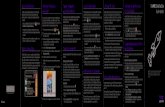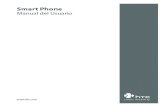Polaris HTC EuSpa Manual
-
Upload
api-3700133 -
Category
Documents
-
view
785 -
download
0
Transcript of Polaris HTC EuSpa Manual
2
Por favor, lea antes de continuarCUANDO SAQUE EL DISPOSITIVO DE LA CAJA, COMPROBARÁ QUE LA BATERÍA NO ESTÁ CARGADA.
NO QUITE EL PAQUETE DE BATERÍAS CUANDO EL DISPOSITIVO ESTÉ CARGANDO.
SU GARANTÍA QUEDARÁ ANULADA SI ABRE O MANIPULA LA CARCASA EXTERNA DEL DISPOSITIVO.
RESTRICCIONES DE PRIVACIDADAlgunos países requieren la revelación total de conversaciones telefónicas y estipulan que debe informar a la persona con la que está hablando de que la conversación está siendo grabada. Siga siempre las leyes y regulaciones vigentes en su país cuando utilice la característica de grabación de su teléfono PDA.
INFORMACIÓN SOBRE DERECHOS DE PROPIEDAD INTELECTUALCopyright © 2007 High Tech Computer Corp. Reservados todos los derechos.
, , ExtUSB, HTC Touch, Touch Cruise, TouchFLO, y HTC Care son marcas registradas y/o marcas de servicio de High Tech Computer Corp.
Microsoft, MS-DOS, Windows, Windows NT, Windows Server, Windows Mobile, Windows XP, Windows Vista, ActiveSync, Centro de dispositivos de Windows Mobile, Internet Explorer, MSN, Hotmail, Windows Live, Outlook, Excel, PowerPoint, Word y Windows Media son marcas registradas o marcas comerciales de Microsoft Corporation en los Estados Unidos y/o en otros países.
Bluetooth y el logo de Bluetooth son marcas comerciales propiedad de Bluetooth SIG, Inc.
Wi-Fi es una marca comercial registrada por Wireless Fidelity Alliance, Inc.
microSD es una marca registrada por SD Card Association.
Java, J2ME y otros productos Java son marcas comerciales o marcas registradas por Sun Microsystems, Inc. en los Estados Unidos y en otros países.
Copyright © 2007, Adobe Systems Incorporated.
Copyright © 2007, Macromedia Netherlands, B.V.
3
Macromedia, Flash, Macromedia Flash, Macromedia Flash Lite y Reader son marcas comerciales y/o marcas registradas por Macromedia Netherlands, B.V. o por Adobe Systems Incorporated.
Opera® Browser de Opera Software ASA. Copyright 1995-2007 Opera Software ASA. Reservados todos los derechos.
Sprite Backup es una marca comercial o de servicio de Sprite Software.
Copyright © 2007, Dilithium Networks, Inc. Reservados todos los derechos.
Copyright © 2007, Esmertec AG. Reservados todos los derechos.
ArcSoft MMS Composer™ Copyright © 2003-2007, ArcSoft, Inc. y sus cedentes de la licencia. Reservados todos los derechos. ArcSoft y el logo de ArcSoft son marcas comerciales registradas por ArcSoft, Inc. en los Estados Unidos y/o en otros países.
Cualquier otro nombre de empresa, producto o servicio mencionado en este documento se entenderá como una marca comercial, marca registrada o marca de servicio de su respectivo propietario.
© 2007 TomTom International BV, Países Bajos. Patentes pendientes. Reservados todos los derechos.
TomTom y el logo de TomTom son marcas registradas de TomTom B.V. Países Bajos.
HTC no se responsabilizará de ningún error técnico o editorial ni de posibles omisiones existentes en este documento; tampoco se responsabilizará de daños fortuitos o resultantes del seguimiento de este material. La información se facilita “tal como está” sin garantía de ningún tipo y sujeta a cambios sin previo aviso. HTC también se reserva el derecho de revisar el contenido de este documento en cualquier momento y sin previo aviso.
Ninguna de las partes de este documento podrá reproducirse ni transmitirse de modo alguno ni a través de ningún medio, electrónico o mecánico, incluyendo el fotocopiado, grabación o almacenamiento en sistemas de recuperación; tampoco se podrá traducir a ningún idioma sin un permiso previo y por escrito de HTC.
4
Exención de responsabilidadesLA INFORMACIÓN METEOROLÓGICA, OTROS DATOS Y DOCUMENTACIÓN SE FACILITAN “TAL COMO ESTÁN” SIN NINGUNA GARANTÍA O ASISTENCIA TÉCNICA DE NINGÚN TIPO EN LO QUE RESPECTA A HTC. EN LA MEDIDA EN QUE LO PERMITA LA LEY VIGENTE, HTC Y SUS FILIALES rechaza expresamente toda representación o garantía, explícita o implícita, a nivel legal o de cualquier otra naturaleza, en lo que concierne a información meteorológica, datos y otra documentación así como cualquier otro producto o servicio, incluyendo sin limitación alguna cualquier garantía implícita o explícita de comerciabilidad, así como garantías implícitas o explícitas de adecuación a un fin concreto, no contravención, calidad, precisión, integridad, eficacia, fiabilidad, utilidad, que la información meteorológica, los datos y demás documentación estén libres de errores, o las garantías implícitas resultantes del curso de la actividad o del progreso de su rendimiento.
Sin perjuicio a lo anteriormente citado, se entiende que HTC y sus Proveedores no se responsabilizarán del uso o mal uso que Usted haga de la información meteorológica, los datos y/o documentación, así como los resultados de dicho uso. HTC y sus Proveedores no ofrecerán ninguna garantía implícita o explícita, ni acuerdos o afirmaciones de que la información meteorológica ocurrirá según indican o describen los informes, previsiones meteorológicas, datos o información facilitada, y no se responsabilizarán ni incurrirán en obligaciones en este sentido respecto a ninguna persona o entidad, sean partes o no por igual, respecto a inconsistencias, imprecisiones u omisión del tiempo o de eventos pronosticados o descritos, de los que se han facilitado informes, que van a ocurrir o que ya han ocurrido. SIN LIMITARSE AL CARACTER GENERAL DE LO ANTERIOR, SE DEJA CONSTANCIA DE QUE LA INFORMACIÓN METEOROLÓGICA, LOS DATOS Y/O DOCUMENTACIÓN PUEDEN INCURRIR EN IMPRECISIONES Y QUE SE UTILIZARÁ EL SENTIDO COMÚN Y SE SEGUIRÁN LOS ESTÁNDARES EN CUANTO A MEDIDAS DE SEGURIDAD EN LO QUE RESPECTA AL USO DE LA INFORMACIÓN METEOROLÓGICA, DATOS Y DOCUMENTOS.
5
Limitación de dañosEN LA MEDIDA EN QUE LO PERMITA LA LEY, HTC Y SUS PROVEEDORES NO SE RESPONSABILIZARÁN BAJO NINGUNA CIRCUNSTANCIA RESPECTO AL USUARIO O A TERCERAS PARTES DE DAÑOS INDIRECTOS, ESPECIALES, CONSECUENTES, ACCIDENTALES O PUNITIVOS DE NATURALEZA ALGUNA, YA SEA POR VÍA CONTRACTUAL O EXTRACONTRACTUAL, INCLUYENDO AUNQUE SIN LIMITARSE A LOS DAÑOS, PÉRDIDA DE INGRESOS, PÉRDIDA DE BIENES, PÉRDIDA DE OPORTUNIDADES COMERCIALES, PÉRDIDA DE DATOS Y/O PÉRDIDA DE BENEFICIOS RESULTANTES DE O RELACIONADOS DE MODO ALGUNO CON LA ENTREGA, CUMPLIMIENTO O NO DE OBLIGACIONES, O EL USO DE LA INFORMACIÓN METEOROLÓGICA, DATOS Y DOCUMENTACIÓN CONFORME A LO AQUÍ ESTIPULADO E INDEPENDIENTEMENTE DE LA PREVISIBILIDAD EXISTENTE.
Información importante sobre la salud y medidas de seguridad
Cuando utilice este producto, se deben tener en cuenta las siguientes medidas de seguridad a fin de evitar posibles responsabilidades y daños legales.Guarde y siga todas las instrucciones de seguridad y utilización del producto. Cumpla todos los avisos indicados en las instrucciones de uso del producto.Para reducir el riesgo de lesiones personales, descarga eléctrica, fuego y daños en el equipo, cumpla con las siguientes precauciones.
SEGURIDAD ELÉCTRICAEste producto está destinado al uso con energía procedente de la batería o fuente de alimentación designada. Otros usos pueden ser peligrosos y anularán cualquier aprobación dada a este producto.
MEDIDAS DE SEGURIDAD PARA LA CORRECTA CONEXIÓN A TIERRAAVISO: La conexión a un equipo de puesta a tierra inadecuado puede ocasionar una descarga eléctrica en su dispositivo.Este producto está equipado con un cable USB para su conexión a un ordenador de sobremesa o a un portátil. Compruebe que su ordenador esté correctamente conectado (puesto) a tierra antes de conectar el producto al ordenador. El cable de la fuente de alimentación de un ordenador de sobremesa o portátil tiene un conductor y un enchufe de puesta a tierra. El enchufe debe estar conectado a una toma apropiada que esté correctamente instalada y puesta a tierra según los códigos y normativas locales.
6
MEDIDAS DE SEGURIDAD PARA LA UNIDAD DE ALIMENTACIÓN• Utilice la fuente de alimentación externa apropiada
Un producto sólo debe funcionar con el tipo de fuente de alimentación indicada en la etiqueta de clasificación eléctrica. Si no está seguro del tipo de fuente de alimentación requerida, consulte a su proveedor de servicios autorizado o a la compañía eléctrica local. Si el producto funciona con una batería u otras fuentes, consulte las instrucciones de operación incluidas con el producto.
• Manipule los paquetes de baterías con cuidado Este producto contiene una batería de iones de litio. Existe el riesgo de fuego y quemaduras si la batería se manipula de modo inapropiado. No intente abrir ni reparar el paquete de baterías. No desmonte, presione, pinche, cortocircuite los contactos externos o circuitos, no los arroje al fuego ni al agua, y evite la exposición de las baterías a temperaturas superiores a 60˚C (140˚F).
ADVERTENCIA: Peligro de explosión si la batería no se coloca correctamente. Para reducir el riesgo de fuego o quemaduras, no desmonte, aplaste ni perfore los contactos o circuitos externos, evite la exposición a temperaturas superiores a 60°C (140°F), y no lo arroje al fuego ni al agua. Reemplácela sólo por las baterías especificadas. Recicle o elimine las baterías usadas según las leyes locales o de acuerdo con la guía de referencia facilitada junto con el producto.
• Adopte precauciones adicionales• Mantenga la batería o el dispositivo en un lugar seco y alejado
del agua y de cualquier otro líquido a fin de evitar un posible cortocircuito.
• Mantenga cualquier objeto metálico alejado evitando que entre en contacto con la batería o sus conectores desencadenando un cortocircuito durante su funcionamiento.
• No utilice una batería que esté dañada, deformada o descolorida, ni tampoco una oxidada en su parte exterior, sobrecalentada o que despida mal olor.
7
• Siempre mantenga la batería fuera del alcance de los bebés o niños pequeños para evitar que puedan tragársela. Consulte a su médico de inmediato en caso de tragarse la batería.
Si la batería tiene fugas:
• No permita que este líquido entre en contacto con la piel o ropa. En caso de contacto, lave la zona afectada inmediatamente con agua limpia y solicite asistencia médica.
• No permita que este líquido entre en contacto con los ojos. En caso de contacto, NO se frote; lave la zona afectada inmediatamente con agua limpia y solicite asistencia médica.
• Adopte medidas adicionales para mantener el líquido de la batería alejado del fuego ya que existe riesgo de explosión o inflamación.
• Comunique los pasos apropiados inmediatamente en caso de producirse daños serios
MEDIDAS DE SEGURIDAD PARA LA LUZ DIRECTA DEL SOLMantenga este producto alejado del exceso de humedad o de temperaturas extremas. No deje el producto o su batería en el interior de un vehículo o en lugares donde la temperatura pueda exceder los 60°C (140°F), como en el salpicadero de un coche, junto a la ventanilla o detrás de un cristal expuesto a la luz directa del sol o luz ultravioleta fuerte durante períodos prolongados de tiempo. Esto podría dañar el producto, sobrecalentar la batería o suponer un riesgo para el vehículo.
PREVENCIÓN DE LA PÉRDIDA AUDITIVA AVISO: Se puede sufrir una pérdida permanente de audición si se
utilizan los audífonos o auriculares con un volumen alto durante períodos prolongados.
NOTA: En Francia, los auriculares, audífonos (indicados a continuación) para este dispositivo se han evaluado y cumplen con los requisitos de nivel de presión acústica detallados en el estándar NF EN 50332-1:2000 y/o NF EN 50332-2:2003 según lo requiere el Artículo francés L. 5232-1.
• Audífono, fabricado por HTC, nombre del modelo: HS S168 y S200.
8
SEGURIDAD EN AVIONESDebido a la posible interferencia causada por este producto en el sistema de navegación de un avión y su red de comunicación, el uso de la función de teléfono de este dispositivo a bordo es contrario a la ley en muchos países. Si desea utilizar este dispositivo cuando esté abordo de un avión, recuerde apagar el teléfono cambiando al Modo de vuelo.
RESTRICCIONES AMBIENTALESNo utilice este producto en estaciones de gas, depósitos de combustible, plantas químicas o donde se estén llevando a cabo operaciones de demolición o en atmósferas potencialmente explosivas, como áreas de repostaje, depósitos de combustible, bajo la cubierta de los barcos, instalaciones de transferencia o almacenamiento de combustible o químicos y áreas donde el aire contenga químicos o partículas, como grano, polvo o polvos de metal. Por favor, tenga en cuenta que las chispas en estas áreas podrían causar una explosión o fuego pudiendo provocar lesiones personales e incluso la muerte.
ATMÓSFERAS EXPLOSIVASCuando se encuentre en un área con una atmósfera potencialmente explosiva o si hay materiales inflamables, el producto debería apagarse y el usuario debería cumplir todas las señales e instrucciones. Las chispas en estas áreas podrían causar una explosión o fuego que acarrease lesiones personales e incluso la muerte. Se aconseja a los usuarios no utilizar el equipo en puntos de repostaje como estaciones de servicio o gas y se recuerda que deben cumplir las restricciones sobre el uso de equipos de radio en depósitos de combustible, plantas químicas o donde se realicen operaciones de demolición. Las áreas con una atmósfera potencialmente explosiva están a menudo, aunque no siempre, claramente marcadas. Éstas incluyen áreas de repostaje, bajo la cubierta en barcos, instalaciones de transferencia o almacenamiento de combustible o químicos, como en grano, polvo o polvos de metal.
SEGURIDAD VIALLos conductores de vehículos no pueden utilizar los servicios telefónicos con dispositivos de mano, excepto en caso de emergencia. En algunos países se permite el uso de dispositivos manos libres como alternativa.
9
MEDIDAS DE SEGURIDAD PARA LA EXPOSICIÓN A RF• Evite utilizar su dispositivo cerca de estructuras de metal (por ejemplo,
la estructura de acero de un edificio).• Evite utilizar su dispositivo cerca de fuentes electromagnéticas
intensas, tales como hornos microondas, altavoces, TV o radio.• Utilice únicamente accesorios originales aprobados por el fabricante,
o accesorios que no contengan metal.• El uso de accesorios no originales que no estén aprobados por el
fabricante puede incumplir las directrices de exposición a RF locales y debería evitarse.
INTERFERENCIAS CON LAS FUNCIONES DE EQUIPOS MÉDICOSEste producto puede interferir en el funcionamiento de equipos médicos. El uso de este dispositivo está prohibido en la mayoría de hospitales y clínicas médicas.
Si utiliza algún otro tipo de dispositivo médico, póngase en contacto con el fabricante del mismo para determinar si están adecuadamente protegidos frente a fuentes de energía de radiofrecuencia externas. Puede que su médico le ayude a obtener esta información.
APAGUE el teléfono inmediatamente en instalaciones médicas cuando las normativas de estas zonas así lo indiquen. Los hospitales o las instalaciones pueden utilizar equipos que podrían ser sensibles a fuentes externas de energía de radiofrecuencia.
AUDÍFONOSAlgunos teléfonos inalámbricos digitales puede interferir con ciertos audífonos. Si se produce una interferencia, puede que desee consultar con su proveedor de servicios, o llamar a la línea de servicio de atención al cliente para buscar alternativas.
RADIACIÓN NO IONIZANTEEl dispositivo dispone de una antena interna. Este producto deberá utilizarse según su funcionamiento normal a fin de garantizar el rendimiento radiativo y la seguridad de la interferencia. Al igual que ocurre con otros equipos de transmisión de radio móvil, se recomienda a los usuarios que para el buen funcionamiento del equipo y la seguridad del personal no permanezcan cerca de la antena durante el funcionamiento del equipo.
10
Utilice sólo la antena integral que se facilita. El uso de antenas no autorizadas o modificadas puede disminuir la calidad de la llamada y dañar el teléfono, reduciendo el rendimiento y los niveles SAR superiores a los límites recomendados, además del incumplimiento de los requisitos de regulación locales de su país.
Para asegurar el funcionamiento óptimo de su teléfono y garantizar que la exposición humana a energía de radiofrecuencia cumple con las directrices establecidas en los estándares relevantes, utilice siempre el dispositivo únicamente en su posición de uso normal. No toque ni sujete la zona de la antena innecesariamente cuando realice o reciba una llamada. El contacto con la zona de la antena podría disminuir la calidad de la llamada y provocar que el dispositivo funcione a un nivel de energía mayor del necesario. Al evitar el contacto con la zona de la antena cuando el teléfono está EN USO se optimiza el funcionamiento de la antena y la duración de la batería.
Ubicación de la antena
11
Precauciones generales• Preste atención a las marcas de reparación
Excepto si se explica en cualquier otro lugar de la documentación sobre operación o servicio, no repare ningún producto usted mismo. La reparación de los componentes internos de estos compartimentos debería realizarla un técnico autorizado o el proveedor.
• Daños que requieren reparación Desenchufe el producto de la toma de corriente y solicite su reparación a un técnico autorizado o a un proveedor en las siguientes condiciones:• Se ha derramado líquido o ha caído un objeto en el interior del
producto.• El producto ha estado expuesto a la lluvia o al agua.• El producto se ha caído o se ha dañado.• Hay signos evidentes de sobrecalentamiento.• El producto no funciona con normalidad cuando sigue las
instrucciones de operación.
• Evite las áreas calientes El producto debe colocarse alejado de fuentes de calor como radiadores, registradores de calor, estufas u otros productos (incluyendo, aunque sin limitarse a, amplificadores) que irradien calor.
• Evite las zonas con humedad Nunca utilice el producto en un lugar húmedo.
• Evite utilizar su dispositivo tras un cambio brusco de temperatura Cuando cambie su dispositivo de ambientes con importantes cambios de temperatura y/o humedad (por ejemplo: al cambiar de entornos resguardados como una casa en las montañas al frío del exterior), puede que se forme condensación en o dentro del dispositivo. Para evitar daños en el dispositivo, deje transcurrir el tiempo necesario para que la humedad se evapore antes de utilizarlo.AVISO: Al trasladar el dispositivo de un entorno con temperaturas bajas a
otro con temperaturas más altas, o de un entorno con temperaturas elevadas a un entorno más fresco, deje que el dispositivo se adapte a la temperatura ambiente antes de encenderlo.
12
• Evite introducir objetos en el producto Nunca introduzca objetos de ningún tipo en el interior de las ranuras de la carcasa u otras aperturas del producto. Las ranuras y aperturas permiten la ventilación de la unidad. No debe cubrir ni bloquear estas entradas que refrigeran la unidad.
• Accesorios de montaje No utilice el producto en una mesa, carro, estantería, trípode o soporte inestable. Cualquier montaje del producto debe seguir las instrucciones del fabricante y debería utilizar un accesorio de montaje recomendado por el fabricante.
• Evite el montaje en lugares inestables No coloque el producto en una base inestable.
• Utilice el producto con el equipo aprobado Este producto sólo debe utilizarse con ordenadores personales y opcionales identificados como apropiados para el uso con su equipo.
• Ajuste el volumen Baje el volumen antes de utilizar los auriculares u otros dispositivos de audio.
• Limpieza Desenchufe el producto de la toma de corriente antes de su limpieza. No utilice limpiadores líquidos ni aerosoles. Utilice un trapo humedecido para la limpieza, NUNCA utilice agua para limpiar la pantalla LCD.
13
ContenidosCapítulo 1 Primeros pasos 17
1.1 Conocer el teléfono PDA y sus accesorios .................................... 181.2 Instalar la tarjeta USIM/SIM y la batería ...................................... 221.3 Instalar una tarjeta de almacenamiento ...................................... 251.4 Primeros pasos ............................................................................... 261.5 Pantalla Hoy ................................................................................... 291.6 Menú Inicio ..................................................................................... 301.7 Menú Rápido .................................................................................. 311.8 HTC Home™ .................................................................................... 311.9 TouchFLO™ ..................................................................................... 371.10 Iconos de estado .......................................................................... 441.11 Programas .................................................................................... 461.12 Configuración .............................................................................. 49
Capítulo 2 Escribir texto y buscar información 532.1 Introducir información .................................................................. 542.2 Utilizar el teclado en pantalla ....................................................... 552.3 Utilizar el Teclado Touch ................................................................ 552.4 Utilizar el Panel Touch ................................................................... 582.5 Utilizar Symbol Pad ....................................................................... 592.6 Utilizar Trazos naturales ................................................................ 602.7 Utilizar Trazos aprendidos ............................................................ 602.8 Buscar información ........................................................................ 61
Capítulo 3 Utilizar las características del teléfono 633.1 Utilizar el teléfono ......................................................................... 643.2 Realizar una llamada ..................................................................... 663.3 Recibir una llamada ....................................................................... 693.4 Realizar una vídeollamada ........................................................... 713.5 Recibir una vídeollamada ............................................................. 753.6 Smart Dialing ................................................................................. 75
14
3.7 Información de marcación adicional ............................................ 773.8 Configuración del acceso SIM Bluetooth para kits de teléfono para el coche ................................................................................... 77
Capítulo 4 Configuración del dispositivo 794.1 Configuración básica ..................................................................... 804.2 Personalizar la pantalla Hoy ......................................................... 834.3 Proteger el dispositivo .................................................................. 85
Capítulo 5 Sincronizar información con el ordenador 875.1 Acerca de la sincronización ........................................................... 885.2 Configuración del Centro de dispositivos de Windows Mobile® en Windows Vista® ........................................... 895.3 Configurar ActiveSync® en Windows XP® .................................... 915.4 Sincronizar con el ordenador ....................................................... 925.5 Sincronizar vía Bluetooth ............................................................. 935.6 Sincronizar música y vídeo ........................................................... 94
Capítulo 6 Organizar Contactos, Citas, Tareas y Otra información 956.1 Contactos ....................................................................................... 966.2 Administrador SIM ....................................................................... 1006.3 Calendario .................................................................................... 1026.4 Tareas ............................................................................................ 1056.5 Notas ............................................................................................. 1076.6 Reproductor de voz ..................................................................... 109
Capítulo 7 Intercambiar mensajes 1117.1 Mensajería .................................................................................... 1127.2 Mensajes de texto ........................................................................ 1137.3 MMS .............................................................................................. 1157.4 Tipos de cuentas de correo electrónico ..................................... 1207.5 Asistente de configuración de correo electrónico ........................ 1207.6 Utilizar el correo electrónico ....................................................... 123
15
Capítulo 8 Trabajar con correos electrónicos de la empresa y citas de reunión 129
8.1 Sincronizar con Exchange Server ............................................... 1308.2 Trabajar con correos electrónicos de la empresa ....................... 1318.3 Administrar las solicitudes de reunión ...................................... 1358.4 Buscar contactos en el Directorio de la organización ..........................137
Capítulo 9 Trabajar con documentos y archivos 1399.1 Microsoft® Office Mobile ............................................................. 1409.2 Adobe® Reader® LE ...................................................................... 1409.3 Copiar y administrar archivos ..................................................... 1429.4 ZIP ................................................................................................. 1449.5 Realizar copia de seguridad de datos ........................................ 145
Capítulo 10 Cómo establecer la conexión 14910.1 Comm Manager ......................................................................... 15010.2 Configuración de la conexión ................................................... 15110.3 Modos de conectarse a Internet ............................................... 15210.4 Wi-Fi ............................................................................................ 15210.5 GPRS/3G ..................................................................................... 15510.6 Acceso telefónico ....................................................................... 15610.7 Iniciar una conexión de datos ................................................... 15710.8 Internet Explorer® Mobile ......................................................... 15810.9 Windows Live™ ........................................................................... 16010.10 Utilizar el dispositivo como módem (Conexión compartida) ............................................................ 16410.11 Bluetooth ................................................................................. 166
Capítulo 11 Utilizar GPS 17511.1 Indicaciones y preparación para utilizar GPS .......................... 17611.2 Descargar datos de satélite a través de GPS rápido ............... 17811.3 Utilizar TomTom NAVIGATOR .................................................... 18011.4 Controles GPS ............................................................................ 190
16
Capítulo 12 Experimentar con Multimedia 19112.1 Cámara ....................................................................................... 19212.2 Álbum de cámara ....................................................................... 20412.3 Imágenes y vídeos ..................................................................... 20812.4 Windows Media® Player Mobile ................................................ 21012.5 Reproductor de Streaming ....................................................... 21512.6 Administrador de audio ............................................................ 21712.7 Utilizar el Amplificador de audio ............................................. 22212.8 Utilizar Radio FM ....................................................................... 224
Capítulo 13 Organización del dispositivo 22913.1 Agregar y quitar programas ..................................................... 23013.2 Utilizar el Administrador de tareas .......................................... 23013.3 Restablecer el dispositivo ......................................................... 23213.4 Administrar la memoria ............................................................ 23413.5 Windows Update ........................................................................ 23513.6 Sugerencias para el ahorro de la batería ................................. 236
Capítulo 14 Utilizar otras aplicaciones 23714.1 Marcado de voz rápido .............................................................. 23814.2 Java ............................................................................................. 24014.3 Spb GPRS Monitor ..................................................................... 242
Apéndice 245A.1 Avisos de regulación ................................................................... 246A.2 Especificaciones .......................................................................... 251
Índice 255
Capítulo 1 Primeros pasos
1.1 Conocer el teléfono PDA y sus accesorios1.2 Instalar la tarjeta USIM/SIM y la batería1.3 Instalar una tarjeta de almacenamiento
1.4 Primeros pasos1.5 Pantalla Hoy
1.6 Menú Inicio1.7 Menú Rápido
1.8 HTC Home™1.9 TouchFLO™
1.10 Iconos de estado1.11 Programas
1.12 Configuración
18 Primeros pasos
1.1 Conocer el teléfono PDA y sus accesorios
Panel superior
ENERGÍAPulse para apagar la pantalla temporalmente. Para desconectar la corriente, pulse durante aprox. 5 segundos. Para más información, consulte “Primeros pasos” en este capítulo.
Panel izquierdo Panel derecho
COMANDO DE VOZ• Pulse para activar o
cancelar el reconocimiento de voz. Consulte el Capítulo 14 para más detalles.
• Pulse durante varios segundos para grabar una nota de voz.
Control de volumenDurante una llamada o al reproducir música, deslícelo hacia arriba o hacia abajo para ajustar el volumen del sonido.
CÁMARAPulse para iniciar la Cámara. Consulte el Capítulo 12 para más detalles.
Lápiz
Ranura microSDConsulte “Instalar tarjeta de almacenamiento” para más detalles.
Primeros pasos 19
Panel frontal
INTERNET EXPLORERConsulte el Capítulo 10 para más detalles.
Indicadores LED de notificación* Consulte la descripción a continuación.
AuricularEscuche una llamada telefónica desde aquí.
Pantalla táctil
HABLARPulse para responder a una llamada entrante o para marcar un número.
RULETA DE NAVEGACIÓN/ENTRAR• Utilícela para desplazarse hacia la derecha, izquierda, arriba o abajo. • Gire o pulse la ruleta para desplazarse por los elementos o pantallas.• Para realizar una selección, pulse el botón central. • Cuando utilice la Cámara o el software GPS, gire la RULETA DE
NAVEGACIÓN para acercar y alejar.
FINALIZARPulse para finalizar una llamada o para volver a la pantalla Hoy. Pulse durante varios segundos para abrir la Lista rápida y seleccionar lo que desea hacer.
En la Lista rápida, toque Configuración para configurar lo que desea que ocurra al pulsar durante varios segundos la tecla FINALIZAR.
Segunda cámaraUtilice esta cámara para las llamadas de vídeo o para realizar autorretratos.
Botón GPSPulse para iniciar el software GPS.
* Indicador LED derecho: muestra las luces verde y ámbar para el estado en espera, mensaje y estado de la red de HSDPA/UMTS/EDGE/GSM/GPRS, así como la notificación y el estado de carga de la batería. Muestra una luz roja intermitente cuando el nivel de la batería alcanza el 5% o un porcentaje inferior.
Indicador LED izquierdo: muestra una luz azul intermitente cuando el sistema Bluetooth está encendido y listo para transmitir o recibir señales Bluetooth, y una luz verde intermitente para el estado de Wi-Fi. Cuando las opciones Bluetooth y Wi-Fi están activadas, las luces parpadean alternativamente. Muestra una luz ámbar intermitente para el estado de GPS.
20 Primeros pasos
Panel trasero
Altavoz
Cámara de 3 megapíxelesConsulte el Capítulo 12 para más detalles.
Tapa posteriorDeslice la tapa posterior hacia abajo para retirarla.
Conector de antena GPSRetire la cubierta de goma y conecte la antena GPS externa para mejorar la recepción de la señal GPS.
Nota Utilice sólo la antena GPS externa con el número de modelo GA S120.
Espejo de autorretrato
Panel inferior
Conector de sincronización/clavija para auricular(es)Conecte el cable USB facilitado para sincronizar información o enchufe el adaptador de CA para recargar la batería. También puede conectar el auricular estéreo USB facilitado para mantener una conversación con manos libres o para escuchar archivos de audio.
MicrófonoRESTABLECERPulse el botón RESTABLECER con el lápiz para el restablecimiento del software de su dispositivo.
Sujeción/soporte para la correa
Primeros pasos 21
Accesorios
9
1
5
4 7User Manual
Read Me First
3
8ScreenProtector
2
6
Nº Accesorio Función
1 Batería Insértela en el dispositivo antes de encenderlo.
2 Protector de pantalla Protege la pantalla táctil para evitar que se raye.
3 Auriculares estéreo Disponen de un control deslizante para ajustar el volumen y un botón Enviar/Finalizar. Pulse el botón Enviar/Finalizar para aceptar una llamada o dejarla en espera; mantenga pulsado este botón para finalizar la llamada.
4 Adaptador de CA Recarga la batería.
5 Cable de sincronización USB
Conecta su dispositivo a un PC para la sincronización de datos.
6 Lápiz adicional Utilícelo para puntear en los elementos de la pantalla.
7 Manual de Usuario y Archivo Léame
Ofrecen instrucciones para el uso del dispositivo.
8 Estuche Actúa como carcasa de protección para su dispositivo.
9 Disco de introducción y de aplicaciones
Fuente de herramientas y programas adicionales.
22 Primeros pasos
1.2 Instalar la tarjeta USIM/SIM y la bateríaApague siempre su dispositivo antes de instalar/retirar la tarjeta USIM/SIM o la batería. La tarjeta USIM/SIM contiene el número de teléfono, los datos de servicio y la memoria de la agenda/mensajes. Su dispositivo admite tarjetas SIM de 1,8V y 3V. Algunas tarjetas SIM no funcionarán con su dispositivo. Contacte con su proveedor de servicios para cambiar la tarjeta USIM/SIM. Este servicio puede no ser gratuito.
El dispositivo contiene una batería de iones de litio recargable y está diseñado para utilizarse únicamente con baterías y accesorios originales especificados por el fabricante. El rendimiento de la batería depende de muchos factores, entre los que se incluyen la configuración de la red, la intensidad de la señal, la temperatura del entorno en el que se utilice el dispositivo, las características y/o configuraciones que seleccione y utilice, los elementos acoplados a los puertos de conexión y sus patrones de uso de voz, datos y otros programas.
Duración aproximada de la batería (estimación):
• Tiempo en espera: hasta 400 horas para GSM hasta 450 horas para UMTS
• Tiempo en conversación: hasta 7 horas para GSM hasta 4 horas para UMTS
Nota: La duración estimada de la batería depende del uso de la red y del teléfono.
• Tiempo de reproducción de archivos multimedia: hasta 8 horas para WMV
hasta 12 horas para WMA
¡Advertencia! Para reducir el riesgo de fuego o quemaduras:
• No intente abrir, desmontar ni reparar la batería.
• No presione, pinche o cortocircuite los contactos externos, ni arroje la batería al fuego o al agua.
• No la exponga a temperaturas superiores a 60oC (140oF).
• Reemplácela sólo por una batería designada para este producto.
• Recicle o deseche las baterías usadas según la normativa local.
Importante Antes de abrir el compartimento de la tarjeta SIM, asegúrese de haber apagado antes el dispositivo. Si abre el compartimento de la tarjeta SIM mientras el dispositivo está encendido, puede dañar la unidad.
Primeros pasos 23
Para retirar la tapa posteriorAntes de instalar la tarjeta USIM/SIM o la batería, retire la tapa posterior.
1. Asegúrese de que el dispositivo está apagado.
2. Deslice la tapa posterior para retirarla.
Para instalar la tarjeta USIM/SIM1. Asegúrese de que el dispositivo está apagado.
2. Presione el soporte de la tarjeta SIM hacia la derecha para desbloquearlo y después gírelo hacia arriba.
3. Inserte la tarjeta USIM/SIM con los contactos dorados hacia abajo y con el borde biselado hacia el compartimento de la batería.
Esquina biselada
Soporte de la tarjeta SIM
4. Presione el soporte de la tarjeta SIM hacia abajo hasta que se bloquee correctamente.Al insertar la batería, el soporte de la tarjeta SIM hace que ésta quede correctamente colocada.
24 Primeros pasos
Para retirar la tarjeta USIM/SIM1. Retire la batería si estuviera instalada.
2. Presione la tarjeta USIM/SIM para desbloquear el soporte de la misma.
3. Gire la tarjeta SIM hacia arriba para retirarla.
Para instalar la bateríaInstale la batería alineando los contactos de cobre externos con los conectores de la batería situados en el compartimento de la misma. Inserte primero el lado inferior de la batería, y después colóquela con cuidado en su posición. Asegúrese de que la cinta negra queda estirada, permitiendo retirar la batería fácilmente.
Conectores de la batería
Cinta negra
Una vez insertada la batería, vuelva a colocar la tapa posterior.
Para retirar la batería1. Asegúrese de que el dispositivo está apagado.
2. Retire la tapa posterior.
3. Retire la batería levantando la cinta negra.
Primeros pasos 25
1.3 Instalar una tarjeta de almacenamientoEn el lado derecho del dispositivo encontrará una ranura para la tarjeta de almacenamiento. Para disponer de espacio de almacenamiento adicional y guardar sus imágenes, vídeos, música y archivos, puede comprar una tarjeta microSDTM e insertarla en la ranura.
Para insertar una tarjeta microSD1. Retire la tapa de la ranura para la tarjeta de almacenamiento.
2. Inserte la tarjeta microSD en la ranura con los contactos dorados hacia arriba.
Contactos dorados
Tapa de la ranura
3. Vuelva a colocar la tapa de la ranura para tarjetas.
Nota Para retirar la tarjeta microSD, presione ésta para que salga de la ranura.
26 Primeros pasos
1.4 Primeros pasosTras insertar la tarjeta USIM/SIM y después de colocar y cargar la batería, ya puede encender y utilizar el dispositivo.
Encender y apagar su dispositivoPara encender el dispositivo
• Pulse durante varios segundos el botón ENERGÍA.
Cuando encienda su dispositivo por primera vez, un Asistente de inicio rápido le guiará en el proceso de calibración de la pantalla y en el ajuste de la configuración regional, así como en la fecha, hora y contraseña. Para más información sobre la calibración de la pantalla táctil, consulte “Calibrar el dispositivo” más adelante en este capítulo. Una vez que finaliza el Asistente de inicio rápido, el dispositivo instalará la configuración personalizada y se reiniciará.Nota Una vez que el dispositivo se reinicie, puede que le pregunte si desea
configurar una cuenta de correo electrónico. Consulte el Capítulo 7 para más detalles.
Para apagar el dispositivo• Pulse durante varios segundos el botón ENERGÍA.
Aparecerá un mensaje preguntándole si desea apagar por completo o no su dispositivo.
Configuración automática de la conexión de datosLa primera vez que encienda el dispositivo, verá un mensaje de notificación de Configuración de la conexión en la pantalla Hoy.
Configuración de la conexión configura automáticamente las conexiones de datos de su dispositivo, tales como GPRS, WAP y MMS para que no tenga que introducir de forma manual los ajustes en su dispositivo.
Primeros pasos 27
Para configurar una conexión de datos automáticamente1. Cuando vea el mensaje de notificación de Configuración de la
conexión, puntee en Sí.Nota Si no ve el mensaje de notificación, puntee en en la barra de título
para mostrarlo.
Si su tarjeta SIM admite diversos perfiles del operador de red, aparecerá un mensaje que mostrará las opciones del perfil de red.
2. Seleccione el perfil que desea utilizar y puntee en Aceptar.
3. Configuración de la conexión empezará a configurar los ajustes de la conexión de datos de su dispositivo.
4. Una vez que Configuración de la conexión finalice el ajuste, puntee en Reiniciar.
Para más información sobre la Configuración de la conexión, consulte el Capítulo 10.
Cargar la bateríaLas baterías nuevas se facilitan parcialmente cargadas. Antes de comenzar a utilizar el dispositivo, se recomienda que cargue la batería. Algunas baterías funcionan mejor tras varios ciclos completos de carga/descarga. Puede cargar la batería de dos formas:
• Cargar la batería del dispositivo utilizando el adaptador de corriente.• Conectando su dispositivo a un PC a través del cable de sincronización
USB que se incluye.Nota Sólo debe cargar la batería con el adaptador de CA y el cable USB facilitados
con el dispositivo.
Mientras se está cargando se encenderá una luz ámbar fija en el indicador LED derecho. Si la batería se carga mientras el dispositivo está encendido, aparecerá un icono de carga en la barra de título de la pantalla Hoy. Tras haber cargado la batería por completo, el indicador LED derecho cambiará a verde y un icono de batería llena aparecerá en la barra de título de la pantalla Hoy.¡Advertencia! • No extraiga la batería del dispositivo mientras esté cargándose con
el adaptador para el coche o el adaptador de CA.
• Como medida de seguridad, la batería deja de cargarse cuando se sobrecalienta.
28 Primeros pasos
Calibrar el dispositivoLa calibración de la pantalla del dispositivo consiste en puntear en el centro de una cruz con el lápiz mientras la cruz se mueve por la pantalla. Este proceso garantiza que cuando puntee en la pantalla con el lápiz, se active el elemento en el que puntee.
Si su dispositivo no responde con precisión a los punteos en la pantalla, siga estos pasos para volver a calibrarlo:
1. Puntee en Inicio > Configuración > ficha Sistema > Pantalla.2. En la ficha General, puntee en Alinear pantalla y siga las
instrucciones que aparecen en pantalla para completar la calibración.
Administrar la configuración de pantallaLa pantalla del dispositivo cuenta con los siguientes modos de orientación: Vertical y Horizontal. Para cambiar la orientación, puntee en Inicio > Configuración > ficha Sistema > Pantalla, y seleccione la orientación deseada.Consejo Para cambiar rápidamente la orientación de la pantalla, también puede
puntear en el icono Girar pantalla en el Programa de inicio de HTC Home. Consulte “HTC Home” más adelante en este capítulo para obtener más detalles.
Para suavizar los bordes de las fuentes de la pantalla en la mayoría de los programas, en la ficha ClearType, seleccione la casilla de verificación Habilitar ClearType. Para aumentar la legibilidad o para ver más contenidos en la pantalla, en la ficha Tamaño del texto, ajuste el tamaño del texto moviendo el control deslizante.
Cambiar su dispositivo al modo SuspendidoPulse y suelte inmediatamente el botón ENERGÍA para apagar la pantalla temporalmente y configurar el dispositivo en modo Suspendido. Este modo suspende el dispositivo a un estado de baja energía mientras la pantalla está apagada para ahorrar batería.Su dispositivo cambia automáticamente al modo Suspendido cuando permanece inactivo durante un período de tiempo determinado.
Para especificar el tiempo de espera antes de que su dispositivo entre en el modo Suspendido
1. Puntee en Inicio > Configuración > ficha Sistema > Energía > ficha Avanzado.
Primeros pasos 29
2. En Alimentación por batería, asegúrese de que está seleccionada la casilla de verificación Apagar dispositivo si no se usa durante.
3. Seleccione el tiempo de espera de la batería, luego puntee en Aceptar.
Mientras el dispositivo está en el modo Suspendido podrá seguir recibiendo mensajes y llamadas. Si pulsa el botón ENERGÍA de nuevo o si recibe llamadas/mensajes entrantes, el dispositivo volverá a encenderse.
1.5 Pantalla HoyLa pantalla Hoy muestra información importante, como citas próximas e indicadores de estado. Puntee en los elementos de la pantalla para abrir el programa asociado.
Sus próximas citas
Abrir menú Inicio
Notificación
Intensidad de señal
Ajuste de volumen
Estado de la batería
HTC Home(Consulte “HTC Home“ en este capítulo para más detalles).
Abrir menú Rápido(Consulte “Menú Rápido” en este capítulo para más detalles).
Estado de la conexión
• Para acceder a la pantalla Hoy, puntee en Inicio > Hoy.
• Para personalizar la pantalla Hoy, incluyendo la imagen de fondo, puntee en Inicio > Configuración > ficha Personal > Hoy.
Para más información sobre cómo personalizar la pantalla Hoy, consulte el Capítulo 4.
30 Primeros pasos
1.6 Menú InicioEl menú Inicio, situado en la esquina superior izquierda de la pantalla Hoy, muestra una lista de programas. Puede iniciar un programa desplazándose por la lista de programas y pulsando después en ENTRAR, o punteando en un programa con el lápiz.
Ver información de Ayuda de la pantalla actual.
Ver y cambiar la configuración.Acceder a más programas.
Abrir un programa utilizado recientemente.
Abrir un programa.(Los elementos mostrados en el menú Inicio se pueden personalizar punteando en Inicio > Configuración > ficha Personal > Menús).
Cambiar a la pantalla Hoy.
Consejo Por defecto, el menú Inicio aparece en grande para facilitar la selección de elementos del menú al pulsar con el dedo. Para mostrar el menú Inicio en tamaño normal, puntee en Inicio > Configuración > ficha Personal > Ampliación menú Inicio y después desmarque la casilla de verificación Habilitar ampliación de menú Inicio.
Primeros pasos 31
1.7 Menú RápidoEl menú Rápido, situado en la esquina superior derecha de la pantalla Hoy, muestra la lista actual de programas en ejecución. Puede alternar rápidamente entre los programas en ejecución, detenerlos y ver la cantidad de memoria de programas que se está utilizando.
Puntee en este botón para abrir el menú Rápido.
• Para acceder a una programa en ejecución, puntee en el nombre del programa.
• Para detener un programa en ejecución, puntee en .
Le permite personalizar la configuración del Administrador de tareas. (Consulte “Utilizar el Administrador de tareas“ en el Capítulo 13.)
Detener todos los programas en ejecución.
Muestra el porcentaje total de memoria de programas en uso. Puntee para abrir la configuración de Memoria.
1.8 HTC Home™HTC Home™ es un complemento de la pantalla Hoy que le ofrece información local actualizada con un solo vistazo, como la hora, la fecha o información meteorológica, además de mostrar los mensajes nuevos o las llamadas perdidas. HTC Home también dispone de un programa de inicio personalizado donde puede añadir sus aplicaciones favoritas para su acceso con un solo punteo, además de un Selector de perfiles que le permite cambiar rápidamente el perfil o el tono de timbre del dispositivo.
HTC Home dispone de cuatro componentes: Casa, Tiempo, Programa de inicio y Sonidos.
Podrá alternar entre estos cuatro componentes desde la barra de herramientas situada en la parte inferior.
Barra de herramientas de HTC Home
Casa Tiempo Programa de inicio
Sonidos
32 Primeros pasos
Para cambiar entre los diferentes componentes de HTC HomeHaga lo siguiente:
• Toque con el dedo en las fichas de la barra de herramientas.
• Puntee con el lápiz en las fichas de la barra de herramientas.
• Utilice el CONTROL NAVEGACIÓN. Si la barra de herramientas no está seleccionada, en primer lugar pulse NAVEGACIÓN arriba/abajo para seleccionar la barra de herramientas. Pulse NAVEGACIÓN izquierda/derecha para seleccionar una ficha y después pulse ENTRAR.
CasaCasa muestra la fecha y la hora local actuales. Al recibir mensajes o llamadas entrantes, se visualiza el número de mensajes de correo electrónico nuevos, los mensajes SMS/MMS o las llamadas perdidas. Si ha configurado la alarma, también se mostrará el icono de Alarma.
Número de correos electrónicos nuevos. Toque este icono para ver los correos electrónicos.
Numero de mensajes SMS/MMS nuevos. Toque este icono para ver sus mensajes SMS y MMS.
Icono de alarma
Número de llamadas perdidas. Toque en este icono para ver el Historial de llamadas.
Visualización de tiempo.Toque aquí cuando quiera cambiar la fecha y hora, o para activar la alarma.
Fecha
Primeros pasos 33
TiempoTiempo es una opción que muestra el tiempo actual, junto con información meteorológica de los cuatro días siguientes. La primera vez que utilice esta característica, deberá seleccionar su ciudad antes de descargar información meteorológica.
Para seleccionar su ciudad
2
1
3
41. Seleccione la ficha Tiempo ( ).
2. Puntee en el área que indica Seleccione su ciudad aquí.
3. En la pantalla Seleccionar ciudad, indique el nombre de la ciudad en la que está interesado/a y después puntee en . Consejo También puede elegir su ciudad desplegando la lista de ciudades
facilitada.
4. Seleccione la ciudad en la lista y puntee en Seleccionar.
Para ver información sobre el tiempoUna vez que haya seleccionado su ciudad, el dispositivo se conectará automáticamente a Internet a través de GPRS/3G y descargará información meteorológica del día actual y de los siguientes cuatro días de la semana. En la ficha Tiempo se muestra la temperatura actual, la temperatura máxima y la mínima además de un indicador visual del tiempo (que muestra si se trata de un día nublado, lluvioso, etc.).
34 Primeros pasos
Tiempo para los próximos 4 días
Puntee en este área para volver al tiempo del día actual.
Tiempo del día actual
Puntee en este área para ver la información meteorológica de los próximos cuatro días de la semana.
Puntee en este área para seleccionar otra ciudad.
Muestra el tiempo transcurrido desde la última descarga de información meteorológica. Puntee en este elemento para descargar los últimos datos meteorológicos.
Consejo También puede utilizar la conexión Wi-Fi del dispositivo para descargar datos meteorológicos. Para más información sobre la utilización de Wi-Fi, consulte el Capítulo 10.
Nota Si no se ha conectado a Internet para descargar información sobre el tiempo durante los últimos cinco días, aparecerá el siguiente mensaje de error: “No se pueden recuperar datos de la ciudad seleccionada. Inténtelo de nuevo aquí”. Utilice GPRS/3G o Wi-Fi para conectar el dispositivo a Internet y después puntee en el área del mensaje de error para descargar los datos meteorológicos.
Para personalizar la configuración del tiempo1. Puntee en el nombre de la ciudad.
2. En la pantalla Seleccionar ciudad, elija Menú > Opciones de tiempo.
3. Habilite o deshabilite las siguientes opciones:
• Descargar datos del tiempo automáticamente. Si esta casilla de verificación está seleccionada, la información sobre el tiempo se descargará automáticamente del sitio Web AccuWeather al seleccionar la ficha Tiempo, siempre que los datos no se hayan actualizado en las tres últimas horas. Los datos meteorológicos se descargarán también cada vez que se realice una conexión de ActiveSync (mediante conexiones “en el aire” o USB).
Primeros pasos 35
Desmarque esta casilla de verificación si prefiere descargar manualmente la información sobre el tiempo.
• Descargar en itinerancia. Seleccione esta casilla de verificación sólo si desea que los datos meteorológicos se descarguen automáticamente cuando esté en itinerancia (roaming). Esto puede suponer costes adicionales.
• Escala de temperatura. Elija si desea que se muestre la temperatura en grados Celsius o Fahrenheit.
Consejo Para consultar información más detallada del sitio Web AccuWeather, seleccione Menú > Acerca del tiempo en la pantalla Seleccionar ciudad y después puntee en el vínculo AccuWeather.com. A continuación, se abrirá Internet Explorer Mobile y le mostrará el sitio Web AccuWeather.
IniciadorIniciador le permite añadir accesos directos a sus programas y ajustes favoritos para acceder a ellos con un solo toque. Algunos ajustes rápidos como Ajustar retroiluminación, Girar pantalla o Bloquear dispositivo, y determinados accesos directos a programas se añaden por defecto. Puede sustituirlos por sus ajustes y programas preferidos.
Eliminar accesos directos
Toque rápidamente en un acceso directo para abrir el programa asociado o para activar los ajustes asociados.
Toque en un intervalo vacío para añadir un acceso directo a un ajuste o a un programa favorito.
36 Primeros pasos
Toque en un acceso directo para eliminarlo.
Volver
Nota Para sustituir un acceso directo, en primer lugar debe eliminarlo y después agregar otro acceso directo a un programa o configuración.
SonidoSonido le ofrece diversos perfiles, cada uno de ellos preconfigurado con un ajuste de volumen diferente. Además, podrá cambiar rápidamente el tono de timbre del dispositivo.
Puntee en un botón para seleccionar un perfil (de izquierda a derecha): Normal, Silencio, Vibrar, Automático.
Puntee para abrir los ajustes de sonido del teléfono y seleccionar el tono de timbre.
Puntee en para seleccionar el perfil Automático. Al seleccionar Automático, el dispositivo vibrará durante los eventos de su calendario; si no hay ningún evento programado, el dispositivo utilizará el modo Normal.
Nota Para más información sobre el ajuste manual del volumen del dispositivo, consulte el Capítulo 3.
Primeros pasos 37
1.9 TouchFLO™TouchFLO™ es una característica específica que le permite disfrutar aún más del panel táctil de su dispositivo. Con TouchFLO, puede utilizar el dedo para desplazarse y visualizar la pantalla.
TouchFLO también dispone de un Controlador cúbico táctil desde el que puede iniciar programas de mensajería, Internet Explorer® Mobile, etc. También podrá agregar sus contactos favoritos, reproducir música y acceder a sus imágenes y vídeos.
Nota El Controlador cúbico táctil sólo se muestra en la vista vertical. Para abrir el Controlador cúbico táctil, asegúrese de que la pantalla está configurada en el modo vertical.
Controlador cúbico táctilPara abrir el Controlador cúbico táctilDeslice el dedo hacia arriba, empezando en la parte inferior de la pantalla táctil donde se muestra la imagen de un logo.
Para cerrar el Controlador cúbico táctilPara cerrar el Controlador cúbico táctil y volver a la pantalla en la que estaba antes de abrirlo, deslice el dedo hacia abajo en la pantalla táctil.
38 Primeros pasos
Para navegar por el Controlador cúbico táctilEl Controlador cúbico táctil es una interfaz de usuario cúbica, tridimensional. Para girar la interfaz de un lado a otro, deslice el dedo hacia la izquierda o hacia la derecha en la pantalla táctil.
Pantallas del Controlador cúbico táctilLa interfaz del Controlador cúbico táctil se divide en tres partes:
• En la primera parte, puede agregar hasta nueve contactos favoritos. Si con frecuencia realiza llamadas a determinadas personas, puede agregar sus datos como contactos favoritos para acceder a ellos rápidamente.
Nota Para agregar contactos favoritos, éstos deben estar antes almacenados en el dispositivo o en la tarjeta SIM. Para más información sobre la creación de contactos, consulte el Capítulo 6.
Para más información sobre la sincronización de contactos y otro tipo de datos entre el dispositivo y el ordenador, consulte el Capítulo 5.
Para más información sobre la sincronización del dispositivo con Exchange Server, consulte el Capítulo 8.
Primeros pasos 39
Seleccione un intervalo vacío para agregar un contacto favorito. Si el contacto dispone de más de un número de contacto, seleccione el número al que desea llamar cuando toque en el contacto.
Abrir Historial de llamadas.(Consulte el Capítulo 3 para más detalles).
Puntee para llamar al número asociado al contacto. Puntee durante varios segundos para mostrar la tarjeta de contacto.
Abre el programa Teléfono.(Consulte el Capítulo 3 para más detalles).
Eliminar los contactos favoritos.
Abrir Contactos.(Consulte el Capítulo 6 para más detalles)
Si agrega un contacto al que no haya asociado una foto, se mostrará su nombre (o su apellido).
Cuando varios números de teléfono están asignados al mismo contacto, aparecerá un icono en la esquina superior izquierda del cuadro del contacto para indicar el número asociado a ese cuadro concreto.
Seleccione el contacto favorito que desea eliminar.
Vuelva a su lista de contactos favoritos.
40 Primeros pasos
• La segunda parte le ofrece accesos directos rápidos a sus mensajes de correo electrónico, mensajes de texto y MMS, a Internet y a otras aplicaciones.
Simplemente toque los iconos que aparecen en pantalla para abrir el programa correspondiente.
• En la tercera parte de la interfaz, puede reproducir música y acceder a las imágenes y archivos de vídeo del dispositivo.
Toque este icono para abrir el Administrador de audio y reproducir archivos de música. (Para más información sobre el uso del Administrador de audio, consulte el Capítulo 12.)
Utilice estos botones para controlar la reproducción de música. De izquierda a derecha: hacia atrás, reproducir/pausa, hacia delante.
Durante la reproducción en el Administrador de audio, vuelva a esta pantalla para ver los controles de reproducción, el título de la canción, el intérprete y el tiempo de reproducción restante de la canción actual.
Abre el Álbum de cámara para ver imágenes fijas.(Consulte el Capítulo 12 para más detalles).
Abre el Álbum de cámara para ver vídeos.(Consulte el Capítulo 12 para más detalles).
Primeros pasos 41
Desplazamiento con el dedo y movimiento en horizontalCon TouchFLO, puede utilizar el dedo para desplazarse por la pantalla y visualizar el contenido que no se adapta totalmente a ésta, como es el caso de páginas Web, documentos o mensajes. El desplazamiento con el dedo se puede utilizar para moverse tanto en dirección ascendente como descendente por diferentes listas de contactos, archivos, mensajes, citas del calendario, etc.
Nota Este desplazamiento utilizando el dedo funciona tanto en el modo vertical como en el horizontal.
Para desplazarse con el dedo• Deslice el dedo hacia abajo para desplazarse hacia arriba en la pantalla.
• Deslice el dedo hacia arriba para desplazarse hacia abajo en la pantalla.
Si mueve el dedo hacia arriba o hacia abajo, se desplazará en la dirección deseada dentro de este área.
• Para desplazarse hacia la izquierda, mueva el dedo hacia la derecha.
• Para desplazarse hacia la derecha, mueva el dedo hacia la izquierda.
• Mientras se desplaza por la pantalla, puede detenerla pulsando con el dedo en la pantalla táctil.
Nota Las barras de desplazamiento indican que existe contenido que no se puede mostrar porque no se ajusta a la pantalla. Cuando se muestre en pantalla una barra de desplazamiento vertical, podrá desplazarse hacia arriba o hacia abajo. Igualmente, podrá hacerlo hacia la izquierda o derecha sólo cuando haya una barra de desplazamiento horizontal.
42 Primeros pasos
Para el movimiento horizontal con el dedo• Para moverse hacia abajo, pulse durante varios segundos en la
pantalla y después arrastre el dedo hacia arriba.• Para moverse hacia arriba, pulse durante varios segundos en la
pantalla y después arrastre el dedo hacia abajo.• Para moverse hacia la derecha, pulse durante varios segundos en la
pantalla y después arrastre el dedo hacia la izquierda.• Para moverse hacia la izquierda, pulse durante varios segundos en la
pantalla y después arrastre el dedo hacia la derecha.• También se puede desplazar en diagonal.
Nota Las barras de desplazamiento indican que existe contenido que no se puede mostrar porque no se ajusta a la pantalla. Puede desplazarse con el dedo sólo cuando haya barras de desplazamiento en la pantalla.
Para un desplazamiento continuo1. Arrastre el dedo hacia el borde y manténgase ahí durante unos
segundos. La página Web, el documento o mensaje que está visualizando se mostrará de forma continuada.
Limites izquierdo y derecho
Límites superior e inferior
2. Levante el dedo para detener este tipo de visualización.
Primeros pasos 43
Para ir al mensaje anterior o al siguiente
Cuando esté leyendo un mensaje, deslice el dedo por la pantalla para ir al mensaje anterior o al siguiente.
Para ir al mensaje siguiente, deslice el dedo de derecha a izquierda en la pantalla; para ir al mensaje anterior, hágalo de izquierda a derecha.
Para ir a la cuenta de mensajería anterior o siguienteEn la pantalla de una cuenta de mensajería, puede deslizar el dedo para ir a la cuenta de mensajería anterior o siguiente.
Configuración de TouchFLOPuede habilitar o silenciar el sonido emitido al desplazarse o moverse con el dedo. Puntee en Inicio > Configuración > ficha Sistema > TouchFLO y seleccione o desmarque la casilla de verificación Habilitar sonido en el desplazamiento y movimiento horizontal táctil.
44 Primeros pasos
1.10 Iconos de estadoA continuación, se muestran algunos de los iconos de estado que puede ver en el dispositivo.
Iconos que aparecen en este área
GPRS disponible
EDGE disponible
HSDPA disponible
UMTS disponible
La función Wi-Fi está activada, pero el dispositivo aún no se ha conectado a una red inalámbricaConectado a una red inalámbrica
Sincronizando a través de Wi-Fi
Conexión activa
Conexión no activa
Sincronización en curso
Iconos que aparecen en este área
Configuración de la conexión
Diversas notificaciones; puntee en el icono para verlas todasNuevos mensajes de texto; Notificación SMS de mensaje de voz
Enviando MMS
Recibiendo MMS
MMS enviado
No se puede enviar MMS
Nuevo MMS entrante
Nuevo mensaje de Windows Live™
Llamada perdida
Altavoz activado
Itinerancia (roaming)
AlarmaOtra red (o redes) inalámbrica(s) detectada(s)Auricular Bluetooth detectado
Notificación ActiveSync
Error de sincronización
Primeros pasos 45
Iconos que aparecen en este área
Batería cargándose
Batería llena
Batería muy baja
Iconos que aparecen en este área
Modo Vibración
Sonido activado
Sonido desactivado
Iconos que aparecen en este área
GPRS conectando
GPRS en uso
EDGE conectando
EDGE en uso
HSDPA conectado
HSDPA en uso
UMTS conectando
UMTS en uso
Intensidad de señal máxima
Sin señal
El teléfono está apagado
Sin servicio telefónico
Buscando servicio telefónico
Llamada de voz en curso
Llamada en espera
Llamadas reenviadasMarcación cuando no hay tarjeta USIM/SIM insertadaNo hay tarjeta USIM/SIM insertada
46 Primeros pasos
1.11 ProgramasLos siguientes son programas que puede encontrar en su dispositivo o instalar desde el disco de aplicaciones.
Programas del menú Inicio
Icono Descripción
Teléfono Le permite realizar y recibir llamadas, alternar entre llamadas, y configurar llamadas de conferencia.
Calendario Le permite controlar sus citas y crear solicitudes de reunión.
Contactos Le permite controlar su lista de amigos y compañeros.
Internet Explorer Mobile Le permite explorar sitios Web y WAP, además de descargar programas y archivos nuevos de Internet.
Mensajería Le permite enviar y recibir mensajes de correo electrónico, MMS y de texto.
Office Mobile Le permite utilizar el conjunto completo de aplicaciones Microsoft® Office en su dispositivo móvil.
Excel Mobile Le permite crear libros nuevos y ver o editar libros de Excel.
PowerPoint Mobile Le permite ver diapositivas y presentaciones en PowerPoint.
Word Mobile Le permite crear, ver y editar documentos en Word.
Ayuda Le permite consultar los temas de ayuda de la pantalla o programa actual.
Pantalla Programas
Icono Descripción
Juegos Le permite jugar a los dos juegos pre-instalados: Bubble Breaker y Solitario.
ActiveSync Le permite sincronizar información entre su dispositivo y un PC o Exchange Server.
Primeros pasos 47
Icono Descripción
Adobe Reader LE Le permite ver archivos PDF (Formato de documento portátil) en su dispositivo.
El Amplificador de audio Mejora su experiencia musical ofreciéndole controles para ajustar el ecualizador y configurar los sonidos 3D, agudos y graves.
El Administrador de audio Le permite buscar archivos de música y organizarlos en categorías.
El Explorador Bluetooth Le permite buscar dispositivos Bluetooth con uso compartido de archivos y acceder a la carpeta compartida de Bluetooth.
Calculadora Le permite realizar cuentas y cálculos básicos como sumas, restas, multiplicaciones y divisiones.
Cámara Le permite hacer fotos o grabar clips de vídeo con audio de fondo.
Álbum de cámara Le permite ver fotos realizadas utilizando la cámara del dispositivo.
Comm Manager Administra las conexiones de su dispositivo (incluyendo Wi-Fi, GPRS y Bluetooth), enciende y apaga el teléfono, y habilita o deshabilita la función Direct Push.
Explorador de archivos Le permite organizar y administrar los archivos de su dispositivo.
Radio FM Le permite escuchar sus emisoras de radio FM favoritas.
Conexión compartida Le permite conectar su ordenador a Internet utilizando la conexión de datos del dispositivo.
Java Le permite descargar e instalar aplicaciones Java en su dispositivo, por ejemplo, juegos y herramientas.
Messenger Se trata de la versión móvil de Windows Live™ Messenger.
Notas Le permite crear notas escritas a mano o a máquina, dibujos y grabaciones de voz.
Opera Browser Se trata de la versión móvil del premiado navegador.
48 Primeros pasos
Icono Descripción
Imágenes y vídeos Le permite ver, organizar y ordenar imágenes, animaciones GIF y archivos de vídeo en su dispositivo o en una tarjeta de almacenamiento.
GPS rápido Descarga datos satélite de Internet vía ActiveSync, Wi-Fi o GPRS agilizando el tiempo para determinar su posición GPS actual.
Configuración SAP Permite el acceso remoto SIM Bluetooth en su dispositivo. Consulte el Capítulo 3 para más detalles.
Buscar Le permite buscar contactos, datos y otro tipo de información en su dispositivo.
Administrador SIM Le permite administrar los contactos que tiene almacenados en su tarjeta USIM/SIM. Puede utilizar este programa para copiar el contenido de la tarjeta USIM/SIM en Contactos de su dispositivo.
Spb GPRS Monitor Encontrará este programa en el disco facilitado. Puede instalar y utilizar este programa para calcular la cantidad de datos transferidos vía GPRS o mediante una conexión de red GSM, y estimar los costes de uso de la red. Consulte el capítulo 14 para más detalles.
Sprite Backup Le ofrece una forma rápida y fácil de crear copias de seguridad de sus datos.
Servicio STK (SIM Tool Kit) Le permite acceder a información y a otros servicios ofrecidos por su proveedor de servicios inalámbricos.
Secuencia de multimedia Le permite transmitir por secuencia vídeos en directo o a la carta.
Tareas Le permite controlar sus tareas.
TomTom NAVIGATOR Software de navegación GPS que le ofrece direcciones claras sobre rutas e instrucciones de voz para guiarle hasta su destino. TomTom NAVIGATOR Cuenta con varias características como el cálculo de una ruta alternativa, una planificación avanzada, información meteorológica, etc.
Grabador de voz Le permite grabar su voz, reproducirla y después enviarla por correo electrónico, MMS o transferencia. También le permite utilizar la voz grabada como su tono de timbre.
Marcado rápido de voz Le permite grabar comandos de voz para poder marcar un número de teléfono o abrir programas simplemente diciendo una palabra.
Primeros pasos 49
Icono Descripción
Windows Live Utilice esta versión móvil de Windows Live™ para buscar información en la Web. También le permite crear una cuenta en Windows Live pudiendo acceder a los mensajes de Live Mail y enviar/recibir mensajes instantáneos en Live Messenger.
Windows Media Player Mobile Le permite reproducir archivos de audio y vídeo.
ZIP Le permite ahorrar memoria y liberar espacio de almacenamiento comprimiendo archivos en el formato ZIP convencional.
1.12 ConfiguraciónPuede ajustar la configuración del dispositivo para adaptarla a su modo de trabajo. Para consultar los ajustes disponibles, puntee en Inicio > Configuración, después puntee en las fichas Personal, Sistema y Conexiones ubicadas en la parte inferior de la pantalla.
Ficha PersonalIcono Descripción
Botones Le permite asignar un programa o función a un botón de hardware.
Entrada Le permite configurar opciones para cada método de entrada.
Ampliación menú Inicio Le permite habilitar o deshabilitar la ampliación del menú Inicio.
Bloquear Le permite configurar una contraseña para el dispositivo.
Menús Le permite configurar los programas que quiere que aparezcan en el menú Inicio.
Información del propietario Le permite introducir información personal en el dispositivo.
Teléfono Le permite personalizar la configuración del teléfono como el tono de timbre, el número PIN de su tarjeta USIM/SIM, etc.
Sonidos y notificaciones Activa sonidos para eventos, notificaciones, etc., y le permite configurar el tipo de notificación de los diferentes eventos.
50 Primeros pasos
Icono Descripción
Hoy Le permite personalizar la apariencia e información visualizada en la pantalla Hoy.
Marcado rápido de voz Le permite crear comandos de voz para llamar a contactos y a contactos de la USIM/SIM, además de abrir programas simplemente con la voz.
Ficha SistemaIcono Descripción
Acerca de Esta opción le permite acceder a información básica como la versión de Windows Mobile® o el tipo de procesador utilizado en su dispositivo. También puede especificar un nombre para el dispositivo.
Retroiluminación Le permite configurar el tiempo de espera para la retroiluminación y ajustar el brillo.
Certificados Le permite ver información sobre certificados instalados en su dispositivo.
Borrar Memoria Puntee en este icono para eliminar todos los datos y archivos de la memoria y restablecer el dispositivo a los valores predeterminados de fábrica.
Reloj y alarmas Le permite configurar el reloj del dispositivo según la fecha y hora de su localidad o según la franja horaria de visita mientras está de viaje. Las alarmas se pueden configurar basándose en días y horas específicos de la semana.
Comentarios del cliente Le permite configurar el dispositivo para que envíe automáticamente información sobre cómo utiliza Windows Mobile. Por defecto, esta opción está deshabilitada.
Información del dispositivo Facilita información acerca de la versión del firmware, el hardware, la identidad o la duración de las llamadas realizadas en su dispositivo.
Cifrado Le permite cifrar archivos en su tarjeta de almacenamiento. Los archivos cifrados sólo se podrán leer en su dispositivo.
Informe de errores Le permite activar o desactivar la función de informe de errores del dispositivo. Cuando esta función está activada y se produce un error de programa, los datos técnicos sobre el estado del programa y de su ordenador quedarán registrados en un archivo de texto y se enviarán, si lo desea, al servicio de asistencia técnica de Microsoft.
Primeros pasos 51
Icono Descripción
GPS externo Le permite ajustar los puertos de comunicación GPS adecuados, si es preciso. Puede que necesite hacer esto si hay programas en su dispositivo que accedan a datos GPS o si ha conectado un receptor GPS a su dispositivo. Consulte Ayuda para más detalles.
Bloqueo de teclado Bloquea los botones de su dispositivo excepto el botón ENERGÍA cuando está en modo Suspendido. Esto asegura que no encenderá el dispositivo por accidente evitando el consumo innecesario de energía.
Pulsar Tecla Finalizar Le permite configurar la acción a realizar al pulsar durante varios segundos la tecla FINALIZAR.
Memoria Le permite comprobar el estado de asignación de la memoria del dispositivo y la información de la tarjeta de memoria. También podrá detener los programas que están en ejecución.
Micrófono AGC Ajusta el volumen de su voz automáticamente cuando está grabando.
Energía Le permite comprobar la carga restante en la batería. También podrá ajustar el tiempo para apagar la pantalla (cambiar el dispositivo a modo Suspendido) para ahorrar la energía de la batería.
Configuración regional Le permite configurar los ajustes regionales a utilizar, incluyendo el formato de los números, monedas, fecha y hora visualizados en su dispositivo.
Quitar programas Le permite quitar programas instalados en su dispositivo.
Pantalla Le permite cambiar la orientación de la pantalla, recalibrar la pantalla y cambiar el tamaño del texto de la pantalla.
Administrador de tareas Detiene los programas en ejecución y ajusta el botón ( ) para finalizar los programas inmediatamente tras pulsar este botón. Para más información, consulte “Administrador de Tareas” en el Capítulo 13.
TouchFLO Le permite habilitar o silenciar el sonido emitido al desplazarse o moverse en horizontal con el dedo. Consulte “Configuración de TouchFLO” en este capítulo, para más detalles.
Windows Update Actualiza el enlace a la página Web de Microsoft y a Windows Mobile® en su dispositivo, instalando los últimos parches de seguridad.
52 Primeros pasos
Ficha ConexionesIcono Descripción
Transferir Ajusta su dispositivo para permitir la transferencia de datos vía Bluetooth.
Bluetooth Activa la opción Bluetooth, ajustando su dispositivo en el modo visible y localizando otros dispositivos Bluetooth.
Comm Manager Administra las conexiones de su dispositivo (incluyendo Wi-Fi, GPRS y Bluetooth), enciende y apaga el teléfono, y habilita o deshabilita la función Direct Push.
Configuración de la conexión Configura las conexiones de datos de su dispositivo, tales como GPRS, WAP o MMS, según el operador de red detectado o seleccionado. Consulte el capítulo 10 para más detalles.
Conexiones Configura una o más conexiones de módem en su dispositivo, como la conexión de acceso telefónico, GPRS, etc., de manera que su dispositivo se pueda conectar a Internet o a una red local privada.
Tipo de línea CSD Ajusta el tipo de línea que se debe utilizar cuando se realiza una conexión de datos con cambio de circuito (CSD). Normalmente no necesita cambiar la configuración a menos que tenga algún problema al establecer una conexión.
Configuración del GPRS Configura el método de autenticación GPRS.
HSDPA Activa o desactiva la tecnología HSDPA (High Speed Data Packet Access). HSDPA es un servicio de datos digital 3,5G que ofrece alta velocidad en la transferencia de información de enlace descendente. Para que el dispositivo obtenga la alta velocidad de conexión de HSDPA, su proveedor de servicios inalámbricos debe ser compatible con esta característica y debe encontrarse dentro del área de cobertura de la red HSDPA de dicho proveedor.Nota: El dispositivo admite una velocidad de descarga de hasta 3,6 Mbps.
Servicio SMS Permite enviar mensajes de texto SMS vía una conexión de datos, como GPRS o una conexión con cambio de circuito.
USB a PC Configura una conexión USB serie entre su dispositivo y el PC cuando hay problemas para establecer una conexión con ActiveSync.
Wi-Fi Busca redes inalámbricas disponibles.
LAN inalámbrica Muestra información acerca de la red inalámbrica activa y le permite personalizar la configuración Wi-Fi.
Capítulo 2 Escribir texto y buscar
información
2.1 Introducir información2.2 Utilizar el teclado en pantalla
2.3 Utilizar el Teclado Touch2.4 Utilizar el Panel Touch
2.5 Utilizar Symbol Pad2.6 Utilizar Trazos naturales
2.7 Utilizar Trazos aprendidos2.8 Buscar información
54 Escribir texto y buscar información
2.1 Introducir informaciónAl iniciar un programa o seleccionar un campo que requiera texto o números, el icono Panel de entrada estará disponible en la barra de menús.
Puntee en la flecha Selector de entrada (que aparece junto al icono Panel de entrada) para abrir un menú en el que podrá seleccionar un método de entrada de texto y personalizar las opciones de entrada. Tras seleccionar un método de entrada de texto, se muestra el Panel de entrada correspondiente para que pueda introducir texto. Para activar o desactivar el Panel de entrada, puntee en el icono Panel de entrada.
Panel de entrada (Teclado Touch)
Flecha Selector de entrada
Icono del Panel de entrada
Icono Método de entrada
Teclado en pantalla
Teclado Touch
Panel Touch
Trazos naturales o Trazos aprendidos
Nota Algunos métodos de entrada de texto pueden no estar disponibles en determinados idiomas del dispositivo.
Escribir texto y buscar información 55
2.2 Utilizar el teclado en pantallaAl utilizar el Teclado estándar de Windows Mobile, puede introducir texto punteando en las teclas del teclado que aparece en pantalla.
Para escribir texto utilizando el teclado en pantalla1. En un programa, puntee en la flecha Selector de entrada, y después
en Teclado.
2. Escriba el texto punteando en las teclas del teclado en pantalla.
Para ampliar el teclado en pantalla1. Puntee en la flecha Selector de entrada y después en Opciones.
2. En la lista Método de entrada, seleccione Teclado.
3. Puntee en Teclas grandes.
2.3 Utilizar el Teclado TouchEl Teclado Touch es otro tipo de teclado en pantalla formado por 20 teclas. Gracias a sus teclas más grandes y fáciles de utilizar y a características mejoradas como la entrada de predicción XT9, podrá introducir texto más rápido y con más precisión.
Puntee para introducir letras o símbolos.
• Puntee para introducir letras mayúsculas
• Puntee dos veces para activar el Bloqueo de mayúsculas.
Puntee para cambiar de método de entrada: XT9, Multipunteo, y Numérico. El teclado pasa a ser numérico cuando está en modo Numérico.
Puntee para abrir Symbol Pad.
Puntee para crear una nueva línea.
Puntee para eliminar el último carácter.
Muestra la lista de palabras posibles en el modo XT9. Puntee en una palabra para insertarla en el texto. Puntee en el símbolo + para agregar una palabra.
56 Escribir texto y buscar información
Para escribir texto utilizando el Teclado Touch1. Inicie un programa que acepte la entrada de texto, como por ejemplo
Word Mobile.2. Puntee en la flecha Selector de entrada y después en Teclado Touch.3. Puntee en la segunda tecla de la izquierda del Panel Touch para
cambiar de modo de entrada: XT9, Multipunteo o Numérico. Consulte “Modo XT9”, “Modo Multipunteo” y “Modo Numérico” para saber cómo introducir texto en cada uno de estos modos.
Modo XT9Por defecto, el Teclado Touch está configurado en modo XT9. XT9 es un modo de entrada de texto de predicción que muestra una lista de palabras posibles a medida que introduce caracteres permitiéndole seleccionar la palabra deseada. También puede configurar XT9 para que adivine la siguiente palabra basándose en frases escritas con anterioridad.
Para introducir texto utilizando el modo XT91. Comience escribiendo las primeras letras de una palabra. A medida
que introduce cada letra, las palabras posibles aparecerán sobre el teclado.
2. Puntee en la palabra deseada para insertarla de forma instantánea en el texto.Nota Desplácese por la lista de palabras posibles si ésta contiene varias palabras.
3. Si el ajuste Siguiente predicción está habilitado, la siguiente palabra aparecerá en gris. Si se trata de la palabra correcta, puntee en la tecla Entrar ( ) para confirmar.Consulte “Para personalizar la configuración XT9 del Teclado Touch” para saber cómo habilitar Siguiente predicción y otros ajustes de XT9.
Para agregar una palabra a la lista de palabras posiblesSi la palabra introducida no aparece en el diccionario, puede agregarla a éste punteando en .
Para personalizar la configuración XT9 del Teclado Touch1. Puntee en la flecha Selector de entrada y después en Opciones.2. En la ficha Método de entrada, seleccione Teclado Touch en la lista
desplegable Método de entrada y después puntee en Opciones.
3. Puntee en Configuración XT9.
Escribir texto y buscar información 57
4. En la pantalla Configuración XT9, seleccione o desmarque las siguientes opciones de acuerdo con sus preferencias:• Corrección ortográfica. Le permite corregir errores tipográficos
seleccionando palabras posibles en una lista que muestra los caracteres de las teclas en las que ha punteado y los caracteres de las teclas cercanas.
• Siguiente predicción. Predice la siguiente palabra de su texto basándose en frases construidas con anterioridad. A medida que introduce texto, el software registra el modelo e intenta predecir la palabra que probablemente introducirá a continuación.
• Agregar automáticamente. Agrega automáticamente las palabras construidas que no están en el diccionario a la lista de palabras posibles.
• Sustitución automática. Inserta automáticamente un apóstrofe en las palabras comunes contraídas (por ejemplo, en inglés: “dont” pasa automáticamente a ser “don’t”).
• Completar palabra. Le permite realizar una selección en una lista de palabras posibles basada en las teclas en las que ha punteado y en las palabras que aparecen en el diccionario.
• Completar palabra multipunteo. Le permite realizar una selección en una lista de combinaciones posibles basada en los caracteres que aparecen en las teclas en las que haya punteado.
5. Puntee en Listo.
Modo multipunteoEn modo Multipunteo ( abc ), introduzca caracteres punteando en una tecla hasta que el carácter deseado aparezca en la pantalla.
• Para introducir la primera letra de una tecla, puntee en la misma una vez. Para introducir la segunda letra, puntee dos veces.
• Para introducir un signo de puntuación, un símbolo o un número que aparezca en la esquina superior derecha de una tecla, puntee en dicha tecla durante varios segundos.
Modo NuméricoUtilice el modo Numérico ( 123 ) para introducir información numérica como números de teléfono de forma rápida. Para introducir números puntee en las teclas numéricas del teclado.
58 Escribir texto y buscar información
2.4 Utilizar el Panel TouchEl Panel Touch es un teclado en pantalla de 12 teclas similar al teclado de un teléfono móvil, aunque cuenta con diversas teclas adicionales. El Panel Touch dispone de teclas grandes y características de entrada mejoradas como la entrada de predicción XT9, que le permite introducir texto en sus mensajes y documentos de forma rápida.
Puntee para introducir letras o símbolos.
• Puntee para introducir letras mayúsculas.
• Puntee dos veces para activar el Bloqueo de mayúsculas.
Puntee para alternar entre los tres métodos de entrada: XT9, Multipunteo, y Numérico. El teclado pasa a ser numérico cuando está en modo Numérico.
Puntee para abrir Symbol Pad.
Puntee para crear una nueva línea.
Puntee para eliminar el último carácter.
Muestra la lista de palabras posibles en el modo XT9. Puntee para insertar una palabra en el texto. Puntee en el símbolo + para agregar una palabra.
Para escribir texto utilizando el Panel Touch1. Inicie un programa que acepte la entrada de texto, como por ejemplo
Word Mobile.2. Puntee en la flecha Selector de entrada y después en Panel Touch.3. Puntee en la segunda tecla de la izquierda del Panel Touch para
cambiar de modo de entrada: XT9, Multipunteo o Numérico. Consulte “Modo XT9”, “Modo Multipunteo” y “Modo Numérico” anteriormente en este capítulo para saber cómo introducir texto en cada uno de estos modos.
Para personalizar la configuración XT9 del Panel TouchSiga los pasos indicados en “Para personalizar la configuración XT9 del Teclado Touch”. Asegúrese de seleccionar Panel Touch en la ficha Método de entrada antes de puntear en Opciones.
Escribir texto y buscar información 59
2.5 Utilizar Symbol PadSymbol Pad ofrece una exhaustiva lista de símbolos habituales como por ejemplo paréntesis, llaves, signos de monedas y muchos más, como pueden ser los signos de puntuación y otros caracteres especiales. Symbol Pad está disponible tanto en el Teclado Touch como en el Panel Touch.
Puntee en un símbolo para insertarlo en el mensaje.
Puntee para mostrar la página de símbolos anterior.
Puntee para mostrar la página de símbolos siguiente.
Puntee para cerrar Symbol Pad sin seleccionar ningún símbolo.
Indica la página actual y el número total de páginas de símbolos. Puntee para ir a la página de símbolos siguiente.
Para abrir Symbol Pad y seleccionar un símbolo• Cuando utilice el Teclado Touch o el Panel Touch, puntee en la tecla
Símbolo. Desplácese por la lista de símbolos y puntee en el que desee insertar en el texto.
• Por defecto, Symbol Pad le permite seleccionar sólo un símbolo cada vez y se cierra tras la selección. Para poder seleccionar diversos símbolos a la vez, siga los pasos a continuación:
1. Puntee en la flecha Selector de entrada, y después en Opciones.
2. En la lista desplegable Método de entrada de la ficha Método de entrada, seleccione Teclado Touch o Panel Touch y después puntee en Opciones.
3. Desmarque la casilla de verificación Habilite una sola selección en Symbol Pad.
60 Escribir texto y buscar información
2.6 Utilizar Trazos naturalesCon Trazos naturales, puede escribir letras, números y signos de puntuación individuales, que luego se convertirán en texto escrito.Nota Trazos naturales está disponible cuando se puede escribir texto.
Para utilizar Trazos naturales1. En un programa, puntee en la flecha Selector de entrada y después
en Trazos naturales.2. Escriba caracteres, números y símbolos en el área de escritura designada.
• Introduzca letras mayúsculas escribiendo en el área ABC (izquierda) del cuadro.
• Introduzca letras minúsculas escribiendo en el área abc (centro) del cuadro.
• Introduzca números escribiendo en el área 123 (derecha) del cuadro.• Introduzca signos de puntuación y símbolos escribiendo el
carácter deseado en el área 123 (derecha) del cuadro.Consejo Para obtener ayuda sobre la escritura de caracteres, puntee en el signo de
interrogación situado junto al área de escritura.
2.7 Utilizar Trazos aprendidosCon Trazos aprendidos, puede utilizar una única pulsación para escribir letras, números, símbolos y signos de puntuación, que luego se convertirán en texto escrito.Nota Trazos aprendidos está disponible cuando se puede escribir texto.
Para utilizar Trazos aprendidos1. En un programa, puntee en la flecha Selector de entrada y después
en Trazos aprendidos.2. Escriba caracteres, números y símbolos en el área de escritura designada.
• Introduzca letras escribiendo en el área abc (izquierda) del cuadro.• Introduzca números escribiendo en el área 123 (derecha) del cuadro.• Introduzca símbolos y signos de puntuación punteando en el
área izquierda o derecha del cuadro (aparecerá un punto gris) y escribiendo después el carácter deseado.
Consejo Para obtener ayuda sobre cómo escribir caracteres con Trazos aprendidos, puntee en el signo de interrogación situado junto al área de escritura.
Escribir texto y buscar información 61
2.8 Buscar informaciónPuede buscar archivos y otros elementos almacenados en la carpeta Mis documentos o en una tarjeta de almacenamiento instalada en su dispositivo. Puede buscar por nombre de archivo o por palabras incluidas en el elemento. Por ejemplo, puede buscar en los mensajes de correo electrónico, notas, citas, contactos y tareas, al igual que en la Ayuda en línea.
Para buscar un archivo o elemento1. Puntee en Inicio > Programas > Buscar.
2. En el campo Buscar por puede: • Escribir el nombre del archivo, palabra u otra información que
desee buscar.
• Puntear en el icono de la flecha abajo ( ), y en la lista, seleccionar un elemento que haya buscado anteriormente.
3. En el campo Tipo, puede puntear en el icono flecha abajo ( ) y seleccionar un tipo de dato en la lista para ayudar a limitar la búsqueda.
4. Puntee en Buscar. El sistema comenzará a buscar los archivos coincidentes en la carpeta Mis documentos y en las subcarpetas.
5. En la lista Resultados, puntee en el elemento que desee abrir.
Nota El símbolo de la tarjeta de almacenamiento ( o ) aparecerá junto a los nombres de los archivos guardados en una tarjeta de almacenamiento.
Capítulo 3 Utilizar las características del
teléfono
3.1 Utilizar el teléfono3.2 Realizar una llamada
3.3 Recibir una llamada3.4 Realizar una vídeollamada
3.5 Recibir una vídeollamada3.6 Smart Dialing
3.7 Información de marcación adicional3.8 Configuración del acceso SIM Bluetooth
para kits de teléfono para el coche
64 Utilizar las características del teléfono
3.1 Utilizar el teléfonoAl igual que un teléfono móvil estándar, puede utilizar su dispositivo para realizar, recibir o controlar llamadas y para enviar mensajes. También puede marcar directamente desde Contactos, y copiar fácilmente entradas de la libreta de direcciones desde su tarjeta SIM a Contactos del dispositivo.
Pantalla TeléfonoDesde la pantalla Teléfono, puede acceder a la configuración de Historial de llamadas, Marcado rápido y Teléfono. Para abrir la pantalla Teléfono, haga lo siguiente:
• Puntee en Inicio > Teléfono.
• Pulse el botón HABLAR.
Botón HABLAR
Introducir su PINLa mayoría de las tarjetas SIM disponen de un PIN (número de identificación personal) predeterminado que le facilita su proveedor de servicios inalámbricos.
1. Escriba el PIN predeterminado asignado por su proveedor de servicios inalámbricos.
2. Puntee en Entrar.Nota Si escribe su PIN de forma incorrecta tres veces, la tarjeta SIM se bloqueará.
Si esto ocurre, puede desbloquearla con la PUK (clave de desbloqueo del PIN), también facilitada por su proveedor de servicios inalámbricos.
Encender y apagar la función del teléfonoEn muchos países, la ley obliga a apagar el teléfono mientras está a bordo de un avión.
Para habilitar o deshabilitar la función del teléfono1. Puntee en Inicio > Programas > Comm Manager.2. En la pantalla Comm Manager, puntee en el botón Teléfono
para habilitar o deshabilitar la función del teléfono. Cuando esté habilitado, se encenderá el indicador ACTIVADO.
Utilizar las características del teléfono 65
Para habilitar o deshabilitar el modo AviónOtra forma de apagar la función del teléfono es cambiar el dispositivo al Modo Avión.
Al habilitar el modo Avión, se desactivan todas las radios inalámbricas de su dispositivo, incluyendo la función del teléfono y las opciones Bluetooth y Wi-Fi.
Cuando deshabilite el modo Avión, la función del teléfono volverá a activarse y se restaurarán los estados previos de Bluetooth y Wi-Fi.
1. Puntee en Inicio > Programas > Comm Manager.
2. En la pantalla Comm Manager, puntee en el botón Modo Avión para habilitar o deshabilitar este modo. Cuando esté habilitado, se encenderá el indicador ACTIVADO.
Ajustar el volumen del dispositivo1. Puntee en el icono Altavoz ( ) en la
barra de título.
2. En Volumen, haga lo siguiente:
• Ajuste el volumen del teléfono ( ) o del dispositivo ( ) moviendo el control deslizante al nivel de volumen deseado.
• Puntee en Activado, Vibración o Desact. para cambiar la configuración del volumen del dispositivo y del timbre.
Consejo Utilice el control de volumen situado en el lado izquierdo del dispositivo para ajustar el volumen cuando no haya una llamada en curso. Cuando esté hablando, utilice este control de volumen para ajustar el volumen del teléfono.
Notas • Para ajustar el volumen de conversación del teléfono, deberá hacerlo durante una llamada. Si ajusta el volumen en otro momento, afectará sólo a los niveles de sonido del timbre, notificaciones o MP3.
• Cuando active el modo Vibración, el sonido se silenciará automáticamente y su dispositivo vibrará al recibir una llamada entrante. El icono Vibración
aparecerá en la barra de título para indicar que el modo Vibración está activado.
66 Utilizar las características del teléfono
3.2 Realizar una llamadaCon su dispositivo, puede realizar una llamada desde Teléfono, Contactos, TouchFLO, Marcado rápido, Historial de llamadas y Administrador SIM.
Realizar una llamada desde el Teléfono1. Puntee en Inicio > Teléfono.
2. Toque con el dedo o puntee con el lápiz en las teclas del teclado del teléfono para introducir el número de teléfono.Consejo Si puntea en un número
equivocado, puntee en Eliminar ( ) para borrar cada uno de los dígitos del número. Para borrar el número completo, puntee durante varios segundos en Eliminar.
3. Pulse el botón HABLAR en el dispositivo para realizar la llamada.
Realizar una llamada desde ContactosPuntee en Contactos en la pantalla Hoy o en Inicio > Contactos, y después haga lo siguiente:
• Seleccione un contacto y pulse HABLAR.• Puntee en el contacto deseado en la lista de contactos, y después en
el número de teléfono que desee marcar.• Puntee durante varios segundos en el contacto deseado y, en el menú
de accesos directos, puntee en Llamar al trabajo, Llamar a casa, o Llamar al móvil.
Para elegir y marcar uno de los números de un contactoPor defecto, se marca el número de teléfono móvil (m) de un contacto al realizar una llamada desde Contactos. Sin embargo, puede especificar que se marque en su lugar un número de teléfono distinto.
1. Puntee en Inicio > Contactos.2. Seleccione un contacto.3. Pulse NAVEGACIÓN izquierda o derecha. Las letras que representan el
número cambiarán a medida que se desplace por ellas.
Utilizar las características del teléfono 67
Realizar una llamada desde el Controlador cúbico táctilPara llamar a un contacto favorito que haya agregado al Controlador cúbico táctil de TouchFLO, siga estos pasos:
1. Abra el Controlador cúbico táctil deslizando el dedo hacia arriba, comenzando en la parte inferior de la pantalla táctil en la que aparece la imagen de un logo. (Consulte el Capítulo 1 para ver instrucciones detalladas).
2. Deslice el dedo hacia la izquierda o hacia la derecha para girar el control y navegar por la pantalla en la que se muestran sus contactos favoritos.
3. Toque en la foto o en el nombre del contacto al que desea llamar.
Consejo Toque durante varios segundos sobre el contacto para abrir el resumen del contacto.
Realizar una llamada desde Historial de llamadas1. En la pantalla Teléfono, puntee en el botón Historial de llamadas .
Consejo En la pantalla del teléfono, gire la RULETA DE NAVEGACIÓN hacia la izquierda para ver el Historial de llamadas.
2. Puede desplazarse con el dedo por todas las llamadas del Historial o puntear en Menú > Filtro y seleccionar una categoría de tipos de llamada: Todas las llamadas, Llamadas perdidas, Llamadas salientes, y Llamadas entrantes.
3. Desplácese hasta el contacto o número de teléfono deseado y pulse HABLAR o puntee en Llamar.
Marcado rápido con un solo punteoUtilice Marcado rápido para llamar a los números utilizados más frecuentemente con un solo punteo. Por ejemplo, si asigna un contacto a la ubicación 2 de Marcado rápido, puede marcar el número del contacto punteando durante varios segundos en el número 2 en la pantalla Teléfono. Para poder crear una entrada de Marcado rápido, el número debe existir antes en Contactos.
68 Utilizar las características del teléfono
Para crear una entrada de Marcado rápido1. En la pantalla Teléfono, puntee en Menú > Marcado rápido.
Consejo En la pantalla Teléfono, gire la RULETA DE NAVEGACIÓN hacia la derecha para ver las entradas de Marcado rápido.
2. Puntee en Menú > Nuevo.
3. Puntee en un contacto. Seleccione el número de teléfono que desee asignar a una tecla de marcado rápido.
4. En el cuadro Ubicación, seleccione una tecla disponible para utilizarla como tecla de marcado rápido.
5. Puntee en Aceptar.
Nota Si desea colocar un número de teléfono en una posición que ya está ocupada, el nuevo número reemplazará al ya existente.
Consejos • Para crear una entrada de Marcado rápido de un contacto almacenado en Contactos o en la tarjeta SIM, puntee en el contacto, seleccione el número que desea agregar a Marcado rápido y puntee en Menú > Agregar a marcado rápido.
• Para eliminar una entrada de Marcado rápido, en la lista Marcado rápido, puntee durante varios segundos en la entrada deseada y después en Eliminar.
Para llamar al correo de vozNormalmente el Número 1 está reservado para el correo de voz. Puntee durante varios segundos en este botón en la pantalla Teléfono para llamar al correo de voz.
Realizar una llamada desde el Administrador SIMEl Administrador SIM le permite ver el contenido de su tarjeta SIM, transferir entradas de la libreta de direcciones de la SIM a Contactos en su dispositivo y realizar llamadas desde su tarjeta SIM.
Para llamar a un contacto SIM1. Puntee en Inicio > Programas > Administrador SIM.
Espere a que se cargue el contenido de su tarjeta SIM.
2. Puntee durante varios segundos en el nombre o número de teléfono de la persona a la que desea llamar y puntee en Llamar.
Para más información sobre el Administrador SIM, consulte el Capítulo 6.
Utilizar las características del teléfono 69
3.3 Recibir una llamadaAl recibir una llamada de teléfono, aparecerá un mensaje ofreciéndole la opción de contestar o rechazar la llamada entrante.
Para contestar o rechazar una llamada entrante• Para responder a la llamada, puntee en Contestar o pulse el botón
HABLAR en el dispositivo.
• Para rechazar la llamada, puntee en Rechazar o pulse el botón FINALIZAR en el dispositivo.
Para finalizar una llamada Cuando una llamada entrante o saliente esté en curso, puede puntear en Finalizar o pulsar FINALIZAR en el dispositivo para colgar.
Para consultar una llamada perdidaCuando tenga una llamada perdida, verá el icono en la barra de título. Para comprobar quién es el autor de la llamada, haga lo siguiente:
• Puntee en y después en Ver.
• En la pantalla Teléfono, puntee en el botón Historial de llamadas ( ). Puede ver sus llamadas perdidas, así como las llamadas entrantes y salientes en Historial de llamadas.
Para dejar una llamada en esperaSu dispositivo le notifica si tiene otra llamada entrante y le ofrece la opción de rechazarla o aceptarla. Si ya tiene una llamada en curso y acepta la nueva entrante, puede alternar entre los dos autores de las llamadas o configurar una conferencia entre las tres partes.
1. Puntee en Contestar para responder a la segunda llamada y dejar la primera en espera.
2. Para finalizar la segunda llamada y volver a la primera, puntee en Finalizar o pulse el botón FINALIZAR en su dispositivo.
Para alternar entre dos llamadasPuntee en Intercambiar.
70 Utilizar las características del teléfono
Para configurar una conferencia1. Deje una llamada en espera y marque un segundo número o acepte
una segunda llamada entrante cuando ya tenga una en curso.
2. Puntee en Menú > Conferencia.
Nota No todos los proveedores de servicios admiten llamadas de conferencia. Póngase en contacto con su proveedor de servicios para más detalles.
Para encender y apagar el altavozEl altavoz incorporado en su dispositivo le permite hablar con manos libres o permite a otras personas escuchar la conversación.
• Durante una llamada, puntee en Altavoz encendido o mantenga pulsado el botón HABLAR hasta que se encienda el altavoz. El icono del altavoz aparecerá en la barra de título.
• Para apagar el altavoz, puntee en Altavoz apagado o mantenga pulsado de nuevo el botón HABLAR hasta que el altavoz se apague.
¡Advertencia! Para evitar daños auditivos, no sostenga el dispositivo cerca de la oreja si el altavoz está activado.
Para silenciar una llamadaPuede apagar el micrófono durante una llamada de modo que escuche a quien le llama pero éste no pueda oírle a usted.
• Durante una llamada, puntee en Desactivar micrófono.
• Si el micrófono está apagado, el icono desactivar micrófono aparecerá en la pantalla. Puntee en Reactivar micrófono para encender de nuevo el micrófono.
Utilizar las características del teléfono 71
3.4 Realizar una vídeollamadaSu dispositivo le permite realizar vídeollamadas siempre que se encuentre dentro de un área con cobertura de red 3G. Para realizar vídeollamadas debe utilizar una tarjeta SIM habilitada para 3G.
Para realizar una vídeollamadaHaga lo siguiente:
• En el teclado del teléfono, puntee en el número de teléfono al que
desea llamar y después en .
• En el teclado del teléfono, puntee en el número de teléfono al que desea llamar y después en Menú > Vídeollamada para comenzar la vídeollamada.
• En Contactos, puntee durante varios segundos en el contacto deseado y después seleccione Vídeollamada.
• En Historial de llamadas, puntee durante varios segundos en el número de teléfono o contacto deseado, y después seleccione Vídeollamada.
Nota La imagen de la otra parte aparecerá en la pantalla 3 ó 5 segundos después de que se establezca la conexión, dependiendo de la intensidad de la señal. La calidad de las imágenes transferidas también puede variar en función de la señal.
Si una vídeollamada no se realiza con éxito, aparecerá un mensaje preguntándole si quiere intentarlo de nuevo o si prefiere hacer una llamada de voz o enviar un mensaje SMS/MMS.
Cambiar la configuración de la vídeollamadaDurante una vídeollamada, puede cambiar ciertos ajustes tales como el tamaño de la imagen, su brillo, la cámara a utilizar, etc.
En la página siguiente se muestran la pantalla Vídeollamada y los botones de control disponibles durante una llamada en curso.
72 Utilizar las características del teléfono
1 Área de estado. Muestra el nombre de su proveedor de servicios, la información de la otra parte y la duración de la llamada.
2 Área de visualización de imagen. Muestra su imagen y la de la otra parte, dependiendo del ajuste seleccionado en Intercambiar imagen.
3 Cámara activada/desactivada. Puntee para activar o desactivar la cámara. Cuando la cámara está desactivada, la imagen que se visualiza depende de las opciones seleccionadas en Opciones de vídeollamada. Consulte “Configurar opciones de vídeollamada” para más detalles.
4 Desactivar/reactivar audio. Puntee para desactivar/reactivar el audio.
5 Cámara principal/secundaria. Puntee para alternar entre la cámara Principal (trasera) y la Secundaria (delantera).
6 Intercambiar imagen. Puntee de forma continuada para elegir entre las diferentes opciones de visualización disponibles.
2
3
4 5 6
1
Opciones de Intercambiar imagenAmbas partes (Mi vídeo en pequeño)
La imagen de la otra parte se visualiza en tamaño grande, mientras que la suya aparece en pequeño. Se trata de la configuración predeterminada.
Ambas partes (Mi vídeo en grande)
La imagen de la otra parte se visualiza en tamaño pequeño, mientras que la suya aparece en grande.
Ambas partes (igual) En ambos casos, la imagen se visualiza con el mismo tamaño.
Sólo la otra parte Sólo se visualiza la imagen de la otra parte.
Utilizar las características del teléfono 73
Para ajustar el brilloPuede ajustar el brillo de la imagen de visualización. Si pulsa NAVEGACIÓN arriba o abajo, o gira la RULETA DE NAVEGACIÓN durante una vídeollamada, aparecerá una barra de brillo en la parte inferior de la pantalla.
• Pulse NAVEGACIÓN derecha o gire la RULETA DE NAVEGACIÓN hacia la izquierda para aumentar el brillo.
• Pulse NAVEGACIÓN izquierda o gire la RULETA DE NAVEGACIÓN hacia la derecha para disminuir el brillo. Barra de brillo
Consejos • Para ajustar el brillo, también puede pulsar NAVEGACIÓN arriba o abajo.
• También puede ajustar el brillo punteando en Menú > Brillo.
Configurar opciones de vídeollamadaEn la pantalla Teléfono o en la pantalla de la vídeollamada en curso, puntee en Menú > Opciones de vídeollamada. Puede configurar las siguientes opciones:
Opciones de vídeollamada: ficha General
Opciones de vídeollamada: ficha Servicios
74 Utilizar las características del teléfono
Ficha General• Mostrar imagen fija. Seleccione la imagen que quiere visualizar al
apagar la cámara.• Predefinida (femenina). Muestra la imagen de una mujer en
lugar de su imagen.• Predefinida (masculina). Muestra la imagen de un hombre en
lugar de su imagen.• Imagen personalizada. Le permite utilizar una imagen de un
archivo como imagen de visualización. Al seleccionar esta opción, el cuadro del Nombre del Archivo y el botón Explorador se habilitarán, permitiéndole seleccionar un archivo de imagen.
• Última imagen de vídeo. Utiliza como imagen de visualización la última imagen del vídeo visualizado antes de detener la cámara.
• Preferencia de pantalla de vídeo. Para cambiar cómo se visualizan en la pantalla su imagen y las imágenes de la otra parte, seleccione sus preferencias en la lista Preferencia de pantalla de vídeo o puntee en el botón Intercambiar imagen en la pantalla Vídeollamada.
• Opciones de la cámara:• Girar el vídeo de la segunda cámara. Seleccione esta casilla de
verificación si va a mostrar un documento de texto a la otra parte utilizando la segunda cámara.
• Desconectar la cámara al contestar a una vídeollamada. Seleccione esta casilla de verificación si no desea enviar su vídeo a la otra parte. En su lugar, se visualizará la opción seleccionada en Mostrar imagen fija.
• Mostrar información:• Mostrar la duración de las llamadas. Seleccione esta casilla de
verificación para mostrar la duración de la llamada en el área de estado.• Mostrar el número de teléfono y el nombre. Seleccione esta
casilla de verificación para mostrar, en el área de estado, el número de teléfono y el nombre de la otra parte.
Ficha ServiciosPara configurar otras opciones de llamada para la vídeollamada, puntee en la ficha Servicios. En la pantalla Servicios, seleccione el servicio deseado de la lista y después, puntee en Mostrar configuración para acceder a su configuración.
Utilizar las características del teléfono 75
3.5 Recibir una vídeollamadaPara responder o rechazar una vídeollamada entrante
• Para responder a la vídeollamada, puntee en Contestar, o pulse HABLAR en el dispositivo.
• Para rechazar la vídeollamada, puntee en Rechazar o pulse FINALIZAR en su dispositivo.
Para finalizar una vídeollamada Cuando haya una vídeollamada entrante o saliente en curso, pulse FINALIZAR en el dispositivo para colgar.
3.6 Smart DialingSmart Dialing le facilita la marcación de un número de teléfono.
Cuando comience a escribir un número de teléfono o el nombre de un contacto, Smart Dialing buscará y ordenará automáticamente las entradas de los contactos en la tarjeta SIM, en Contactos y los números de teléfono guardados en Historial de llamadas (incluyendo las llamadas entrantes, salientes y perdidas). Entonces podrá seleccionar el número o contacto deseado de la lista filtrada para marcarlo.
Panel de Smart Dialing
Para buscar el nombre o el número de un contactoPuede escribir simplemente el primer carácter del nombre o el número de un contacto. Smart Dialing buscará los números de teléfono del contacto y el primer carácter del nombre del contacto y de entradas que existan tras un espacio, guión o guión bajo en dicho nombre. Por ejemplo, si puntea en el número “2” que está asociado a las letras [a, b, c] en el teclado del teléfono, los siguientes nombres de contactos serían considerados como coincidencias: “Ben Miller”, “George Adams”, “John-Carter”, “Carter, Ellen”, “Dixon, Allan”, “Thomas_Clark”, “JaneCampbell”.
76 Utilizar las características del teléfono
Si la lista de coincidencias es larga y desea reducirla más, escriba otra letra. Utilizando el ejemplo anterior, si continúa punteando en “3” que está asociado con [d, e, f ], la lista de coincidencias se reducirá a los siguientes nombres “Ben Miller”, “George Adams”, “Carter, Ellen”, “Dixon, Allan”.
Realizar una llamada o enviar un mensaje de texto utilizando Smart Dialing
1. Pulse el botón HABLAR en el dispositivo para abrir la pantalla Teléfono.
2. Comience escribiendo los primeros números o caracteres.
Cuando comience a escribir un número o letra, el panel Smart Dialing mostrará las coincidencias encontradas.
3. En el panel de Smart Dialing, examine la lista deslizando el dedo o el lápiz hacia arriba o hacia abajo o utilizando NAVEGACIÓN arriba o abajo.
4. Puede hacer lo siguiente:
• Cuando haya seleccionado el contacto deseado, pulse el botón HABLAR para realizar una llamada.
• Para enviar un mensaje de texto al contacto seleccionado, puntee durante varios segundos en el contacto y después en Enviar mensaje de texto.
• Para llamar a un número de teléfono distinto asociado al contacto seleccionado, puntee durante varios segundos en el contacto y después en el número de teléfono al que desea llamar.
Utilizar las características del teléfono 77
3.7 Información de marcación adicional
Realizar una llamada de emergenciaEscriba el número de emergencia internacional según donde se encuentre, y pulse el botón HABLAR en el dispositivo.
Consejo Puede incluir números de emergencia adicionales en su tarjeta SIM. Póngase en contacto con su proveedor de servicios para más detalles.
Realizar una llamada internacional1. Puntee durante varios segundos en la tecla del número 0 en la
pantalla del teléfono, hasta que aparezca el signo Más (+). El signo Más (+) reemplaza al prefijo internacional del país al que está llamando.
2. Escriba el número de teléfono completo que desea marcar y pulse el botón HABLAR en su dispositivo. El número de teléfono completo incluye el código del país, el código del área (sin el primer cero, si lo hubiera) y el número de teléfono.
3.8 Configuración del acceso SIM Bluetooth para kits de teléfono para el coche
Los kits Bluetooth para el coche que admiten el Perfil de Acceso SIM (SAP) pueden conectarse a su dispositivo y acceder a la tarjeta SIM vía Bluetooth. Una vez realizada la conexión SAP, podrá descargar contactos SIM desde su dispositivo al kit de teléfono para el coche. Además, también podrá usar el kit de teléfono para el coche para realizar o recibir llamadas usando la tarjeta SIM del dispositivo.Nota Para poder descargar contactos en el kit para el coche, asegúrese de que
todos los contactos del teléfono estén almacenados en la tarjeta SIM y no en la memoria del teléfono. Configure el kit para el coche para descargar contactos exclusivamente de la tarjeta SIM.
1. En el dispositivo, asegúrese de que Bluetooth esté encendido y en modo visible. Para información sobre cómo encender la opción Bluetooth y habilitar el modo visible, consulte “Modos Bluetooth” en el Capítulo 10.
78 Utilizar las características del teléfono
2. Puntee en Inicio > Programas > Configuración SAP.
3. En la pantalla acceso remoto SIM Bluetooth, seleccione la casilla de verificación Acceso remoto SIM y luego puntee en Listo.
4. Conecte el kit de teléfono para el coche a su dispositivo vía Bluetooth. Para establecer la conexión, consulte el manual del kit de teléfono para el coche.
5. Si es la primera vez que asocia el kit de teléfono para el coche al dispositivo, introduzca la contraseña del kit en su dispositivo.
6. Aparecerá un mensaje emergente en su dispositivo informándole de que se ha establecido una conexión entre éste y el kit de teléfono para el coche. Puntee en Aceptar.
7. En la pantalla de acceso remoto SIM Bluetooth, puntee en Listo.
Nota No podrá realizar/recibir llamadas, enviar/recibir mensajes ni realizar actividades relacionadas en el dispositivo cuando la conexión del Perfil de Acceso SIM esté activada. Sólo podrá hacer todo lo anterior desde su kit de teléfono para el coche durante este período de tiempo. Una vez desactivada la conexión, podrá seguir utilizando el teléfono con normalidad.
Capítulo 4 Configuración del dispositivo
4.1 Configuración básica4.2 Personalizar la pantalla Hoy
4.3 Proteger el dispositivo
80 Configuración del dispositivo
4.1 Configuración básica
Fecha y horaPara configurar la fecha y la hora
1. Puntee en Inicio > Configuración > ficha Sistema > Reloj y alarmas > ficha Hora.
2. Seleccione la zona horaria correcta y cambie la fecha o la hora.Nota Durante la sincronización, la hora de su dispositivo se actualiza según la hora
de su PC.
Para configurar la hora y fecha de una ubicación diferenteSi visita o se comunica con alguien en una zona horaria en particular, puede seleccionarla como zona horaria de visita.
1. Puntee en Inicio > Configuración > ficha Sistema > Reloj y alarmas > ficha Hora.
2. Puntee en Visita.3. Seleccione la zona horaria correcta y cambie la hora o la fecha.
Configuración regionalEl estilo en el que aparecen los números, moneda, fechas y horas se detalla en la configuración regional.
1. Puntee en Inicio > Configuración > ficha Sistema > Configuración regional.
2. En la ficha Región, seleccione su región en la lista.
Nota El idioma del Sistema Operativo de su dispositivo no se cambiará.
3. La región que seleccione determinará qué opciones estarán disponibles en otras fichas.
4. Para personalizar la configuración aún más, puntee en las fichas apropiadas y seleccione las opciones deseadas.
Mostrar configuraciónPara ajustar el brillo de la pantalla
1. Puntee en Inicio > Configuración > ficha Sistema > Retroiluminación > ficha Brillo.
2. Para ajustar el brillo, mueva el control deslizante.
Configuración del dispositivo 81
Para atenuar la retroiluminación tras un período de tiempo1. Puntee en Inicio > Configuración > ficha Sistema > Retroiluminación.
2. Puntee en la ficha Batería o en la ficha Corriente externa.
3. Seleccione la casilla de verificación Desactivar si no se usa el dispositivo durante, y especifique el período de tiempo.
Para aumentar o disminuir el tamaño del texto en la pantalla1. Puntee en Inicio > Configuración > ficha Sistema > Pantalla > ficha
Tamaño del texto.
2. Mueva el control deslizante para aumentar o disminuir el tamaño del texto.
Nombre del dispositivoEl nombre del dispositivo se utiliza para su identificación en las siguientes situaciones:
• Al sincronizar con un PC
• Al conectarse a una red
• Al restaurar información a partir de una copia de seguridad
Nota Si sincroniza varios dispositivos con el mismo PC, cada dispositivo debe tener un nombre distinto.
Para cambiar el nombre del dispositivo1. Puntee en Inicio > Configuración > ficha Sistema > Acerca de.
2. Puntee en la ficha Id. del dispositivo.
3. Escriba un nombre.
Nota El nombre del dispositivo debe comenzar con una letra, contener letras de la A a la Z, números del 0 al 9 y no tener ningún espacio. Utilice el carácter guión bajo para separar las palabras.
Configuración del timbrePara cambiar el tipo y tono de timbre
1. En la pantalla Teléfono, puntee en Menú > Opciones > ficha Teléfono.
2. En la lista Tipo de timbre, elija si desea que le notifiquen las llamadas entrantes mediante un timbre, una vibración o la combinación de ambos.
3. En la lista Tono de timbre, puntee en el sonido que desea utilizar.
82 Configuración del dispositivo
Consejos • Puede utilizar archivos *.wav, *.mid, *.mp3, *.wma u otro tipo de archivos de sonido que haya descargado de Internet o copiado del PC como tono de timbre. Para ver una lista completa de los formatos de archivos de sonido admitidos como tono de timbre, consulte “Especificaciones” en el Apéndice.
• Para utilizar archivos de sonido como tono de timbre, en primer lugar cópielos en la carpeta /Mis documentos/Mis tonos de timbre del dispositivo y después seleccione el sonido de la lista Tono de timbre del dispositivo. Para más información sobre cómo copiar archivos, consulte el Capítulo 9.
Alarmas y notificacionesPara configurar una alarma
1. Puntee en Inicio > Configuración > ficha Sistema > Reloj y alarmas > ficha Alarmas.
2. Puntee en <Descripción> e introduzca el nombre de la alarma.3. Puntee en el día de la semana para la alarma. Para seleccionar varios
días puntee en cada día deseado. Puntee de nuevo para deseleccionar un día.
4. Puntee en la hora para abrir un reloj y configurar la hora de la alarma.Consejo Puede mover las agujas de las horas y los minutos para configurar la hora.
5. Puntee en el icono de alarma ( ) para especificar el tipo de alarma deseada. Puede elegir una luz intermitente, un sonido único, un sonido repetitivo o vibración.
6. Si elige reproducir un sonido, puntee en la lista junto a la casilla de verificación Reproducir sonido y puntee en el sonido que desee.
Para elegir cómo se notifican los eventos o acciones1. Puntee en Inicio> Configuración > ficha Personal > Sonidos y
notificaciones.2. En la ficha Sonidos, elija cómo recibir la notificación seleccionando
las casillas de verificación apropiadas.3. En la ficha Notificaciones, en Evento, puntee en un nombre de
evento y elija cómo desea recibir la notificación seleccionando las casillas de verificación apropiadas. Puede elegir entre varias opciones, un sonido especial, un mensaje o una luz intermitente, por ejemplo.Consejo Desactivar los sonidos y la luz intermitente ayuda a ahorrar energía
de la batería.
Configuración del dispositivo 83
Servicios del teléfonoEl dispositivo se puede conectar directamente a la red de teléfonos móviles para que pueda acceder y cambiar la configuración de diversos servicios del teléfono en su dispositivo. Entre los servicios del teléfono se incluyen Desvío de llamadas, Llamada en espera, Correo de voz, etc. Póngase en contacto con su proveedor de servicios inalámbricos para conocer la disponibilidad de servicios del teléfono en su dispositivo.
Para acceder y cambiar la configuración de los servicios del teléfono1. Puntee en Inicio > Configuración > ficha Personal > Teléfono >
ficha Servicios.
2. Seleccione el servicio que quiere utilizar y después puntee en Mostrar configuración.
3. Elija las opciones deseadas y después puntee en Aceptar.
Para más información sobre cómo personalizar la configuración de los servicios del teléfono, consulte la Ayuda del dispositivo.
4.2 Personalizar la pantalla HoyLa pantalla Hoy muestra sus próximas citas, tareas activas e información sobre los mensajes entrantes. Puede personalizar lo que desea que aparezca en la pantalla Hoy.
Para personalizar la pantalla Hoy1. Puntee en Inicio > Configuración > ficha Personal > Hoy.
2. En la ficha Apariencia, seleccione el tema deseado como fondo de la pantalla Hoy.
3. En la ficha Elementos, seleccione los elementos que desea que aparezcan en la pantalla Hoy.
Para utilizar una imagen de fondo personalizadaPuede utilizar una de sus imágenes como imagen de fondo de la pantalla Hoy.
1. Puntee en Inicio > Configuración > ficha Personal > Hoy.
2. Seleccione la casilla de verificación Usar esta foto como fondo, y después puntee en Examinar para ver una lista de sus archivos de imágenes.
84 Configuración del dispositivo
3. Puntee en el nombre del archivo de imagen que desee utilizar.
4. Puntee en Aceptar.
Para mostrar la información del propietarioSi la información del propietario se muestra en la pantalla Hoy del dispositivo, será más fácil que se lo devuelvan en caso de pérdida.
1. Puntee en Inicio > Configuración > ficha Personal > Información del propietario.
2. En la ficha Identificación, introduzca la información personal.Consejos • Si no ve la información del propietario en la pantalla Hoy, puntee en
Inicio > Configuración > ficha Personal > Hoy. En la ficha Elementos, seleccione la casilla de verificación Info. del propietario.
• Puede configurar el dispositivo para que se muestre la pantalla “Mis datos” al encender el dispositivo. Esta pantalla contiene toda su información personal. Para mostrar la pantalla “Mis datos”, puntee en Inicio > Configuración > ficha Personal > Información del propietario > ficha Opciones y después, seleccione la casilla de verificación Información de identificación.
Para configurar las opciones de visualización de las citas en la pantalla HoySi tiene un gran número de citas, puede que desee especificar el tipo de citas que desea mostrar en la pantalla Hoy.
1. Puntee en Inicio > Configuración > ficha Personal > Hoy.
2. Puntee en la ficha Elementos.
3. Seleccione Calendario y puntee en Opciones.
4. Haga lo siguiente:• Seleccione Siguiente Cita para mostrar únicamente la siguiente
cita de su programación o Próximas citas para mostrar varias citas.• Desmarque la casilla de verificación Mostrar eventos de todo el
día si no desea mostrar los eventos de todo el día.
Para más información sobre el uso del Calendario, consulte los Capítulos 6 y 8.
Para configurar las opciones de visualización de las tareas en la pantalla HoySi tiene un gran número de tareas, puede que desee especificar el tipo de tareas que quiere que se muestren en la pantalla Hoy.
Configuración del dispositivo 85
1. Puntee en Inicio > Configuración > ficha Personal > Hoy.
2. Puntee en la ficha Elementos.
3. Seleccione Calendario y puntee en Opciones.
4. Haga lo siguiente:• En Mostrar número de, seleccione el tipo de tareas que desea
que aparezcan en la pantalla Hoy.• En la lista Categoría, seleccione si desea que se muestren únicamente
las tareas asignadas a una categoría específica o todas las tareas.
Para más información sobre cómo crear tareas en el dispositivo, consulte el Capítulo 6.
Personalizar el menú InicioPuede elegir qué elementos desea que aparezcan en el menú Inicio.
1. Puntee en Inicio > Configuración > ficha Personal > Menús.
2. Seleccione las casillas de verificación de los elementos que desee que aparezcan en el menú Inicio. Puede seleccionar hasta siete elementos.
Consejo También puede crear carpetas y accesos directos para que aparezcan en la carpeta Programas del menú Inicio. Vaya a la carpeta /Windows/Menú Inicio/Programas del dispositivo y cree las carpetas y accesos directos que desee.
4.3 Proteger el dispositivoProteger la tarjeta SIM con un PINPuede proteger su tarjeta SIM del uso no autorizado asignando un PIN (número de identificación personal). Su proveedor de servicios inalámbricos le facilitará el PIN predeterminado.
Para cambiar el PIN1. En la pantalla Teléfono, puntee en Menú > Opciones > ficha Teléfono.2. Seleccione la casilla de verificación Requerir PIN cuando se utilice el
teléfono. 3. Para cambiar el PIN en cualquier momento, puntee en Cambiar
código PIN.Consejo Las llamadas de emergencia pueden realizarse en cualquier momento, no se
necesita el PIN.
86 Configuración del dispositivo
Proteger su dispositivo con una contraseñaPuede ayudar a mantener sus datos más seguros si se solicita una contraseña cada vez que se encienda el dispositivo.
Para configurar la contraseña del dispositivo1. Puntee en Inicio > Configuración > ficha Personal > Bloquear.2. Seleccione la casilla de verificación Solicitar contraseña si el dispositivo
lleva inactivo y en la casilla de la derecha, seleccione cuánto tiempo debe estar inactivo el dispositivo para que se solicite la contraseña.
3. En la casilla Tipo de contraseña, seleccione el tipo de contraseña que desea utilizar. Si su dispositivo está configurado para conectarse a una red, utilice una contraseña alfanumérica para aumentar la seguridad de su dispositivo.
4. Introduzca la contraseña en las casillas Contraseña y Confirmar.5. Puntee en Aceptar. La próxima vez que encienda su dispositivo, se le
pedirá que escriba su contraseña.Notas • Para asegurarse de poder realizar llamadas de emergencia en todo
momento, evite que los dígitos iniciales de su contraseña coincidan con los dígitos del número de emergencia local.
• Si ha introducido alguna pista, ésta aparecerá tras escribir una contraseña incorrecta cinco veces.
• Cada vez que escriba una contraseña incorrecta, el tiempo de respuesta del dispositivo será mayor hasta que el dispositivo parezca no responder.
• Si olvida la contraseña, puede restablecer el hardware o borrar la memoria del dispositivo. Antes de hacerlo, asegúrese de hacer una copia de seguridad de sus datos y archivos para volver a restaurarlos en el dispositivo. Para más información sobre cómo restablecer el hardware del dispositivo y borrar la memoria, consulte el Capítulo 13.
Cifrar archivos en una tarjeta de almacenamientoPuede configurar el dispositivo para que cifre los archivos guardados en una tarjeta de almacenamiento.
1. Puntee en Inicio > Configuración > ficha Sistema > Acerca de.2. Seleccione Cifrar archivos colocados en tarjetas de almacenamiento.
Notas • Los archivos cifrados se pueden leer únicamente en el dispositivo en el que se hayan cifrado.
• Los archivos cifrados se abren como cualquier otro archivo, siempre que utilice el dispositivo en el que se han cifrado. No tiene que seguir ningún paso diferente para leer estos archivos.
Capítulo 5 Sincronizar información
con el ordenador
5.1 Acerca de la sincronización5.2 Configuración del Centro de dispositivos de
Windows Mobile® en Windows Vista®5.3 Configurar ActiveSync® en Windows XP®
5.4 Sincronizar con el ordenador5.5 Sincronizar vía Bluetooth
5.6 Sincronizar música y vídeo
88 Sincronizar información con el ordenador
5.1 Acerca de la sincronizaciónPuede disponer de la información de su ordenador en cualquier lugar si la sincroniza con el dispositivo. Puede sincronizar los siguientes tipos de información entre el ordenador y el dispositivo:
• Información de Microsoft Outlook®, incluyendo correos electrónicos de Outlook, contactos, calendario, tareas y notas
• Archivos multimedia como imágenes, música y vídeos
• Favoritos, es decir, los vínculos a sus sitios Web favoritos
• Archivos, por ejemplo, documentos, etc.
Antes de iniciar la sincronización, debe instalar y configurar en su ordenador el software de sincronización. Para más información, consulte “Configuración del Centro de dispositivos de Windows Mobile en Windows Vista®” y “Configuración de ActiveSync® en Windows XP®”.
Modos de sincronizaciónTras instalar el software de sincronización en su ordenador, conecte y sincronice el dispositivo con el ordenador siguiendo uno de estos métodos:
• Conectar y sincronizar utilizando el cable de sincronización USB que se facilita. Al conectar el cable de sincronización al dispositivo y al ordenador, el proceso de sincronización se inicia automáticamente.
• Conectar y sincronizar a través de Bluetooth. Antes de poder sincronizar información entre el dispositivo y el ordenador mediante Bluetooth, debe configurar una asociación Bluetooth entre ambos. Para más información sobre la configuración de una asociación Bluetooth, consulte el Capítulo 10. Para información sobre la sincronización a través de Bluetooth, consulte “Sincronizar vía Bluetooth” más adelante en este capítulo.
Repita la sincronización con cierta frecuencia para mantener actualizada la información, tanto en el dispositivo como en el ordenador.
Nota También puede sincronizar el correo electrónico de Outlook, los contactos, el calendario y las tareas del dispositivo con Exchange Server de su trabajo. Para más información sobre la configuración del dispositivo a sincronizar con Exchange Server, consulte el Capítulo 8.
Sincronizar información con el ordenador 89
5.2 Configuración del Centro de dispositivos de Windows Mobile® en Windows Vista®El Centro de dispositivos de Windows Mobile® es el equivalente de Microsoft® ActiveSync® en Windows Vista®. Nota En algunas versiones de Windows Vista, el Centro de dispositivos de
Windows Mobile ya está instalado. Si el Centro de dispositivos de Windows Mobile no está disponible en Windows Vista, puede instalarlo desde el disco de introducción incluido con el dispositivo.
Configurar la sincronización en el Centro de dispositivos de Windows MobileCuando conecte su dispositivo al PC e inicie el Centro de dispositivos de Windows Mobile por primera vez, se le pedirá que cree una asociación Windows Mobile con el dispositivo. Siga los pasos indicados a continuación para crear una asociación.
1. Conecte su dispositivo al PC. El Centro de dispositivos de Windows Mobile se configura solo y, a continuación se abre.
2. En la pantalla del acuerdo de licencia, haga clic en Aceptar.
3. En la pantalla principal del Centro de dispositivos de Windows Mobile, haga clic en Configurar el dispositivo.Nota Elija Conectar
sin configurar el dispositivo si sólo desea transferir archivos multimedia, comprobar actualizaciones y explorar el dispositivo sin sincronizar información de Outlook.
4. Seleccione los elementos que desea sincronizar y después, haga clic en Siguiente.
5. Introduzca un nombre para el dispositivo y haga clic en Configurar.
90 Sincronizar información con el ordenador
Una vez que finalice el asistente de configuración, el Centro de dispositivos de Windows Mobile sincronizará el dispositivo automáticamente. Tras la sincronización, los correos electrónicos de Outlook y el resto de tipos de información aparecerán en el dispositivo.
Utilizar el Centro de dispositivos de Windows MobilePara abrir el Centro de dispositivos de Windows Mobile, haga clic en Inicio > Todos los programas > Centro de dispositivos de Windows Mobile en el ordenador con Windows Vista®.
En el Centro de dispositivos de Windows Mobile, puede hacer lo siguiente:• Haga clic en Configuración del dispositivo móvil para cambiar la
configuración de sincronización.• Si hace clic en Imágenes, música y vídeo > ___ aparecerán nuevas
imágenes/clips de vídeo disponibles para ser importados y un asistente le guiará para nombrar y transferir fotos del dispositivo a la Galería de fotos de su PC con Windows Vista.
• Haga clic en Imágenes, música y vídeo > Agregar archivos multimedia desde el Reproductor de Windows Media para sincronizar archivos de música y vídeo utilizando el Reproductor de Windows Media™. Para más información, consulte “Windows Media® Player Mobile” en el Capítulo 12.
• Haga clic en Administración de archivos > Examinar el contenido de su dispositivo para ver documentos y archivos del dispositivo.
Nota Consulte la Ayuda del Centro de dispositivos de Windows Mobile para más información.
Sincronizar información con el ordenador 91
5.3 Configurar ActiveSync® en Windows XP®El disco de introducción que se facilita con el dispositivo contiene Microsoft ActiveSync 4.5 o posterior. Siga los pasos indicados en esta sección para instalar y configurar ActiveSync en Windows XP o en otros sistemas de Windows compatibles.Nota Para consultar una lista de los sistemas de Windows compatibles, por favor visite
http://www.microsoft.com/windowsmobile/activesync/activesync45.mspx.
Instalar ActiveSync1. Inserte el disco de introducción en la unidad de disco de su PC.2. Haga clic en Configuración e instalación.3. Seleccione la casilla de verificación ActiveSync y haga clic en Instalar.4. Lea los términos de la licencia y haga clic en Aceptar.5. Cuando se haya completado la instalación, haga clic en Listo.6. En la pantalla Inicio con Windows Mobile, haga clic en Cerrar.
Configurar la sincronización en ActiveSyncSiga los pasos indicados a continuación para configurar una asociación de sincronización.
1. Conecte su dispositivo al PC. El Asistente de configuración de sincronización se iniciará automáticamente y le guiará para crear una asociación de sincronización. Haga clic en Siguiente para continuar.
2. Para sincronizar el dispositivo con el PC, desmarque la casilla de verificación Sincronizar directamente con un servidor que ejecute Microsoft Exchange y haga clic en Siguiente.
3. Seleccione el tipo de información que desea sincronizar y haga clic en Siguiente.
4. Seleccione o desmarque la casilla de verificación Permitir conexiones de datos inalámbricas de acuerdo con sus preferencias.
5. Haga clic en Finalizar.
Cuando finalice el asistente, ActiveSync sincronizará su dispositivo de forma automática. Tras la sincronización, los correos electrónicos de Outlook y el resto de tipos de información aparecerán en el dispositivo.
92 Sincronizar información con el ordenador
5.4 Sincronizar con el ordenadorConecte y sincronice el dispositivo con el PC mediante un cable USB o una conexión Bluetooth.
Iniciar y detener la sincronizaciónPuede establecer la sincronización manualmente tanto desde el dispositivo como desde el PC.Desde el dispositivo
• Puntee en Inicio > Programas > ActiveSync y después en Sincronizar.Para finalizar la sincronización antes de que se complete, puntee en Detener.
Consejo Para eliminar completamente la asociación con el PC, en primer lugar desconecte el dispositivo del PC. En ActiveSync en su dispositivo, puntee en Menú > Opciones, puntee en el nombre del ordenador y después en Eliminar.
Desde el Centro de dispositivos de Windows Mobile1. Haga clic en Inicio > Todos los programas > Centro de dispositivos
de Windows Mobile.2. Haga clic en en la parte inferior izquierda del Centro de dispositivos
de Windows Mobile. Para finalizar la sincronización antes de que se complete, haga clic en .
Desde ActiveSync en el PCAl conectar el dispositivo al PC, ActiveSync se abre en el PC e inicia la sincronización automáticamente.
• Para iniciar la sincronización manualmente, haga clic en .• Para finalizar la sincronización antes de que se complete, haga clic en .
Cambiar la información que se sincronizaPuede cambiar el tipo y la cantidad de información a sincronizar en cada caso, tanto en el dispositivo como en el PC. Siga los pasos indicados a continuación para cambiar la configuración de sincronización en el dispositivo.Nota Antes de cambiar la configuración de sincronización en su dispositivo,
desconéctelo del PC.
1. En ActiveSync en el dispositivo, puntee en Menú > Opciones.2. Seleccione la casilla de verificación de los elementos que desee
sincronizar. Si no puede seleccionar una casilla de verificación, quizás deba desmarcar la casilla del mismo tipo de información en otro lugar de la lista.
Sincronizar información con el ordenador 93
3. Para cambiar la configuración de sincronización de un tipo de información, por ejemplo, Correo electrónico, selecciónelo y puntee en Configuración.Puede configurar el límite de tamaño de las descargas, especificar el período de tiempo de la información a descargar, etc.
Notas • Algunos datos como Favoritos, Archivos o Archivos multimedia no se pueden seleccionar en las Opciones de ActiveSync del dispositivo. Sólo podrá seleccionar o eliminar estos elementos desde el Centro de dispositivos de Windows Mobile o desde ActiveSync en su PC.
• Un PC puede disponer de asociaciones de sincronización con muchos dispositivos Windows Mobile diferentes, pero un dispositivo puede tener asociaciones con un máximo de dos ordenadores. Para garantizar que el dispositivo se sincronizará correctamente con ambos ordenadores, utilice la misma configuración de sincronización en los dos casos.
• El correo electrónico de Outlook se puede sincronizar únicamente con uno de los ordenadores.
Solución de problemas de conexión de sincronizaciónCuando un PC está conectado a Internet o a una red local, en algunos casos, puede desconectar la conexión con su dispositivo a favor de la conexión a Internet o de una conexión de red.Si fuera así, puntee en Inicio > Configuración > ficha Conexiones > USB a PC, después desmarque la casilla de verificación Habilitar funcionalidad de red avanzada. Esto hace que el PC utilice una conexión USB serie con su dispositivo.El icono USB a PC ( ) aparecerá en la pantalla Hoy cuando se utilice una conexión USB serie. Puede puntear en este icono para desconectarse de un PC.
5.5 Sincronizar vía BluetoothPuede conectar y sincronizar su dispositivo con el PC a través de Bluetooth.Nota Para conectar y sincronizar su dispositivo con un ordenador a través de
Bluetooth, su equipo debe disponer de Bluetooth incorporado, de un adaptador Bluetooth o de un dispositivo de protección.
Para sincronizar con un ordenador vía Bluetooth1. Configure el Centro de dispositivos de Windows Mobile o ActiveSync en
el PC para sincronizar a través de Bluetooth. Para obtener instrucciones, consulte la Ayuda del programa.
94 Sincronizar información con el ordenador
2. En su dispositivo, puntee en Inicio > Programas > ActiveSync.3. Asegúrese de que Bluetooth está encendido y configurado en el
modo visible tanto en el dispositivo como en el ordenador. Para más información, consulte “Bluetooth” en el Capítulo 10.Si es la primera vez que se conecta a este ordenador a través de Bluetooth, antes deberá completar el asistente para Bluetooth en su dispositivo y configurar una asociación Bluetooth entre su dispositivo y el ordenador. Para más información sobre cómo crear una asociación Bluetooth, consulte “Asociaciones Bluetooth” en el Capítulo 10.
4. Puntee en Menú > Conectar vía Bluetooth. Asegúrese de que la función Bluetooth está encendida y configurada en el modo visible tanto en el dispositivo como en el ordenador.
Nota Para ahorrar energía de la batería, apague la opción Bluetooth cuando no la esté utilizando.
5.6 Sincronizar música y vídeoSi desea llevar música u otros archivos multimedia digitales cuando viaje, configure el Reproductor de Windows Media® de Microsoft® en el ordenador para sincronizar música y vídeos con su dispositivo.
Además de seleccionar el tipo de información Multimedia que se va a sincronizar, todos los ajustes de sincronización de archivos multimedia deben estar configurados en el Reproductor de Windows Media. Antes de poder sincronizar los archivos multimedia, deberá hacer lo siguiente:
• Instale el Reproductor de Windows Media, versión 11 en el PC. (El Reproductor de Windows Media 11 funciona sólo en Windows XP o en versiones posteriores).
• Conecte su dispositivo al PC con un cable USB. Si el dispositivo ahora está conectado a través de Bluetooth, deberá finalizar dicha conexión antes de poder sincronizar los archivos multimedia.
• Configure una asociación de sincronización entre el dispositivo y el Reproductor de Windows Media®.
Para más información sobre cómo utilizar Windows Media® Player Mobile, consulte el Capítulo 12.
Capítulo 6 Organizar Contactos, Citas, Tareas
y Otra información
6.1 Contactos6.2 Administrador SIM
6.3 Calendario6.4 Tareas6.5 Notas
6.6 Reproductor de voz
96 Organizar Contactos, Citas, Tareas y Otra información
6.1 ContactosContactos es su libreta de direcciones y el lugar donde almacena la información de las personas y empresas con las que se comunica. En su dispositivo, puede crear los siguientes tipos de contactos:
• Contactos de Outlook. Contactos almacenados en el dispositivo, que se pueden crear en el dispositivo o sincronizar con el PC o con Exchange Server.
• Contactos SIM. Los contactos almacenados en la tarjeta SIM. Sólo se puede guardar un nombre y un número de teléfono en cada entrada.
• Contactos de Windows Live. Contactos con los que se comunica utilizando Windows Live Messenger o MSN. Al igual que para los contactos de Outlook, en los contactos de Windows Live también puede introducir información completa. Para más información, consulte “Agregar contactos de Windows Live” en el Capítulo 10.Nota Sólo podrá agregar contactos de Windows Live una vez que haya
configurado Windows Live en el dispositivo.
Agregar contactos nuevosPara agregar un contacto en el dispositivo
1. Puntee en Inicio > Contactos.
2. Puntee en Nuevo, seleccione Contacto de Outlook, e introduzca la información del contacto.
3. En el campo Arch. como, elija cómo quiere que aparezca el nombre del contacto en la lista de contactos.
Organizar Contactos, Citas, Tareas y Otra información 97
4. Para agregar una foto del contacto, puntee en Cambiar foto, después seleccione un archivo de imagen o puntee en Cámara para hacer una foto al contacto.
Esta foto aparecerá en la pantalla Teléfono cuando reciba una llamada del contacto.
5. Para asignar un tono de timbre al contacto, puntee en el campo Tono de timbre, desplácese por la lista de tonos y seleccione el que desee.
6. Cuando haya terminado, puntee en Aceptar.Consejos • Si le llama alguien que no está en su lista de contactos, puede crear
un contacto desde Historial de llamadas punteando durante varios segundos en un número de teléfono y después en Guardar en Contactos en el menú de accesos directos.
• Para guardar un número de teléfono que aparezca en un mensaje, puntee en el número de teléfono y luego en Menú > Guardar en Contactos.
• Para editar información de un contacto, puntee en el nombre del contacto y después en Menú > Editar.
Para agregar un contacto a su tarjeta SIM1. Puntee en Inicio > Contactos.
2. Puntee en Nuevo y después seleccione Contacto SIM.
3. Introduzca el nombre y número de teléfono del contacto.
4. Puntee en Aceptar.Consejo Para agregar y editar contactos de la tarjeta SIM, también puede utilizar el
Administrador SIM. Para más información, consulte “Administrador SIM” más adelante en este capítulo.
Ver, organizar y buscarPara ver información del contacto
1. Puntee en Inicio > Contactos.
2. Deslice el dedo hacia arriba en la pantalla táctil para desplazarse hacia abajo en la lista de contactos.
Para desplazarse hacia arriba en la lista de contactos, deslice el dedo hacia abajo en la pantalla táctil.Nota Para acceder a instrucciones detalladas sobre cómo utilizar el
desplazamiento táctil, consulte “Desplazamiento táctil y movimiento en horizontal” en el Capítulo 1.
98 Organizar Contactos, Citas, Tareas y Otra información
3. Toque el nombre del contacto para abrir su tarjeta de contacto.
En la tarjeta de contacto, verá las últimas llamadas salientes y entrantes así como información detallada, por ejemplo, los números de teléfono del contacto, la dirección de correo electrónico, etc.
Para buscar un contacto en su dispositivoHay varios modos de buscar un contacto cuando su lista de contactos es larga.
1. Puntee en Inicio > Contactos.2. Haga lo siguiente:
• En la barra de Desplazamiento rápido, situada a la derecha de la pantalla, desplácese o puntee en una letra para ir directamente a la parte de la lista de Contactos en la que los nombres empiezan por dicha letra.
Barra de desplazamiento rápido
Nota Puede deshabilitar la barra de Desplazamiento rápido punteando en Menú > Opciones y seleccionando la casilla de verificación Mostrar índice alfabético. De esta forma, el índice alfabético se mostrará en la parte superior de la lista de Contactos.
• Comience a escribir el nombre del contacto en el cuadro de texto facilitado hasta que aparezca el contacto deseado.
• Filtre la lista por categorías. En la lista de contactos, puntee en Menú > Filtro y después en una categoría asignada a un contacto. Para mostrar todos los contactos de nuevo, seleccione Menú > Filtro > Todos los contactos.
Organizar Contactos, Citas, Tareas y Otra información 99
Para agrupar contactos similaresPuede agrupar contactos similares en categorías determinadas para que su administración sea más fácil.
1. Cree un nuevo contacto de Outlook o edite uno ya existente.2. Puntee en Categorías.3. Seleccione una categoría predeterminada como Trabajo o Personal, o
puntee en Nuevo para crear su propia categoría.4. Cuando haya terminado, puntee en Aceptar.
Para ver los contactos por categorías• Puntee en Menú > Filtro y después seleccione la categoría deseada.
Compartir información de un contactoPara transferir los detalles de un contactoPuede enviar información de un contacto rápidamente a otro teléfono o dispositivo móvil mediante transferencia Bluetooth.
1. Puntee en Inicio > Contactos y seleccione un contacto.
2. Puntee en Menú > Enviar contacto > Transferir y después, seleccione el dispositivo al que desea transferir el contacto.
Nota Antes de realizar la transferencia, asegúrese de que Bluetooth está activado y en modo visible tanto en su dispositivo como en el dispositivo móvil de destino. También puede transferir información de un contacto a su PC. Consulte “Bluetooth” en el Capítulo 10 para más detalles.
Para enviar información del contacto a través de un mensaje de texto1. Puntee en Inicio > Contactos y seleccione un contacto.2. Puntee en Menú > Enviar contacto > SMS \ MMS.3. Seleccione la información de contacto que desea enviar, después
puntee en Listo.4. En el nuevo mensaje de texto, introduzca el número de teléfono móvil
del destinatario y puntee en Enviar.
Para enviar información de contacto como una vCardUna vCard (tarjeta de visita virtual) es un formato de archivo estándar utilizado para intercambiar información de contacto. Los archivos vCard se pueden exportar a Outlook en el PC. Desde el dispositivo, puede enviar una vCard con información de un contacto como archivo adjunto a un mensaje MMS.
100 Organizar Contactos, Citas, Tareas y Otra información
1. Puntee en Inicio > Contactos y seleccione un contacto.
2. Puntee en Menú > Enviar como vCard.
3. Se creará un nuevo mensaje MMS con el archivo vCard adjunto. Introduzca el número de teléfono móvil o la dirección de correo electrónico del destinatario y puntee en Enviar.
Para más información, consulte “MMS” en el Capítulo 7.
6.2 Administrador SIMEl Administrador SIM le permite ver los contenidos de su tarjeta SIM, transferir contactos de la tarjeta SIM al dispositivo o viceversa, y realizar llamadas a contactos SIM.
Para crear un contacto en su tarjeta SIM1. Puntee en Inicio > Programas > Administrador SIM.
2. Puntee en Nuevo y escriba el nombre y número de teléfono del contacto.
3. Puntee en Guardar para guardar la información en su tarjeta SIM.
Consejo: Para cambiar la información de los contactos de su tarjeta SIM, puntee en un contacto SIM y edítelo. Tras la modificación, puntee en Guardar.
Para copiar contactos SIM en su dispositivoSi ha guardado contactos en su tarjeta SIM, puede copiarlos en Contactos en su dispositivo.
1. Puntee en Inicio > Programas > Administrador SIM.
2. Seleccione el contacto deseado o todos los contactos SIM punteando en Menú > Seleccionar todo.
3. Puntee en Menú > Guardar en contactos.
Para copiar contactos en la tarjeta SIMEn una tarjeta SIM sólo se puede almacenar un número de teléfono por nombre de contacto. Cuando copie en su tarjeta SIM un contacto que tenga varios números de teléfono, el Administrador SIM guardará cada número con un nombre distinto.
Para guardar cada número con un nombre de contacto diferente en la tarjeta SIM, el Administrador SIM agrega un indicador al final de cada nombre.
Organizar Contactos, Citas, Tareas y Otra información 101
Por defecto, se agrega /M, /W y /H para indicar un número de teléfono móvil, del trabajo o particular respectivamente. Puede editar este indicador antes de comenzar a copiar los contactos en su tarjeta SIM. Los indicadores del resto de números de teléfono están vacíos para que pueda definirlos.
1. Puntee en Inicio > Programas > Administrador SIM, y después en Menú > Herramientas > Opciones.
2. Seleccione las casillas de verificación de los tipos de número de teléfono que desea que se agreguen a la tarjeta SIM.
3. En la columna Marca, puede cambiar el indicador que se añadirá a los nombres de los contactos SIM en cada tipo de número de teléfono. Para hacerlo, seleccione un tipo de teléfono, puntee en Editar, introduzca el indicador deseado y luego puntee en Guardar.
4. Tras la modificación, puntee en Aceptar.
5. Puntee en Menú > Contactos en SIM.
6. Seleccione las casillas de verificación de los números de teléfono de los contactos que desee copiar a su tarjeta SIM, después puntee en Guardar.
Para almacenar los números de teléfono de su tarjeta SIM1. En la pantalla
Administrador SIM, puntee en Menú > Herramientas > Lista de números propios.
2. Puntee en [Línea de voz 1].
3. Cambie el nombre, si así lo desea, e introduzca su número de teléfono móvil.
4. Puntee en Guardar.
Cuando su número de teléfono se haya almacenado en la tarjeta SIM, aparecerá en la pantalla del Administrador SIM.
102 Organizar Contactos, Citas, Tareas y Otra información
6.3 CalendarioUtilice el Calendario para crear citas, incluyendo reuniones y otros eventos. También puede sincronizar citas del Calendario entre el dispositivo y el PC.
Crear citasPara programar una cita
1. Puntee en Inicio > Calendario.
2. Puntee en Menú > Nueva cita.
3. Introduzca un nombre para la cita.
4. Haga lo siguiente:
• Si se trata de una fecha especial como un cumpleaños o un evento que durará todo el día, configure la opción Todo el día en Sí.
• Si la cita va a tener lugar durante un período de tiempo concreto, seleccione la fecha y hora de inicio y fin.
5. Especifique el tipo de categoría de la cita para poder agruparla con otras citas relacionadas. Puntee en Categorías y seleccione una categoría predeterminada (Trabajo, Vacaciones, Personal o Estacional) o puntee en Nuevo para crear su propia categoría.
6. Cuando haya finalizado, puntee en Aceptar para volver al calendario.
Notas • Los eventos de Todo el día no ocupan bloques de tiempo en el Calendario sino que aparecen en banners en la parte superior del calendario.
• Para eliminar una cita, puntee en Menú > Eliminar cita.
Consejo Para introducir la hora automáticamente en la vista Día, puntee y arrastre para seleccionar un intervalo de hora para la nueva cita y puntee en Menú > Nueva cita.
Para ajustar un aviso predeterminado para todas las citas nuevasPuede hacer que se active automáticamente un aviso para todas las citas nuevas que programe.
1. Puntee en Inicio > Calendario.
2. Puntee en Menú > Herramientas > Opciones > ficha Citas.
3. Seleccione la casilla de verificación Avisos para elementos nuevos.
Organizar Contactos, Citas, Tareas y Otra información 103
4. Ajuste la hora a la que quiere que se muestre el aviso.5. Puntee en Aceptar para volver al calendario.
Ver citasPor defecto, el Calendario muestra las citas en vista Agenda. También puede consultar sus citas en las vistas Día, Semana, Mes y Año.
Las horas resaltadas aquí indican la hora de sus citas.
Puntee para ver los detalles de la cita.
Vista Agenda
Puntee para cambiar de vista.
Indica que existe un conflicto con otra cita.
• Para ver información detallada sobre las citas en cualquier vista, puntee en la cita.
• Para ver las citas por categoría, puntee en Menú > Filtro y después, seleccione la categoría deseada.
• Para cambiar la vista predeterminada en la que el Calendario muestra las citas, puntee en Menú > Herramientas > Opciones > ficha General. Puntee en la casilla Iniciar en y elija la vista del calendario.
• Cuando esté en la vista Mes, verá los siguientes indicadores: Cita por la mañana
Cita por la tarde o por la noche
Citas por la mañana y por la tarde/noche
Evento de todo el día
104 Organizar Contactos, Citas, Tareas y Otra información
Enviar citasPara enviar una solicitud de reuniónUtilice el Calendario para programar reuniones a través del correo electrónico con los contactos que utilizan Outlook o bien, Outlook Mobile.
1. Puntee en Inicio > Calendario.
2. Programe una nueva cita o abra una ya existente y puntee en Menú > Editar.
3. Puntee en Asistentes, después en Agregar asistente necesario o Agregar asistente opcional y agregue a los contactos a los que desea invitar.Nota Para poder especificar si un asistente es necesario u opcional, el
dispositivo deberá estar conectado a un servidor Microsoft Exchange 2007. De lo contrario, se designará a todos los asistentes como necesarios. Para más información, consulte el Capítulo 8.
4. Cuando haya terminado de agregar asistentes, puntee en Listo.
5. Puntee en Aceptar para su envío.
Consejo Si desea seleccionar una cuenta de correo electrónico para enviar solicitudes de reunión, puntee en Menú > Herramientas > Opciones > ficha Citas. Puntee en la casilla Convocar reunión por y elija si desea enviar la solicitud a través de su cuenta de correo electrónico de Outlook, POP3/IMAP4 o Windows Live.
Notas • Si está utilizando su cuenta de correo electrónico de Outlook, la solicitud de reunión se enviará a los asistentes la próxima vez que sincronice el dispositivo con el PC o con Exchange Server.
• Cuando los asistentes acepten la solicitud de reunión, la reunión se agregará automáticamente a sus programas. Cuando reciba de nuevo las respuestas, su calendario también se actualizará.
Para enviar los detalles de la cita como un vCalendarvCalendar es un formato de archivo estándar utilizado para intercambiar información de programación y tareas. Los archivos vCalendar se pueden exportar a Outlook en el PC.
Puntee en Menú > Enviar como vCalendar para enviar un vCalendar con detalles de la cita como archivo adjunto en un mensaje MMS. Para más información, consulte “MMS” en el Capítulo 7.
Organizar Contactos, Citas, Tareas y Otra información 105
6.4 TareasUtilice Tareas para controlar sus obligaciones. Una tarea se puede realizar una vez o repetirse (periódica). Puede configurar avisos para sus tareas y organizarlas por categorías.
Sus tareas aparecen en una lista de tareas. Las tareas atrasadas aparecen en rojo.
Para crear una tarea1. Puntee en Inicio > Programas > Tareas.
2. Puntee en Menú > Nueva tarea, introduzca un asunto para la tarea y añada información como las fechas de inicio y vencimiento, prioridad, etc.
3. Especifique el tipo de categoría de la tarea para poder agruparla con otras tareas relacionadas. Puntee en Categorías y seleccione una categoría predeterminada (Trabajo, Vacaciones, Personal o Estacional) o puntee en Nuevo para crear su propia categoría.
4. Cuando haya terminado, puntee en Aceptar.
Consejo Puede crear fácilmente una tarea corta, obligatoria. Simplemente puntee en la casilla Puntee aquí para nueva tarea, escriba un asunto y puntee en el botón Entrar del teclado en pantalla. Si el cuadro de entrada de tarea no está disponible, puntee en Menú > Opciones y seleccione la casilla de verificación Mostrar barra de entrada Tareas.
Para cambiar la prioridad de una tareaAntes de poder ordenar las tareas por prioridad, deberá especificar un nivel de prioridad para cada tarea.
1. Puntee en Inicio > Programas > Tareas.
2. Puntee en la tarea para la que desea cambiar la prioridad.
3. Puntee en Editar, y en la casilla Prioridad puntee en un nivel de prioridad.
4. Puntee en Aceptar para volver a la lista de tareas.
Nota A todas las tareas nuevas, por defecto, se les asigna la prioridad Normal.
106 Organizar Contactos, Citas, Tareas y Otra información
Para ajustar un aviso predeterminado para cada tarea nueva1. Puntee en Inicio > Programas > Tareas.
2. Puntee en Menú > Opciones.
3. Seleccione la casilla de verificación Ajustar avisos para elementos nuevos.
4. Puntee en Aceptar para volver a la lista de tareas.
Nota Las tareas nuevas deben tener fechas de vencimiento para que el aviso sea efectivo.
Para mostrar las fechas de inicio y vencimiento en la lista de tareas1. Puntee en Inicio > Programas > Tareas.
2. Puntee en Menú > Opciones.
3. Seleccione la casilla de verificación Mostrar fechas inicio/vencimiento.
4. Puntee en Aceptar.
Para ubicar una tareaCuando su lista de tareas sea larga, puede mostrar un subconjunto de tareas o bien ordenar la lista para buscar rápidamente una tarea específica.
1. Puntee en Inicio > Programas > Tareas.
2. En la lista de tareas, haga lo siguiente:• Ordene la lista. Puntee en Menú > Ordenar por, y puntee en una
opción de ordenación.• Filtre la lista por categorías. Puntee en Menú > Filtro, y después
en la categoría que desea mostrar.
Consejo Para filtrar sus tareas aún más, puntee en Menú > Filtro > Tareas activas o Tareas completadas.
Para enviar información de una tarea como un vCalendarPuntee en Menú > Enviar como vCalendar para enviar un vCalendar con detalles de la tarea como archivo adjunto en un mensaje MMS. Para más información, consulte “MMS” en el Capítulo 7.
Organizar Contactos, Citas, Tareas y Otra información 107
6.5 NotasCon Notas, puede crear notas escritas a mano o con el ordenador, grabar notas de voz, convertir notas escritas a mano en texto para una lectura más fácil, etc.
Para crear una nota1. Puntee en Inicio > Programas > Notas. En la lista de notas, puntee en
Nueva.
2. Puntee en la flecha Selector de entrada situada junto al icono Método de entrada en la barra de menús, puntee en el método deseado y escriba su texto.
3. Si no aparece la flecha Selector de entrada, puntee en el icono Método de entrada.
4. Cuando haya finalizado, puntee en Aceptar para volver a la lista de notas.
Notas • Para seleccionar texto escrito a mano, puntee durante varios segundos cerca del texto. En cuanto aparezcan puntos y antes de que formen un círculo completo, arrastre rápidamente sobre la escritura.
• Si una letra cruza tres líneas rectas, ésta se tratará como un dibujo en lugar de como texto.
Para dibujar una nota1. Puntee en Inicio > Programas > Notas.
2. En la lista de notas, puntee en Nuevo.
3. Para dibujar en la pantalla, utilice el lápiz como si fuese un bolígrafo. Aparecerá un cuadro de selección alrededor del dibujo.
4. Cuando haya finalizado, puntee en Aceptar para volver a la lista de notas.
Nota Para seleccionar un dibujo (por ejemplo, para copiarlo o eliminarlo), puntee durante unos segundos en el dibujo. Cuando levante el lápiz, se seleccionará el dibujo.
108 Organizar Contactos, Citas, Tareas y Otra información
Para grabar una nota de vozTambién puede crear una grabación independiente (nota de voz) o agregar una grabación a una nota.
1. Puntee en Inicio > Programas > Notas.
2. Si no ve la barra de herramientas de Grabación, puntee en Menú > Ver barra herr. grabación.
3. Haga lo siguiente:• Para crear una grabación independiente, grabe desde la lista de
notas.• Para añadir una grabación a una nota, cree o abra una nota.
4. Puntee en el icono Grabar ( ) para comenzar a grabar su voz. Puntee en el icono Detener ( ) cuando haya finalizado la grabación.
Para cambiar los formatos de grabación1. Puntee en Inicio > Configuración > ficha Personal > Entrada.
2. Puntee en la ficha Opciones y seleccione el formato deseado en la lista Formato de grabación de voz.
3. Puntee en Aceptar.
Nota También puede cambiar los formatos de grabación desde Notas. En la lista de notas, puntee en Menú > Opciones > vínculo Opciones de entrada globales (en la parte inferior de la página) y después en la ficha Opciones.
Organizar Contactos, Citas, Tareas y Otra información 109
6.6 Reproductor de vozEl Reproductor de voz le permite grabar su voz y después, enviarla rápidamente vía MMS o por correo electrónico, transferirla o configurarla como su tono de timbre.Nota El Reproductor de voz guarda las grabaciones de voz sólo en formato AMR
(multi-tasa adaptativo de banda estrecha). Éste es el formato de grabación de audio utilizado en la mayoría de los dispositivos móviles.
Para grabar su voz1. Puntee en Inicio > Programas > Reproductor de voz.
2. Coloque el micrófono del dispositivo cerca de la boca.
3. Puntee en Grabar o en para iniciar la grabación de un clip de voz. Puntee en Detener o en para finalizar la grabación.
Por defecto, todas las grabaciones se guardan en la carpeta Mis voces. Puede elegir otra carpeta para guardar las grabaciones de voz punteando al lado del nombre de la carpeta en la parte superior izquierda de la pantalla y después en el menú, elija la carpeta donde desea guardar las futuras grabaciones.
Para reproducir una grabación de voz• En la pantalla Reproductor de voz, seleccione una grabación de voz y
puntee en .
Consejos • Puntee en para aumentar el volumen y en para disminuirlo.
• Puntee en para activar o desactivar el sonido.
Para enviar una grabación de voz a través de MMS• Seleccione una grabación de voz y puntee en Menú > Enviar vía
MMS. Se creará un nuevo mensaje MMS con la grabación de voz insertada automáticamente como un clip de audio.Consulte “MMS” en el Capítulo 7 para saber cómo crear y enviar mensajes MMS.
Para enviar la grabación de voz por correo electrónico• Seleccione una grabación de voz y puntee en Menú > Enviar >
Correo Outlook. Se creará un nuevo mensaje de correo electrónico de Outlook con la grabación de voz insertada como archivo adjunto.Consulte “Utilizar correo electrónico” en el Capítulo 7 para saber cómo enviar correos electrónicos.
110 Organizar Contactos, Citas, Tareas y Otra información
Para transferir la grabación de voz1. Seleccione la(s) grabación(es) de voz que desea transferir y puntee en
Menú > Transferir archivo.Consejo Para seleccionar varias grabaciones, puntee y arrastre sobre las
grabaciones deseadas o puntee en Menú > Seleccionar todo.
2. Puntee en el dispositivo al que desea enviar la grabación (o grabaciones) de voz.
3. En el otro dispositivo, acepte la transferencia del archivo para poder recibirlo.
Para configurar la grabación de voz como tono de timbre• Seleccione la grabación de voz deseada y puntee en Menú >
Establecer como tono del timbre.
Para cambiar el nombre o mover una grabación1. Seleccione una grabación de voz y puntee en Menú > Cambiar de
nombre o mover.Consejo Para seleccionar varias grabaciones, puntee y arrastre sobre las
grabaciones deseadas o puntee en Menú > Seleccionar todo. Tenga en cuenta que podrá mover varios archivos a la vez, pero no cambiarles el nombre.
2. Indique el nuevo Nombre para la grabación de voz.3. Para mover la grabación de voz, seleccione la nueva Carpeta y la
Ubicación de destino.4. Puntee en Aceptar.
Capítulo 7 Intercambiar mensajes
7.1 Mensajería7.2 Mensajes de texto
7.3 MMS7.4 Tipos de cuentas de correo electrónico
7.5 Asistente de configuración de correo electrónico
7.6 Utilizar el correo electrónico
112 Intercambiar mensajes
7.1 MensajeríaMensajería es el lugar en el que se ubican sus mensajes de texto (SMS), mensajes multimedia (MMS) y correos electrónicos. Cuando recibe mensajes nuevos, los puede abrir desde la pantalla Hoy punteando en el tipo de mensaje que desea abrir.
Mensajes de correo electrónico nuevos
Mensajes SMS y MMS nuevos
Para seleccionar una cuenta de mensajeríaHaga lo siguiente:
• Puntee en Inicio > Mensajería. Aparecerá en la pantalla Selector de cuentas, en la que podrá seleccionar una cuenta.
• Cuando esté en una lista de mensajes de una cuenta determinada, por ejemplo SMS/MMS, puntee en Menú > Ir a para cambiar a otros tipos de cuenta de mensajería.
Para configurar los ajustes de una cuenta de mensajesHaga lo siguiente:
• Puntee en Menú > Opciones en la pantalla Selector de cuentas.
• Puntee en Menú > Herramientas > Opciones cuando esté en una lista de mensajes.
Pantalla Selector de cuenta
Intercambiar mensajes 113
Para agregar automáticamente una firma en los mensajes salientesPara agregar automáticamente su nombre o cualquier otro tipo de información a modo de firma en los mensajes SMS, MMS y de correo electrónico salientes, siga estos pasos:
Consejo Debe especificar la firma para cada tipo de cuenta de mensajería.
1. Puntee en Inicio > Mensajería, y después en Menú > Opciones.
2. Puntee en Firmas.
3. Seleccione el tipo de cuenta de mensajería a la que desea agregar una firma.
4. Seleccione la casilla de verificación Utilizar firma con esta cuenta.
5. En el cuadro de texto que se facilita, introduzca la información que quiere que se muestre como firma.
6. Si desea que se agregue la firma cada vez que responde o reenvía mensajes, seleccione la casilla de verificación Utilizar al responder y reenviar.
7. Repita los pasos 3 a 6 para agregar una firma al resto de tipos de cuentas de mensajería.
7.2 Mensajes de textoEnvíe mensajes de texto cortos (SMS) de hasta 160 caracteres a otros teléfonos móviles.
Enviar mensajes de textoPara redactar y enviar un mensaje de texto
1. Puntee en Inicio > Contactos.
2. Deslice el dedo hacia arriba en la pantalla táctil para desplazarse hacia abajo en la lista de contactos. Consulte “Desplazamiento táctil y movimiento en horizontal” en el Capítulo 1 para más detalles sobre el desplazamiento táctil.
3. Toque en el nombre del contacto para abrir su tarjeta de contacto.
4. En la tarjeta de contacto, toque Enviar mensaje de texto.
114 Intercambiar mensajes
5. A continuación, se creará un mensaje de texto nuevo.
Para agregar más destinatarios, introduzca los números de teléfono móvil en el campo Para, separándolos mediante punto y coma. Si desea agregar números de teléfono móvil guardados en Contactos, también puede puntear en Para.
6. Escriba su mensaje.
• Para agregar rápidamente mensajes comunes, puntee en Menú > Mi Texto y puntee en el mensaje que desee.
• Para comprobar la ortografía, puntee en Menú > Ortografía.
7. Puntee en Enviar.
Consejos • Para introducir símbolos, puntee en 123 en el teclado en pantalla y después puntee en el símbolo. Para más información sobre cómo introducir texto y símbolos, consulte el Capítulo 2.
• Si desea saber si se ha recibido el mensaje de texto, antes de enviar el mensaje que está escribiendo, puntee en Menú > Opciones de mensajes y seleccione la casilla de verificación Solicitar notificación de entrega de mensaje.
• Para recibir siempre una notificación de entrega, puntee en Menú > Herramientas > Opciones en la lista de mensajes de texto, después puntee en SMS\MMS y a continuación, seleccione la casilla de verificación Solicitar notificaciones de entrega.
Copiar mensajes de texto desde y a la tarjeta SIM1. Puntee en Inicio > Mensajería > SMS \ MMS.
2. En la lista de mensajes, seleccione el mensaje de texto que quiere copiar.
3. Haga lo siguiente:• Para copiar un mensaje de texto en la tarjeta SIM, puntee en
Menú > Copiar a SIM.• Para copiar un mensaje de texto en la tarjeta SIM, puntee en
Menú > Copiar en el teléfono.
Intercambiar mensajes 115
Nota Los mensajes de texto almacenados en su tarjeta SIM se muestran automáticamente en la carpeta Bandeja de entrada. Al copiarlos en su dispositivo genera mensajes duplicados en la carpeta Bandeja de entrada cuando utiliza su tarjeta SIM.
7.3 MMSEnviar mensajes multimedia (MMS) a su familia y amigos es divertido y fácil. En un mensaje multimedia puede incluir imágenes, vídeos y clips de audio.Notes • Multimedia messaging is a charged service and has to be provisioned on
your mobile account. Por favor, póngase en contacto con su proveedor de servicios inalámbricos para que el coste de MMS forme parte de su plan de llamadas.
• Asegúrese de que el tamaño de los mensajes MMS que envíe no supera los límites permitidos por su proveedor de servicios inalámbricos.
Cambiar la configuración MMSCompruebe el dispositivo para saber si dispone de la configuración MMS de su proveedor de servicios inalámbricos. Si su dispositivo aún no dispone de la configuración MMS, puede agregar los ajustes mientras escribe el mensaje MMS.
Para configurar los mensajes MMS1. Puntee en Inicio > Mensajería > SMS \ MMS.2. Puntee en Menú > Opciones de MMS. Aparecerá la pantalla Configuración.3. En la ficha Preferencias, seleccione o borre las casillas de verificación
según sus necesidades.
4. Puntee en la ficha Servidores y compruebe si su dispositivo dispone de configuración de servidor MMS predeterminada.Si no tiene una configuración predeterminada, puntee en Nuevo e introduzca la siguiente información, que puede obtener de su proveedor de servicios inalámbricos:
116 Intercambiar mensajes
• Puerta de enlace. Ubicación del servidor MMS, que normalmente aparece en forma de dirección IP.
• Número de puerto. Número del puerto HTTP utilizado para conectarse al servidor MMS y para transferir archivos.
• Dirección del servidor. Dirección URL del servidor en el que se almacenan los mensajes MMS.
• Conectar vía. Seleccione la conexión que utiliza su dispositivo para los mensajes MMS.
• Límite de envío. Seleccione el tamaño máximo permitido por su proveedor de servicios inalámbricos para los mensajes MMS.
• Versión WAP. Seleccione WAP 1.2 o WAP 2.0, dependiendo de cuál esté siendo utilizada por su proveedor de servicios inalámbricos.
5. Puntee en Terminado.
Nota • Si el dispositivo ya dispone de configuración MMS predeterminada, se recomienda que no la cambie. Si cambia la configuración predeterminada, quizás no pueda enviar y recibir mensajes MMS con el dispositivo.
• Si agrega varios proveedores de servicios de mensajería MMS en la pantalla Configuración, puede elegir uno de ellos como proveedor predeterminado. Seleccione el nombre del proveedor en la lista y puntee en Establecer como predeterminado.
Crear y enviar mensajes MMSPuede crear mensajes MMS con varias diapositivas, que pueden estar compuestas de fotos, clips de vídeo o audio y/o texto.
Para crear un mensaje MMS1. Puntee en Inicio > Mensajería > SMS \ MMS y después en Menú >
Nuevo > MMS.
2. Cuando vea la pantalla Elegir MMS, puntee en una plantilla predeterminada o en Personalizado para abrir un mensaje MMS en blanco.
Nota Si prefiere ver siempre un mensaje MMS en blanco, seleccione la casilla de verificación Elegir siempre personalizado.
Intercambiar mensajes 117
3. En Para, escriba el número de teléfono del destinatario o la dirección de correo electrónico directamente o puntee en Para, CC o CCO para elegir un número de teléfono o una dirección de correo guardada en Contactos.Nota Quizás deba desplazarse hacia arriba para ver CC y CCO.
4. Escriba un asunto para su mensaje.
5. Puntee en el icono Insertar ( ) para seleccionar e insertar una foto o un clip de vídeo. Al seleccionar una foto o un clip de vídeo, puede:
• Puntear en Seleccionar para insertar una foto o un clip de vídeo seleccionado en el mensaje MMS que está creando.
• Puntear en para hacer una foto e insertarla en el mensaje MMS.
• Puntear en para grabar un vídeo MMS e insertarlo en el mensaje MMS.
• Puntear en Salir ( ) para eliminar la selección y regresar al mensaje MMS.
6. Escriba el texto e inserte clips de audio punteando en las respectivas áreas. Consulte “Para agregar texto a un mensaje MMS“ y “Para agregar un clip de audio a un mensaje MMS“ para más detalles.
7. Para agregar más diapositivas, puntee en o en Menú > Diapositivas > Insertar diapositiva. Repita los pasos 5 y 6 para insertar fotos/vídeos, texto o audio en las diapositivas.
8. Puntee en Enviar para enviar el mensaje MMS.
Consejo También puede enviar un mensaje MMS desde Imágenes y vídeos, desde el Álbum de cámara o desde el programa Cámara.
Para agregar texto a un mensaje MMSAl puntear en Insertar texto aquí en el mensaje MMS, aparecerá una pantalla vacía en la que podrá introducir texto. Puede insertar el siguiente tipo de información:
118 Intercambiar mensajes
Introduzca su textoElija palabras o frases comunes de la lista Mi texto
Incluir un vínculo a Favoritos
Agregar un icono gestual
Insertar información de contacto
Insertar un cita en el calendario
Consejo Para editar o eliminar una frase en la lista Mi texto, puntee durante varios segundos en una cadena, luego puntee en Editar o Eliminar en el menú de accesos directos. Para agregar una frase nueva, puntee en Nuevo.
Para agregar un clip de audio a un mensaje MMSPuede agregar un clip de audio en cada diapositiva del mensaje MMS.
1. Puntee en Insertar audio en el mensaje MMS.
Por defecto, se mostrará Mis documentos. Puntee en Mi música o en otra carpeta que contenga archivos de audio. Al desplazarse por las carpetas, puntee en la Flecha abajo ( ) para regresar a la carpeta superior.
2. Seleccione un archivo de audio. Cuando esté seleccionado, puede:
• Puntear en para reproducir el clip de audio, en para pausarlo, o en para detener la reproducción.
• Puntear en Seleccionar para insertarlo en su mensaje MMS.
• Puntear en Salir ( ) para salir de la selección y regresar a su mensaje MMS.
• Para grabar un clip de audio nuevo y agregarlo a su mensaje MMS, puntee en . Se abrirá la ventana emergente Grabar. Puntee en Grabar para iniciar la grabación, y en Detener para detenerla. Puntee en Reproducir para escuchar el clip de audio grabado y después en Agregar. El nuevo clip de audio se insertará en el mensaje MMS.
Intercambiar mensajes 119
Ver y responder a mensajes MMSPara ver un mensaje MMS
• Utilice los controles de reproducción , y .
• Puntee en Contenidos para ver una lista de los archivos incluidos en el mensaje. En la pantalla Contenidos del mensaje, puede hacer lo siguiente:• Para guardar un archivo, selecciónelo y puntee en Menú > Guardar.• Para guardar el contenido de un archivo de texto en la lista Mi
texto, puntee en Menú > Guardar en Mi texto.• Para asociar una foto a uno de sus contactos, puntee en Menú >
Asignar a Contacto.
Para responder a un mensaje MMSEn la lista de mensajes, seleccione el mensaje MMS y haga lo siguiente:
• Puntee en Menú > Responder > Responder para responder al remitente del mensaje.
• Puntee en Menú > Responder > Responder a todos para responder a todas las personas que aparecen en Para, CC y CCO.
Para bloquear un número de teléfono y que no pueda enviarle mensajes MMSSi no desea recibir los mensajes MMS de un remitente concreto, puede agregar el número de teléfono de esa persona a la Lista negra de MMS.
1. Cuando reciba un mensaje MMS nuevo, abra y lea dicho mensaje.2. Para no recibir mensajes MMS de ese remitente la próxima vez,
puntee en Menú > Mostrar > Detalles del mensaje.3. En la pantalla Detalles MMS, puntee en Menú > Mostrar detalles del
contacto.4. Puntee en Menú > Guardar en la lista negra.5. Puntee en Listo.
Consejo Para ver la Lista negra, en la lista de mensajes, puntee en Menú > Opciones de MMS > ficha Lista negra.
Para desbloquear un número de teléfono y permitir que el remitente le envíe mensajes MMS, retire el número de la Lista negra. Puntee durante varios segundos en el número de teléfono de la Lista negra y después puntee en Eliminar.
120 Intercambiar mensajes
7.4 Tipos de cuentas de correo electrónicoPuede configurar las siguientes cuentas de correo electrónico en su dispositivo:
• Correo electrónico de Outlook, que puede sincronizar con el PC o con Exchange Server.
• Cuentas de correo electrónico que tenga con su Proveedor de servicios de Internet (ISP).
• Cuentas de correo electrónico a través de Internet como cuentas de Yahoo!® Mail, AOL®, etc.
• Cuentas de trabajo con acceso a través de una conexión VPN.
7.5 Asistente de configuración de correo electrónicoEl Asistente de configuración de correo electrónico de Windows Mobile le permite configurar fácilmente sus cuentas de correo electrónico personales y del trabajo. Puede agregar cuentas de correo electrónico de un Proveedor de servicios de Internet (ISP) y de otros proveedores de correo electrónico, así como cuentas a través de Internet como Gmail®, Yahoo!® Mail Plus, AOL®, etc.Nota Para más información sobre la configuración de su cuenta corporativa de
correo electrónico en Outlook, consulte el Capítulo 8.
Configurar el dispositivo para sincronizar el correo electrónico de Outlook con el ordenadorSi ya ha instalado el software de sincronización en el PC y ha creado una asociación con el dispositivo, éste ya está listo para enviar y recibir correo electrónico de Outlook.
Si aún no ha instalado el software de sincronización ni ha creado una asociación, por favor, hágalo siguiendo el procedimiento indicado en el Capítulo 5.Consejo Para configurar su cuenta de correo electrónico de trabajo y poder acceder
a los mensajes de correo electrónico de Outlook de forma inalámbrica, debe configurar el dispositivo para la sincronización a través de una LAN inalámbrica o de una conexión “en el aire” con Exchange Server de su empresa. Para más información sobre la sincronización con el servidor de correo electrónico de su empresa, consulte el Capítulo 8.
Intercambiar mensajes 121
Configurar una cuenta de correo electrónico POP3 o IMAP4Configure una cuenta de correo electrónico POP3 o IMAP4 en su dispositivo si tiene una cuenta de correo electrónico con un Proveedor de servicios de Internet (ISP) o con otro proveedor de correo electrónico, o una cuenta a través de Internet, por ejemplo de de Gmail o Yahoo! Mail Plus, etc. También puede agregar una cuenta de trabajo a la que accede mediante una conexión de servidor VPN, como una cuenta POP3/IMAP4.
1. Puntee en Inicio > Mensajería > Nueva cuenta de correo electrónico.
2. Introduzca su dirección de correo electrónico y seleccione la casilla de verificación Obtener de Internet la configuración de correo. Seleccionando esta opción, el dispositivo descarga la configuración del servidor de correo electrónico para que no tenga que introducirla manualmente. Puntee en Siguiente.
3. Cuando finalice la Configuración automática, puntee en Siguiente.Nota Si la Configuración automática no se realiza correctamente, seleccione
Correo electrónico de Internet en la lista de su Proveedor de correo en la siguiente pantalla. También se le pedirá que introduzca la configuración del servidor de correo electrónico durante el proceso de configuración. Consulte “Para especificar la configuración del servidor de correo electrónico” para más detalles.
4. Introduzca su nombre. También puede editar el campo Nombre para mostrar de la cuenta y especificar el nombre de su ISP o proveedor de correo electrónico. Puntee en Siguiente.
5. Introduzca su nombre de inicio de sesión si no se muestra automáticamente en el campo Nombre de usuario. Introduzca también su contraseña y seleccione la casilla de verificación Guardar contraseña. Puntee en Siguiente.
6. En este momento, ha finalizado la configuración del correo electrónico. En la lista Enviar y recibir automáticamente, elija la frecuencia con la que desea que los mensajes de correo electrónico se envíen y descarguen automáticamente en su dispositivo.Nota Puntee en Revisar configuración descarga, para seleccionar las
opciones de descarga, configurar el formato de correo electrónico como HTML o texto sin formato, etc. Para más información, consulte “Para personalizar la configuración de descarga y formato”.
7. Puntee en Finalizar.
122 Intercambiar mensajes
Para especificar la configuración del servidor de correo electrónicoSi la Configuración automática no se realiza correctamente, póngase en contacto con su ISP o proveedor de correo electrónico para obtener la configuración del Servidor de correo entrante y del Servidor de correo saliente y poder introducirla en el dispositivo.Otras opciones que puede seleccionar incluyen:
• Seleccione la casilla de verificación El servidor saliente requiere autenticación si así lo requiere su proveedor.
• Si el servidor de correo saliente requiere un nombre de usuario y contraseña diferentes para enviar correos electrónicos, desmarque la casilla de verificación Usar el mismo nombre y contraseña para enviar correo electrónico. Se le pedirá que introduzca esta información.
• Puntee en Configuración servidor avanzada, y seleccione las casillas de verificación Conexión SSL si su proveedor de correo electrónico utiliza una conexión SSL para proteger el correo electrónico. En la lista Conexión de red, seleccione la conexión de datos que utiliza para conectarse a Internet.
Para personalizar la configuración de descarga y formatoAntes de puntear en Finalizar al configurar su cuenta de correo electrónico POP3 o IMAP4, puede puntear en Revisar configuración descarga, para elegir las opciones de descarga, el formato del mensaje, etc.
Opciones DescripciónEnviar y recibir automát.
Puede seleccionar un intervalo de tiempo para conectarse a Internet automáticamente y así enviar y recibir mensajes.
Descargar mensajes Configure el número de días para descargar los mensajes al dispositivo.
Enviar y recibir cuando haga clic en Enviar
Por defecto, los mensajes se entregan inmediatamente cuando puntea en Enviar. Si prefiere guardar primero los mensajes salientes de la carpeta Bandeja de salida, desmarque la casilla de verificación. (En ese caso, deberá enviar los mensajes manualmente punteando en Menú > Enviar y recibir).
Utilice la programación de envío y recepción automáticos cuando esté en itinerancia
Esto permite la itinerancia de datos de su dispositivo cuando hay un intervalo de tiempo definido para la conexión automática a Internet. Dado que esto puede aumentar los costes de conexión, puede que no desee seleccionar la casilla de verificación.
Intercambiar mensajes 123
Opciones DescripciónAl eliminar mensajes Elija si desea eliminar los mensajes del servidor de
correo cuando los elimine del dispositivo.Formato del mensaje Seleccione HTML o Texto sin formato.Tamaño máximo de descarga
Seleccione el tamaño de descarga de los correos electrónicos. Si tiene un volumen importante de correos electrónicos, utilice un tamaño menor o seleccione descargar sólo los encabezados.
7.6 Utilizar el correo electrónicoTras configurar las cuentas de correo electrónico en el dispositivo, puede comenzar a enviar y recibir mensajes de correo electrónico.
Crear y enviar mensajesPara redactar y enviar un mensaje
1. Puntee en Inicio > Contactos.2. Deslice el dedo hacia arriba en la pantalla táctil para desplazarse
hacia abajo en la lista de contactos. Consulte “Desplazamiento táctil y movimiento en horizontal” en el Capítulo 1 para más detalles sobre el desplazamiento táctil.
3. Toque en el nombre del contacto para abrir su tarjeta de contacto.4. En la tarjeta de contacto, seleccione la opción que muestra Enviar
correo electrónico.5. Si dispone de varias cuentas de correo electrónico, aparecerá la
pantalla del Selector de cuentas. Seleccione la cuenta de correo electrónico que desea utilizar.
6. A continuación, se creará un mensaje de correo electrónico nuevo.Para agregar más destinatarios, introduzca las direcciones de correo electrónico, separándolas mediante punto y coma. Si desea agregar direcciones de correo electrónico almacenadas en Contactos, puede puntear también en Para.
7. Introduzca un asunto y redacte el mensaje. Para agregar rápidamente mensajes comunes, puntee en Menú > Mi texto y después en el mensaje que desee.
124 Intercambiar mensajes
8. Para comprobar la ortografía, puntee en Menú > Ortografía.9. Puntee en Enviar.
Consejos • Para introducir símbolos, puntee en 123 en el teclado en pantalla y después puntee en el símbolo. Para más información sobre cómo introducir texto y símbolos, consulte el Capítulo 2.
• Para ajustar la prioridad, puntee en Menú > Opciones de mensaje.
• Si trabaja sin conexión, los mensajes de correo electrónico se mueven a la carpeta Bandeja de salida y se enviarán la próxima vez que se conecte.
Para agregar datos adjuntos a un mensaje1. En el mensaje que está escribiendo, puntee en Menú > Insertar y
puntee en el elemento que desee adjuntar: Foto, Nota de voz, o Archivo.
2. Seleccione el archivo o imagen que desee adjuntar o grabe una nota de voz.
Filtrar la lista de mensajes Bandeja de entradaCuando la Bandeja de entrada del dispositivo esté llena, puede que sea difícil explorar y ubicar el mensaje deseado. Puede filtrar la Bandeja de entrada para que se muestren sólo los mensajes de un remitente o asunto concreto.
Para filtrar la Bandeja de entrada• Introduzca el nombre del remitente o el asunto del correo electrónico
que desea buscar utilizando el teclado en pantalla. Al puntear en las teclas, la lista de mensajes se va ajustando a las condiciones establecidas.
Por ejemplo, si puntea en “S”, “A” ajusta la lista sólo a los correos electrónicos cuyo nombre del remitente y asunto empiezan por “SA”.
Intercambiar mensajes 125
Ver y responder a los mensajesPara leer un mensaje entrantePor defecto, sólo se muestran los primeros kilobytes de los mensajes al abrir un mensaje entrante. Para leer todo el mensaje, haga lo siguiente:
• Desplácese con el dedo hasta el final del mensaje y puntee en Recibir el resto de este mensaje.
• Puntee en Menú > Descargar mensaje.
El mensaje se descargará la próxima vez que puntee en Menú > Enviar y recibir para enviar y recibir correo electrónico.
Nota Si su empresa utiliza Microsoft Exchange Server 2007, el mensaje se descargará inmediatamente, sin tener que esperar hasta la próxima vez que establezca la sincronización. Para más información sobre cómo trabajar con correos electrónicos de su empresa, consulte el Capítulo 8.
Para descargar un archivo adjuntoLos archivos adjuntos aparecen bajo el asunto del mensaje. Si puntea en los datos adjuntos se abrirán si se han descargado por completo o se marcarán para descargarlos la próxima vez que envíe o reciba correo electrónico. Notas • Si el mensaje contiene varios archivos adjuntos, se descargarán todos ellos. • Para más información sobre la configuración del dispositivo para
descargar los archivos adjuntos automáticamente, consulte “Personalizar la configuración de correo electrónico”.
• Si su empresa utiliza Microsoft Exchange Server 2007, el archivo adjunto se descargará inmediatamente, sin tener que esperar a la próxima vez que realice la sincronizar. Para más información sobre cómo trabajar con correos electrónicos de su empresa, consulte el Capítulo 8.
Para responder o reenviar un mensaje1. Abra el mensaje y puntee en Menú > Responder, Menú >
Responder a todos, o en Menú > Reenviar.
2. Escriba la respuesta y puntee en Enviar.
Consejo Puede personalizar ActiveSync para excluir direcciones, incluyendo la suya propia, y que no se añadan en la lista de destinatarios. Puntee en Menú > Opciones de ActiveSync, seleccione el elemento de correo electrónico, puntee en Configuración y después en Avanzada. En el cuadro de texto Mis direcciones de correo electrónico, escriba las direcciones que desea excluir.
126 Intercambiar mensajes
Para ver y responder a correos electrónicos en HTMLPuede recibir, ver y responder a correos electrónicos en HTML de cualquier tipo de cuenta de correo electrónico. El formato HTML se muestra sin cambios de diseño o tamaño.Nota La compatibilidad de Outlook Mobile con correos electrónicos en HTML sólo
está disponible si su empresa utiliza Microsoft Exchange Server 2007.
1. Configurar el formato del mensaje a HTML. Para saber cómo configurar el formato del mensaje, consulte “Personalizar la configuración de correo electrónico”.
2. Puntee en Inicio > Mensajería, seleccione la cuenta de correo electrónico y abra el correo electrónico en HTML recibido.
3. Puntee en la opción Puntee para desplazar a la derecha para poder desplazarse hacia ambos lados y obtener una vista horizontal completa del mensaje.
4. Puntee en Recibir el resto de este mensaje que se muestra en la parte inferior del mensaje para descargar y ver el mensaje completo.
5. Si el correo electrónico no se descarga inmediatamente, puntee en Menú > Enviar/Recibir.
6. Si las imágenes no aparecen de forma inmediata en el mensaje, puntee en Imágenes de Internet bloqueadas y después en Descargar imágenes de Internet.
7. Puntee en Menú y elija si desea recibir o reenviar el mensaje.
8. Escriba la respuesta y puntee en Enviar.
Consejo Los correos electrónicos pueden contener hipervínculos a páginas Web.
Descargar mensajesLa manera en que se descargan los mensajes depende de su tipo de cuenta de correo electrónico.
Para enviar y recibir correo electrónico de una cuenta de Outlook1. Conecte su dispositivo al PC a través del cable USB o Bluetooth.
También se puede conectar de forma inalámbrica, si está sincronizando correo electrónico de Outlook con Exchange Server. Para más información, consulte el Capítulo 8.
Intercambiar mensajes 127
2. La sincronización comienza automáticamente y su dispositivo enviará y recibirá los correos electrónicos de Outlook.
Consejo También se puede sincronizar manualmente en cualquier momento punteando en ActiveSync o en Menú > Enviar y recibir en Outlook Mobile.
Para enviar y recibir correo electrónico de una cuenta POP3/IMAP4Si tiene una cuenta de correo electrónico con un ISP o una cuenta de trabajo a la que accede mediante una conexión de servidor VPN, puede enviar y recibir mensajes a través de un servidor de correo electrónico remoto. Antes de poder enviar y recibir mensajes, debe conectarse a Internet o a su red corporativa.
1. Puntee en Inicio > Mensajería y puntee en su cuenta de correo electrónico POP3 o IMAP4.
2. Puntee en Menú > Enviar y recibir. Los mensajes de su dispositivo y el servidor de correo electrónico se sincronizan: los mensajes nuevos se descargan a la carpeta Bandeja de entrada de su dispositivo, los mensajes en la Bandeja de salida de su dispositivo se envían y los mensajes borrados del servidor se eliminan de la carpeta Bandeja de entrada de su dispositivo.
Personalizar la configuración de correo electrónicoPara cambiar el tamaño y el formato de descarga del correo electrónico de Outlook
1. Desconecte el dispositivo del ordenador.
2. Puntee en Inicio > Programas > ActiveSync.
3. Puntee en Menú > Opciones, seleccione Correo electrónico, y puntee en Configuración.
4. En la pantalla Opciones de sinc. de correo:• En Formato del mensaje, seleccione HTML o Texto sin formato.
• En Tamaño máximo descarga, seleccione el tamaño de correo electrónico deseado.
5. Cierre ActiveSync y vuelva a conectar el dispositivo al ordenador.
128 Intercambiar mensajes
Para cambiar el tamaño y el formato de descarga del correo electrónico POP3/IMAP4.
1. Puntee en Menú > Opciones en la pantalla Selector de cuentas, o puntee en Menú > Herramientas > Opciones estando en la lista de mensajes.
2. Puntee en su cuenta de correo electrónico.
3. Puntee en Siguiente hasta que vea Formato del mensaje y Límite de descarga de mensajes en la pantalla.
4. En Formato del mensaje, seleccione HTML o Texto sin formato.
5. En Tamaño máximo descarga, seleccione el tamaño de correo electrónico deseado.
6. Puntee en Finalizar.
Para recibir automáticamente archivos adjuntos a correos electrónicos de Outlook
1. Puntee en Inicio > Programas > ActiveSync.
2. Puntee en Menú > Opciones.
3. Puntee en Correo electrónico > Configuración, y seleccione Incluir archivos adjuntos.
Para recibir automáticamente archivos adjuntos a correos electrónicos IMAP4
1. Puntee en Inicio > Mensajería.2. Puntee en Menú > Opciones. 3. Puntee en el nombre de la cuenta IMAP4.4. Puntee en Siguiente hasta que vea el elemento Descargar datos
adjuntos en la pantalla.5. Seleccione el tamaño de descarga en el cuadro de la lista Descargar
datos adjuntos.6. Puntee en Finalizar.
Para almacenar archivos en una tarjeta de memoria1. Puntee en Inicio > Mensajería.
2. Puntee en Menú > Opciones > ficha Almacenamiento.
3. Seleccione la casilla de verificación Cuando esté disponible, utilizar tarjeta de almacenamiento para almacenar datos adjuntos.
Capítulo 8 Trabajar con correos electrónicos
de la empresa y citas de reunión
8.1 Sincronizar con Exchange Server8.2 Trabajar con correos electrónicos
de la empresa8.3 Administrar las solicitudes de reunión
8.4 Buscar contactos en el Directorio de la organización
130 Trabajar con correos electrónicos de la empresa y citas de reunión
8.1 Sincronizar con Exchange ServerPara consultar los correos electrónicos de la empresa o la programación de reuniones cuando no está en la oficina, puede conectar el dispositivo a Internet de forma inalámbrica para sincronizar con Exchange Server de la empresa.
Configurar una conexión Exchange ServerAntes de sincronizar o acceder a la información de Exchange Server, debe configurar una conexión Exchange Server en el dispositivo. Debe solicitar a su administrador de red e introducir en el dispositivo la siguiente información:
• Nombre de Exchange Server (debe tratarse del nombre del servidor de Outlook Web Access)
• Nombre de dominio• Nombre de usuario y contraseña que utiliza en el trabajo
Si no ha sincronizado el dispositivo con el PC, siga estos pasos para configurar una conexión Exchange Server.
1. Puntee en Inicio > Mensajería > Nueva cuenta de correo electrónico.2. Introduzca su dirección de correo electrónico. Desmarque la casilla
de verificación Obtener de Internet la configuración de correo y puntee en Siguiente.
3. Seleccione Exchange Server en la lista Proveedor de correo y puntee en Siguiente.
4. Puntee en Siguiente de nuevo.5. En Dirección del servidor, introduzca el nombre de Exchange Server
y puntee en Siguiente.6. Introduzca su nombre de usuario, contraseña y dominio, y puntee en
Siguiente.Consejo Para cambiar las normas de resolución de conflictos de
sincronización, puntee en Avanzado.
7. Seleccione los elementos que desea sincronizar con Exchange Server.8. Para cambiar la configuración de sincronización de un tipo de
información, por ejemplo, del correo electrónico, seleccione dicho tipo de información y puntee en Configuración.
9. Puntee en Finalizar.
Trabajar con correos electrónicos de la empresa y citas de reunión 131
Nota Si anteriormente ya ha sincronizado correos electrónicos con su PC, abra ActiveSync en el dispositivo y puntee en Menú > Agregar origen de servidor para configurar una conexión Exchange Server. Cuando se le pida que seleccione el tipo de información que desea sincronizar, debe desmarcar la casilla de verificación Correo electrónico en el elemento PC de Windows antes de poder seleccionar Correo electrónico en Exchange Server.
Consejo Para cambiar la configuración de Exchange Server, abra ActiveSync y puntee en Menú > Configurar servidor.
Iniciar la sincronizaciónAntes de iniciar la sincronización con Exchange Server, asegúrese de haber configurado una conexión de datos a Internet en el dispositivo para poder establecer una sincronización inalámbrica. Para más información sobre las conexiones, consulte el Capítulo 10.
Una vez que finalice la configuración de la conexión Exchange Server, el dispositivo iniciará la sincronización automáticamente.
Puede iniciar la sincronización manualmente en cualquier momento punteando en Sincronizar en ActiveSync.
Nota Si conecta el dispositivo al ordenador de la oficina mediante una conexión USB o Bluetooth, puede utilizar dicha conexión del PC para “pasar a través” de la red y descargar correos electrónicos de Outlook y otro tipo de información al dispositivo.
8.2 Trabajar con correos electrónicos de la empresaSu dispositivo le permite acceder de forma instantánea a los correos electrónicos de su empresa y administrar sus mensajes con mayor facilidad. Direct Push, Fetch Mail, Buscar correo electrónico a distancia e Indicadores de correo electrónico son sólo algunas de las herramientas que puede utilizar para administrar sus correos electrónicos.
Nota Algunas características de mensajería dependen de la versión de Microsoft Exchange Server que se utilice en su empresa. Por favor, compruebe la disponibilidad de estas características con su administrador de red.
132 Trabajar con correos electrónicos de la empresa y citas de reunión
Sincronización automática a través de Direct PushLa tecnología Direct Push (correo enviado directamente al dispositivo) le permite recibir correos electrónicos nuevos en el dispositivo a medida que llegan a la Bandeja de entrada de Exchange Server. Con esta función, los elementos como contactos, calendario y tareas también se actualizan inmediatamente en su dispositivo cuando éstos se modifican o cuando se añaden nuevas entradas en Exchange Server. Para poner en funcionamiento Direct Push, su dispositivo debe tener una conexión GPRS.Antes de activar Direct Push, tiene que realizar una sincronización completa entre su dispositivo y Exchange Server.Requisito La característica Direct Push sólo funciona en el dispositivo si su
empresa utiliza Microsoft Exchange Server 2003 Service Pack 2 (SP2) con Exchange ActiveSync o una versión superior.
Para habilitar Direct Push a través de Comm Manager1. Puntee en Inicio > Programas > Comm Manager.2. En la pantalla Comm Manager, puntee en el botón Direct Push para
habilitar o deshabilitar Direct Push. Cuando esté habilitado, el indicador ACTIVADO se iluminará para indicarle que recibirá los correos electrónicos a medida que lleguen. Cuando esté deshabilitado, deberá recuperar los correos electrónicos manualmente.
Para habilitar Direct Push a través de ActiveSync1. En ActiveSync en el dispositivo, puntee en Menú > Programación.2. Seleccione Al recibir nuevos elementos en las casillas Horas pico y
Horas de mínima actividad.Nota Cuando ambas conexiones, GPRS y Wi-Fi, estén activas
simultáneamente, la característica Direct Push siempre optará por Wi-Fi.
Sincronización programadaSi no quiere utilizar Direct Push, puede configurar una programación regular para sincronizar correos electrónicos de Outlook e información.
1. En ActiveSync en el dispositivo, puntee en Menú > Programación.2. Seleccione un intervalo de tiempo más corto en la casilla Horas
pico para recibir correos electrónicos con más frecuencia. (Las horas pico normalmente coinciden con las horas de trabajo en las que el volumen de correo electrónico es mayor).
Trabajar con correos electrónicos de la empresa y citas de reunión 133
3. Seleccione un intervalo de tiempo más largo en la casilla Horas de mínima actividad.Consejo Para ajustar los días y las horas que conforman las horas pico y de
mínima actividad, puntee en Ajustar definición de horas pico.
Descarga instantánea a través de Fetch MailLa característica Fetch Mail descarga correos electrónicos completos de forma inmediata sin necesidad de que usted deba realizar una acción Enviar y recibir completa. Así, se descarga únicamente el mensaje de correo electrónico deseado y se reducen los gastos por descarga de datos.Requisito Fetch Mail sólo funciona en el dispositivo si su empresa utiliza
Microsoft Exchange Server 2007 o superior.
1. Puntee en Inicio > Mensajería > Correo Outlook.2. Puntee en el mensaje de correo electrónico para abrirlo.3. Por defecto, se muestran sólo los primeros kilobytes del mensaje. Para
descargar el correo electrónico completo, desplácese con el dedo hasta el final del mensaje y puntee en Recibir el resto de este mensaje.
4. Aparecerá el mensaje de estado “Descargar mensaje”. Espere a que se descargue el resto del cuerpo del mensaje.
Consejo Para información sobre cómo cambiar las opciones de sincronización del correo electrónico, el límite de tamaño de descarga de correos electrónicos inicial, por ejemplo, consulte “Personalizar la configuración de correo electrónico” en el Capítulo 7.
Nota Cuando reciba un correo electrónico que contenga un vínculo a un documento, a un PDF o documento de Microsoft Office ubicado en SharePoint o en un servidor de archivos interno, puede puntear en el vínculo para ver el documento en el dispositivo. Sólo podrá ver el documento si tiene una cuenta de Microsoft Outlook que pueda sincronizarse con Microsoft Exchange Server 2007 o posterior. Exchange Server también debe estar configurado para permitir el acceso a bibliotecas de documentos SharePoint o servidores de archivos internos.
Buscar correos electrónicos en Exchange ServerPuede acceder a mensajes que no estén disponibles en el dispositivo buscando en el buzón de Microsoft Exchange Server. Los resultados de la búsqueda se descargarán y mostrarán en la carpeta Resultados de la búsqueda.Requisito Su empresa debe utilizar Microsoft Exchange Server 2007 o
superior.
134 Trabajar con correos electrónicos de la empresa y citas de reunión
1. Puntee en Inicio > Mensajería > Correo Outlook.2. Puntee en Menú > Herramientas > Buscar servidor.3. En el cuadro de texto Buscar, introduzca la palabra clave que desea
buscar.4. Elija el intervalo de fechas de los mensajes para determinar la búsqueda.5. En la lista Buscar en, elija si desea buscar sólo en la bandeja de
entrada o de salida, o en todas las carpetas.6. Puntee en Buscar.
Marcar los mensajes con un indicadorLos indicadores le sirven como avisos para no olvidar asuntos o solicitudes importantes presentes en los mensajes de correo electrónico. Los indicadores de mensajes, una característica común muy útil del correo de Outlook en el ordenador, se pueden utilizar también en Outlook Mobile. Puede marcar los mensajes de correo electrónico recibidos en el dispositivo.Requisito Los indicadores sólo están disponibles si los correos electrónicos
se sincronizan con Microsoft Exchange Server 2007 o superior. Estarán deshabilitados u ocultos si los correos electrónicos se han sincronizado con una versión anterior de Microsoft Exchange Server.
Para marcar o desmarcar un mensaje con un indicador1. Puntee en Inicio > Mensajería > Correo
Outlook.
2. Seleccione o abra un mensaje.
3. Puntee en Menú > Seguimiento y seleccione una de las opciones siguientes:
• Establecer indicador Marca el mensaje con un indicador rojo para indicar que necesita cierto seguimiento.
• Completar indicador Marca el mensaje con un indicador de comprobación para mostrar que el asunto o convocatoria del correo electrónico ya ha tenido lugar.
• Borrar indicador Elimina el indicador para desmarcar el mensaje.
Trabajar con correos electrónicos de la empresa y citas de reunión 135
Nota Los avisos de mensaje de correo electrónico se mostrarán en el dispositivo si los mensajes están marcados con un aviso y sincronizados con Exchange Server.
Respuesta automática “fuera de la oficina”Outlook Mobile le permite recuperar y cambiar su estado “fuera de la oficina”. Al igual que el correo de Outlook habitual, Outlook Mobile envía un mensaje de respuesta automática cuando no está disponible.
Para enviar mensajes de respuesta automática “fuera de la oficina”
1. Puntee en Inicio > Mensajería > Correo Outlook.
2. Puntee en Menú > Herramientas > Fuera de la oficina.
3. En la lista Actualmente estoy, seleccione Fuera de la oficina.
4. Introduzca su mensaje de respuesta automática y después puntee en Listo.
8.3 Administrar las solicitudes de reuniónCuando se programan y envían solicitudes de reunión desde el dispositivo, puede invitar a los asistentes a la reunión y comprobar su estado para conocer su disponibilidad.
Si recibe una solicitud de reunión, puede aceptarla o rechazarla. La solicitud de reunión también le indica claramente si le coincide con otras reuniones.Requisito Su empresa debe utilizar Microsoft Exchange Server 2007 o superior.
Para responder a una solicitud de reunión1. Cuando reciba un correo electrónico con una solicitud de reunión, se
mostrará una notificación en la pantalla Hoy. Abra el correo electrónico.
2. Puntee en Aceptar para responder y aceptar la solicitud de reunión, o en Menú > Rechazar si no puede asistir a la misma.
136 Trabajar con correos electrónicos de la empresa y citas de reunión
Consejos • Antes de responder, puede comprobar su disponibilidad en la fecha de la reunión convocada punteando en Ver calendario.
• Si la fecha de la reunión coincide con otras citas, aparecerá el mensaje de estado “Conflicto de programación” en la parte superior del correo electrónico.
3. Elija si desea o no editar el correo electrónico de respuesta antes de enviarlo y puntee en Aceptar:
4. Si acepta la solicitud de reunión, ésta se agregará automáticamente como cita en el Calendario del dispositivo.
Para ver la lista de los participantes de la reunión1. Puntee en Inicio > Calendario.
2. Puntee en una solicitud de reunión que ya haya enviado y después en Asistentes. Se mostrará la lista de asistentes necesarios y opcionales.
Notas • Para información sobre la creación de una convocatoria de reunión, consulte “Para enviar una solicitud de reunión” en el Capítulo 6.
• Si selecciona una reunión organizada por usted mismo, la lista le mostrará las personas que han aceptado o rechazado la invitación.
• Para ver la información de contacto de un asistente, puntee en el nombre del mismo. Si dicho asistente está incluido en su lista de contactos, verá su información de contacto inmediatamente. Si no lo está, puntee en Directorio de la organización para ver la información de contacto.
Trabajar con correos electrónicos de la empresa y citas de reunión 137
8.4 Buscar contactos en el Directorio de la organizaciónAdemás de tener contactos en su dispositivo, también puede acceder a la información de contacto desde el Directorio de la organización. Al tener acceso “en el aire” al Directorio de la organización, puede enviar mensajes de correo electrónico y solicitudes de reunión fácilmente a cualquier persona de su empresa.
Requisito El acceso al directorio de la organización sólo está disponible si su empresa utiliza Microsoft Exchange Server 2003 SP2 o superior, y si se ha completado la primera sincronización con Exchange Server.
1. Establezca una sincronización con Exchange Server si nunca lo ha hecho.
2. Haga lo siguiente:• En Contactos, puntee en Menú > Directorio de la organización.• En un mensaje nuevo, puntee en la casilla Para (o en Menú >
Agregar destinatario) y después en Directorio de la organización en la parte superior de la lista.
• En una solicitud de reunión nueva y utilizando el Calendario, puntee en Asistentes y después en Directorio de la organización en la parte superior de la lista.
138 Trabajar con correos electrónicos de la empresa y citas de reunión
3. Introduzca una parte o el nombre del contacto completo y puntee en Buscar. En la lista de resultados de la búsqueda, puntee en un contacto para seleccionarlo.
Notas • Puede guardar un contacto del Directorio de la organización en el
dispositivo seleccionando el contacto y punteando en Menú > Guardar en Contactos.
• Puede buscar la siguiente información siempre que ésta se incluya en el directorio de la organización: Nombre, Apellidos, Nombre de correo electrónico, Nombre para mostrar, Dirección de correo electrónico o Ubicación de la oficina.
Capítulo 9 Trabajar con documentos
y archivos
9.1 Microsoft® Office Mobile9.2 Adobe® Reader® LE
9.3 Copiar y administrar archivos9.4 ZIP
9.5 Realizar copia de seguridad de datos
140 Trabajar con documentos y archivos
9.1 Microsoft® Office MobileMicrosoft® Office Mobile consta de las siguientes aplicaciones:
• Microsoft® Office Word Mobile le permite crear y editar documentos y plantillas en Word Mobile y guardarlos como archivos *.doc, *.rtf, *.txt y *.dot.
• Microsoft® Office Excel® Mobile le permite crear y editar libros y plantillas de Excel en su dispositivo.
• Microsoft® Office PowerPoint® Mobile le permite ver (no crear) presentaciones en formato *.ppt y *.pps.
Para utilizar Microsoft Office Mobile1. Puntee en Inicio > Office Mobile.
2. Puntee en la aplicación de Office Mobile que desee utilizar.
Notas • Word Mobile no admite íntegramente algunas características de Microsoft® Office Word, como las marcas de revisión o la protección mediante contraseña. Algunos datos y formatos pueden perderse al guardar en su dispositivo un documento de Word creado en Office Word en su PC. Para ver una lista completa de las características no compatibles con Word Mobile, consulte la Ayuda disponible en su dispositivo.
• Excel Mobile no admite íntegramente algunas características como fórmulas y comentarios de celdas. Algunos datos y formatos pueden perderse al guardar en su dispositivo un libro de Excel creado en Office Excel en su PC. Para ver una lista completa de las características no compatibles con Excel Mobile, consulte la Ayuda disponible en su dispositivo.
9.2 Adobe® Reader® LEAdobe® Reader® LE es una aplicación que le permite ver documentos PDF (Formato de Documento Portátil) en su dispositivo. Es compatible con un subconjunto de características de las versiones para PC de Adobe Reader.
Para abrir Adobe Reader LE• Puntee en Inicio > Programas > Adobe Reader LE.
Trabajar con documentos y archivos 141
Para abrir un archivo PDF en su dispositivoHaga lo siguiente:
• Abra un archivo PDF en Adobe Reader LE.• Abra el Explorador de archivos y busque el archivo PDF deseado,
después puntee en el archivo para abrirlo.
Para desplazarse por un documento PDFCuando esté visualizando un documento PDF, puede hacer lo siguiente:
• Utilice las barras de desplazamiento horizontal y vertical (incluyendo las flechas de dirección Arriba, Abajo, Derecha e Izquierda en las barras) para moverse en la dirección deseada de la página.
• Pulse NAVEGACIÓN arriba/abajo/derecha/izquierda para moverse en la dirección deseada en la página.
• Puntee en para ir a la página anterior, o puntee en para ir a la página siguiente. Puntee en para saltar a la primera página o en para saltar a la última página.
• Puntee en Herramientas > Ir a para seleccionar la página que desea visualizar.
Para buscar texto en el documento1. Puntee en Herramientas > Buscar > Texto o en en la barra de
herramientas.
2. Escriba el texto a encontrar, y después puntee en Buscar.
3. El texto coincidente en el documento aparecerá resaltado.
4. Para buscar la siguiente coincidencia, puntee en Herramientas > Buscar > Siguiente.
Consejos • Adobe Reader LE muestra un panel de marcadores para los archivos PDF que contienen marcadores. Puntee en los marcadores para ir a la sección/página específica dentro del archivo.
• Adobe Reader LE es compatible con archivos PDF protegidos mediante contraseña y con un cifrado de hasta 128-bits. Al abrir un archivo PDF protegido mediante contraseña, se le pedirá que especifique la contraseña antes de que el archivo se abra.
142 Trabajar con documentos y archivos
9.3 Copiar y administrar archivosPuede copiar archivos entre su dispositivo y el PC, o copiar archivos en una tarjeta de almacenamiento que esté insertada en su dispositivo. También puede administrar eficazmente sus archivos y carpetas utilizando el Explorador de archivos.
Copiar archivos utilizando el Centro de dispositivos de Windows Mobile o ActiveSync
1. Conecte su dispositivo al PC.
2. Haga clic en Administración de archivos > Explorar el contenido de su dispositivo en el Centro de dispositivos de Windows Mobile o haga clic en Explorar en ActiveSync de su PC. A continuación, se abrirá el Explorador de Windows en su PC y se mostrará el contenido de su dispositivo.
3. Para copiar un archivo desde el dispositivo al PC:
a. Explore el contenido de su dispositivo, haga clic con el botón derecho del ratón en el archivo que quiera copiar y después, haga clic en Copiar.
b. Haga clic con el botón derecho del ratón en una carpeta de su PC, después haga clic en Pegar.
4. Para copiar un archivo desde su PC al dispositivo:
a. Explore las carpetas de su PC, haga clic con el botón derecho del ratón en el archivo que quiera copiar y después, haga clic en Copiar.
b. Haga clic con el botón derecho en una carpeta de su dispositivo, después haga clic en Pegar.
Administrar archivos en su dispositivo utilizando el Explorador de archivosEl Explorador de archivos le permite explorar y administrar el contenido de su dispositivo. La carpeta raíz del dispositivo se denomina Mi dispositivo, y contiene las siguientes carpetas: Mis documentos, Archivos de programa, Windows, etc.
1. Puntee en Inicio > Programas > Explorador de archivos.
2. Puntee en una carpeta o archivo para abrirlo.
Trabajar con documentos y archivos 143
3. Para volver a una carpeta de un nivel superior, puntee en Arriba y seleccione la carpeta.
4. Para eliminar, cambiar el nombre o copiar un archivo rápidamente, puntee durante varios segundos en el archivo y después elija la operación deseada en el menú de accesos directos. Si quiere copiar o eliminar varios archivos, puntee y arrastre sobre los archivos deseados para seleccionarlos y elija una operación en el menú de accesos directos.
Para copiar archivos en una tarjeta de almacenamiento1. Compruebe que la tarjeta de almacenamiento está correctamente
insertada en su dispositivo. 2. Puntee en Inicio > Programas > Explorador de archivos y
desplácese hasta la carpeta correspondiente.3. Puntee durante varios segundos en el archivo que desea copiar y
después en Copiar.4. Puntee en la Flecha abajo ( ) y después en la Tarjeta de
almacenamiento de la lista.5. Puntee en Menú > Editar > Pegar.
Consejo Puede configurar programas como Word Mobile o Excel Mobile para guardar directamente los archivos editados en la tarjeta de almacenamiento. En la lista de archivos, puntee en Menú > Opciones y después seleccione la tarjeta de almacenamiento en el cuadro Guardar en.
144 Trabajar con documentos y archivos
9.4 ZIPEl programa ZIP aumenta la capacidad de almacenamiento de su dispositivo ya que comprime los archivos en el formato convencional ZIP. También le permite extraer el contenido de los archivos zip.
Para iniciar ZIP en su dispositivo• Puntee en Inicio > Programas > ZIP.
Cada vez que inicie ZIP en su dispositivo, buscará archivos con la extensión .zip y los mostrará en la pantalla Lista de archivos.
Para abrir un archivo ZIP y extraer su contenido1. Abra un archivo zip procediendo del siguiente modo:
• Seleccione un archivo y puntee en Archivo > Abrir archivo.• Puntee durante varios segundos en un archivo y puntee en Abrir
archivo.• Puntee dos veces en un archivo.Nota No puede seleccionar varios archivos ZIP.
2. Desde el archivo zip, seleccione los archivos haciendo lo siguiente:
• Puntee para seleccionar un archivo.• Para seleccionar varios archivos, puntee en Menú > Acción y
asegúrese de que el Modo Multiselección está seleccionado. Seleccione los archivos punteando en cada uno de ellos. (Puntee en un archivo seleccionado para eliminar la selección).
• Para seleccionar todos los archivos, puntee en Menú > Acción > Seleccionar todo.
3. Puntee en Menú > Acción > Extraer.
4. Elija la carpeta en la que desea extraer los archivos, luego puntee en Extraer.
Para crear un archivo zip1. Puntee en Archivo > Nuevo archivo.
2. En la pantalla Guardar como, escriba un nombre de archivo zip y elija una carpeta en la que guardar el archivo zip. También puede elegir si se guardará el archivo zip en la memoria principal del dispositivo o en una tarjeta de almacenamiento.
Trabajar con documentos y archivos 145
3. Puntee en Guardar.
4. Puntee en Menú > Acción > Agregar.
5. Puntee dos veces en la carpeta que contiene los archivos que desea archivar.
6. Seleccione los archivos haciendo lo siguiente:• Puntee para seleccionar un archivo.• Para seleccionar varios archivos, puntee durante unos segundos
en la pantalla, luego seleccione Modo Multiselección. Seleccione los archivos punteando en cada uno de ellos. (Puntee en un archivo seleccionado para eliminar la selección).
• Para seleccionar todos los archivos, puntee durante varios segundos en la pantalla, luego puntee en Seleccionar todo.
7. Puntee en Agregar.
8. Puntee en Menú > Archivo > Cerrar archivo.
9.5 Realizar copia de seguridad de datosUtilice Sprite Backup para hacer una copia de seguridad de los datos, que incluye la configuración, archivos, contactos y cualquier otra información, en una tarjeta de almacenamiento o en una carpeta designada en su dispositivo.
Para instalar Sprite Backup1. Asegúrese de que su dispositivo esté conectado al equipo mediante
un cable USB.
2. Inserte el Disco de la aplicación en la unidad para discos DVD o CD de su ordenador e instale Sprite Backup en su dispositivo. Siga las instrucciones que aparecen en la pantalla de su ordenador para completar la instalación.
3. Una vez completada la instalación, el Asistente para la configuración de su equipo configurará Sprite Backup en su dispositivo. Siga las instrucciones que aparecen en pantalla para completar la instalación.
146 Trabajar con documentos y archivos
Para abrir Sprite Backup• En su dispositivo, puntee en Inicio > Programas > Sprite Backup.
Sprite Backup funciona en dos modos diferentes: Modo básico y Modo avanzado.
Modo básico Modo avanzado
Para hacer una copia de seguridad en el Modo básico El Modo básico es el modo predeterminado, el cual le permite realizar fácilmente una copia de seguridad completa de su dispositivo con sólo puntear en un botón.Nota Para cambiar las opciones de las copias de seguridad, deberá hacerlo en el
Modo avanzado.
1. En la pantalla Modo básico, puntee en Backup Ahora.2. Especifique una contraseña (entre 6 y 15 caracteres) para el archivo
de la copia de seguridad. Escriba esta contraseña dos veces, luego puntee en Aceptar.
3. Siga las instrucciones que aparecen en pantalla para completar la copia de seguridad.
Para restaurar datos en el Modo básico1. En la pantalla Modo básico, puntee en Restaurare Ahora.2. Escriba la contraseña para el archivo de la copia de seguridad, luego
puntee en Aceptar.3. Siga las instrucciones que aparecen en pantalla para completar la
instalación.
Trabajar con documentos y archivos 147
Para hacer una copia de seguridad de datos en el Modo avanzadoEl Modo avanzado está diseñado para usuarios con requisitos de copia de seguridad más avanzados.
1. Puntee en Opciones > Cambiar a Modo avanzado.
2. En la ficha Copia de seguridad, verá una vista de árbol de los datos y archivos de su dispositivo. Puntee en el símbolo “+” situado a la izquierda de un elemento para ver los sub-elementos. Utilice las casillas de verificación para seleccionar o excluir elementos al hacer la copia de seguridad.
3. Puntee en el botón Copia de seguridad y siga las instrucciones que aparecen en pantalla para completar la copia de seguridad.
Para restaurar datos en el Modo avanzado1. En la pantalla Modo avanzado, puntee en la ficha Restaurar.
2. Si existe un archivo de copia de seguridad más reciente, este archivo se mostrará con sus contenidos. Por el contrario, si desea utilizar un archivo de copia de seguridad más antiguo, puntee en y luego seleccione el archivo deseado.
Si el archivo de copia de seguridad está protegido mediante contraseña, deberá indicar la contraseña antes de que el archivo de copia de seguridad se visualice en la vista de árbol.
3. En la vista de árbol, seleccione los elementos que quiere restaurar.
4. Puntee en Restaurar y siga las instrucciones que aparecen en pantalla.
Nota En los Modos básico y avanzado, Sprite Backup restablece el software de su dispositivo antes de empezar el proceso de copia de seguridad o restauración. Una vez completada la operación volverá a restablecer el software.
Para cambiar la ubicación de la copia de seguridad y el nombre del archivo1. En la pantalla Modo avanzado, puntee en la ficha Copia de seguridad.
2. Puntee en , luego escriba el nombre del archivo de la copia de seguridad y seleccione si desea guardar el archivo en la Tarjeta de almacenamiento o en la carpeta Mis documentos de su dispositivo.
3. Puntee en Aceptar.
148 Trabajar con documentos y archivos
Para habilitar la copia de seguridad a distancia en un ordenador1. En la pantalla Modo avanzado, puntee en Opciones > Conexión de
red.
2. Seleccione la casilla de verificación Habilitar copia de seguridad a distancia y elija si hacer un copia a distancia en su PC a través de ActiveSync o de la red.
Para más información sobre el uso de Sprite Backup, consulte la Ayuda de su dispositivo.
Capítulo 10 Cómo establecer la conexión
10.1 Comm Manager10.2 Configuración de la conexión
10.3 Modos de conectarse a Internet10.4 Wi-Fi
10.5 GPRS/3G10.6 Acceso telefónico
10.7 Iniciar una conexión de datos10.8 Internet Explorer® Mobile
10.9 Windows Live™10.10 Utilizar el dispositivo como módem
(Conexión compartida)10.11 Bluetooth
150 Cómo establecer la conexión
10.1 Comm ManagerComm Manager actúa como un interruptor central que le permite activar y desactivar las características del teléfono y administrar fácilmente sus conexiones de datos.
Para abrir Comm Manager• Puntee en Inicio > Configuración > ficha Conexiones > Comm Manager.
• Puntee en Inicio > Programas > Comm Manager.
1
3
2
4
5
6
Apagado/deshabilitadoEncendido/Habilitado
No disponible
1 Puntee para activar o desactivar el modo Avión. Si activa el modo Avión, se desactivarán las funciones del teléfono, Bluetooth y Wi-Fi. Para más información, consulte “Modo Avión” en el Capítulo 3.
2 Puntee para encender o apagar el teléfono. Puntee en Configuración > Teléfono para configurar el tono de timbre y otros ajustes del teléfono. Consulte el capítulo 4 para más detalles.
3 Puntee para activar o desactivar la función de Bluetooth. Puntee en Configuración > Bluetooth para configurar Bluetooth en el dispositivo. Consulte “Bluetooth” en este capítulo para más detalles.
4 Puntee para activar o desactivar Wi-Fi. Puntee en Configuración > LAN inalámbrica para configurar Wi-Fi en su dispositivo. Consulte “Wi-Fi” en este capítulo para más detalles.
5 Puntee para recibir automáticamente (conforme lleguen los elementos) o recuperar manualmente los correos electrónicos de Outlook. Consulte el capítulo 8 para más detalles.
6 Puntee para desconectar las conexiones de datos activas (por ejemplo, 3G). No puede volver a conectar una conexión de datos en Comm Manager.
Cómo establecer la conexión 151
10.2 Configuración de la conexiónConfiguración de la conexión configura las conexiones de datos de su dispositivo, tales como GPRS, WAP y MMS para que no tenga que introducir manualmente los ajustes en su dispositivo. Lo único que tiene que hacer es seleccionar el operador de red, después Configuración de la conexión realizará la conexión por usted.
Para detectar automáticamente el operador de redLa primera vez que encienda su dispositivo, o cuando inserte una nueva tarjeta SIM y después encienda el dispositivo, Configuración de la conexión mostrará un mensaje de notificación informándole de que configurará automáticamente su dispositivo.
1. Puntee en Sí en el mensaje de notificación.Nota Si su tarjeta SIM admite diversos perfiles de operador de red, el
siguiente mensaje que aparezca mostrará las opciones del perfil de red. Seleccione el perfil que desea utilizar y puntee en Aceptar.
2. A continuación, se le preguntará si desea configurar el dispositivo automáticamente con la configuración de red adecuada. Puntee en Sí.Configuración de la conexión configurará los ajustes de la conexión de datos de su dispositivo.
3. Una vez que Configuración de la conexión finalice el ajuste, puntee en Reiniciar.
Para seleccionar un operador de red manualmenteTambién puede seleccionar el operador de red manualmente en la pantalla de ajuste de Configuración de la conexión. Configuración de la conexión volverá a configurar los ajustes de las conexiones de datos de su dispositivo de acuerdo con el operador que haya seleccionado.
1. Puntee en Inicio > Configuración > ficha Conexiones > Configuración de la conexión.
2. Seleccione el País y el Operador de la red que desea utilizar.Nota Si selecciona un País y/o un Operador diferente al operador de red de
la tarjeta SIM instalada, no podrá acceder a los servicios de red.
152 Cómo establecer la conexión
3. Puntee en Aceptar. El siguiente mensaje que aparece le pedirá que confirme si desea configurar la conexión de datos de acuerdo con la red seleccionada.
4. Puntee en Sí. Configuración de la conexión configurará los ajustes de la conexión de datos.
5. Una vez que Configuración de la conexión finalice el ajuste, puntee en Restablecer.
10.3 Modos de conectarse a InternetLas capacidades de red del dispositivo le permiten acceder a Internet o a la red corporativa de su trabajo a través de conexiones inalámbricas y convencionales. Puede conectarse a Internet a través de una de las siguientes conexiones:
• Wi-Fi• GPRS, EDGE o 3G• Acceso telefónico
Nota También puede agregar y configurar las siguientes conexiones:
• VPN: las conexiones VPN se utilizan para acceder a su red corporativa mediante una conexión a Internet ya existente.
• Proxy: las conexiones Proxy se utilizan para acceder a Internet mediante una conexión existente en su red corporativa o WAP.
10.4 Wi-FiWi-Fi ofrece acceso inalámbrico a Internet a distancias de hasta 100 metros.
Para utilizar Wi-Fi en su dispositivo, deberá disponer de acceso a un punto de acceso inalámbrico o “punto caliente”.Nota La disponibilidad y alcance de la señal Wi-Fi de su dispositivo dependerá
del número, de la infraestructura y de otros objetos que la señal tenga que atravesar.
Activar y desactivar Wi-Fi1. Puntee en Inicio > Programas > Comm Manager.2. Puntee en el botón Wi-Fi para habilitar/deshabilitar la función inalámbrica.
Cuando esté habilitado, se encenderá el indicador ACTIVADO y se detectarán las redes inalámbricas disponibles.
Cómo establecer la conexión 153
Conectarse a redes inalámbricasTras activar Wi-Fi en Comm Manager, el dispositivo iniciará la búsqueda de redes inalámbricas disponibles en su área.
Para conectarse a una red inalámbrica1. Los nombres de red de las redes
inalámbricas detectadas aparecerán en una ventana de mensaje emergente. Puntee en la red inalámbrica deseada y después en Aceptar.
2. En la siguiente ventana de mensaje emergente, haga lo siguiente:• Puntee en Internet si la red
inalámbrica conecta el dispositivo a Internet.
• Puntee en Trabajo si la red inalámbrica conecta el dispositivo a una red privada.
3. Si la red inalámbrica está protegida mediante una clave de red, introduzca dicha clave y puntee en Conectar.
La próxima vez que utilice el dispositivo para detectar redes inalámbricas, no volverá a ver la ventana de mensaje emergente ni se le pedirá que introduzca la clave de red de la anterior red inalámbrica de nuevo (a menos que realice un restablecimiento de hardware, que eliminaría toda configuración personalizada del dispositivo).
Nota Las redes Wi-Fi se reconocen automáticamente, lo que significa que no necesita hacer nada más para que su dispositivo se conecte a una red Wi-Fi. Quizás deba introducir un nombre de usuario y una contraseña para ciertas redes inalámbricas cerradas.
Para comprobar el estado de la red inalámbricaPuede comprobar el estado de la conexión inalámbrica actual en cualquiera de las pantallas siguientes del dispositivo:
154 Cómo establecer la conexión
• Barra de título.
Cuando habilite Wi-Fi en su dispositivo, el icono Wi-Fi activado aparece en la barra de título.
Tras activar Wi-Fi, su dispositivo buscará redes inalámbricas disponibles y el icono de señal inalámbrica aparecerá en la barra de título. Las flechas de este icono se moverán hacia atrás y hacia adelante mientras su dispositivo busca una señal de red inalámbrica. Cuando su dispositivo se haya conectado con éxito a una red inalámbrica, las flechas dejarán de moverse.
• Pantalla Estado de Wi-Fi.
Puntee en Inicio > Configuración > ficha Conexiones > LAN inalámbrica > ficha Principal para ver el nombre de la conexión a la que está conectado actualmente el dispositivo.
También aparecerán la configuración y la calidad de la señal de la red inalámbrica.
• Pantalla Configurar redes inalámbricas.
Puntee en Inicio > Configuración > ficha Conexiones > Wi-Fi > ficha Inalámbrica. Esta pantalla muestra las redes inalámbricas disponibles actualmente.
Para conectarse a una red inalámbrica de la lista, puntee durante varios segundos en la red deseada y después en Conectar.
Puntee en una red inalámbrica de la lista para ver o cambiar su configuración de conexión.
También puede agregar nuevas redes inalámbricas, si las hubiera, punteando en Agregar nueva.
Cómo establecer la conexión 155
Para ahorrar energía de la batería cuando esté conectado a una red inalámbricaAl utilizar Wi-Fi la batería se consume más rápido. Desactive Wi-Fi cuando no lo utilice. También puede habilitar los ajustes de ahorro de energía.
1. Puntee en Inicio > Configuración > ficha Conexiones > LAN inalámbrica.
2. En la ficha Modo energía, mueva el control deslizante Modo ahorro de energía hasta una posición en la que se obtenga un funcionamiento óptimo con el menor consumo de energía posible.
Por ejemplo, mueva el control deslizante hacia la izquierda (mejor rendimiento) para obtener un funcionamiento de red óptimo; muévalo hacia la derecha (mejor batería) para aprovechar la batería al máximo.
10.5 GPRS/3GUtilice GPRS/3G (o EDGE, si estuviera disponible) para conectarse a Internet y enviar y recibir mensajes con imágenes desde el dispositivo. Necesitará un plan de datos para utilizar la red GPRS/3G de su proveedor de servicios inalámbricos. Consulte con su proveedor de servicios inalámbricos las tarifas de GPRS/3G.
La configuración de GPRS/3G está predeterminada en el dispositivo, y éste está listo para utilizar los servicios GPRS/3G de su proveedor de servicios inalámbricos. No cambie la configuración ya que los servicios podrían dejar de funcionar.
Para agregar una conexión GPRS/3G nuevaCuando necesite agregar otra conexión GPRS/3G en su dispositivo, solicite el Nombre de punto de acceso a su proveedor de servicios inalámbricos. Por otra parte, compruebe si necesita un nombre de usuario y una contraseña.
156 Cómo establecer la conexión
1. Puntee en Inicio > Configuración > ficha Conexiones > Conexiones.2. En Mi ISP, puntee en Agregar nueva conexión de módem.3. En la pantalla Establecer nueva conexión, escriba un nombre para la
conexión.4. En la lista Seleccione un módem, seleccione Línea de teléfono
móvil (GPRS, 3G) y puntee en Siguiente.
5. Escriba el Nombre de punto de acceso, luego puntee en Siguiente.6. Introduzca el nombre de usuario y la contraseña, sólo si fuera necesario.7. Puntee en Finalizar.
Notas • Para ver información de ayuda en cualquier pantalla, puntee en el icono de ayuda ( ).
• Para modificar su configuración de conexión, puntee en Administrar conexiones existentes en la pantalla Conexiones, y complete el asistente para la conexión.
10.6 Acceso telefónicoPara configurar una conexión de acceso telefónico con su Proveedor de servicios de Internet (ISP) en el dispositivo, necesitará la misma configuración que utiliza para acceder desde su ordenador. Es decir, el número de teléfono del servidor del ISP, su nombre de usuario y la contraseña.
Cómo establecer la conexión 157
1. Puntee en Inicio > Configuración > ficha Conexiones > Conexiones.
2. En Mi ISP, puntee en Agregar nueva conexión de módem.
3. En la pantalla Establecer nueva conexión, escriba un nombre para la conexión.
4. En la lista Seleccione un módem, elija Línea de teléfono móvil y después puntee en Siguiente.
5. Introduzca el número de teléfono del servidor del ISP y puntee en Siguiente.
6. Introduzca su nombre de usuario, contraseña y cualquier otra información requerida por su ISP.
7. Puntee en Finalizar.
10.7 Iniciar una conexión de datosTras configurar una conexión de datos como GPRS o conexión de acceso telefónico a ISP en su dispositivo, ya puede conectar el equipo a Internet. La conexión se iniciará automáticamente cuando comience a utilizar un programa que tenga que acceder a Internet como Internet Explorer® Mobile.
Para iniciar una conexión de datos manualmenteSi ha configurado varios tipos de conexión de datos en el dispositivo, puede iniciar una conexión manualmente.
1. Puntee en Inicio > Configuración > ficha Conexiones > Conexiones.
2. Puntee en Administrar conexiones existentes.
3. Puntee durante varios segundos en el nombre de la conexión deseada, luego puntee en Conectar.
Para desconectar conexiones de datos activas1. Puntee en Inicio > Programas > Comm Manager.
2. Puntee en el botón Conexión de datos.
Nota No puede volver a conectar una conexión de datos en Comm Manager.
158 Cómo establecer la conexión
10.8 Internet Explorer® MobileInternet Explorer® Mobile es un completo navegador de Internet, optimizado para su uso en el dispositivo.
Para abrir Internet Explorer® Mobile• Puntee en Inicio > Internet Explorer.
Para ir a un sitio Web• Introduzca la dirección del sitio Web en la barra de direcciones y,
después puntee en .
Para ver una página Web mediante el desplazamiento y movimiento táctiles• Deslice el dedo hacia arriba para desplazarse hacia abajo en la página
Web, o deslícelo hacia abajo para desplazarse hacia arriba.
• Para moverse hacia abajo, toque durante varios segundos la pantalla táctil y después arrastre el dedo hacia arriba. Para moverse hacia arriba, toque durante varios segundos la pantalla táctil y después arrastre el dedo hacia abajo.
• Para moverse hacia la derecha, toque durante varios segundos la pantalla táctil y después arrastre el dedo hacia la izquierda. Para moverse hacia la izquierda, toque durante varios segundos la pantalla táctil y después arrastre el dedo hacia la derecha.
• Para moverse libremente por la página Web, toque durante varios segundos la pantalla táctil y deslice el dedo en la dirección deseada.
Para más información sobre el desplazamiento y movimiento táctiles, consulte el Capítulo 1.
Menú de Internet Explorer®Al navegar por la Web, puntee en Menú para elegir una opción de la lista, por ejemplo: guardar Favoritos, cambiar el tamaño de visualización, etc. También puede puntear durante varios segundos en una página Web para elegir opciones del menú de accesos directos.
Cómo establecer la conexión 159
Puntee en Menú > Agregar a Favoritos para guardar la página Web actual en su carpeta Favoritos.
Puntee en Menú > Ver para seleccionar el tamaño de texto y el tipo de visualización.
Puntee en Menú > Herramientas y seleccione enviar el vínculo a la página Web actual, ver las propiedades de la página o configurar sus preferencias.
Para guardar una imagen de una página Web en el dispositivo, puntee durante varios segundos en la imagen y después puntee en Guardar imagen.
Nota Para más información sobre el uso de Internet Explorer® Mobile, por favor visite: http://www.microsoft.com/windowsmobile/help/pocketpc/browseinternet.mspx
160 Cómo establecer la conexión
10.9 Windows Live™Windows Live™ le ofrece una experiencia completa con Internet en su dispositivo. Windows Live le ayuda a buscar información, a consultar páginas sobre sus temas de interés y a mantener el contacto con su familia y amigos fácilmente a través de Internet.
Windows Live™ pone a su disposición las siguientes características fundamentales:
• Barra de Live Search, que le permite buscar información en la Web.
• Live Messenger, la última generación de MSN Messenger Mobile.
• Live Mail, la última generación de Hotmail.
• Live Contacts, su libreta de direcciones para almacenar contactos de Live Mail, Live Messenger y Hotmail.
Configurar Windows Live™La primera vez que utilice Windows Live™, inicie sesión con su Id. de Windows Live, que es su dirección de Windows Live Mail o Hotmail, y su contraseña.
Para configurar Windows Live por primera vez1. Puntee en Inicio > Programas > Windows
Live.
2. Puntee en Iniciar sesión en Windows Live.
3. En la siguiente pantalla, puntee en los vínculos para leer las Condiciones de uso de Windows Live™ y la Declaración de privacidad de Microsoft. Cuando las haya leído, puntee en Aceptar.
4. Introduzca su dirección y contraseña de Windows Live™ Mail o Hotmail, seleccione la casilla de verificación Guardar contraseña y puntee en Siguiente.
5. Elija si desea o no mostrar la barra de búsqueda y las aplicaciones de Windows Live™ en la pantalla Hoy, después puntee en Siguiente.
Cómo establecer la conexión 161
6. Elija qué información desea sincronizar en línea con el dispositivo.
Si selecciona Guardar contactos de WL en la lista de contactos del teléfono móvil, dichos contactos se agregará a la lista de contactos y a Live Messenger en su dispositivo.
Si selecciona Sincronizar correo, los mensajes de la bandeja de entrada de Windows Live Mail o Hotmail se descargarán en el dispositivo.
7. Puntee en Siguiente.
8. Una vez que finalice la sincronización, puntee en Listo.
Interfaz de Windows Live™En la interfaz principal de Windows Live™, verá la barra de búsqueda, la barra de navegación y una zona que puede personalizar para que se muestre su foto.
1 Barra de Live Search2 Puntee en la flecha Izquierda o Derecha
para cambiar entre Windows Live Messenger, Live Mail o Estado de sincronización.
3 Puntee para cambiar el nombre para mostrar, la imagen o el mensaje personal.
4 Puntee en Menú para acceder y cambiar la configuración.
1
2
3
4Consejo Si al configurar Windows Live eligió mostrar la barra de búsqueda y las
aplicaciones de Windows Live™ en la pantalla Hoy, también las verá en dicha pantalla. Para mostrarlas u ocultarlas en la pantalla Hoy, abra Windows Live y puntee en Menú > Opciones > Opciones de la pantalla Hoy.
162 Cómo establecer la conexión
Windows Live MessengerCon esta versión de Windows Live Messenger, puede disfrutar de muchas de las divertidas características de la versión de escritorio, incluyendo:
• Mensajería instantánea a través de texto y voz
• Varias conversaciones• Agregar iconos gestuales• Lista de contactos presentes• Enviar y recibir archivos, incluyendo fotos• Cambiar el estado/nombre para mostrar• Ver contactos según el estado en línea,
los grupos, etc.• Enviar mensajes incluso cuando un
contacto no está conectado
Nota Para utilizar Windows Live Messenger, el dispositivo debe estar conectado a Internet. Para información sobre la configuración de una conexión a Internet, consulte “Modos de conectarse a Internet” en este capítulo.
Abrir el Messenger e iniciar sesiónPara abrir Windows Live MessengerHaga lo siguiente:
• Puntee en Inicio > Programas > Messenger.
• En Windows Live™ o en la pantalla Hoy, puntee en la flecha Izquierda o Derecha hasta que vea Messenger y puntee en él.
Para iniciar y cerrar sesión1. Puntee en Iniciar sesión en la pantalla del Messenger.
2. Si es la primera vez que inicia sesión, aparecerá un mensaje para informarle de que sus contactos de Messenger se agregarán a la lista de contactos de su dispositivo. Puntee en Aceptar para agregarlos.
Dependiendo de la velocidad de su conexión, el inicio de sesión puede tardar varios minutos.
3. Para cerrar sesión, puntee en Menú > Cerrar sesión.
Cómo establecer la conexión 163
Para iniciar y finalizar conversaciones1. En la lista de contactos, seleccione un contacto y puntee en Enviar MI
para abrir una ventana de mensaje.2. Introduzca su mensaje de texto en el área de entrada de texto de la
pantalla del mensaje.3. Para agregar un icono gestual, puntee en Menú > Agregar icono
gestual y después puntee en un icono de la lista.4. Puntee en Enviar.5. Para finalizar una conversación con el contacto actual, puntee en
Menú > Finalizar conversación.Consejos • Para enviar un archivo, puntee en Menú > Enviar. Puede elegir enviar
una imagen, un mensaje de voz o cualquier otro archivo. • Para invitar a la conversación a uno o más contactos, puntee en Menú >
Opciones > Agregar participante. • Para enviar un mensaje de voz, puntee en Mensaje de voz en la
pantalla del mensaje y comience a hablar. Cuando haya grabado el mensaje, puntee en Enviar.
Agregar contactos de Windows LivePuede agregar contactos de Windows Live nuevos en Live Messenger o en Contactos.
Para agregar un contacto de Windows Live en Live Messenger1. Puntee en Menú > Agregar nuevo contacto.2. Introduzca la dirección de correo electrónico del contacto y puntee
en Aceptar.
Para agregar un contacto de Windows Live en Contactos1. Puntee en Inicio > Contactos.2. Puntee en Nuevo y después en Windows Live.3. En el cuadro de mensajería instantánea IM, introduzca la dirección de
correo electrónico del contacto, que puede ser un Id. de Windows Live o cualquier otra cuenta de correo electrónico.Consejo Si lo desea, puede añadir más información sobre el contacto. Esto
no es totalmente necesario si sólo se va a comunicar con el contacto a través de Windows Live Messenger o de Live Mail.
4. Puntee en Aceptar.
5. Siga el resto de instrucciones para agregar un contacto nuevo a su lista de contactos de Windows Live.
164 Cómo establecer la conexión
10.10 Utilizar el dispositivo como módem (Conexión compartida)
Conexión compartida conecta su PC o equipo portátil a Internet utilizando la conexión de datos de su dispositivo (GPRS o EDGE, por ejemplo). Puede elegir conectarse a través de USB o de Bluetooth.
Notas • Asegúrese de que la tarjeta SIM está instalada en el dispositivo y de que éste dispone de una conexión GPRS o por módem de acceso telefónico. Si todavía no ha configurado una conexión de datos en el dispositivo, puntee en Menú > Configuración de conexión en la pantalla Conexión compartida. Para más información sobre la configuración de estas conexiones, consulte “GPRS/3G” o “Acceso telefónico” en este capítulo.
• Si desea utilizar una conexión por cable USB, antes deberá instalar el Centro de dispositivos de Windows Mobile o Microsoft ActiveSync versión 4.5 o posterior en el equipo.
• Si desea utilizar una conexión Bluetooth, asegúrese de que el ordenador dispone de capacidad Bluetooth incorporada. Si no es así, puede conectar y utilizar un adaptador Bluetooth o un dispositivo de protección en el ordenador.
• Antes de utilizar una Conexión compartida, desconecte el Centro de dispositivos de Windows Mobile o ActiveSync en su equipo.
• En su ordenador, ejecute 3gnetopt.exe desde el Disco de la aplicación para optimizar la velocidad de conexión entre su dispositivo y el ordenador.
Para configurar el dispositivo como módem USB1. En su dispositivo, puntee en Inicio >
Programas > Conexión compartida.
2. En la lista Conexión de PC, seleccione USB.
3. En la lista Conexión de red, seleccione el nombre de la conexión que utiliza el dispositivo para conectarse a Internet.
4. Conecte el dispositivo y el ordenador mediante el cable USB.
5. Puntee en Conectar.
Cómo establecer la conexión 165
Para utilizar el dispositivo como módem BluetoothPara que el ordenador utilice la conexión a Internet de su dispositivo, active Conexión compartida en el dispositivo y después configure una Red de área personal Bluetooth (PAN) entre ambos.
1. En el dispositivo, active Bluetooth y establézcalo en modo visible siguiendo los pasos que se explican en “Para activar Bluetooth y hacer que el dispositivo sea visible”.
2. Inicie una asociación Bluetooth desde su dispositivo siguiendo los pasos descritos en “Para crear una asociación Bluetooth”.
3. Puntee en Inicio > Programas > Conexión compartida.
4. Seleccione PAN de Bluetooth como la Conexión de PC.
5. En la lista Conexión de red, seleccione el nombre de la conexión que utiliza el dispositivo para conectarse a Internet.
6. Puntee en Conectar.
7. En el ordenador, configure una Red de área personal Bluetooth (PAN) con su dispositivo:Para Windows Vista®:
a. Haga clic en Inicio > Panel de control > Red e Internet > Red y Centro compartido.
b. Haga clic en Administrar conexiones de red y después en Red de área personal, haga doble clic en Conexión de red Bluetooth.
c. En el cuadro de diálogo Dispositivos de red de área personal Bluetooth, seleccione su dispositivo y haga clic en Conectar.
Para Windows XP:
a. Puntee en Inicio > Panel de control > Conexiones de red.
b. En Red de área personal, haga clic en el icono Conexión de red Bluetooth.
c. En Tareas de red, haga clic en Ver dispositivos de red Bluetooth.
d. En el cuadro de diálogo Dispositivos de red de área personal Bluetooth, seleccione su dispositivo y haga clic en Conectar.
166 Cómo establecer la conexión
Nota Si instaló el adaptador Bluetooth o dispositivo de protección de su ordenador mediante un controlador de otro fabricante, abra el software Bluetooth facilitado junto al adaptador Bluetooth/dispositivo de protección para conectar el ordenador y el dispositivo a través de Bluetooth. Consulte la documentación del adaptador Bluetooth/dispositivo de protección para más información.
8. En la pantalla Conexión compartida del dispositivo, compruebe si se muestra un mensaje de estado conectado que indica que su equipo se ha conectado correctamente a Internet utilizando su dispositivo como módem Bluetooth.
Para finalizar la conexión a Internet• En la pantalla Conexión compartida, puntee en Desconectar.
10.11 BluetoothBluetooth es una tecnología de comunicación inalámbrica de corto alcance. Los dispositivos con la capacidad Bluetooth pueden intercambiar información a una distancia de unos ocho metros sin necesidad de una conexión física.
Modos BluetoothEn su dispositivo, Bluetooth funciona de tres modos distintos:
• Activado. Bluetooth está activado. Su dispositivo puede detectar otros dispositivos Bluetooth, pero no a la inversa.
• Desactivado. Bluetooth está desactivado. En este modo, no puede enviar ni recibir información mediante Bluetooth. Desactive la opción Bluetooth cuando no la utilice para ahorrar batería o en lugares en los que el uso de dispositivos inalámbricos esté prohibido, como en un avión o en hospitales.
• Visible. Bluetooth está activado y todos los dispositivos habilitados con Bluetooth pueden detectar su dispositivo.
Nota Por defecto, Bluetooth está desactivado. Si lo activa y luego apaga el dispositivo, Bluetooth también se desactiva. Cuando vuelva a encender el dispositivo, Bluetooth se activará automáticamente.
Cómo establecer la conexión 167
Para activar Bluetooth y hacer que el dispositivo sea visible1. En el dispositivo, puntee en Inicio > Configuración > ficha
Conexiones > Bluetooth > ficha Modo.2. Seleccione las casillas de verificación Activar Bluetooth y Permitir
que este dispositivo sea visible por otros dispositivos.3. Puntee en Aceptar.
Asociaciones BluetoothUna asociación Bluetooth es una relación creada entre su dispositivo y otro dispositivo Bluetooth para intercambiar información de un modo seguro.
Para crear una asociación Bluetooth1. En el dispositivo, puntee en Inicio > Configuración > ficha
Conexiones > Bluetooth.
2. En la ficha Dispositivos, puntee en Añadir nuevo dispositivo. Su dispositivo mostrará el nombre de los dispositivos Bluetooth dentro del alcance.
3. Puntee en el nombre del dispositivo deseado en el cuadro, y después en Siguiente.
4. Especifique una contraseña para establecer una conexión segura. La contraseña puede contener de 1 a 16 caracteres.
5. Puntee en Siguiente.
6. Espere a que el dispositivo asociado acepte la asociación. El receptor tendrá que escribir la misma contraseña que usted haya especificado.
7. A continuación, aparecerá el nombre del dispositivo emparejado. Puede editar y escribir un nuevo nombre para ese dispositivo.
8. Seleccione las casillas de verificación de los servicios que desee utilizar del dispositivo emparejado.
9. Puntee en Finalizar.
Nota La creación de una asociación Bluetooth entre dos dispositivos es un proceso que sólo se realiza una vez. Una vez realizada la asociación, el dispositivo puede reconocer la asociación e intercambiar información sin introducir la contraseña de nuevo.
168 Cómo establecer la conexión
Para aceptar una asociación Bluetooth1. Compruebe que Bluetooth está activado y en modo visible.
2. Puntee en Sí cuando se le pida establecer una asociación con el otro dispositivo.
3. Escriba una contraseña (la misma que se haya introducido en el dispositivo que solicita la asociación) para establecer una conexión segura. La contraseña debe contener entre 1 y 16 caracteres.
4. Puntee en Siguiente.
5. Puntee en Finalizar. Ahora puede intercambiar información con el dispositivo emparejado.
Consejos • Para cambiar el nombre a una asociación Bluetooth, puntee durante varios segundos en el nombre de dicha asociación en la ficha Dispositivos de la pantalla Configuración Bluetooth y después puntee en Editar.
• Para eliminar una asociación Bluetooth, puntee durante varios segundos en el nombre de dicha asociación en la ficha Dispositivos y después puntee en Eliminar.
Conectar auriculares manos libres o estéreo BluetoothPara mantener conversaciones telefónicas con manos libres, puede utilizar auriculares manos libres Bluetooth como un kit para el coche con el dispositivo. El dispositivo también admite A2DP (Perfil de distribución avanzada de audio), que le permite utilizar auriculares estéreo Bluetooth para mantener conversaciones con manos libres y para escuchar música estéreo.
Para conectar auriculares manos libres o estéreo Bluetooth1. Compruebe que tanto su dispositivo como los auriculares Bluetooth
están encendidos y próximos entre sí, y que los auriculares están en modo visible. Consulte la documentación del fabricante para saber cómo configurar los auriculares en modo visible.
2. Puntee en Inicio > Configuración > ficha Conexiones.
3. Puntee en Bluetooth > ficha Dispositivos > Añadir nuevo dispositivo. Su dispositivo mostrará el nombre de los dispositivos Bluetooth dentro del alcance.
Cómo establecer la conexión 169
4. Puntee en el nombre de los auriculares Bluetooth y después en Siguiente.
5. Introduzca la contraseña de sus auriculares Bluetooth y puntee en Siguiente.
6. Asegúrese de que la casilla de verificación Manos libres está seleccionada. Si tiene unos auriculares estéreo Bluetooth, compruebe también que Estéreo inalámbrico está seleccionado.
7. Puntee en Finalizar.Mientras los auriculares estéreo Bluetooth estén conectados, el icono Auriculares ( ) aparecerá en la barra de título.
Nota Si los auriculares estéreo Bluetooth se desconectan, enciéndalos y repita los pasos 1 a 3 anteriores. Puntee durante varios segundos en el nombre de los auriculares estéreo Bluetooth y puntee en Estéreo inalámbrico.
Transferir información mediante BluetoothPuede transferir información, como contactos, elementos del calendario y tareas, al igual que archivos desde su dispositivo al ordenador o a otro dispositivo habilitado con Bluetooth.Nota Si su ordenador no dispone de capacidad Bluetooth incorporada, necesitará
conectar y utilizar un adaptador Bluetooth o un dispositivo de protección en el ordenador.
Para transferir información de su dispositivo al ordenador1. Active Bluetooth en su dispositivo y haga que éste sea visible. Para
información sobre este tema, consulte “Para activar Bluetooth y hacer que el dispositivo sea visible”.
2. Configure en modo visible la opción Bluetooth del ordenador, cree una asociación Bluetooth y habilite el ordenador para recibir transferencias Bluetooth.
Nota Si instaló el adaptador Bluetooth o dispositivo de protección de su ordenador mediante un controlador de otro fabricante, abra el software Bluetooth facilitado junto al adaptador Bluetooth/dispositivo de protección y habilítelos para que puedan ser detectados por otros dispositivos. Consulte la documentación del adaptador Bluetooth para más información.
170 Cómo establecer la conexión
Si su ordenador cuenta con Windows Vista® o Windows XP SP2 y su versión de Windows admite el adaptador Bluetooth del ordenador, siga estos pasos:a. En el ordenador, abra Dispositivos Bluetooth en el Panel
de control y haga clic en la ficha Opciones de la ventana Dispositivos Bluetooth.
b. Para Windows Vista, seleccione Permitir que los dispositivos Bluetooth busquen este equipo.
Para Windows XP, seleccione Activar la detección y Permitir que los dispositivos Bluetooth se conecten a este equipo.
c. Cree una asociación Bluetooth entre el dispositivo y el ordenador. Para información sobre la creación de una asociación, consulte “Asociaciones Bluetooth”.
d. En la ficha Opciones de Dispositivos Bluetooth, seleccione Mostrar el icono de Bluetooth en el área de notificaciones.
e. Para que el ordenador pueda recibir transferencias Bluetooth, haga clic con el botón derecho en el icono de Bluetooth del área de notificación, situada en la parte inferior derecha de la pantalla del ordenador y seleccione Recibir un archivo.
3. Ahora ya puede realizar la transferencia. En el dispositivo, seleccione el elemento que desea transferir. Dicho elemento puede ser una cita del calendario, una tarea, una tarjeta de contacto o un archivo.
4. Para transferir un contacto, puntee en Menú > Enviar contacto > Transferir.Para transferir otro tipo de información, puntee en Menú > Transferir [tipo de elemento].
5. Puntee en el nombre del dispositivo al que desea enviar el elemento.6. Si ha transferido un elemento del calendario, una tarea, o un contacto
al ordenador y no se ha agregado automáticamente a Outlook, seleccione Archivo > Importar y Exportar en Outlook para importarlo.
Para transferir información a un dispositivo Bluetooth, por ejemplo, a otro dispositivo Windows Mobile, siga los pasos 1 a 5 del procedimiento anterior.
Consejos • La carpeta en la que se almacenarán los elementos transferidos por defecto será C:\Documents and Settings\su_nombredeusuario\Mis documentos en Windows XP o C:\Usuarios\su_nombredeusuario\Mis documentos en Windows Vista.
Cómo establecer la conexión 171
• Para que el dispositivo reciba transferencias Bluetooth, puntee en Inicio > Configuración > ficha Conexiones > Transferir y asegúrese de que la casilla de verificación Recibir todas las transferencias entrantes está seleccionada.
Explorador de Bluetooth y Compartir archivos BluetoothEl Explorador de Bluetooth buscará otros archivos Bluetooth con uso compartido de archivos y le permitirá acceder a su carpeta compartida de Bluetooth. Puede copiar archivos desde y a su carpeta compartida y crear subcarpetas en ella. Al habilitar Compartir archivos Bluetooth en su dispositivo, otros dispositivos Bluetooth podrán acceder a su carpeta compartida de Bluetooth.
Para habilitar el Explorador de Bluetooth y Compartir archivos Bluetooth en su dispositivo
1. Puntee en Inicio > Configuración > ficha Conexiones > Bluetooth > ficha FTP.
2. Seleccione la casilla de verificación Habilitar Explorador Bluetooth. Esto hace que la carpeta de dispositivos \Bluetooth sea visible en el Explorador de archivos.
3. Seleccione la casilla de verificación Habilitar el compartimiento de archivos.
Utilice la carpeta compartida de Bluetooth predeterminada, o puntee en Examinar para utilizar otra carpeta como su carpeta compartida.
4. Puntee en Aceptar.
Para utilizar el Explorador de Bluetooth1. El Explorador de Bluetooth está integrado en el programa Explorador
de archivos. Puede abrirlo punteando en Inicio > Programas > Explorador de Bluetooth o en la flecha Abajo ( ) situada en la parte superior izquierda del Explorador de archivos, y después en Bluetooth.
172 Cómo establecer la conexión
2. El Explorador de Bluetooth buscará otros dispositivos Bluetooth con uso compartido de archivos. En la lista, puntee para seleccionar un dispositivo Bluetooth al que desee conectarse. Puede que necesite introducir una contraseña para conectarse al dispositivo seleccionado.
Si hay archivos en la carpeta compartida de Bluetooth del otro dispositivo, podrá verlos en la pantalla del Explorador de Bluetooth.
3. Seleccione uno o más archivos, puntee en Menú > Editar y elija si desea cortar o copiar los archivos.
4. Puntee en Arriba dos veces.
5. Vaya a la carpeta en la que desee pegar los archivos en su dispositivo y puntee en Menú > Editar > Pegar.
Imprimir archivos a través de BluetoothConecte el dispositivo a una impresora Bluetooth para imprimir información de contacto, detalles de una cita, mensajes y otros archivos.
Nota Puede imprimir archivos en formato .txt, .jpg, .xhtml, .vcf, .vcs.
Antes de imprimir, asegúrese de que la impresora Bluetooth y la opción Bluetooth del dispositivo están activadas. Para activar Bluetooth, puntee en Inicio > Programas > Comm Manager y después en el botón Bluetooth.
Para imprimir información de contacto1. Puntee en Inicio > Contactos y seleccione el contacto del que desea
imprimir la información.
2. Puntee en Menú > Imprimir vía Bluetooth.
3. Puntee en Menú > Buscar dispositivo. El dispositivo comenzará a buscar dispositivos Bluetooth.
4. Seleccione la impresora Bluetooth y puntee en Menú > Enviar archivo.
5. Configure las opciones de impresión que desee y puntee en Imprimir.
Cómo establecer la conexión 173
Para imprimir una cita del calendario1. Puntee en Inicio > Calendario y seleccione la cita de la que desea
imprimir los detalles.
2. Siga los pasos 2 a 5 del procedimiento “Para imprimir información de contacto”.
Para imprimir un mensaje1. Puntee en Inicio > Mensajería y seleccione la cuenta de mensajería
en la que está ubicado el mensaje que quiere imprimir.
2. Seleccione el mensaje que desea imprimir.
3. Siga los pasos 2 a 5 del procedimiento “Para imprimir información de contacto”.
Para imprimir un archivo JPEG1. Haga lo siguiente:
• En Imágenes y vídeos, seleccione el archivo JPEG y puntee en Menú > Imprimir vía Bluetooth.
• En el Explorador de archivos, puntee durante varios segundos en el archivo JPEG y después en el menú puntee en Imprimir vía Bluetooth.
2. Siga los pasos 3 a 5 del procedimiento “Para imprimir información de contacto”.
Capítulo 11 Utilizar GPS
11.1 Indicaciones y preparación para utilizar GPS
11.2 Descargar datos de satélite a través de GPS rápido
11.3 Utilizar TomTom NAVIGATOR11.4 Controles GPS
176 Utilizar GPS
11.1 Indicaciones y preparación para utilizar GPS• No utilice el sistema GPS mientras conduce. La ruta GPS trazada
sirve únicamente de referencia para conducir. No deberá afectar a la conducta de conducción real.
• Utilice el sistema GPS con prudencia. Los usuarios se responsabilizarán de los daños ocasionados por el uso indebido del sistema.
• La señal GPS no puede atravesar objetos sólidos ni opacos. La recepción de la señal puede verse afectada por obstáculos tales como edificios altos, túneles, puentes, bosques, mal tiempo (lluvia o nubes), etc. Si el parasol del vehículo es metálico, la señal GPS tendrá problemas para pasar a través del mismo. Para recibir mejor la señal, conecte el dispositivo a una antena GPS externa.
Conector de antena GPS externa
• Las unidades de comunicación inalámbrica (teléfonos móviles o detectores de rádares, por ejemplo) pueden interferir con la señal del satélite, generando una recepción inestable de la señal.
• El Sistema de Posicionamiento Global (GPS) es un sistema desarrollado y manejado por el Departamento de Defensa de EE.UU. Este departamento es responsable de la precisión y mantenimiento del sistema. Cualquier modificación que el departamento realice puede afectar a la precisión y funcionamiento del sistema GPS.
• No deje su dispositivo en el interior del vehículo ni expuesto a la luz directa del sol a fin de evitar un sobrecalentamiento de la batería, ya que el dispositivo o el vehículo podrían dañarse.
Utilizar GPS 177
• Cuando lo utilice en el interior de un vehículo, utilice el soporte para el coche a fin de instalar el dispositivo de forma segura. Evite colocar el dispositivo en las zonas que se muestran en el siguiente diagrama:
1 No lo coloque en un lugar donde pueda obstaculizar la visión del conductor.
2 No lo coloque en la zona de despliegue del airbag.
3 No lo coloque en ningún lugar del vehículo sin fijarlo en el soporte.
178 Utilizar GPS
11.2 Descargar datos de satélite a través de GPS rápidoAntes de empezar a utilizar su dispositivo para la navegación GPS, abra el programa GPS rápido para descargar los datos Ephemeris (posición actual del satélite e información de sincronización) en su dispositivo. Estos datos son necesarios para determinar la posición GPS de su ubicación actual.
GPS rápido descarga los datos Ephemeris desde un servidor Web, en lugar de hacerlo desde los satélites, empleando la conexión a Internet de su dispositivo, que puede realizarse a través de ActiveSync o 3G/GPRS. Así, se acelera de forma significativa el tiempo para determinar su posición GPS.
Para abrir GPS rápidoPuntee en Inicio > Programas > GPS rápido.
Para descargar datosPuntee en Descargar en la pantalla de GPS rápido.
Al principio verá en la pantalla el Tiempo válido de los datos descargados. A medida que pasa el tiempo, se mostrarán los días y horas de validez restantes.
Para acelerar el posicionamiento GPS, descargue los datos Ephemeris más recientes cuando caduque la validez de los datos.
Utilizar GPS 179
Opciones de descargaPara configurar las horas de descarga, puntee en Menú > Opciones y elija entre las opciones siguientes:
• Avisarme cuando los datos caduquen. Permite a su dispositivo mostrar un mensaje de aviso cuando caduque la validez de los datos Ephemeris.
Cuando vea el mensaje de aviso, puntee en Menú para rechazar el aviso o establecer la hora de repetición de alarma para recibir de nuevo dicho aviso. Puntee en Aceptar para abrir el programa GPS rápido y descargar los datos más recientes.
• Descargar automáticamente cuando los datos caduquen. Permite que los datos Ephemeris se actualicen automáticamente en su dispositivo una vez que éstos hayan caducado.
• Descargar automáticamente cuando esté conectado al PC vía ActiveSync. Permite que los datos Ephemeris se descarguen automáticamente vía ActiveSync en su dispositivo tras haberse conectado al equipo. Su equipo deberá estar conectado a Internet para poder descargar los datos.Nota Los datos Ephemeris se guardan en los servidores Web de HTC. GPS
rápido está preconfigurado para conectarse a estos servidores.
180 Utilizar GPS
11.3 Utilizar TomTom NAVIGATORTomTom NAVIGATOR es un software de navegación GPS que le ofrece rutas claras e instrucciones habladas para guiarle en su trayecto, basándose en la dirección de destino que especifique, en el contacto seleccionado, en un punto de interés, etc. TomTom NAVIGATOR, le permite elegir entre diversas rutas cuando planifica su viaje con antelación. Puede agregar los lugares a los que va con más frecuencia como favoritos.
Antes de comenzar un viaje, utilice el Explorador de mapa para familiarizarse con la ruta. Otra de las útiles características del software es la planificación avanzada, que le permite buscar con antelación la ruta más rápida o más corta para su viaje. Además, incluye funciones como el cálculo de una ruta alternativa, la planificación del itinerario, etc.
Para instalar TomTom NAVIGATORInstale TomTom NAVIGATOR desde el disco de aplicaciones facilitado con el dispositivo.
Para abrir TomTom NAVIGATORPara abrir TomTom NAVIGATOR, elija una de las siguientes opciones:
• Puntee en Inicio > Programas > TomTom NAVIGATOR.
• Puntee en en la pantalla Hoy.
Utilización por primera vezLa primera vez que utilice TomTom NAVIGATOR, se abrirá un Asistente de configuración y se le harán diversas preguntas para configurar el software. Para contestar a las preguntas puntee en la respuesta deseada de la pantalla.
A continuación, se abrirá un Asistente de descarga que le permitirá descargar de forma gratuita el mapa de la ciudad que elija. Una vez que se complete la descarga, el mapa se agregará automáticamente a TomTom NAVIGATOR.
Para determinar su posición actualPara que el receptor GPS incorporado pueda determinar su posición actual debe estar al aire libre. La primera vez que inicie NAVIGATOR, puede tardar hasta 5 minutos en encontrar su posición actual.
Utilizar GPS 181
Si tarda más de 5 minutos, asegúrese de que se encuentra en un espacio abierto sin edificios o árboles altos a su alrededor. En el futuro, normalmente su posición se encontrará mucho más rápido, en sólo unos segundos.
Consejo Para que el receptor GPS determine su posición actual con más rapidez, antes utilice GPS rápido para descargar los datos Ephemeris más recientes en el dispositivo. Para más información sobre GPS rápido, consulte “Descargar datos de satélite a través de GPS rápido” anteriormente en este capítulo.
Vista de conducciónUna vez que haya completado el Asistente de configuración y el Asistente de descarga, NAVIGATOR mostrará la Vista de conducción. La Vista de conducción aparecerá en blanco y negro hasta que el receptor GPS del dispositivo localice su posición actual. En cuanto se haya determinado su posición actual, la Vista de conducción se verá en color y mostrará su posición en el mapa.
6
4
3
7
21
5
1 Puntee para acercar su posición actual.
2 Muestra el nombre de la carretera importante más cercana o información sobre señales de tráfico, si procede.
3 Puntee para alejar su posición actual.
4 Indica su posición actual.
5 Muestra una flecha que indica la dirección que debe seguir y la distancia desde su posición actual al siguiente giro.También puede puntear en esta zona para repetir la última instrucción de voz o para ajustar el volumen.
6 Muestra el nombre de la siguiente calle en la que debe girar.
7 Muestra información sobre el trayecto y la intensidad de la señal GPS. Puntee en esta zona para ver un resumen de la ruta.
182 Utilizar GPS
Menú principalPuntee en cualquier parte del mapa en la pantalla Vista de conducción para abrir el Menú principal. El Menú principal cuenta con tres pantallas de iconos. Puntee en el icono Siguiente ( ) para cambiar la pantalla del menú.
• Ir a. Le permite seleccionar un destino.• Buscar alternativa. Calcula una ruta
alternativa si desea evitar atascos u otros inconvenientes.
• TomTom Tráfico. Habilita o deshabilita la recepción de información sobre el tráfico. (Se trata de un servicio de suscripción).
• Añadir favorito. Le permite añadir lugares frecuentes como favoritos.
• Cambiar preferencias. Abre el menú preferencias, en el que puede personalizar la configuración.
• Planificación avanzada. Le permite planificar recorridos con antelación seleccionando un punto de inicio y un destino. Le ayuda a determinar la duración del viaje y la ruta a seguir.
• Examinar mapa. Abre el Explorador de mapa para ver un mapa completo.
• Borrar ruta. Elimina la ruta actual.• Ver ruta. Le muestra la ruta detallada. • Planificación de itinerario. Le permite planificar un viaje con paradas
diferentes al destino final.• TomTom Weather. Le informa sobre las condiciones climatológicas
actualizadas de una ubicación.• Servicios TomTom PLUS. Le ofrece servicios adicionales a los que se
puede suscribir y le permite adquirir mapas y voces para descargarlos en su dispositivo.
• Número de teléfono. Le permite buscar el número de teléfono de los lugares clasificados como puntos de interés.
• Visita guiada. Le permite elegir una función y ver una visita guiada para saber cómo utilizar dicha función.
• Salir de la aplicación. Cierra TomTom NAVIGATOR y la navegación GPS.
Utilizar GPS 183
Seleccionar un destinoAl puntear en Ir a en el Menú principal, aparecen diversas opciones de configuración para su destino. Puntee en el icono Siguiente ( ) para ver los diferentes tipos de destino.
Entre los destinos más comunes a los que puede desear ir se incluyen:
• Casa. La ubicación de su casa. Antes debe especificar dicha ubicación en Preferencias.
• Favorito. Un lugar visitado con frecuencia que haya asignado como favorito. Para más información, consulte “Favoritos”.
• Dirección. Una dirección compuesta por calle y número o algún lugar de la ciudad con código postal o cercano a una intersección.
• Destino reciente. Un lugar al que haya ido recientemente.
• Punto de interés. Lugares útiles como restaurantes, gasolineras, etc.
• Posición GPS. Puntee para añadir su ubicación actual como punto de interés (PDI).
• Punto del mapa. Un lugar del mapa mostrado por el Explorador de mapa.
• Latitud Longitud. Puntee en este botón para añadir un punto de interés utilizando los valores de latitud y longitud.
• TomTom Contacto. Si tiene TomTom Buddies, puede utilizar esta opción para añadir a su Buddy como punto de interés. Los TomTom Buddies están disponibles a través de los servicios TomTom PLUS.
• Contacto. La dirección de un contacto seleccionado que está guardado en el dispositivo.
184 Utilizar GPS
Tras configurar el destino, NAVIGATOR le preguntará si tiene que llegar a una hora determinada. Si puntea en SÍ e introduce la hora de llegada, NAVIGATOR le mostrará si va a llegar a tiempo o no.
A continuación, NAVIGATOR calculará la ruta y mostrará el Resumen de la misma:
Puntee en Hecho. NAVIGATOR mostrará de nuevo la pantalla Vista de conducción y comenzará a guiarle hasta su destino con instrucciones de voz y visuales.
Consejos • Puntee en Detalles en la pantalla Resumen de ruta o en Ver ruta en el Menú principal para ver la ruta en el Explorador de mapa, para ver una demostración de la ruta, etc.
• Tras haber planificado la ruta, puede que desee cambiar algún detalle de la misma para evitar alguna calle cortada o atascos o para detenerse en otro lugar por el camino. Para cambiar la ruta, puntee en Buscar alternativa en el Menú principal y elija cómo desea volver a calcular la ruta, por ejemplo Evitar calle bloqueada, Viajar por (otra carretera), Evitar retrasos de tráfico, etc.
FavoritosFavoritos son los lugares a los que va con frecuencia. Puede crear favoritos para no tener que especificar la dirección cada vez que desee ir a uno de ellos.
Para crear un favorito1. Puntee en la pantalla Vista de conducción para abrir el Menú principal.
2. Puntee en Añadir favorito.
3. A continuación, puede seleccionar una de las ubicaciones siguientes como favorito: Casa, Dirección, Destino reciente o Punto de interés.
4. Utilice el nombre predeterminado o introduzca un nombre para su favorito.
5. Puntee en Listo.
Utilizar GPS 185
Para ir a un favorito1. Puntee en la pantalla Vista de conducción para abrir el Menú principal.
2. Puntee en Ir a y después en Favorito.
3. Seleccione un favorito de la lista. NAVIGATOR calculará la ruta.
4. Cuando se haya calculado la ruta, puntee en Listo.
NAVIGATOR comenzará a guiarle inmediatamente hasta su destino con instrucciones haladas y visuales mostradas en pantalla.
Para cambiar el nombre o eliminar un favorito1. Puntee en la pantalla Vista de conducción para abrir el Menú principal.
2. Puntee en Cambiar preferencias.
3. Puntee en el icono Siguiente ( ), y después en Administrar favoritos.
4. Puntee en el favorito al que desea cambiar el nombre o que quiere eliminar.
5. Haga lo siguiente:
• Para cambiar el nombre del favorito, puntee en Renombrar. Cambie el nombre y puntee en Listo.
• Puntee en Borrar y después en SÍ para confirmar que desea eliminarlo.
6. Puntee en Listo.
Puntos de interés (PDI)Los Puntos de interés o PDI son lugares útiles, como estaciones de servicio, restaurantes, hoteles, aparcamientos, etc.
NAVIGATOR agrupa los puntos de interés en ubicaciones y categorías. Al seleccionar un destino o crear un favorito, siempre se le pide que seleccione una ubicación o categoría antes de elegir un punto de interés.
Los puntos de interés más importantes se incluyen en el mapa que esté utilizando actualmente en NAVIGATOR. Si lo desea puede añadir otros puntos de interés.
186 Utilizar GPS
Ubicaciones PDI Categorías PDI
Para añadir un punto de interés1. Puntee en la pantalla Vista de conducción para abrir el Menú
principal.
2. Puntee en Cambiar preferencias > Administrar PDI.
Antes de añadir un PDI debe crear una categoría. Sólo puede añadir sus puntos de interés a una categoría de PDI que haya creado usted mismo.
3. Para añadir una categoría, puntee en Agregar categoría de PDI.
4. Introduzca un nombre para la categoría de PDI, por ejemplo, “Restaurantes favoritos”, y seleccione un marcador para dicha categoría. (El marcador aparecerá en el mapa cuando seleccione la visualización de sus PDI en el mismo).
5. Puntee en Agregar PDI.
6. Puntee en la categoría a la que desea añadir el PDI.
7. Seleccione la ubicación de su PDI del mismo modo que se selecciona un destino (por ejemplo, elija Casa, Dirección, etc.).
Consejo Puede personalizar NAVIGATOR para recibir un aviso sonoro cuando se encuentre cerca de un punto de interés. En el Menú principal, puntee en Cambiar preferencias > Administrar PDI > Avisar si hay PDI cerca. Puede especificar a qué distancia debe estar el PDI para recibir el aviso y seleccionar el sonido de aviso que desea utilizar.
Utilizar GPS 187
Planificación avanzadaSe recomienda planificar su viaje con antelación. Puede utilizar la función Planificación avanzada para buscar la ruta más rápida o más corta entre en punto de inicio y el destino.
Para planificar una ruta con antelación1. Puntee en la pantalla Vista de conducción para abrir el Menú principal.2. Puntee en el icono Siguiente ( ), y después en Planificación
avanzada.3. Seleccione el punto de inicio de su viaje del mismo modo que
selecciona habitualmente el destino.
4. Configure el destino de su trayecto.5. Elija el tipo de ruta a planificar, por
ejemplo:• Ruta más rápida. Ruta por la que
tardará menos tiempo.• Ruta más corta. La distancia
más corta entre los lugares seleccionados (dependiendo de los lugares por los que pase y de las condiciones de la carretera puede no ser la ruta más rápida).
6. Puntee en Hecho.
A continuación, NAVIGATOR planificará la ruta y mostrará el Resumen de ésta: Puntee en Detalles para examinar el mapa de la ruta, para ver una demostración de dicha ruta, etc.
Explorador de mapaUtilice el Explorador de mapa para ver una ruta en el mapa o para buscar dónde está ubicado un lugar concreto en el mapa.
Para abrir el Explorador de mapa1. Puntee en la pantalla Vista de conducción para abrir el Menú principal.2. Puntee en el icono Siguiente ( ), y después en Examinar mapa.
Para desplazarse y ver otras partes del mapa, puntee o toque y arrastre en la pantalla.
188 Utilizar GPS
6
2
1
5
3
4
7
1 La Barra de escala indica el intervalo de distancia mostrado en el mapa de acuerdo con la escala de zoom actual.
2 Su posición actual en el mapa. Puntee en otro lugar para ir a otra parte del mapa.
3 Puntee para centrar el mapa en su posición actual.
4 Ésta es la barra del zoom. Cambie la escala del mapa moviendo la Barra de zoom hacia arriba o hacia abajo.
5 Puntee para elegir los elementos que desea que se muestren en el mapa, por ejemplo, lugares de interés, favoritos, nombres de las calles, etc.
6 Puntee para buscar direcciones o puntos de interés concretos en el mapa.
7 Éste es el botón Cursor. Puntee para ir a la posición del cursor en el mapa, crear un favorito de la posición del cursor o buscar un punto de interés cercano a esa posición.
PreferenciasPuede cambiar el aspecto y comportamiento de TomTom NAVIGATOR. Puntee en Cambiar preferencias en el Menú principal para acceder y ajustar la configuración. A continuación se indican algunos de los ajustes que puede querer personalizar en NAVIGATOR:
Ajuste DescripciónUtilizar colores nocturnos
Reduce el brillo de la pantalla y utiliza colores más oscuros en el mapa. Utilice este ajuste en entornos oscuros. Para volver a colores más brillantes, puntee en Mostrar vista diurna.
Desactivar visualiz. 3D
Muestra el mapa en dos dimensiones. Puede elegir si desea que el mapa muestre su dirección de viaje en la parte superior o si prefiere conservar el norte en dicha parte. Si selecciona mantener el norte en la parte superior, el mapa no se moverá cuando su dirección de viaje cambie.Para volver a ver el mapa desde su perspectiva mientras conduce, puntee en Activar visualiz. 3D.
Utilizar GPS 189
Ajuste DescripciónPreferencias de seguridad
Le permite habilitar el Bloqueo de seguridad para ocultar temporalmente algunos botones y características de NAVIGATOR mientras conduce y le ofrece la posibilidad de Desactivar la visualización del mapa para ver sólo la información sobre la siguiente instrucción.
Activar/desact. PDI
Le permite elegir qué categorías de puntos de interés desea que se muestren en el mapa.
Desactivar sonido Desactiva las instrucciones de voz. Para volver a activar la voz, puntee en Activar sonido.
Prefer. Volumen Le permite cambiar el volumen de las instrucciones habladas.Administrar favoritos Le permite cambiar el nombre, eliminar y buscar favoritos.
Cambiar ubicación casa
Le permite configurar la Ubicación de su casa, que puede ser su domicilio habitual o un lugar al que vaya con frecuencia, por ejemplo la oficina.
Administrar mapas Le permite descargar, eliminar o cambiar de mapa.
Administrar PDI Le permite añadir, editar o eliminar un PDI o una categoría. También puede habilitar un aviso sonoro para saber cuándo se encuentra cerca de un PDI.
Preferencias de planificación
Le permite configurar el tipo de ruta planificada cuando selecciona un destino. Por defecto, se planifica la ruta más rápida.
Preferencias carreteras peaje
Le permite configurar cómo ha de comportarse NAVIGATOR si en la ruta hasta el destino especificado hay peajes. Puede seleccionar entre evitar siempre los peajes, no evitarlos nunca o que se le pregunte qué hacer si hubiera alguno.
Preferencias de brújula Le permite elegir si desea que se muestre una brújula.
Cambiar colores mapa
Le permite configurar las combinaciones de colores diurnos y nocturnos que desea utilizar para los mapas.
Mostrar estado de GPS Muestra información sobre la señal GPS.
Preferencias del teclado Puntee para seleccionar el tamaño y diseño del teclado.
Nombre Le permite seleccionar la información que desea que se muestre en el mapa en la pantalla Vista de conducción.
190 Utilizar GPS
Ajuste DescripciónPreferencias de barra de estado
Le permite seleccionar la información que desea que se muestre en la barra de estado en la pantalla Vista de conducción.
Definir unidades Puede configurar las unidades que desea utilizar para las distancias, hora, latitud y longitud, temperatura y presión barométrica.
Operar como zurdo
Puntee para mover los botones importantes hacia la izquierda de la pantalla para el uso por parte de usuarios zurdos.
Ocultar sugerencias Puntee para que TomTom Navigator no muestre sugerencias.
Cambiar voz Le permite seleccionar otra voz para las instrucciones habladas. (Sólo disponible cuando haya instalado varias voces en NAVIGATOR).
Cambiar idioma Le permite seleccionar el idioma utilizado en la interfaz de TomTom NAVIGATOR.
Restablecer config. fábrica
Puntee para restablecer la configuración de fábrica de TomTom NAVIGATOR. Se eliminarán todos los ajustes, incluyendo Favoritos, Ubicación casa, etc.
No preguntar la hora de llegada
Puntee para que TomTom NAVIGATOR no le pregunte si desea llegar al destino a una hora determinada cuando planee la ruta.
11.4 Controles GPSCuando un mapa o menú se muestre en el software GPS, utilice los siguientes controles en su dispositivo para navegar:
• En la pantalla Explorador de mapa, pulse NAVEGACIÓN arriba para acercar la imagen o NAVEGACIÓN abajo para alejarla.
• Utilice el control NAVEGACIÓN para desplazarse por los diferentes elementos de un menú. Pulse el botón ENTRAR para seleccionar un elemento del menú y abrir la pantalla correspondiente.
Consejo También puede girar la RULETA DE NAVEGACIÓN para seleccionar los elementos de un menú y para acercar o alejar la imagen en la pantalla Explorador de mapa.
Capítulo 12 Experimentar con Multimedia
12.1 Cámara12.2 Álbum de cámara
12.3 Imágenes y vídeos12.4 Windows Media® Player Mobile
12.5 Reproductor de Streaming12.6 Administrador de audio
12.7 Utilizar el Amplificador de audio12.8 Utilizar Radio FM
12.1 CámaraHacer fotos y grabar clips de vídeo con audio es fácil con las dos cámaras incorporadas en su dispositivo:Cámara principal: Cámara CMOS trasera de 2 megapíxeles para capturar imágenes y clips de vídeo con audio de alta resoluciónSegunda cámara: Cámara delantera para realizar vídeollamadas y capturar autorretratos
Para abrir la pantalla Cámara• Presione el botón CÁMARA en su
dispositivo.• Puntee en Inicio > Programas > Cámara.
La orientación de la pantalla cambia automáticamente a modo horizontal cuando abre la Cámara.
Para salir de la cámara• Puntee en el icono Salir ( ) en la
pantalla Cámara.
Botón CÁMARA
Modos de capturaLa cámara de su dispositivo le permite capturar imágenes y clips de vídeo utilizando varios modos incorporados que le ofrecen flexibilidad para realizar capturas. Por defecto, el modo Cámara está configurado en el modo de captura Foto. La esquina superior izquierda de la pantalla muestra el modo de captura activo.
Para cambiar el modo de captura• Puntee en las flechas derecha
o izquierda situadas junto al icono de modo.
• Pulse NAVEGACIÓN izquierda o derecha (en orientación horizontal).
Puntee para cambiar el modo de captura.
192 Experimentar con Multimedia
Puede seleccionar los siguientes modos de captura:
Icono Modo de captura
Foto: Captura imágenes fijas estándar.
Vídeo: Captura clips de vídeo, con o sin audio de fondo.
Vídeo MMS: Captura clips de vídeo apropiados para enviar a través de mensajes MMS.
Foto de los contactos: Captura una imagen fija y le ofrece la opción de asignarla inmediatamente como foto de identificación de un contacto.
Tema de imagen: Captura imágenes fijas y las coloca en cuadros.
Panorama: Captura una secuencia de imágenes fijas de forma continua en una dirección y une todas ellas para crear una vista panorámica de un paisaje.
Deportes: Captura tomas de fotos consecutivas (3, 5, 7 ó 10).
Ráfaga: Captura una secuencia de imágenes fijas (30 como máximo) mientras se mantiene pulsado el botón CÁMARA en el dispositivo, o el botón ENTRAR en el CONTROL NAVEGACIÓN.
Nota Si utiliza la segunda cámara para realizar las capturas, sólo podrá hacerlo en modo Foto, Vídeo, Vídeo MMS, Foto de los contactos y Tema de imagen.
Formatos de archivo compatiblesUtilizando los modos de captura disponibles, la cámara de su dispositivo captura archivos en los siguientes formatos:
Tipo de captura Formato
Imagen fija / Foto de contactos / Panorama / Deportes / Ráfaga
JPEG
Vídeo / Vídeo MMS H.263 (.3gp) ; MPEG-4 (.mp4)
Experimentar con Multimedia 193
194 Experimentar con Multimedia
Controles de la cámara• Pulse CÁMARA o ENTRAR para hacer una foto o capturar una imagen
de un contacto.
• Pulse CÁMARA o ENTRAR para iniciar la grabación de un vídeo; pulse de nuevo para detener dicha grabación.
• Pulse CÁMARA o ENTRAR cada vez que haga fotos para un tema de imagen o panorama.
• Para realizar una secuencia consecutiva de fotos en el modo Deportes, pulse CÁMARA o ENTRAR; luego mueva el dispositivo siguiendo el recorrido del sujeto.
• Mantenga pulsado el botón CÁMARA o el botón ENTRAR cuando haga fotos consecutivas en el modo Ráfaga. Suelte el botón para dejar de hacer fotos.
Controles e indicadores en pantallaLos controles e indicadores en pantalla desaparecen tras aprox. 3 segundos. Para que los controles e indicadores vuelvan a aparecer, toque o puntee en la pantalla.
3
7
Modo Vídeo
6
1 2
4
Modo Foto
5
1 Control de cambio de modo. Puntee en la flecha izquierda/derecha ( / ) en la pantalla para cambiar de modo de captura.
Experimentar con Multimedia 195
2 Indicador de información restante. En el modo Foto, Foto de los contactos, Tema de imagen, Panorama, Deportes y Ráfaga, muestra los disparos aún disponibles de acuerdo con la configuración actual. En los modos Vídeo y Vídeo MMS, muestra el tiempo de grabación restante. Durante la grabación de vídeo, muestra el tiempo grabado.
3 Control del zoom. Punteando / en la pantalla, podrá acercar y alejar el zoom.Nota Este control aparece sólo cuando la Resolución seleccionada
permite el uso del zoom.
Consejo También puede pulsar NAVEGACIÓN arriba/abajo o girar la RULETA DE NAVEGACIÓN para acercar y alejar la imagen.
4 Álbum. Puntee para abrir el Álbum de cámara. Consulte “Álbum de cámara” para más detalles.
5 Panel de configuración rápida. Puntee para abrir el Panel de configuración rápida. Consulte “Panel de configuración rápida” para más detalles.
6 Menú. Puntee para abrir la pantalla Configuración de la cámara.7 Indicador de grabación. Muestra un indicador rojo e intermitente
cuando la grabación del vídeo está en curso.
Modo Tema de imagen8
10
Modo Deportes9
8 Icono Selector de plantillas. En el modo Tema de imagen, puntee para cambiar entre las diferentes plantillas.
9 Indicador de progreso. En los modos Tema de imagen, Panorama, Deportes y Ráfaga, muestra el número de disparos consecutivos.
10 Salir. Puntee en para salir del programa Cámara.
196 Experimentar con Multimedia
Panel de configuración rápidaEl Panel de configuración rápida le ofrece una forma rápida de configurar los ajustes más comunes de la cámara. Puntee en la pantalla para abrir el Panel de configuración rápida. Mantenga pulsado un botón del panel, Resolución, por ejemplo, para ver los ajustes disponibles.
Nota Los ajustes disponibles en el menú dependen del modo de Captura seleccionado.
2
1 5
4
3
6
1 Resolución. Puntee para cambiar la resolución. Consulte la tabla de la página anterior para ver los tamaños de captura detallados.
2 Almacenamiento. Puntee para cambiar entre guardar las fotos capturadas o clips de vídeo en la memoria del dispositivo o en la tarjeta de almacenamiento .
3 Cámara. El icono de la cámara indica la cámara que se está utilizando actualmente. Puntee para cambiar de cámara.
Cámara principal: Cámara CMOS de 2 megapíxeles situada en el panel trasero del dispositivo, utilizada para capturar imágenes y vídeos estándar.
Segunda cámara: Cámara situada en la esquina superior derecha del panel frontal del dispositivo, utilizada para capturar autorretratos y vídeos.
Segunda cámara (Voltear): Utilizada para capturar autorretratos y vídeos sin reflejo.
Experimentar con Multimedia 197
Si en su autorretrato existe texto (por ejemplo, lleva una camiseta con texto), en el modo Segunda cámara, el texto aparecerá invertido en la imagen/vídeo capturado. Utilice el modo Segunda cámara (Voltear) para invertir el autorretrato de forma que se pueda leer el texto en la imagen/vídeo capturado.
4 Autodisparador. Puntee para establecer el autodisparador a 2 segundos, 10 segundos, o Desactivado cuando esté en el modo Foto o Foto de los contactos. Al pulsar el botón CÁMARA o ENTRAR para capturar una imagen fija, comenzará la cuenta atrás y luego, tras el tiempo asignado, capturará una imagen fija.
5 Brillo. Si puntea en el icono menos/más ( / ) disminuirá o aumentará el nivel del brillo.
6 Balance de blancos. El Balance de blancos permite a la cámara capturar los colores con más precisión en condiciones de iluminación diferentes. La configuración del balance de blancos incluye: Automático ( ), Luz del día ( ), Noche ( ), Incandescente ( ), y Fluorescente ( ).
Utilizar el zoomAntes de capturar una imagen fija o un clip de vídeo, puede acercar el zoom para que el objeto enfocado esté más próximo o por el contrario alejarlo para que esté más distante.
Nota El control aparece sólo cuando la Resolución seleccionada permite el uso del zoom.
Para acercar el zoom• Gire la RULETA DE NAVEGACIÓN hacia la derecha, pulse NAVEGACIÓN
arriba o puntee en .
Para alejar el zoom• Gire la RULETA DE NAVEGACIÓN hacia la izquierda, pulse
NAVEGACIÓN abajo o puntee en .
El alcance del zoom de la cámara para una imagen o clip de vídeo depende del modo y tamaño de captura. La siguiente tabla se presenta a modo de resumen.
198 Experimentar con Multimedia
Modo de captura
Configuración del tamaño de captura Alcance de zoom
Foto
3M (2048 x 1536) No hay zoom disponible
2M (1600 x 1200) No hay zoom disponible
1M (1280 x 960) 1,0x a 2,0x
Grande (640 x 480) 1,0x a 2,0x
Medio (320 x 240) 1,0x a 4,0x
Pequeño (160 x 120) 1,0x a 8,0x
Vídeo
CIF (352 x 288) 1x y 2x
Grande (320 x 240) 1x y 2x
Medio (176 x 144) 1x y 2x
Pequeño (128 x 96) 1x y 2x
Vídeo MMS Medio (176 x 144) 1x y 2x
Pequeño (128 x 96) 1x y 2x
Foto de los contactos
Grande (480 x 640) 1,0x a 2,0x
Medio (240 x 320) 1,0x a 4,0x
Tema de imagen
Determinado por la plantilla actual
Depende del tamaño de la plantilla cargada actualmente
Panorama Grande (640 x 480) 1x y 2x
Medio (320 x 240) 1x, 2x y 4x
Deportes Grande (640 x 480) 1x y 2x
Medio (320 x 240) 1x, 2x y 4x
Ráfaga Grande (640 x 480) 1x y 2x
Medio (320 x 240) 1x, 2x y 4x
Para ajustes del tamaño de captura y alcance del zoom al utilizar la segunda cámara, por favor, consulte la ayuda en línea.
Experimentar con Multimedia 199
Pantalla Revisar
Tras capturar una imagen fija o grabar un clip de vídeo, puede ver, enviar o eliminar la imagen o clip de vídeo en la pantalla Revisar.
También puede puntear en los siguientes iconos de la parte inferior de la pantalla Revisar:
Icono Función
Atrás Vuelve a la pantalla Cámara en vivo.
Eliminar Para eliminar la imagen o el vídeo capturados.
Enviar Para enviar vía correo electrónico o MMS.
Ver
Para ver la imagen en el programa Álbum de cámara, o para reproducir el vídeo capturado en Windows Media® Player.
Asignar a contactos Para asociar la foto a un contacto seleccionado.
ExplorarTras capturar imágenes en el modo Deportes o Ráfaga, el número total de disparos consecutivos aparecerá en la esquina superior derecha de la pantalla Revisar. Puntee en la flecha arriba/abajo para explorar la secuencia de fotos.
200 Experimentar con Multimedia
Configuración de la cámaraPuntee en el icono Menú ( ) para abrir la pantalla Configuración de la cámara. La pantalla Configuración de cámara le permite ajustar la configuración de captura y de la cámara.
La configuración de cámara dispone de dos fichas: Configuración de captura y Avanzado. Utilice la ficha Configuración de captura para ajustar las opciones del modo de captura seleccionado; Utilice la ficha Avanzado para configurar las preferencias del programa Cámara.
Puede puntear en la pantalla o utilizar los botones del Control de navegación para navegar por la pantalla Configuración de cámara.
Ficha Configuración de capturaLas opciones disponibles en esta ficha dependen del modo de captura seleccionado.
• Efecto. Elija un efecto especial como Escala de grises, Sepia, etc., para aplicarlo a sus fotos o clips de vídeo.
• Marca de hora (modos Foto, Deportes y Ráfaga). Elija entre incluir o no la fecha y hora de disparo en las fotos capturadas.
• Plantilla (modo Tema de imagen). Seleccione una plantilla.
• Velocidad de captura (modos Ráfaga y Deportes). Esto determina el intervalo de tiempo entre disparos. Rápido captura disparos consecutivos según el intervalo de tiempo más corto.
• Instantáneas (modo Deportes). Seleccione el número de disparos consecutivos para realizar la captura.
• Dirección (modo Panorama). Elija la dirección en la que desea unir las imágenes en la vista panorámica.
Experimentar con Multimedia 201
• Número de puntadas (modo Panorama). Seleccione el número de instantáneas que desea hacer y unir en el panorama.
• Calidad. Seleccione el nivel de calidad de la imagen JPEG para todas las imágenes fijas capturadas. Elija entre Básico, Normal, Fino o Super Fino.
• Modo Medición. Seleccione un modo de medición para que la cámara pueda medir la cantidad de luz y calcular el valor de exposición más apropiado antes de la captura. Elija entre Área central para medir la luz utilizando el centro de la imagen, o Media para medir la luz utilizando los laterales de la imagen.
• Almacenamiento. Seleccione dónde desea guardar sus archivos. Puede guardar los archivos en la memoria principal o en una tarjeta de almacenamiento.
Ficha AvanzadoLas opciones disponibles en esta ficha dependen del modo de captura seleccionado.
• Formato captura. Seleccione el formato de archivo deseado.
• Sonido disparador. Elija si desea o no que la cámara realice un sonido de disparador cuando presione el botón ENTRAR o CÁMARA.
• Opción de disparo. La cámara dispone de una función de enfoque automático que se activa al pulsar el botón CÁMARA o ENTRAR. Si selecciona Pulsar en su totalidad tendrá que pulsar el botón CÁMARA completamente para hacer la foto una vez realizado el enfoque automático. Si selecciona Pulsar hasta la mitad la foto se realizará automáticamente tras el enfoque. Nota Esta opción sólo afecta al botón CÁMARA. Si pulsa el botón ENTRAR, el
disparo se realizará automáticamente.
202 Experimentar con Multimedia
• Cuadrícula (modo Foto). Elija si desea que se muestre o no una cuadrícula en la pantalla Cámara. La cuadrícula le ayudará a encuadrar y centrar su sujeto más fácilmente y con mayor precisión.
Marcas de cuadrícula
• Mant. luz de fondo. Activa o desactiva la retroiluminación. Esto anula la configuración de retroiluminación del dispositivo mientras utiliza la cámara.
• Rever duración. Configura el tiempo que se va a mostrar la imagen capturada/vídeo en la pantalla Revisar. Seleccione Sin límite si no desea imponer un límite de tiempo. Seleccione Sin revisar para volver a la pantalla Cámara en vivo tras capturar y guardar.
• Ajuste de parpadeo. Cuando capture fotos de interior, el parpadeo de la pantalla de la cámara puede deberse a cierta inconsistencia entre la velocidad de escaneo de líneas de la pantalla de la cámara y la frecuencia de parpadeo de la luz fluorescente. Para reducir el parpadeo, puede cambiar la configuración del parpadeo a Automático o a la frecuencia apropiada (50Hz o 60Hz) de la energía del país donde esté utilizando su dispositivo.
• Grabar con audio (modos Vídeo y Vídeo MMS). Seleccione Activado para grabar audio en los clips de vídeo capturados o Desactivado para capturar un vídeo sin audio.
• Prefijo. Cuando Predeterminado se selecciona como prefijo, el nombre de archivo de cada archivo nuevo capturado se define como “IMAGE” o “VIDEO” seguido de un número secuencial, por ejemplo: IMAGE_001.jpg. También puede elegir entre nombrar archivos utilizando la Fecha o la Fecha y la hora como prefijo.Nota Si configura la Cámara para que las imágenes capturadas se guarden
en una tarjeta de almacenamiento, no podrá seleccionar el prefijo. Las fotos capturadas se nombrarán utilizando la conversión IMAGnnnn.jpg (donde “nnnn” se refiere al contador) que es la denominación estándar para las imágenes de cámara digital (DCIM), y se guardarán en la carpeta \DCIM\100MEDIA de la tarjeta de almacenamiento.
Experimentar con Multimedia 203
• Contador. Para restablecer el contador de archivos a 1, puntee en Restablecer.
• Límite de grabación (modo Vídeo). Configure la duración o el tamaño del archivo máximo de la grabación.
• Carpeta Plantilla (modo Tema de imagen). Por defecto, las plantillas se almacenan en la carpeta \Mis documentos\Plantillas, en la memoria principal del dispositivo. Si ha transferido algunas plantillas a una tarjeta de almacenamiento (a través del Explorador de archivos), establezca esta opción en Principal + Tarjeta para especificar que las plantillas están ubicadas en la memoria principal y en la tarjeta de almacenamiento.
• Propiedades de la imagen. Esta opción le permite ajustar las propiedades de visualización de la cámara, tales como Contraste, Saturación, Matiz o Nitidez.
1 Puntee en la propiedad que desea ajustar.
2 Puntee en el icono izquierda/derecha o pulse NAVEGACIÓN izquierda/derecha (en orientación horizontal) para aumentar/disminuir el valor.
3 Puntee para cerrar el submenú sin aplicar y guardar los cambios.
4 Puntee para restablecer todas las propiedades a sus valores predeterminados.
5 Puntee para guardar la configuración.
2
34
1
5
• Mostrar recordatorio (modo Foto de los contactos). Seleccione Activado si desea que la cámara muestre siempre un mensaje para confirmar si quiere o no asignar la imagen capturada a un contacto.
• Ayuda. Puntee para abrir el archivo de ayuda del programa Cámara.
• Acerca de. Puntee para ver información sobre el programa Cámara.
204 Experimentar con Multimedia
12.2 Álbum de cámaraUtilice el Álbum de cámara para ver imágenes y vídeos capturadas mediante el programa Cámara. El Álbum de cámara le ofrece gran cantidad de características que le permiten rotar las imágenes, verlas como presentación de diapositivas, utilizarlas como foto de los contactos, etc.
Nota En el Álbum de cámara sólo se visualizarán los archivos compatibles con el programa Cámara. Para conocer los formatos compatibles, consulte “Formatos de archivo compatibles” en la sección Cámara.
Para abrir el Álbum de cámaraHaga lo siguiente:
• Puntee en Inicio > Programas > Álbum de cámara.
• En el Controlador cúbico táctil, toque Fotos o Vídeos.
• En el programa Cámara, puntee en . Dependiendo del modo de captura seleccionado, el Álbum de cámara mostrará imágenes fijas o archivos de vídeo en el dispositivo. Por ejemplo, si está en el modo Foto, el Álbum de cámara mostrará sólo imágenes fijas. Para ver archivos de vídeo, cambie a modo Vídeo o modo Vídeo MMS antes de puntear en .
Toque para ir al programa Cámara
Abierto desde el modo de captura de imagen fija
Abierto desde el modo de captura de vídeo
Consejo Si tiene muchas fotos en el dispositivo, desplácese hacia abajo moviendo el dedo hacia arriba. Para desplazarse hacia arriba deslice el dedo hacia abajo.
Experimentar con Multimedia 205
Para ver una imagenEn la pantalla principal del Álbum de cámara, toque la miniatura de la imagen que desea ver. Al ver la imagen, puede acercarla o rotarla. Para saber cómo acercar y rotar la imagen, consulte los procedimientos siguientes.
Cuando esté viendo la imagen, toque la pantalla o pulse ENTRAR para abrir el menú en pantalla.
Icono Función Icono Función
Toque para enviar la imagen a través de una de sus cuentas de mensajería.
Toque para iniciar la presentación.
Toque para asignar la imagen como foto de los contactos.
Toque para eliminar la imagen.
Toque para volver a la pantalla principal del Álbum de cámara.
Toque para saber cómo utilizar gestos al ver fotos.
Para ir a la imagen siguienteMueva el dedo de derecha a izquierda por la pantalla para ir a la imagen siguiente.
Mueva el dedo de izquierda a derecha por la pantalla para ir a la imagen anterior.
206 Experimentar con Multimedia
Para rotar la imagen1. Visualice la imagen que desea rotar.
2. Dibuje medio círculo con el dedo en la pantalla.
Deslice el dedo hacia la izquierda para rotar la imagen 90 grados hacia ese lado.
Deslice el dedo hacia la derecha para rotar la imagen 90 grados hacia ese lado.
Para acercar o alejar una imagenCuando esté viendo una imagen, dibuje un círculo con el dedo en la pantalla.
Deslice el dedo hacia la derecha en un punto para acercar dicho punto.
Deslice el dedo hacia la izquierda para alejar la imagen.
Consejos • Si desea alejar una imagen que ha acercado para que se ajuste a la pantalla, puntee dos veces en la pantalla.
• Para moverse por una imagen que haya acercado, toque la pantalla durante varios segundos.
• También puede acercar o alejar la imagen girando la RULETA DE NAVEGACIÓN.
Experimentar con Multimedia 207
Para ver las imágenes como presentación de diapositivasEn la pantalla Álbum de cámara, toque Presentación. Durante una presentación, toque la pantalla para mostrar los controles de reproducción.
Toque para ir a la imagen anterior.
Toque para abrir las opciones de presentación y configurar el efecto de transición a utilizar, el tiempo para cada diapositiva y la orientación de las imágenes.
Toque para volver a la pantalla principal del Álbum de cámara.
Toque para reproducir o pausar la presentación.
Toque para ir a la imagen siguiente.
Para reproducir archivos de vídeoEn la pantalla principal del Álbum de cámara, toque la miniatura del archivo de vídeo que desea reproducir. Windows Media Player reproducirá el archivo.
Consejo También puede seleccionar el archivo de vídeo y puntear en Reproducir para reproducir el archivo en Windows Media Player.
Para cerrar el Álbum de cámara e ir al programa CámaraVuelva a la pantalla principal del Álbum de cámara y toque o .
Para cerrar el Álbum de cámaraSi ha abierto el Álbum de cámara desde Inicio > Programas, puede cerrarlo volviendo a la pantalla principal del Álbum de cámara y punteando en .
Nota Si abre el Álbum de cámara desde el programa Cámara y puntea en volverá al programa Cámara.
208 Experimentar con Multimedia
12.3 Imágenes y vídeosImágenes y vídeos le permite administrar los siguientes archivos multimedia en el dispositivo:
Tipo de archivo Extensiones del archivo
Imagen *.bmp, *.jpg, *.gif, *.png
Animación GIF *.gif
Vídeo *.avi, *.wmv, *.mp4, *.3gp, *.3g2
Audio *.wma
Para abrir Imágenes y vídeos• Puntee en Inicio > Programas > Imágenes y vídeos.
Para copiar archivos multimedia en el dispositivo• Copie los archivos de imágenes y animación GIF de su PC o tarjeta de
almacenamiento a la carpeta Mis imágenes de su dispositivo.
• Copiar archivos de vídeo en la carpeta Mis vídeos.
Para más información sobre cómo copiar y administrar los archivos en el dispositivo, consulte el Capítulo 9.
Para ver imágenes1. Las imágenes en la
carpeta Mis imágenes aparecen como miniaturas por defecto.
2. Seleccione una imagen y puntee en Ver. Si no puede encontrar una imagen en la carpeta predeterminada Mis imágenes, vaya a otra carpeta punteando en la flecha Abajo ( ).
Flecha abajo
Puntee para ver la imagen seleccionada.
Icono de animación GIF
Experimentar con Multimedia 209
Para reproducir archivos de animación GIF1. Seleccione un archivo de animación GIF (marcado con el icono ) y
puntee en Ver.
2. Se abrirá el programa de animación GIF y reproducirá la animación.
Para reproducir vídeos1. Por defecto, aparecerá el contenido de la carpeta Mis imágenes.
2. Para buscar los vídeos que ha capturado, puntee en la flecha abajo ( ) junto a la carpeta Mis imágenes, y después en Mis documentos > Mis vídeos. Los clips de vídeo aparecerán como miniaturas por defecto, junto a un icono de medios ( ).
3. Puntee para seleccionar un vídeo y reproducirlo en Windows Media® Player Mobile.
Menú Imágenes y vídeosSeleccione un archivo multimedia y puntee en Menú para elegir una de las opciones de la lista de lo que puede hacer con el archivo multimedia seleccionado.
Puede enviar el archivo multimedia seleccionado a través de una de sus cuentas de mensajería o transferirlo a otro archivo. Si selecciona una imagen, puede asociarla a un contacto, configurarla como fondo de la pantalla Hoy, enviarla a su cuenta de Windows Live Spaces, etc. También puede ver las imágenes de la carpeta Mis imágenes como presentación.
Nota Las opciones del menú disponibles dependen del archivo multimedia seleccionado.
Para editar una imagenPuede girar, recortar y ajustar el brillo y el contraste de sus imágenes.
1. En la pantalla Imágenes y vídeos, puntee en la imagen que quiere editar.
210 Experimentar con Multimedia
2. Puntee en Menú > Editar, y haga lo siguiente: • Para girar una imagen 90 grados en el sentido de las agujas del
reloj, puntee en Girar. • Para recortar una imagen, puntee en Menú > Recortar.
A continuación, puntee y arrastre para seleccionar el área a recortar. Puntee dentro del cuadro para recortar o puntee fuera del cuadro para cancelar el recorte.
• Para ajustar los niveles de brillo y contraste de una imagen, puntee en Menú > Autocorrección.
Nota Para deshacer una edición, puntee en Menú > Deshacer. Para cancelar todas las ediciones no guardadas realizadas en la imagen, puntee en Volver a la copia guardada.
12.4 Windows Media® Player MobilePuede utilizar Windows Media® Player Mobile para reproducir archivos de vídeo y audio digitales almacenados en su dispositivo o en una red, en un sitio Web, por ejemplo.
Formatos de archivo de vídeo admitidos Extensiones del archivo
Windows Media VideoMPEG4 Perfil SimpleH.263H.264Motion JPEG
.wmv, .asf
.mp4
.3gp, .3g2
.mp4, .3gp, .3g2, .m4v
.avi
Formatos de archivo de audio compatibles Extensiones del archivo
Windows Media AudioWAVMP3MIDIAMR Banda EstrechaAMR Banda AnchaAAC, AAC+ y eAAC+Audio MPEG4QCELP
.wma
.wav
.mp3
.mid, .midi, .rmi
.amr
.awb
.aac, .mp4, .m4a
.mp4, .m4a
.qcp
Para abrir Windows Media® Player Mobile• Puntee en Inicio > Programas > Windows Media.
Experimentar con Multimedia 211
Acerca de los controlesA continuación, se muestran los controles disponibles en Windows Media® Player Mobile.
Reproducir/Pausa
Pantalla completa
Visite WindowsMedia.com
Puntee y arrastre para ir a otro punto del vídeo o archivo de audio
Salta al principio del archivo actual o al archivo anterior
Salta al siguiente archivo.
Desactivar/Activar micrófono
Subir volumen
Bajar volumen
Acerca de las pantallas y menúsWindows Media® Player Mobile dispone de tres pantallas principales:
• Pantalla Reproducción. Pantalla que muestra los controles de reproducción (como Reproducir, Pausa, Siguiente, Anterior y Volumen) y la ventana de vídeo. Puede cambiar la apariencia de esta pantalla eligiendo una máscara diferente.
• Pantalla En curso. Esta pantalla muestra la lista En curso. Esta lista de reproducción especial muestra el archivo que se está reproduciendo actualmente y cualquier otro archivo que esté “en cola” para ser reproducido más tarde.
• Pantalla Biblioteca. Pantalla que le permite buscar rápidamente archivos de audio, archivos de vídeo y listas de reproducción. Contiene categorías como Mi música, Mis vídeos, Mi TV y Mis listas de reproducción.
En la parte inferior de cada pantalla, puede abrir un Menú. Los comandos de este menú varían, dependiendo de la pantalla que esté visualizando. Para más información sobre los comandos de estos menús, consulte la Ayuda de su dispositivo.
212 Experimentar con Multimedia
Sincronizar archivos de vídeo y audioUtilice la última versión de Windows Media® Player en el PC para sincronizar archivos multimedia digitales del PC al dispositivo. Esto garantiza que los archivos protegidos o las carátulas de álbum (para máscaras) se copien correctamente en el dispositivo.Para sincronizar el contenido de su dispositivo automáticamente
1. Inicie el Reproductor de Windows Media® Player en el PC y conecte el dispositivo a éste.
2. En el Asistente para la configuración de dispositivos, seleccione Sí, buscar mi ordenador ahora.Nota Si ya ha abierto el Reproductor de Windows Media® para buscar
archivos multimedia en el ordenador, no se le preguntará si desea buscar el ordenador en el Paso 2.
3. Verá el nombre de su dispositivo ( o “Tarjeta de almacenamiento” si la ha insertado en el dispositivo). Haga clic en Finalizar.
4. En el panel izquierdo del Reproductor de Windows Media®, haga clic con el botón derecho en el nombre del dispositivo y después haga clic en Configurar sincronización.Nota Para configurar la sincronización multimedia en una tarjeta de
almacenamiento, haga clic con el botón derecho en Tarjeta de almacenamiento en el panel izquierdo de Windows Media® Player y después haga clic en Configurar sincronización.
5. En el cuadro de diálogo Configuración del dispositivo, seleccione Sincronizar el dispositivo automáticamente.
6. Seleccione la(s) lista(s) de reproducción que desea sincronizar entre el PC y el dispositivo, y haga clic en Agregar.
7. Haga clic en Finalizar.Los archivos comienzan a sincronizarse con su dispositivo. La próxima vez que conecte su dispositivo al PC mientras Windows Media® Player esté ejecutándose, la sincronización se iniciará automáticamente.Para sincronizar contenidos con su dispositivo manualmente
1. Si no ha configurado la sincronización entre su dispositivo y el PC, siga los pasos 1 al 3 en “Para sincronizar contenido con su dispositivo automáticamente”.
2. Haga clic en la ficha Sincronizar en el Reproductor de Windows Media® del PC. Seleccione una Lista de reproducción o una Biblioteca en el panel izquierdo del Reproductor de Windows Media®.
3. En la Lista de contenido, arrastre los archivos multimedia que desea sincronizar con el dispositivo y suéltelos en la Lista de sincronización.
Experimentar con Multimedia 213
Listas de reproducción y listas de la Biblioteca Lista de sincronizaciónLista de contenido
4. Haga clic en Iniciar sincronización para comenzar a sincronizar los archivos seleccionados con el dispositivo.
Notas • Utilice Windows Media® Player 11 o superior en el PC para sincronizar archivos multimedia en el dispositivo.
• Los archivos de audio se copian más rápido si Windows Media® Player está configurado para establecer automáticamente el nivel de calidad de los archivos de audio copiados en su dispositivo. Para más información, consulte la Ayuda de Windows Media® Player.
Reproducir mediosUtilice la Biblioteca para encontrar y reproducir canciones, vídeos y listas de reproducción almacenados en su dispositivo o tarjeta de almacenamiento extraíble.
Para actualizar la Biblioteca1. Si no está en la pantalla Biblioteca, puntee en Menú > Biblioteca.2. En la pantalla Biblioteca, puntee en la flecha Biblioteca (en la parte
superior de la pantalla) y después en el medio de almacenamiento que desee utilizar, por ejemplo, Tarjeta de almacenamiento.
3. En la mayoría de los casos, Windows Media® Player Mobile actualiza la biblioteca automáticamente. Sin embargo, puede actualizar manualmente la biblioteca para asegurarse de que contiene archivos nuevos copiados recientemente en su dispositivo o tarjeta de almacenamiento. Puntee en Menú > Actualizar biblioteca para actualizar la lista de la biblioteca manualmente.
214 Experimentar con Multimedia
Para reproducir archivos de vídeo y audio en el dispositivo1. Seleccione una categoría (por ejemplo, Mi música o Mis listas de
reproducción).
2. Puntee durante varios segundos en el elemento que desea reproducir (por ejemplo una canción, álbum o nombre de intérprete), luego puntee en Reproducir.
Consejos • Para reproducir un archivo multimedia almacenado en su dispositivo, pero no incluido en una biblioteca, en la pantalla Biblioteca puntee en Menú > Abrir archivo. Puntee durante varios segundos en el elemento a reproducir (como un archivo o una carpeta), luego puntee en Reproducir.
• Para reproducir un archivo multimedia de Internet o de un servidor de red, puntee en Menú > Biblioteca y después en Menú > Abrir dirección URL.
Listas de reproducciónEn Windows Media® Player Mobile, puede crear una lista de reproducción nueva guardando la lista En curso y asignándole un nombre nuevo.
Para guardar una nueva lista de reproducción1. Si no está en la pantalla Biblioteca, puntee en Menú > Biblioteca.
2. Puntee para seleccionar una categoría (por ejemplo, Mi música o Mis listas de reproducción).
3. Seleccione el archivo multimedia que desee, luego puntee en Menú > Poner en cola. Esto agrega el archivo a la lista En curso.
Repita este paso hasta qua haya agregado todos los archivos multimedia deseados en la lista En curso.Nota No puede seleccionar varios archivos de forma simultánea.
4. Después de agregar los archivos multimedia, puntee en Menú > En curso.
5. En la pantalla En curso, puntee en Menú > Guardar lista de reproducción.
6. Escriba el nombre de la lista de reproducción y luego puntee en Listo.
7. Para reproducir la lista de reproducción que ha creado, puntee en Mis listas de reproducción en la Biblioteca, seleccione su lista de reproducción y luego puntee en Reproducir.
Experimentar con Multimedia 215
Resolución de problemasSi tiene algún problema al utilizar Windows Media® Player Mobile, existe un número de recursos a su disposición en el que se le ofrecerán soluciones.
Para más información, consulte el apartado Solución de problemas de Windows Media® Player Mobile en el sitio Web de Microsoft (http://www.microsoft.com/windows/windowsmedia/player/windowsmobile/troubleshooting.aspx).
12.5 Reproductor de StreamingReproductor de Streaming le permite transmitir secuencias de emisiones de contenido multimedia bajo demanda de la Web. El archivo multimedia se envía en una secuencia continua a su dispositivo y se reproduce al ser recibido, junto con el audio.
El programa Reproductor de Streaming le permite reproducir archivos 3GP y MPEG-4. También acepta la reproducción de archivos SDP (Protocolo de descripción de sesión).
Para acceder al contenido de secuencia vía Internet ExplorerEn Internet Explorer, se puede abrir una página Web que contenga enlaces RTSP (Protocolo de flujo de datos en tiempo real) a los contenidos del Reproductor de Streaming, y luego reproducir el contenido en el programa Reproductor de Streaming.
1. Puntee en Inicio > Internet Explorer.
2. En la barra de direcciones, introduzca la dirección URL de la página Web que contiene el enlace RTSP en el archivo *.3gp, *.mp4, o *.sdp deseado.
3. En la página Web, puntee en el enlace RTSP.
4. Reproductor de Streaming se abrirá automáticamente e iniciará la reproducción del archivo. Durante la reproducción, utilice los botones de control para reproducir/pausar, acercar o alejar, ajustar el volumen del sonido, etc.
216 Experimentar con Multimedia
Pantalla completa
DetenerReproducir/Pausa Desactivar/Activar micrófono
Aumentar/Disminuir volumen
Nivel de volumen
Barra de desplazamiento
Para transmitir secuencias de archivos multimedia directamente en el Reproductor de StreamingReproductor de Streaming sólo acepta enlaces RTSP al transmitir por secuencia los archivos *.3gp y *.mp4 directamente en el programa.
Nota Antes de iniciar el programa Reproductor de Streaming, asegúrese de estar conectado a Internet.
1. Puntee en Inicio > Programas > Reproductor de Streaming.
2. Desde el programa, puntee en Conectar.
3. Escriba la dirección URL de la página Web (rtsp://) y el nombre del archivo.
4. Puntee en Conectar.
5. Reproductor de Streaming iniciará entonces la reproducción del archivo. Durante la reproducción, utilice los botones de control para reproducir/pausar, acercar o alejar, ajustar el volumen del sonido, etc.
Para ver la información del vídeo transmitidoPuede ver las propiedades e información general de la secuencia del clip multimedia, tales como el códec de vídeo, el códec del audio, el tamaño, los fotogramas o la duración del vídeo.
Puntee en Menú > Propiedades en el programa.
Experimentar con Multimedia 217
Para configurar los ajustes de conexión del vídeo de transferenciaPuntee en Menú > Opciones para configurar los ajustes siguientes:
• Conectar vía. Elija si desea conectarse a Internet o a una red corporativa (intranet) para ubicar un clip de vídeo de transferencia.
• Gama puerto UDP. Especifique un número de puertos a utilizar durante la transferencia.
• Búfer de multimedia. Especifica el espacio de la memoria (en cuanto a duración) para almacenar datos de vídeo y audio durante la transmisión de archivos multimedia.
12.6 Administrador de audioEl Administrador de audio es a la vez un explorador y reproductor. Le ofrece acceso a todos los archivos de música de su dispositivo, y le permite examinar fácilmente la música que quiere reproducir mediante la organización de ésta en categorías como: título, álbum, etc. Puede crear listas de reproducción de sus canciones favoritas y utilizar el Reproductor de música integrado para reproducirlas.
Para iniciar el Administrador de audio• Puntee en Inicio > Programas > Administrador de audio.
Notas • El Administrador de audio busca todos los archivos de música guardados en la memoria del dispositivo y en la tarjeta de memoria, siempre que su formato sea: MP3, WMA, AAC y AAC+. Buscará en las siguientes ubicaciones:
Dispositivo: Mi música (incluidas todas las subcarpetas) \Mis documentos (incluidas todas las subcarpetas) Tarjeta de memoria: \Tarjeta de almacenamiento (incluidas todas las
subcarpetas) • Los archivos de música se incluyen en categorías por Intérprete, Álbum,
Género, etc., si dichos metadatos se encuentran en los archivos.
BibliotecaEn la pantalla Biblioteca del Administrador de audio, cuando aparece una flecha en un elemento, indica que hay un submenú disponible. Puntee en el nombre del elemento para abrir el submenú.
218 Experimentar con Multimedia
Biblioteca: pantalla Principal Biblioteca: Todas las canciones
Cuando puntee en una categoría en la pantalla principal de la Biblioteca, verá más submenús que a su vez tienen otros submenús a un nivel inferior. Por ejemplo, al puntear en Artistas, se mostrará otro nivel de submenús en el que se indicarán los nombres de artistas. Al puntear en el nombre de un intérprete, aparecerán más submenús mostrando los nombres del álbum. Continúe abriendo submenús hasta que llegue al nivel de los títulos de las canciones para seleccionarlas y reproducirlas.
Los archivos de música protegidos por la Gestión digital de derechos (DRM) se clasificarán en la categoría Protegidos. Delante de los títulos de estas canciones aparecerá un icono de bloqueo indicando que dichos archivos están protegidos. Seleccione un archivo y después puntee en Información si desea ver su datos. Si delante de los títulos de las canciones aparece un icono de bloqueo tachado con una cruz, indicará que los derechos de dicho archivo han caducado, por lo que no se podrá reproducir. Puntee en Eliminar si desea eliminar estos archivos.
Nota El Administrador de audio guarda el registro del último submenú al que se accedió. Al salir de Administrador de audio y abrirlo de nuevo, se mostrará el último submenú visualizado. Siga punteando en el nombre del submenú en la parte superior de la pantalla hasta llegar a la pantalla principal de la Biblioteca.
Reproductor de músicaAl seleccionar una canción en la Biblioteca, el Reproductor de música se abre y la reproduce automáticamente. Utilice los botones disponibles para controlar la reproducción.
Experimentar con Multimedia 219
Repetir
Orden aleatorio
Tiempo de reproducción
Reproducir/Pausa
Aumentar/Disminuir volumen
Ir a la canción anterior
Volver a la pantalla Biblioteca
Ir a la canción siguiente
Nivel de volumen
Abre un menú donde puede elegir entre agregar la canción actual a la lista de reproducción, establecer la canción como tono de timbre, etc.
Arrastre el control deslizante para avanzar o retroceder en la canción.
Listas de reproducciónLa pantalla Listas de reproducción muestra las listas de reproducción actuales encontradas en su dispositivo y en la tarjeta de memoria.Hay dos tipos de listas de reproducción que aparecerán en la pantalla Listas de reproducción:
• Listas de reproducción de Windows Media® Player. Estas listas de reproducción de la Biblioteca de Windows Media® Player Mobile (que están sincronizadas con el Reproductor de Windows Media® de su ordenador) se indican mediante el icono del Reproductor de Windows Media® ( ). Se pueden reproducir en el Reproductor de música del Administrador de audio, pero no pueden editarse.
• Listas de reproducción personalizadas. Éstas son las listas de reproducción creadas en el Administrador de audio y que pueden editarse.
220 Experimentar con Multimedia
Notas • El Administrador de audio buscará todas las listas de reproducción en las siguientes ubicaciones:
Dispositivo: \Listas de reproducción \Datos de aplicación\HTC\Administrador de audio
\Listas de reproducción Tarjeta de memoria: \Tarjeta de almacenamiento\Listas de reproducción • Si una lista de reproducción de Windows Media® Player contiene un
combinación de archivos de música, audio e imágenes, el Administrador de audio accede sólo a los archivos de música y filtra el resto de archivos multimedia.
Para crear una lista de reproducción1. En la pantalla principal de la Biblioteca, puntee en Listas de
reproducción.
2. En la pantalla Listas de reproducción, puntee en Menú > Nueva.
3. Introduzca el Nombre de la lista y puntee en Aceptar.
4. En la pantalla Listas de reproducción, puntee en la lista que acaba de crear y después en Editar.
5. Puntee en Menú > Agregar.
6. Puntee en las casillas de verificación para seleccionar las canciones que desea agregar a la lista de reproducción o en Menú > Seleccionar todo para elegir todas las canciones.
7. Puntee en Aceptar tres veces para volver a la pantalla Listas de reproducción.
Para reproducir una lista de reproducción1. En la pantalla Listas de reproducción, puntee para seleccionar una
lista de reproducción.
2. Puntee en la primera canción de la lista de reproducción seleccionada. El Reproductor de música se abre e inicia automáticamente la reproducción de la primera canción. Tras cada canción, se reproducirá la siguiente de la lista.
Nota El contenido de las listas de reproducción no se actualiza automáticamente cuando se han borrado archivos de música de la memoria del dispositivo o de la tarjeta de memoria. El Reproductor de música mostrará un mensaje de aviso cuando no se encuentren archivos de música de una lista de reproducción.
Experimentar con Multimedia 221
Configurar música como tono de timbrePuede configurar su música favorita como tono de timbre del dispositivo.
1. Utilice el control de NAVEGACIÓN para seleccionar una canción de la Biblioteca, o puntee en una canción para reproducirla en el Reproductor de música, después puntee en Menú > Establecer como timbre.
2. Si la canción seleccionada está en formato MP3, puntee en Recortar si quiere hacerla más corta.
Reproducir/Detener
Marca la parte de la canción que se va a utilizar como tono de timbre. Deslice el controlador izquierdo para marcar la hora de inicio (marca de inicio), después deslice el controlar derecho para marcar el tiempo de finalización (marca de fin).
Para obtener un marcado preciso, también puede puntear en estos controles para avanzar/retroceder un punto y marcarlo.
Confirmar el recorte del tono de timbre. Cancelar recorte.
3. Puntee en Establecer como timbre por defecto.Consejo Si sólo quiere guardar la canción en la carpeta de los tonos de
timbre para utilizarla en otro momento, puntee en Guardar en la carpeta de timbres. A continuación, puede puntear en Inicio > Configuración > ficha Personal > Teléfono para configurarla como su tono de timbre.
4. Seguidamente, se mostrará un mensaje de confirmación. Puntee en Aceptar.
222 Experimentar con Multimedia
12.7 Utilizar el Amplificador de audioEl Amplificador de audio mejora su experiencia musical ofreciéndole controles para ajustar la configuración del sonido cuando escuche música. Le permite añadir efectos de sonido 3D, agudos y graves, y dispone de controles para su ajuste. Además, dispone de un ecualizador con predeterminados y de un panel de control para realizar ajustes de sonido precisos.
Para acceder al Amplificador de audio• Puntee en Inicio >
Programas > Amplificador de audio.
2
6
3
1
4
5
Este control Hace lo siguiente
1 Ecualizador Habilita o deshabilita el ecualizador. Seleccione la casilla de verificación para habilitar el ecualizador o para ajustar la configuración, si fuera necesario. Consulte “Ecualizador” para más información.
2 Sonido 3D Añade efecto tridimensional al sonido. Mueva el control deslizante para aumentar o disminuir el efecto. Para deshabilitar el efecto 3D, ajuste la configuración a 0%.
3 Agudos Añade efecto de agudos para aumentar los tonos altos del sonido. Mueva el control deslizante para aumentar o disminuir el efecto. Para deshabilitar el efecto de agudos, ajuste la configuración a 0%.
4 Graves Añade efecto de graves para aumentar los tonos bajos del sonido. Mueva el control deslizante para aumentar o disminuir el efecto. Para deshabilitar el efecto de graves, ajuste la configuración a 0%.
5 Listo Puntee para aplicar los cambios de configuración.
Experimentar con Multimedia 223
Este control Hace lo siguiente6 Menú • Puntee en Menú > Cancelar para salir del Amplificador de
audio sin aplicar los cambios:• Puntee en Menú > Restablecer para restaurar la
configuración predeterminada.
EcualizadorEl Ecualizador optimiza el sonido para mejorar su experiencia musical. Dispone de estilos predeterminados como hip hop, jazz, rock, etc., y otros predeterminados que se adaptan a diferentes tipos de música. Además, cuenta con un ecualizador gráfico de 10 bandas que le permite ajustar el volumen por frecuencia.
Para crear un predeterminado personalizado en el ecualizador1. Seleccione la casilla de verificación
Ecualizador para habilitar éste.2. Puntee en .3. Deslice los controles del ecualizador
para ajustar las bandas de frecuencia en los valores deseados. Los valores seleccionados se indican en la parte superior de los controles deslizantes.
4. Para guardar la configuración del ecualizador como predeterminada, puntee en Menú > Guardar como conf. predet..
5. Introduzca un nombre para dicha configuración y puntee en Listo.
La configuración predeterminada creada se agregará al cuadro de lista.
Para eliminar un predeterminado personalizado del ecualizador1. Seleccione la casilla de verificación Ecualizador y puntee en .2. Puntee en el cuadro de lista y seleccione el predeterminado que
desea eliminar.3. Puntee en Menú > Borrar configuración predefinida.
Nota Sólo puede eliminar los predeterminados del ecualizador personalizados. Los predeterminados del ecualizador preinstalados no se pueden eliminar.
224 Experimentar con Multimedia
Para aplicar un predeterminado1. Seleccione la casilla de verificación
Ecualizador para habilitarlo.
2. Puntee en el cuadro de lista y seleccione el valor predeterminado que prefiera.
12.8 Utilizar Radio FMRadio FM le permite escuchar emisoras de radio FM en el dispositivo. Dado que radio FM utiliza los auriculares estéreo con cable como antena, antes de abrir el programa debe conectar éstos en la clavija para auriculares. Cuando escuche la radio FM puede hacerlo a través de los auriculares o del altavoz.
Para abrir Radio FM• Puntee en Inicio > Programas > Radio FM.
La primera vez que utilice el programa, éste buscará automáticamente canales FM en su zona, los guardará como predeterminados y reproducirá la primera emisora FM encontrada. Para información sobre cómo guardar emisoras favoritas como predeterminadas, consulte “Guardar emisoras predeterminadas”.
Si puntea en el icono Salir situado en la parte superior derecha de la pantalla radio FM, el programa continuará ejecutándose en segundo plano y podrá seguir escuchando la radio mientras utiliza otros programas. Para apagar la radio FM, puntee en en la esquina superior izquierda de la pantalla radio FM.
Experimentar con Multimedia 225
Controles de radio FM
12
34
8
11
7
6
9
510
Consejo Puntee en Menú para seleccionar otras opciones de radio FM, por ejemplo Buscar y guardar para buscar emisoras FM en la banda FM y guardarlas como predeterminadas, etc.
Este control Hace lo siguiente
1 Apaga la radio FM.
2 Consulte “Pantalla de radio” para más detalles.
3 Disminuye la frecuencia de radio 0,1MHz.
4 Estéreo/Mono
Le permite cambiar entre los modos Mono y Estéreo. En ocasiones, las emisoras de radio FM se oyen mejor al escucharlas en modo Mono.
5 Le permite cambiar entre la salida de altavoz o auriculares.
6Le permite guardar hasta seis emisoras FM favoritas como predeterminadas. Puntee en un botón para sintonizar una de sus emisoras favoritas.
7 Busca el siguiente canal FM por debajo en la banda FM.
8 Busca el siguiente canal FM por arriba en la banda FM.
9 Aumenta la frecuencia de radio 0,1MHz.
226 Experimentar con Multimedia
Este control Hace lo siguiente
10 Activa o desactiva el sonido.
11
Ajusta el volumen. Puntee en para aumentar el volumen. Puntee en para disminuir el volumen. El nivel de volumen se muestra debajo del icono .
Pantalla de radio1 Muestra el nombre de la
emisora cuando una señal RDS (Sistema de datos de radio) o RBDS (Sistema de radiodifusión de datos) está disponible.
1
3
2
4
2 Muestra el número predeterminado cuando selecciona una emisora FM predeterminada.
3 Muestra la intensidad de la señal recibida.
4 Muestra la frecuencia de radio.
Controles del dispositivo utilizados en radio FMNavegación
• Pulse NAVEGACIÓN izquierda/derecha para buscar el canal FM anterior/siguiente en la banda FM. Cuando la búsqueda llegue a la última emisora, volverá al principio de la banda FM.
• Pulse NAVEGACIÓN arriba o abajo para seleccionar la emisora predeterminada anterior/siguiente.
• Pulse el botón ENTRAR para activar/reactivar el micrófono.
Ruleta de NAVEGACIÓN• Gire la Ruleta de NAVEGACIÓN hacia la derecha para aumentar el
volumen o hacia la izquierda para disminuirlo.
Experimentar con Multimedia 227
Guardar emisoras predeterminadasPredeterminadas son sus emisoras FM favoritas, que puede guardar para un fácil acceso. Puede guardar hasta seis emisoras FM en los botones predeterminados de la pantalla principal radio FM, o hasta 20 en la pantalla Predeterminadas.
Para guardar emisoras FM en los botones predeterminados1. Sintonice la frecuencia FM deseada.
2. Puntee en el número de un botón predeterminado. El número de frecuencia de su emisora FM favorita aparecerá en el botón predeterminado.
Puntee aquí
SI puntea en un botón predeterminado ya configurado, reemplazará la frecuencia.
Para guardar emisoras FM en la pantalla Predeterminadas1. Sintonice la frecuencia FM deseada y puntee en Predeterminadas.
2. En la pantalla Predeterminadas, puntee en que aparece en el número predeterminado desead en el que quiere guardar la emisora FM.
Puede guardar hasta 20 emisoras de radio predeterminadas. Podrá acceder a las emisoras de radio guardadas en los Predeterminadas 1 a 6 a través de la pantalla principal de radio FM.
3. Cuando haya terminado, puntee en Aceptar.
Consejo En la pantalla Predeterminadas, puntee en para eliminar una emisora FM favorita de la lista.
Para escuchar una emisora FM predeterminadaHaga lo siguiente:
• En la pantalla principal de radio FM, puntee en el botón predeterminado que muestra su emisora favorita.
• En la pantalla Predeterminadas, seleccione el número predeterminado que muestra su emisora favorita y puntee en Escuchar.
228 Experimentar con Multimedia
Menú principal de radio FMPuntee en Menú en la pantalla radio FM para acceder a las opciones del programa radio FM.
Buscar y guardar Busca automáticamente emisoras de radio detectadas por el dispositivo y las guarda como predeterminadas. Las emisoras predeterminadas existentes se eliminarán y serán reemplazadas por las emisoras encontradas actualmente. Puede guardar un máximo de 20 emisoras de radio predeterminadas.
Estéreo Elija entre los modos Estéreo o Mono al escuchar una emisora de radio FM.
Desactivar micrófono Le permite activar o desactivar el sonido.
Salida Le permite seleccionar si desea utilizar el Altavoz o los Auriculares con cable para escuchar la radio.
Suspender Le permite configurar cuánto tiempo debe pasar antes de que radio FM cambie a modo Suspendido. La opción Suspender cambia a Desactivada cada vez que inicia la radio FM.
Banda de emisión Le permite configurar la banda de radio. Seleccione Japón si está escuchando la radio en Japón. Si no fuera así, seleccione Otros países.
Acerca de Muestra información sobre el programa de radio FM.
Capítulo 13 Organización del dispositivo
13.1 Agregar y quitar programas13.2 Utilizar el Administrador de tareas
13.3 Restablecer el dispositivo13.4 Administrar la memoria
13.5 Windows Update13.6 Sugerencias para el ahorro de la batería
230 Organización del dispositivo
13.1 Agregar y quitar programasAntes de adquirir programas adicionales para su dispositivo, asegúrese de que éstos son compatibles con el mismo.
Para agregar programas 1. Descargue el programa en su PC (o inserte en su ordenador el CD o
disco que contiene el programa).
Puede ver un sólo archivo *.exe, un archivo *.zip, un archivo Setup.exe, o varias versiones de archivos para diferentes tipos de dispositivos y procesadores. Asegúrese de seleccionar sólo un programa diseñado para su dispositivo y tipo de procesador.
2. Lea las instrucciones o documentación que se adjunta con el programa. Muchos programas ofrecen instrucciones de instalación especiales.
3. Conecte su dispositivo al PC.4. Haga doble clic en el archivo *.exe.
Para quitar programas1. Puntee en Inicio > Configuración > ficha Sistema > Quitar programas.
2. En la lista Programas en la memoria de almacenamiento, seleccione el programa que desea quitar y después puntee en Quitar.
13.2 Utilizar el Administrador de tareasEl Administrador de tareas le permite ver y detener programas en ejecución, configurar el botón , y habilitar el menú Rápido en la pantalla Hoy.
Para abrir el Administrador de tareas• Puntee en el botón menú Rápido en la esquina superior derecha de
la pantalla Hoy para abrir el menú Rápido, después puntee en .• Puntee en Inicio > Configuración > ficha Sistema > Administrador
de tareas.
Para volver a un programa en ejecución• Puntee en el nombre del programa en el menú Rápido.• En la pantalla Administrador de tareas, puntee en el nombre del
programa en la ficha En ejecución, después puntee en Activar.
Organización del dispositivo 231
Para configurar el botón Salida ( ) Puede configurar el botón Salida para cerrar los programas en ejecución cuando el botón esté pulsado, o sólo cerrar temporalmente la pantalla del programa aunque éste siga en ejecución.
1. En la pantalla Administrador de tareas, puntee en la ficha Botón.2. Seleccione la casilla de verificación Habilitar el botón “X” para
finalizar los programas en ejecución.Nota Si la casilla de verificación Habilitar el botón “X” para finalizar
programas en ejecución no está seleccionada, cuando puntee en el botón Salida simplemente cerrará la pantalla del programa. El programa no se cierra y continúa ejecutándose en un segundo plano.
3. Elija la opción para desactivar los programas (punteando en el botón , manteniendo pulsado el botón, o ambos).
4. Puntee en Aceptar.
Para cerrar los programas en ejecución desde el Administrador de tareas1. Puntee en la ficha En ejecución.2. Haga lo siguiente:
• Seleccione la casilla de verificación de los programas que quiere cerrar y después puntee en Detener seleccionados para que se cierren.
• Puntee en Detener todos para cerrar todos los programas de la lista.• Puntee en Menú > Detener todo menos lo seleccionado para cerrar
todos los programas excepto aquellos cuya casilla de verificación está seleccionada.
Sugerencia También puede cerrar los programas en ejecución desde el menú Rápido en la pantalla Hoy. Consulte “Menú Rápido” en el Capítulo 1 para más detalles.
Para agregar un programa en ejecución a la lista de exclusiónSi añade un programa en ejecución a la Lista de programas exclusivos, éste no se cerrará cuando puntee en Detener seleccionados o Detener todos y no aparecerá en el menú Rápido en la pantalla Hoy.
1. En la pantalla Administrador de tareas, puntee en la ficha En ejecución.2. Puntee durante varios minutos en el nombre del programa y después
en Agregar exclusivo.
Consejo Para quitar un programa de la lista de exclusivos, puntee en la ficha Exclusivo y después seleccione la casilla de verificación de ese programa; seguidamente, puntee en Quitar.
232 Organización del dispositivo
Configurar el orden de preferencia al ejecutar los programas en el menú Rápido
1. En la pantalla Administrador de tareas, puntee en la ficha Avanzado.2. Elija si ordenar según el Nombre del programa o el Uso de memoria.
La lista se presentará en orden ascendente.
13.3 Restablecer el dispositivoRestablecimiento de softwareEn ocasiones, puede que necesite restablecer su dispositivo. Un restablecimiento de software (o normal) en su dispositivo borra toda la memoria de programas activos además de cerrarlos. Esto puede ser útil cuando su dispositivo va más lento de lo normal o si un programa no funciona correctamente. Un restablecimiento de software es también necesario tras la instalación de algunos programas. Si se realiza un restablecimiento de software con programas en ejecución, el trabajo no guardado se perderá.
Para realizar un restablecimiento de softwareUtilice el lápiz para pulsar el botón RESTABLECER situado en la parte inferior del dispositivo. Su dispositivo se restablecerá y mostrará la pantalla Hoy.
Botón RESTABLECER
Restablecimiento de hardwareTambién puede realizar un restablecimiento de hardware (también conocido como restablecimiento completo). Un restablecimiento de hardware sólo debería llevarse a cabo si un restablecimiento normal no resuelve un problema en el sistema. Tras un restablecimiento de hardware, el dispositivo restaura sus valores predeterminados, tal y como estaba cuando lo compró y lo encendió por primera vez. Se perderán todos los programas instalados, datos introducidos y configuraciones personalizadas en su dispositivo. Sólo permanecerán el software Windows Mobile® y otros programas preinstalados.
¡Advertencia! Su dispositivo retomará los valores predeterminados de fábrica. Por favor, asegúrese de haber copiado cualquier programa adicional instalado y/o datos de usuario antes de realizar un restablecimiento de hardware.
Organización del dispositivo 233
Importante Si Cifrar archivos colocados en tarjetas de almacenamiento se ha habilitado ahora o antes, entonces haga una copia de seguridad de todos los archivos de la tarjeta de almacenamiento antes de utilizar la opción: borrar memoria, restablecimiento de hardware o actualización del software del sistema ROM. De lo contrario, no podrá acceder a los archivos cifrados en la tarjeta de almacenamiento. Utilice ActiveSync o el Centro de dispositivos de Windows Mobile para transferir archivos entre su tarjeta de almacenamiento y el ordenador. Tras finalizar el proceso, copie los archivos de nuevo en la tarjeta de almacenamiento.
Para realizar un restablecimiento de hardware1. Pulse durante varios segundos en los botones GPS/MENSAJERÍA e
INTERNET EXPLORER, y al mismo tiempo, utilice el lápiz para pulsar el botón RESTABLECER en la parte inferior de su dispositivo.
2. Suelte el botón RESTABLECER, pero siga pulsando los botones GPS/MENSAJERÍA e INTERNET EXPLORER hasta que vea este mensaje en la pantalla:
Esta función eliminará todos sus datos personales, restableciendo todos los ajustes predeterminados por defecto. Pulse Enviar para restaurar los valores predeterminados de fábrica, o pulse cualquier otro botón para cancelar.
3. Libere los botones y después pulse ENVIAR en su dispositivo para realizar el restablecimiento de software o pulse en cualquier otro botón para cancelar el restablecimiento.
Borrar memoriaOtro modo de borrar la memoria del dispositivo y restablecer los valores predeterminados de fábrica, es utilizar la característica Borrar memoria. Asegúrese de realizar una copia de seguridad antes de utilizar la característica Borrar memoria, ya que se perderán todos los datos y archivos de la memoria del dispositivo.Importante Si Cifrar archivos colocados en tarjetas de almacenamiento
se ha habilitado ahora o antes, entonces haga una copia de seguridad de todos los archivos de la tarjeta de almacenamiento antes de utilizar la opción: Borrar memoria, restablecimiento de hardware o actualización del software del sistema ROM. De lo contrario, no podrá acceder a los archivos cifrados en la tarjeta de almacenamiento. Utilice ActiveSync o el Centro de dispositivos de Windows Mobile para transferir archivos entre su tarjeta de almacenamiento y el ordenador. Tras finalizar el proceso, copie los archivos de nuevo en la tarjeta de almacenamiento.
234 Organización del dispositivo
1. Puntee en Inicio > Configuración > ficha Sistema > Borrar memoria.
2. Escriba “1234” y después puntee en Sí.
13.4 Administrar la memoriaPara ver qué cantidad de memoria está disponible para su uso, puntee en Inicio > Configuración > ficha Sistema > Memoria. En la ficha Principal, aparece la cantidad de memoria asignada al almacenamiento de datos y al almacenamiento de programas, al igual que la cantidad de memoria en uso y la memoria disponible.
Para ver la memoria de la tarjeta de almacenamiento, puntee en Inicio > Configuración > ficha Sistema > Memoria > ficha Tarjeta de almacenamiento.
Si su dispositivo se está ejecutando con poca memoria, intente liberar espacio en la unidad:
• Cierre los programas que no esté utilizando en este momento.
• Mueva los datos adjuntos enviados en correos electrónicos a una tarjeta de almacenamiento.
• Mueva archivos a una tarjeta de almacenamiento. Puntee en Inicio > Programas > Explorador de archivos. Puntee durante varios segundos en el archivo y después puntee en Cortar. Examine la carpeta de la tarjeta de almacenamiento y puntee en Menú > Editar > Pegar.
• Elimine los archivos innecesarios. Puntee en Inicio > Programas > Explorador de archivos. Puntee durante varios segundos en el archivo, y después puntee en Eliminar.
• Elimine los archivos grandes. Para buscar los archivos más grandes, puntee en Inicio > Programas > Buscar. En la lista Tipo, puntee en Mayor de 64 KB, y después puntee en Buscar.
• En Internet Explorer Mobile, elimine los archivos temporales de Internet y borre la información del historial. Para más información, consulte “Internet Explorer® Mobile” en el Capítulo 10.
• Quite los programas que no va a utilizar más.
• Reinicie su dispositivo.
Organización del dispositivo 235
13.5 Windows UpdatePuede actualizar Windows Mobile® en el dispositivo instalando las últimas actualizaciones y parches de seguridad, si estuvieran disponibles.
Para configurar la actualización de WindowsLa primera vez que ejecute Actualización de Windows, debe configurar cómo desea que compruebe si existen parches en el sitio Web de Microsoft.
1. Puntee en Inicio > Configuración > ficha Sistema > Windows Update.2. En la pantalla Instalación de la actualización, puntee en Siguiente.3. Seleccione cómo desea buscar las actualizaciones, si de un modo
Manual o Automático, después puntee en Siguiente. Nota Si selecciona Automático, se le preguntará si desea utilizar su plan de
datos actual para buscar actualizaciones. Active o desactive la casilla de verificación Utilizar el plan de datos para buscar y descargar actualizaciones y puntee en Siguiente.
4. Puntee en Finalizar.
Para buscar actualizaciones1. Puntee en Inicio > Configuración > ficha Sistema > Windows Update.2. Puntee en Comprobar.
Nota Las actualizaciones de Windows Mobile® puede que no siempre estén disponibles. Consulte la página Web de Windows Mobile® para obtener información actualizada.
Para cambiar las opciones de Windows Update1. Puntee en Inicio > Configuración >
ficha Sistema > Windows Update.
2. Puntee en Menú y seleccione la opción que quiera cambiar.
• Puntee en Conexiones para cambiar cómo se conecta el dispositivo a Internet cuando comprueba las actualizaciones.
• Puntee en Cambiar programación para cambiar la forma en que Windows busca actualizaciones de Windows Mobile®.
236 Organización del dispositivo
13.6 Sugerencias para el ahorro de la bateríaLa duración de la carga de la batería depende del tipo de batería y del modo de utilizar el dispositivo. Para alargar la vida útil de la batería, intente lo siguiente:
• Cuando no esté utilizando el dispositivo, pulse el botón de Encendido para apagar la pantalla.
• Puntee en Inicio > Configuración > ficha Sistema > Energía para abrir la pantalla de configuración de Energía. En la ficha Avanzado de la pantalla Configuración de energía, puede especificar cuándo apagar su dispositivo a fin de conservar la carga de la batería. Para una conservación óptima, especifique 3 minutos o menos.
• Utilice el adaptador de CA para conectar su dispositivo a una toma de corriente externa siempre que sea posible, especialmente al utilizar una tarjeta de almacenamiento o cuando utilice un módem u otros periféricos.
• Ajustar la configuración de la retroiluminación. Para más información, consulte “Para atenuar la retroiluminación tras un período de tiempo” en el Capítulo 4.
• Cuando esté fuera del alcance de las redes Wi-Fi, desconecte dicha opción Wi-Fi. La búsqueda de redes consume mucha energía. Para más información sobre Wi-Fi, consulte el Capítulo 10.
• Desactive la opción Bluetooth si no la está utilizando. Asegúrese de que su dispositivo está en modo visible cuando intente establecer una asociación Bluetooth con otras unidades. Para más información sobre Bluetooth, consulte el Capítulo 10.
• Reduzca el volumen.
• Cierre los programas de mayor consumo, como la Cámara, cuando no los esté utilizando. Asegúrese de que los programas han finalizado y no se están ejecutando en un segundo plano. Consulte “Utilizar el Administrador de tareas” en este capítulo para información sobre el cierre de programas.
238 Utilizar otras aplicaciones
14.1 Marcado de voz rápidoPuede grabar etiquetas de voz para marcar un número de teléfono o abrir programas simplemente diciendo una palabra.
Crear un comando de voz para un número de teléfono1. Puntee en Inicio > Contactos para abrir la lista de Contactos.
2. Haga lo siguiente:
• Puntee durante varios segundos en el contacto deseado, después puntee en Agregar comando de voz.
• Seleccione el contacto deseado, luego puntee en Menú > Agregar comando de voz.
• Puntee en el contacto deseado para abrir la pantalla detallada del contacto, luego puntee en Menú > Agregar comando de voz.
3. Seleccione el número de teléfono para el que desea crear un comando de voz, después puntee en el botón Grabar .
Consejo Para asegurar la precisión de reconocimiento de un comando de voz, grabe su voz en un lugar silencioso.
4. Cuando haya finalizado, el icono Etiquete de voz se visualizará a la derecha del elemento.
Seleccione el número de teléfono deseado.
Puntee en el botón Grabar para iniciar la grabación.
Utilizar otras aplicaciones 239
5. Cuando cree un comando de voz para el elemento, podrá hacer lo siguiente:• Puntee en el botón Grabar para reconstruir el comando de voz.• Puntee en el botón Reproducir para reproducir el comando
de voz.• Puntee en el botón Eliminar para eliminar el comando de voz.
Crear un comando de voz para un programa1. Puntee en Inicio > Configuración > ficha Personal > Marcado de
voz rápido > ficha Aplicación.2. La ficha Aplicación mostrará una lista con todos los programas
instalados en su dispositivo. El procedimiento para la creación de un comando de voz para un programa es el mismo que para la creación de un comando de voz para un número de teléfono.
3. Tras haber creado un comando de voz para un programa, podrá iniciar el programa guardando el comando de voz tras puntear en Inicio > Programas > Marcado rápido de voz.Sugerencia También puede iniciar el programa pulsando el botón
COMANDO DE VOZ en el lado izquierdo del dispositivo y diciendo el comando de voz.
Realizar una llamada o abrir programas utilizando un comando de voz
1. Puntee en Inicio > Programas > Marcado rápido de voz.2. Después de la señal sonora, diga el comando de voz que ha asignado
al número de teléfono al que desea llamar o al programa que desea abrir. El sistema repetirá el comando de voz y luego marcará o abrirá el programa automáticamente.
Nota Si el sistema no consigue reconocer su comando de voz, vaya a un sitio más tranquilo e inténtelo de nuevo hablando con más claridad.
Para ver y probar los comandos de voz creados1. Puntee en Inicio > Configuración > ficha Personal > Marcado rápido
de voz. 2. La ficha Comando de voz mostrará una lista con todos los comandos
de voz creados. Seleccione un elemento de la lista, y después podrá hacer lo siguiente:• Puntee en el botón Grabar ( ) para reconstruir el comando de voz.
240 Utilizar otras aplicaciones
• Puntee en el botón Reproducir ( ) para reproducir el comando de voz.
• Puntee en el botón Eliminar ( ) para eliminar el comando de voz.
14.2 JavaMIDlets son aplicaciones Java como programas o herramientas que pueden ejecutarse en dispositivos móviles, mientras que un MIDlet suite es un conjunto de uno o más MIDlets. El programa Java le permite descargar, instalar y administrar MIDlets o MIDlet suites en su dispositivo. Su dispositivo es compatible con la edición Java 2 Micro, J2ME.
Para abrir el programa Java• Puntee en Inicio > Programas > Java.
Instalar e iniciar MIDlets/MIDlet suitesHay varias opciones para instalar un MIDlet/MIDlet suite.
Para descargar e instalarlos a través de Internet Explorer Mobile1. Puntee en Menú > Instalar > Explorador para abrir Internet Explorer
Mobile.2. Localice un MIDlet/MIDlet suite mientras está conectado a Internet.3. Seleccione el MIDlet/MIDlet suite que desea descargar.4. Entonces se visualizará información acerca del MIDlet/MIDlet suite.
Puntee en Continuar.5. Confirme para iniciar la descarga.6. Seleccione <raíz> o una carpeta donde instalar el MIDlet suite,
después puntee en Aceptar.
Para la instalación desde su dispositivoPuede copiar MIDlets/MIDlet suites desde el PC a su dispositivo utilizando el cable de sincronización USB o la conexión Bluetooth. Copie las aplicaciones MIDlet en la carpeta raíz o en otra subcarpeta de su dispositivo.
1. Puntee en Menú > Instalar > Archivos locales. Entonces, el programa buscará MIDlets/MIDlet suites en su dispositivo y mostrará una lista.
2. En la lista, puntee en la aplicación MIDlet/MIDlet suite que desee instalar.3. Confirme para iniciar la instalación.4. Seleccione <raíz> o una carpeta donde instalar el MIDlet suite,
después puntee en Aceptar.
Utilizar otras aplicaciones 241
Para ejecutar un MIDlet/MIDlet suiteHaga lo siguiente:
• Tras completar la instalación del MIDlet/MIDlet suite, puntee en Sí.• En la pantalla Java, abra la carpeta que contiene el MIDlet/MIDlet
suite. Seleccione el MIDlet/MIDlet suite y después puntee en Iniciar.
Para ejecutar un MIDlet/MIDlet suite• Puntee en Salir o Abandonar si aparece en la pantalla de MIDlet/
MIDlet suite o en el menú.
Administrar MIDlets/MIDlet suitesPuede organizar MIDlets/MIDlet suites en carpetas para facilitar su identificación, cambio de nombre, actualización, etc. Si la memoria del dispositivo está llena, desinstale algunos MIDlets/MIDlet suites para liberar espacio.
Para crear carpetas1. En la pantalla Java, puntee en Menú > Nueva carpeta.2. Escriba el nombre de la carpeta y después puntee en Crear.
Para cambiar el nombre de un MIDlet o de una carpeta1. Puntee durante varios segundos en un MIDlet/MIDlet suite o carpeta
y después seleccione Cambiar nombre. Si lo prefiere, puede puntear en Menú > Acciones > Cambiar nombre.
2. Indique el nuevo nombre y después puntee en Guardar.
Para actualizar un MIDlet/MIDlet suitePuntee durante varios segundos en un MIDlet/MIDlet suite y después puntee en Actualizar. Si lo prefiere, puede puntear en Menú > Acciones > Actualizar.
Java buscará las actualizaciones del MIDlet/MIDlet suite seleccionado donde se instaló previamente.
Para desinstalar MIDletsAntes de desinstalar un MIDlet, compruebe que no esté en ejecución.
1. Puntee durante varios segundos en la aplicación MIDlet y, después en Desinstalar.
2. Puntee en Aceptar para confirmar.
Nota Para desinstalar todos los MIDlets y carpetas de la carpeta actual, puntee en Menú > Desinstalar todo.
242 Utilizar otras aplicaciones
14.3 Spb GPRS MonitorCon el uso de Spb GPRS Monitor, puede controlar la cantidad de datos que se han enviado y recibido en su dispositivo, además de comprobar los costes de utilización de la red teniendo en cuenta los datos de su plan de servicio. También puede ver los costes de la conexión y los gráficos de tráfico, generar informes del uso de la conexión de red, y exportar dichos informes a archivos CSV para su uso en Microsoft® Office Excel® y Access.
Instalar GPRS MonitorEl programa GPRS Monitor está incluido en el CD de la aplicación. Para instalarlo en su dispositivo, ejecute el instalador del programa en su PC. Siga las instrucciones que aparecen en pantalla en su PC y en el dispositivo para completar la instalación.
Complemento HoyTras haber instalado GPRS Monitor en su dispositivo, encontrará el icono del programa en Inicio > Programas. Además, GPRS Monitor también se incluye en la pantalla Hoy como un complemento que muestra las estadísticas de conexión, un panel de brillo, uno de la batería e iconos de acceso directo.
1
2 3 4 5 61 Puntee para abrir la pantalla de GPRS Monitor en la cual podrá supervisar,
ver los gráficos de tráfico y costes además de generar informes.2 Puntee en el interior de la barra de control para ajustar el nivel de
retroiluminación.3 Éste es el monitor de la batería. Puntee para acceder a la pantalla
Configuración de energía.4 Puntee para conectar o desconectar su conexión de datos predeterminada.5 Puntee para abrir Internet Explorer Mobile.6 Puntee para abrir la Mensajería.
Utilizar otras aplicaciones 243
Icono y ventana emergente de GPRS MonitorOtra forma de mostrar visualmente la información de estado es habilitando el icono de GPRS Monitor para que se muestre en la barra de título. Este icono muestra la velocidad de conexión telefónica/GPRS, el tráfico de datos y el estado de la batería.
Para mostrar el icono de GPRS Monitor en la barra de título1. Puntee en Inicio > Programas > Spb GPRS Monitor.2. Puntee en Herramientas > Opciones > ficha Icono.3. Seleccione la casilla de verificación Mostrar icono de la barra de tareas.
De forma predeterminada, el icono de GPRS Monitor muestra tres barras que representan la siguiente información de estado:
Barra de icono 2: Tráfico(La barra completa corresponde al 100%. Cada barra es el 20%).
Barra de icono 3: Batería(Cada barra corresponde al 20% del coste total).
Barra de icono 1: Velocidad(La barra completa corresponde a 19 KB/segundo)
Al puntear en el icono GPRS Monitor en la barra de título, se abre una ventana emergente que le muestra estadísticas detalladas sobre las transferencias de datos, tales como el tamaño de los datos transferidos recientemente y su coste, la cantidad de datos que quedan y qué puede transferir, etc.
Configure la supervisión y notificaciónPara seleccionar la conexión que debe supervisarse
1. En la pantalla de GPRS Monitor, puntee en Herramientas > Opciones > ficha Conexión.
2. Seleccione la casilla de verificación Habilitar supervisión de la conexión.
3. En la lista Conexión, seleccione la conexión que desea supervisar.
244 Utilizar otras aplicaciones
Para introducir los datos de su plan de servicioLos detalles del plan de servicio, o las tarifas, determinan el precio a pagar por las transferencias de datos. La tarifa puede ser plana o según el tiempo de conexión, dependiendo de si está utilizando una conexión GPRS o telefónica para las transferencias de datos.
Póngase en contacto con su proveedor de servicios para averiguar cuál es su tarifa, e introduzca la información en la ficha Tarifa o en la ficha Detalles de la tarifa en la pantalla Opciones.Nota El cálculo de los costes del uso de la red se basa en la información
introducida, y sólo refleja una estimación. La cantidad real facturada por su proveedor de servicios puede variar.
Para configurar las notificaciones de límite de tráficoPuede configurar notificaciones de límite de tráfico si desea ser notificado cuando se alcance un límite de tráfico.
1. En la pantalla de GPRS Monitor, puntee en Herramientas > Opciones.
2. Habilite las notificaciones en las fichas Avisar día y Avisar mes. Puede especificar hasta tres límites diarios y tres mensuales.
Cuando el tráfico alcance uno de estos límites, recibirá una notificación.
Ver gráficos e informesEn GPRS Monitor, puede ver los gráficos de tráfico y los gráficos de costes de la conexión de red y generar informes detallados del uso de la conexión de red durante un período de tiempo específico. Estos informes pueden exportarse a archivos CSV que puede abrir utilizando Excel, Access u otra hoja de cálculo o base de datos similar.
Para ver gráficos y generar informesEn la pantalla de GPRS Monitor:
• Puntee en la ficha Gráfico para ver el coste de la conexión de red y de los gráficos de tráfico.
• Puntee en la ficha Informe para generar informes sobre el tráfico y la tarifa de red.
Para más información sobre cómo utilizar Spb GPRS Monitor, consulte la Ayuda en su dispositivo.
246 Apéndice
A.1 Avisos de regulación
Identificaciones de la entidad reguladoraPara cuestiones de identificación de regulación, su producto tiene asignado el número de modelo POLA100.
Para asegurar el funcionamiento fiable y seguro de su dispositivo, utilice sólo los accesorios indicados a continuación con su POLA100.
La batería tiene asignado el número de modelo POLA160.Nota Este producto está destinado para su uso con una fuente de alimentación
limitada de Clase 2 o Clase 3, con una clasificación de 5 voltios de CC y una fuente de alimentación de 1 Amp. como máximo.
Aviso de la Unión EuropeaLos productos con la marca CE cumplen con la Directiva R&TTE (99/5/CE), la Directiva EMC (89/336/CEE) y la Directiva de Bajo Voltaje (73/23/CEE) y (2006/95/CE) emitidas por la Comisión de la Comunidad Europea.
El cumplimiento de estas directivas implica la conformidad con las siguientes normas europeas (entre paréntesis se muestran los estándares internacionales equivalentes).
• EN 60950-1 (IEC 60950-1) Seguridad de equipos de tecnología de la información.
• ETSI EN 301 511 Sistema global para comunicaciones móviles (GSM); EN armonizado para estaciones móviles en las bandas GSM 900 y GSM 1800, abarcando los requisitos esenciales del artículo 3.2 de la directiva R&TTE (1995/5/CE).
• ETSI EN 301 489-1 Materia de compatibilidad electromagnética y de espectro de radio (ERM); estándar de compatibilidad electromagnética (EMC) para equipos y servicios de radio; Apartado 1: Requisitos técnicos comunes.
• ETSI EN 301 489-7 Materia de compatibilidad electromagnética y de espectro de radio (ERM); estándar de compatibilidad electromagnética (EMC) para equipos y servicios de radio; Apartado 7: Condiciones especiales para radios móviles y portátiles y equipos auxiliares para sistemas de telecomunicaciones de radio celular digital (GSM y DCS).
Apéndice 247
• ETSI EN 301 489-17 Materia de compatibilidad electromagnética y de espectro de radio (ERM); estándar de compatibilidad electromagnética (EMC) para equipos y servicios de radio; Apartado 17: Condiciones específicas para sistemas de transmisión de banda ancha de 2,4 GHz y equipos RLAN de alto rendimiento de 5 GHz.
• EN 301 489-24 Materia de compatibilidad electromagnética y de espectro de radio (ERM); estándar de compatibilidad electromagnética (EMC) para equipos y servicios de radio; Apartado 24: Condiciones específicas para radios móviles y portátiles, además de equipos auxiliares en sistemas de secuencia directa IMT-2000 CDMA (UTRA).
• EN 301 908 Materia de compatibilidad electromagnética y de espectro de radio (ERM); estaciones base y equipos de usuario para las redes celulares de tercera generación IMT-2000.
• ETSI EN 300 328 Materia de compatibilidad electromagnética y de espectro de radio (ERM); sistemas de transmisión de banda ancha; equipos de transmisión de datos en la banda ISM de 2,4 GHz y con técnicas de modulación de espectro ancho.
• EN 50360:2001 Estándar del producto para demostrar que los teléfonos móviles cumplen con las restricciones básicas relacionadas con la exposición a campos electromagnéticos (300 MHz - 3 GHz).
• EN 50371:2002 Estándar genérico para demostrar que los aparatos electrónicos y eléctricos de baja potencia cumplen con las restricciones básicas relacionadas con la exposición humana a campos electromagnéticos (10 MHz - 300 GHz) - Público en general.
248 Apéndice
Este equipo se puede utilizar en:
AT BE BG CH CY CZ DE DK
EE ES FI FR GB GR HU IE
IT IS LI LT LU LV MT NL
NO PL PT RO SE SI SK TR
Medidas de seguridad para la exposición a radiofrecuencia (RF)
• Utilice únicamente accesorios originales aprobados por el fabricante, o accesorios que no contengan ningún metal.
• El uso de accesorios no originales que no estén aprobados por el fabricante puede incumplir las directrices de exposición a RF locales y debería evitarse.
Exposición a señales de radiofrecuencia (RF)Su dispositivo dispone de un receptor y transmisor de radio. La energía de salida emitida está muy por debajo de los límites internacionales de exposición a radiofrecuencia. Estos límites forman parte de las normativas completas y establecen los niveles de energía de radiofrecuencia permitidos para la población en general. Estas directrices se basan en normas de seguridad ya establecidas por los organismos de estandarización internacionales:
• Instituto Nacional de Normalización Americano (ANSI) IEEE. C95.1-1992• Consejo Nacional de Protección Radiológica y Metrología (NCRP).
Informe 86. 1986• Comisión Internacional de Protección contra las Radiaciones
No-Ionizantes (ICNIRP) 1996• Ministerio de Sanidad (Canadá), Código de seguridad 6. Los estándares
incluyen un margen sustancial destinado a asegurar la seguridad de todas las personas, independientemente de su edad o estado de salud.
El estándar de exposición de teléfonos móviles inalámbricos emplea una unidad de medición conocida como “tasa específica de absorción”, o SAR. El estándar incorpora un margen sustancial de seguridad para ofrecer protección adicional al público y tener en cuenta cualquier variación durante su uso.
Apéndice 249
Al igual que ocurre con otros equipos de transmisión de radio móviles, se recomienda a los usuarios que para el buen funcionamiento del equipo y la seguridad del personal no permanezcan cerca de la antena durante el funcionamiento del equipo.
El dispositivo dispone de una antena interna. Utilice sólo la antena integral que se facilita. El uso de antenas no autorizadas o modificadas puede disminuir la calidad de la llamada y dañar el teléfono, reduciendo el rendimiento y con niveles SAR superiores a los límites recomendados, además del incumplimiento de los requisitos de regulación locales de su país.
Para asegurar el funcionamiento óptimo de su teléfono y garantizar que la exposición humana a energía de radiofrecuencia cumple con las directrices establecidas en los estándares relevantes, utilice siempre el dispositivo únicamente en su posición de uso normal. No toque ni sujete la zona de la antena innecesariamente cuando realice o reciba una llamada. El contacto con la zona de la antena podría disminuir la calidad de la llamada y provocar que el dispositivo funcione a un nivel de energía mayor del necesario. Al evitar el contacto con la zona de la antena cuando el teléfono está EN USO se optimiza el funcionamiento de la antena y la duración de la batería.
Información SAR0,888 W/Kg@10g (CE)
Información de seguridad sobre la Asociación de Telecomunicaciones e Internet (TIA)Marcapasos La Asociación de Fabricantes de Productos para la Salud (Health Industry Manufacturers Association) recomienda mantener una separación mínima de 15 cm (6 pulgadas) entre el teléfono inalámbrico y el marcapasos para evitar una posible interferencia con el mismo. Estas recomendaciones coinciden con investigaciones independientes y con las recomendaciones de Investigación de Tecnología Inalámbrica (Wireless Technology Research). Las personas con marcapasos:
• SIEMPRE deben mantener el teléfono móvil a más de 15 cm (6 pulgadas) del marcapasos si el teléfono está ENCENDIDO.
• Evite llevar el teléfono en un bolsillo del pecho. • Utilice el oído opuesto al marcapasos para reducir al mínimo el riesgo
de posibles interferencias. Si algo le hace sospechar que se está produciendo una interferencia, APAGUE inmediatamente el teléfono.
250 Apéndice
Audífonos Algunos teléfonos inalámbricos digitales puede interferir con ciertos audífonos. Si se produce una interferencia, puede que desee consultar a su proveedor de servicios, o llamar a la línea de servicio de atención al cliente para buscar alternativas.Otros dispositivos médicos Si utiliza algún otro dispositivo médico, póngase en contacto con el fabricante del mismo para determinar si está adecuadamente protegido respecto a fuentes externas de energía de radiofrecuencia. Puede que su médico le ayude a obtener esta información.APAGUE el teléfono inmediatamente en instalaciones médicas cuando las normativas de estas zonas así lo indiquen. Los hospitales o las instalaciones pueden utilizar equipos que podrían ser sensibles a fuentes externas de energía de radiofrecuencia.
Aviso de la WEEELa Directiva sobre Desechos de Equipos Eléctricos y Electrónicos (WEEE), que entró en vigor como ley europea el 13 de febrero de 2003, tuvo como resultado un gran cambio en el tratamiento de los equipos eléctricos al final de su vida útil.El objetivo de esta Directiva es, como prioridad principal, la prevención de WEEE y además, promover la reutilización, reciclado y otras formas de recuperación de dicha basura para reducir la eliminación.
El logotipo WEEE (que se muestra a la izquierda) en el producto o en su caja indica que este producto no debe eliminarse ni desecharse con el resto de basura doméstica. Es su responsabilidad tirar todos los desechos de equipos eléctricos y electrónicos en el punto de recogida diseñado para el reciclaje de estos desechos peligrosos. La recogida individual y la recuperación adecuada de los desechos de equipos eléctricos y electrónicos en el momento de la eliminación contribuye a la conservación de los recursos naturales. Además, el reciclado correcto de los desechos de equipos eléctricos y electrónicos garantiza la seguridad de la salud humana y del entorno. Para más información sobre el desecho, recuperación y puntos de recogida de los desechos de equipos electrónicos y eléctricos, contacte con el centro local de su ciudad, con el servicio de recogida de basura doméstica, con la tienda donde compró el equipo o con el fabricante de la unidad.
Apéndice 251
Cumplimiento con RoHSEste producto cumple con la Directiva 2002/95/CE del Parlamento Europeo y del Consejo del 27 de enero de 2003, sobre la restricción del uso de ciertas sustancias peligrosas en equipos eléctricos y electrónicos (RoHS) y sus enmiendas.
A.2 EspecificacionesInformación del sistemaProcesador Qualcomm® MSM7200™ 400MHz
Memoria – ROM : 256 MB– RAM : 128 MB DDR SDRAMNota: Las cifras indican el total de memoria ROM y RAM disponible para su uso y almacenamiento. Puesto que la memoria está compartida por el sistema operativo, las aplicaciones y datos, el total de memoria real disponible es inferior al indicado.
Sistema operativo Windows Mobile® 6 Professional
EnergíaBatería Batería recargable de iones de litio, 1.350 mAh
Tiempo de carga 2,5 - 3 horas
Duración (estimada) de la batería
Tiempo en espera:
hasta 400 horas para GSMhasta 450 horas para UMTS(Dependiendo del uso de la red y del teléfono)
Tiempo en conversación:
hasta 7 horas para GSMhasta 4 horas para UMTShasta 2,3 horas para llamada de vídeo (Dependiendo del uso de la red y del teléfono)
Tiempo de reproducción de archivos multimedia:
hasta 8 horas (WMV) hasta 12 horas (WMA)
Adaptador de CA Rango de tensión/frecuencia: 100 - 240V de CA, 50/60 HzSalida de CC: 5V y 1A
252 Apéndice
PantallaTipo LCD Pantalla LCD-TFT transmisiva de 2,8 pulg. con indicadores
LED de retroiluminación, sensible al tacto
Resolución 240 x 320 con 65.536 colores
Alineación Vertical y horizontal
Módulo HSDPA / UMTS / GSM / GPRS / EDGEFuncionalidad HSDPA/UMTS: 2100MHz en Europa, 850/1900MHz en USA
HSDPA: hasta 384kbps para la carga y 3,6 Mbps para la descarga UMTS: hasta 384kbps para la carga y descarga
GSM/GPRS/EDGE: cuatro bandas (850, 900, 1800 y 1900)
Antena interna Sí
FísicoDimensiones 110 mm (L) x 58 mm (An.) x 15,5 mm (Al.)
Peso 130 g (con batería)
Módulo de la cámaraTipo Cámara principal: cámara CMOS de 3,0 megapíxeles, en color
Segunda cámara: cámara CMOS VGA
Resolución Foto: 2048x1536, 1600x1200 (UXGA), 1280x960 (SXGA), 640x480 (VGA), 320x240 (QVGA), 160x120 (QQVGA) Vídeo: 176x144 (QCIF), 128x96
Zoom digital Hasta 8X
ConexionesPuerto E/S HTC ExtUSBTM : mini-USB de 11 púas y clavija de audio,
todo en uno (ExtUSB es una interfaz de conexión patentada, con la marca registrada por HTC).
Conector de antena GPS
Sí. Por favor, con el modelo número GA S120 utilice sólo la antena GPS externa.
Conexiones inalámbricas
Bluetooth 2.0, Wi-Fi (IEEE 802,11 b/g)
GPSConjunto de chips QCT MSM7200 compatible con XTRA
Antena GPS interna Sí
Precisión GPS En 15 metros, 95% habitual
Apéndice 253
Ranuras de expansiónRanura para tarjeta microSD™ (compatible con SD 2.0)
Radio FM/RDSConjunto de chips TI BRF6350
Intervalo de sintonización
76 - 108 MHz
Respuesta de frecuencia
20~15 kHz
Búsqueda automática de canales
Sí
RDS/RBDS • Descodificador del Sistema de datos de radio (RDS)/Servicio de radiodifusión de datos (RBDS)
• Demodulador RDS/RBDS integrado de acuerdo con el estándar EN50067
Controles y lucesControl del dispositivo
• HTC TouchFLO™• RULETA DE NAVEGACIÓN con 4 direcciones / botón
ENTRAR• Dos funciones del teléfono: HABLAR y FINALIZAR• Dos botones de programa: comando de voz y cámara• Botón de ENCENDIDO• Botón RESTABLECER
Indicadores LED El indicador LED bicolor derecho muestra las luces verde y ámbar para el estado en espera, mensaje y estado de la red de HSDPA/UMTS/EDGE/GSM/GPRS, así como la notificación y el estado de carga de la batería. Muestra una luz roja intermitente cuando el nivel de la batería alcanza el 5% o un porcentaje inferior.
El indicador LED bicolor izquierdo muestra una luz azul intermitente cuando el sistema Bluetooth está encendido y listo para transmitir o recibir señales Bluetooth, y una luz verde intermitente para el estado de Wi-Fi. Cuando las opciones Bluetooth y Wi-Fi están activadas, las luces parpadean alternativamente. Muestra una luz ámbar intermitente para el estado de GPS.
254 Apéndice
AudioControlador de audio
AGC
Tono de timbre • 40 formatos polifónicos y estándar MIDI 0 y 1 (SMF)/SP MIDI
• MP3, AAC, AAC+, WMA, WAV y AMR-NB
Windows Media Player
MP3, WMA, MID, AMR, AWB, M4A
Índice Symbols3G 155
AA2DP 168Abrir archivo PDF 141Accesos directos 35, 40Acceso telefónico 156Activar y desactivar la función de
teléfono 64, 150ActiveSync
- configurar 91- sincronizar 92, 131
Administrador de audio 47, 217Administrador de tareas 230Administrador SIM 100
- copiar contactos a tarjeta SIM 100- copiar contactos SIM a
dispositivo 100- crear un contacto SIM 100- realizar llamada 68- vista general 48
Adobe Reader LE 47, 140Agregar y quitar programas 230Alarma 82Álbum de cámara 47, 204Altavoz 70Amplificador de audio 47, 222Animación GIF 209Asistente de red 26, 44Ayuda 46
BBatería
- ahorrar energía en la batería 155, 236- cargar batería 27- información de la batería 22
Bluetooth- asociación (asociar) 167- auriculares estéreo 168- auriculares manos libres 168- carpeta compartida Bluetooth 171- compartir archivos Bluetooth 171- encender y apagar 150- Explorador de Bluetooth 47, 171- módem 165- modos 166- Perfil de Acceso SIM (SAP) 77- sincronizar 93- visible 166, 167- vista general 166
Bluetooth Explorer 47Borrar memoria 233Buscar 48, 61Buscar contacto
- Directorio de la organización 137- en dispositivo 98
Buscar en Ayuda 61Buscar en Calendario 61Buscar en Citas 61Buscar en Contactos 61Buscar en Correo 61Buscar en Notas 61Buscar en Tareas 61
256 Índice
- Conexiones 52, 155, 156- Configuración GPRS 52- HSDPA 52- LAN inalámbrica 52- Servicio SMS 52- Tipo de línea CSD 52- Transferir 52- USB a PC 52, 93- Wi-Fi 52
Configuración (ficha Personal)- Ampliación menú Inicio 49- Bloquear 49, 86- Botones 49- Entrada 49- Hoy 50, 83- Información del propietario 49, 84- Marcado rápido de voz 50- Menús 49, 85- Sonidos y notificaciones 49, 82- Teléfono 49, 81, 83
Configuración (ficha Sistema)- Acerca de 50, 81- Administrador de tareas 51, 230- Bloqueo de teclado 51- Borrar memoria 50, 233- Certificados 50- Cifrado 50, 86- Comentarios del cliente 50- Configuración regional 51, 80- Energía 51, 236- GPS 51- Información del dispositivo 50- Informe de errores 50- Memoria 51, 234- Micrófono AGC 51- Pantalla 28, 51, 81- Pulsar Tecla Finalizar 51- Quitar programas 51, 230- Reloj y alarmas 50, 80, 82
CCalculadora 47Calendario 46, 102Calibración 28Cámara
- configuración 196- controles 194- especificaciones 252- formatos de archivo 193- iconos 194- modos de captura 192, 193- Panel de configuración rápida 196- vista general 47
Casa 32Centro de dispositivos de Windows
Mobile 89Comando de voz
- crear- para número de teléfono 238- para programa 239
- realizar una llamada o abrir un programa 239
Comm Manager 47, 52, 150Complemento
- GPRS Monitor 242- HTC Home 31
Conectar dispositivo a Internet- Acceso telefónico 156- GPRS/3G 155- iniciar una conexión 157- modos de conexión 152
Conexión compartida 47, 164Conferencia 70Configuración 80
- cámara 196Configuración (ficha Conexiones)
- Asistente de red 52, 151- Bluetooth 52, 166- Comm Manager 150
Índice 257
- Retroiluminación 50, 80, 81- TouchFLO 43, 51
Configuración básica 80Configuración de la conexión 151Configuración regional 80Configuración SAP 48, 77Configurar los ajustes de conexión de
datos 26Configurar música como tono de
timbre 221Contactos 46, 96Contactos favoritos 38Contestar/finalizar una llamada 69Contraseña 86Controlador cúbico táctil (TouchFLO) 37Copiar
- archivos multimedia de PC a dispositivo 212
- contactos a tarjeta SIM 100- contactos SIM a dispositivo 100- copiar y administrar archivos 142
Correo de voz 68Correo electrónico
- asistente de configuración 120- buscar 61- configuración (POP3/IMAP4) 122- configuración del servidor de
correo 122- enviar 123- IMAP4 121- POP3 121- tipos de cuenta de correo
electrónico 120
DDatos adjuntos
- agregar a correo electrónico 124- descargar 125
Dejar llamada en espera 69
Desactivar micrófono 70Descargar correo electrónico 126Deshabilitar conexión de datos 150Desplazamiento
- desplazamiento táctil 41Desplazamiento táctil 41Dibujar 107Dimensiones y peso 252Directorio de la organización 137Direct Push 132, 150
EEcualizador 222EDGE 155Editar imagen 209Efecto de agudos 222Efecto de graves 222Encender y apagar su dispositivo 26Enviar
- correo electrónico 123- mensaje de texto (SMS) 113- mensaje MMS 116
Especificaciones 251Excel Mobile 46, 140Exchange Server 130Explorador de archivos 47, 142
GGPRS/3G 155GPRS Monitor 48, 242GPS 48, 176, 178Grabador de voz 48Grabar
- grabación de voz 109- nota de voz 108
HHorizontal 28HSDPA 52
258 Índice
HTC Home 31
IIcono gestual 118Id. del dispositivo 81Imágenes y vídeos
- editar imagen 209- formatos de archivo 208- reproducir animación GIF 209- reproducir vídeos 209- ver imágenes 208- vista general 48
IMAP4 121Información del propietario 84Información del sistema 251Intercambiar/cambiar llamadas 69Internet 152Internet Explorer Mobile 46, 158
JJava
- actualizar un MIDlet/MIDlet suite 241- administrar MIDlets/MIDlet suites 241- cambiar el nombre a un MIDlet o a
una carpeta 241- crear carpetas 241- desinstalar MIDlets 241- instalar MIDlets/MIDlet suites desde el
dispositivo 240- instalar MIDlets/MIDlet suites desde
Internet 240- vista general 47
Juegos 46
KKit de teléfono para el coche 77
LListas de reproducción
- Administrador de audio 219- Windows Media Player Mobile 214
Live Messenger 162Llamada de emergencia 77Llamada de voz 66Llamada internacional 77
MMarcado de voz rápido
- crear- comando de voz para número de
teléfono 238- comando de voz para
programa 239- realizar una llamada o abrir un
programa 239- vista general 238
Marcado rápido 67Marcado rápido de voz
- vista general 48Memoria 234, 251Mensajería
- acerca de 112- correo electrónico 120, 123- multimedia (MMS) 115- texto (SMS) 113- vista general 46
Mensajes de texto- copiar desde y a la tarjeta SIM 114- enviar 113
Menú Inicio 30, 85Menú Rápido 31Messenger 47, 162Métodos de entrada
- Symbol Pad 59- Teclado 55- Trazos aprendidos 60- Trazos naturales 60
Microsoft Office Mobile 140
Índice 259
MIDlet/MIDlet suite 240MMS 115
- agregar clip de audio 118- agregar foto/vídeo 117- agregar texto 117- configuración MMS 115- crear mensaje MMS 116- lista negra 119- responder mensaje 119- ver mensaje 119
Módem- Bluetooth 165- USB 164
Módem USB 164Modo de captura Deportes 193Modo de captura Foto 193Modo de captura Foto de los
contactos 193Modo de captura Panorama 193Modo de captura Ráfaga 193Modo de captura Tema de imagen 193Modo de captura Vídeo 193Modo de captura Vídeo MMS 193Movimiento
- movimiento táctil 41Movimiento táctil 41Multimedia 40, 115, 210
NNombre del dispositivo 81Notas 47, 107Notas de regulación 246
OOffice Mobile 46, 140
PPanel de entrada 54Panel Touch 58
Pantalla Biblioteca (Windows Media Player Mobile) 211
Pantalla Hoy 29, 83Pantalla reproducción (Windows Media
Player Mobile) 211Pantalla Reproducción en curso
(Windows Media Player Mobile) 211
Pantalla Revisar (Cámara) 199Perfil de Acceso SIM (SAP) 77Personalizar
- Menú Inicio 85- Pantalla Hoy 83
PIN 64, 85POP3 121PowerPoint Mobile 46, 140Programas
- Amplificador de audio 222- QuickGPS 48, 178- Radio FM 47, 224- TomTom NAVIGATOR 48, 180
Programa de inicio 35, 40
QQuickGPS 48, 178
RRadio FM 47, 224Realizar copia de seguridad de datos 145Realizar llamada
- desde Contactos 66- desde el Administrador SIM 68- desde el programa Teléfono 66- desde Historial de llamadas 67- desde Marcado rápido 67
Recibir llamada 69Reenviar correo electrónico 125Reloj y alarmas 50, 80Reproducción de música
260 Índice
- Administrador de audio 217- TouchFLO 40- Windows Media Player Mobile 213
Reproducir animación GIF 209Reproducir archivos multimedia 213Reproducir música
- Administrador de audio 217- Controlador cúbico táctil
(TouchFLO) 40- Windows Media Player Mobile 213
Reproducir vídeos 209Reproductor de música (Administrador
de audio) 218Reproductor de Streaming 215Reproductor de voz 108, 109Responder
- correo electrónico 125- MMS 119
Restablecer- borrar memoria 233- restablecimiento de hardware 232- restablecimiento de software 232
Restablecimiento de hardware 232, 233Restablecimiento de software 232Retroiluminación 80, 81
SSecuencia de multimedia 48Servicios del teléfono 83Servicio STK (SIM Tool Kit) 48Sincronizar
- ActiveSync 92- a través de Bluetooth 93- cambiar tipo de información 92- con Exchange Server 130- con un ordenador 92- Windows Media Player 94, 212
Smart Dialing 75SMS 113, 123
Solución de problemas- conexión de sincronización 93- Windows Media Player Mobile 215
Sonidos y notificaciones 82Sonido 3D 222Spb GPRS Monitor 48Sprite Backup 48, 145
TTamaño del texto (pantalla) 81Tamaño del texto de la pantalla 81Tareas 48, 105Tarjeta de almacenamiento
- cifrar 86- comprobar espacio disponible 234- copiar archivos 143
Tarjeta SIM 22Teclado
- en pantalla 55Teclado Touch 55Teléfono 46, 64, 66Tiempo 33Tipo de timbre 81TomTom NAVIGATOR 48, 180Tono de timbre 81, 221TouchFLO 37, 51, 67Transferir
- a través de Bluetooth 169Trazos aprendidos 60Trazos naturales 60
UUSB a PC 93
VVer
- imágenes 208- MMS 119
Vertical 28
Índice 261
Ver página Web 158Vibración 81Vibrar 65Vídeollamada 71Volumen 65
WWi-Fi 52, 150, 152Windows Live 49, 160Windows Live Messenger 47, 162Windows Media Player Mobile
- formatos de archivo 210- listas de reproducción 214- menús 211- solución de problemas 215- vista general 49
Windows Update 51, 235Word Mobile 46, 140
ZZIP
- abrir archivo zip y extraer archivos 144
- crear archivo 144- vista general 49, 144
Zoom (Cámara) 197