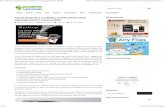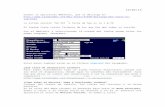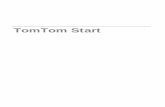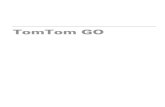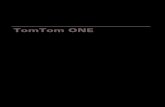HTC 3300 EuSpanish Manual W-TomTom
-
Upload
juan-romero -
Category
Documents
-
view
1.024 -
download
1
Transcript of HTC 3300 EuSpanish Manual W-TomTom

www.htc.com
Teléfono Pocket PC con GPSManual de Usuario

2
Por favor, lea antes de continuarESTE DISPOSITIVO NO ESTARÁ CARGADO CUANDO LO SAQUE DE LA CAJA.
NO QUITE EL PAQUETE DE BATERÍAS CUANDO EL DISPOSITIVO ESTÉ CARGANDO.
SU GARANTÍA QUEDARÁ ANULADA SI ABRE O MANIPULA LA CARCASA EXTERNA DEL DISPOSITIVO.
RESTRICCIONES DE PRIVACIDADAlgunos países requieren la revelación total de conversaciones telefónicas y estipulan que debe informar a la persona con la que está hablando de que la conversación está siendo grabada. Obedezca siempre las leyes y regulaciones vigentes de su país cuando utilice la característica de grabación de su teléfono Pocket PC.
INFORMACIÓN DEL COPYRIGHTMicrosoft, MS-DOS, Windows, Windows NT, Windows Server, Windows Mobile, ActiveSync, Excel, Internet Explorer, MSN, Outlook, PowerPoint y Word son marcas registradas o marcas de Microsoft Corporation en los Estados Unidos y/u otros países.
© 2006 TomTom International BV, Países Bajos. Patentes pendientes. Reservados todos los derechos.
TomTom y el logotipo de TomTom son marcas registradas de TomTom B.V. Países Bajos.
Todas las demás marcas son propiedad de sus respectivos titulares.

3
Información importante sobre la salud y precauciones de seguridad
Cuando utilice este producto, las siguientes precauciones de seguridad deben tomarse para evitar posibles responsabilidades y daños legales.
Guarde y siga todas las instrucciones de seguridad y utilización del producto. Cumpla todos los avisos en las instrucciones de uso del producto.
Para reducir el riesgo de lesiones personales, descarga eléctrica, fuego y daños al equipo, cumpla con las siguientes precauciones.
SEGURIDAD ELÉCTRICAEste producto está destinado al uso con energía proveniente de la batería o fuente de alimentación designadas. Otros usos pueden ser peligrosos y anularán cualquier aprobación dada a este producto.
PRECAUCIONES DE SEGURIDAD PARA LA CORRECTA CONEXIÓN A TIERRAPRECAUCIÓN: La conexión a tierra incorrecta cuando se conecta el equipo a un equipo asociado puede provocar riesgo de descarga eléctrica.
Este producto está equipado con un cable USB para conectar el producto a un ordenador de sobremesa o a un portátil. Compruebe que su ordenador esté correctamente conectado a tierra antes de conectar el producto al ordenador. El cable de la fuente de alimentación de un ordenador de sobremesa o portátil tiene un conductor de tierra y un enchufe a tierra. El enchufe debe estar conectado en una toma apropiada que esté correctamente instalada y con tierra según los códigos y ordenanzas locales.
PRECAUCIONES DE SEGURIDAD PARA LA UNIDAD DE ALIMENTACIÓN• Utilice la fuente de alimentación externa apropiada
Un producto sólo debe funcionar con el tipo de fuente de alimentación indicada en la etiqueta de clasificación eléctrica. Si no está seguro del tipo de fuente de alimentación requerida, consulte con su proveedor de servicios autorizado o con la compañía eléctrica local. Para un producto que funciona con batería u otras fuentes, consulte las instrucciones de operación incluidas con el producto.

4
• Manipule los paquetes de baterías con cuidadoEste producto contiene una batería de Litio Polímero. Existe el riesgo de fuego y quemaduras si la batería se manipula de modo inapropiado. No intente abrir o reparar el paquete de baterías. No desmonte, presione, pinche, cortocircuite los contactos externos o circuitos, arroje al fuego o al agua, ni exponga un paquete de baterías a temperaturas superiores a 60˚C (140˚F).
AVISO: PELIGRO DE EXPLOSIÓN SI LA BATERÍA NO SE REEMPLAZA CORRECTAMENTE. PARA REDUCIR EL RIESGO DE FUEGO O QUEMADURAS, NO DESMONTE, PRESIONE, PINCHE, CORTOCIRUITE LOS CONTACTOS EXTERNOS, EXPONGA A TEMPERATURAS SUPERIORES A 60˚C (140˚F), NI LA ARROJE AL FUEGO O AL AGUA. REEMPLÁCELA SÓLO POR LAS BATERÍAS ESPECIFICADAS. RECICLE O DESECHE LAS BATERÍAS USADAS SEGÚN LA NORMATIVA LOCAL VIGENTE O CONSULTE LA GUÍA INCLUIDA CON SU PRODUCTO.
PRECAUCIONES DE SEGURIDAD PARA LA LUZ DIRECTA DEL SOLMantenga este producto alejado de humedad excesiva y temperaturas extremas. No deje el producto o su batería en el interior de un vehículo o en lugares donde la temperatura pueda exceder los 60°C (140°F), como en el salpicadero de un coche, junto a la ventanilla o detrás de un cristal expuesto a la luz directa del sol o luz ultravioleta fuerte durante períodos largos de tiempo. Esto podría dañar el producto, sobrecalentar la batería o suponer un riesgo para el vehículo.
PREVENCIÓN DE LA PÉRDIDA AUDITIVA
PRECAUCIÓN: El uso de auriculares y cascos y escuchar de forma prolongada a niveles altos de volumen puede causar la pérdida auditiva permanente.
NOTA: Para Francia, los cascos de móvil o auriculares (fabricados por Merry, modelo número EMC220) de este dispositivo han sido probados y cumplen con los requisitos de nivel de presión de sonido expuestos en el estándar NF EN 50332-1:2000 según lo requiere el Artículo Francés L. 5232-1.

5
SEGURIDAD EN AVIONESDebido a la posible interferencia causada por este producto al sistema de navegación de un avión y su red de comunicación, el uso de la función de teléfono de este dispositivo a bordo está contra la ley en muchos países. Si desea utilizar este dispositivo cuando esté abordo de un avión, recuerde apagar el teléfono cambiando al Modo de vuelo.
RESTRICCIONES AMBIENTALESNo utilice este producto en estaciones de gas, depósitos de combustible, plantas químicas o donde se estén llevando a cabo operaciones de demolición o en atmósferas potencialmente explosivas, como áreas de repostaje, depósitos de combustible, bajo la cubierta de los barcos, instalaciones de transferencia o almacenamiento de combustible o químicos y áreas donde el aire contenga químicos o partículas, como grano, polvo o polvos de metal. Por favor, tenga en cuenta que las chispas en estas áreas podrían causar una explosión o fuego pudiendo provocar lesiones personales o incluso la muerte.
ATMÓSFERAS EXPLOSIVASCuando se encuentre en un área con la atmósfera potencialmente explosiva o si hay materiales inflamables, el producto debería apagarse y el usuario debería cumplir todas las señales e instrucciones. Las chispas en estas áreas podrían causar una explosión o fuego pudiendo provocar lesiones personales o incluso la muerte. Se aconseja a los usuarios no utilizar el equipo en puntos de repostaje como estaciones de servicio o gas y se recuerda que deben cumplir las restricciones sobre el uso de equipos de radio en depósitos de combustible, plantas químicas o donde se realicen operaciones de demolición. Las áreas con atmósfera potencialmente explosiva están a menudo, pero no siempre, claramente marcadas. Éstas incluyen áreas de repostaje, bajo la cubierta en barcos, instalaciones de transferencia o almacenamiento de combustible o químicos, como en grano, polvo o polvos de metal.
SEGURIDAD EN LA CARRETERALos conductores de vehículos no pueden utilizar los servicios telefónicos con dispositivos de mano, excepto en caso de emergencia. En algunos países se permite el uso de dispositivos manos libres como alternativa.

6
PRECAUCIONES DE SEGURIDAD PARA LA EXPOSICIÓN A RF• Evite utilizar su dispositivo cerca de estructuras de metal (por ejemplo,
la estructura de acero de un edificio).
• Evite utilizar su dispositivo cerca de fuentes electromagnéticas intensas, tales como hornos microondas, altavoces, TV y radio.
• Utilice únicamente accesorios originales aprobados por el fabricante, o accesorios que no contengan metal.
• El uso de accesorios no originales que no estén aprobados por el fabricante puede incumplirlas directrices de exposición a RF locales y debería evitarse.
INTERFERENCIAS CON LAS FUNCIONES DE EQUIPOS MÉDICOSEste producto puede causar malfunción en equipos médicos. El uso de este dispositivo está prohibido en la mayoría de hospitales y clínicas médicas.
Si utiliza algún otro tipo de dispositivo médico, póngase en contacto con el fabricante del mismo para determinar si están adecuadamente protegidos a fuentes de energía de radiofrecuencia externas. Posiblemente su médico pueda ayudarle a obtener esta información.
APAGUE el teléfono inmediatamente en instalaciones médicas cuando las normativas de estas zonas así lo indiquen. Los hospitales o las instalaciones pueden usar equipos que son sensibles a fuentes de energía de radiofrecuencia externas.
AUDÍFONOSAlgunos teléfonos inalámbricos digitales puede interferir con ciertos audífonos. Si se produce una interferencia, puede que desee consultar con su proveedor de servicios, o llamar a la línea de servicio de atención al cliente para buscar alternativas.
RADIACIÓN NO IONIZANTEEl presente producto deberá utilizarse en las condiciones normales recomendadas únicamente para poder garantizar el rendimiento radiativo y la seguridad de la interferencia. Al igual que ocurre con otros equipos de transmisión de radio móvil, se recomienda a los usuarios que para el buen funcionamiento del equipo y la seguridad del personal no permanezcan cerca de la antena durante el funcionamiento del equipo.

7
PRECAUCIONES GENERALES• Preste atención a las marcas de reparación
Excepto si se explica en cualquier otro lugar de la documentación sobre operación o servicio, no repare ningún producto usted mismo. La reparación de los componentes internos de estos compartimientos debería realizarla un técnico autorizado o el proveedor.
• Daños que requieren reparaciónDesenchufe el producto de la toma de corriente y solicite su reparación a un técnico autorizado o proveedor en las siguientes condiciones:
• Se ha derramado líquido o ha caído un objeto en el interior del producto.
• El producto ha estado expuesto a la lluvia o al agua.
• El producto se ha caído o se ha dañado.
• Hay signos evidentes de sobrecalentamiento.
• El producto no funciona con normalidad cuando sigue las instrucciones de operación.
• Evite las áreas calientesEl producto debe colocarse retirado de fuentes de calor como radiadores, registradores de calor, estufas u otros productos (incluyendo amplificadores) que produzcan calor.
• Evite las áreas húmedasNunca utilice el producto en un lugar húmedo.
• Evite utilizar su dispositivo tras un cambio brusco de temperaturaCuando utilice su dispositivo en distintos entornos con rangos de humedad y/o temperatura muy diferentes, se puede formar condensación en el dispositivo o en el interior del mismo. Para evitar dañar el dispositivo, deje transcurrir el tiempo necesario para que la humedad se evapore antes de utilizarlo.
NOTA: Al trasladar el dispositivo de un entorno con temperatura baja a otro con temperatura más alta, o de un entorno con temperaturas elevadas a un entorno más fresco, deje que el dispositivo se aclimate a la temperatura ambiental antes de encenderlo.

8
• Evite introducir objetos en el productoNunca introduzca objetos de ningún tipo en el interior de las ranuras de la carcasa u otras aperturas en el producto. Las ranuras y aperturas sirven para la ventilación. No debe cubrir ni bloquear estas aperturas.
• Accesorios de montajeNo utilice el producto en una mesa, carro, estantería, trípode o soporte inestable. Cualquier montaje del producto debe seguir las instrucciones del fabricante y debería utilizar un accesorio de montaje recomendado por el fabricante.
• Evite el montaje en lugares inestablesNo coloque el producto en una base inestable.
• Utilice el producto con el equipo aprobadoEste producto sólo debe utilizarse con ordenadores personales y opcionales identificados como apropiados para el uso con su equipo.
• Ajuste el volumenBaje el volumen antes de utilizar los auriculares u otros dispositivos de audio.
• LimpiezaDesenchufe el producto de la toma de corriente antes de la limpieza. No utilice limpiadores líquidos o aerosoles. Utilice un trapo humedecido para la limpieza, NUNCA utilice agua para limpiar la pantalla LCD.

9
ContenidosCapítulo 1 Primeros pasos 13
1.1 Conocer su dispositivo y sus accesorios ......................... 14
1.2 Acerca de la tarjeta SIM y la batería ................................ 19
1.3 Primeros pasos ................................................................. 21
1.4 La pantalla Hoy ................................................................. 23
1.5 Utilizar los programas ...................................................... 28
1.6 Configuración del dispositivo ......................................... 31
Capítulo 2 Escribir y buscar información 35
2.1 Introducir información .................................................... 36
2.2 Utilizar el teclado en pantalla ......................................... 37
2.3 Utilizar Trazos naturales .................................................. 37
2.4 Utilizar Trazos aprendidos ............................................... 38
2.5 Utilizar Notas para dibujar, escribir y
grabar notas de voz ...........................................................38
2.6 Buscar información .......................................................... 39
Capítulo 3 Utilizar las características del teléfono 41
3.1 Utilizar el teléfono ............................................................ 42
3.2 Realizar una llamada ........................................................ 44
3.3 Recibir una llamada .......................................................... 47
3.4 Smart Dialing .................................................................... 47

10
3.5 Opciones de llamada entrante ........................................ 51
3.6 Información de marcación adicional .............................. 52
3.7 Configuración del acceso SIM Bluetooth para teléfonos
con kit manos libres para el coche .................................. 53
Capítulo 4 Sincronizar información y configurar la seguridad del correo electrónico 55
4.1 Configurar ActiveSync ..................................................... 56
4.2 Sincronizar información .................................................. 60
4.3 Sincronizar a través de Bluetooth ................................... 65
4.4 Sincronizar música, vídeo e imágenes ............................ 65
4.5 Configurarla seguridad del correo electrónico .............. 67
Capítulo 5 Administrar su teléfono Pocket PC 69
5.1 Personalizar su teléfono Pocket PC ................................. 70
5.2 Agregar y quitar programas ............................................ 78
5.3 Administrar la memoria ................................................... 79
5.4 Copiar archivos ................................................................. 81
5.5 Hacer una copia de seguridad de datos ......................... 82
5.6 Proteger su teléfono Pocket PC ....................................... 86
5.7 Restablecer su teléfono Pocket PC ................................. 88

11
Capítulo 6 Cómo realizar la conexión 916.1 Conectar a Internet .......................................................... 92
6.2 Internet Explorer Mobile ................................................. 95
6.3 Utilizar el Comm Manager ............................................... 98
6.4 Utilizar Bluetooth ............................................................. 99
6.5 Utilizar Wi-Fi .................................................................... 110
6.6 Utilizar Conexión compartida ....................................... 114
6.7 UtilizarSpb GPRS Monitor .............................................. 115
6.8 Utilizar Terminal Server ................................................. 120
Capítulo 7 Intercambiar mensajes y utilizar Outlook 123
7.1 Correo electrónico y mensajes de texto ....................... 124
7.2 Mensajes MMS ................................................................ 134
7.3 Pocket MSN Messenger .................................................. 141
7.4 Calendario ....................................................................... 142
7.5 Contactos ........................................................................ 144
7.6 Tareas .............................................................................. 149
7.7 Notas ............................................................................... 151
Capítulo 8 Utilizar el GPS 155
8.1 Indicaciones y preparación para utilizarGPS ............... 156
8.2 Descargar datos de satélite a través de GPS rápido .... 158
8.3 Utilizar TomTom NAVIGATOR ......................................... 160
8.4 Controles GPS ................................................................ 172

12
Capítulo 9 Experimentar con Multimedia 1739.1 Utilizar la Cámara ........................................................... 174
9.2 Utilizar Imágenes y vídeos ............................................. 188
9.3 Utilizar Windows Media Player ...................................... 193
9.4 Utilizar la Radio FM ....................................................... 200
Capítulo 10 Utilizar otras aplicaciones 205
10.1 Word Mobile ................................................................... 206
10.2 Excel Mobile .................................................................... 207
10.3 Ver presentaciones con PowerPoint Mobile ................. 208
10.4 Utilizar ClearVue PDF ..................................................... 209
10.5 Utilizar MIDlet Manager ................................................ 210
10.6 Utilizar ZIP ....................................................................... 213
10.7 Utilizar Marcado de voz rápido ..................................... 215
Apéndice 219
A.1 Avisos de regulación ...................................................... 220
A.2 Requisitos del PC para ejecutar ActiveSync 4.x ........... 225
A.3 Especificaciones ............................................................. 226
Índice 229

1.1 Conocer su dispositivo y sus accesorios1.2 Acerca de la tarjeta SIM y la batería
1.3 Primeros pasos1.4 La pantalla Hoy
1.5 Utilizar los programas1.6 Configuración del dispositivo
Capítulo 1 Primeros pasos

14 Primeros pasos
1.1 Conocer su dispositivo y sus accesorios
2
3
1
11
10
9
4
5
6
7 8

Primeros pasos 15
Nº Elemento Función1 LED 1 de notificación Este LED muestra lo siguiente:
• Una luz azul para notificar el estado de encendido y listo del sistema Bluetooth al transmitir la señal de radiofrecuencia.
• Una luz verde para el estado de Wi-Fi.• Cuando Bluetooth y Wi-Fi están activados, sus luces
parpadean alternándose.• Luz en ámbar para el estado de GPS.
2 LED 2 de notificación Este LED muestra las luces verde y ámbar para el estado en espera, mensaje y de la red de GSM/GPRS/EDGE, así como la notificación y estado de carga de la batería.
3 Pantalla táctil Puntee en la pantalla con el lápiz para escribir, dibujar o realizar una selección.
4 TECLAS izquierda y derecha
Presione para ejecutar el comando mostrado en la etiqueta sobre el botón.
5 Botón HABLAR Presiónelo para contestar una llamada o marcar un número.
6 Botón GPS Presiónelo para abrir el software GPS.
7 Botón INICIO Presiónelo para abrir el menú Inicio.
8 RollRTM de HTC RollRTM de HTC es un control de dispositivos patentado que integra el empleo de la rueda de seguimiento y el trackball.Utilícelo para la navegación por GSP, desplazarse, explorar la Web, control del zoom de la cámara y disparador, y para el movimiento del ratón cuando esté en modo ratón.Rueda de seguimiento• Gírela en el sentido de las agujas del reloj o en el
sentido contrario a las agujas del reloj para moverse a través de los elementos de la pantalla o en un menú.
• Cuando utilice la cámara o el software GPS, utilícela para el zoom.
Trackball• Múevalo hacia arriba, abajo, a la izquierda o a la
derecha para moverse por los menús e instrucciones de programa; lleve a cabo la selección presionando el trackball.
• Cuando utilice la cámara, utilícelo como el disparador.• Cuando utilice el software GPS, utilícelo para
moverse por un mapa GPS.

16 Primeros pasos
Nº Elemento Función9 Botón OK Presiónelo para confirmar sus entradas de datos o
para salir del programa en uso.
10 Botón FINALIZAR Presiónelo para finalizar una llamada o para regresar a la pantalla Hoy.
11 Botón INTERNET EXPLORER
Presiónelo para abrir Internet Explorer Mobile.
15 16
20
21
22
12
2423 25
1317
18
19
14

Primeros pasos 17
Nº Elemento Función12 Botón COMANDO
DE VOZPresiónelo para iniciar un Marcado de voz rápido; manténgalo presionado para grabar una nota de voz.
13 Control deslizante para el volumen
• Deslícelo hacia arriba o hacia abajo para ajustar el volumen del altavoz.
• Durante una llamada, deslícelo hacia arriba o hacia abajo para ajustar el volumen del auricular.
14 Botón RESET Con el lápiz, presione el botón RESET para un reinicio suave de su dispositivo.
15 Conector de antena para el coche
Conecte su dispositivo a la antena del coche cuando esté en un coche para una mejor calidad de recepción.
16 Conector de antena de GPS
Si necesita una mejor recepción de la señal de GPS, puede conecar una antena de GPS externa.
17 Cámara Utilice la cámara para tomar fotos fijas y grabar clips de vídeo.
18 Espejo de autorretrato
Gire la parte posterior de su dispositivo para que mire hacia usted y poder reflejar su imagen en el espejo cuando tome fotos de autorretrato.
19 Tapa de la batería Sáquela para acceder al compartimiento de la batería.
20 Botón POWER • Presiónelo para apagar la pantalla temporalmente. Esto cambia su dispositivo al Modo suspendido. Todavía puede recibir llamadas y mensajes cuando su dispositivo está en Modo suspendido.
• Manténgalo presionado (durante unos 5 segundos) para apagar el dispositivo por completo. Todas las funciones incluyendo las del teléfono dejarán de estar disponibles.
21 Botón CÁMARA Presiónelo para abrir la cámara; vuelva a presionarlo para tomar una foto o clip de vídeo, dependiendo del modo de captura especificado.
22 Lápiz Utilice el lápiz para escribir, dibujar o seleccionar elementos en la pantalla táctil.
23 Micrófono Hable al micrófono cuando reciba o realice una llamada de teléfono o una grabación de voz.

18 Primeros pasos
Nº Elemento Función24 Conector de
sincronización/Clavija para auriculares
Utilice este conector para sincronizar datos conectando el cable de sincronización USB o para recargar la batería a través del adaptador AC incluido. También puede conectar los auriculares estéreo USB incluidos para una conversación con manos libres o para escuchar audio y radio FM. La radio FM utiliza los auriculares estéreo como una antena.
25 Soporte para la correa
Le permite colocar una correa para transportar su dispositivo.
Accesorios
2
1 3
45
Nº Accesorio Función1 Adaptador AC Convierte AC en DC para recargar la batería.
2 Cable de sincronización USB
Conecta su dispositivo a un PC y sincroniza datos.

Primeros pasos 19
Nº Accesorio Función3 Auriculares estéreo • Incluyen un control deslizante para el volumen y
un botón Enviar/Finalizar. Presione el botón Enviar/Finalizar para aceptar una llamada o ponerla en espera; mantenga el botón presionado para finalizar la llamada.
• Asegúrese de que ha conectado estos auriculares cuando utilice la radio FM, ya que los utiliza como una antena.
4 Adaptador para el coche(Sólo en HTC P3300 Premium)
Utilícelo para cargar la batería de su dispositivo cuando esté viajando en coche. Conéctelo al conector de sincronización de su dispositivo y a la toma del encendedor del coche.
5 Soporte para el coche(Sólo en HTC P3300 Premium)
Utilícelo para instalar su dispositivo en un coche. Presione el soporte con ventosa en el parabrisas del coche, y empuje la palanca para instalar de forma segura el soporte. Luego coloque su dispositivo en el soporte, y presione ambos lados del soporte hacia adentro para que la pinza quede bien sujeta.
1.2 Acerca de la tarjeta SIM y la bateríaApague siempre su dispositivo antes de instalar o cambiar la batería y la tarjeta SIM. Siga las instrucciones en la Guía de inicio rápido para instalar una tarjeta SIM (Módulo de Identificación del Subscriptor) facilitada por su proveedor del servicio de red local y para instalar la batería.La tarjeta SIM contiene su número de teléfono, los detalles del servicio y la memoria de la libreta de direcciones y mensajes. Su dispositivo soporta tarjetas SIM a 1,8V y 3V. Algunas tarjetas SIM no funcionarán dentro de su dispositivo. Debería consultar con su proveedor de servicios si necesita reponer una tarjeta SIM. Puede haber cuotas por este servicio.Su dispositivo contiene una batería de polímero de litio recargable. Este dispositivo está diseñado para utilizarlo únicamente con las baterías y accesorios originales especificados por el fabricante. El rendimiento de la batería depende de muchos factores, incluyendo la configuración de red del proveedor de servicios inalámbricos, la fuerza de la señal, la temperatura del entorno en el que trabaja con su dispositivo, las características y/o configuraciones que seleccione y utilice, los elementos conectados a los puertos de conexión y su voz, datos y otros patrones de uso de programas.

20 Primeros pasos
Duraciones estimadas de la batería (aproximaciones):
• Tiempo en espera: hasta 150 - 200 horas para GSM.
• Tiempo en conversación (pantalla apagada):hasta 3,5 - 5 horas para GSM.
• Tiempo de reproducción multimedia: hasta 8 horas para WMV;
hasta 12 horas para WMA.
• Uso de GPS: hasta 4,5 - 5 horas
¡Advertencia! Para reducir el riesgo de fuego o quemaduras:
• No intente abrir, desmontar o reparar la batería.
• No la presione, pinche, cortocircuite los contactos externos ni la arroje al fuego o al agua.
• No la exponga a temperaturas superiores a 60oC (140oF).
• Reemplácela sólo por una batería designada para este producto.
• Recicle o deseche las baterías usadas según la normativa local.
Para comprobar la energía de la batería Haga lo siguiente:
• Puntee en el icono del nivel de la batería ( ) en la pantalla Hoy.• O bien, puntee en Inicio > Configuración > ficha Sistemas > Energía.
Información de carga de la batería

Primeros pasos 21
Cargar la batería Las baterías nuevas son entregadas parcialmente cargadas. Antes de comenzar a utilizar su dispositivo, se recomienda que instale y cargue la batería. Algunas baterías rinden mejor tras varios ciclos de cargas y descargas completas. Puede cargar la batería de dos modos:
• Conectando directamente su dispositivo a una fuente de alimentación externa.
• Conectando su dispositivo a un PC a través del cable de sincronización USB incluido.
¡Advertencia! • No extraiga la batería del dispositivo mientras esté cargándose con el adaptador para el coche o el adaptador AC.
• Como precaución de seguridad, la batería deja de cargarse cuando se sobrecalienta.
Batería bajaCuando aparece un aviso de batería baja, haga lo siguiente:
• Guarde inmediatamente sus datos actuales.• Sincronice con su PC o conecte el adaptador de alimentación para
cargar la batería.• Apague su dispositivo.
1.3 Primeros pasos
Encender y apagar su dispositivoPara encender su dispositivo, presione el botón POWER. Cuando encienda su dispositivo por primera vez, un asistente de inicio rápido le guiará a través del proceso de calibración y la instalación de la configuración regional, fecha y hora, contraseña, correo de Outlook, y cuentas de correo electrónico POP3/IMAP4. Para más información sobre la calibración de la pantalla táctil, consulte “Calibrar el dispositivo”. Para información sobre el correo de Outlook y las cuentas de correo electrónico POP3/IMAP4, consulte el capítulo 7.
Para apagar su dispositivo, mantenga presionado el botón POWER durante unos segundos. Aparecerá entonces un mensaje, preguntándole si va a apagar por completo o no su dispositivo.

22 Primeros pasos
Cambiar su dispositivo al Modo suspendidoSi presiona el botón POWER rápidamente, apagará la pantalla temporalmente y su dispositivo cambiará al Modo suspendido. El Modo suspendido suspende su dispositivo a un estado de baja energía mientras está apagada la pantalla para poder ahorrar energía.
Su dispositivo entra automáticamente en el Modo suspendido cuando permanece inactivo tras un cierto periodo de tiempo.
Para especificar el tiempo de espera antes de que su dispositivo entre en el Modo suspendido
1. Puntee en Inicio > Configuración > ficha Sistema > Energía > fichaAvanzado.
2. En Alimentación por batería, asegúrese de que se ha seleccionado la casilla de verifi cación Apagar dispositivo si no se usa durante.
3. Seleccione el tiempo de espera de la batería, luego puntee en Aceptar.
Todavía podrá recibir mensajes y llamadas mientras su dispositivo está en Modo suspendido. Volver a pulsar el botón POWER o llamadas entrantes/mensajes nuevos reactivará su dispositivo.
Calibrar el dispositivo La calibración de la pantalla del dispositivo consiste en puntear en el centro de una cruz con el lápiz mientras la cruz se mueve por la pantalla. Este proceso asegura que cuando puntee la pantalla con su lápiz, el elemento sea activado.
Si su dispositivo no responde con precisión a los punteos en la pantalla, siga estos pasos para volver a calibrarlo:
1. Puntee en Inicio > Configuración > ficha Sistema > Pantalla.
2. En la fi cha General, puntee en Alinear pantalla, luego siga las instrucciones en pantalla para completar la calibración.

Primeros pasos 23
Administrar la configuración de pantallaLa pantalla del dispositivo tiene dos modos de orientación: Vertical y Horizontal. El modo Vertical le permite obtener una mejor vista o una mejor operación con ciertos programas, mientras que el modo Horizontal puede ser óptimo para la visualización de archivos largos.
• Para cambiar la orientación, puntee en Inicio > Configuración > fichaSistema > Pantalla, y seleccione la orientación deseada.
• Para suavizar los bordes de las fuentes de la pantalla en mucho programas, en la fi cha ClearType, seleccione la casilla de verifi cación Habilitar ClearType.
• Para aumentar la legibilidad o para ver más contenidos en la pantalla, en la fi cha Tamaño del texto, ajuste el tamaño del texto moviendo el control deslizante.
1.4 La pantalla HoyLa pantalla Hoy muestra información importante, como citas próximas e indicadores de estado. Puede puntear una sección en la pantalla para abrir el programa asociado.
• Para acceder a la pantalla Hoy, puntee en Inicio > Hoy.
• Para personalizar la pantalla Hoy, incluyendo la imagen de fondo, puntee en Inicio > Configuración > ficha Personal > Hoy.

24 Primeros pasos
1
6
14
789
2 3 4 5
15
10
13
1112
1 Puntee para abrir el menú Inicio.
2 Puntee para ver el estado de conectividad.
3 Indica la fuerza de la señal de radio. Puntee para configurar la configuración del teléfono.
4 Puntee para ajustar el volumen del dispositivo/timbre.
5 Muestra la hora actual. Puntee para comprobar la fecha actual y las citas próximas. Puntee durante varios segundos para cambiar el modo del reloj de analógico a digital.
6 Muestra la fecha y hora actuales. Puntee para ajustar la fecha, hora, alarma y más.
7 Puntee para ajustar la información del propietario.
8 Su día de un vistazo con avisos. Puntee para comprobar sus mensajes y tareas.
9 Indica el estado de la batería. Puntee para abrir la pantalla Configuración de energía.
10 Puntee para alternar la pantalla entre orientación vertical y horizontal.
11 Puntee para abrir el Comm Manager.
12 Puntee para abrir la pantalla Configuración de retroiluminación.
13 Puntee para abrir el GPS rápido.
14 Puntee para abrir el Calendario.
15 Puntee para abrir Contactos.

Primeros pasos 25
IndicadoresA continuación se muestran algunos de los iconos de estado que puede ver en el dispositivo:
Icono Descripción
Nuevo mensaje de correo o mensajes de texto; notificación SMS de correo con voz
Nuevo mensaje multimedia (MMS)
Nuevo mensaje MSN
Hay más notificaciones. Puntee en el icono para verlas todas.
Altavoz activado
Marcación cuando no hay tarjeta SIM insertada
Llamada de voz en progreso
Llamadas reenviadas
Llamada en espera
Llamada perdida
Fuerza de señal máxima
Sin señal
El teléfono está apagado
Sin servicio telefónico
Buscando servicio telefónico
GPRS disponible
GPRS conectando
GPRS en uso
EDGE disponible

26 Primeros pasos
Icono Descripción
EDGE conectando
EDGE en uso
Roaming
Conexión activa
Conexión no activa
Sincronización en progreso
Error de sincronización
Notificación de ActiveSync
Función Wi-Fi activada, pero el dispositivo no está conectado aún a una red inalámbrica
Red(es) inalámbrica(s) detectada(s)
Conectando a una red inalámbrica (flechas moviéndose);Conectado a una red inalámbrica
Sincronizando a través de Wi-Fi
Modo vibración
Sonido activado
Sonido desactivado
Alarma
No hay tarjeta SIM insertada
La batería está completamente cargada
Carga de la batería muy baja
Batería cargándose
Auriculares Bluetooth detectados

Primeros pasos 27
Icono Descripción
Notificación de la actualzación de GPS rápido
Spb GPRS Monitor actualmente activo
Notificación de Sprite Backup
Conexión USB serie activa
Nota El icono USB a PC ( ) aparece en la Pantalla Hoy cuando su dispositivo está conectado a su PC y habilita una conexión USB serie entre ellos. Para más información sobre USB a PC, consulte “Configuración del dispositivo” más adelante en este capítulo.
El menú InicioEl menú Inicio, situado en la esquina superior izquierda de la pantalla Hoy, muestra una lista de programas. Puede iniciar un programa desplazándose por la lista de programas y luego presionando el trackball o punteando en un programa con el lápiz.
1 Puntee para cambiar a la pantalla Hoy.
2 Puntee para iniciar un programa. Los elementos mostrados en el menú Inicio pueden personalizarse punteando Inicio > Configuración > ficha Personal > Menús.
3 Puntee para iniciar un programa usado recientemente.
4 Puntee para ver y seleccionar más programas que están instalados en su dispositivo.
5 Puntee para cambiar la configuración del dispositivo.
6 Puntee para ver un tema de Ayuda para la pantalla actual.
1
2
54
6
3

28 Primeros pasos
1.5 Utilizar los programasA continuación se muestran algunos de los programas que ya están instalados en su dispositivo.
Icono Descripción
ActiveSync Sincroniza información entre su dispositivo y un PC o Exchange Server.
Bluetooth Explorer Busca otros dispositivos Bluetooth con uso compartido de archivos y le permite acceder a su carpeta compartida de Bluetooth.
Calculadora Le permite realizar cálculos básicos y aritméticos, como sumar, restar, multiplicar y dividir.
Calendario Le permite controlar sus citas y crear peticiones de reuniones.
Cámara Toma fotos o graba clips de vídeo con audio de fondo.
ClearVue PDF Le permite ver archivos PDF en su dispositivo.
Comm Manager Le permite gestionar la conexión del dispositivo (incluyendo Wi-Fi, Bluetooth, y ActiveSync), desconectar servicios de datos (como GPRS), encender o apagar el teléfono, cambiar al modo timbre/vibración y activar o desactivar la función Direct Push.
Contactos Le permite controlar la lista de sus amigos y colegas.
Agente de descargas Ofrece información sobre el estado de la descarga y el contenido descargado de Internet.
Excel Mobile Crea nuevos libros o le permite ver y editar libros de Excel.
Explorador de archivos Le permite organizar y gestionar archivos en su dispositivo.
Radio FM Le permite escuchar sus emisoras de radio FM favoritas.
Juegos Le permite jugar a dos juegos preinstalados: Bubble Breaker y Solitario.
Ayuda Le permite ver los temas de Ayuda para un programa de su dispositivo.
Conexión compartida Le permite conectar su ordenador de sobremesa a Internet utilizando la conexión de datos de su dispositivo.

Primeros pasos 29
Icono Descripción
Internet Explorer Le permite explorar la Web y los sitios WAP y descargar nuevos programas y archivos desde Internet.
Mensajería Le permite enviar y recibir correo electrónico, MMS y mensajes de texto.
MIDlet Manager Le permite descargar e instalar aplicaciones Java, como juegos y herramientas, en su dispositivo.
Notas Le permite crear notas escritas a mano o a máquina, dibujos y grabaciones.
Teléfono Le permite realizar y recibir llamadas, cambiar entre llamadas y configurar llamadas de conferencia.
Imágenes y vídeos Le permite ver, organizar y ordenar archivos de imágenes y vídeos en su dispositivo o en una tarjeta de almacenamiento. Las fotos capturadas se almacenan en la carpeta Mis imágenes y los vídeos son grabados en la carpeta Mis vídeos de su dispositivo.
Pocket MSN Le permite enviar y recibir mensajes instantáneos con sus contactos de MSN Messenger y acceder a su cuenta de hotmail, si tiene una.
PowerPoint Mobile Le permite ver diapositivas de PowerPoint y presentaciones.
GPS rápido Descarga datos de satélite a través de Internet por ActiveSync, Wi-Fi o GPRS para acelerar el tiempo para determinar su actual posición GPS.
SAPSettings Permite el acceso remoto SIM Bluetooth en su dispositivo. De esta forma podrá usar un kit de teléfono para coche que admita el Perfil de Acceso SIM (SAP) para acceder a la tarjeta SIM de su dispositivo vía Bluetooth y realizar o recibir llamadas. También puede descargar contactos SIM desde su dispositivo al kit de teléfono para coche.
Buscar Le permite buscar contactos, datos y otra información en su dispositivo.
Administrador SIM Le permite administrar los contactos que están almacenados en su tarjeta SIM. También puede usar este programa para copiar el contenido de la SIM en Contactos en su dispositivo.
Monitor GPRS Spb Puede instalarse en su dispositivo desde el CD. Mide la cantidad de transferencias de datos que ha realizado por conexión de red GPRS o GSM y calcula los costes de uso de la red.

30 Primeros pasos
Icono Descripción
Sprite Backup Le ofrece una forma rápida y fácil de realizar copias de seguridad de sus datos.
Servicio STK (SIM Tool Kit) Le permite acceder a información y otros servicios ofrecidos por su proveedor de servicio inalámbrico.
Tareas Le permite controlar sus tareas.
Terminal Server Le permite iniciar sesión en un PC ejecutando Terminal Services o Remote Desktop y utilizar todos los programas disponibles en ese PC desde su dispositivo móvil.
TomTom NAGIVATOR Es un software de navegación GPS que ofrece direcciones de rutas e instrucciones vocales claras para guiarle hacia su destino. Ofrece varias características tales como cálculo de rutas, planificación avanzada, consulta metereológica, etcétera.
Marcado de voz rápido Le permite grabar etiquetas de voz para poder marcar un número de teléfono o abrir programas simplemente diciendo una palabra.
Windows Media Player Le permite reproducir archivos multimedia.
Word Mobile Le permite crear, ver y editar documentos de Word.
ZIP Le permite ahorrar memoria y liberar espacio de almacenamiento comprimiendo archivos en el formato ZIP convencional.

Primeros pasos 31
1.6 Configuración del dispositivoPuede ajustar la configuración del dispositivo para que se ajuste a su estilo de trabajo. Para ver todas las configuraciones disponibles, puntee en Inicio > Configuración, luego puntee en las fichas Personal, Sistema, y Conexionessituadas en la parte inferior de la pantalla.
Ficha Personal
Icono Descripción
Botones Asigna un programa a un botón de hardware.
Entrada Ajusta opciones para cada uno de los métodos de entrada.
Bloquear Ajusta una contraseña para su dispositivo.
Menús Ajusta qué programas aparecerán en el menú Inicio.
Opciones de MSN Le permite personalizar la configuración de las aplicaciones incluidas en Pocket MSN tales como MSN Hotmail y MSN Messenger.
Información del propietario Le permite escribir su información personal en el dispositivo.
Teléfono Le permite personalizar la configuración del teléfono como el tono del timbre, ajustar un número PIN para su tarjeta SIM, etcétera.
Sonidos y notificaciones Activa sonidos para eventos, notificaciones, etcétera y le permite ajustar el tipo de notificación para diferentes eventos.
Hoy Le permite personalizar la apariencia y la información que aparece en la pantalla Hoy.
Marcado de voz rápido Le permite crear comandos de voz para llamar a contactos y a contactos de la SIM con la voz y para abrir programas.

32 Primeros pasos
Ficha Sistema
Icono Descripción
Acerca de Le permite especificar un nombre para su dispositivo. También muestra la versión de Windows Mobile y la información del copyright.
Retroiluminación Ajusta el tiempo de espera para la retroiluminación y el brillo.
Certificados Muestra información sobre certificados que están instalados en su dispositivo.
Borrar Memoria Quita todos los datos y archivos de la memoria y restaura su dispositivo a sus valores predeterminados de fábrica.
Reloj y alarmas Cambia el reloj del dispositivo a la fecha y hora local o a una zona horaria de visita cuando viaja. Las alarmas también se pueden ajustar para días y horas específicos de una semana.
Información del dispositivo Muestra información acerca de la versión del firmware, hardware, identidad y la duración de las llamadas realizadas en su dispositivo.
Informe de errores Activa o desactiva la función de informe de errores del dispositivo. Cuando esta función está activada y ocurre un error de programa, los datos técnicos sobre el estado del programa y su ordenador quedarán registrados en un archivo de texto y se enviarán al soporte técnico de Microsoft si elige enviarlos.
GPS Realiza laconfiguración de la conexión GPS.
Bloquear teclado Bloquea los botones de su dispositivo excepto el botón POWER cuando está en modo suspendido. Esto asegura que no encenderá el dispositivo por accidente y no gastará energía innecesariamente.
Memoria Muestra el estado de asignación de la memoria del dispositivo y la información de la tarjeta de memoria. También le permite detener programas en ejecución.
Micrófono AGC Ajusta el volumen de su voz automáticamente cuando está grabando.
Modo Ratón Habilita y desabilita el modo ratón. Habilitar el modo ratón muestra el puntero de trackball en la pantalla y le permite utilizar el trackball como si fuera un ratón de PC.

Primeros pasos 33
Icono Descripción
Energía Muestra el nivel actual de la batería. También le permite ajustar el tiempo para apagar la pantalla (cambiar el dispositivo a modo suspendido) para ahorrar energía de la batería.
Configuración regional Ajusta el idioma regional para usar y el formato para mostrar números, moneda, fecha y hora en su dispositivo.
Quitar programas Le permite quitar programas que ha instalado en su dispositivo.
Pantalla Le permite cambiar la orientación de la pantalla, recalibrar la pantalla y cambiar el tamaño del texto de la pantalla.
Ficha Conexiones
Icono Descripción
Transferir Permite a su dispositivo recibir rayos Bluetooth.
Bluetooth Activa Bluetooth, ajusta su dispositivo al modo reconocible y le permite buscar otros dispositivos Bluetooth.
Conexiones Configura uno o más tipos de conexiones de módem para su dispositivo, como un acceso telefónico, GPRS, Bluetooth, etcétera, para que su dispositivo pueda conectarse a Internet o a una red privada local.
Tipo de línea CSD Ajusta el tipo de línea a usar cuando se realiza una conexión de datos con cambio de circuito (CSD). Normalmente no necesita cambiar la configuración a menos que encuentre problemas al establecer una conexión.
Configuración del GPRS Ajusta el método de autenticación GPRS. Consulte con su proveedor de servicio inalámbrico antes de cambiar esta configuración.
Servicio SMS Le permite enviar mensajes de texto SMS por conexión de datos, tales como GPRS o una conexión con cambio de circuitos. Esto sólo puede utilizarse si su proveedor de servicio inalámbrico admite este servicio.
USB a PC Ajusta la conexión USB entre su dispositivo y el PC, y le ayuda a solucionar los problemas al conectar ActiveSync.

34 Primeros pasos
Icono Descripción
Wi-Fi Permite a su dispositivo buscar redes inalámbricas disponibles. También le permite instalar una tarjeta de red (si ha insertado una en su dispositivo).
LAN inalámbrica Muestra información acerca de la red inalámbrica activa y le permite personalizar la configuración Wi-Fi.

2.1 Introducir información2.2 Utilizar el teclado en pantalla
2.3 Utilizar Trazos naturales2.4 Utilizar Trazos aprendidos
2.5 Utilizar Notas para dibujar, escribir y grabar notas de voz
2.6 Buscar información
Capítulo 2 Escribir y buscar información

36 Escribir y buscar información
2.1 Introducir informaciónCuando inicie un programa o seleccione un campo que requiera texto o números, el icono Panel de entrada quedará disponible en la barra de menús.
Puntee en la flecha del Selector de entrada (que aparece junto al icono Panel de entrada) para abrir un menú donde pueda seleccionar un método de entrada de texto y personalizar las opciones de entrada. Tras seleccionar un método de entrada de texto, se muestra el correspondiente Panel de entraday puede utilizarlo para introducir texto. Para mostrar u ocultar el Panel de entrada, simplemente puntee en el icono Panel de entrada.
Panel de entrada (teclado)
Flecha del Selector de entrada
Icono del Panel de entrada
Icono Método de entradaEl teclado en pantalla
Trazos naturales o Trazos aprendidos

Escribir y buscar información 37
2.2 Utilizar el teclado en pantallaEl Teclado en pantalla está disponible cuando puede escribir texto. Puede escribir texto punteando las teclas del teclado que aparecen en la pantalla.
Para escribir texto utilizando el teclado en pantalla1. En un programa, puntee en la flecha del Selector de entrada y puntee
en Teclado.
2. Escriba el texto punteando las teclas en el teclado en pantalla.
Para ampliar el teclado en pantalla1. Puntee en la flecha Selector de entrada, luego puntee en Opciones.
2. En la lista Método de entrada, seleccione Teclado.
3. Puntee en Teclas grandes.
2.3 Utilizar Trazos naturales Con Trazos naturales, puede escribir letras, números y puntuación individuales, que luego son convertidos en texto escrito.
Para utilizar Trazos naturales1. En un programa, puntee en el flecha Selector de entrada, y luego
puntee en Trazos naturales.
2. Escriba caracteres, números y símbolos en el área de escritura designada.• Escriba letras mayúsculas escribiendo en el área ABC (izquierda) del
cuadro.
• Escriba letras minúsculas escribiendo en el área abc (centro) del cuadro.
• Escriba números escribiendo en el área 123 (derecha) del cuadro.
• Escriba la puntuación y los símbolos punteando en un área del cuadro y luego escribiendo el carácter deseado.
Nota Trazos naturales está disponible cuando se puede escribir texto.
Consejo Para ayuda al escribir caracteres, puntee el signo de interrogación junto al área de escritura.

38 Escribir y buscar información
2.4 Utilizar Trazos aprendidos Con Trazos aprendidos, puede utilizar una única pulsación para escribir letras, números, símbolos y puntuación, que luego se convertirán en texto escrito.
Para utilizar Trazos aprendidos1. En un programa, puntee en la flecha Selector de entrada, y luego
puntee en Trazos aprendidos.
2. Escriba caracteres, números y símbolos en el área de escritura designada.
• Escriba las letras escribiendo en el área abc (izquierda) área del cuadro.
• Escriba números escribiendo en el área 123 (derecha) del cuadro.
• Escriba los símbolos y la puntuación punteando en un área del cuadro y luego escribiendo el carácter deseado.
Nota Trazos aprendidos está disponible cuando se puede escribir texto.
Consejo Para ayuda al escribir caracteres con Trazos aprendidos, puntee el signo de interrogación junto al área de escritura.
2.5 Utilizar Notas para dibujar, escribir y grabar notas de vozUtilizando Notas, puede dibujar directamente en la pantalla o escribir en la pantalla y guardar notas con su propia escritura manual. También puede crear una grabación independiente (nota de voz) o agregar una grabación a una nota.
Para más información sobre lo que puede hacer con Notas, consulte “Notas” en el Capítulo 7.

Escribir y buscar información 39
2.6 Buscar información Puede buscar archivos y otros elementos almacenados en la carpeta My Documents o en una tarjeta de almacenamiento instalada en su dispositivo. Puede buscar por nombre de archivo o por palabras incluidas en el elemento. Por ejemplo, puede buscar en los mensajes de correo electrónico, notas, citas, contactos y tareas, al igual que en la Ayuda en línea.
Para buscar un archivo o elemento1. Puntee en Inicio > Programas > Buscar.
2. En el campo Buscar por, puede:
• Escribir el nombre del archivo, palabra u otra información que desee buscar.
• Puntear en el icono de la fl echa abajo ( ), y en la lista, seleccionar un elemento que haya buscado anteriormente.
3. En el campo Tipo, puede puntear en el icono de la flecha abajo ( ) y seleccionar un tipo de datos en la lista para ayudar a limitar la búsqueda.
4. Puntee en Buscar. El sistema comenzará a buscar los archivos coincidentes en la carpeta My Documents y subcarpetas.
5. En la lista Resultados, puntee en el elemento que desee abrir.
Nota El símbolo de la tarjeta de almacenamiento aparecerá junto a los nombres de los archivos guardados en una tarjeta de almacenamiento.

40 Escribir y buscar información

3.1 Utilizar el teléfono3.2 Realizar una llamada
3.3 Recibir una llamada3.4 Smart Dialing
3.5 Opciones de llamada entrante3.6 Información de marcación adicional
3.7 Configuración del acceso SIM Bluetooth para teléfonos con kit manos libres para el coche
Capítulo 3 Utilizar las características del
teléfono

42 Utilizar las características del teléfono
3.1 Utilizar el teléfono Como un teléfono móvil estándar, puede utilizar su dispositivo para realizar, recibir y controlar las llamadas y enviar mensajes SMS/MMS. También puede marcar directamente desde Contactos y copiar fácilmente entradas de la libreta de direcciones desde su tarjeta SIM a Contactos en el dispositivo.
La pantalla TeléfonoDesde la pantalla Teléfono puede acceder a la configuración de Historial, Marcado rápido y Teléfono. Para abrir la pantalla Teléfono, realice lo siguiente:
• Puntee en Inicio > Teléfono.
• Presione el botón HABLAR ( ).
Botón HABLAR
Escribir su PIN La mayoría de tarjetas SIM contienen PIN (número de identificación personal) facilitado por su proveedor de servicios inalámbricos. Necesita escribir el PIN siempre que utilice su dispositivo.
1. Escriba el PIN predeterminado asignado por su proveedor de servicios inalámbricos.
2. Puntee en Entrar.
Nota Si escribe su PIN de forma incorrecta tres veces, la tarjeta SIM se bloqueará. Si esto ocurre, puede desbloquearla con la PUK (Clave de Desbloqueo del PIN) obtenida de su proveedor de servicios inalámbricos.

Utilizar las características del teléfono 43
Encender y apagar la función de teléfonoEn muchos países, la ley obliga a apagar su teléfono estando a bordo de un avión.Para apagar la función del teléfono, realice uno de estos pasos:
• Puntee en el icono Comm Manager ( ) en la pantalla Hoy. En la pantalla Comm Manager, puntee en el botón Teléfono para apagar la función de teléfono.
Para reanudar la función de llamadas, active la función de teléfono punteando de nuevo el botón Teléfono en la pantalla Comm Manager.
• Puntee en el icono Señal ( ) luego puntee en Activar modo de vuelo. Esto desactiva todas las radios inalámbricas de su dispositivo, incluyendo la función de teléfono, Bluetooth y Wi-Fi.
Para reanudar la función de llamadas, puntee de nuevo en el icono Señal luego puntee en Desactivar modo de vuelo. Esto también restablece los estados anteriores de Bluetooth y Wi-Fi.
Ajustar el volumen del dispositivo1. Puntee en el icono Altavoz ( ).2. Bajo Volumen, haga lo siguiente:
• Ajuste el volumen del teléfono ( ) o volumen del dispositivo ( ) moviendo el control deslizante al nivel de volumen deseado.
• Puntee en Activado,Vibrar, o Desact. para cambiar la configuración del volumen del sistema y del timbre.
Ajuste del volumen

44 Utilizar las características del teléfono
Notas • Para ajustar el volumen de conversación del teléfono, deberá hacerlo durante una llamada. Si ajusta el volumen en otro momento, puede que afecte al timbre, notificación y niveles de sonido para MP3.
• Cuando active el modo Vibración, el sonido se silenciará automáticamente y su dispositivo vibrará cuando reciba una llamada entrante. El icono Vibración ( ) aparecerá en la barra de título para indicar que el modo Vibración está activado.
3.2 Realizar una llamada Con su dispositivo, puede realizar una llamada desde Teléfono, Contactos, Marcado rápido, Historial, y Administrador SIM.
Realizar una llamada desde el Teléfono 1. Puntee en Inicio > Teléfono.
2. En la pantalla Teléfono, puntee en el número de teléfono deseado y puntee en Hablar.
Botón Hablar
Pantalla Teléfono
Consejo Si puntea en un número equivocado, puntee en la flecha Atrás ( ) para borrar cada dígito de un número en secuencia. Para borrar todo el número, puntee durante varios segundos en la flecha Atrás.

Utilizar las características del teléfono 45
Realizar una llamada desde Contactos Puntee en Inicio > Contactos, luego realice lo siguiente:
• Mueva el trackball hacia arriba, abajo o gire la rueda de seguimiento para seleccionar un contacto y presione botón HABLAR dos veces (una vez para enviar el número al teclado del teléfono y otra para marcar el número).
• Puntee en el contacto deseado en la lista de contactos y puntee en el número de teléfono que desee marcar.
• Puntee durante varios segundos en el contacto deseado y, en el menú de accesos directos, puntee en Llamar al trabajo, Llamar a casa, o Llamar al móvil.
Para elegir uno de los números de un contacto para marcarloPor defecto, el número de teléfono móvil (m) de un contacto es marcado cuando realiza una llamada desde Contactos. Sin embargo, puede especificar que se marque en su lugar un número de teléfono distinto.
1. Puntee en Inicio > Contactos.
2. Mueva el trackball hacia arriba, abajo o gire la rueda de seguimiento para seleccionar un contacto.
3. Mueva el trackball hacia la izquierda o derecha. Las letras representando al número cambiarán conforme de desplace por ellas.
Realizar una llamada desde Historial 1. En la pantalla Teléfono, puntee en Historial.
2. Puntee en Menú > Filtro y puntee en una categoría.
3. Desplácese hasta el contacto o número de teléfono deseado y puntee en Llamar.
Realizar una llamada desde Marcado rápido Utilice Marcado rápido para llamar a los números usados más frecuentemente con un sólo punteo. Por ejemplo, si asigna un contacto a la ubicación 2 en Marcado rápido, puede simplemente puntear durante varios segundos en la pantalla Teléfono para marcar el número del contacto. Para poder crear una entrada de Marcado rápido, el número debe existir antes en Contactos.

46 Utilizar las características del teléfono
Para crear una entrada de Marcado rápido1. En la pantalla Teléfono, puntee en Marcado rápido.
2. Puntee en Menú > Nuevo.
3. Puntee en un contacto. Seleccione el número de teléfono que desee añadir a Marcado rápido.
4. En el cuadro Ubicación, seleccione una ubicación disponible para la nueva entrada de Marcado rápido.
Nota La Ubicación 1 normalmente está reservada para su correo de voz y Marcado rápido designará la siguiente ubicación disponible por defecto. Si desea colocar un número de teléfono en una posición que ya está ocupada, el nuevo número reemplazará al número existente.
Consejos • Para crear una entrada de Marcado rápido desde Contactos, puntee durante varios segundos en el nombre del contacto, puntee en Agregar a marcado rápido, luego seleccione el número de teléfono para el que se va a crear el Marcado rápido y una ubicación disponible para la nueva entrada de Marcado rápido.
• Para eliminar la entrada de Marcado rápido, en la lista Marcado rápido, puntee durante varios segundos en la entrada deseada y puntee en Eliminar.
Realizar una llamada desde Administrador SIM El Administrador SIM le permite ver el contenido de su tarjeta SIM, transferir entradas de la libreta de direcciones de la SIM a Contactos en su dispositivo y realizar una llamada desde su tarjeta SIM.
Para llamar a un contacto de la SIM1. Puntee en Inicio > Programas > Administrador SIM. Espere a que el
contenido de su tarjeta SIM se cargue.
2. Puntee durante varios segundos el nombre o número de teléfono de la persona a la que desea llamar y puntee en Llamar.

Utilizar las características del teléfono 47
3.3 Recibir una llamada Cuando reciba una llamada de teléfono, aparecerá un mensaje, dándole la opción de contestar u omitir la llamada entrante.
Para contestar o rechazar una llamada entrante• Para responder a la llamada, puntee en Contestar, o presione botón
HABLAR en el dispositivo.
• Para rechazar la llamada, puntee en Omitir, o presione botón FINALIZAR en el dispositivo.
Para finalizar una llamada Una vez hay una llamada entrante o saliente en progreso, puede puntear en Finalizar o presionar botón FINALIZAR en el dispositivo para colgar.
3.4 Smart Dialing Smart Dialing es un programa que le facilita la marcación de un número de teléfono. Cuando comienza a escribir números o caracteres, Smart Dialing buscará y ordenará automáticamente las entradas de los contactos en la tarjeta SIM, en Contactos y los números de teléfono en Historial (incluyendo las entrantes, salientes y llamadas perdidas). Entonces puede seleccionar el número o contacto deseado de la lista filtrada para marcarlo.
Iniciar Smart DialingAbra la pantalla Teléfono, luego puntee en las teclas del teclado del Teléfono que correspondan al número de teléfono o contacto al que quiere llamar.
Cuando comience a escribir un número o letra, el panel Smart Dialing aparecerá automáticamente en la pantalla Teléfono. Puede cambiar el tamaño del panel según sus necesidades punteando en el icono de la flecha .

48 Utilizar las características del teléfono
Vista vertical con el panel Smart Dialing minimizado
Vista horizontal con el panel Smart Dialing expandido
Puntee para minimizar o expandir el panel Smart Dialing
Consejos para utilizar Smart DialingSmart Dialing comenzará a buscar números o contactos que coincidan con la secuencia introducida. A continuación encontrará algunos consejos sobre cómo utilizar Smart Dialing para encontrar rápidamente el número de teléfono o contacto deseado.
Para encontrar un número de teléfono• Simplemente escriba uno o dos dígitos primeros para encontrar un
número de teléfono en Historial.
• Escriba los primeros tres dígitos o más si desea encontrar un número de teléfono en los contactos guardados en su dispositivo y tarjeta SIM.
Para buscar un nombre de contactoPuede simplemente escribir la primera letra del primer nombre o apellido de un contacto. Smart Dialing buscará el comienzo de letras desde el primer carácter de un nombre de contacto y desde el carácter que exista tras un espacio, guión o guión bajo en un nombre de contacto. Por ejemplo, si puntea en el número “2” que está asociado con [a, b, c] en el teclado del Teléfono, los siguientes nombres de contactos serían considerados como coincidencias: “Ben Miller”, “George Adams”, “John-Carter”, “Carter, Ellen”, “Dixon, Allan”, “Thomas_Clark”, “JaneCampbell”.

Utilizar las características del teléfono 49
Si la lista de coincidencias es larga y desea reducirla más, escriba otra letra. Con el mismo ejemplo anterior, si continúa punteando en “3” que está asociado con [d, e, f ], la lista de coincidencias se reducirá a los siguientes nombres “Ben Miller”, “George Adams”, “Carter, Ellen”, “Dixon, Allan”.
Realizar una llamada o enviar un mensaje de texto utilizando Smart Dialing
1. Comience escribiendo los primeros números o caracteres.
2. En el panel de Smart Dialing, examine la lista punteando en las flechas. ( / ) o moviendo el Trackball hacia arriba o abajo para seleccionar el contacto o número de teléfono deseados. Cuando el contacto esté seleccionado, se expandirá para mostrar también el número de teléfono correspondiente.
3. El elemento resaltado se moverá una línea cuando mueva el trackball hacia arriba o abajo; el elemento resaltado se desplazará una página cuando puntee en las flechas.
4. Haga lo siguiente:
• Cuando el contacto correcto esté seleccionado, puntee en Hablar o presione el botón HABLAR ( ) para realizar una llamada de voz.
• Para llamar a un número de teléfono distinto asociado con el contacto seleccionado, puntee durante unos segundos en el contacto seleccionado y puntee en el número de teléfono al que desea llamar.

50 Utilizar las características del teléfono
Puntee durante varios segundos en el contacto para abrir el menú de accesos directos
• Para enviar un mensaje de texto al contacto seleccionado, puntee durante unos segundos en el contacto y puntee en Enviar mensaje de texto.
Consejo Para ver o editar información asociada con el contacto seleccionado, puntee en el nombre del contacto en el menú de accesos directos (sólo aplicable a las entradas almacenadas en Contactos en su dispositivo).
Configurar Smart Dialing1. En la pantalla Teléfono, puntee en Menú > Opciones de Smart Dialing.
2. En la ficha Opciones, seleccione la casilla de verificación Activar Smart Dialing.
• Seleccione la casilla de verificación Expandir automáticamente el contacto seleccionado para permitir que el nombre y número de teléfono de un contacto aparezca cuando el contacto sea seleccionado en la lista de coincidencias.
• Seleccione la casilla de verificación Activar avance de arrastre para desplazarse por la lista de coincidencias arrastrando.
• Seleccione la casilla de verificación Activar clic doble para marcaciónpara realizar una llamada de voz haciendo doble clic en el elemento en la lista de coincidencias.
• En Unidad de desplazamiento, puede ajustar la distancia de desplazamiento al puntear en las fl echas ( / ).

Utilizar las características del teléfono 51
3.5 Opciones de llamada entrantePara poner una llamada en espera Su dispositivo le notifica cuando tiene otra llamada entrante y le ofrece la opción de rechazarla o aceptarla. Si ya está con una llamada y acepta la nueva llamada, puede elegir cambiar entre los dos autores de las llamadas o configurar una conferencia entre las tres partes.
1. Puntee en Contestar para recuperar la segunda llamada y poner la primera en espera.
2. Para finalizar la segunda llamada y volver a la primera llamada, puntee en Finalizar o presione botón FINALIZAR en el dispositivo.
Para cambiar entre dos llamadas • Puntee en Intercambiar.
Para configurar una conferencia 1. Ponga una llamada en espera y marque un segundo número, o acepte
una segunda llamada entrante cuando tenga una en progreso.
2. Puntee en Conferencia.
Nota No todos los proveedores de servicios soportan llamadas de conferencia. Contacte con su proveedor de servicios para más detalles.
Para encender y apagar el altavoz El altavoz incorporado en su dispositivo le permite hablar con manos libres o permite a otras personas escuchar la conversación.
• Durante una llamada, puntee en Altavoz encendido, o mantenga presionado botón HABLAR hasta que se encienda el altavoz. El icono del altavoz ( ) aparece en la barra de título.
• Para apagar el altavoz, puntee en Altavoz apagado, o mantenga pulsado de nuevo botón HABLAR hasta que el altavoz se apague.
¡Advertencia! Para evitar daños en los oídos, no sostenga el dispositivo cerca de los oídos cuando el altavoz esté encendido.

52 Utilizar las características del teléfono
Para silenciar una llamada Puede apagar el microfóno durante una llamada de modo que puede oír quién le llama pero éste no puede oírle.
• Durante una llamada, puntee en Desactivar micrófono.
• Cuando el micrófono está apagado, el icono desactivar micrófono ( ) aparece en la pantalla. Puntee en Reactivar micrófono para encender de nuevo el micrófono.
3.6 Información de marcación adicional
Realizar una llamada de emergencia • Escriba el número de emergencia internacional para su ubicación y
puntee en Hablar.
Consejo Puede incluir números de emergencia adicionales en su tarjeta SIM. Contacte con su proveedor de servicios para más detalles.
Realizar una llamada internacional 1. Puntee durante varios segundos en el teclado del Teléfono hasta
que aparezca el signo +. El signo + reemplaza al prefijo internacional del país al que está llamando.
2. Escriba el número de teléfono completo que desea marcar y puntee en Hablar. El número de teléfono completo incluye el código del país, código del área (sin el cero primero, si hay) y el número de teléfono.

Utilizar las características del teléfono 53
3.7 Configuración del acceso SIM Bluetooth para teléfonos con kit manos libres para el cocheEl kit de teléfono para coche que admite el Perfil de Acceso SIM (SAP) puede conectarse a su dispositivo y acceder a su tarjeta SIM vía Bluetooth. Una vez realizada la conexión SAP, podrá descargar contactos SIM desde su dispositivo al kit de teléfono para el coche. Además, también podrá usar el kit de teléfono para el coche para realizar o recibir llamadas usando la tarjeta SIM del dispositivo.
Notas • Para poder descargar contactos al kit para el coche, asegúrese de que todos los contactos del teléfono estén almacenados en la tarjeta SIM y no en la memoria del teléfono. Configure el kit para el coche para poder descargar contactos exclusivamente de la tarjeta SIM.
• Póngase en contacto con su proveedor de servicios inalámbricos para averiguar qué modelos de kit de teléfono para el coche son compatibles con su dispositivo.
1. En su teléfono, asegúrese de que Bluetooth esté encendido y establecido en modo visible. Para información sobre cómo encender Bluetooth y habilitar el modo visible, consulte “Modos Bluetooth” en el capítulo 6.
2. Puntee en Inicio > Programas > SAPSettings.3. En la pantalla acceso remoto SIM Bluetooth, seleccione la casilla de
verificación Acceso Remoto SIM y luego puntee en Listo.4. Conecte el kit de teléfono para el coche a su dispositivo vía Bluetooth. Para
realizar la conexión, consulte el manual del kit de teléfono para el coche.5. Si es la primera vez que está emparejando el kit de teléfono para el
coche con su dispositivo, escriba la contraseña del kit para el coche en su dispositivo.
6. Deberá aparecer un mensaje emergente en su dispositivo informándole de que se ha establecido una conexión entre su dispositivo y el kit de teléfono para el coche. Puntee en Aceptar.
7. En la pantalla de acceso remoto SIM Bluetooth, puntee en Listo.
Nota No podrá realizar/recibir llamadas, enviar/recibir mensajes o realizar actividades relacionadas en su teléfono cuando la conexión del Perfil de Acceso SIM esté activada. Podrá hacer todo esto desde su kit de teléfono para el coche durante este periodo de tiempo. Una vez desconectada la conexión, podrá seguir utilizando el teléfono como antes.

54 Utilizar las características del teléfono

4.1 Configurar ActiveSync4.2 Sincronizar información
4.3 Sincronizar a través de Bluetooth4.4 Sincronizar música, vídeo e imágenes
4.5 Configurarla seguridad del correo electrónico
Capítulo 4 Sincronizar información y
configurar la seguridad del correo electrónico

4.1 Configurar ActiveSync ActiveSync sincroniza la información de su dispositivo con la información de su PC, como el contenido de Outlook. ActiveSync también puede sincronizar a través de una red inalámbrica o de móvil con Microsoft Exchange Server, si su compañía o proveedor de servicios está ejecutando Microsoft Exchange Server con Exchange ActiveSync.
Concretamente, puede utilizar ActiveSync para:
• Sincronice información del Correo electrónico, Contactos, Calendario o Tareas de Outlook, además de archivos multimedia como imágenes, vídeo y música entre su dispositivo y su PC.
• Sincronizar el Correo electrónico, Contactos, citas del Calendario y Tareas de Outlook en el dispositivo directamente con Exchange Server para poder mantenerse al día incluso cuando su PC está apagado.
• Copiar archivos entre su dispositivo y su PC sin sincronizar.
• Seleccione qué tipos de información son sincronizados y especifique cuánta información se ha sincronizado. Por ejemplo, puede elegir cuántas semanas de citas del Calendario pasadas desea sincronizar.
• Agregar y quitar programas en su dispositivo. Para más detalles, consulte el Capítulo 5, “Agregar y quitar programas”.
Para instalar y configurar ActiveSync en el equipo 1. Instale ActiveSync en su PC, como se describe en el CD de Inicio.
2. Tras haber instalado ActiveSync, el Asistente para la configuración de sincronización se abrirá automáticamente cuando conecte su dispositivo al PC. El asistente le guiará para crear una relación de sincronización entre su equipo y el dispositivo. Haga clic en Siguiente.
3. No seleccione la casilla de verificación Sincronizar directamente con un servidor ejecutando Microsoft Exchange Server si desea sincronizar su dispositivo con un equipo. Simplemente haga clic en Siguiente, luego salte al paso 8.
56 Sincronizar información y configurar la seguridad del correo electrónico

4. Si desea sincronizar su dispositivo con Exchange Server, seleccione la casilla de verificación Sincronizar directamente con un servidor ejecutando Microsoft Exchange Server, luego haga clic en Siguiente.
5. En la pantalla de credenciales del servidor Exchange, escriba la dirección del servidor Exchange, su nombre de usuario y contraseña y el nombre del dominio.
Si no sabe la dirección y el nombre de dominio del servidor Exchange, pregúntele a su administrador de red o realice lo siguiente para encontrarlos en su equipo:
a. En Outlook, haga clic en Herramientas > Cuentas de correo electrónico.
b. Seleccione Ver o cambiar cuentas de correo electrónico existentes.
c. Haga doble clic en Microsoft Exchange Server.
d. En la pantalla Confi guración de Exchange Server, verá el nombre del Exchange Server.
Sincronizar información y configurar la seguridad del correo electrónico 57

e. Para comprobar el nombre de dominio, haga clic en Inicio > Confi guración > Panel de control, luego haga doble clic en Sistema.
f. En el cuadro de diálogo Propiedades del sistema, haga clic en la fi cha Nombre del equipo. Entonces verá el nombre del dominio.
6. En su dispositivo también necesitará introducir la configuración
del Exchange Server. Para más información sobre esto, consulte “Sincronizar la información de Outlook con Exchange Server”.
7. En el Asistente para configuración de sincronización ActiveSync, haga clic en Siguiente.
8. Seleccione los tipos de información a sincronizar entre su dispositivo y el equipo.
58 Sincronizar información y configurar la seguridad del correo electrónico

Si desea sincronizar su dispositivo con el equipo y con Exchange Server, realice lo siguiente:
a. Para los elementos de Contactos, Calendario, Correo electrónico y Tareas, elija si sincronizarlos con el equipo o con Exchange Server. Estos elementos no pueden sincronizarse con ambos.
b. Seleccione las casillas de verificación de los otros tipos de información si desea sincronizarlos con su equipo.
Tipos de información en el PC y en Exchange Server
9. Haga clic en Siguiente.
10. Haga clic en Finalizar.
Cuando finalice el asistente, ActiveSync sincronizará su dispositivo automáticamente. Una vez completada la sincronización, puede desconectar su dispositivo de su PC.
Sincronizar información y configurar la seguridad del correo electrónico 59

4.2 Sincronizar información Cuando conecte su dispositivo a un PC utilizando un cable USB o una conexión Bluetooth, ActiveSync sincronizará inmediatamente. Con su dispositivo conectado, ActiveSync sincronizará cada vez que realice un cambio en el PC o en su dispositivo.
Para iniciar y detener manualmente la sincronización1. Conecte su dispositivo al PC:
• Para sincronizar la información de Outlook y otra información local en el PC, incluyendo archivos multimedia, conecte su dispositivo al PC utilizando Bluetooth o con un cable USB.
• Si está sincronizando directamente con Exchange Server, puede utilizar esta conexión al PC para “pasar a través” de la red o puede sincronizar sin conectarse al PC con una red de teléfono móvil.
2. En ActiveSync, puntee en Sync. Para finalizar la sincronización antes de completarse, puntee en Detener.
Nota ActiveSync 4.x utiliza un tipo de conexión de red con dispositivos controlados por Windows Mobile, ya que esto permite una transferencia de datos más rápida que una conexión USB serie. Cuando el PC está conectado a Internet o a una red local, en algunos casos, el PC puede desconectar la conexión ActiveSync con su dispositivo a favor de la conexión a Internet o conexión de red. Si esto ocurre, puntee en Inicio > Configuración > ficha Conexiones > USB a PC, luego desactive la casilla de verificación Activar funcionalidad de red avanzada. Esto hace que ActiveSync utilice una conexión USB serie con su dispositivo.
El icono USB a PC ( ) aparece en la pantalla Hoy cuando su dispositivo está conectado a su equipo y habilita una conexión USB serie entre ellos.
Sincronizar la información de Outlook con el equipoSi ha configurado una relación de sincronización entre su dispositivo y el PC, la sincronización mantendrá la información de Outlook actualizada en su dispositivo y PC.
También puede configurar su dispositivo para sincronizar con más de un PC o con una combinación de uno o más PCs y Exchange Server. Cuando sincronice con múltiples equipos, los elementos que sincronice aparecerán en todos los equipos con los que son sincronizados. Por ejemplo, si ha configurado la
60 Sincronizar información y configurar la seguridad del correo electrónico

sincronización con dos PCs (PC1 y PC2), los cuales tienen diferentes elementos y desea sincronizar los Contactos y el Calendario de su dispositivo con ambos equipos, el resultado es el siguiente:
Ubicación Nuevo estado
PC1 Todos los contactos y citas del calendario de Outlook que estaban en el PC2 ahora también están en el PC1.
PC2 Todos los contactos y citas del calendario de Outlook que estaban en el PC1 ahora también están en el PC2.
Teléfono Pocket PC
Todos los contactos y citas del calendario de Outlook de PC1 y PC2 están en su dispositivo.están en su dispositivo.
Nota El correo electrónico de Outlook puede sincronizarse con un único equipo.
Para cambiar qué información es sincronizada ActiveSync sincroniza una cantidad limitada de información por defecto para ahorrar espacio en su dispositivo. Puede cambiar la cantidad de información que es sincronizada siguiendo estos pasos.
Nota Antes de cambiar la configuración de sincronización en su dispositivo, desconéctelo de su PC.
1. En ActiveSync en su dispositivo, puntee en Menú > Opciones.
2. Haga una o ambas acciones siguientes:
• Seleccione la casilla de verificación para los elementos que desee sincronizar. Si no puede seleccionar una casilla de verificación, puede que deba borrar la casilla para el mismo tipo de información en otro lugar de la lista.
• Borre la casilla de verificación para el elemento para el que desee detener la sincronización.
• Para detener la sincronización con un PC, puntee en el PC y puntee en Eliminar.
Nota Para cambiar la configuración de sincronización disponible, seleccione el tipo de información y puntee en Configuración.
Sincronizar información y configurar la seguridad del correo electrónico 61

Sincronizar la información de Outlook con Exchange Server Puede configurar la sincronización con Exchange Server en su dispositivo si está disponible para usted a través de su compañía o proveedor de servicios inalámbricos. Sin embargo, primero debería recopilar información, como el nombre de Exchange Server, nombre de dominio, su nombre de usuario y contraseña y luego continuar con los pasos. (Para información sobre cómo comprobar el nombre del Exchange Server y el dominio en su PC, consulte “Para instalar y configurar ActiveSync en el equipo”.)
Nota Antes de cambiar la configuración de sincronización en su dispositivo, desconéctelo de su PC.
Para sincronizar directamente con Exchange Server1. Haga lo siguiente:
• Puntee en Inicio > Mensajería, luego puntee en Menú > Herramientas > Nueva cuenta. En la pantalla de Configuración de correo electrónico, seleccione Correo de Outlook en la lista Correo de Outlook en la lista Correo de OutlookProveedor, luego puntee en Siguiente.
• En ActiveSync en su dispositivo, puntee en Menú > Configurar servidor. Si no ha configurado aún la sincronización con Exchange Server, aparecerá como Agregar origen de servidor.
2. En Dirección del servidor, escriba el nombre del servidor ejecutando Exhange Server y puntee en Siguiente.
3. Escriba su nombre de usuario, contraseña y dominio y puntee en Siguiente. Para cambiar las normas para resolver conflictos de sincronización, puntee en Avanzado.
4. Seleccione las casillas de verificación para los tipos de elementos de información que desee sincronizar con Exchange Server.
5. Para cambiar la configuración de sincronización disponible, seleccione el tipo de información y puntee en Configuración.
6. Puntee en Finalizar.
62 Sincronizar información y configurar la seguridad del correo electrónico

Programar la sincronización con Exchange Server Puede programar la información que se va a sincronizar automáticamente entre su dispositivo y Exchange Server o programar la sincronización a intervalos regulares de tiempo. Elija uno de estos dos métodos, dependiendo de su cantidad de correo electrónico y del método que crea más económico.
Para recibir correos electrónicos y sincronizar otra información al instanteLa tecnología Direct Push (empujar correo electrónico) le permite recibir nuevos correos electrónicos tan pronto como son recibidos en su Bandeja de entrada en Exchange Server. Con esta característica, los elementos como contactos, calendario y tareas también son actualizados inmediatamente en su dispositivo cuando éstos han sido cambiados o cuando se añaden nuevas entradas en Exchange Server. Para poner en funcionamiento Direct Push, necesita tener una conexión GPRS en su dispositivo.
La característica Direct Push funciona para su dispositivo sólo si está conectado a una red privada (red corporativa) que esté utilizando Microsoft Exchange Server Service Pack 2 (SP2) con Exchange ActiveSync. Necesita realizar una sincronización completa entre su dispositivo y Exchange Server antes de que Direct Push pueda ser activado.
Utilizar el Comm Manager
1. En la pantalla Hoy, puntee en el icono Comm Manager ( ).
2. En la pantalla Comm Manager, puntee en el botón Microsoft Direct Push. El botón En la pantalla Comm Manager, puntee en el botón
cambiará a En la pantalla Comm Manager, puntee en el botón
, que indica que recibirá los correos electrónicos conforme lleguen.Cuando el botón esté en , necesitará recuperar manualmente sus correos electrónicos.
Utilizar ActiveSync
1. En ActiveSync en su dispositivo, puntee en Menú > Programación.
2. Seleccione Al recibir nuevos elementos en las casillas Horas pico y Horas de mínima actividad.
Sincronizar información y configurar la seguridad del correo electrónico 63

Nota Cuando ambas conexiones GPRS y Wi-Fi están activas al mismo tiempo, la característica Direct Push siempre optará por GPRS, por lo que su operador de red podría cobrarle según su plan de servicios.
Para programar la sincronización a intervalos de tiempo regularesPuede ajustar la frecuencia de la sincronización durante las Horas pico (que normalmente se refieren a las horas de trabajo) cuando la cantidad de correo electrónico es alta, al igual que en la Horas de mínima actividad cuando la cantidad de correo electrónico es baja.
1. En ActiveSync en su dispositivo, puntee en Menú > Programación.
2. Seleccione un intervalo de tiempo más corto en la casilla Horas picopara poder recibir correos electrónicos con mayor frecuencia.
3. Seleccione un intervalo de tiempo más largo en la casilla Horas de mínima actividad.
Consejo Para ajustar los días y las horas que conforman las horas pico y no pico, puntee en Ajustar definición de horas pico.
64 Sincronizar información y configurar la seguridad del correo electrónico

4.3 Sincronizar a través de Bluetooth Puede conectar y sincronizar su dispositivo con el PC utilizando Bluetooth.
Para sincronizar con un equipo a través de Bluetooth 1. Siga las instrucciones en la ayuda de ActiveSync en el equipo para
configurar Bluetooth en su equipo para que soporte ActiveSync.
2. En su dispositivo, puntee en Inicio > Programas > ActiveSync.
3. Puntee en Menú > Conectar vía Bluetooth. Compruebe que la función Bluetooth del dispositivo y del equipo esté activada y que estén dentro del alcance.
4. Si es la primera vez que ha conectado con el equipo a través de Bluetooth, deberá completar antes el asistente para Bluetooth en su dispositivo y configurar una asociación Bluetooth entre su dispositivo y el equipo. Para más información sobre crear una asociación Bluetooth, consulte “Asociaciones Bluetooth” en el Capítulo 6.
Notas • Para ahorrar energía de la batería, apague el Bluetooth cuando no lo esté utilizando.
• Para conectar y sincronizar su dispositivo con un equipo a través de Bluetooth, su equipo debe tener un adaptador Bluetooth o dongle.
4.4 Sincronizar música, vídeo e imágenes Si desea llevarse su música u otros medios digitales con usted cuando viaja, ActiveSync funciona con Windows Media Player para sincronizar música, vídeo e imágenes con su dispositivo.
Aparte de seleccionar el tipo de información de los medios para ser sincronizado en ActiveSync, todas las configuraciones de sincronización de medios deben ajustarse en Windows Media Player. Antes de poder sincronizar los medios, deberá realizar lo siguiente:
• Instale Windows Media Player Versión 10 en el PC. (Windows Media Player 10 sólo funciona en Windows XP o versiones posteriores).
• Conecte su dispositivo al PC con un cable USB. Si su dispositivo está actualmente conectado usando Bluetooth, deberá terminar esa conexión antes de poder sincronizar los medios.
Sincronizar información y configurar la seguridad del correo electrónico 65

• Inserte una tarjeta de almacenamiento en su dispositivo (32MB o más recomendados).
• Configure un emparejamiento de sincronización entre la tarjeta de almacenamiento y Windows Media Player.
Cambiar la configuración de sincronización de medios Una vez seleccionado el tipo de información del medio que se va a sincronizar con ActiveSync, los archivos de su música favorita, vídeos e imágenes en las listas de reproducción de Windows Media Player pueden ser sincronizados. Todo lo que tiene que hacer es configurar la sincronización en Windows Media Player para esos archivos de medios.
Para configurar una relación de sincronización con una tarjeta de almacenamiento
1. En el equipo, abra Windows Media Player.2. Haga clic en la ficha Sinc.3. Seleccione la tarjeta de almacenamiento.
4. Haga clic en Configurar sinc.5. Elija si sincronizar automática o manualmente.
Para más información sobre Windows Media Player en su dispositivo, consulte “Utilizar Windows Media Player” en el Capítulo 9.
66 Sincronizar información y configurar la seguridad del correo electrónico

4.5 Configurar la seguridad del correo electrónicoWindows Mobile en su dispositivo protege sus correos electrónicos de Outlook a través de Secure/Multipurpose Internet Mail Extension (S/MIME), que le permite firmar digitalmente sus mensajes y también cifrarlos.
Utilizando claves de autorización, S/MIME le permite firmar digitalmente sus mensajes de correo electrónico para probar su identidad a los destinatarios. Las claves de autorización también se utilizan cuando cifra mensajes para mejorar la privacidad y evitar la manipulación o alteración no autorizada de sus mensajes. Puede cifrar un mensaje con o sin un certificado. Sin embargo, para leer un mensaje cifrado, necesitará un certificado válido para descifrarlo.
Nota El cifrado S/MIME y las firmas digitales para dispositivos basados en Windows Mobile sólo están disponibles con Exchange Server 2003 Service Pack 2 o una versión posterior que soporte S/MIME. Si no utiliza uno de estos productos o todavía no ha sincronizado, estas opciones no están disponibles.
Firmar y cifrar digitalmente todos los mensajes ActiveSync le permite configurar el cifrado y firma de correo electrónico S/MIME. Debe obtener un certificado válido para firmar y cifrar con éxito mensajes de correo electrónico.
1. Puntee en Inicio > Programas > ActiveSync.
2. Puntee en Menú > Opciones.
3. Seleccione el tipo de información de correo electrónico, y puntee en Configuración. En la pantalla Opciones de sinc. de correo, puntee en Avanzadas.
Sincronizar información y configurar la seguridad del correo electrónico 67

4. Haga una o ambas acciones siguientes:
• Para firmar todos los mensajes salientes de correo electrónico para que los destinatarios puedan estar seguros de que los mensajes fueron enviados por usted y no han sido alterados de ningún modo, seleccione la casilla de verificación Firmar todos los mensajes de correo salientes.
• Para cifrar todos los mensajes de correo electrónico para que los contenidos de sus mensajes estén protegidos y nadie distinto al destinatario pueda verlos, seleccione la casilla de verificación Cifrar todos los mensajes de correo salientes.
5. Puntee en Seleccionar certificado para seleccionar un certificado para firmar o cifrar el correo electrónico saliente.
Puede seleccionar certificados para firmar o cifrar mensajes de correo electrónico si no elige firmar o cifrar todo el correo electrónico saliente. Para información sobre la firma y cifrado de mensajes individuales, consulte “Firmar y cifrar un mensaje individualmente” en el Capítulo 7.
68 Sincronizar información y configurar la seguridad del correo electrónico

5.1 Personalizar su teléfono Pocket PC5.2 Agregar y quitar programas
5.3 Administrar la memoria5.4 Copiar archivos
5.5 Hacer una copia de seguridad de datos5.6 Proteger su teléfono Pocket PC
5.7 Restablecer su teléfono Pocket PC
Capítulo 5 Administrar su teléfono
Pocket PC

70 Administrar su teléfono Pocket PC
5.1 Personalizar su teléfono Pocket PC
Personalizar la pantalla Hoy La pantalla Hoy muestra sus citas próximas, tareas activas e información sobre los mensajes entrantes. Puede personalizar la pantalla Hoy en su dispositivo.
Para personalizar la pantalla Hoy1. Puntee en Inicio > Configuración > fi cha Personal > Hoy.2. En la fi cha Apariencia, seleccione el tema deseado como fondo de la
pantalla Hoy.3. En la fi cha Elementos seleccione los elementos que desee que aparezcan
en la pantalla Hoy.
Consejo Para cambiar el orden de los elementos mostrados en la pantalla Hoy, puntee en el elemento y puntee en Subir o Bajar.
Para agregar una imagen de fondo personalizadaPuede utilizar una de sus imágenes como imagen de fondo en la pantalla Hoy. Tenga en cuenta que las imágenes pueden afectar la legibilidad del texto en la pantalla Hoy.
1. Puntee en Inicio > Configuración > fi cha Personal > Hoy.2. Seleccione la casilla de verifi cación Usar esta foto como fondo, y
puntee en Examinar para ver una lista de sus archivos de imágenes.3. Puntee en el nombre de archivo de la imagen que desee utilizar.4. Puntee en Aceptar.
Para establecer las opciones para mostrar las citas en la pantalla HoySi tiene un gran número de citas, puede que desee especificar el tipo de citas para mostrar en la pantalla Hoy.
1. Puntee en Inicio > Configuración > fi cha Personal > Hoy.2. Puntee en la fi cha Elementos.3. Seleccione Calendario y puntee en Opciones.4. Haga lo siguiente:
• Seleccione Siguiente cita para mostrar únicamente la siguiente cita de su programación o Próximas citas para mostrar múltiples citas.
• Borre la casilla de verificación Mostrar eventos de todo el día si no desea mostrar los eventos de todo el día.

Administrar su teléfono Pocket PC 71
Para establecer las opciones para mostrar las tareas en la pantalla HoySi tiene un gran número de tareas, puede que desee especificar el tipo de tareas para mostrar en la pantalla Hoy.
1. Puntee en Iniciar > Configuración > fi cha Personal > Hoy.
2. Puntee en la fi cha Elementos.
3. Selecione Tareas y puntee en Opciones.
4. Haga lo siguiente:
• Bajo Mostrar número de, seleccione el tipo de tareas que desea que aparezcan en la pantalla Hoy.
• En la lista Categoría, seleccione si mostrar únicamente las tareas asignadas a una categoría específica o mostrar todas las tareas.
Personalizar el menú Inicio Puede elegir qué elementos aparecerán en el menú Inicio.
1. Puntee en Inicio > Configuración > Personal > Menús.2. Seleccione las casillas de verifi cación de los elementos que desee que
aparezcan en el menú Inicio. Puede seleccionar hasta siete elementos.
Consejo También puede crear carpetas y accesos directos para que aparezcan en el menú Inicio. En ActiveSync en su PC, haga clic en Explorar. En la ventana Dispositivos móviles, haga doble clic en, Mi dispositivo basado en Windows Mobile > Windows > Menú Inicio, luego cree las carpetas y accesos directos que desee. Verá los elementos agregados tras su sincronización.
¿Por qué es importante el nombre del dispositivo?El nombre del dispositivo se utiliza para identificar el dispositivo en las siguientes situaciones:
• Sincronizar con un PC
• Conectar a una red
• Restaurar información desde una copia de seguridad.
Nota Si sincroniza múltiples dispositivos con el mismo PC, cada dispositivo debe tener un nombre único.

72 Administrar su teléfono Pocket PC
Para cambiar el nombre del dispositivo1. Puntee en Inicio > Configuración > fi cha Sistema > Acerca de.
2. Puntee en la fi cha Id del dispositivo.
3. Escriba un nombre.
Nota El nombre del dispositivo debe comenzar con una letra, contener letras de la A a la Z, números del 0 al 9 y sin espacios. Utilice el carácter guión bajo para separar palabras.
Ajustar Opciones Fecha / Hora / Idioma / Regionales Puede establecer la fecha, hora, idioma y opciones regionales correctas según su utilización.
Para establecer la hora y la fecha1. Puntee en Inicio > Configuración > fi cha Sistema > Reloj y alarmas >
Hora.
2. Seleccione la zona horaria correcta y cambie la fecha o la hora.
Nota Durante la sincronización, la hora de su dispositivo se actualiza con la hora de su PC.
Para configurar una alarma 1. Puntee en Inicio > Configuración > fi cha Sistema > Reloj y alarmas >
Alarmas.
2. Puntee en <Descripción> e introduzca el nombre de la alarma.
3. Puntee en el día de la semana para la alarma. Puede seleccionar varios días punteando en cada día deseado.
4. Puntee en la hora para abrir un reloj y establecer la hora para la alarma.
5. Puntee en el icono de la alarma ( ) para especifi car el tipo de alarma que desea. Puede elegir una luz parpadeante, un único sonido, un sonido repetitivo o vibración.
6. Si elige reproducir un sonido, puntee en la lista junto a la casilla de verifi cación Reproducir sonido y puntee en el sonido que desee.

Administrar su teléfono Pocket PC 73
Para establecer la hora y fecha de una ubicación distintaSi visita o se comunica con alguien en una zona horaria en particular, puede seleccionarla como zona horaria de visita.
1. Puntee en Inicio > Configuración > fi cha Sistema > Reloj y alarmas > Hora.
2. Puntee en Visita.
3. Seleccione la zona horaria correcta y cambie la hora o la fecha.
Para cambiar el idioma y la configuración regionalEl estilo en el que aparecen los números, moneda, fechas y horas es especificado en la configuración regional.
1. Puntee en Inicio > Configuración > fi cha Sistema > Configuración regional.
2. En la fi cha Región, seleccione su región e idioma.
3. La región que seleccione determinará qué opciones estarán disponibles en otras fi chas.
4. Para personalizar más la confi guración, puntee en las fi chas apropiadas y seleccione las opciones deseadas.
Configuración personal y del sistema Para volver a asignar programas o accesos directos a los botones de programas Su dispositivo puede venir con programas ya asignados a los botones de hardware. Puede personalizar estos botones para abrir los programas que más utiliza o para realizar ciertos accesos directos como cambiar la orientación de la pantalla, abrir la pantalla Hoy o abrir el Panel de entrada.
1. Puntee en Inicio > Configuración > fi cha Personal > Botones.
2. Aparecerá una lista con los botones y sus asignaciones actuales en la fi cha Botones de programa.
3. Puntee en el botón que desee reasignar. Para ayudarle a identifi car los botones, existen números e iconos representando la función original del botón.
4. En el cuadro Asignar un programa, puntee en el programa o acceso directo que desee asignar.
5. Puntee en Aceptar.

74 Administrar su teléfono Pocket PC
Para aumentar o disminuir el tamaño del texto en la pantalla 1. Puntee en Inicio > Configuración > fi cha Sistema > Pantalla >
Tamaño del texto.
2. Mueva el control deslizante para aumentar o disminuir el tamaño del texto.
Para elegir cómo se notifican los eventos o acciones 1. Puntee en Iniciar > Configuración > fi cha Personal > Sonidos y
notificaciones.
2. En la fi cha Sonidos, elija cómo desea que se notifi que seleccionando las casillas de verifi cación apropiadas.
3. En la fi cha Notificaciones, en Evento, puntee en un nombre de evento y elija cómo desea que se notifi que seleccionando las casillas de verifi cación apropiadas. Puede elegir entre varias opciones, como un sonido especial, un mensaje o una luz parpadeante.
Consejo Desactivando los sonidos y la luz parpadeante ayuda a ahorrar energía de la batería.
Para encontrar el número de versión del sistema operativo • Puntee en Inicio > Configuración > fi cha Sistema > Acerca de.
La versión del sistema operativo de su dispositivo aparece cerca de la parte superior de la pantalla Acerca de.
Para obtener información detallada del dispositivo • Puntee en Inicio > Configuración > fi cha Sistema > Acerca de.
La ficha Versión muestra información importante del dispositivo, incluyendo el tipo de procesador y la cantidad de memoria instalada.

Administrar su teléfono Pocket PC 75
Para hacer que la batería dure más • Puntee en el icono del nivel de la batería ( ) en la pantalla Hoy.
En la fi cha Avanzadas de la pantalla de confi guración de Energía, puede especifi car cuándo se apaga su dispositivo para ahorrar energía de la batería. Para una conservación óptima, especifi que 3 minutos o menos.
• Utilice el adaptador CA para enchufar su dispositivo en una toma de corriente externa cuando esto sea posible, especialmente al utilizar una tarjeta Micro SD o cuando utilice un módem u otros periféricos.
• Ajustar la confi guración de la retroiluminación.
Para ajustar el brillo de la retroiluminación 1. Puntee en el icono del nivel de la batería ( ) en la pantalla Hoy.
2. En la pantalla Configuración de energía, puntee en Menú > Retroiluminación.
3. En la fi cha Brillo, mueva el control deslizante a la derecha para aumentar el brillo o a la izquierda para disminuirlo.
Para establecer la retroiluminación a tenue tras un retraso de tiempo1. Puntee en el icono del nivel de la batería ( ) en la pantalla Hoy.
2. En la pantalla Configuración de energía, puntee en Menú > Retroiluminación.
3. Puntee en la fi cha Batería, o en la fi cha Corriente externa.
4. Seleccione la casilla de verifi cación Desactivar retroiluminación si el dispositivo está inactivo durante y especifi que el retraso de tiempo.

76 Administrar su teléfono Pocket PC
Configuración del teléfono Puede personalizar la configuración del teléfono, como el tipo de timbre y tono del timbre utilizado para las llamadas entrantes y el tono del teclado utilizado cuando se introducen números de teléfono. Abra el programa del Teléfono para personalizar esta configuración.
Para cambiar el tono del timbre 1. En la pantalla Teléfono, puntee en Menú > Opciones > fi cha Teléfono.
2. En la list Tono de timbre, puntee en el sonido que desee utilizar.
Consejo Para utilizar archivos *.wav, *.mid, *.mp3 o *.wma como tonos de timbre, utilice ActiveSync en su PC para copiar los archivos en la carpeta /Windows/Rings en su dispositivo. A continuación, seleccione el sonido de la lista de tonos de timbre. Para más información sobre copiar archivos a su dispositivo, consulte la ayuda de ActiveSync en su PC.
Para cambiar el tipo de timbre Puede cambiar el modo en que se le notifican las llamadas entrantes. Por ejemplo, puede elegir ser notificado por un timbre, una vibración o la combinación de ambos.
1. En la pantalla Teléfono, puntee en Menú > Opciones > fi cha Teléfono.
2. En la lista Tipo de timbre, puntee en la opción deseada.
Para cambiar el tono del teclado Puede cambiar el tono que escucha al introducir un número de teléfono en el teclado. Si se establece a Tonos largos, el tono se escuchará continuamente mientras se esté presionando el número en el teclado. Utilice esta configuración si tiene problemas para llevar a cabo tareas que se basan en tonos de su teléfono, como acceder a mensajes desde un contestador automático. Si se ajusta a Tonos cortos, el tono se escucha sólo durante uno o dos segundos. Si se ajusta a Desactivado, el tono no se escuchará.
1. Desde el teclado del Teléfono, puntee en Menú > Opciones > fi chaTeléfono.
2. En la lista Teclado, puntee en la opción que desee.

Administrar su teléfono Pocket PC 77
Servicios de teléfono Los servicios de teléfono, como Llamada en espera, le permiten elegir cómo controlar todas las llamadas entrantes en su dispositivo.
Para elegir los servicios1. Puntee en Inicio > Configuración > ficha Personal > Teléfono >
fi cha Servicios.
2. Seleccione el servicio que desee utilizar, luego puntee en Mostrar configuración.
Redes Puede ver las redes de teléfono móvil disponibles, determinar el orden en el que el dispositivo accede a otra red si la actual no está disponible y especificar si desea cambiar las redes manualmente o automáticamente. Para más información sobre la configuración de red, vea la Ayuda en su dispositivo.
Para cambiar la configuración de red de su teléfono1. Puntee en Inicio > Configuración > fi cha Personal > Teléfono > fi cha Red.
2. Por defecto, el dispositivo muestra la red actual como la ofrecida por su proveedor de servicios. Puede personalizar para establecer su red preferida.
Para establecer las redes preferidas1. Puntee en Inicio > Configuración > fi cha Personal > Teléfono >
fi cha Red. Por defecto, el campo Selección de red está establecido en Automático. Sin embargo, puede establecerlo en Manual para elegir su propia red en cualquier momento.
2. Puntee en Establecer redes.
3. Seleccione las redes en la pantalla Teléfono: Redes preferidas y ordénelas según sus preferencias.
4. Puntee en Aceptar.

78 Administrar su teléfono Pocket PC
5.2 Agregar y quitar programas Antes de comprar más programas para su dispositivo, debería tener en cuenta el nombre del modelo de su dispositivo, la versión de Windows Mobile ejecutándose y el tipo de procesador. Esta información le ayudará a seleccionar un programa que sea compatible con su dispositivo. Para más información, consulte “Para obtener información detallada del dispositivo” y “Para encontrar el número de versión del sistema operativo” en este capítulo.
Los programas disponibles para la compra normalmente incluyen un programa de instalación (comúnmente llamado “setup.exe”) que debe instalar en su PC. Entonces puede utilizar ActiveSync para agregar programas a su dispositivo o agregar un programa directamente desde Internet.
Para agregar programas 1. Descargue el programa en su PC (o inserte el CD o disco que contiene el
programa en su PC). Puede ver un sólo archivo *.exe, un archivo *.zip, un archivo Setup.exe, o varias versiones de archivos para diferentes tipos de dispositivos y procesadores. Asegúrese de seleccionar un programa diseñado para su dispositivo y tipo de procesador.
2. Lea las instrucciones o documentación que venían con el programa. Muchos programas ofrecen instrucciones de instalación especiales.
3. Conecte su dispositivo al PC.
4. Haga doble clic en el archivo *.exe.
• Si el archivo ejecutable es un asistente para la instalación, siga las instrucciones en pantalla. El asistente instalará automáticamente el programa en su dispositivo.
• Si el asistente para la instalación no se inicia, verá un mensaje de error indicando que el programa es válido pero que está diseñado para otro tipo de equipo. Deberá copiar este programa directamente a su dispositivo. Si no puede encontrar instrucciones de instalación para el programa, utilice ActiveSync para copiar el archivo de programa a la carpeta Archivos de programa en su dispositivo.

Administrar su teléfono Pocket PC 79
Para quitar programasSólo puede quitar los programas que ha instalado. Los programas que vienen con su dispositivo no pueden quitarse.
1. Puntee en Inicio > Configuración > fi cha Sistema > Quitar programas.
2. En la lista Programas en la memoria de almacenamiento, seleccione el programa que desea quitar y puntee en Quitar.
3. Puntee en Sí. Si aparece otro mensaje de confi rmación, puntee en Sí de nuevo.Sí de nuevo.Sí
5.3 Administrar la memoria Puede que necesite detener un programa si se vuelve inestable o si la memoria de programas es baja.
Para ver la memoria disponible• Puntee en Inicio > Configuración > fi cha Sistema > Memoria.
• En la fi cha Principal, aparece la cantidad de memoria asignada a archivos y almacenamiento de datos y al almacenamiento de programas, al igual que la cantidad de memoria en uso y la memoria disponible.
Para ver la memoria disponible en la tarjeta de almacenamiento Puede ver la cantidad de memoria disponible en una tarjeta de almacenamiento insertada en su dispositivo.
1. Puntee en Inicio > Configuración > fi cha Sistema > Memoria.
2. Puntee en la fi cha Tarjeta de almacenamiento.
Consejo Si ha insertado con anterioridad más de una tarjeta de almacenamiento, puntee en el cuadro de la lista y luego en la tarjeta de almacenamiento cuya información desea ver.

80 Administrar su teléfono Pocket PC
Para liberar memoria de programaIntente lo siguiente para liberar memoria en su dispositivo:
• Cierre los programas que no esté utilizando en este momento.
• Mueva datos adjuntos de correo electrónico a una tarjeta de almacenamiento.
• Mueva archivos a una tarjeta de almacenamiento. Puntee en Inicio > Programas > Explorador de archivos. Puntee durante unos segundos en el archivo y puntee en Cortar. Examine la carpeta de la tarjeta de almacenamiento y puntee en Menú > Editar > Pegar.
• Elimine los archivos innecesarios. Puntee en Inicio > Programas >Explorador de archivos. Puntee durante unos segundos en el archivo y puntee en Eliminar.
• Elimine los archivos grandes. Para buscar los archivos grandes, puntee en Inicio > Programas > Buscar. En la lista Tipo, puntee en Mayor de 64 KB, y puntee en Buscar.
• En Internet Explorer Mobile, elimine los archivos temporales de Internet y borre la información del historial. Para más información, consulte “Internet Explorer Mobile” en el Capítulo 6.
• Quite los programas que no va a utilizar más.
• Reinicie su dispositivo.
Para cerrar un programa En la mayoría de los casos, los programas se cierran automáticamente para liberar la memoria necesaria, sin embargo, si lo prefiere, puede cerrar programas manualmente.
1. Puntee en Inicio > Configuración > fi cha Sistema > Memoria > fi cha En ejecución.
2. En Programas en ejecución, puntee en el programa que desee cerrar, y puntee en Detener.
Consejo En la mayoría de los programas también puede utilizar el acceso directo del teclado CTRL+Q para cerrar el programa.

Administrar su teléfono Pocket PC 81
5.4 Copiar archivos Puede copiar archivos en su PC utilizando ActiveSync o copiar archivos a una tarjeta de almacenamiento insertada en su dispositivo. Su dispositivo tiene una ranura de expansión para insertar una tarjeta Micro SD.Utilizando ActiveSync, puede copiar o mover información del PC a su dispositivo y viceversa. Si copia un archivo, el resultado son versiones separadas de un archivo en su dispositivo y en el PC. Puesto que los archivos no son sincronizados, los cambios realizados en un archivo no afectarán al otro.
Nota Si desea actualizar la información automáticamente en su dispositivo y PC, sincronice la información. Para más información sobre copiar y sincronizar archivos, consulte la ayuda de ActiveSync en su PC.
Para copiar archivos en una tarjeta de almacenamiento 1. Compruebe que la tarjeta de almacenamiento está correctamente
insertada en su dispositivo.2. Puntee en Inicio > Programas > Explorador de archivos navegue a la
carpeta apropiada.3. Puntee durante varios segundos en el archivo que desea copiar y
puntee en Copiar.4. Puntee en la lista de carpetas (etiquetada como Mis documentos por
defecto) y puntee en Tarjeta de almacenamiento.5. Puntee en Menú > Editar > Pegar.
Para copiar un archivo entre su dispositivo y el PC1. Conecte su dispositivo al PC. 2. En ActiveSync, haga clic en Explorar, que abre la carpeta Dispositivos
móviles de su dispositivo.3. Para copiar un archivo desde su dispositivo a su PC:
a. En la carpeta Dispositivos móviles, vaya al archivo que desee copiar.b. Haga clic con el botón derecho en el archivo, luego haga clic en Copiar.c. Localice la carpeta de destino en su PC. Haga clic con el botón
derecho en la carpeta, luego haga clic en Pegar.4. Para copiar un archivo desde su PC a su dispositivo:
a. En su PC, vaya a la carpeta que contiene el archivo que desea copiar.b. Haga clic con el botón derecho en el archivo, luego haga clic en Copiar.c. Haga clic con el botón derecho en la carpeta de destino en
Dispositivos móviles, luego haga clic en Pegar.

82 Administrar su teléfono Pocket PC
Para guardar archivos automáticamente en una tarjeta de memoriaEn los programas Word Mobile, Excel Mobile y Notas será fácil guardar todos los nuevos documentos, notas y libros directamente en una tarjeta de almacenamiento.
1. En la lista de archivos de programa, puntee en Menú > Opciones.2. Con una tarjeta de almacenamiento insertada en su dispositivo,
en el cuadro Guardar en, seleccione la tarjeta de almacenamiento apropiada para guardar automáticamente nuevos elementos en la tarjeta de almacenamiento.
3. Puntee en Aceptar.
Nota En la lista de archivos o notas, el símbolo de la tarjeta de almacenamiento aparecerá junto a los nombres de los archivos guardados en una tarjeta de almacenamiento.
5.5 Hacer una copia de seguridad de datos Utilice Sprite Backup para hacer una copia de seguridad de datos, que incluye la configuración, archivos, contactos y cualquier otra información, en una tarjeta de almacenamiento o en una carpeta designada de su dispositivo.
Esta sección describe los aspectos fundamentales sobre cómo instalar Sprite Backup y utilizarlo para hacer una copia de seguridad de los datos y restaurarlos en su dispositivo. Para más información sobre este programa, consulte la Ayuda en su dispositivo:
Para instalar Sprite Backup1. Compruebe que su dispositivo esté conectado al equipo mediante un
cable USB.
2. Instale Sprite Backup en su dispositivo desde el PC utilizando el CD.Siga las instrucciones en pantalla de su ordenador para completar la instalación.
3. Una vez completada la instalación, el Asistente para la confi guración de su equipo confi gurará Sprite Backup en su dispositivo. Siga las instrucciones que aparecen en pantalla para completar la instalación.

Administrar su teléfono Pocket PC 83
Para abrir Sprite Backup• En su dispositivo, puntee en Inicio > Programas > Sprite Backup.
Sprite Backup puede funcionar en dos modos distintos: Modo básico y Modo avanzado. La primera vez que ejecute Sprite Backup, será en Modo básico. Para cambiar entre modos, puntee en Opciones luego seleccione el modo deseado.
Modo básico Modo avanzado
Modo básicoEl modo básico es el modo predeterminado, y le permite hacer fácilmente una copia de seguridad de su Pocket PC entero con sólo presionar un botón.
Nota Para cambiar las opciones de copias de seguridad, deberá hacerlo en Modo avanzado.
Para hacer una copia de seguridad en Modo básico. 1. En la pantalla Modo básico, puntee en Backup Ahora.
2. Especifi que una contraseña (entre 6 y 15 caracteres de longitud) para el archivo de copia de seguridad. Escriba esta contraseña dos veces, luego puntee en Aceptar.
3. Siga las instrucciones que aparecen en pantalla para completar la copia de seguridad.

84 Administrar su teléfono Pocket PC
Para restaurar datos en Modo básico 1. En la pantalla Modo básico, puntee en Restaure Ahora.
2. Escriba la contraseña para el archivo de copia de seguridad, luego puntee en Aceptar.
3. Siga las instrucciones que aparecen en pantalla para completar la instalación.
Modo avanzadoEl Modo avanzado está diseñado para usuarios con requisitos de copia de seguridad más avanzados. Ofrece una vista de árbol de los datos en su dispositivo, a partir de la cual puede seleccionar qué elementos desea hacer una copia de seguridad o restaurar.
Para hacer una copia de seguridad de datos en Modo avanzado1. Puntee en Opciones > Cambiar a Modo avanzado.
2. La fi cha Backup de la pantalla Modo avanzado muestra una vista de árbol de los datos y archivos en su dispositivo. Puntee en el símbolo ‘+’ a la izquierda de un elemento para ver sus subelementos. Utilice las casillas de verifi cación para seleccionar o excluir elementos para hacer la copia de seguridad.
3. Puntee en Backup y siga las instrucciones que aparecen en pantalla para completar la copia de seguridad.
Para restaurar datos en Modo avanzado1. En la pantalla Modo avanzado, puntee en la fi cha Resturación.
2. Si existe un archivo de copia de seguridad más reciente, este archivo se mostrará con sus contenidos. En caso contrato, si desea utilizar un archivo de copia de seguridad más antiguo, puntee en luego seleccione el archivo deseado.
Si el archivo de copia de seguridad está protegido por contraseña, deberá escribir la contraseña antes que el archivo de copia de seguridad se pueda mostrar en la vista de árbol.
3. En la vista de árbol, seleccione las casillas de verifi cación de los elementos que desee restaurar.
4. Puntee en el botón Resturación y siga las instrucciones en pantalla para restaurar.

Administrar su teléfono Pocket PC 85
Nota En los Modos básico y avanzado, Sprite Backup reinicia el software de su dispositivo antes de empezar el proceso de copia de seguridad o restauración. Vuelve a reiniciar el software una vez completada la operación.
Opciones de copia de seguridadPara cambiar la ubicación de la copia de seguridad y el nombre del archivo
1. En la pantalla Modo avanzado, puntee en la fi cha Backup.
2. Puntee en luego escriba el nombre del archivo de la copia de seguridad y seleccione si desea guardar el archivo en la Tarjeta de almacenamiento o en la carpeta Mis documentos en su dispositivo.
3. Puntee en Aceptar.
Para deshabilitar el nombre de archivo automático1. Puntee en Opciones > Opciones de copia de seguridad > Opciones
generales de seguridad.
2. Desactive la casilla de verifi cación Nombrar archivos de copia de seguridad automáticamente, luego puntee en Aceptar.
3. Antes de realizar una copia de seguridad, puntee en luego especifi que un nombre de archivo de copia de seguridad.
Para programar copias de seguridad automáticas1. Puntee en Opciones > Copia de seguridad programada, luego
puntee en Cambiar programación.
2. Seleccione la casilla de verifi cación Habilitar copia de seguridad programada, y establezca la frecuencia de copias de seguridad a realizar, la fecha y hora y otras opciones.
3. Puntee en Aceptar.
Para habilitar copias de seguridad remotas al equipo a través de ActiveSync
1. Puntee en Opciones > Conexiones de red.
2. Seleccione la casilla de verifi cación Habilitar copia de seguridad remota.
3. Seleccione A través de ActiveSync, luego puntee en Aceptar.
4. Puntee en luego en la Lista de ubicaciones, seleccione PC y puntee en Aceptar.

86 Administrar su teléfono Pocket PC
5.6 Proteger su teléfono Pocket PCExisten dos tipos de protección que puede establecer para su dispositivo:
• Puede proteger su tarjeta SIM del uso no autorizado asignando un PIN (número de identifi cación personal). Su primer PIN le será entregado por su proveedor de servicios inalámbricos; podrá cambiar el PIN más tarde.
• Además, puede evitar el acceso no autorizado a cualquier parte del dispositivo utilizando una protección con contraseña. Puede ayudar a mantener sus datos más seguros pidiendo una contraseña cada vez que se encienda el dispositivo. Creará su propia contraseña cuando comience a utilizar su dispositivo.
Para proteger su tarjeta SIM con un PIN
1. En la pantalla Teléfono, puntee en Menú > Opciones > fi cha Teléfono.
2. Seleccione la casilla de verifi cación Requerir PIN cuando se utilice el teléfono.
3. Para cambiar el PIN en cualquier momento, puntee en Cambiar PIN.
Consejo Las llamadas de emergencia pueden realizarse en cualquier momento, sin requerir un PIN.
Para proteger su dispositivo con una contraseña
1. Puntee en Inicio > Configuración > fi cha Personal > Bloquear.
2. Seleccione la casilla de verifi cación Solicitar contr. si disp. lleva inactivo y en la casilla de la derecha, seleccione cuánto tiempo debe estar su dispositivo apagado para necesitar una contraseña. En la casilla Tipo de contraseña, seleccione el tipo de contraseña que desee utilizar. Escriba la contraseña y, si es necesario, confírmela.
Si su dispositivo está confi gurado para conectarse a una red, utilice una contraseña alfanumérica para una aumentar la seguridad en su dispositivo.
3. En la fi cha Indicio, escriba una frase que le ayudará a recordar su contraseña, pero sin permitir que otros averigüen su contraseña.El indicio aparecerá tras escribir una contraseña incorrecta cuatro veces.
4. Puntee en Aceptar. La próxima vez que encienda su dispositivo, se le pedirá que escriba su contraseña.

Administrar su teléfono Pocket PC 87
Notas • Cada vez que escribe una contraseña incorrecta, el tiempo de respuesta del dispositivo será mayor hasta que el dispositivo parece no responder.
• Si olvida su contraseña, deberá seguir las instrucciones en el manual del usuario para borrar la memoria antes de poder acceder a su dispositivo.
Para cambiar su contraseña1. Puntee en Inicio > Configuración > fi cha Personal > Bloquear. Se le
pedirá que escriba su contraseña actual.
2. El la casilla Contraseña, escriba su nueva contraseña.
3. En la fi cha Indicio, escriba una frase que le ayudará a recordar su contraseña, pero sin permitir que otros averigüen su contraseña.El indicio aparecerá tras escribir una contraseña incorrecta cuatro veces.
4. Puntee en Aceptar.
Para mostrar la información del propietario en la pantalla ‘mis datos’Si tiene su información personal de contacto en la pantalla ‘mis datos’ al inicio, podrá realizarse una identificación fácil del dispositivo en caso de pérdida.
1. Puntee en Inicio > Configuración > fi cha Personal > Información del propietario.
2. En la fi cha Opciones, seleccione la casilla de verifi cación Información de identificación.
3. Si desea que aparezca más texto, puntee en la fi cha Notas y escriba el texto (por ejemplo: Recompensa para quien lo encuentre).
4. En la fi cha Opciones, seleccione la casilla de verifi cación Notas.
5. Puntee en Aceptar.
Consejo Para mostrar la información del propietario en la pantalla Hoy, puntee en Inicio > Configuración > ficha Personal > Hoy. En la ficha Elementos, seleccione la casilla de verificación Info. del propietario.

88 Administrar su teléfono Pocket PC
5.7 Restablecer su teléfono Pocket PC En ocasiones, puede que necesite restablecer su dispositivo. Un restablecimiento normal (o suave) de su dispositivo borra toda la memoria de programas activos y cierra todos los programas. Esto puede ser útil cuando su dispositivo va más lento de lo normal o si un programa no funciona correctamente. Un restablecimiento de software es también necesario tras la instalación de algunos programas. Si se realiza un restablecimiento de software con programas en ejecución, el trabajo no guardado se perderá.
También puede realizar un restablecimiento de hardware (también conocido como restablecimiento completo). Un restablecimiento completo sólo debería llevarse a cabo si un restablecimiento normal no resuelve un problema en el sistema. Tras un restablecimiento completo, el dispositivo se restablece a sus valores predeterminados — como estaba cuando lo compró y lo encendió por primera vez. Se perderán todos los programas instalados, datos introducidos y configuraciones personalizadas en su dispositivo. Sólo permanecerán el software Windows Mobile y otros programas preinstalados.
Para realizar un restablecimiento de software • Utilice el lápiz para presionar el botón RESET que se encuentra en la
parte inferior izquierda de su dispositivo. Su dispositivo se restablecerá y mostrará la pantalla Hoy.
Botón RESET

Administrar su teléfono Pocket PC 89
Para realizar un restablecimiento completo 1. Mantenga presionada la TECLA SUAVE izquierda y la TECLA SUAVE
derecha, y al mismo tiempo, utilice el lápiz apara presionar el botón RESET en la parte inferior izquierda de su dispositivo.
2. Suelte el lápiz, pero continúe presionando los dos botones de tecla suave. Suéltelos sólo cuando vea el mensaje siguiente en la pantalla de su dispositivo:
“Presione Enviar para restaurar los valores predeterminados de fábica, o presione otra tecla para cancelar“.
3. Presione en su dispositivo.
¡Advertencia! Su dispositivo volverá a los valores predeterminados de fábrica. Por favor, asegúrese de haber copiado cualquier programa adicional instalada y/o datos de usuario antes de realizar un restablecimiento completo.
Botón RESET
TECLA SUAVE izquierda
TECLA SUAVE derecha

90 Administrar su teléfono Pocket PC

6.1 Conectar a Internet6.2 Internet Explorer Mobile
6.3 Utilizar el Comm Manager6.4 Utilizar Bluetooth
6.5 Utilizar Wi-Fi6.6 Utilizar Conexión compartida
6.7 UtilizarSpb GPRS Monitor6.8 Utilizar Terminal Server
Capítulo 6 Cómo realizar la conexión

92 Cómo realizar la conexión
6.1 Conectar a InternetSu dispositivo está equipado con potentes funciones de red que le permiten conectarse a Internet a través de Wi-Fi, GPRS (Servicios Generales de Radio por Paquetes) o a la red de teléfonos móviles.
Conectar su dispositivo a Internet a través de una red inalámbrica privada o gratuita es su mejor opción, pues no tendrá gasto alguno. Sin embargo, tenga en cuenta que si utiliza Wi-Fi en su dispositivo consumirá la energía más rápidamente. Para más información sobre la configuración de una conexión Wi-Fi, consulte “Utilizar Wi-Fi” más adelante en este capítulo.
En ocasiones, cuando no se encuentra dentro de la cobertura de una red inalámbrica, puede utilizar GPRS o un acceso telefónico para conectar su dispositivo a Internet o a su red corporativa. Su dispositivo tiene dos grupos de configuración de la conexión: Mi ISP (Proveedor de Servicios de Internet) y Red de trabajo. La configuración Mi ISP se utiliza para conectarse a Internet, mientras que Red de trabajo puede utilizarse para conectarse a cualquier red privada o corporativa.
Para configurar una conexión GPRS a InternetGPRS es un servicio sin voz de valor añadido que permite que la información se envíe y se reciba a través de una red de teléfonos móviles. Puede utilizar GPRS para conectarse a Internet o para enviar y recibir MMS en su dispositivo. Su proveedor de servicio inalámbrico le cobrará por KB (Kilobyte) cuando envíe o reciba información a través de GPRS.
Si la configuración GPRS no está predefinida en su dispositivo, obtenga el Nombre de punto de acceso de su proveedor de servicios inalámbricos. Además, compruebe si su proveedor de servicios requiere un nombre de usuario y una contraseña.
1. Puntee en Inicio > Configuración > fi cha Conexiones > Conexiones.
2. Bajo Mi ISP, puntee en Agregar nueva conexión de módem.
3. En la pantalla Establecer nueva conexión, escriba un nombre para la conexión.
4. En la lista Seleccione un módem, seleccione Línea de teléfono móvil (GPRS), luego puntee en Siguiente.

Cómo realizar la conexión 93
5. Escriba el Nombre de punto de acceso, luego puntee en Siguiente.
6. Escriba el nombre de usuario y la contraseña, sólo si es requerida.
7. Puntee en Finalizar.
Notas • Para ver la información de ayuda para cualquier pantalla, puntee en el icono de ayuda ( ).
• Para modificar su configuración de conexión, puntee en Administrar conexiones existentes en la pantalla Conexiones y complete el asistente para la conexión.

94 Cómo realizar la conexión
Para configurar una conexión telefónica con su ISPCuando utilice su dispositivo para llamar a su ISP y conectarse a Internet, se le cobrará por minutos de uso.
Para establecer una conexión telefónica en su dispositivo, necesitará la misma configuración que utiliza normalmente para llamar desde su ordenador. Esto incluye el número de teléfono del servidor ISP, su nombre de usuario y la contraseña.
1. Puntee en Inicio > Configuración > fi cha Conexiones > Conexiones.2. Bajo Mi ISP, puntee en Agregar nueva conexión de módem.3. En la pantalla Establecer nueva conexión, escriba un nombre para la conexión.4. En la lista Seleccione un módem, seleccione Línea de teléfono móvil,
luego puntee en Siguiente.5. Escriba el número de teléfono del servidor ISP, luego puntee en Siguiente.6. Escriba su nombre de usuario, contraseña y cualquier otra información
requerida por su ISP.7. Puntee en Finalizar.
Para configurar una conexión a una red privada 1. Obtenga la siguiente información de su administrador de redes:
• Número de teléfono del servidor• Nombre de usuario• Contraseña• Dominio (y otras configuraciones necesarias, como la dirección IP)
2. Puntee en Inicio > Configuración > fi cha Conexiones > Conexiones.3. En Red de trabajo, siga las instrucciones para cada tipo de conexión.4. Complete el asistente para la conexión, luego puntee en Finalizar.
Para iniciar una conexión Tras configurar una conexión como GPRS o acceso telefónico a ISP en su dispositivo, ahora ya puede conectar su dispositivo a Internet. La conexión se inicia automáticamente cuando comienze a utilizar un programa que necesite una conexión a Internet. Por ejemplo, cuando inicie Internet Explorer Mobile para explorar Internet, su dispositivo se conecta automáticamente.Si ha configurado múltiples tipos de conexiones en su dispositivo, puede iniciar una conexión manualmente.

Cómo realizar la conexión 95
1. Puntee en Inicio > Configuración > fi cha Conexiones > Conexiones.
2. Puntee en Administrar conexiones existentes.
3. Puntee durante varios segundos el nombre de la conexión deseada, luego puntee en Conectar.
Para desconectar la conexión GPRSHaga lo siguiente:
• Puntee en el icono GPRS ( ) en la barra de título, luego puntee en Desconectar.
• Puntee en el icono Comm Manager ( ) en la pantalla Hoy, luego puntee en el botón Conexión de datos ( ).
• Puntee en FINALIZAR de su dispositivo durante tres segundos como mínimo.
6.2 Internet Explorer Mobile Internet Explorer Mobile es un explorador de Internet totalmente equipado, optimizado para su uso en el dispositivo.
Para iniciar Internet Explorer• Puntee en Inicio > Internet Explorer.
Para establecer una Página de inicio 1. En la barra de direcciones de la parte superior de la pantalla de Internet
Explorer, escriba la dirección de la página Web deseada. Puntee en para abrir la página Web.
2. Puntee en Menú > Herramientas > Opciones > ficha General.
3. Haga lo siguiente:
• Para utilizar la página mostrada como Página de inicio, puntee en Usar actual.
• Para utilizar la página de Inicio predeterminada, puntee en Predeterminada.
Consejo Para ir a su página de inicio, puntee en Menú > Inicio.

96 Cómo realizar la conexión
Para transferir favoritos desde su PC Puede transferir los favoritos almacenados en su PC a su dispositivo simplemente sincronizando los favoritos de Internet Explorer de su PC con los de su dispositivo.
1. En ActiveSync en su PC, en el menú Herramientas, haga clic en Opciones, y seleccione Favoritos.
2. En Internet Explorer en su PC, haga clic en Favoritos > Agregar a Favoritos y guarde o mueva los enlaces favoritos a la subcarpeta Favoritos móviles en la lista Favoritos.
3. Conecte su dispositivo al PC. Si la sincronización no comienza automáticamente, haga clic en Sinc.
Para agregar un favorito1. En Internet Explorer Mobile, vaya a la página que desea agregar.
2. Puntee durante varios segundos en la página y puntee en Agregar a Favoritos.
3. Confi rme o cambie el nombre y seleccione una carpeta para almacenar el favorito.
4. Puntee en Agregar.
Para eliminar un favorito o una carpeta1. En Internet Explorer Mobile, puntee en la fi cha Menú > Favoritos >
Agregar/Eliminar.
2. Seleccione el elemento que desea eliminar y puntee en Eliminar.
Para cambiar el tamaño de texto en páginas Web • En Internet Explorer Mobile, puntee en Menú > Zoom, y puntee en el
tamaño que desee.
Para cambiar cómo se ven las páginas Web en la pantalla 1. En Internet Explorer Mobile, puntee en Menú > Ver.

Cómo realizar la conexión 97
2. Puntee en lo siguiente:
• Una columna. Organiza el contenido en una columna que es igual de ancha que la pantalla. Esto significa que pocas veces tendrá que desplazar horizontalmente.
• Predeterminado. Mantiene un diseño similar al que ve en un ordenador de sobremesa, pero hace los elementos más pequeños y organiza el contenido para que pueda ver la mayor parte sin tener que desplazar horizontalmente.
• Escritorio. Mantiene el mismo diseño y tamaño que en un ordenador de sobremesa, necesitando desplazamiento horizontal y vertical.
Para borrar la lista Historial1. En Internet Explorer Mobile, puntee en Menú > Herramientas >
Opciones > ficha Memoria.
2. Puntee en Borrar historial.
Para guardar una imagen de una página Web 1. En Internet Explorer Mobile, puntee durante varios segundos en la
imagen y puntee en Guardar imagen.
2. Haga lo siguiente:
• Para guardar la imagen en Mis imágenes en su dispositivo, puntee en Sí.
• Para guardar la imagen en otra ubicación, como una tarjeta de almacenamiento, puntee en Guardar como.
Para eliminar los archivos temporales de Internet Su dispositivo almacena temporalmente las páginas Web que visita con frecuencia o ha visitado recientemente para acelerar la visualización de estas páginas Web cuando acceda a ellas. Puede que desee eliminar estos archivos para liberar espacio de almacenamiento.
1. En Internet Explorer Mobile, puntee en Menú > Herramientas > Opciones > ficha Memoria.
2. Puntee en Eliminar archivos. Todas las páginas almacenadas en su dispositivo, incluyendo el contenido de favoritos sin conexión, serán eliminadas.

98 Cómo realizar la conexión
Para establecer una configuración de seguridad de Internet Las Cookies son pequeños archivos que contienen información acerca de su identidad y preferencias para que una página pueda adaptar la información a sus necesidades. La página envía el archivo, que es almacenado en su dispositivo.
1. En Internet Explorer Mobile, puntee en Menú > Herramientas > Opciones > ficha Seguridad.
2. Para evitar que Internet Explorer Mobile acepte cookies, borre la casilla de verificación Permitir cookies.
3. Seleccione las casillas de verifi cación para otras opciones de seguridad deseadas y puntee en Aceptar.
6.3 Utilizar el Comm Manager El Comm Manager actúa como un interruptor central que le permite activar o desactivar las características del teléfono además de administrar sus conexiones de datos fácilmente.
Para abrir el Comm Manager• Puntee en el icono Comm Manager ( ) en la pantalla Hoy.
Simplemente puntee en el botón correspondiente para activar o desactivar una característica.
1
2
3
5
6
7
4

Cómo realizar la conexión 99
1 Puntee para activar y desactivar el teléfono.
2 Puntee para activar o desactivar Wi-Fi. Puntee en Configuración > Configuración Wi-Fi para configurar Wi-Fi en su dispositivo. Consulte "Utilizar Wi-Fi" para más detalles.
3 Puntee para desconectar los servicios de datos activos (p.ej. GPRS). No puede volver a conectar los servicios de datos en el Comm Manager.
4 Puntee para abrir ActiveSync y así poder sincronizar el dispositivo y el equipo. Para más información sobre la configuración de ActiveSync, consulte el Capítulo 4.
5 Puntee para activar o desactivar Bluetooth. Puntee en Configuración > Configuración Bluetooth para configurar Bluetooth en su dispositivo. Consulte "Utilizar Bluetooth" para más detalles.
6 Puntee para cambiar entre recibir automáticamente (conforme lleguen los elementos) o recuperar manualmente los correos electrónicos de Outlook. Para más información, consulte "Programar la sincronización con Exchange Server" en el Capítulo 4.
7 Puntee para activar el timbre del teléfono o configurar ar el teléfono al modo vibración/silencio.
6.4 Utilizar Bluetooth Bluetooth es una tecnología de comunicación inalámbrica de corto alcance. Los dispositivos con la capacidad Bluetooth pueden intercambiar información a una distancia de unos 10 metros sin necesidad de una conexión física. Puede incluso enviar información a un dispositivo en una habitación diferente siempre que se encuentre dentro del alcance de cobertura de la señal Bluetooth. Bluetooth puede utilizarse para lo siguiente:
• Transferir información, como archivos, citas, tareas y tarjetas de contactos, entre dispositivos que tienen la capacidad Bluetooth.
• Sincronizar información entre su dispositivo y el ordenador a través de Bluetooth.
• Utilizar unos auriculares Bluetooth (u otro dispositivo de manos libres Bluetooth como un kit de coche) con su dispositivo para conversaciones telefónicas con manos libres.
• Utilizar un servicio Bluetooth. Una vez conectado a otro dispositivo u ordenador que utiliza Bluetooth, puede localizar y utilizar cualquier servicio disponible en ese dispositivo.
• Crear una conexión entre su dispositivo y otro teléfono con Bluetooth para utilizar ese teléfono como módem.

100 Cómo realizar la conexión
Nota Normalmente, necesitará otro teléfono como módem sólo si su dispositivo Pocket PC no tiene integrada la capacidad de teléfono.
Modos de Bluetooth Bluetooth en su dispositivo funciona de tres modos distintos:
• Activado. Bluetooth está activado. u dispositivo puede detectar otros dispositivos con Bluetooth, pero no a la inversa.
• Desactivado. Bluetooth está desactivado. En este modo, no puede enviar ni recibir información utilizando Bluetooth. Puede que desee apagar la radio a veces para ahorrar energía en la batería o en situaciones en las que el uso de la radio está prohibido, como en un avión y en hospitales.
• Visible. Bluetooth está activado, y todos los otros dispositivos con Bluetooth pueden detectar su dispositivo.
Nota Por defecto, Bluetooth está desactivado. Si lo activa y luego apaga su dispositivo, Bluetooth también se desactiva. Cuando vuelve a encender su dispositivo, Bluetooth se activa automáticamente.
Para activar Bluetooth y hacer que el dispositivo sea visible 1. En su dispositivo, puntee en Inicio > Configuración > fi cha Conexiones >
Bluetooth.
2. Seleccione las casillas de verifi cación Activar Bluetooth y Permitir que este dispositivo sea visible por otros dispositivos.
3. Puntee en Aceptar.
Asociaciones Bluetooth Una asociación Bluetooth es una relación que crea entre su dispositivo y otro dispositivo con Bluetooth para intercambiar información de manera segura. La creación de una asociación entre dos dispositivos conlleva introducir la misma contraseña de Bluetooth en ambos dispositivos.
La creación de una asociación entre dos dispositivos es un proceso que sólo ser realiza una vez. Una vez realizada la asociación, el dispositivo puede reconocer la asociación e intercambiar información sin introducir una contraseña de nuevo. Compruebe que en los dos dispositivos, Bluetooth está activado y en modo visible.

Cómo realizar la conexión 101
Para crear una asociación Bluetooth1. En su dispositivo, puntee en Inicio > Confi guración > ficha
Conexiones > Bluetooth.
2. En la fi cha Dispositivos, puntee en Añadir nuevo dispositivo. Su dispositivo buscará otros dispositivos Bluetooth y los mostrará en el cuadro.
3. Puntee en el nombre de dispositivo deseado en el cuadro.
4. Puntee en Siguiente.
5. Especifi que una contraseña para establecer una conexión segura. La contraseña puede ser de 1 a 16 caracteres.
6. Puntee en Siguiente.
7. Espere a que el dispositivo asociado acepte la asociación. La parte receptora necesitará escribir la misma contraseña que usted haya especifi cado.
8. Luego aparecerá el nombre del dispositivo emparejado. Puede editar y escribir un nuevo nombre para ese dispositivo.
9. Seleccione las casillas de verifi cación de los servicios que desee utilizar del dispositivo emparejado.
10. Puntee en Finalizar.
Para aceptar una asociación Bluetooth1. Compruebe que Bluetooth esté activado y en modo visible.
2. Puntee en Sí cuando se le pida establecer una asociación con el otro dispositivo.
3. Escriba una contraseña (la misma que se escribe en el dispositivo que pide la asociación) para establecer una conexión segura. La contraseña debe tener entre 1 y 16 caracteres.
4. Puntee en Siguiente.
5. Puntee en Finalizar. Ahora puede intercambiar información con el dispositivo asociado.

102 Cómo realizar la conexión
Para cambiar el nombre a una asociación Bluetooth1. Puntee en Inicio > Configuración > fi cha Conexiones > Bluetooth.
2. Puntee durante varios segundos en la asociación en la fi chaDispositivos.
3. En el menú de accesos directos, puntee en Editar.
4. Escriba un nuevo nombre para la asociación.
5. Puntee en Guardar.
Para eliminar una asociación Bluetooth1. Puntee en Inicio > Configuración > fi cha Conexiones > Bluetooth.
2. Puntee durante varios segundos en la asociación en la fi chaDispositivos.
3. Puntee en Eliminar.
Conectar unos auriculares manos libres o estéreo BluetoothPara conversaciones telefónicas con manos libres, puede utilizar unos auriculares manos libres Bluetooth como un kit de coche con su dispositivo.
Su dispositivo admite A2DP (Perfil de Distribución avanzada de audio) que es para sonido estéreo a través de Bluetooth. Esto significa que puede utilizar unos auriculares estéreo Bluetooth con su dispositivo para conversaciones telefónicas con manos libres y para escuchar música estéreo. Compruebe que sus auriculares estéreo también admiten A2DP.
Igual que al conectar con cualquier dispositivo Bluetooth, también necesitará escribir una contraseña cuando se conecte a unos auriculares manos libres o estéreo Bluetooth. La contraseña es fija y no puede cambiarse en unos auriculares Bluetooth. Antes de conectarlos a su dispositivo, compruebe la contraseña correcta en la documentación del fabricante.

Cómo realizar la conexión 103
Para conectar unos auriculares manos libres o estéreo Bluetooth1. Compruebe que tanto su dispositivo como los auriculares Bluetooth
estén encendidos y a una distancia corta y que los auriculares estén reconocibles. Consulte la documentación del fabricante para averiguar cómo establecer los auriculares en modo visible.
2. Puntee en Inicio > Configuración > ficha Conexiones.
3. Puntee en Bluetooth > ficha Dispositivos > Añadir nuevo dispositivo. Su dispositivo buscará otros dispositivos con Bluetooth y los mostrará en la lista.
4. Puntee en el nombre de sus auriculares Bluetooth, luego puntee en Siguiente.
5. Escriba la contraseña de sus auriculares Bluetooth, luego puntee en Siguiente.
6. Compruebe que la casilla de verifi cación Manos libres esté seleccionada.
Si tiene unos auriculares estéreo Bluetooth, compruebe también que la casilla de verifi cación Estéreo inalámbrico esté seleccionada.
7. Puntee en Finalizar.
Nota Si los auriculares estéreo Bluetooth se desconectan, encienda los auriculares y repita los pasos 1 a 3 anteriores. Puntee durante varios segundos en el nombre de los auriculares estéreo Bluetooth y puntee en Estéreo inalámbrico.

104 Cómo realizar la conexión
Transferir información utilizando BluetoothPuede transferir información, como contactos, elementos del calendario y tareas, al igual que archivos desde su dispositivo al ordenador o a otro dispositivo con Bluetooth.
Nota Si su ordenador no tiene capacidad Bluetooth incorporada, necesitará conectar y utilizar un adaptador Bluetooth o dongle en el ordenador.
Para transferir información de su dispositivo al ordenador1. Active Bluetooth en su dispositivo y haga que su dispositivo sea visible.
Para información sobre esto, consulte “Para activar Bluetooth y hacer que el dispositivo sea visible”.
2. También necesitará establecer el Bluetooth de su ordenador en el modo visible. Haga lo siguiente:
• Si su ordenador tiene Windows XP SP2 y el adaptador Bluetooth incorporado o externo del ordenador es soportado por Windows XP SP2, abra Dispositivos Bluetooth en el panel de control. Haga clic en la fi cha Opciones, luego seleccione las opciones Activar la detección y Permitir que los dispositivos Bluetooth se conecten a este equipo.
• Si el adaptador Bluetooth de su ordenador ha sido instalado utilizando un controlador de una tercera parte, abra el software Bluetooth que venía con el adaptador Bluetooth. Este software varía según el fabricante, pero en la mayoría de los casos, encontrará una utilidad de Confi guración Bluetooth que se puede abrir desde el Panel de control. Tras abrirse la Confi guración Bluetooth, haga clic en la fi cha Accesibilidad, luego seleccione Permitir que otros dispositivos Bluetooth reconozcan este equipo. Consulte la documentación del adaptador Bluetooth para más información.
3. Cree una asociación Bluetooth entre los dos dispositivos. Para información sobre la creación de una asociación, consulte “Asociaciones Bluetooth”.
Tras haber creado una asociación con éxito, su ordenador estará listo para recibir transferencias por Bluetooth.
4. En su dispositivo, puntee durante varios segundos en un elemento para transferir. El elemento puede ser una cita en su calendario, una tarea, una tarjeta de contacto o un archivo.

Cómo realizar la conexión 105
5. Para transferir un contacto, puntee en Menú > Enviar contact > Transferir.
Para transferir otros tipos de información, puntee en Menú > Transferir [tipo de elemento].
6. Puntee en el nombre del dispositivo al que desea enviar la transferencia.
7. Si ha transferido un elemento de Outlook y no se ha agregado automáticamente a Outlook, seleccione Archivo > Importar y exportar en Outlook para importarlo.
Para transferir información a un dispositivo con Bluetooth como otro Pocket PC, siga los pasos 3 a 6 en el procedimiento anterior.
Nota Si el equipo o dispositivo al cual desea transferir no aparece en la lista Bluetooth de su dispositivo, compruebe que su Bluetooth esté activado y establecido en modo visible.
Para recibir una transferencia de BluetoothSu dispositivo no detectará ni le notificará de las transferencias de Bluetooth entrantes si no lo configura para que lo haga.
1. Puntee en Inicio > Configuración > ficha Conexiones > Transferir.
2. Seleccione la casilla de verifi cación Recibir todas las transferencias por infrarrojos entrantes.
3. Compruebe que su dispositivo esté encendido, visible y a una distancia corta del dispositivo que está transfi riendo la información.
4. Cuando se le pida recibir una transferencia entrante, puntee en Sí para recibir una información transferida.

106 Cómo realizar la conexión
Explorador de Bluetooth y compartir archivos Bluetooth El Explorador de Bluetooth buscará otros archivos Bluetooth con uso compartido de archivos y le permitirá acceder a su carpeta compartida de Bluetooth. Puede copiar archivos desde y a su carpeta compartida y crear subcarpetas en ella. Cuando habilita Compartir archivos Bluetooth en su dispositivo, otros dispositivos con Bluetooth podrán acceder a su carpeta compartida de Bluetooth.
Para habilitar el Explorador de Bluetooth y Compartir archivos Bluetooth en su dispositivo
1. Puntee en Inicio > Configuración > ficha Conexiones > Bluetooth > fi cha FTP.2. Seleccione la casilla de verifi cación Habilitar el explorador Bluetooth
Esto hace que la carpeta de dispositivos /Bluetooth sea visible en el Explorador de archivos.
3. Seleccione la casilla de verifi cación Habilitar el compartimiento de archivos. Usted puede utilizar la carpeta compartida de Bluetooth predeterminada, o
puntee en Explorar para utilizar otra carpeta como su carpeta compartida.
Para utilizar el Explorador de Bluetooth1. El Explorador de Bluetooth está integrado con el programa Explorador
de archivos. Puede abrirlo punteando en Inicio > Programas > Explorador de Bluetooth o punteando en la carpeta Bluetooth bajo la carpeta Mi dispositivo en el Explorador de archivos.
2. El Explorador de Bluetooth busca otros dispositivos Bluetooth con uso compartido de archivos. De la lista, puntee para seleccionar un dispositivo Bluetooth al cual desee conectarse. Puede que necesite escribir una contraseña para conectarse al dispositivo seleccionado.

Cómo realizar la conexión 107
3. Si hay archivos en la carpeta compartida de Bluetooth en el otro dispositivo, podrá verlos en la pantalla del Explorador de Bluetooth.
Seleccione uno o más archivos, luego puntee en Menú > Editar y seleccione cortar o copiar los archivos.
4. Puntee en Arriba dos veces.
5. Vaya a la carpeta en la cual desee pegar los archivos en su dispositivo, luego puntee en Menú > Editar > Pegar.
Utilizar el dispositivo como módem BluetoothPuede conectar su dispositivo a un portátil u ordenador de sobremesa a través de Bluetooth y utilizar el dispositivo como módem para el ordenador.
Nota Si su ordenador no tiene capacidad Bluetooth incorporada, necesitará conectar y utilizar un adaptador Bluetooth o dongle en el ordenador.
Para que el equipo utilice la conexión a Internet de su dispositivo, active Conexión compartida en su dispositivo, luego configure una Red de área personal Bluetooth (PAN) entre el equipo y su dispositivo.
1. En su dispositivo, active Bluetooth y establézcalo en modo visible.2. Inicie una asociación Bluetooth desde su dispositivo siguiendo los
pasos descritos en “Para crear una asociación Bluetooth”. O bien, puede iniciar una asociación Bluetooth desde el equipo siguiendo
estos pasos (basado en Windows XP SP2):a. En el Panel de control o Barra de sistema, haga doble clic en el icono
Dispositivos Bluetooth.b. En la ventana Dispositivos Bluetooth, haga clic en Agregar.c. Se abrirá el Asistente para agregar dispositivos Bluetooth. Seleccione
la casilla de verificación Mi dispositivo está configurado y listo para ser detectado, uego haga clic en Siguiente.
d. El asistente detectará su dispositivo y mostrará su nombre en el cuadro de diálogo. Seleccione el nombre del dispositivo, luego haga clic en Siguiente.
e. Seleccione Deseo elegir mi propia clave de paso, luego escriba una clave de paso (1 hasta 16 dígitos) que servirá como número de identificación para establecer una conexión segura entre su dispositivo y el equipo. Haga clic en Siguiente.

108 Cómo realizar la conexión
f. Entonces aparecerá un mensaje de confirmación en su dispositivo. Puntee en Sí para aceptar la conexión, escriba la misma Sí para aceptar la conexión, escriba la misma Sícontraseña, luego puntee en Siguiente.
g. En el equipo, haga clic en Finalizar para salir del asistente.
h. En la pantalla Configuración de asociación, puede cambiar el nombre del ordenador para mostrar, luego puntee en Finalizar.
3. Ahora, abra el programa Conexión compartida en su dispositivo. Puntee en Inicio > Programas > Conexión compartida.
4. Seleccione PAN de Bluetooth como la Conexión de PC.
5. Desde la lista Conexión de PC, seleccione el nombre de la conexión que su dispositivo utiliza para conectarse a Internet.
6. Puntee en Conectar.
7. En su PC, confi gure una Red de área personal Bluetooth (PAN) con su dispositivo:
a. Puntee en Inicio > Panel de control > Conexiones de red.
b. Bajo Red de área personal, haga clic en el icono Conexión de red Bluetooth.
c. Bajo Tareas de red, haga clic en Ver dispositivos de red Bluetooth.
d. En el cuadro de diálogo Dispositivos de red de área personal de Bluetooth, luego haga clic en Conectar.
8. En la pantalla Conexión compartida en su dispositivo, compruebe si se muestra un estado conectado que indica que su equipo se ha conectado correctamente a Internet utilizando su dispositivo como un módem Bluetooth.

Cómo realizar la conexión 109
Utilizar otro teléfono Bluetooth como módem Puede utilizar otro teléfono con Bluetooth como módem para que su dispositivo explore Internet o para transferir otra información.
Para hacer esto, cree una conexión de módem Bluetooth en su dispositivo y luego envíe información al teléfono utilizando Bluetooth. El teléfono transmite la información por la red de teléfono móvil y luego envía de nuevo a su dispositivo cualquier información solicitada en la conexión.
Una vez creada una conexión con módem con el teléfono Bluetooth, puede volver a usarla cuando desee utilizar el teléfono como módem. Compruebe que Bluetooth esté activado y en modo visible en su dispositivo y en el teléfono y que los dos están dentro del alcance.
Nota Normalmente, necesitará otro teléfono como módem sólo si su dispositivo Pocket PC no tiene integrada la capacidad de teléfono.
Para utilizar un teléfono Bluetooth como módem para su dispositivo1. En su dispositivo, puntee en Inicio > Configuración > ficha Conexiones >
Conexiones.
2. Puntee en Agregar nueva conexión de módem.
3. Escriba un nombre para la conexión.
4. En la lista Seleccione un módem, puntee en Bluetooth.
5. Puntee en Siguiente.
6. Si el teléfono aparece en la lista Mis conexiones, vaya al paso 11.
7. Si el teléfono no aparece en la lista Mis conexiones, puntee en Añadir nuevo dispositivo, y siga los pasos restantes.
8. Seleccione el teléfono de la lista y puntee en Siguiente.
9. Escriba una contraseña y puntee en Siguiente.
10. Escriba la misma contraseña en el teléfono y puntee en Finalizar.
11. En la lista Mis conexiones en su dispositivo, seleccione el teléfono y puntee en Siguiente.
12. Escriba el número de teléfono para marcar para esta conexión y puntee en Siguiente.
13. Escriba la información de inicio de sesión requerida para esta conexión y puntee en Finalizar.

110 Cómo realizar la conexión
6.5 Utilizar Wi-Fi Wi-Fi ofrece acceso a Internet inalámbrico a distancias de hasta 100 metros. Para utilizar Wi-Fi en su dispositivo, necesitará acceso a un punto de acceso inalámbrico de su proveedor de servicios. Cuando esté en lugares públicos como cafeterías o restaurantes, necesitará acceso a sus puntos de acceso públicos (también llamados “puntos calientes”).
Nota La disponibilidad y alcance de la señal Wi-Fi de su dispositivo depende del número, infraestructura y otros objetos a través de los cuales la señal pasa.
Para conectarse a una red inalámbrica1. Abra el Comm Manager.
2. Puntee en el botón WLAN para activar o desactivar la función inalámbrica. El icono Wi-Fi indica el estado inalámbrico.
: Wi-Fi está activado. : Wi-Fi está desactivado.3. Tras haber activado Wi-Fi, su dispositivo buscará redes inalámbricas
disponibles en su área. Los nombres de red de las redes inalámbricas detectadas aparecerán la ventana de un mensaje emergente. Puntee en la LAN inalámbrica deseada, luego puntee en Aceptar.

Cómo realizar la conexión 111
4. En la siguiente ventana del mensaje emergente, puntee en Internet si la LAN inalámbrica conecta su dispositivo a Internet. De lo contrario, puntee en Trabajo si la LAN inalámbrica conecta su dispositivo a una red privada.
5. Si la LAN inalámbrica está protegida con una clave de red, escriba la clave, puntee en Conectar.
La próxima vez que utilice su dispositivo para detectar redes inalámbricas, no verá de nuevo la ventana del mensaje emergente y no se le pedirá que escriba la clave de red de la red inalámbrica accedida anteriormente (a menosque realice un restablecimiento duro que borraría toda la confi guración personal de su dispositivo).
Nota Las redes Wi-Fi son reconocibles automáticamente, lo que significa que no necesita realizar más pasos para que su dispositivo se conecte a la red Wi-Fi. Sin embargo, puede que necesite facilitar un nombre de usuario y contraseña para ciertas redes inalámbricas cerradas.

112 Cómo realizar la conexión
Para ahorrar batería mientras está conectado a una red inalámbrica1. Puntee en Inicio > Configuración > fi cha Conexiones > LAN
inalámbrica para abrir la pantalla de confi guración de la LAN inalámbrica.
2. En la fi cha Modo energía de la pantalla confi guración de la LAN inalámbrica, mueva el control deslizante Modo ahorro de energía a una posición que optimice el rendimiento con el mínimo de consumo.
Por ejemplo, mueva el control deslizante a la izquierda (Mejor rendimiento) para tener un rendimiento WLAN óptimo; muévalo a la derecha (Mejor batería) para un uso mayor de la batería.
Para comprobar el estado de la LAN inalámbricaPuede comprobar el estado de la conexión inalámbrica actual en las tres pantallas siguientes de su dispositivo:
• Barra de título. Cuando habilita Wi-Fi en su dispositivo, aparecerá el icono Wi-Fi ACTIVADO ( ) en la barra de título.
Tras encender Wi-Fi, su dispositivo buscará redes inalámbricas disponibles y aparecerá el icono de señal inalámbrica ( ) en la barra de título. Las fl echas de este icono se moverán atrás y adelante mientras su dispositivo busca una señal LAN inalámbrica. Cuando su dispositivo se haya conectado con éxito a una red LAN inalámbrica, las fl echas dejarán de moverse.

Cómo realizar la conexión 113
• Pantalla LAN inalámbrica - fi cha Principal. Aquí aparece el nombre de la red inalámbrica a la que su dispositivo está conectado. También aparecen la confi guración y la calidad de señal de la red inalámbric.
• Pantalla Configurar Redes Inalámbricas. Puntee en Inicio > Configuración > fi cha Conexiones > Wi-Fi > ficha Inalámbrico. Esta pantalla muestra las redes inalámbricas disponibles actualmente.
Wi-FI: ficha InalámbricoLAN inalámbrica: ficha Principal
• Para conectarse a una red inalámbrica de la lista, puntee durante unos segundos en la red deseada, luego puntee en Conectar.
• Puntee en una red inalámbrica en la lista para ver o cambiar su configuración de conexión.
• También puede agregar nuevas redes inalámbricas, si las hay, punteando en Agregar nueva.

114 Cómo realizar la conexión
6.6 Utilizar Conexión compartida Conexión compartida conecta su PC u ordenador de sobremesa a Internet utilizando la conexión de datos de su dispositivo (GPRS o EDGE, por ejemplo). Puede elegir entre conectarse a través de USB o Bluetooth.
Siga los procedimientos de esta sección para configurar su dispositivo como un módem USB. Para saber cómo configurar su dispositivo como módem Bluetooth, consulte “Usar el dispositivo como módem Bluetooth” en este capítulo.
Notas Compruebe si su dispositivo tiene una tarjeta SIM instalada y si ha configurado una conexión por módem GPRS o telefónica en su dispositivo. Si su dispositivo todavía no se ha configurado con una conexión de datos, puntee en Menú > Configuración de conexión en la pantalla Conexión compartida. Para más información sobre la configuración de una conexión GPRS, consulte „Para configurar una conexión GPRS a Internet“. Para más información sobre la configuración de una conexión de acceso telefónico, consulte „Para configurar una conexión telefónica con su ISP“.
• Si desea utilizar una conexión de cable USB, deberá instalar en primer lugar Microsoft ActiveSync versión 4.2 o posterior en el equipo.
• Antes de utilizar Conexión compartida, desactive ActiveSync en su equipo.
Para configurar su dispositivo como un módem USB 1. En su dispositivo, puntee en Inicio >
Programas > Conexión compartida.
2. En la lista Conexión de PC, seleccione USB.
3. En la lista Conexión de red, seleccione el nombre de la conexión que su dispositivo utiliza para conectarse a Internet.
4. Conecte el cable USB de su dispositivo al equipo.
5. Puntee en Conectar.
Para finalizar la conexión a Internet• En la pantalla Conexión compartida,
puntee en Desconectar.

Cómo realizar la conexión 115
6.7 Utilizar Spb GPRS MonitorSpb GPRS Monitor mide la cantidad de transferencias de datos que ha realizado por conexión GPRS o telefónica, y calcula los costes de uso de la red. Con este programa puede supervisar cuántos datos ha enviado y recibido en su dispositivo, y comprobar los costes del uso de la red en función de sus detalles del servicio, entre los que se incluyen, la cantidad de datos, el tamaño de los bloques de datos, etc. También puede ver gráficos de tráfico y costes de conexión, generar informes del uso de la conexión de red y exportar informes a archivos CSV para ser usados con Excel y Access de Microsoft®.
Instalar Spb GPRS MonitorEl programa GPRS Monitor está incluido en el CD.Para instalarlo en su dispositivo, ejecute el instaladas del programa de su equipo. Siga las instrucciones en pantalla de su equipo y su dispositivo para completar la instalación
El complemento HoyTras haber instalado Spb GPRS Monitor en su dispositivo, encontrará su icono del programa en Icono > Programas. Además, Spb GPRS Monitor también puede agregarse a la pantalla Hoy como un complemento. Este complemento muestra estadísticas de conexión, un panel de brillo, un panel de la batería e iconos de accesos directos.
1
2 3 4 5 61 Puntee para abrir la pantalla de GPRS Monitor en la cual podrá supervisar, ver
los gráficos de tráfico y costes y generar informes.2 Puntee en el interior de la barra de control para ajustar el nivel de
los gráficos de tráfico y costes y generar informes.Puntee en el interior de la barra de control para ajustar el nivel de los gráficos de tráfico y costes y generar informes.
retroiluminación.3 Esto es el monitor de la batería. Puntee para acceder a la pantalla
Configuración de energía.4 Puntee para conectar o desconectar su conexión de datos predeterminada.
Configuración de energía.Puntee para conectar o desconectar su conexión de datos predeterminada.Configuración de energía.
5 Puntee para abrir Internet Explorer Mobile.
6 Puntee para abrir la Mensajería.

116 Cómo realizar la conexión
Para mostrar u ocultar elementos en el complemento Hoy1. Puntee en Inicio > Configuración > fi cha Personal > Hoy.
2. En la fi cha Elementos, puntee en GPRS Monitor y luego puntee en Opciones.
3. En la fi cha Pantalla, especifi que el intervalo de actualización para actualizar estadísticas, el intervalo de tiempo para controlar transferencias de datos y los tipos de información que se mostrarán en el complemento.
4. En la ficha Elementos adicionales, seleccione mostrar u ocultar el panel de brillo, el panel de la batería y los iconos de accesos directos en el complemento.
5. Puntee en Aceptar.
El icono y la ventana emergente de Spb GPRS MonitorOtra forma de mostrar visualmente la información de estado es habilitando el icono de Spb GPRS Monitor para que se muestre en la barra de título. Este icono muestra la velocidad de conexión telefónica/GPRS, el tráfico de datos y el estado de la batería.
Para mostrar el icono de Spb GPRS Monitor en la barra de título1. Puntee en Inicio > Programas > Spb GPRS Monitor.
2. Puntee en Herramientas > Opciones > ficha Icono.
3. Seleccione la casilla de verifi cación Mostrar icono de la barra de tareas.
4. De forma predeterminada, el icono de Spb GPRS Monitor muestra tres barras que representan la siguiente información de estado:
Barra de icono 2: Tráfico(La barra completa corresponde al 100%. Cada barra es el 20%.)
Barra de icono 3: Batería(Cada barra corresponde al 20% del coste total.)
Barra de icono 1: Velocidad(La barra completa corresponde a 19KB/ seg.)
Puntee en Personalizar para cambiar la información de estado que se muestra en el icono.

Cómo realizar la conexión 117
Para personalizar la ventana emergente de Spb GPRS MonitorCuando puntea en el icono Spb GPRS Monitor
en la barra de tíutlo, se abre una ventana emergente que le muestra estadísticas detalladas sobre las transferencias de datos, tales como el tamaño de los datos transferidos recientemente y su coste, la cantidad de datos que quedan y que puede transferir, etcétera.
En la pantalla Spb GPRS Monitor, puntee en Herramientas > Opciones > ficha Emergentepara seleccionar qué tipos de estadísticas se mostrarán en la ventana emergente.
Configure la supervisión y notificaciónPara seleccionar la conexión que debe supervisarse
1. En la pantalla Spb GPRS Monitor, puntee en Herramientas > Opciones > ficha Conexión.
2. Seleccione la casilla de verifi cación Habilitar supervisión de la conexión.
3. En la lista Conexión, seleccione la conexión que desea supervisar.
Consejo Spb GPRS Monitor puede configurarse para supervisar transferencias de datos a través de su proveedor de servicios local y proveedores de servicios internacionales al enviar o recibir datos por itinerancia (roaming). Puede configurar múltiples perfiles, con cada perfil configurado con los detalles del servicio de un proveedor de servicios determinado. Para más información sobre perfiles, consulte "Configurar múltiples perfiles".
Para introducir sus detalles del servicioLos detalles del servicio, o tarifa, determinan el precio que paga por sus transferencias de datos. La tarifa puede ser plana o por tiempo, dependiendo de si está utilizando una conexión GPRS o telefónica para las transferencias de datos.
Póngase en contacto con su proveedor de servicios para averiguar cuál es su tarifa, e introduzca la información en la ficha Tarifa o en la ficha Detalles de la tarifa en la pantalla Opciones.
Nota El cálculo de los costes del uso de la red se basa en la información introducida, y sólo son una estimación. La cantidad real facturada por su proveedor de servicios puede ser distinta.

118 Cómo realizar la conexión
Opciones: ficha Tarifa Opciones: ficha Detalles de la tarifa
Para configurar las notificaciones de límite de tráficoPuede configurar notificaciones de límite de tráfico si desea ser notificado cuando se alcance un límite de tráfico.
1. En la pantalla Spb GPRS Monitor, puntee en Herramientas > Opciones.
2. Habilite las notifi caciones en las fi chas Avisar día y Avisar mes. Puede especificar hasta tres límites diarios y tres de mensuales.
Cuando el tráfico alcance uno de estos límites, recibirá una notificación.
Configurar múltiples perfilesCuando realiza transferencias de datos en su dispositivo, es posible que se le carguen distintas tarifas en determinadas situaciones, o es posible que su dispositivo deba conectarse a través de un tipo de conexión diferentes para enviar o recibir datos. Los casos más habituales son GPRS en itinerancia (roaming) y precios de conexiones diferentes como WAP. En tales situaciones, puede configurar múltiples perfiles en Spb GPRS Monitor para medir el tráfico y el coste para cada tipo de conexión.

Cómo realizar la conexión 119
Para establecer y configurar múltiples perfiles1. En la pantalla Spb GPRS Monitor, puntee en Herramientas > Perfiles.
2. Seleccione un perfi le que desee personalizar.
3. Seleccione la conexión que se asociará con este perfi l y habilite la supervisión de esta conexión. Para hacerlo, siga los pasos en “Para seleccionar la conexión que debe supervisarse”.
4. Introduzca las tarifas que le cobran para esta conexión. Para más información sobre las tarifas, consulte “Para introducir detalles del servicio”.
5. Repita los pasos 1 a 4 para confi gurar más perfi les.
6. Una vez fi nalizada la confi guración del perfi l, puntee en Aceptar.
Para cambiar entre perfiles1. En la pantalla Spb GPRS Monitor, puntee en Herramientas > Perfiles.
2. Seleccione su perfi l deseado, o seleccione Cambiar perfil automáticamentepara permitir que Spb GPRS Monitor cambie automáticamente a un perfi l activo basado en la conexión que esté utilizando.
3. Puntee en Aceptar.
Ver gráficos e informesEn Spb GPRS Monitor, puede ver los gráficos de tráfico y los gráficos de costes de la conexión de red y generar informes detallados del uso de la conexión de red durante un periodo de tiempo específico. Estos informes pueden exportarse a archivos CSV que puede abrir utilizando Excel, Access, u otra hoja de cálculo o base de datos similar.
Para ver gráficos y generar informesEn la pantalla Spb GPRS Monitor:
• Puntee en la fi cha Gráfico para ver el coste de la conexión de red y gráfi cos de tráfi co.
• Puntee en la fi cha Informe para generar informes sobre el tráfi co y tarifa de red.
Para más información sobre cómo utilizar Spb GPRS Monitor, consulte la Ayuda en su dispositivo.

120 Cómo realizar la conexión
6.8 Utilizar Terminal Server Terminal Server le permite iniciar sesión en un PC ejecutando Servicios de Terminal Server o Escritorio remoto y utilizar todos los recursos disponibles en ese PC. Por ejemplo, en lugar de ejecutar Word Mobile en su dispositivo, puede ejecutar la versión PC de Word y acceder a los archivos .doc disponibles en ese PC.
Para conectarse a un Terminal Server1. En su dispositivo, puntee en Inicio > Programas > Terminal Server.
2. Escriba el nombre del servidor.
3. También puede seleccionar un nombre de servidor en Servidores recientes si se ha conectado recientemente a un servidor.
4. Seleccione la casilla de verifi cación Limitar el tamaño del escritorio para ajustarlo a esta pantalla si desea utilizar programas que han sido ajustados específi camente para su uso con su dispositivo.
5. Puntee en Conectar.
Para navegar dentro de Terminal ServerCuando esté conectado a un servidor remoto, puede que note que la pantalla muestra más de una barra de desplazamiento horizontal y vertical. Utilice estas barras de desplazamiento para desplazar los contenidos del PC o para desplazar la pantalla del PC a través de la ventana Terminal Server.
Para asegurarse de que está desplazando la pantalla del PC a través de Terminal Server, utilice los cinco botones de dirección de la parte inferior de la ventana Terminal Server. Para ajustar mejor la información en la pantalla, seleccione la casilla de verificación Limitar el tamaño del escritorio del servidor para ajustarlo a esta pantalla. Para mejores resultados, los programas de su PC de sobremesa deberían maximizarse.

Cómo realizar la conexión 121
Para desconectar sin finalizar una sesión1. En la pantalla Terminal Server de su dispositivo, puntee en Inicio > Cerrar.
2. Puntee en Desconectar.
Notas • No utilice el menú Inicio en su dispositivo.
• Si un administrador de redes ha configurado Terminal Server en su dispositivo para volver a conectarse a sesiones desconectadas y se ha desconectado previamente de Terminal Server sin finalizar la sesión, Terminal Server volverá a conectar la sesión.
Para desconectar tras finalizar una sesión1. En la pantalla Terminal Server de su dispositivo, puntee en Inicio > Cerrar.
2. Puntee en Cerrar sesión.

122 Cómo realizar la conexión

7.1 Correo electrónico y mensajes de texto7.2 Mensajes MMS
7.3 Pocket MSN Messenger7.4 Calendario7.5 Contactos
7.6 Tareas7.7 Notas
Capítulo 7 Intercambiar mensajes y
utilizar Outlook

124 Intercambiar mensajes y utilizar Outlook
7.1 Correo electrónico y mensajes de texto La Mensajería es donde se ubican todas sus cuentas de correo electrónico y cuentas de mensajes de texto. Puede enviar y recibir correo electrónico en Outlook, correo electrónico en Internet a través de un proveedor de servicios de Internet (ISP), y también mensajes de texto SMS (servicio de mensajes cortos) utilizando la red de su teléfono móvil. También puede acceder al correo electrónico desde el trabajo usando una conexión VPN.
Asistente para la configuración del correoAntes de poder enviar y recibir correos electrónicos, deberá configurar su cuenta de correo electrónico en su dispositivo. El Asistente para la configuración del correo facilita la configuración de su correo electrónico de Outlook y cuentas POP3/IMAP4 en su dispositivo.
Configurar cuentas de correo electrónico con el Asistente para la configuración del correo
1. Puntee en Inicio > Mensajería.
2. Puntee en Menú > Herramientas > Nueva cuenta para acceder al Asistente para la confi guración del correo.
3. El Asistente para la confi guración del correo le guiará paso a paso a través del proceso de confi guración.
Para más información sobre su cuenta de correo electrónico de Outlook, consulte “Configurar el Correo electrónico de Outlook”. Para información sobre la configuración de POP3 o IMAP4, consulte “Configurar una cuenta de correo electrónico POP3/IMAP4”.
Configurar el Correo electrónico de OutlookCuando inicie ActiveSync en su ordenador por primera vez, el Asistente para la configuración de sincronización le pedirá que configure una relación de sincronización. Esto le permite sincronizar el correo electrónico de Outlook y otra información entre su dispositivo y su ordenador o Exchange Server. Si ya ha configurado la sincronización a través del asistente, su dispositivo estará listo para enviar y recibir correo electrónico de Outlook. Para más información acerca del Asistente para la configuración de sincronización, consulte “Para instalar y configurar ActiveSync en el equipo” en el Capítulo 4.

Intercambiar mensajes y utilizar Outlook 125
Si no ha configurado una relación de sincronización aún, realice lo siguiente para configurar su dispositivo para que sincronice el correo electrónico de Outlook:
1. Para sincronizar a distancia, necesitará confi gurar y conectarse a una conexión por aire (llamada GPRS o ISP). Para más detalles, consulte los procedimientos en “Conectar a Internet” en el Capítulo 6.
2. Desconecte su dispositivo del ordenador o de la LAN. (Si tiene una conexión por aire, no necesitará desconectar).
3. Puntee en Inicio > Programas > ActiveSync.
4. Si desea sincronizar los correos electrónicos directamente con Exchange Server en una red privada como su red corporativa, siga los pasos en “Sincronizar la información de Outlook con Exchange Server” en el Capítulo 4.
5. Elija qué tipos de información sincronizar. Compruebe que selecciona Correo electrónico. Para más detalles, siga los pasos en “Para cambiar qué información es sincronizada” en el Capítulo 4.
Cada vez que desee enviar o recibir manualmente correo electrónico de Outlook en su dispositivo, simplemente conéctelo a su ordenador, LAN o conexión al aire, luego puntee en Sinc en la pantalla ActiveSync o puntee enMenú > Enviar y recibir en Outlook en su dispositivo.
Para detalles sobre la programación de la sincronización automática o la configuración de una hora de sincronización con Exchange Server, consulte “Programar la sincronización con Exchange Server” en el Capítulo 4.
Configurar una cuenta de correo electrónico POP3 / IMAP4 Configure una cuenta de correo electrónico POP3 o IMAP4 en su dispositivo si tiene una cuenta de correo electrónico con un Proveedor de servicios de Internet (ISP) o una cuenta a la que accede utilizando una conexión de servidor VPN (una cuenta de trabajo).
1. Puntee en Inicio > Mensajería.
2. Puntee en Menú > Herramientas > Nueva cuenta.
3. En la pantalla de confi guración del correo electrónico, seleccione Otro (POP3/IMAP) en la lista Proveedor de correo, luego puntee en Siguiente.

126 Intercambiar mensajes y utilizar Outlook
4. Escriba su dirección de correo electrónico, luego punteen en Siguiente. La Configuración automática intenta descargar la configuración de servidor de correo electrónico necesaria para que no necesite introducirla manualmente.
5. Una vez fi nalizada la Configuración automática, puntee en Siguiente.
6. Escriba su nombre (el nombre que desee que aparezca cuando envíe un correo electrónico), el nombre de usuario y la contraseña; puntee en Siguiente.
Seleccione la casilla de verificación Guardar contraseña si desea guardar su contraseña de manera que no necesite volver a escribirla.
Si la Configuración automática ha tenido éxito, los campos Nombre y Usuario se llenan automáticamente. Puntee en Siguiente, luego en Finalizar para completar la configuración de su cuenta o puntee en Opciones bajo Información de servidor para acceder a la configuración adicional. Por ejemplo:
• Cambie los intervalos de tiempo para descargar nuevos mensajes.
• Limite la cantidad de mensajes que se descargan y el método de autenticación para llamadas salientes.
• Descargue mensajes completos o partes de mensajes.
Si la Configuración automática no tiene éxito o tiene una cuenta a la que accede utilizando una conexión de servidor VPN, contacte con su ISP o administrador de red para la siguiente información y escríbala manualmente:
Configuración DescripciónNombre de usuario
Escriba el nombre de usuario asignado por su ISP o administrador de red. A menudo esta es la primera parte de su correo electrónico, que aparece antes del signo (@).
Contraseña Elija una contraseña fuerte. Puede guardar su contraseña para no tener que volver a introducirla cada vez que conecte a su servidor de correo.
Tipo de cuenta Seleccione POP3 o IMAP4. Nombre de cuenta
Escriba un único nombre para la cuenta, como Trabajo o Casa. Este nombre no podrá cambiarse más tarde.
Servidor de correo entrante
Introduzca el nombre de su servidor de correo (POP3 o IMAP4).
Servidor de correo saliente
Escriba el nombre de su servidor de correo saliente (SMTP).

Intercambiar mensajes y utilizar Outlook 127
Configuración DescripciónDominio No es necesario para una cuenta con ISP. Puede que se pida
para una cuenta de trabajo.
Conexión SSL necesaria
Seleccione esta opción para asegurar la recepción de correo para esta cuenta utilizando una conexión SSL. Esto le permite recibir información personal con mayor seguridad. Tenga en cuenta que si selecciona esto y su ISP no soporta la conexión SSL, no podrá conectar para recibir correo.
El correo saliente requiere autenticación
Seleccione esto si su servidor de correo saliente (SMTP) requiere autenticación. Se utilizarán el nombre de usuario y contraseña anteriores.
Usar configuración separada
Selecciónelo si su servidor de correo saliente requiere un nombre de usuario y contraseña distintos a los escritos anteriormente.
Configuración del servidor saliente:Nombre de usuario
Escriba su nombre de usuario para el servidor de correo saliente.
Contraseña Escriba su contraseña para el servidor de correo saliente.Dominio Escriba el dominio del servidor de correo saliente.Conexión SSL necesaria para el correo saliente
Seleccione esta opción para asegurar el envío de correo desde esta cuenta utilizando una conexión SSL. Esto le permite enviar información personal con mayor seguridad. Tenga en cuenta que si selecciona esto y su ISP no soporta la conexión SSL, no podrá enviar correo electrónico.
Consejo Puede configurar varias cuentas de correo electrónico además de su cuenta de correo electrónico de Outlook.
Enviar y recibir mensajes Para componer y enviar un mensaje
1. En la lista de mensajes, puntee en Menú > Ir a y seleccione una cuenta.2. Puntee en Nuevo.3. Escriba la dirección de correo electrónico o número de teléfono móvil de
uno o más destinatarios, separándolos con punto y coma. Para acceder a las direcciones y números de teléfono de Contactos, puntee en Para.
4. Escriba su mensaje. Para agregar rápidamente mensajes comunes, puntee en Menú > Mi texto y puntee en un mensaje deseado.

128 Intercambiar mensajes y utilizar Outlook
5. Para comprobar la ortografía, puntee en Menú > Ortografía.
6. Puntee en Enviar.
Consejos • Para escribir símbolos, puntee en Mayús utilizando el teclado en pantalla.
• Para ajustar la prioridad, puntee en Menú > Opciones de mensajes.
• Si trabaja sin conexión, los mensajes de correo electrónico se mueven a la carpeta Bandeja de salida y se enviarán la próxima vez que conecte.
• Si envía un mensaje de texto y desea saber si ha sido recibido, antes de componer el mensaje, puntee en Menú > Herramientas > Opciones. Puntee en Mensajes de texto y seleccione la casilla de verificación Solicitar notificaciones de entrega de mensaje.
Para responder o reenviar un mensaje1. Abra el mensaje y puntee en Responder, o Menú > Responder a todos, o
Menú > Reenviar.
2. Escriba su respuesta. Para agregar rápidamente mensajes comunes, puntee en Menú > Mi texto y puntee en un mensaje deseado.
3. Para comprobar la ortografía, puntee en Menú > Ortografía.
4. Puntee en Enviar.
Consejos • Para ver más información del encabezado, desplace arriba.
• Para incluir siempre el menú original, desde la lista ver, puntee en Menú > Herramientas > Opciones > ficha Mensaje y seleccione la casilla de verificación Al responder al correo electrónico, incluir cuerpo.
• En la cuenta de correo electrónico de Outlook, enviará menos datos si no edita el mensaje original. Esto puede reducir los costes de transferencia de datos basándose en su plan de tarifas.
Para excluir su dirección de correo electrónico al responder a todos Si responde a todos los destinatarios de un correo electrónico, su propia dirección de correo electrónico será añadida a la lista de destinatarios. Puede personalizar ActiveSync para que su dirección de correo electrónico sea excluida de la lista de destinatarios.
1. En ActiveSync en su dispositivo, puntee en Menú > Opciones.
2. Seleccione el tipo de información de correo electrónico y puntee en Configuración.
3. Puntee en Avanzado.

Intercambiar mensajes y utilizar Outlook 129
4. En el Dirección principal de correo electrónico, escriba su dirección de correo electrónico.
5. Puntee en Aceptar.
Para agregar datos adjuntos a un mensaje1. En un mensaje nuevo, puntee en Menú > Insertar y puntee en el
elemento que desee conectar: Foto, Nota de voz, o Archivo.
2. Seleccione el archivo que desee adjuntar o grabe una nota de voz.
Para recibir datos adjuntos Los datos adjuntos enviados con un mensaje de correo electrónico o descargado del servidor aparece bajo el asunto del mensaje. Si puntea en los datos adjuntos se abrirán si se han descargado por completo o se marcarán para descargarlos la próxima vez que envíe o reciba correo electrónico. También puede descargar los datos adjuntos automáticamente con sus mensajes si tiene una cuenta de correo Exchange Server.
Si tiene una cuenta de correo electrónico Outlook, realice lo siguiente:
1. Puntee en Inicio > Programas > ActiveSync.
2. Puntee en Menú > Opciones.
3. Puntee en Correo electrónico > Configuración, luego seleccione Incluir archivos adjuntos.
Si tiene una cuenta de correo electrónico IMAP4 con un proveedor de servicios de Internet (ISP) o una cuenta a la que accede utilizando una conexión de servidor VPN (una cuenta de trabajo), realice lo siguiente:
1. Puntee en Inicio > Mensajería.2. Puntee en Menú > Herramientas > Opciones.3. Puntee en el nombre de la cuenta IMAP4.4. Puntee en Siguiente hasta que encuentre la Información del servidor,
y puntee en Opciones.5. Puntee en Siguiente dos veces, y Obtener mensajes completos and
Al obtener mensaje completo, obtener datos adjuntos.
Consejo Para almacenar datos adjuntos en una tarjeta de almacenamiento en lugar de en el dispositivo, puntee en Menú > Herramientas > Opciones > ficha Almacenamiento y seleccione la casilla de verificación Guardar datos adjuntos en tarjeta de almacenamiento.

130 Intercambiar mensajes y utilizar Outlook
Descargar mensajesLa manera en que se descargan los mensajes depende del tipo de cuenta que tenga:
• Para enviar y recibir correo electrónico para una cuenta de correo electrónico de Outlook, inicie la sincronización con ActiveSync. Para más información, consulte “Confi gurar el Correo electrónico de Outlook” en este capítulo.
• Para enviar y recibir mensajes de correo para una cuenta de correo que tenga con un ISP o a la que accede utilizando una conexión de servidor VPN (una cuenta de trabajo), descargue los mensajes a través de un servidor de correo remoto. Para más información, consulte “Para descargar mensajes desde el servidor” más adelante en este capítulo.
• Los mensajes de texto son recibidos automáticamente cuando se enciende su teléfono. Cuando se apaga su teléfono, los mensajes son guardados por su proveedor de servicios hasta la próxima vez que lo encienda.
Para descargar mensajes desde el servidorPara enviar y recibir mensajes de correo para una cuenta de correo que tiene con un ISP o a la que accede utilizando una conexión de servidor VPN (una cuenta de trabajo), necesitará conectar a Internet o a su red corporativa antes, dependiendo de la cuenta.
1. Puntee enMenú > Ir a y puntee en la cuenta que desea utilizar.
2. Puntee enMenú > Enviar/recibir. Los mensajes de su dispositivo y el servidor de correo electrónico son sincronizados: los nuevos mensajes se descargan a la carpeta Bandeja de entrada de su dispositivo, los mensajes en la Bandeja de salida de su dispositivo son enviados y los mensajes borrados del servidor se quitan de la carpeta Bandeja de entrada de su dispositivo.
Consejo Si desea leer todo el mensaje, puntee en Menú > Descargar mensaje cuando esté en la ventana de mensajes. Si está en la lista de mensajes, puntee durante varios segundos en el mensaje y puntee en Descargar mensaje. El mensaje se descargará la próxima vez que envíe y reciba correo electrónico. Esto también descargará datos adjuntos de mensajes si seleccionó esas opciones cuando configuró la cuenta de correo electrónico.

Intercambiar mensajes y utilizar Outlook 131
Copiar mensajes de texto desde y a la tarjeta SIM1. Puntee en Inicio > Mensajería.2. Puntee en Menú > Ir a > Mensajes de texto.3. En la lista de mensajes, seleccione el mensaje de texto que desee copiar. 4. Haga lo siguiente:
• Para copiar un mensaje de texto a la tarjeta SIM, puntee en Menú > Copiar a SIM.
• Para copiar un mensaje de texto a la tarjeta SIM, puntee en Menú > Copiar a Bandeja de entrada.
Nota Los mensajes de texto almacenados en su tarjeta SIM se muestran automáticamente en la carpeta Bandeja de entrada. Copiarlos en su dispositivo produce mensajes duplicados en la carpeta Bandeja de entrada cuando usa su tarjeta SIM.
Firmar y cifrar un mensaje individualmenteAl cifrar un mensaje de correo electrónico de Outlook, protegerá la privacidad del mensaje convirtiéndolo de texto simple, legible en texto cifrado (codificado). Sólo el receptor, con la clave de autorización, podrá descifrar el mensaje.
La firma digital de un mensaje se aplica a su certificado con la clave de autorización del mensaje. Esto prueba al receptor que el mensaje viene de usted y no de un impostor o pirata y que el mensaje no ha sido alterado.
Para firmar digitalmente y cifrar un nuevo mensaje1. En la lista de mensajes, puntee en Menú > Ir a > Correo de Outlook. 2. Puntee en Nuevo. 3. Puntee en Menú > Opciones de mensaje.4. Seleccione las casillas de verifi cación Cifrar mensaje y Firmar mensaje,
y puntee en Aceptar.

132 Intercambiar mensajes y utilizar Outlook
Verificar la a firma digital en un mensaje firmado recibido1. Abra el mensaje de correo de Outlook que ha sido fi rmado
digitalmente.2. En la parte superior del mensaje, puntee en Ver estado de firma.3. Puntee en Menú > Comprobar certificado.
Para ver los detalles del certificado en el mensaje, puntee en Menú > Ver certificado.
Nota Puede haber distintas razones por las que una firma digital no es válida. Por ejemplo, el certificado del remitente puede haber caducado, puede haber sido revocado por la autoridad del certificado o el servidor que verifica el certificado no está disponible. Contacte con el remitente para informar del problema.

Intercambiar mensajes y utilizar Outlook 133
Administrar carpetasCada cuenta de mensajería tiene su propia jerarquía de carpetas con cinco carpetas de mensajería predeterminadas: Bandeja de entrada, Bandeja de salida, Elementos eliminados, Borradores y Elementos enviados. Los mensajes que recibe y envía a través de la cuenta se guardan en estas carpetas. También puede crear más carpetas dentro de cada jerarquía. La carpeta Elementos eliminados contiene mensajes que han sido eliminados del dispositivo. El comportamiento de las carpetas Elementos eliminados y Elementos enviados depende de las opciones de mensajería elegidas.
Si utiliza una cuenta de correo electrónico de Outlook, los mensajes de correo electrónico de la carpeta Bandeja de entrada en Outlook serán sincronizados automáticamente con su dispositivo. Puede seleccionar para sincronizar más carpetas designándolas para la sincronización. Las carpetas creadas y los mensajes movidos serán reflejados en el servidor de correo. Por ejemplo, si mueve dos mensajes de la carpeta Bandeja de entrada a una carpeta llamada Familia y ha designado Familia para la sincronización, el servidor crea una copia de la carpeta Familia y copia los mensajes en esa carpeta. Entones podrá leer los mensajes estando lejos de su PC.
Si utiliza una cuenta de mensajes de texto, los mensajes serán almacenados en la carpeta Bandeja de entrada.
Si utiliza una cuenta POP3 y mueve los mensajes de correo electrónico a una carpeta creada, el vínculo entre los mensajes del dispositivo y sus copias en el servidor de correo electrónico se romperá. La primera vez que se conecte, el servidor de correo electrónico detectará que faltan mensajes en la carpeta Bandeja de entrada del dispositivo y los eliminará del servidor de correo electrónico. Esto evita que tenga copias duplicadas de un mensaje, pero también significa que no tendrá más acceso a mensajes movidos a carpetas creadas desde cualquier lugar excepto desde el dispositivo.
Si utiliza una cuenta IMAP4, las carpetas creadas y los mensajes de correo electrónico que mueva serán reflejados en el servidor de correo. Por tanto, los mensajes están disponibles en cualquier momento que conecte con su servidor de correo, tanto si es desde su dispositivo como si es desde el PC. Esta sincronización de carpetas ocurre cuando conecte con su servidor de correo, cree nuevas carpetas o cambie el nombre/elimine carpetas estando conectado. También puede ajustar diferentes opciones de descarga para cada carpeta.

134 Intercambiar mensajes y utilizar Outlook
7.2 Mensajes MMS Crear y compartir mensajes multimedia (MMS) con sus amigos y familia es fácil con su dispositivo. Puede adjuntar imágenes o vídeo y un clip de audio en un MMS. Puede incluso utilizar la cámara del dispositivo para capturar fotos y vídeos mientras compone un nuevo mensaje MMS y enviarlos junto con su mensaje.
Notas • Por favor, tenga en cuenta que MMS es un servicio de pago. Para utilizar MMS con éxito, esto tiene que ser suministrado en su cuenta de móvil. Por favor, contacte con el servidor de servicios inalámbricos para que esto se le suministre como parte de su plan de llamadas.
• Por favor, compruebe que el tamaño del MMS está dentro de los límites del servidor de servicios inalámbricos si lo va a enviar a otro usuario de teléfono móvil o a una dirección de correo electrónico.
Para acceder a MMS1. Puntee en Inicio > Mensajería.
2. Puntee en Menú > Ir a > MMS.
Carpetas de mensajes MMS

Intercambiar mensajes y utilizar Outlook 135
Cambiar la configuración MMS Cuando envíe un mensaje MMS, se le enviará antes al destinatario un mensaje de notificación de SMS, mientras que su mensaje MMS será almacenado temporalmente en un servidor MMS de su proveedor de servicios inalámbricos. Cuando otros le envíen un mensaje MMS, igualmente, el mensaje MMS será almacenado en el servidor MMS hasta que usted lo recupere. Por tanto, su dispositivo debe ser configurado con las ubicaciones del servidor MMS para poder enviar y recibir mensajes MMS con su dispositivo.
Cuando compre su dispositivo, ya estará predefinido con la configuración de servidor MMS del proveedor de servicios inalámbricos. Si pierde accidentalmente la configuración predefinida o si ha cambiado a otro proveedor de servicios inalámbricos, siga los pasos siguientes para configurar MMS.
Para configurar MMS1. Puntee en Inicio > Mensajería.
2. Puntee en Menú > Herramientas > Opciones.
3. Puntee en MMS en la lista de cuentas para configurar los valores. Aparecerá la pantalla Configuración MMS.
4. En la fi cha Preferencias, seleccione o borre las casillas de verifi cación según sus necesidades. Puede elegir controlar sus mensajes MMS, recuperar mensajes inmediatamente, aceptar o rechazar mensajes y pedir un acuse de recibo o de lectura. También puede especifi car una resolución para las imágenes que envíe y los intentos de envío del mensaje.
5. Puntee en la fi cha Servidores y compruebe si su dispositivo está predefi nido con la confi guración del servidor MMS.
Si no hay confi guraciones predefi nidas, puntee en Nuevo y escriba la siguiente información, que puede obtener de su proveedor de servicios inalámbricos:

136 Intercambiar mensajes y utilizar Outlook
• Nombre del servidor. Un nombre descriptivo, como el nombre de su proveedor de servicios inalámbricos.
• Puerta de enlace. Ubicación del servidor MMS, que normalmente aparece con la forma de una dirección IP.
• Número de puerto. Número del puerto HTTP utilizado para conectarse al servidor MMS y para la transferencia de archivos.
• Dirección del servidor. Dirección URL del servidor MMS.
• Conectar Vía. Seleccione la conexión que utiliza su dispositivo para MMS.
• Limitaciones del tamaño de envío. Seleccione el tamaño máximo para mensajes MMS permitido por su proveedor de servicios inalámbricos.
• Versión WAP. Seleccione WAP 1.2 o WAP 2.0, dependiendo de cuál esté siendo utilizado por su proveedor de servicios inalámbricos.
6. Puntee en Aceptar.
La confi guración del servidor MMS será entonces agregada como una entrada en la pantalla Confi guración MMS.
Nota Si agrega varios proveedores de servicios MMS a la pantalla Configuración MMS, podrá elegir uno como su proveedor MMS predeterminado. Seleccione el nombre del proveedor MMS de la lista y puntee en Establecer como defecto.

Intercambiar mensajes y utilizar Outlook 137
Crear y enviar mensajes MMSTras la configuración requerida, podrá comenzar a componer y enviar mensajes MMS.
Para componer un mensaje MMS Puede componer mensajes MMS junto con varias diapositivas, donde cada diapositiva puede consistir en una foto, audio vídeo y/o texto.
1. En la pantalla MMS, puntee en Nuevo.
2. Cuando vea la pantalla Elegir un MMS screen, puntee en una plantilla predefi nida, o puntee en Personalizado para abrir un mensaje MMS vacío.
Nota Si prefiere utilizar siempre un mensaje MMS vacío, seleccione la casilla de verificación Elija siempre personalizar.
3. En Para, escriba el número de teléfono del destinatario o la dirección de correo directamente o puntee en Para, CC o CCO para elegir un número de teléfono o una dirección de correo en Contactos.
4. Escriba un asunto para su mensaje.
5. Puntee en el icono Insertar ( ) para seleccionar e insertar una foto o clip de vídeo.
Cuando seleccione una foto o un clip de vídeo, puede:
• Puntear en para verla primero, luego puntear en Seleccionar para usar la foto o clip de vídeo seleccionado e insertarlo en un mensaje MMS que está componiendo.
• Puntee en para tomar una foto e insertarla en el mensaje MMS.
• Puntee en para grabar un clip de vídeo MMS e insertarlo en el mensaje MMS.
• Puntee el icono Salir para salir de la selección y regresar al mensaje MMS.
6. Escriba el texto e inserte clips de audio punteando en las áreas respectivas. Consulte “Para agregar texto a un mensaje MMS” y “Para agregar un clip de audio a un mensaje MMS” para más detalles.

138 Intercambiar mensajes y utilizar Outlook
7. Para agregar más diapositivas, puntee en o puntee en Menú > Diapositivas > Insertar diapositiva. Repita los pasos 5 y 6 para insertar una foto o vídeo, texto y audio en cada diapositiva agregada.
Mientras está en una diapositiva, puede:
• Puntear en para la vista previa de la diapositiva.• Puntear en para ir a la diapositiva anterior.• Puntear en para ir a la diapositiva siguiente.
8. Mientras compone un mensaje MMS, también podrá hacer lo siguiente:• Puntee en Menú > Opciones > Fondo para elegir un color de fondo
de la lista.• Puntee en Menú > Opciones > Diseño de texto, luego elija si
desea colocar el texto arriba, abajo, a la izquierda o a la derecha de la foto/vídeo.
• Puntee en Menú > Opciones > Enviar opciones para especificar la hora de envío, validez, prioridad, clase y otras configuraciones para el mensaje.
• Puntee en Menú datos adjuntos para incluir una tarjeta de contactos, una cita del calendario o cualquier otro archivo como un dato adjunto.
9. Puntee en Enviar para enviar el mensaje MMS.
Notas También puede enviar un mensaje MMS directamente desde Imágenes y vídeos o desde el programa Cámara. Haga lo siguiente: • En Imágenes y vídeos, seleccione una imagen en Mis imágenes y puntee en
Menú > Enviar. En Seleccionar una cuenta, puntee en MMS.
• Capture una foto o un vídeo MMS utilizando la cámara y puntee en el icono Enviar. En el cuadro de diálogo Enviar archivo, puntee en Enviar vía MMS.
Para crear un mensaje MMS desde una plantilla• Mientrás esta en un mensaje MMS, puntee en Menú > Plantilla > Nuevo
Plantilla para componer un mensaje utilizando una plantilla predefi nida.
Nota Para guardar un mensaje como plantilla, abra el mensaje y puntee en Menú > Plantilla > Guardar como Plantilla.

Intercambiar mensajes y utilizar Outlook 139
Para agregar texto a un mensaje MMSAl introducir texto en un mensaje MMS, puede hacer lo siguiente:
• Puntear en el interior del cuadro de texto e introducir su propio texto.
• Elegir entre palabras y frases comunes. Puntee en para agregar una cadena de texto desde la lista Mi texto.
• Puntee en para agregar un icono gestual.
• Puede incluir fácilmente un enlace a una página Web. Puntee en luego seleccione una dirección de página Web de la lista Favoritos de Internet en su dispositivo.
Consejo Para editar o eliminar una frase en la lista Mi texto, puntee durante varios segundos en una cadena, luego puntee en Editar o Eliminar en el menú de accesos directos. Para crear y agregar una nueva frase a la lista, puntee en Nuevo.
Para agregar un clip de audio a un mensaje MMSPuede agregar clips de audio a su mensaje MMS. Sin embargo, sólo podrá agregar un clip de audio por diapositiva.
1. Puntee en Insertar audio.
Por defecto, se mostrará My Documents. Puntee en Mi música u otra carpeta que contenga archivos de audio. Al desplazarse por carpetas, puntee en la Flecha abajo ( ) para regresar a la carpeta superior.
2. Seleccione un archivo de audio. Cuando esté seleccionado, puede:
• Puntear en para reproducir el clip de audio.
• Puntear en para pausar o puntear en para detener la reproducción.
• Puntee en Seleccionar para insertarlo en su mensaje MMS.
• Puntee en el icono Salir para salir de la selección y regresar a su mensaje MMS.
• Para grabar un nuevo clip de audio y agregarlo a su mensaje MMS, puntee en . Se abre la ventana emergente de grabar. Puntee en Grabar para iniciar la grabación, y en Detener para detener la grabación. Puntee en Reproducir para escuchar el clip de audio grabado, luego puntee en Listo. El nuevo clip de audio se insertará automáticamente en su mensaje MMS.

140 Intercambiar mensajes y utilizar Outlook
Ver , responder y bloquear mensajes MMSPara ver un mensaje MMS
• Utilice los controles de reproducción , , y .
• Puntee en Objetos para ver una lista de archivos incluida en el mensaje. En la pantalla Objetos del mensaje, puede hacer lo siguiente:
• Para guardar un archivo, selecciónelo y puntee en Menú > Guardar.
• Para guardar el contenido de un archivo de texto a la lista Mi texto, puntee en Menú > Guardar en “Mi texto”.
• Para asociar una foto a uno de sus contactos, puntee en Menú > Asignar a Contacto.
Para responder a un mensaje MMS• Puntee en Menú > Responder para responder al remitente del
mensaje, o puntee en Menú > Responder a todos para responder a todas las personas en Para, CC, y CCO del mensaje.
Para bloquear un remitente para que no le envíe mensajes MMSPuede elegir bloquear determinados números de teléfono para que no le envíen mensajes MMS si no desea recibir futuros mensajes MMS de ellos.
1. Vea el mensaje MMS, luego puntee en Menú > Mostrar detalles del mensaje.
2. En la pantalla Detalles MMS, puntee en el que aparece a la derecha del todo del número de teléfono del remitente.
3. Puntee durante varios segundos el número de teléfono del remitente, luego puntee en Guardar en Remitentes bloqueados en el menú de accesos directos.
Nota Al agregar números de teléfono no deseados a la lista de Remitentes bloqueados, no podrá recibir futuros mensajes MMS de ellos. Para editar la lista de Remitentes bloqueados MMS de la lista de mensajes MMS, puntee en Menú > Herramientas > Opciones > MMS > ficha Remitentes bloqueados. Aquí podrá quitar un número de teléfono de la lista de Remitentes bloqueados.

Intercambiar mensajes y utilizar Outlook 141
7.3 Pocket MSN Messenger MSN Messenger ofrece las características de MSN Messenger en su dispositivo. Con Pocket MSN Messenger, puede hacer lo siguiente:
• Enviar y recibir mensajes instantáneos.
• Ver qué contactos están en línea o no conectados.
• Suscribir actualizaciones de estado para los contactos seleccionados para saber cuándo está en línea.
• Bloquear contactos para que no vean su estado ni le envíen mensajes.
Antes de poder utilizar MSN Messenger, su dispositivo deberá estar conectado a Internet. Para información sobre la configuración de una conexión a Internet, consulte “Conectar a Internet” en el Capítulo 6.
Nota Debe tener una cuenta Microsoft .NET Passport o Hotmail para utilizar MSN Messenger. Si tiene un correo electrónico Hotmail.com o MSN.com, entonces tiene una Passport. Para obtener una cuenta Passport, vaya a http://www.passport.com. Para obtener una cuenta Hotmail, vaya a http://www.hotmail.com.
Para iniciar MSN Messenger1. Puntee en Inicio > Programas > Pocket MSN.
2. Puntee en MSN Messenger.
Para iniciar o cerrar sesión• Para iniciar sesión, puntee en cualquier lugar de la pantalla MSN
Messenger. Escriba la dirección de correo y la contraseña de su cuenta Passport o Hotmail y puntee en Iniciar sesión. El inicio de sesión puede tardar varios minutos, dependiendo de su velocidad de conexión.
• Para salir, puntee en Menú > Cerrar sesión. Su estado cambia a Sin conexión.
Para agregar o eliminar contactos• Para agregar un contacto, puntee en Menú > Agregar un Contacto, y
siga las instrucciones en pantalla.
• Para eliminar un contacto, puntee durante varios segundos en el nombre del contacto y puntee en Eliminar contacto.

142 Intercambiar mensajes y utilizar Outlook
Para enviar un mensaje instantáneo1. Puntee en el contacto al que desea enviar un mensaje.
2. Escriba su mensaje en el espacio para introducir texto en la parte inferior de la pantalla y puntee en Enviar.
Consejo Para frases rápidas y frecuentes, puntee en Menú > Mi texto y seleccione una frase de la lista.
7.4 Calendario Utilice el Calendario para programar citas, incluyendo reuniones y otros eventos. Sus citas del día pueden aparecer en la pantalla Hoy. Si utiliza Outlook en su PC, puede sincronizar citas entre su dispositivo y el PC. También puede ajustar el Calendario para recordarle citas con un sonido o luz parpadeante.
Puede ver sus citas con diferentes visualizaciones (Día, Semana, Mes, Año y Agenda). Para ver información de citas detallada en cualquier vista, puntee en la cita.
Para programar una cita1. Puntee en Inicio > Calendario.
2. Puntee en Menú > Nueva cita.
3. Escriba un nombre para la cita y escriba información como las horas de inicio y fi n.
4. Para programar un evento de todo el día, en el cuadro Todo el día, puntee en Sí.
5. Cuando haya fi nalizado, puntee en Aceptar para regresar al calendario.
Notas • Los eventos Todo el día no ocupan bloques de tiempo en el Calendario; en su lugar, aparecen en pancartas en la parte superior del calendario.
• Para cancelar una cita, puntee en la cita y puntee en Menú > Eliminar cita.
Consejo Para que se introduzca la hora automáticamente en la vista Día, puntee en la ranura hora para la nueva cita y puntee en Menú > Nueva cita.

Intercambiar mensajes y utilizar Outlook 143
Para enviar una convocatoria de reuniónUtilice el Calendario para programar reuniones a través de correo electrónico con los contactos que utilizan Outlook o Outlook Mobile.
1. Puntee en Inicio > Calendario.
2. Programe una nueva cita o abra una existente y puntee en Editar.
3. Puntee en Asistentes.
4. Puntee el nombre del contacto que desee invitar.
5. Para invitar a cada invitado adicional, puntee en Agregar y puntee en el nombre.
6. Puntee en Aceptar.
7. La convocatoria de reunión será enviada a los asistentes la próxima vez que sincronice su dispositivo con su PC.
Nota Cuando los asistentes acepten su convocatoria de reunión, la reunión será agregada automáticamente a sus programas. Cuando su respuesta es enviada de nuevo a usted, su calendario también se actualiza.
Para ajustar un aviso predeterminado para todas las nuevas citasPuede hacer que se active automáticamente un aviso para todas las nuevas citas que programe.
1. Puntee en Inicio > Calendario.
2. Puntee en Menú > Opciones > ficha Citas.
3. Seleccione la casilla de verifi cación Avisos para elementos nuevos.
4. Ajuste la hora a la que desee que se muestre el aviso.
5. Puntee en Aceptar para regresar al calendario.

144 Intercambiar mensajes y utilizar Outlook
7.5 Contactos Contactos es su libreta de direcciones y el lugar donde almacena la información de la gente y empresas con las que se comunica. Almacene números de teléfono, correos electrónicos, domicilios y cualquier otra información relacionada con un contacto, como una fecha de cumpleaños o aniversario. También puede agregar una foto o asignar un tono de timbre para un contacto.
En la lista de contactos, puede comunicarse rápidamente con la gente. Puntee en un contacto de la lista para un resumen de la información del contacto. Desde allí puede llamar o enviar un mensaje.
Si utiliza Outlook en su PC, puede sincronizar contactos entre su dispositivo y el PC.
Para crear un contacto en su dispositivo1. Puntee en Inicio > Contactos.
2. Puntee en Nuevo e introduzca la información del contacto.
3. Cuando haya fi nalizado, puntee en Aceptar.
Consejos• Si le llama alguien que no está en su lista de contactos, puede crear un contacto en Historial, punteando durante varios segundos en un número de teléfono y luego punteando en Guardar en Contactos en el menú de accesos directos.
• Para guardar un número de teléfono contenido en un mensaje, puntee en el número de teléfono y luego puntee en Menú > Guardar en Contactos.
• En la lista de información del contacto, verá dónde puede agregar una imagen o asignar un tono de timbre a un contacto.
Para crear un contacto en su tarjeta SIM1. Puntee en Inicio > Programas > Administrador SIM. Esto abre el
programa Administrador SIM.
2. Puntee en Nuevo y escriba el nombre y número de teléfono del contacto.
3. Puntee en Guardar para guardar la información en su tarjeta SIM.

Intercambiar mensajes y utilizar Outlook 145
Para cambiar la información del contacto1. Puntee en Inicio > Contactos.
2. Puntee en el contacto.
3. Puntee en Menú > Editar e introduzca los cambios.
4. Una vez fi nalizado, puntee en Aceptar.
Consejo Para cambiar la información de contactos en su tarjeta SIM, puntee en Inicio > Programas > Administrador de SIM, luego puntee en un contacto SIM y edítelo. Tras la modificación, puntee en Guardar.
Para trabajar con la lista de contactosHay varios modos de utilizar y personalizar la lista de contactos. Existen algunos consejos:
1. Puntee en Inicio > Contactos.
2. En la lista de contactos, haga lo siguiente:
• En la vista Nombre, puede buscar un contacto introduciendo un nombre o número o utilizando el índice alfabético. Para cambiar la vista de Nombre, puntee en Menú > Ver por > Nombre.
• Para ver un resumen de la información acerca de un contacto, puntee en el contacto. Desde allí puede también realizar una llamada o enviar un mensaje.
• Para ver una lista de las acciones disponibles para el contacto, puntee durante varios segundos en el contacto.
• Para ver la lista de contactos empleados por una organización específica, puntee en Menú > Ver por > Organización, luego puntee en el nombre de la organización.
Para copiar contactos SIM en su dispositivoSi ha guardado contactos en su tarjeta SIM, puede copiarlos en Contactos en su dispositivo.
1. Puntee en Inicio > Programas > Administrador SIM.
2. Seleccione el elemento deseado o seleccione todos los contactos de la SIM punteando en Menú > Seleccionar todo.
3. Puntee en Menú > Guardar en Contactos.

146 Intercambiar mensajes y utilizar Outlook
Para copiar contactos a la tarjeta SIMSólo se puede almacenar un número por nombre de contacto en una tarjeta SIM. Cuando copie un contacto que tenga varios números de teléfono en su tarjeta SIM, el Administrador SIM guardará cada número bajo un nombre por separado.
Para guardar cada número con un nombre de contacto diferente en la tarjeta SIM, el Administrador SIM agrega un indicador al final de cada nombre. Por defecto, /M, /W and /H se agregan para indicar un número de teléfono particular, del trabajo y móvil, respectivamente. Puede editar este indicador antes de comenzar a copiar los contactos a su tarjeta SIM. Los indicadores de los otros tipos de números de teléfono se dejan vacíos para que los defina.
1. Puntee en Inicio > Programas > Administrador SIM, luego puntee en Menú > Herramientas > Opciones.
2. En la pantalla Opciones, seleccione las casillas de verifi cación de los tipos de números de teléfono que desea que se agreguen en la tarjeta SIM.
3. En la columna Marca puede cambiar el indicador que se añadirá a los nombres de los contactos de la SIM para cada tipo de número de teléfono. Para hacerlo, seleccione un tipo de teléfono, puntee en Editar, escriba su indicador deseado y luego puntee en Guardar.
4. Tras la modifi cación, puntee en Aceptar.
5. Puntee en Menú > Contactos a SIM.
6. Seleccione las casillas de verifi cación de los números de teléfono de contactos que desee copiar a su tarjeta SIM, luego puntee en Guardar.
Para buscar un contacto en su dispositivoHay varios modos para buscar un contacto cuando su lista de contactos es larga.
1. Puntee en Inicio > Contactos.
2. Si no está en la vista de Nombre, puntee en Menú > Ver por > Nombre.

Intercambiar mensajes y utilizar Outlook 147
3. Haga lo siguiente:
• Comience a escribir el nombre o número de teléfono en el cuadro de texto hasta que aparezca el contacto deseado. Para mostrar todos los contactos de nuevo, puntee en el cuadro de texto y borre el texto o puntee en la flecha de la derecha del cuadro de texto.
• Utilice el índice alfabético mostrado en la parte superior de la lista de contactos.
• Filtrar la lista por categorías. En la lista de contactos, puntee en Menú > Filtro, luego puntee en una categoría asignada a un contacto. Para mostrar todos los contactos de nuevo, seleccione Todos los contactos.
Para buscar un contacto en líneaAdemás de tener contactos en su dispositivo, también puede acceder a la información de contacto desde la Lista de Direcciones Global (GAL). GAL es la libreta de direcciones que contiene todas las direcciones de correo electrónico de usuarios, grupos y listas de distribución de su organización y se almacena en el Exchange Server. Teniendo acceso directo en línea a ésta desde su dispositivo, resulta fácil y rápido planear una reunión y enviar por correo electrónico una convocatoria de reunión inmediatamente a cualquiera de su organización.
El acceso a la GAL está disponible si su organización utiliza Microsoft Exchange Server 2003 SP2 y si ha completado su primera sincronización con el Exchange Server.
1. Sincronice con Exchange Server si nunca lo ha hecho.
2. Puntee en Inicio > Contactos > Menú > Ver por > Nombre.
3. Haga lo siguiente:
• En Contactos, puntee en Menú > Buscar en línea.
• En un nuevo mensaje, puntee en el cuadro Para. Puntee en Menú > Agregar destinatario > Menú > Buscar en línea.

148 Intercambiar mensajes y utilizar Outlook
• En una nueva convocatoria de reunión utilizando el Calendario, puntee en Asistentes y luego puntee en Asistentes y luego puntee en Menú > Buscar en línea.
4. Escriba parte o todo el nombre del contacto y puntee en Buscar. Puntee en Seleccionar para elegir el/los contacto(s) en la lista.
Notas • Su dispositivo debe configurarse con una conexión de datos.
• Puede buscar la siguiente información siempre que ésta esté incluida en la GAL de su organización: Nombre, Apellidos, Nombre de correo electrónico, Mostrar nombre, Dirección de correo electrónico o Ubicación de la oficina.

Intercambiar mensajes y utilizar Outlook 149
Para enviar información del contacto por mensajes de texto1. Puntee en Inicio > Contactos, luego seleccione un contacto.
2. Puntee en Menú> Enviar mensaje > Mensaje de texto.
3. Seleccione la información del contacto que desee enviar, luego puntee en Listo.
4. En el nuevo mensaje de texto, introduzca el número de teléfono móvil del remitente, luego puntee en Enviar.
7.6 Tareas Utilice Tareas para controlar las cosas que tiene que hacer. Una tarea puede ocurrir una vez o repetirse (periódica). Puede ajustar los avisos para sus tareas y organizarlas utilizando categorías.
Sus tareas aparecen en una lista de tareas. Las tareas atrasadas aparecen en rojo.
Para crear una tarea1. Puntee en Inicio > Programas > Tareas.
2. Puntee en Menú > Nueva tarea, escriba un asunto para la tarea y rellene información como las fechas de inicio y vencimiento, prioridad, etcétera.
3. Una vez fi nalizado, puntee en Aceptar.
Consejo Puede crear fácilmente una tarea corta, para realizar. Simplemente puntee en el cuadro Puntee aquí para agregar una nueva tarea, escriba un asunto y puntee en el botón ENTRAR en el teclado en pantalla. Si el cuadro de entrada de tarea no está disponible, puntee en Menú > Opciones y seleccione la casilla de verificación Mostrar barra de entrada Tareas.
Para cambiar la prioridad de una tareaAntes de poder ordenar las tareas por prioridad, necesitará especificar un nivel de prioridad para cada tarea.
1. Puntee en Inicio > Programas > Tareas.2. Puntee en la tarea para la que desea cambiar la prioridad.3. Puntee en Editar, y en el cuadro Prioridad, puntee en un nivel de prioridad.4. Puntee en Aceptar para regresar a la lista de tareas.
Nota A todas las nuevas tareas se les asigna una prioridad Normal por defecto.

150 Intercambiar mensajes y utilizar Outlook
Para ajustar un aviso predeterminado para todas las nuevas tareasPuede hacer que se active automáticamente un aviso para todas las nuevas tareas que cree.
1. Puntee en Inicio > Programas > Tareas.
2. Puntee en Menú > Opciones.
3. Seleccione la casilla de verifi cación Ajustar avisos para elementos nuevos.
4. Puntee en Aceptar para regresar a la lista de tareas.
Nota Las nuevas tareas deben tener fechas de vencimiento para que el aviso tenga efecto.
Para mostrar las fechas de inicio y de vencimiento en la lista de tareas1. Puntee en Inicio > Programas > Tareas.
2. Puntee en Menú > Opciones.
3. Seleccione la casilla de verifi cación Mostrar fechas inicio/vencimiento.
4. Puntee en Aceptar.
Para ubicar una tareaCuando su lista de tareas sea larga, puede mostrar un subconjunto de tareas u ordenar la lista para buscar rápidamente una tarea específica.
1. Puntee en Inicio > Programas > Tareas.
2. En la lista de tareas, haga lo siguiente:
• Ordene la lista. Puntee en Menú > Ordenar por, y puntee en una opción de ordenación.
• Filtre la lista por categorías. Puntee en Menú > Filtro, y puntee en la categoría que desea mostrar.
Consejo Para filtrar sus tareas más, puntee en Menú > Filtro > Tareas activas o Tareas completadas.

Intercambiar mensajes y utilizar Outlook 151
7.7 Notas Notas le ayuda para capturar rápidamente pensamientos, preguntas, avisos, listas de de cosas para hacer y notas de reuniones. Puede crear notas escritas a mano y con teclado, grabar notas de voz, convertir notas escritas a mano en texto para una lectura más fácil y enviar notas a otros.
Escribir información en NotasExisten varios modos para introducir información en una nota. Puede escribir texto con teclado utilizando el teclado en pantalla o el software de reconocimiento de la escritura a mano. Puede utilizar el lápiz para escribir o dibujar directamente en la pantalla.
Para ajustar el modo de entrada predeterminado para las NotasSi agrega dibujos con frecuencia a sus notas, puede que encuentre útil ajustar la Escritura como el modo de entrada predeterminado. Si prefiere texto mecanografiado, seleccione Escritura con teclado.
1. Puntee en Inicio > Programas > Notas.
2. En la lista de notas, puntee en Menú > Opciones.
3. En el cuadro Modo predet., puntee en lo siguiente:
• Escritura si desea dibujar o introducir texto escrito a mano en una nota.
• Escritura con teclado si desea crear una nota escrita con teclado.
4. Puntee en Aceptar.
Para crear una nota1. Puntee en Inicio > Programas > Notas. En la lista de notas, puntee en
Nuevo.
2. Puntee en la fl echa del Selector de entrada junto al icono Método de entradaen la barra de menús, puntee en el método deseado y escriba su texto.
3. Si no aparece la fl echa Selector de entrada, puntee en el icono Método de entrada.
4. Cuando haya fi nalizado, puntee en Aceptar para regresar a la lista de notas.

152 Intercambiar mensajes y utilizar Outlook
Notas • Para seleccionar texto escrito a mano, puntee durante varios segundos junto a la escritura. En cuanto aparezcan puntos y antes de que formen un círculo completo, arrastre rápidamente sobre la escritura.
• Si una letra cruza tres líneas rectas, se tratará como un dibujo antes que como texto.
Para dibujar en una nota 1. Puntee en Inicio > Programas > Notas.
2. En la lista de notas, puntee en Nuevo.
3. Para dibujar en la pantalla, utilice el lápiz como si fuese un bolígrafo.
Dibujar en la pantalla
4. Aparecerá un cuadro de selección alrededor del dibujo.
5. Cuando haya fi nalizado, puntee en Aceptar para regresar a la lista de notas.
Nota Para seleccionar un dibujo (por ejemplo, para copiarlo o eliminarlo), puntee brevemente en el dibujo. Cuando levante el lápiz, se seleccionará el dibujo.

Intercambiar mensajes y utilizar Outlook 153
Grabar una nota de voz También puede crear una grabación independiente (nota de voz) o agregar una grabación a una nota.
Para crear una nota de voz1. Puntee en Inicio > Programas > Notas.
2. Haga lo siguiente:• Para crear una grabación independiente, grabe desde la lista de notas.
• Para añadir una grabación a una nota, cree o abra una nota.
3. Si no ve la barra de herramientas de Grabación, puntee en Menú > Ver barra herr. grabación.
4. Puntee en el icono Grabar ( ) para comenzar la grabación.
5. Mantenga el micrófono de su dispositivo cerca de la boca u otra fuente de sonido.
6. Puntee en el icono Detener ( ) cuando haya fi nalizado la grabación.
7. Si añade una grabación a una nota, puntee en Aceptar para regresar a la lista de notas cuando fi nalice.
8. Si va a grabar en una nota abierta, aparecerá un icono en la nota.
9. Si va a crear una grabación independiente, la grabación aparecerá en la lista de notas.
Consejo Para crear rápidamente una grabación, presione durante varios segundos en el botón COMANDO DE VOZ, luego podrá comenzar a grabar tras el sonido bip. Suelte el botón cuando haya finalizado.
Para cambiar los formatos de grabación1. Puntee en Inicio > Configuración > ficha Personal > Entrada.
2. Puntee en la fi cha Opciones, y seleccione el formato deseado en la lista Formato de grabación de voz.
3. Puntee en Aceptar.
Nota También puede cambiar los formatos de grabación dentro de Notas. En la lista de notas, puntee en Menú > Opciones > enlace Opciones de entrada globales (en el fondo de la página), luego puntee en la ficha Opciones.

154 Intercambiar mensajes y utilizar Outlook

8.1 Indicaciones y preparación para utilizarGPS
8.2 Descargar datos de satélite a través de GPS rápido
8.3 Utilizar TomTom NAVIGATOR8.4 Controles GPS
Capítulo 8 Utilizar el GPS

156 Utilizar el GPS
8.1 Indicaciones y preparación para utilizar GPS• No utilice el sistema GPS cuando conduzca.
• La ruta GPS trazada sirve únicamente de referencia para conducir. No deberá afectar a la conducta de conducción real.
• Utilice el sistema GPS con prudencia. Los usuarios serán responsables de los daños originados por un funcionamiento indebido del sistema.
• Cuando lo utilice en el interior de un vehículo, use el soporte para el coche para instalar el Teléfono Pocket PC de forma fi rme y segura. Evite las zonas que se muestran en el siguiente diagrama:
1. No lo coloque en un lugar donde pueda obstaculizar la visión del conductor.
2. No lo coloque en la zona encima del airbag.
3. No lo coloque en ningún lugar del vehículo sin fijarlo en el soporte.
4. No lo coloque en la zona donde pueda desplegar el airbag.

Utilizar el GPS 157
• La señal GPS no puede pasar a través de objetos sólidos y opacos. La recepción de la señal puede verse afectada por obstáculos tales como edifi cios altos, túneles, puentes, bosques, mal tiempo (lluvia o nubes), etc.
• La recepción de la señal puede verse afectada por obstáculos tales como edifi cios altos, túneles, puentes, blosques, mal tiempo (lluvia o nubes), etc. Si el quitasol del vehículo contiene metal, resultará difícil que la señal GPS pase a través del mismo. Para tener una recepción más óptima de la señal, intente conectar su dispositivo a una antena GPS externa.
• El Sistema de Posicionamiento Global (GPS) es un sistema desarrollado y operado por el Departamento de Defensa de los EE.UU. El Departamento es responsable de la precisión y mantenimiento del sistema. Cualquier modifi cación que el Departamento realice puede afectar a la precisión y funcionamento del sistema GPS.
• Los productos de comunicación inalámbricos (tales como los teléfonos móviles y los detectores de rádares) pueden interferir con la señal del satélite, dando como resultado una recepción inestable de la señal.
• No deje su Teléfono Pocket PC en el interior del vehículo, ni lo exponga a la luz directa del sol para evitar un sobrecalentamiento de la batería que podría representar una amenaza para el dispositivo y el vehículo.
• Cuando el sistema GPS está activado, no cubra la zona de la antena con la mano u otro objeto.
Antena GPS

158 Utilizar el GPS
8.2 Descargar datos de satélite a través de GPS rápido Antes de empezar a utilizar su dispositivo para la navegación GPS, abra en primer lugar el programa GPS rápido para descargar los datos Ephemeris (posición actual del satélite e información de sincronización) en su dispositivo. Estos datos son necesarios para determinar la posición GPS de su ubicación actual.
GPS rápido descarga datos Ephemeris desde un servidor Web, en lugar de desde los satélites, empleando la conexión a Internet de su dispositivo, lo cual puede realizarse a través de ActiveSync, Wi-Fi o GPRS. Esto permite acelerar de forma significativa el tiempo para determinar su posición GPS.
Para abrir GPS rápido• Puntee en el icono GPS rápido ( ) de la pantalla Hoy; o bien
• Puntee en Inicio > Programas > GPS rápido.
Para descargar datos• Puntee Descargar en la pantalla GPS rápido.
En la pantalla, al principio verá que el tiempo válido de los datos descargados es de 3 días. A medida que transcurren las horas y los días, se mostrarán los días y horas de validez restantes.
Para acelerar el posicionamiento GPS, descargue los datos Ephemeris más recientes cuando caduque la validez de los datos.

Utilizar el GPS 159
Opciones de descargaPara configurar las horas de descarga, puntee en Menú > Opciones y elija de entre las opciones siguientes:
• Avisarme cuando los datos caduquen. Permite a su dispositivo mostrar un mensaje de aviso cuando caduca la validez de los datos Ephemeris.
Cuando vea el mensaje de aviso, puntee en Menú para rechazar el aviso o establecer la hora de repetición de alarma para que se le recuerde de nuevo. Puntee en Aceptar para abrir el programa GPS rápido y descargar los datos más recientes.
• Descargar automáticamente cuando los datos caduquen. Permite que los datos Ephemeris se actualizen automáticamente en su dispositivo cuando los datos hayan caducado.
• Descargar automáticamente cuando esté conectado al PC vía ActiveSync. Permite que los datos Ephemeris se descarguen automáticamente a través de ActiveSync en su dispositivo cuando éste esté conectado al equipo. Su equipo deberá conectarse a Internet para poder descargar los datos.
Nota Los datos Ephemeris se guardan en los servidores Web de HTC. GPS rápido está preconfigurado para conectarse a estos servidores.

160 Utilizar el GPS
8.3 Utilizar TomTom NAVIGATOR TomTom NAVIGATOR es un software de navegación GPS que ofrece direcciones de rutas e instrucciones vocales claras para guiarle en su viaje, basándose en la dirección de destino que haya especificado, un contacto que haya seleccionado, un punto de interés, etc. Le ofrece la posibilidad de elegir de entre diversas rutas cuando planifica su viaje con antelación. Los lugares a los que va con más frecuencia pueden agregarse como favoritos.Antes de emprender un viaje, utilice el explorador de mapa para familiarizarse con la ruta. La planificación avanzada es una de las características más atractivas del software, que le permite averiguar cuál es la ruta más rápida o más corta para un viaje. Incluye otras características tales como el cálculo de rutas alternativas, la planificación de itinerarios, y mucho más.
Para abrir TomTom NAVIGATORSu dispositivo viene equipado con GPS y preinstalado con TomTom NAVIGATOR. Para abrir NAVIGATOR:
• Puntee en Inicio > Programas > TomTom NAVIGATOR; o bien• Presione el botón GPS ( ) en su dispositivo.
Esta sección describe los aspectos fundamentales sobre cómo iniciarse en la navegación GPS. También puede consultar el programa TomTom NAVIGATOR para obtener un breve tutorial sobre cómo empezar.
Configure TomTom NAVIGATORLa primera vez que utiliza TomTom NAVIGATOR, se abre un asistente de configuración que le hace unas pocas preguntas para poder configurar TomTom NAVIGATOR. Conteste cada pregunta punteando en la respuesta deseada de la pantalla.

Utilizar el GPS 161
Instalar un mapaSi el producto que ha adquirido es el HTC P3300, se abrirá un asistente de descarga en la pantalla de su dispositivo una vez completado el asistente de configuración. El asistente de descarga le permite descargar un mapa gratuito de su elección. Una vez completada la descarga, el mapa se agregará automáticamente a TomTom NAVIGATOR. Para más información sobre cómo descargar el mapa gratuito, consulte la Guía rápida de instalación.Si ha adquirido el modelo HTC P3300 Premium, encontrará un DVD de mapas y una microtarjeta SD incluidos en el paquete del producto. Inserte la microtarjeta SD que se suministra en su dispositivo, e instale un mapa del disco en la tarjeta de memoria. Para más información sobre cómo instalar un mapa desde el DVD, consulte la Guía de inicio rápido.
Para determinar su posición actualUsted debe estar en el exterior con su dispositivo para que el receptor GPS integrado pueda determinar su posición actual. La primera vez que inicie NAVIGATOR, puede tardar hasta 5 minutos en encontrar su posición actual. Si tarda más de 5 minutos, compruebe que se encuentra en un lugar abierto, sin edificios altos ni árboles alrededor. En el futuro, su posición se encontrará mucho más rápidamente, normalmente en cuestión de segundos.
Consejo Para que su receptor GPS determine más rápidamente su posición actual, utilice GPS rápido para descargar en su dispositivo los datos Ephemeris más recientes. Para más información sobre GPS rápido, consulte “Descargar datos de satélite a través de GPS rápido“ más arriba en este capítulo.

162 Utilizar el GPS
Vista de conducciónTras haber completado el asistente de configuración y descarga, su NAVIGATOR muestra la Vista de conducción. La Vista de conducción se muestra en blanco y negro hasta que el receptor GPS de su dispositivo localiza su posición actual. Una vez se haya determinado su posición actual, la Vista de conducción aparece a todo color y muestra su posición en el mapa.
6
4
3
7
21
5
1 Puntee para acercar la imagen de su posición actual.
2 Muestra el nombre de la siguiente carretera principal o información de la señalización de carretera, si fuera necesario.
3 Puntee para alejar la imagen de su posición actual.
4 Indica su posición actual.
5 Muestra una flecha que indica la dirección que debería seguir, y muestra la distancia desde su posición actual hasta el siguiente desvío de la carretera.También puede puntear en esta zona para repetir la última instrucción oral y ajustar el volumen.
6 Muestra el nombre de la siguiente calle en la que debe girar.
7 Muestra información sobre su viaje y la fuerza de la señal GPS. Puntee en esta zona para ver un resumen de la ruta.
Menú principalPuntee en cualquier lugar del mapa en la pantalla Vista de conducción para abrir el Menú principal. El Menú principal tiene tres pantallas de iconos. Puntee en el icono Siguiente ( ) para cambiar entre las pantallas de menú.

Utilizar el GPS 163
• Ir a. Permite seleccionar un destino.
• Buscar alternativa. Calcula una ruta alternativa si desea evitar algunas zonas.
• TomTom Tráfico. Activa o desactiva la información de tráfico. (Esto es un servicio de pago).
• Añadir favorito. Le permite agregar los lugares a los que va con frecuencia como favoritos.
• Cambiar preferencias. Abre el menú Preferencias en el cual puede personalizar la confi guración.
• Planificación avanzada. Le permite planifi car viajes con antelación seleccionando un punto de partida y un destino. Le permite determinar cuánto tiempo va a durar un viaje y la ruta del mismo.
• Examinar mapa. Abre el Explorador de mapa donde podrá ver un mapa entero.
• Borrar ruta. Elimina la ruta actual.
• Ver ruta. Muestra su ruta de forma detallada.
• Planificación de itinerarios. Le permite planifi car un viaje con más paradas que su destino fi nal.
• TomTom Weather. Ofrece partes metereológicos actualizados en una situación.
• Servicios TomTom PLUS. Ofrece servicios adicionales a los que puede suscribirse, y le permite descargar mapas y voces en su dispositivo después de adquirirlos.
• Llamar número. Permite buscar números de teléfono de los lugares que están clasifi cados como puntos de interés.
• Visitas guiadas. Le permite escoger una función y ver una visita guiada sobre cómo utilizar la función.
• Salir aplicación. Cierra TomTom NAVIGATOR y fi naliza la navegación GPS.

164 Utilizar el GPS
Seleccione un destinoCuando puntee en Ir a en el Menú principal, se le ofrecen diversas opciones para establecer su destino. Puntee en icono Siguiente ( ) para examinar los diversos tipos de destinos.
Entre los destinos habituales a los que desea ir se incluyen los siguientes:
• Casa. Su posición de casa. Deberá especifi car en primer lugar su posición de casa bajo Preferencias.
• Favorito. Un lugar al que va con frecuencia creado como un favorito. Para más información, consulte “Favoritos”.
• Dirección. Una dirección con una calle y un número de casa, o una posición en algún punto de una ciudad, dentro de un código postal o un cruce o intersección.
• Destino reciente. Un lugar que ha visitado recientemente.
• Punto de interés. Lugares útiles como restaurantes, gasolineras, etc.
• Punto del mapa. Una situación en el mapa mostrado por el Explorador de mapa.
• Contacto. La dirección de un contacto seleccionado que se guarda en su dispositivo.
Tras haber establecido su destino, NAVIGATOR le pregunta si debe llegar a una hora determinada. Tras puntear en SÍ e introducir una hora de llegada, SÍ e introducir una hora de llegada, SÍNAVIGATOR le indica si llegará o no a tiempo.

Utilizar el GPS 165
A continuación, NAVIGATOR calcula la ruta y muestra el resumen de rutas:
Puntee en Hecho. NAVIGATOR vuelve a mostrar la pantalla Vista de conducción y comienza a guiarle hasta su destino con instrucciones habladas y visuales.
Notas • Puntee en Detalles en la pantalla Resumen de rutas o puntee en Ver ruta en el Menú principal para ver la ruta en el Explorador de mapa, ver una demostración de ruta, etc.
• Después de planificar una ruta, es posible que desee cambiar algo de la ruta para evitar una calle bloqueada, un atasco o detenerse en otro lugar por el camino. Para cambiar la ruta, puntee en Buscar alternativa en el Menú prinicipal, luego elija cómo volver a calcular la ruta, como por ejemplo Evitar calle bloqueada, Viajar por (otra calle), Minimizar las congestiones de tráfico, etc.

166 Utilizar el GPS
FavoritosFavoritos son sitios a los que usted suele ir. Puede crear favoritos para que no tenga que especificar la dirección cada vez que deba ir hasta allí.
Para crear un favorito1. Puntee en la pantalla Vista de conducción para abrir el Menú principal.
2. Puntee en Agregar Favorito.
3. Puede seleccionar una de las siguientes ubicaciones como un favorito: Casa, Dirección, Destino reciente, o Punto de interés.
4. Utilice el nombre predeterminado o escriba un nombre para el favorito.
5. Puntee en Hecho.
Para navegar hasta un favorito1. Puntee en la pantalla Vista de conducción para abrir el Menú principal.
2. Puntee en Ir a, luego puntee en Favorito.
3. Seleccione un favorito de la lista. NAVIGATOR calcula la ruta para usted.
4. Después de calcular la ruta, puntee en Hecho.
NAVIGATOR comenzará a guiarle inmeditamente hasta su destino con instrucciones habladas y visuales mostradas en la pantalla.
Para cambiar el nombre de un favorito o eliminarlo1. Puntee en la pantalla Vista de conducción para abrir el Menú principal.
2. Puntee en Cambiar preferencias.
3. Puntee en el icono Siguiente ( ), luego puntee en Administrar favoritos.
4. Puntee en el favorito que desee cambiar el nombre o eliminar.
5. Haga lo siguiente:
• Para cambiar el nombre del favorito, puntee en Cambiar nombre. Cambie el nombre y puntee en Hecho.
• Puntee en Eliminar, luego puntee en SÍ para confirmar que desea eliminarlo.
6. Puntee en Hecho.

Utilizar el GPS 167
Puntos de interés (PDI)Puntos de interés o PDI son lugares útiles tales como gasolineras, restaurantes, hoteles, aparcamientos, etc.
NAVIGATOR agrupa los puntos de interés en situaciones y categorías. Cuando selecciona un destino o crea un favorito, siempre se le pedirá que seleccione en primer lugar una situación y una categoría y luego un punto de interés.
Los puntos de interés famosos se incluyen con el mapa que esté actualmente utilizando en NAVIGATOR. Si lo desea, puede agregar más puntos de interés.
Posiciones de PDI Categorías de PDI
Para agregar un punto de interés1. Puntee en la pantalla Vista de conducción para abrir el Menú principal.
2. Puntee en Cambiar preferencias > Administrar PDI.
3. Antes de poder agregar un PDI, deberá crear en primer lugar una categoría. Sólo podrá agregar PDI a una categoría de PDI que haya creado usted mismo.
Para agregar una categoría, puntee en Agregar categoría de PDI.
4. Introduzca un nombre para su categoría de PDI; por ejemplo ‘Restaurantes favoritos’. A continuación, seleccione un marcador para su categoría de PDI. (Este marcador se mostrará en un mapa cuando active los PDI para que se muestren en el mapa).
5. Puntee en Agregar PDI.

168 Utilizar el GPS
6. Puntee para seleccionar la categoría de PDI que desee agregar al PDI.
7. Seleccione la situación de su PDI de la misma forma que elije un destino (por ejemplo, elegir Casa, Dirección, etc.).
Consejo Puede personalizar NAVIGATOR para que le avise con un sonido de notificación cuando se encuentre cerca de un punto de interés. En el Menú principal, puntee en Cambiar preferencias > Administrar PDI > Avisar si hay PDI cerca. Puede establecer la distancia a la que se debería encontrar un PDI cuando usted reciba el aviso y seleccione un sonido de aviso.
Planificación avanzadaSe recomienda que antes de emprender un viaje, lo planee con antelación. Puede utilizar la función de Planificación avanzada para averiguar cuál es la ruta más rápida o más corta entre su punto de partida y su destino.
Para planear una ruta con antelación1. Puntee en la pantalla Vista de conducción para abrir el Menú
principal.
2. Puntee en el icono Siguiente ( ), luego puntee en Planificación avanzada.
3. Seleccione el punto de partida de su viaje de la misma forma que normalmente seleccionaría su destino.
4. Establezca el destino de su viaje.
5. Elija el tipo de ruta que debe planifi carse, como por ejemplo:
• Ruta más rápida. La ruta por la que se tarda menos tiempo.
• Ruta más corta. La distancia más corta entre los lugares establecidos (pero ésta puede que no sea la ruta más rápida, ya que dependerá de por dónde pasa y de las condiciones de la carretera).
6. Puntee en Hecho.
A continuación, NAVIGATOR planea la ruta y muestra el resumen de rutas. Puntee en Detalles para examinar el mapa de la ruta, ver una demo de ruta, etc.

Utilizar el GPS 169
Explorador de mapaUtilice el Explorador de mapa para ver una ruta sobre el mapa o buscar dónde se encuentra un lugar específico.
Para abrir el Explorador de mapa1. Puntee en la pantalla Vista de conducción para abrir el Menú principal.
2. Puntee en el icono Siguiente ( ), luego puntee en Examinar mapa.
Para hacer una vista panorámica y ver otras partes del mapa, puntee y arrastre a través de la pantalla.
6
2
1
5
3
4
7
1 Esta barra de escala muestra el rango de distancia en el mapa basándose en la actual escala de zoom.
2 Esta es su posición actual en el mapa. Puntee en otra posición para desplazare a una parte distinta del mapa.
3 Puntee para centrar el mapa en su posición actual.
4 Esta es la barra de zoom. Cambie la escala del mapa moviendo la barra de zoom hacia arriba o abajo.
5 Puntee para elegir qué elementos se mostrarán en el mapa, tales como puntos de interés, favoritos, nombres de calle, etc.
6 Puntee para buscar direcciones y puntos de interés específicos en el mapa.
7 Esto es el botón del cursor. Puntee para navegar hasta la posición del cursor en el mapa, crear un favorito en la posición del cursos o buscar un punto de interés cercano a la posición del cursor.

170 Utilizar el GPS
PreferenciasPuede cambiar el aspecto y la conducta de TomTom NAVIGATOR. Puntee en Cambiar preferencias en el Menú principal para acceder y ajustar la configuración. A continuación, se muestran algunas de las configuraciones que quizás desee cambiar para personalizar su NAVIGATOR:
Ajuste DescripciónUtilizar colores nocturnos
Reduce el brillo de la pantalla y utiliza colores más oscuros en el mapa. Utilice este ajuste cuando esté en un entorno oscuro.Para volver a cambiar a colores más brillantes, puntee en Utilizar colores diurnos.
Apagar la pantalla 3D
Muestra una visualización bidimensional del mapa. Puede elegir si el mapa debería mostrarle su dirección de marcha en la parte superior o bien mantener la dirección Norte en la parte superior. Si elige mantener la dirección Norte, el mapa no se moverá hasta que la dirección de su marcha varíe.Para volver a ver mapa desde su perspectiva mientras conduce, puntee en Activar visualiz. 3D.
Preferencias de seguridad
Le permite activar el bloqueo de seguridad que oculta temporalmente algunos botones y características de NAVIGATOR mientras conduce, y le ofrece la opción deapagar temporalmente la pantalla del mapa para que sólo vea la información sobre la siguiente instrucción.
Activar/desact. PDI
Le permite elegir qué categorías de puntos de interés deben mostrarse en el mapa.
Desactivar sonido Desactiva las instrucciones habladas. Para volver a activar la voz, puntee en Activar sonido.
Administrar favoritos
Permite cambiar el nombre, eliminar y buscar favoritos.
Cambiar la posición de casa
Permite establecer su posición de casa, el cual puede ser su casa actual o cualquier otro lugar al que vaya con frecuencia como, por ejemplo, su oficina.
Administrar mapas
Permite descargar o eliminar un mapa, o cambiar a otro mapa.
Administrar PDI Le permite agregar, editar o eliminar un PDI o una categoría. También puede activar un sonido de aviso para avisarle cuando esté cerca de un PDI.
Preferencias de planificación
Establece el tipo de ruta planificada cuando seleccione un destino. De forma predeterminada, se planifica la ruta más rápida.

Utilizar el GPS 171
Ajuste DescripciónPreferencias carreteras peaje
Establece cómo debe considerar su NAVIGATOR las carreteras de peaje si están en la ruta hacia un destino establecido. Puede optar por evitar siempre vías con peaje, no evitar nunca vías con peaje o que se le pregunte qué hacer cuando se encuentra una vía con peaje.
Preferencias de brújula
Le permite seleccionar mostrar una brújula.
Cambiar colores mapa
Establece las combinaciones de colores utilizadas para los colores de mapas diurnos y nocturnos.
Preferencias nombre
Le permite seleccionar la información que debe mostrarse en el mapa de la pantalla Vista de conducción.
Preferencias de barra de estado
Le permite seleccionar la información que debe mostrarse en la Barra de estado en la pantalla Vista de conducción.
Definir unidades Define las unidades empleadas para distancias, tiempo, latitudes y longitudes, etc.
Cambiar voz Le permite elegir otra voz para las instrucciones habladas. (Sólo disponible cuando existen diversas voces instaladas en NAVIGATOR).
Cambiar idioma Le permite seleccionar el idioma utilizado para la interfaz de TomTom NAVIGATOR.

172 Utilizar el GPS
8.4 Controles GPS RollRTM de HTC es un control de dispositivos patentado que integra el empleo de la rueda de seguimiento y el trackball. Cuando un mapa o un menú se muestra en TomTom NAVIGATOR, utilice RollRTM de HTC para navegar.
Rueda de seguimiento
Trackball
Rueda de seguimiento• En la pantalla Explorador de mapa, gire la rueda de seguimiento en
el sentido de las agujas del reloj para acercar la imagen; en sentido contrario a las agujas del reloj para alejarla.
• También puede utilizar la rueda de seguimiento para desplazarse por los elementos de un menú.
Trackball• En la pantalla Explorador de mapa, mueva el trackball para moverse
por el mapa.
• También puede utilizar el trackball para desplazarse por los elementos de un menú. Presione el trackball para seleccionar un elemento del menú y abrir la correspondiente pantalla.

Capítulo 9 Experimentar con Multimedia
9.1 Utilizar la Cámara9.2 Utilizar Imágenes y vídeos
9.3 Utilizar Windows Media Player9.4 Utilizar la Radio FM

174 Experimentar con Multimedia
9.1 Utilizar la Cámara Tomar imágenes y grabar vídeos con audio es fácil con la cámara incorporada en su dispositivo.
Para abrir la pantalla Cámara• Puntee en Inicio > Programas > Cámara; o
• Puntee en el icono Inicio > Programas > Imágenes y vídeos > Cámara ; or
• Presione el botón CÁMARA en su dispositivo.
Botón CÁMARA
Para salir de la cámara• Puntee en el icono Salir ( ).
Modos de capturaLa cámara de su dispositivo le permite capturar imágenes y clips de vídeo utilizando varios modos incorporados con flexibilidad. El modo Cámara se establece al modo de captura de foto por defecto. La esquina superior izquierda de la pantalla muestra el modo de captura activo. Para cambiar a otros modos de captura, haga lo siguiente:
• Puntee en o en la pantalla.
• Mueva el trackball hacia la izquierda o derecha.
Modo de captura actual

Experimentar con Multimedia 175
Los modos de captura disponibles de la cámara son los siguientes:
• Foto: Captura imágenes fi jas estándar.
• Vídeo: Captura clips de vídeo, con o sin audio de fondo.
• Vídeo MMS: Captura clips de vídeo apropiados para enviar a través de MMS.
• Foto de los contactos: Captura una imagen fi ja y le da la opción de asignarla inmediatamente como foto de identifi cación para un contacto.
• Tema de Imagen: Captura imágenes fi jas y las coloca en cuadros.
• Deportes: Captura automáticamente una secuencia de imágenes fi jas (3, 5, 7 ó 10).
• Ráfaga: Capta una secuencia de imágenes fi jas (30 como máximo) mientras se mantiene presionado el botón CÁMARA o el trackball.
Formatos de archivo soportados Utilizando los modos de captura anteriores, la cámara de su dispositivo captura archivos en los siguientes formatos:
Tipo de captura FormatoImagen fija JPEGVídeo MPEG-4 (.mp4), Motion-JPEG (.avi), H.263 (.3gp)Vídeo MMS H.263 línea base (.3gp), MPEG-4 (.mp4)Deportes / Ráfaga JPEG
Controles de la cámara Utilice los siguientes botones del dispositivo y controles en pantalla para tomar fotos o clips de vídeo y para modificar la configuración.
Utilice el botón CÁMARA o el trackball como un disparadorPresione el botón CÁMARA en el dispositivo para abrir la pantalla Cámara. Si ya está en la pantalla Cámara, puede utilizar el botón CÁMARA o el trackball como el disparador.
• Presione el botón CÁMARA o el trackball para tomar una foto o imagen de contactos.
• Presione el botón CÁMARA o el trackball para iniciar la grabación de vídeo; vuelva a presionarlo para detener la grabación.

176 Experimentar con Multimedia
• Presione el botón CÁMARA o el trackball cada vez que tome fotos para un tema de imagen.
• Para tomar una secuencia consecutiva de fotos en modo Deportes, presione rápido el botón CÁMARA o el trackball, luego mueva el dispositivo siguiendo el movimiento del sujeto.
• Mantenga presionado el botón CÁMARA o el trackball cuando tome fotos consecutivas en el modo Ráfaga.
Utilice la rueda de seguimiento o el trackball para el zoom• Gire la rueda de seguimiento en el sentido de las agujas del reloj para
acercar y en sentido contrario para alejar.
• Mueva el trackball hacia arriba para acercar, hacia abajo para alejar.
Nota RollRTM de HTC es un control de dispositivos patentado que integra el empleo de la rueda de seguimiento y el trackball.Además de ser utilizado como un control del zoom y disparador por la cámara, el RollRTM de HTC también se utiliza para la navegación por GPS, desplazarse, explorar la Web y para el movimiento del ratón cuando está en modo ratón.
Controles e indicadores en pantalla
Modo Vídeo
12
Modo Foto
6 7 8 9 10 11
5
1 2 3 4

Experimentar con Multimedia 177
1 Control de cambio de modo. Punteando en la fl echa izquierda o derecha ( / ) en la pantalla podrá cambiar el modo de captura.
2 Resolución. El icono de resolución ( / / / / ) indica la resolución actual. Puntee para cambiar entre las diferentes resoluciones.
3 Almacenamiento. Puntee para cambiar entre guardar fotos capturadas o clips de vídeo en la memoria del dispositivo ( ) o en la tarjeta de memoria ( ).
4 Indicador de información restante. En Foto, Foto de los contactos, Tema de imagen, Panorámica, Deportes y Ráfaga, muestra los disparos restantes disponibles de imágenes basándose en la confi guración actual. En los modos Vídeo y vídeo MMS, muestra el tiempo restante que puede grabarse. Durante la grabación de vídeo, muestra el tiempo grabado.
5 Control del zoom. Punteando en la fl echa arriba/abajo ( / ) o punteando en /
. Punteando en la fl echa arriba/abajo ( la pantalla podrá acercar o alejar.
6 Confi guración de la cámara. Puntee en el icono Herramientas ( ) para abrir la pantalla Confi guración de la cámara.
7 Visor. Puntee en el icono Visor ( ) para abrir la pantalla Imágenes y vídeos.
8 Brillo. Si puntea en el icono menos/más ( / ) disminuirá o aumentará el nivel del brillo.
9 Modo Medición. Puntee para cambiar el modo medición entre Área central ( ) y Media ( ).
10 Balance de blancos. Puntee para cambiar entre las diferentes confi guraciones para el balance del blanco: Automático ( ), Luz del día ( ), Noche ( ), Incandescente ( ), y Fluorescente ( ).
11 Autodisparador. Puntee para establecer el autodisparador a 2 segundos, 10 segundos o desactivado en el modo Foto o Foto de los contactos. Cuando presione el botón CÁMARA o el trackball para capturar una imagen fi ja, comenzará la cuenta atrás y luego capturará una imagen fi ja tras el tiempo asignado (2 segundos o 10 segundos).
12 Indicador de grabación. Muestra un indicador rojo, parpadeando cuando se está grabando vídeo.

178 Experimentar con Multimedia
Modo Tema de imagen
13
14
15
13 Indicador de progreso. En los modos Tema de imagen, Deportes y Ráfaga, muestra el número total de disparos consecutivos.
14 Icono selector de plantillas. En el modo Tema de imagen, puntee en para cambiar entre las diferentes plantillas.
15 Salir. Puntee en el icono Salir ( ) para salir del programa Cámara.
Modos de captura de imagen fija Mientras está utilizando los modos de captura de imagen fija, tales como Foto, Foto de los contactos, Tema de imagen, Deportes, y Ráfaga, puede capturar imágenes fijas presionando el botón CÁMARA en el dispositivo o presionando en el trackball. Las imágenes fijas se guardarán en formato JPEG.
Mientras captura una imagen en modo de captura Tema de imagen, puede seleccionar una plantilla predefinida. Para ver y seleccionar de entre diferentes plantillas, puntee en la pantalla de Cámara. Dependiendo de la plantilla elegida, puede que necesite tomar una o más fotos para la plantilla.

Experimentar con Multimedia 179
Modo de captura Vídeo Mientras utiliza el modo de captura Vídeo , puede presionar el botón CÁMARA o en el trackball para iniciar la grabación de un clip de vídeo (con audio si lo desea). Para detener la grabación, presione el botón CÁMARA o el trackball de nuevo.
Antes de capturar un vídeo, puede especificar la longitud deseada de grabación en términos de tiempo o tamaño de archivo en la pantalla Configuración de la cámara.
Los clips de vídeo pueden guardarse en formato MPEG-4 (.mp4), H.263 (.3gp), o Motion-JPEG (.avi).
Modo de captura Vídeo MMS El modo de captura Vídeo MMS le facilita capturar un archivo de vídeo y luego enviarlo a través de MMS. Presione el botón CÁMARA o el trackball para iniciar la grabación de un clip de vídeo (con audio si lo desea). Para detener la grabación, presione el botón CÁMARA o el trackball de nuevo.
La longitud de grabación de vídeo MMS queda ajustada. La grabación automática se detiene cuando se alcanza la longitud predefinida. Sin embargo, puede detener manualmente la grabación del vídeo en cualquier momento. El indicador de tiempo en la esquina superior derecha de la pantalla Cámara indica el límite de tiempo.
Puede especificar el formato de captura para que sea H.263 o MPEG-4 en la pantalla Configuración de la cámara; sin embargo, el formato ideal para MMS es H.263 (3GPP). Tras capturar el archivo de vídeo, puntee en la pantalla Revisar para enviar el archivo a través de MMS.
La pantalla Revisar Tras tomar una imagen fija o grabar un clip de vídeo, puede ver la imagen o clip de vídeo en la pantalla Revisar. Además, puede puntear en los iconos de la parte inferior de la pantalla Revisar para eliminar una imagen capturada o vídeo, enviar por correo electrónico o MMS, etcétera.

180 Experimentar con Multimedia
Iconos de la pantalla Revisar
Modo Foto de los contactos
5
Modos Foto, Vídeo, Vídeo MMS y Tema de imagen
1 2 3 4
Modos Deportes y Ráfaga
6
1 Atrás. Puntee en para regresar a la pantalla Cámara.
2 Eliminar. Puntee en para quitar la imagen capturada o vídeo.
3 Enviar. Puntee en para enviar por correo electrónico o MMS.
4 Ver. Puntee en para ver la imagen en el programa Imágenes y vídeos o reproducir el vídeo capturado en Windows Media Player.
5 Asignar a Contactos. Puntee en para asociar la foto a un contacto seleccionado.
6 Explorar. Tras tomar las fotos en el modo Deportes o Ráfaga, el número total de disparos consecutivos aparecerá en la esquina inferior derecha de la pantalla Revisar. Puntee en la fl echa arriba/abajo ( ) para explorar la secuencia de fotos.

Experimentar con Multimedia 181
Para cambiar la duración de visualización de la pantalla Revisar1. Puntee en para abrir la pantalla Confi guración de la cámara.
2. En la pantalla Confi guración de la cámara, puntee en . Entonces aparecerá el menú Avanzado.
3. Puntee en Revisar duración, luego puntee en la longitud de tiempo deseada para mostrar las capturas en la pantalla Revisar.
Zoom Mientras captura una imagen fija o un vídeo utilizando la cámara, puede acercar para que el objeto enfocado esté más cercano y puede alejar para que el objeto esté más lejos.
Para acercar, haga lo siguiente:
• Puntee en la Flecha arriba situada sobre el indicador de relación de zoom en la pantalla.
• Mueva el trackball hacia arriba.
• Gire la rueda de seguimiento en el sentido de las agujas del reloj.
Cuando se alcance el límite de zoom, escuchará un bip. Para alejar, haga lo siguiente:
• Puntee en la Flecha abajo situada sobre el indicador de relación de zoom en la pantalla.
• Mueva el trackball hacia abajo.
• Gire la rueda de seguimiento en el sentido contrario a las agujas del reloj.
Alcance de zoomEl alcance de zoom de la cámara para una imagen o clip de vídeo depende del modo y tamaño de captura. A continuación encontrará un resumen.
Modo de captura
Configuración del tamaño de captura Tamaño de zoom
Foto
2M (1600 x 1200) No hay zoom disponible
1M (1280 x 960) 1.0x a 2.0x
Grande (640 x 480) 1.0x a 2.0x
Mediano (320 x 240) 1.0x a 4.0x
Pequeño (160 x 120) 1.0x a 10.0x

182 Experimentar con Multimedia
Modo de captura
Configuración del tamaño de captura Tamaño de zoom
VídeoMediano (176 x 144) 1.0x a 2.0x
Pequeño (128 x 96) 1.0x a 2.0x
Vídeo MMSMediano (176 x 144) 1.0x a 2.0x
Pequeño (128 x 96) 1.0x a 2.0x
Foto de los contactos
Grande (480 x 640) 1.0x a 2.0x
Mediano (240 x 320) 1.0x a 4.0x
Pequeño (120 x 160) 1.0x a 4.0x
Tema de imagen
Determinado por la plantilla actual
Depende del tamaño de la plantilla cargada actualmente
Deportes
Grande (640 x 480) 1.0x a 2.0x
Mediano (320 x 240) 1.0x a 4.0x
Pequeño (160 x 120) 1.0x a 8.0x
Ráfaga
Grande (640 x 480) 1.0x a 2.0x
Mediano (320 x 240) 1.0x a 4.0x
Pequeño (160 x 120) 1.0x a 8.0x
Nota Los tamaños de captura disponibles para ciertos formatos de captura también varían de un modo de captura a otro. El alcance de zoom ha sido calculado basándose en los siguientes tamaños:
• 1.0x = tamaño normal (sin zoom)
• 2.0x = ampliar por dos
• 4.0x = ampliar por cuatro
• 8.0x = ampliar por ocho
• 10.0x = ampliar por diez

Experimentar con Multimedia 183
La pantalla Configuración de la cámara
Pantalla Configuración de la cámara en el modo Foto
Mientras captura una imagen fija o clip de vídeo utilizando cualquier modo de captura, puntee en el icono Herramientas ( ) para acceder a la pantalla Configuración de la cámara. La pantalla Configuración de la cámara le permite ajustar la configuración de captura.
Cuando puntee en los iconos de la parte inferior de la pantalla Configuración de la cámara, aparecerán diferentes menús. Algunos menús y opciones pueden estar disponibles sólo en ciertos modos de captura.
Para navegar a la pantalla Configuración de la cámaraPuede puntear en la pantalla o utilizar el trackball para navegar por la pantalla Configuración de la cámara.
1
2
1 Puntee en un icono para mostrar el menú deseado. También puede puntear en la flecha izquierda/derecha ( / ) para desplazar la barra de iconos en la parte inferior hasta alcanzar el menú deseado.
O bien, siga moviendo el trackball hacia abajo hasta alcanzar la barra de iconos en la parte inferior. El fondo de la barra de iconos cambia. Ahora, mueva el trackball hacia la izquierda o derecha para desplazarse hasta el icono del menú deseado.
2 Puntee en una opción del menú para abrir un submenú de configuraciones disponibles.
O bien, mueva el trackball hacia arriba o abajo para seleccionar una opción. Seguidamente, presione el trackball para abrir el submenú.

184 Experimentar con Multimedia
3 3 Puntee para seleccionar una configuración y cerrar el submenú.
O bien, mueva el trackball hacia arriba o abajo para seleccionar una configuración. Presione el trackball para confirmar su selección y cerrar el submenú.
Para más información sobre los diferentes menús y configuraciones, consulte las secciones siguientes.
Menú Autodisparador• Autodisparador. Seleccione la opción Autodisparador para capturar
imágenes: Apagado, 2 segundos, o 10 segundos. Si selecciona 2 segundos o 10 segundos, retrasará la captura el tiempo especifi cado tras presionar el botón CÁMARA o el trackball.
Menú de almacenamiento• Almacenamiento. Seleccione dónde desea guardar sus archivos.
Puede guardar los archivos en la memoria principal o en una tarjeta de almacenamiento.
Menú Plantilla• Plantilla. Seleccione una plantilla (sólo en modo Tema de imagen).
Menú Configuración de deportes/ráfaga• Velocidad de captura. Esto determina el intervalo de tiempo entre disparos.
Rápido captura disparos consecutivos al intervalo de tiempo más corto.• Instantáneas. Seleccione el número de disparos consecutivos para
capturar (sólo en modo Deportes).
Menú Ambiente• Balance de blancos. Seleccione un tipo de confi guración de balance
de blanco como Fluorescente, Noche, etc. según el ambiente de luz.• Efecto. Elija un efecto especial como Escala de grises, Sepia, etc., para
aplicarlo a sus fotos o clips de vídeo.

Experimentar con Multimedia 185
Menú Configuración de captura• Resolución. Seleccione el tamaño deseado de imagen o vídeo.
• Calidad. Seleccione el nivel de calidad de la imagen JPEG para todas las imágenes fijas capturadas. Puede elegir entre Básico, Normal, Fino y Súper Fino.
• Modo Medición. Seleccione un modo de medición para que la cámara pueda medir la cantidad de luz en el centro de la imagen y alrededor de la misma y calcular el valor de exposición más apropiado antes de capturar. Entre entre Área central para medir la luz utilizando el área central de la imagen o Media para medir la luz utilizando el área de alrededor de la imagen.
• Marca de hora (modos Foto, Deportes y Ráfaga). Elija entre incluir o no la fecha y hora de disparo en las fotos capturadas.
Menú Modo de Captura• Modo. Cambie entre diferentes modos de captura como Foto, Vídeo,
Foto de los contactos y más. Para más información sobre estos modos, consulte “Modos de captura” más arriba en este capítulo.
Menú Avanzado
Puntee en el icono izquierda o derecha de esta barra para cambiar entre las páginas de menú en el menú Avanzado.
O bien, cuando utilice el trackball, siga moviéndolo hacia abajo hasta que se seleccione esta barra (la barra cambia de color). Mueva el trackball hacia la izquierda o derecha para cambiar entre las páginas de menú.
• Formato de captura. Seleccione el formato del archivo deseado.
• Sonido del disparador. Elija si desea o no que la cámara realice un sonido del disparador cuando presione el botón CÁMARA o el trackball para tomar fotos o grabar clips de vídeo.

186 Experimentar con Multimedia
• Cuadrícula (sólo modo Foto). Elija si mostrar o no una cuadrícula en la pantalla de la Cámara. Si muestra una cuadrícula le ayudará a encuadrar y centrar su sujeto más fácilmente y con mayor precisión.
Cuadrícula
• Mantener la luz de fondo. Elija si activar la retroiluminación o no mientras utiliza la cámara. Esto anula la configuración de retroiluminación del dispositivo mientras utiliza la cámara.
• Rever duración. Establezca un intervalo de tiempo para mostrar la imagen o vídeo capturado en la pantalla Revisar antes de guardarlo automáticamente y regresar a la pantalla Cámara en vivo. Seleccione Sin límite si no desea imponer un límite de tiempo. Seleccione Sin revisar para regresar a la pantalla Cámara en vivo tras capturar.
• Ajuste de parpadeo. Cuando tome fotos de interior, el parpadeo de la pantalla de la cámara puede causarlo las inconsistencias entre la velocidad de escaneo de líneas de la pantalla de la cámara y la frecuencia de parpadeo de la luz fluorescente. Para reducir el parpadeo, puede cambiar la configuración del parpadeo a Auto o a la frecuencia apropiada(50Hz o 60Hz) según el país donde esté utilizando su dispositivo.
• Grabar con audio. Seleccione Activado para grabar audio con los clips de vídeo capturados. Esto está seleccionado por defecto. Si selecciona Desactivado y captura un clip de vídeo, no tendrá audio.

Experimentar con Multimedia 187
• Prefijo. Especifique cómo nombrar imágenes capturadas y clips de vídeo. Cuando está seleccionado Predeterminado, el nombre de archivo de cada archivo nuevo capturado se establece a “IMAGE” o “VIDEO” seguido por un número secuencial, por ejemplo: IMAGE_001.jpg. También puede elegir nombrar archivos utilizando la Fecha o Fecha y hora como prefijo.
• Contador. Por defecto, los archivos de imágenes o vídeo recién capturados son nombrados con un prefijo y algunos números en secuencia, como 001, 002, etcétera. Para restablecer la numeración a “001” para los archivos capturados, puntee en Restablecer.
• Límite de grabación. Especifique el tiempo o tamaño de archivo máximo para la grabación.
• Carpeta plantilla. (sólo en modo Tema de imagen). Por defecto, las plantillas se almacenan en la carpeta \My Documents\Plantillas en laMemoria principal del dispositivo. Si ha transferido algunas plantillas a una tarjeta de almacenamiento (a través del Explorador de archivos), establezca esta opción a Principal + tarjeta para especificar que las plantillas están ubicadas en la memoria principal y en la tarjeta de almacenamiento.
• Ajustar. Esta opción le permite ajustar las propiedades de visualización de la cámara, como Contraste, Saturación, Matiz y Nitidez.
2
34
1
5

188 Experimentar con Multimedia
1 En el submenú, puntee en una de las propiedades para ajustar.O bien, mueva el trackball hacia arriba o abajo para seleccionar una propiedad.
2 Para aumentar o disminuir el valor, puntee en el icono más o menos o mueva el trackball hacia la izquierda o derecha. La pantalla Cámara en vivo en el fondo mostrará inmediatamente el efecto de los cambios.
3 Puntee para guardar la configuración y cerrar el submenú.
4 Puntee para restablecer todas las propiedades a sus predeterminados.
5 Puntee para cerrar el submenú sin aplicar y guardar los cambios.
9.2 Utilizar Imágenes y vídeos El programa Imágenes y vídeos recopila, organiza y ordena las imágenes y clips de vídeo de su dispositivo en los siguientes formatos.
Tipo del archivo Extensiones de archivosImagen *.bmp, *.jpgAnimación GIF *.gifVídeo *.avi, *.wmv, *.mp4, *.3gp
Puede ver las imágenes como presentación, transferirlas, enviarlas a través de correo electrónico, editarlas o establecerlas como fondo en la pantalla Hoy.
Para copiar imágenes, archivos de animación GIF y vídeos en su dispositivoPuede copiar archivos de imágenes, archivos de animación GIF y vídeos desde su PC y verlos en su dispositivo.
• Copie los archivos de imágenes, archivos de animación GIF y vídeos de su PC o tarjeta de almacenamiento a la carpeta Mis imágenes de su dispositivo. (También puede copiar archivos de vídeo en la carpeta Mis vídeos.)
Para más información sobre copiar archivos de su PC a su dispositivo, consulte la ayuda de ActiveSync en su PC.
Nota También puede copiar archivos de imágenes, archivos de animación GIF y vídeos de su PC a su dispositivo utilizando una tarjeta de memoria. Inserte la tarjeta de memoria en la ranura para tarjetas de memoria de su dispositivo, luego copie los archivos de su PC a la carpeta creada en la tarjeta de memoria.

Experimentar con Multimedia 189
Para ver imágenes 1. Puntee en Inicio > Programas > Imágenes y vídeos. Las imágenes en
la carpeta Mis imágenes aparecen como miniaturas por defecto.
2. Seleccione una imagen y puntee en Ver. Si no puede encontrar una imagen en la carpeta predeterminada Mis imágenes, vaya a otra carpeta punteando en la flecha Abajo ( ).
Para reproducir archivos de animación GIF 1. Puntee en Inicio > Programas > Imágenes y vídeos.
2. Seleccione un archivo de animación GIF y puntee en Ver. Se abrirá el programa de animación GIF y reproducirá la animación.
La flecha abajo
Puntee para ver la imagen seleccionada
Para reproducir vídeos con audio1. Puntee en Inicio > Programas > Imágenes y vídeos. Por defecto,
aparecerá el contenido de la carpeta Mis imágenes.
2. Para buscar los vídeos que ha capturado, puntee en la flecha abajo ( ) junto a la carpeta Mis imágenes y puntee en Mis documentos. A continuación, puntee en Mis vídeos. Los clips de vídeo aparecerán como miniaturas por defecto, junto a un icono de medios ( ).

190 Experimentar con Multimedia
El icono de medios
3. Puntee para seleccionar un vídeo y reproducirlo en Windows Media Player.
Para ver presentaciones Puede ver sus imágenes como una presentación en su dispositivo. Las imágenes aparecen a pantalla completa con intervalos de 5 segundos entre diapositivas.
1. Puntee en Inicio > Programas > Imágenes y vídeos.
2. Puntee en Menú > Reproducir presentación.
Nota Puede especificar la escala de las imágenes para optimizar su pantalla en una presentación. Puntee en Menú > Opciones, luego puntee en Imágenes verticales o Imágenes horizontales en la ficha Presentación.
Puntee en cualquier lugar de la pantalla para mostrar la barra de herramientas de la Presentación, que puede utilizar para detener o pausar la presentación, girar la vista y más.
Para ordenar imágenes y clips de vídeoSi almacena un número grande de imágenes o clips de vídeo en su dispositivo puede que le resulte útil ordenarlos para encontrar una imagen específica o clip rápidamente. Puede ordenarlos por nombre, fecha y tamaño.
1. Puntee en Inicio > Programas > Imágenes y vídeos.
2. Puntee en la lista ordenar (llamada Fecha por defecto), y seleccione el elemento por el que desea ordenar (Nombre, Fecha, o Tamaño).

Experimentar con Multimedia 191
Para eliminar una imagen o clip de vídeoHaga lo siguiente para quitar una imagen o un clip de vídeo:
• Seleccione una imagen o clip de vídeo en la pantalla Imágenes y vídeos y puntee en Menú > Eliminar.
• Puntee durante varios segundos en la miniatura de la imagen que desea eliminar, luego puntee en Eliminar.
Puntee en Sí para confirmar la eliminación. Sí para confirmar la eliminación. Sí
Para editar una imagenPuede girar, recortar y ajustar el brillo y el contraste de sus imágenes.
1. Puntee en Inicio > Programas > Imágenes y vídeos.
2. Puntee en la imagen que desea editar.
3. Puntee en Menú > Editar, y haga lo siguiente:
• Para girar una imagen 90 grados en el sentido de las agujas del reloj, puntee en Girar.
• Para recortar una imagen, puntee en Menú > Recortar. A continuación, puntee y arrastre para seleccionar el área para recortar. Puntee dentro del cuadro para recortar o puntee fuera del cuadro para cancelar el recorte.
• Para ajustar los niveles de brillo y contraste de una imagen, puntee en Menú > Autocorrección.
Nota Para deshacer una edición, puntee en Menú > Deshacer. Para cancelar todas las ediciones no guardadas realizadas en la imagen, puntee en Volver a la copia guardada.
Para ajustar una imagen como fondo de la pantalla HoyPuede utilizar una imagen como fondo de la pantalla Hoy.
1. Puntee en Inicio > Programas > Imágenes y vídeos.2. Seleccione la foto que desea establecer como fondo.3. Puntee en Menú > Establecer como fondo.4. En Transp., seleccione un porcentaje mayor para una imagen más
transparente o un porcentaje menor para una imagen más opaca.5. Puntee en Aceptar.

192 Experimentar con Multimedia
Para enviar imágenes y clips de vídeo por correo electrónicoPuede enviar imágenes y clips de vídeo a otros dispositivos por correo electrónico.
1. Primero confi gure Mensajería para enviar y recibir mensajes.
2. En el programa, seleccione el elemento que desee enviar.
3. Puntee en Menú > Enviar, y seleccione una cuenta (como el correo electrónico de Outlook o MMS) para enviar el elemento adjunto.
4. Se creará un nuevo mensaje con el elemento adjunto.
5. Escriba el nombre del destinatario y el asunto y puntee en Enviar. El mensaje se enviará la próxima vez que sincronice su dispositivo.
Nota Las imágenes y clips de vídeo se guardan automáticamente antes de ser enviados.
Para asignar imágenes a contactos Puede asignar una imagen a un contacto para poder identificar fácilmente el contacto en cualquier momento.
1. Puntee en Inicio > Programas > Imágenes y vídeos.
2. Seleccione la imagen que desea asignar a un contacto.
3. Puntee en Menú > Guardar en Contactos.
4. Puntee en el contacto o navegue y puntee en Seleccionar para elegir el contacto en su lista de contactos.
Para personalizar más configuraciones de imagen1. Puntee en Inicio > Programas > Imágenes y vídeos.
2. Seleccione la imagen para la que desea confi gurar más confi guraciones.
3. Puntee en Menú > Opciones. Aparecerá la pantalla Opciones, permitiéndole:
• Cambiar el tamaño de una imagen para que pueda ser enviada más rápidamente por correo electrónico.
• Establecer la dirección de giro de la función Girar.
• Ajustar la configuración de la vista durante las presentaciones y activar las opciones del protector de pantalla.

Experimentar con Multimedia 193
9.3 Utilizar Windows Media Player Puede utilizar Microsoft Windows Media Player 10 Mobile para Pocket PC para reproducir audio digital y archivos de vídeo almacenados en su dispositivo o en una red, como en un sitio Web.
Utilizando Windows Media Player, podrá reproducir archivos de audio y vídeo. Estos son los formatos de archivo soportados por esta versión de Windows Media Player.
Formatos de archivo de vídeo soportados
Extensiones de archivos
• Windows Media Video• MPEG4 Perfil Simple• H.263• Motion JPEG• 3GPP2
.wmv, .asf
.mp4
.3gp
.avi
.3g2
Formatos de archivo de audio soportados
Extensiones de archivos
• Windows Media Audio• MP3• MIDI• AMR Banda Estrecha• AMR Banda Ancha• AAC• 3GPP2
.wma
.mp3
.mid, .midi, .rmi
.amr
.awb
.m4a
.gcp

194 Experimentar con Multimedia
Acerca de los controlesA continuación se muestran los controles disponibles en Windows Media Player.
Este control Hace esto
12 3 5 6 7 84 9
1 Reproduce/pausa un archivo.
2 Muestra el vídeo a pantalla completa.
3
Muestra un sitio Web donde podrá encontrar música y vídeos para reproducir.
4Ajusta el progreso de reproducción de un archivo seleccionado.
5Salta al principio del archivo actual o al archivo anterior.
6 Salta al siguiente archivo.
7 Disminuye el nivel del volumen.
8 Aumenta el nivel del volumen.
9 Activa o desactiva el sonido.

Experimentar con Multimedia 195
Acerca de las pantallas y menús Windows Media Player tiene tres pantallas principales:
• Pantalla Reproducción. Pantalla predeterminada que muestra los controles de reproducción (como Reproducir, Pausa, Siguiente, Anterior y Volumen) y la ventana de vídeo. Puede cambiar la apariencia de esta pantalla eligiendo una piel diferente.
• Pantalla Reproducción en curso. Esta pantalla muestra la lista de reproducción en curso. Esta lista de reproducción especial muestra el archivo de reproducción actualmente reproduciéndose y cualquier otro archivo que esté “en cola” para reproducirse más tarde.
• Pantalla Biblioteca. Pantalla que le permite buscar rápidamente archivos de audio, archivos de vídeo y listas de reproducción. Contiene categorías como Mi música, Mis vídeos, Mi TV y Mis listas de reproducción.
En la parte inferior de cada pantalla, puede abrir un Menú. Los comandos de este menú varían, dependiendo de qué pantalla está visualizando. Para más información sobre los comandos de estos menús, consulte la Ayuda de su dispositivo.
Acerca de licencias y archivos protegidos Algunos contenidos (como archivos de medios digitales descargados de Internet, pistas de CD y vídeos) tienen asociadas licencias para protegerlos de la distribución ilegal o reparto. Las licencias son creadas y administradas con administración de derechos digitales (DRM), que es la tecnología que protege el contenido y administra sus derechos de acceso. Algunas licencias pueden prohibir que reproduzca archivos copiados en su dispositivo. Los archivos con licencias asociadas con ellos se llaman “archivos protegidos”.
Si desea copiar un archivo protegido de su PC a su dispositivo, utilice el Reproductor de escritorio para sincronizar el archivo en su dispositivo (en lugar de arrastrarlo de una carpeta del PC a otra en el dispositivo, por ejemplo). Esto asegurará que la licencia se copie junto con el archivo protegido. Para más información sobre la sincronización de archivos en su dispositivo y otros dispositivos móviles, consulte la ayuda del Reproductor de escritorio.
Nota Puede ver el estado de la protección de un archivo comprobando sus propiedades (punteando en Menú > Propiedades).

196 Experimentar con Multimedia
Copiar archivos multimedia en su dispositivo Utilice la última versión del Reproductor (Windows Media Player 10 o posterior) para sincronizar archivos multimedia digitales en su dispositivo (en lugar de arrastrar un archivo de una carpeta de su PC a una carpeta de su dispositivo, por ejemplo). Utilizando el Reproductor de escritorio se asegurará de que las licencias han sido copiadas con archivos protegidos.
Sincronice siempre los archivos con una tarjeta de almacenamiento insertada en su dispositivo. No sincronice con una tarjeta de almacenamiento insertada en un lector de tarjetas. Además, no sincronice en la ubicación de almacenamiento interno (RAM) de su dispositivo.
Para sincronizar el contenido de su dispositivo automáticamente1. Apague su dispositivo. Inserte una tarjeta de almacenamiento de 32
MB o mayor en su dispositivo y vuelva a encenderlo.
2. En su PC, inicie Windows Media Player.
3. Conecte su dispositivo al PC.
4. Si no ha confi gurado la sincronización entre su dispositivo y el PC, el Asistente para la confi guración de dispositivos se abrirá en su PC.
5. En el asistente, haga clic en Automática, seleccione la casilla de verifi cación Personalizar las listas de reproducción que se van a sincronizar y seleccione las listas de reproducción que desea sincronizar.
6. Haga clic en Finalizar.
7. Los archivos comienzan a sincronizarse en su dispositivo. La próxima vez que conecte su dispositivo a su PC con la versión de escritorio de Windows Media Player ejecutándose, la sincronización se iniciará automáticamente.
Para sincronizar y copiar el contenido manualmente en su dispositivo1. Si no ha confi gurado la sincronización entre su dispositivo y el PC,
siga los pasos 1 al 6 en “Para sincronizar el contenido de su dispositivo automáticamente”, con la excepción de que debe hacer clic en sincronización Manual.

Experimentar con Multimedia 197
2. Para elegir archivos para sincronizar y copiar en su dispositivo, haga lo siguiente:
• Haga clic en la ficha Biblioteca.
• En el panel del extremo derecho, haga clic en la lista desplegable y seleccione Lista de sincronización.
• En la Lista de reproducción que se encuentra en el panel del extremo izquierdo, seleccione una lista de reproducción deseada.
• En la Lista de archivos que se encuentra en el panel central, realice una selección múltiple de los archivos deseados y arrástrelos a Lista de sincronización.
• Haga clic en el botón Iniciar sincronización que se encuentra en la parte inferior de la Lista de sincronización.
Lista de reproducción
Lista de archivos Lista de sincronización
Nota Los archivos de audio se copian más rápido si el reproductor de escritorio está configurado para establecer automáticamente el nivel de calidad de los archivos de audio copiados a su dispositivo. Para más información, consulte la ayuda del Reproductor de escritorio en el PC.

198 Experimentar con Multimedia
Reproducir mediosPara reproducir elementos en su dispositivo Utilice la biblioteca de Windows Media Player Mobile para encontrar y reproducir canciones, vídeos y listas de reproducción almacenados en su dispositivo o tarjeta de almacenamiento extraíble.
1. Si no está en la pantalla Biblioteca, puntee en Menú > Biblioteca.
2. En la pantalla Biblioteca, puntee en la fl echa Biblioteca (cerca de la parte superior de la pantalla), luego puntee en el medio de almacenamiento que desee utilizar, por ejemplo, Tarjeta de almacenamiento.
3. En la mayoría de los casos, Windows Media Player Mobile actualiza la biblioteca automáticamente. Sin embargo, puede actualizar manualmente la biblioteca para asegurarse de que contiene archivos nuevos copiados recientemente a su dispositivo o tarjeta de almacenamiento. Puntee en Menú > Actualizar biblioteca para actualizar la lista de la biblioteca manualmente.
4. Seleccione una categoría (por ejemplo, Mi música o Mis listas de reproducción).
5. Puntee durante varios segundos en el elemento que desea reproducir (como una canción, álbum o nombre de artista), luego puntee en Reproducir.
Nota Para reproducir un archivo almacenado en su dispositivo, pero no está en una biblioteca, en la pantalla Biblioteca puntee en Menú > Abrir archivo. Puntee durante varios segundos en el elemento que desea reproducir (como un archivo o una carpeta), luego puntee en Reproducir.
Para reproducir un elemento en una redUtilice el comando Abrir dirección URL para reproducir una canción o vídeo almacenados en Internet o en un servidor de red.
1. Si no está en la pantalla Biblioteca, puntee en Menú > Biblioteca.
2. Puntee en Menú > Abrir dirección URL.
3. Haga lo siguiente:
• En el cuadro URL, escriba una dirección de red.
• En Historial, puntee en una URL utilizada anteriormente.
Nota Para reproducir un elemento en una red, deberá estar conectado a una red. Para más información sobre la creación de una conexión remota entre su dispositivo y una red, consulte la ayuda de Conexiones en su dispositivo.

Experimentar con Multimedia 199
Utilizar listas de reproducciónUna lista de reproducción es una lista de archivos multimedia digitales que se reproducen en un orden específico. Utilizando listas de reproducción, puede agrupar archivos de vídeo y audio de forma conjunta para una reproducción cómoda.
En el reproductor de escritorio, puede crear una lista de reproducción de archivos multimedia y sincronizar el reproductor de escritorio con su dispositivo. Para más información acerca de cómo sincronizar archivos multimedia, consulte “Copiar archivos multimedia en su dispositivo” más arriba en este capítulo.
En Windows Media Player de su dispositivo, sus listas de reproducción están disponibles en la Biblioteca bajo la categoría Mis listas de reproducción. También hay una lista de reproducción temporal llamada Reproducción en curso, que muestra el archivo actualmente reproduciéndose y cualquier otro archivo que esté en cola para reproducirse más tarde. También puede crear una nueva lista de reproducción en su dispositivo guardando la actual lista de reproducción y dándole un nuevo nombre.
Para guardar una nueva lista de reproducción1. Si no está en la pantalla Biblioteca, puntee en Menú > Biblioteca.
2. Puntee para seleccionar una categoría (por ejemplo, Mi música o Mis listas de reproducción).
3. Seleccione un archivo multimedia que desee, luego puntee en Menú > Poner en cola. Esto agrega el archivo a la lista Reproducción en curso.
Repita este paso hasta qua haya agregado todos los archivos multimedia deseados en la lista Reproducción en curso.
Nota No puede seleccionar múltiples archivos de forma simultánea.
4. Después de agregar los archivos multimedia, puntee en Menú > Reproducción en curso.
5. En la pantalla Reproducción en curso, puntee en Menú > Guardar lista de reproducción.
6. Escriba el nombre de la lista de reproducción y luego puntee en Listo.
7. Para reproducir la lista de reproducción que ha creado, puntee en Mis listas de reproducción en la Biblioteca, seleccione su lista de reproducción y luego puntee en Reproducir.

200 Experimentar con Multimedia
Resolución de problemas Si encuentra algún problema utilizando Windows Media Player, existe un número de recursos disponibles para ayudarle a resolver el problema.
Para más información, consulte la página Solución de problemas para Windows Media Player Mobile en el sitio Web de Microsoft (http://www.microsoft.com/http://www.microsoft.com/windows/windowsmedia/player/windowsmobile/troubleshooting.aspxwindows/windowsmedia/player/windowsmobile/troubleshooting.aspx).
9.4 Utilizar la Radio FM La Radio FM le permite escuchar las emisoras de radio FM en su dispositivo. Puesto que la Radio FM utiliza los auriculares estéreo alámbricos como una antena, debe conectar primero los auriculares en la clavija para auriculares de su dispositivo antes de abrir el programa. Puede cambiar entre auriculares alámbricos y el altavoz cuando escuche la FM.
Para abrir la Radio FM • Puntee en Inicio > Programas > Radio FM.
La primera vez que se utiliza este programa, buscará automáticamente canales FM disponibles en su área, los guardará como predefi nidos, y luego reproducirá la primera emisora de radio encontrada. Para información acerca de cómo guardar emisoras favoritas como predifi nidas, consulte “Guardar predefi nidas.“
Cuando puntee en el icono Salir en la parte superior derecha de la pantalla Radio FM, el programa seguirá ejecutándose en el fondo y le permitirá continuar escuchando la radio mientras utiliza otros programas. Para apagar la radio FM, puntee en escuchando la radio mientras utiliza otros programas. Para apagar la radio FM,
en la parte superior izquierda de la pantalla Radio FM.

Experimentar con Multimedia 201
Controles de Radio FM
1
2
34
6
8
10
5
9
11
7
Este control Hace esto
1 Apaga la radio FM.
2 Muestra la pantalla de la radio.
3
Cambia entre salida de altavoz y auriculares.
4
Le permite cambiar entre modos mono y estéreo. Algunas veces las emisoras de radio FM se oyen mejor cuando se escuchan en modo mono.
5 Disminuye la frecuencia de radio en 0,1MHz.
6 Busca en la banda FM el próximo canal FM menor.
7 Busca en la banda FM el próximo canal FM mayor.
8 Aumenta la frecuencia de radio en 0,1MHz.
9 Activa o desactiva el sonido.
10 Ajusta el volumen. Puntee y arrastre hacia la derecha para subir el volumen, hacia la izquierda para bajarlo.para subir el volumen, hacia la izquierda para bajarlo.
11Le permite guardar hasta seis emisoras FM favoritas como predefinidas. Puntee en un botón para sintonizar una emisora favorita.

202 Experimentar con Multimedia
Pantalla de la radio1
3
2
4
1 Muestra el nombre de la emisora cuando la señal de RDS (Radio Data System) o RDBS (Radio Data Broadcast System) está disponible.
2 Muestra el número predefinido cuando selecciona una emisora FM predefinida.
3 Muestra la fuerza de señal recibida.
4 Muestra la frecuencia de radio.
Consejo Puntee en Menú para seleccionar más opciones de la Radio FM, tales como Buscar y guardar para realizar una nueva búsqueda de emisoras FM disponibles en la banda FM y guardarlas como predefinidas, etcétera.
Controles de dispositivos utilizados en la Radio FMTrackball
• Mueva el trackball hacia la izquierda/derecha para buscar en la banda FM el próximo canal FM mayor/menor. Cuando la búsqueda alcanza la última emisora, regresa al principio de la banda FM.
• Mueva el trackball hacia arriba/abajo para seleccionar la próxima/anterior emisora predefi nida disponible.
• Presione en el trackball para activar y desactivar el micrófono.
Rueda de seguimiento• Gire la rueda de seguimiento en el sentido de las agujas del reloj para
subir el volumen, en sentido contrario para bajarlo.

Experimentar con Multimedia 203
Guardar predefinidasPredefinidos son los emisoras FM favoritas que puede guardar para un fácil acceso. Puede guardar hasta seis emisoras FM en los botones predefinidos de la pantalla principal de Radio FM, o guardar hasta 20 predefinidos en la pantalla Predefiniciones.
Para guardar emisoras FM en los botones predefinidos1. Sintonice a la frecuencia FM deseada.
2. Puntee en el número de un botón predefi nido vacío. El número de frecuencia de su emisora FM favorita se mostrará en el botón predefi nido.
Puntee aquí
Puede guardar hasta 6 emisoras de radio predefi nidas en los botones predefi nidos.
Para guardar emisoras FM en la pantalla Predefiniciones1. Sintonice a la frecuencia FM deseada, luego puntee en Predefiniciones.
2. En la pantalla Predefi niciones, puntee en que aparece en el número predefi nido en cual desea guardar la emisora FM.
Puede guardar hasta 20 emisoras de radio predefi nidas. Puede accederse a las emisoras de radio que se guardan en Predefi nidos 1 a 6 en la pantalla principal de Radio FM.
3. Una vez fi nalizado, puntee en Aceptar.
Consejo En la pantalla Predefiniciones, puntee en para quitar un emisora FM favorita de la lista.
Para escuchar una emisora FM predefinidaHaga lo siguiente:
• En la pantalla principal de Radio FM, puntee en el botón predefi nido que muestra su emisora favorita.
• En la pantalla Predefi niciones, puntee en un número predefi nido que muestre su emisora favoria, luego puntee en Escuchar.

204 Experimentar con Multimedia

10.1 Word Mobile10.2 Excel Mobile
10.3 Ver presentaciones con PowerPoint Mobile
10.4 Utilizar ClearVue PDF10.5 Utilizar MIDlet Manager
10.6 Utilizar ZIP10.7 Utilizar Marcado de voz rápido
Capítulo 10 Utilizar otras aplicaciones

206 Utilizar otras aplicaciones
10.1 Word Mobile Word Mobile es una versión especial de Microsoft Word. Los documentos de Word creados en su PC pueden abrirse y editarse en su dispositivo. También puede crear y editar documentos y plantillas en Word Mobile y guardarlos como archivos *.doc, *.rtf, *.txt y *.dot.
Sólo puede tener un documento abierto a la vez. Cuando abra un segundo documento, el primero se guarda y se cierra automáticamente.
Para crear un archivo de Word1. En Word Mobile, puntee en Nuevo. Verá un documento en blanco o
una plantilla, dependiendo de lo que haya seleccionado como plantilla predeterminada.
2. Escriba texto según lo desee.
3. Puntee en Menú, luego elija entre establecer la fuente, alineación de párrafo y sangría, insertar la fecha, realizar la revisión ortográfi ca, etcétera.
4. Cuando fi nalice, puntee en Aceptar para guardar y cerrar el archivo.
Cuando cierre un documento nuevo creado, será nombrado automáticamente con las primeras palabras del documento y colocado en la lista de documentos de Word Mobile. Puede cambiar fácilmente el nombre del documento por uno de más significativo y moverlo a otra carpeta o a una tarjeta de almacenamiento.
Nota Word Mobile no soporta completamente algunas características de Microsoft Word, como las marcas de revisión y la protección con contraseña. Algunos datos y formatos pueden perderse si guarda el documento en su dispositivo. Para ver una lista completa de las características no soportadas en Word Mobile, consulte la Ayuda en su dispositivo.

Utilizar otras aplicaciones 207
10.2 Excel Mobile Excel Mobile hace que sea fácil abrir y editar libros de Excel y plantillas creadas en el PC. También puede crear nuevos libros y plantillas en su dispositivo.
Para crear un archivo de Excel1. En Excel Mobile, puntee en Nuevo. Verá una hoja de cálculo en blanco
o una plantilla, dependiendo de lo que haya seleccionado como plantilla predeterminada.
2. Puntee en una celda para seleccionarla. Utilizando el teclado en pantalla, escriba sus datos y luego puntee en la tecla Entrar.
3. Puntee en Menú, luego elija entre insertar celdas, cuadros, símbolos o funciones, dar formato a fi las y columnas, etcétera.
4. Cuando fi nalice, puntee en Aceptar para guardar y cerrar el archivo.
Consejos • Trabaje en el modo pantalla completa para ver su libro con la máxima extensión posible.
• Puntee en Ver > Zoom y seleccione un porcentaje para poder leer fácilmente la hoja de cálculo.
Nota Excel Mobile no soporta por completo algunas características como fórmulas y comentarios de celdas. Algunos datos y formatos pueden perderse si guarda el libro en su dispositivo. Para ver una lista completa de las características no soportadas en Word Excel, consulte la Ayuda en su dispositivo.

208 Utilizar otras aplicaciones
10.3 Ver presentaciones con PowerPoint Mobile Con PowerPoint Mobile, puede abrir y ver presentaciones de diapositivas creadas en su PC. Las presentaciones en formato *.ppt y *.pps creadas con PowerPoint ‘97 o posterior pueden visualizarse en PowerPoint Mobile.
Muchos elementos de presentación incorporados en las presentaciones como transiciones y animaciones se reproducirán en el dispositivo. Si la presentación es ajustada como una presentación por tiempo, una diapositiva se adelantará a la siguiente automáticamente. Los enlaces a URLs también son soportados.
Las características no soportadas en PowerPoint Mobile incluyen:
• Notas. Las notas escritas para las diapositivas no serán visibles.
• Reorganizar o editar diapositivas. PowerPoint Mobile es sólo un visor.
• Algunos formatos de archivo. Los archivos creados en el formato *.ppt anterior a PowerPoint ‘97 y archivos HTML en formato *.htm y *.mht no son soportados.
Para iniciar una presentación de diapositivas1. Puntee en Inicio > Programas > PowerPoint Mobile.
2. En la lista de presentación, puntee en la presentación que desea ver.
3. Puntee en la diapositiva actual para avanzar a la siguiente diapositiva.
4. Para navegar entre diapositivas, puntee en > Siguiente o Anterior, o puntee en Ir a diapositiva y puntee en la diapositiva que desee ver.
Si la presentación es establecida como una presentación por tiempo, las diapositivas avanzarán automáticamente.
Notas • Si ha acercado para ver una diapositiva con más detalles, no podrá navegar a otra diapositiva hasta que la haya alejado.
• Si puntea en Siguiente o Anterior podrá reproducir una animación en una presentación en lugar de navegar a otra diapositiva.
Para detener una presentación• En una presentación PowerPoint Mobile, puntee en > Fin de la
presentación.

Utilizar otras aplicaciones 209
10.4 Utilizar ClearVue PDF ClearVue PDF le permite abrir archivos en formato de documento portátil (PDF). Estos archivos tienen normalmente una extensión de archivo *.pdf.
Para abrir un archivo PDF en su dispositivo1. Puntee en Inicio > Programas > ClearVue PDF.
2. Puntee en Archivo > Abrir para ver una lista de archivos PDF en su dispositivo.
3. Puntee en el archivo que desee ver.
Para navegar por un documento PDFPuede hacer lo siguiente:
• Puntee en las teclas de fl echas Arriba, Abajo, Derecha e Izquierda en las barras de desplazamiento horizontal y vertical para mover en la dirección deseada de la página.
• Utilice el trackball para subir o bajar una página o para desplazarse por las páginas.
• Puntee en el espacio entre las teclas de las fl echas y la barra de desplazamiento con el lápiz para mover una pantalla hacia la posición deseada.
• Puntee y arrastre la barra de desplazamiento rápidamente para desplazarse por las páginas y saltar a un número de página deseado.
Para aumentar o reducir el tamaño de la pantalla1. Abra el archivo PDF que desee ver.
2. Puntee en Zoom.
3. Seleccione un tamaño de zoom, o Ancho de página o Página completa.
4. Puntee en Personalizado para establecer un tamaño de zoom al azar.

210 Utilizar otras aplicaciones
10.5 Utilizar MIDlet Manager MIDlets son aplicaciones en Java que se pueden ejecutar en dispositivos móviles. Su dispositivo soporta la Edición Java 2 Micro, J2ME. ElMIDlet Manager le permite descargar aplicaciones en Java, como juegos y herramientas diseñados específicamente para dispositivos móviles. Aunque algunas aplicaciones en Java y juegos ya han sido instalados en su dispositivo, el Java MIDlet Manager le ofrece la posibilidad de instalar y administrar aplicaciones J2ME adicionales desde Internet.
Para instalar MIDlets desde Internet 1. Localice la MIDlet/suite MIDlet estando conectado a Internet.2. Seleccione la MIDlet/suite MIDlet para descargar.3. Confi rme para iniciar la descarga.
4. Ejecute el/los archivo(s) para instalar.
Para instalar MIDlets desde un PC Puede instalar las MIDlets/suites MIDlet en su dispositivo desde un PC utilizando el cable de sincronización USB, o con Bluetooth. Las MIDlets copiadas en su dispositivo son guardadas automáticamente en la carpeta Mis documentos. Sin embargo, puede copiar el archivo o archivos MIDlet desde un PC a cualquiera de las carpetas temporales de su dispositivo desde donde el MIDlet Manager puede instalarlos.
• Administrador de memoria: ../Mi dispositivo/Mis documentos/Mis MIDlets• Tarjeta de almacenamiento: ../Mi dispositivo/Tarjeta de almacenamiento
Nota Si la carpeta Mis MIDlets no existe en Mis documentos, puede crear una con el mismo nombre de carpeta. Sin embargo, una carpeta llamada Tarjeta de almacenamiento aparecerá tras insertar una tarjeta de almacenamiento en su dispositivo.
Para instalar una MIDlet/suite MIDlet1. Puntee en Inicio > Programas > MIDlet Manager > Menú > Instalar >
Local.2. En la lista, puntee en la MIDlet/suite MIDlet que desee instalar.3. Confi rme para completar la instalación.
Nota Para quitar un archivo MIDlet de la carpeta temporal, puntee durante varios segundos el archivo y luego puntee en Eliminar en el menú de accesos directos.

Utilizar otras aplicaciones 211
Para ejecutar MIDlets en su dispositivo1. Puntee en Inicio > Programas > MIDlet Manager.
2. Puntee en una MIDlet para ejecutarla.
Para ver las MIDlets ejecutándose actualmente• Puntee en la fl echa abajo en la esquina superior izquierda de la pantalla
del MIDlet Manager, luego puntee en Ejecución.
Nota Para ver las MIDlets usadas más recientemente, puntee en Mostrar > Reciente.
Para detener la ejecución de una MIDlet 1. Puntee en la flecha abajo en la esquina superior izquierda de la pantalla
del MIDlet Manager, luego puntee en Ejecución.
2. Puntee durante varios segundos en una MIDlet en la pantalla MIDlets en ejecución y puntee en Detener.
Nota Para detener todas las MIDlets ejecutándose actualmente en su dispositivo, puntee en Menú > Det. todos.
Administrar MIDlets/suites MIDlet Puede organizar las MIDlets en grupos y definir grupos personalizados. También puede cambiar la configuración predeterminada para una MIDlet.
Para asociar una MIDlet/suite MIDlet a un grupoSi ha instalado varias MIDlets/suites MIDlet en su dispositivo, puede clasificarlas en grupos.
1. Puntee durante varios segundos en una MIDlet/suite MIDlet, luego puntee en Agrupar.
2. Elija un grupo predefi nido o puntee en Nuevo si desea crear un grupo personalizado, luego puntee en Aceptar.
Tras haber asignado las MIDlets/suites MIDlet a los grupos respectivos, los nombres de grupos aparecerán en el menú Mostrar y podrá visualizarlos por grupos.

212 Utilizar otras aplicaciones
Para seleccionar un orden de organización1. Puntee en la fl echa abajo en la esquina superior derecha de la pantalla
del MIDlet Manager para abrir el menú Ordenar por.
2. Elija ordenar por Nombre o por Tamaño.
Para cambiar el nombre mostrado para una MIDlet1. Puntee durante varios segundos en MIDlet y puntee en Cambiar nombre.
2. Escriba un nuevo nombre para la MIDlet, luego puntee en Aceptar.
Nota No puede cambiar el nombre de una suite MIDlet.
Para desinstalar una MIDlet/suite MIDlet Antes de desinstalar una MIDlet/suite MIDlet, compruebe que no se esté ejecutando.
1. Puntee durante varios segundos en MIDlet/suite MIDlet y puntee en Desinstalar.
2. Puntee en Aceptar para confi rmar.
Nota No puede desinstalar una única MIDlet de una suite MIDlet; sólo puede desinstalar la suite MIDlet por completo.
Para comprobar el espacio de almacenamiento• Puntee en Menú > Info. del sistema en la pantalla de MIDlet Manager para
ver cuánto espacio de almacenamiento del dispositivo utilizan las MIDlets.
Para seleccionar un tipo de conexión• Puntee en Menú > Elegir tipo de red en la pantalla de MIDlet Manager
y seleccione el tipo de conexión que utilizará para descargar MIDlets en su dispositivo.
Para configurar la seguridad MIDletPuede ajustar la configuración de seguridad para cada MIDlet/suite MIDlet.
1. Puntee durante varios segundos en una MIDlet.
2. Puntee en Seguridad en el menú de accesos directos.
Tenga en cuenta que algunas características pueden no estar disponibles para todas las MIDlets/suites MIDlet. A continuación aparecen las opciones de seguridad que puede ajustar para una MIDlet/suite MIDlet en ejecución.

Utilizar otras aplicaciones 213
Opción de seguridad Descripción
Acceso a red Determina si una MIDlet/suite MIDlet puede acceder a Internet.
Conectividad local Habilita una MIDlet/suite MIDlet para acceder a servicios, como Bluetooth.
Ejecución automática de aplicaciones
Habilita una MIDlet/o suite MIDlet para que se ejecute en los momentos especificados o en cualquier momento.
Mensajería Determina si una MIDlet/suite MIDlet puede enviar y/o recibir mensajes SMS.
Grabación multimedia Habilita una MIDlet/suite MIDlet para grabar sonidos e imágenes.
Nota Para una lista de mensajes de error que puede recibir al administrar y utilizar MIDlets/suites MIDlet en su dispositivo, consulte la Ayuda en su dispositivo.
10.6 Utilizar ZIP Esta característica le permite ahorrar memoria y aumentar la capacidad de almacenamiento de su dispositivo comprimiendo archivos en el formato ZIP convencional. Puede visualizar y extraer los archivos recibidos de varias fuentes. También puede crear nuevos archivos *.zip en su dispositivo.
Iniciar ZIP y abrir archivos zipPuede utilizar ZIP para comprimir archivos o abrir un archivo existente en su dispositivo. Cada vez que inicie ZIP en su dispositivo, buscará archivos con la extensión .zip y los mostrará en la pantalla Lista de archivos.
Para iniciar ZIP en su dispositivo• Puntee en Inicio > Programas > ZIP.

214 Utilizar otras aplicaciones
Para abrir un archivo ZIP y extraer los archivos1. Abra un archivo haciendo lo siguiente:
• Seleccione un archivo y puntee en Archivo > Abrir archivo.• Puntee durante varios segundos en un archivo y puntee en Abrir archivo.• Puntee dos veces en un archivo.
Nota No puede seleccionar múltiples archivos ZIP.
2. Los archivos contenidos en un archivo zip aparecerán. Seleccione los archivos haciendo lo siguiente:• Puntee para seleccionar un archivo.• Para seleccionar varios archivos, puntee en Acción y compruebe que
el Modo Multiselección esté seleccionado. Seleccione los archivos punteando en cada uno. (Puntee en un archivo seleccionado para quitar la selección).
• Para seleccionar todos los archivos, puntee en Acción > Seleccionar todo.
3. Puntee en Acción > Extraer.4. Elija una carpeta en la que los archivos serán extraídos, luego puntee
en Extraer.Para crear un archivo zip
1. Puntee en Archivo > Nuevo archivo.2. En la pantalla Guardar como, escriba un nombre de archivo zip y elija
una carpeta en la que guardar el archivo zip. También puede elegir si se guardará el archivo zip en la memoria principal del dispositivo o en una tarjeta de memoria.
3. Puntee en Guardar.4. Puntee en Acción > Agregar.5. Puntee dos veces en la carpeta que contiene los archivos que desee archivar.6. Seleccione los archivos haciendo lo siguiente:
• Puntee para seleccionar un archivo.• Para seleccionar varios archivos, puntee durante varios segundos
en la pantalla, luego seleccione Modo Multiselección. Seleccione los archivos punteando en cada uno. (Puntee en un archivo seleccionado para quitar la selección).
• Para seleccionar todos los archivos, puntee durante varios segundos en la pantalla, luego puntee en Seleccionar todo.

Utilizar otras aplicaciones 215
7. Puntee en Agregar.8. Puntee en Archivo > Cerrar archivo.9. Tras cerrar el archivo zip, podrá p untear en Archivo > Buscar archivo
para buscar todos los archivos zip y mostrarlos en la pantalla Lista de archivos.
10.7 Utilizar Marcado de voz rápido Puede grabar etiquetas de voz para poder marcar un número de teléfono o abrir programas simplemente diciendo una palabra.
Crear un comando de voz para un número de teléfono 1. Puntee en Inicio > Contactos para abrir la Lista de contactos.2. Haga lo siguiente:
• Puntee durante varios segundos en el contacto deseado, luego puntee en Agregar comando de voz.
• Seleccione el contacto deseado, luego puntee en Menú > Agregar comando de voz.
• Puntee en el contacto deseado para abrir la pantalla detallada de contactos, luego puntee en Menú > Agregar comando de voz.
3. Seleccione el número de teléfono para el que desee crear un comando de voz, luego puntee en el botón Grabar ( ).
Seleccione el número de teléfono deseado.
Puntee en el botón Grabarpara iniciar la grabación.

216 Utilizar otras aplicaciones
4. Cuando haya fi nalizado, aparecerá un icono Comando de voz ( ) a la derecha del elemento.
5. Cuando cree un comando de voz para el elemento, podrá hacer lo siguiente:
• Puntee en el botón Grabar ( ) para reconstruir el comando de voz.
• Puntee en el botón Reproducir ( ) para reproducir el comando de voz.
• Puntee en el botón Eliminar ( ) para eliminar el comando de voz.
Consejo Para asegurar la precisión del reconocimiento de un comando de voz, grabe su voz en un lugar silencioso.
Crear un comando de voz para un programa 1. Puntee en Inicio > Configuración > ficha Personal > Marcado de voz
rápido.
2. La fi cha Aplicación mostrará una lista con todos los programas instalados en su dispositivo. El procedimiento para la creación de un comando de voz para un programa es el mismo que para la creación de un comando de voz para un número de teléfono.
3. Tras haber creado un comando de voz para un programa, podrá abrir el programa guardando el comando de voz puntear en Inicio > Programas > Marcado de voz rápido.

Utilizar otras aplicaciones 217
Realizar una llamada o abrir programas utilizando un comando de voz
1. Puntee en Inicio > Programas > Marcado de voz rápido.
2. Tras el sonido de “bip”, diga el comando de voz que ha asignado al número de teléfono al que desea llamar o el programa que desea abrir. El sistema repetirá el comando de voz y luego marcará o abrirá el programa automáticamente.
Nota Si el sistema no puede reconocer su comando de voz, hable con claridad y reduzca el sonido ambiental, luego vuelva a intentarlo.
Para ver y probar los comandos de voz creados1. Puntee en Inicio > Configuración > Personal > Marcado de voz rápido.
2. La fi cha Comando de voz mostrará una lista con todos los comandos de voz creados. Seleccione un elemento de la lista y podrá hacer lo siguiente:
• Puntee en botón Grabar ( ) para reconstruir el comando de voz.
• Puntee en el botón Reproducir ( ) para reproducir el comando de voz.
• Puntee en el botón Eliminar ( ) para eliminar el comando de voz.

218 Utilizar otras aplicaciones

Apéndice
A.1 Avisos de regulaciónA.2 Requisitos del PC para ejecutar
ActiveSync 4.xA.3 Especificaciones

220 Apéndice
A.1 Avisos de regulación
Identificaciones de agencias de regulaciónPara la identificación de regulaciones, su producto tiene asignado el número de modelo ARTE100.
Para asegurar un funcionamiento fiable y seguro de su dispositivo, utilice sólo los accesorios listados a continuación que vienen con su ARTE100.
El paquete de baterías tiene asignado el número de modelo ARTE160.
Este producto está destinado para su uso con una fuente de alimentación limitada de Clase 2, clasificada a 5 voltios DC, con una unidad de fuente de alimentación de 1 Amp máximo.
Aviso de la Unión EuropeaLos productos con la marca CE cumplen con la Directiva R&TTE (99/5/EC), la Directiva EMC (89/336/EEC) y la Directiva de Bajo Voltaje (73/23/EEC) emitidas por la Comisión de la Comunidad Europea.
El cumplimiento de estas directivas implica la conformidad con las siguientes Normas Europeas (entre paréntesis se muestran los estándares internacionales equivalentes).
• EN 60950-1 (IEC 60950-1)Seguridad de Equipos de Tecnología de la Información.
• ETSI EN 301 511 Sistema global para comunicaciones móviles (GSM); EN armonizado para estaciones móviles en las bandas GSM 900 y GSM 1800, cubriendo los requisitos esenciales del artículo 3.2 de la directiva R&TTE 1995/5/EC).
• ETSI EN 301 489-1 Materia de compatibilidad Electromagnética y de espectro de Radio (ERM); estándar de Compatibilidad Electromagnética (EMC) para equipos y servicios de radio; Apartado 1: Requisitos técnicos comunes.

Apéndice 221
• ETSI EN 301 489-7 Materia de compatibilidad Electromagnética y de espectro de Radio (ERM); estándar de Compatibilidad ElectroMagnética (EMC) para equipos y servicios de radio; Apartado 7: Condiciones especiales para radios móviles y portátiles y equipos auxiliares para sistemas de telecomunicaciones de radio celular digital (GSM y DCS).
• ETSI EN 301 489-17 Materia de compatibilidad Electromagnética y de espectro de Radio (ERM); estándar de Compatibilidad Electromagnética (EMC) para equipos y servicios de radio; Apartado 17: Condiciones específicas para sistemas de transmisión de banda ancha de 2.4 GHz y equipos RLAN de alto rendimiento a 5 GHz.
• ETSI EN 300 328 Materia de compatibilidad Electromagnética y de espectro de Radio (ERM); Sistemas de Transmisión de Banda ancha; equipos de transmisión de datos en la banda ISM de 2,4 GHz y que utilizan técnicas de modulación de espectro ancho.
• EN 50360:2001Estándar del producto para demostrar el cumplimiento de los teléfonos móviles con las restricciones básicas relacionadas con la exposición a campos electromagnéticos (300 MHz - 3 GHz).
• EN 50392:2002Estándar genérico para demostrar el cumplimiento de aparatos electrónicos y eléctricos de baja potencia con las restricciones básicas relacionadas con la exposición humada a campos electromagnéticos (10 MHz - 300 GHz) - Público en general.
• EN 55013: 2001Receptores de transmisión de televisión y sonido y equipos asociados – Características de las perturbaciones de radio – Límites y métodos de medición.
• EN 55020: 2002Receptores de transmisión de televisión y sonido y equipos asociados – Características de inmunidad – Límites y métodos de medición.

222 Apéndice
Este equipo puede ser utilizado en:
AT BE BG CH CY CZ DE DK
EE ES FI FR GB GR HU IE
IT IS LI LT LU LV MT NL
NO PL PT RO SE SI SK TR
Precauciones de seguridad para la exposición a RFUtilice únicamente accesorios originales aprobados por el fabricante, o accessorios que no contengan metal.
El uso de accesorios no originales que no estén aprobados por el fabricante puede incumplir las directrices de exposición a RF locales y debería evitarse.
Exposición a señales de radiofrecuenciaEl teléfono inalámbrico es un receptor y transmisor de radio. Ha sido diseñado y fabricado para que no supere los límites de emisión de exposición a la energía de radiofrecuencia (RF).
El estándar de exposición de teléfonos móbiles inalámbricos emplea una unidad de medición conocida como tasa específica de absorción o SAR.
El estándar incorpora un margen sustancial de seguridad para ofrecer una protección adicional al público y tener en cuenta cualquier variación durante el uso. Las condiciones normales únicamente garantizan el rendimiento radiativo y la seguridad de la interferencia. Al igual que ocurre con otros equipos de transmisión de radio móvil, se recomienda a los usuarios que para el buen funcionamiento del equipo y la seguridad del personal no permanezcan cerca de la antena durante el funcionamiento del equipo.
Información SAR• 1,1mW/g @ 10g

Apéndice 223
Telecommunications & Internet Association (TIA) Safety Information PacemakersLa Asociación de Fabricantes de Productos para la Salud (Health Industry Manufacturers Association) recomienda mantener una separación mínima de 15 cm (6 pulgadas) entre el teléfono inalámbrico y el marcapasos para evitar una posible interferencia con el mismo. Estas recomendaciones coinciden con investigaciones independientes y con las recomendaciones Investigación de Tecnología inalámbrica (Wireless Technology Research). Las personas con marcapasos:
• Deben SIEMPRE mantener el teléfono móvil a más de 15 cm (6 pulgadas) de sus marcapasos si el teléfono está ENCENDIDO.
• No lleve el teléfono en un bolsillo del pecho.
• Utilice el oído opuesto al marcapasos para reducir al mínimo el riesgo de una posible interferencia. Si algo le hace sospechar que se está produciendo una interferencia, APAGUE inmediatamente el teléfono.
AudífonosAlgunos teléfonos inalámbricos digitales puede interferir con ciertos audífonos. Si se produce una interferencia, puede que desee consultar con su proveedor de servicios, o llamar a la línea de servicio de atención al cliente para buscar alternativas.
Otros dispositivos médicosSi utiliza algún otro tipo de dispositivo médico, póngase en contacto con el fabricante del mismo para determinar si están adecuadamente protegidos a fuentes de energía de radiofrecuencia externas. Posiblemente su médico pueda ayudarle a obtener esta información.
APAGUE el teléfono inmediatamente en instalaciones médicas cuando las normativas de estas zonas así lo indiquen. Los hospitales o las instalaciones pueden usar equipos que son sensibles a fuentes de energía de radiofrecuencia externas.

224 Apéndice
Aviso de la WEEELa Directiva sobre Desechos de Equipos Eléctricos y Electrónicos (WEEE), que entró en vigor como ley europea el 13 de febrero de 2003, tuvo como resultado un gran cambio en el tratamiento de los equipos eléctricos al final de su vida útil.
El objetivo de esta Directiva es, como prioridad, la prevención de WEEE y además, promover la reutilización, reciclado y otras formas de recuperación de dicha basura para reducir la eliminación.
El logotipo WEEE (que se muestra a la izquierda) en el producto o en su caja indica que este producto no debe eliminarse ni desecharse con la otra basura doméstica. Es su responsabilidad tirar todos los desechos de equipos eléctricos y electrónicos en el punto de recogida diseñado para el reciclaje de estos desechos peligrosos. La recogida individual y la recuperación adecuada de los desechos de equipos eléctricos y electrónicos en el momento de la eliminación contribuye a la conservación de los recursos naturales. Además, el reciclado correcto de los desechos de equipos eléctricos y electrónicos garantizan la seguridad de la salud humana y el entorno. Para más información sobre el desecho, recuperación y puntos de recogida de los desechos de equipos electrónicos y eléctricos, contacte con el centro local de su ciudad, el servicio de recogida de basura doméstica, la tienda donde compró el equipo o el fabricante del equipo.
Cumplimiento con RoHSEste producto cumple con la Directiva 2002/95/EC del Parlamento Europeo y del Consejo del 27 de enero de 2003, sobre la restricción del uso de ciertas sustancias peligrosas en equipos eléctricos y electrónicos (RoHS) y sus enmiendas.

Apéndice 225
A.2 Requisitos del PC para ejecutar ActiveSync 4.xPara conectar su dispositivo al PC, deberá tener instalado el programa Microsoft® ActiveSync® en su PC. ActiveSync 4.x está incluido en el CD de Inicio, que es compatible con los siguientes sistemas operativos y aplicaciones:
• Microsoft® Windows® 2000 Service Pack 4
• Microsoft® Windows® Server 2003 Service Pack 1
• Microsoft® Windows® Server 2003 IA64 Edition Service Pack 1
• Microsoft® Windows® Server 2003 x64 Edition Service Pack 1
• Microsoft® Windows® XP Professional Service Packs 1 y 2
• Microsoft® Windows® XP Home Service Packs 1 y 2
• Microsoft® Windows® XP Tablet PC Edition 2005
• Microsoft® Windows® XP Media Center Edition 2005
• Microsoft® Windows® XP Professional x64 Edition
• Clientes de mensajería y colaboración Microsoft® Outlook® 98, Microsoft® Outlook® 2000 y Microsoft® Outlook® XP, y Microsoft® Outlook® 2003
• Microsoft® Office 97, excluyendo Outlook
• Microsoft® Office 2000
• Microsoft® Office XP
• Microsoft® Office 2003
• Microsoft® Internet Explorer 4,01 o posterior (requerido)
• Microsoft® Systems Management Server 2.0

226 Apéndice
A.3 Especificaciones Información del sistema
Procesador TI's OMAPTM 850, 201 MHz
Memoria - ROM : 128 MB- RAM : 64 MB SDRAM(Las cifras indican el total de memorial ROM y RAM disponible para el uso y almacenamiento. Puesto que la memoria es compartida por el sistema operativo, aplicaciones y datos, el total de memoria real disponible es inferior a la indicada).
Sistema operativo Windows Mobile® Version 5.0
Alimentación
Batería Batería de litio-ion recargable, 1200 mAh
Tiempo de carga hasta 3 - 4 horas
Duración de la batería (estimada)
Tiempo en espera: hasta 150 - 200 horas para GSMTiempo en conversación (pantalla apagada): hasta 3,5 -5 horas para GSMTiempo de reproducción multimedia: hasta 8 horas (WMV); hasta 12 horas (WMA)Uso de GPS: hasta 4,5 -5 horas
Adaptador AC Entrada AC: 100 - 240V AC, 50/60 HzSalida DC: 5V y 1A
Pantalla
Tipo de LCD LCD TFT transflectiva de 2,8” con LEDs de retroiluminación, pantalla sensible al tacto
Resolución 240 x 320 con 65.536 colores
Alineación Vertical y horizontal
Módulo GSM / GPRS / EDGE Funcionalidad Quad-band (850, 900, 1800, y 1900)
Antena interna Sí
Físicas Dimensiones 108 mm (L) x 58 mm (An) x 16,8 mm (Al)
Peso 130g (con batería)

Apéndice 227
GPS
Chipset SirF StarIII con soporte de extensión Ephemeris
Antena interna de GPS
Sí
Receptor GPS 20 canales paralelos
Radio FM/RDS
Chipset Silicon Lab 4701 (con función RDS)
Rango de sintonización
87,5-108,5 MHz
Respuesta de frecuencia
90 - 16 KHz +/-2dB
RDS/RDBS Decodificador RDS/RDBSAdmite sincronización de bloques y corrección de errores
Módulo de cámara
Tipo Cámara CMOS color de 2 megapíxeles
Resolución Foto: 1600x1200, 1280x960 (SXGA), 640x480 (VGA), 320x240 (QVGA), 160x120 (QQVGA)Vídeo: 176x144 (QCIF), 128x96
Zoom digital Hasta 10x
Conexiones
Puerto I/O ExtUSB de HTCTM : un mini-USB de 11 pines y jack de audio en uno(ExtUSB es una interfaz de conexión patentada con marca registrada de HTC).
Conector de antena para el coche
Conector externo para GSM y EDGE
Conector de antena de GPS
Conector oara antena externa GPS
Conexiones inalámbricas
Bluetooth, Wi-Fi

228 Apéndice
Controles y luces
Botones de navegación
• HTC RollRTM (Rueda de seguimiento y trackball)• Cuatro botones de programas: COMANDO DE VOZ,
CÁMARA, INTERNET EXPLORER, software GPS• Dos funciones de teléfono: HABLAR y FINALIZAR• Botón de MENÚ INICIO• Botón Aceptar• Dos teclas suaves• Botón POWER• Botón RESET
Indicadores luminosos
El LED izquierdo muestra una luz azul para notificar el estado de encendido y listo del sistema Bluetooth al transmitir la señal de radiofrecuencia y una luz verde para el estado de Wi-Fi. Cuando Bluetooth y Wi-Fi están activados, sus luces parpadean alternándose. Este LED también muestra una luz ámbar de estado de GPS.
Este LED derecho muestra las luces verde y ámbar para el estado en espera, mensaje y de la red de GSM/GPRS/EDGE, así como la notificación y estado de carga de la batería.
Audio
Controlador de audio
AGC
Micrófono/altavoz Incorporado/dual, manos libres
Auriculares Códecs para AMR/AAC/WAV/WMA/MP3
Ranuras de expansión
Ranura para tarjetas
Micro SD

Índice

230 Índice
AA2DP 102Abrir archivo PDF 209Acceso telefónico a ISP 94Acerca de licencias y archivos
protegidos 195Activar y desactivar modo de vuelo 43ActiveSync
- Comm Manager 99- copiar archivos 81- instalar y confi gurar 56- sincronizar 60- vista general 28
Administrador SIM- copiar contactos a una tajeta SIM 146- copiar contactos SIM a un
dispositivo 145- crear un contacto SIM 144
Agente de descargas 28Agregar datos adjuntos a
un mensaje 129Agregar y quitar programas 78Alarma 72Altavoz 51Animación GIF 189Archivos temporales de Internet
(Internet Explorer)- eliminar 97
Asignar imágenes a contactos 192Asignar programas o accesos directos a
botones de hardware 73Asistente para configuración de
sincronización ActiveSync 56Ayuda 28
BBatería
- ahorrar energía en la batería 74, 112- cargar batería 21- comprobar energía en la batería 20- información de la batería 19
Bluetooth- asociación (asociar) 100- auriculares estéreo 102- auriculares manos libres 102- Bluetooth Explorer 28, 106- carpeta compartida Bluetooth 106- compartir archivos Bluetooth 106- encender y apagar su dispositivo 99- módem Bluetooth 109- modos 100- Perfi l de Acceso SIM (SAP) 53- sincronizar 65- visible 100- vista general 99
Bluetooth Explorer 28Buscar 29, 39
- información del dispositivo 74- número de versión del sistema
operativo 74Buscar calendario 39Buscar citas 39Buscar contactos 39Buscar en Ayuda 39Buscar en correo 39Buscar en notas 39Buscar en tareas 39

Índice 231
CCalculadora 28Calendario 28, 142Calibración 22Cámara
- confi guración 183- controles 175- especifi caciones 227- formatos de archivos 175- iconos 175- modos de captura 174, 175- vista general 28
Cambiar- nombre del dispositivo 71- tamaño del texto de la pantalla 74
Carpetas de mensajes 133Cerrar programa 80Cifrar mensajes 67, 131ClearVue PDF 28, 209Comando de voz
- crear- para número de teléfono 215- para programa 217
- realizar una llamada o abrir un programa 217
Comm Manager 28, 98Componer mensajes 127Conectarse a una red privada 94Conectar dispositivo a Internet
- confi gurar conexión GPRS 92- confi gurar conexión telefónica a ISP 94- iniciar una conexión 94
Conexión compartida 114Conferencia 51Configuración (Ficha del sistema)
- Acerca de 32- Bloqueo de la tecla 32- Borrar Memoria 32- Certifi cados 32- Confi guración regional 33- Energía 33- GPS 32- Información del dispositivo 32- Informe de errores 32- Memoria 32- Micrófono AGC 32- Modo ratón 32- Pantalla 33- Quitar programas 33- Reloj y alarmas 32- Retroiluminación 32
Configuración (Ficha de conexiones)- Bluetooth 33- Conexiones 33- Confi guración del GPRS 33- LAN inalámbrico 34- Servicio SMS 33- Tipo de línea CSD 33- Transferir 33- USB a PC 33- Wi-Fi 34
Configuración (Ficha personal)- Bloquear 31- Botones 31- Entrada 31- Hoy 31- Información del propietario 31- Marcado de voz rápido 31- Menús 31- Opciones de MSN 31- Sonidos y notifi caciones 31- Teléfono 31

232 Índice
Configuración del teléfono 76Configuración de red del teléfono 77Configuración de seguridad
(Internet Explorer) 98Configuración de seguridad de Internet 98Configuración de sincronización de
medios 66Configuración personal y del sistema 73Contactos 28, 144Contestar/finalizar una llamada 47Contraseña 86Controles de botones y LEDs 228Cookies 98Copiar
- archivos a una tarjeta de almacenamiento 81
- archivos entre el dispositivo y un PC 81- archivos multimedia de PC a
dispositivo 196- contactos a una tajeta SIM 146- contactos SIM a un dispositivo 145- imágenes y clips de vídeo de PC a
dispositivo 188Correo electrónico
- asistente de confi guración 124- buscar 39- confi guración (POP3/IMAP4) 126- IMAP4 125- Outlook 124- POP3 125- seguridad 67
correo electrónico- confi guración (POP3/IMAP4) 170
Correo electrónico de Outlook 124
DDatos adjuntos 129Desactivar micrófono 52Descargar mensajes 130Desconectar servicios de datos 99Dibujar 152Dimensiones y peso 226Direct Push 63, 99
EEditar imagen 191Eliminar imágenes y vídeos 191Encender y apagar la función de
teléfono 43, 99Encender y apagar su dispositivo 21Encontrar contacto
- en dispositivo 146- en línea 147
Enviar imágenes y vídeos por correo electrónico 192
Enviar mensajes 127Especificaciones 226Establecer imagen como fondo de
pantalla Hoy 191Excel Mobile 28, 207Exchange Server
- programar sincronización 63- sincronizar 62
Excluir su dirección de correo electrónico al responder a todos 128
Explorador de archivos 28

Índice 233
FFavoritos (Internet Explorer) 96Fecha 72Firmar mensajes digitalmente 67, 131Firma digital
- verifi car 132
GGestión digital de derechos (DRM) 195GPRS 92GPRS Monitor 115GPS 29, 32, 156, 158GPS rápido 29, 158Grabar nota de voz 153Guardar imagen de página Web 97
HHacer copia de seguridad de datos 82Hora 72
IIdioma 72Imágenes y vídeos
- asignar imágenes a contactos 192- editar imagen 191- eliminar 191- formatos de archivos 188- ordenar 190- reproducir animación GIF 189- reproducir vídeos 189- ver imágenes 189- ver presentaciones 190- vista general 29
IMAP4 125
Información del propietario 87Información del sistema 226Instalar y configurar ActiveSync 56Intercambiar/cambiar llamadas 51Internet Explorer Mobile 29, 95
JJuegos 28
KKits de teléfono para el coche 53
LListas de reproducción 199Llamada de emergencia 52Llamada de voz 44Llamada internacional 52
MMarcado de voz rápido
- crear- comando de voz para número de
teléfono 215- comando de voz para programa
217- realizar una llamada o abrir un
programa 217- vista general 30, 215
Marcado rápido 45Memoria 79, 226Mensajería
- Correo electrónico de Outlook 124- IMAP4 125- MMS 134

234 Índice
- POP3 125- SMS 127- vista general 29
Menú Inicio 71Métodos de entrada
- Teclado 37- Trazos aprendidos 38- Trazos naturales 37
MIDlet Manager- administrar MIDlets/suites MIDlet
211- confi gurar la seguridad MIDlet 212- desinstalar MIDlets/suites MIDlet
212- instalar MIDlets desde Internet 210- instalar MIDlet desde el PC 210- vista general 29, 210
MMS 134- agregar clip de audio 139- agregar dirección de página Web
de Favoritos 139- agregar foto/vídeo 137- agregar icono gestual 139- agregar texto 139- bloquear determinado remitente 140- confi guración MMS 135- crear y enviar 137- responder mensaje 140- ver mensaje 140
Módem USB 114Modos de captura de imagen fija 178Modo de captura Deportes 175Modo de captura foto de
los contactos 175Modo de captura Ráfaga 175Modo de captura Tema de imagen 175Modo de captura Vídeo 179Modo de captura Vídeo MMS 175, 179Modo de vuelo 43
Monitor GPRS 29MSN Messenger 141NNotas 29, 38, 151Notas de regulación 220Nota de voz 153OOpciones regionales 72PPáginas Web
- diseño 96- tamaño del texto 96
Página de Inicio (Internet Explorer) 95Pantalla Biblioteca (Windows Media
Player Mobile) 195Pantalla de reproducción (Windows
Media Player Mobile) 195Pantalla Hoy 23, 70Pantalla Reproducción en curso
(Windows Media Player Mobile) 195
Pantalla Revisar (Cámara) 179PDF 209Perfil de Acceso SIM (SAP) 53Personalizar
- Menú Inicio 71- Pantalla Hoy 70
PIN 42, 86Pocket MSN 29Pocket MSN Messenger 141Poner en espera 51POP3 125PowerPoint Mobile 29, 208Programas
- ActiveSync 28- Administrador SIM 29, 144

Índice 235
- Agente de descargas 28- Ayuda 28- Bluetooth Explorer 28- Buscar 29, 39- Calculadora 28- Calendario 28, 142- Cámara 28, 174- ClearVue PDF 28, 209- Comm Manager 28, 98- Conexión compartida 114- Contactos 28, 144- Excel Mobile 28, 207- Explorador de archivos 28- GPS rápido 29, 158- Imágenes y vídeos 29, 188- Internet Explorer Mobile 29, 95- Juegos 28- Marcado de voz rápido 30, 215- Mensajería 29, 124- MIDlet Manager 29, 210- Monitor GPRS 29- Notas 29, 151- Pocket MSN 29, 141- PowerPoint Mobile 29, 208- Radio FM 28, 200- SAPSettings 29, 53- Servicio STK (SIM Tool Kit) 30- SIM Manager 46- Spb GPRS Monitor 115- Sprite Backup 30, 82- Tareas 30, 149- Teléfono 29, 44- Terminal Server 30, 120- TomTom NAVIGATOR 160- Windows Media Player Mobile 30, 193- Word Mobile 30, 206- ZIP 30, 213
RRadio FM 28, 200Realizar llamada
- desde Contactos 45- desde el programa Teléfono 44- desde el SIM Manager 46- desde Historial 45- desde Marcado rápido 45
Recibir llamada 47Recibir mensajes 127Reenviar mensaje 128Reloj y alarmas 32, 72Reproducir animación GIF 189Reproducir medios 198Reproducir vídeos 189Resolución de problemas
Windows Media Player 200Responder mensaje 128Responder MMS 140Restablecer
- restablecimiento completo 88- restablecimiento de software 88
Restablecimiento completo 89Restablecimiento de software 88Retroiluminación 75SSAPSettings 29, 53Secure/Multipurpose Internet Mail
Extension (S/MIME) 67Servicios de teléfono 77Servicio STK (SIM Tool Kit) 30SIM Manager
- realizar llamada 46- vista general 29
Sincronizar- ActiveSync 60

236 Índice
- a través de Bluetooth 65- a través de infrarrojos 65- cambiar tipos de información 61- información de Outlook con el equipo 60- información de Outlook con
Exchange Server 62- música, vídeo e imágenes 65- programar la sincronización con
Exchange Server 63- Windows Media Player 65, 196
Smart Dialing 47SMS 127Sonidos y notificaciones 74Spb GPRS Monitor 29, 115Sprite Backup 30, 82
TTamaño del texto
- Páginas Web 96- pantalla 74
Tareas 30, 149Tarjeta de almacenamiento
- comprobar espacio disponible 79- copiar archivos 81- sincronizar 66
Tarjeta SIM 19Teclado
- en pantalla 37Teléfono 29, 42, 44Terminal Server 120Timbre 99Tipo de timbre 76TomTom NAVIGATOR 160Tono del teclado 76Tono de timbre 76Transferir
- a través de Bluetooth 104Trazos aprendidos 38
VVer
- imágenes 189- MMS 140- presentaciones de fotos 190
Verificar firma digital 132Vibración 43Vibrar 99Volumen 43
WWi-Fi 99, 110Windows Media Player Mobile
- formatos de archivos 193- listas de reproducción 199- menús 195- resolución de problemas 200- vista general 30
Word Mobile 30, 206
ZZIP
- abrir archivo zip y extraer archivos 214
- crear archivo 214- vista general 30, 213
Zoom (Cámara) 181