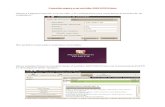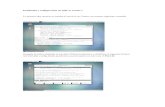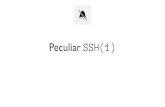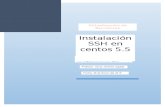SSH Conexión segura a un servidor SSH GNU/Linux · SMR 2 Servicios en Red Como se puede observar,...
Transcript of SSH Conexión segura a un servidor SSH GNU/Linux · SMR 2 Servicios en Red Como se puede observar,...

SMR 2 Servicios en Red
Tema 4SSH
Conexión segura a un servidor SSH GNU/Linux
Vamos a establecer una conexión segura con un servidor a través de SSH y crear un acceso directo aun directorio del servidor, que yo llamaré tunelssh. Para ello debemos tener instalado y configuradoel servidor ssh. Iremos a lugares >> Conectar con el servidor. En Tipo, elegimos SSH, enServidor, ponemos la IP del servidor, en Puerto el 22, en Carpeta, la ruta de la carpeta a la quevamos a acceder en el servidor, además de un usuario y una contraseña.
Podemos comprobar que nos hemos conectado, viendo en el apartado Red un dispositivo llamadoSFTP. Lo abrimos y podemos comprobar que tenemos acceso a la carpeta tunelssh, en la cualvamos a crear un documento vacío, para ver que automáticamente se crea en el servidor.
1 Nicolás Martín-Camuñas Navarro

SMR 2 Servicios en Red
Como se puede observar, el documento se ha creado tanto en el cliente como en el servidor.
Conexión segura a un servidor SSH con cliente Windows
En esta ocasión haremos lo mismo que en la práctica anterior, pero con Windows; así que previainstalación y configuración del servidor ssh, descargaremos la herramienta Putty en la siguientepágina.
Ejecutamos el archivo descargado putty.exe.
Aparecerá la ventana de Putty, en la que podemos configurar diferentes aspectos del cliente.Nosotros, solo tendremos que poner la IP del servidor al que nos queremos conectar y el tipo deconexión SSH. Pulsamos Open.
2 Nicolás Martín-Camuñas Navarro

SMR 2 Servicios en Red
Se abre un CMD y aparece una advertencia, diciendo que es la primera vez que conectamos coneste equipo, porque no está registrado en caché; por tanto debemos pulsar en Si para aprobar laconexión.
3 Nicolás Martín-Camuñas Navarro

SMR 2 Servicios en Red
Cuando conecta nos pide que introduzcamos un nombre y la contraseña del servidor. Una vezestemos dentro podemos hacer una prueba, creando a través de comando una carpeta en el escritoriodel servidor, con mkdir tunelsshconputty.
4 Nicolás Martín-Camuñas Navarro

SMR 2 Servicios en Red
Caso práctico 2 Sesión gráfica remota en GNU/Linux
Como primordial, debemos tener un servidor ssh instalado y configurado. A continuación vamos a editar el archivo /etc/ssh/sshd_config en el servidor ssh y en la línea X11Forwarding ponemos yes.
En el equipo cliente, modificaremos el archivo /etc/ssh/ssh_config y en la linea que pone FordwardX11 también pondremos yes.
5 Nicolás Martín-Camuñas Navarro

SMR 2 Servicios en Red
Abrimos un terminal en el cliente y escribimos ssh -l <nombre de usuario> <ip del servidor> e introducimos la contraseña del servidor para efectuar la conexión.
Ahora, desde el servidor tecleamos xeyes &. Comprobaremos que en la maquina cliente es donde seejecuta la aplicación xeyes.
Para cerrar la sesión, escribiremos exit en el terminal.
6 Nicolás Martín-Camuñas Navarro

SMR 2 Servicios en Red
Caso práctico 3Instalación y configuración del módulo SSH de Webmin
Como primer paso, debemos tener instalado previamente el servidor Openssh. A continuaciónentraremos en webmin https://localhost:10000. Por otra parte descargaremos de la páginawww.webmin.com el archivo sshd.wbm.gz. Vamos a Configuración de Webmin >> Módulos deWebmin >> Instalar módulo. Cargamos el archivo y lo instalamos.
Comprobamos que se ha instalado en Módulos instalados.
Si necesitásemos cambiar algo de la configuración de el módulo ssh, iríamos a Servidores >> SSH >> opciones.
7 Nicolás Martín-Camuñas Navarro

SMR 2 Servicios en Red
Caso práctico 4Inicio de sesión SSH con autenticación por contraseña
Para esta práctica igual que para las anteriores, debemos tener instalado previamente el servidorSSH. Si vamos al fichero /etc/ssh/sshd_config deben aparecer las siguientes lineas.
Port 22Protocol 2 Hostkey /etc/ssh/ssh_host_rsa_keyPublikeyAuthentication yesPasswordAuthenticaton yesX11Fordwarding yes
En un terminal del cliente escribimos ssh <nombreusuario>@<ip del servidor> y automáticamentenos pedirá la contraseña.
Caso práctico 5 y 6.7Inicio de sesión SSH con autenticación por clave pública
y SSH-agent
Ssh-agent, nos permite simplificar el proceso de conexión a una máquina remota si vamos a utilizarautenticación por clave pública; almacena las claves y las proporciona al cliente cuando lasnecesita. Para que comenzar el proceso, abriremos un terminal y escribiremos, ssh-keygen, paragenerar una clave público-privada con la que trabajar. Nos pide que introduzcamos una passphrase(contraseña) para que tan solo tengamos que autenticarnos una vez. Creará las claves y podremosver un randomart de las claves.
8 Nicolás Martín-Camuñas Navarro

SMR 2 Servicios en Red
Si quisiéramos ver la clave, tan solo debemos introducir en el terminal cat ~/.ssh/id_rsa.pub.
En este momento, activamos ssh-agent escribiendo, eval `ssh-agent` y le pedimos que agregue lasclaves al depósito que se haya en el archivo .ssh/id_rsa. Introducimos, ssh-add .ssh/id_rsa.Introducimos la Paraphrase que creamos anteriormente y a partir de este momento ssh-agent yatiene almacenada las claves descifradas y ya no nos pedirá paraphrase ni contraseña.
Caso práctico 8Freesshd en windows server
En esta ocasión, vamos a instalar un servidor ssh llamado Freesshd. Para ello iremos a este link,http://www.freesshd.com/?ctt=download y descargamos el archivo freeSSHd.exe y lo instalamos.Ahora abrimos el programa y se minimizará en la barra de tareas. Pinchamos con el botón derechoen el icono y volvemos a hacerlo en settings.
El primer parámetro que vamos a configurar es el deUsers, en el cual crearemos un usuario nuevo.Rellenaremos el campo login con un nombre de usuario, y en Authoritation podemos elegir el tipode contraseña que queramos utilizar. También marcaremos los 3 check de la parte de abajo.
Antes de continuar, tenemos que crear una regla de entrada y otra de salida en el Firewall deWindows; la ruta es: Administrador del servidor >> Firewall de Windows con seguridadavanzada >> Reglas de entrada >> Nueva regla. Y lo mismo para la regla de salida.
9 Nicolás Martín-Camuñas Navarro

SMR 2 Servicios en Red
En la primera ventana, marcaremos la opción Puerto, en la segunda Tcp y Puertos localesespecificos (22), en la tercera, Permitir la conexión, en la cuarta, marcamos los 3 Checkbox y en laquinta, le daremos un nombre a la regla. Haremos exactamente esto mismo, para la regla de salida.
10 Nicolás Martín-Camuñas Navarro

SMR 2 Servicios en Red
Ya podemos activar el servidor Freessh e interactuar con el, previo paso de introducir la contraseñaque nos pide.
Caso práctico 9Sftp y Https con Filezilla Server y Client
En este caso vamos a realizar una conexión segura Implementando SSH en el servidor FTP (SFTP)de Filezilla. Primero, Descargaremos los ficheros de instalación de FileZilla Server, para la máquinaque va a ser la que da el servicio y Filezilla Client para la máquina que hará de cliente. Para elloabriremos un navegador web, por ejemplo Mozilla Firefox, accederemos a la URL: http://filezilla-project.org/download.php?type=server. Pulsaremos en Windows >> FileZilla_Server-0_9_41.exey también descargaremos el archivo, FileZilla_3.14.1_x86_64-linux-gnu.tar.bz2. Si este no fueratu caso, puedes buscar la versión para tu distro. Instalamos Filezilla Server.
A continuación iremos al menú de Filezilla Server >> Options y en la ventana que apareceSSL/TLS settings.
11 Nicolás Martín-Camuñas Navarro

SMR 2 Servicios en Red
Activaremos los campos que vemos en la imagen y pincharemos en Generate new certificate.
En este momento introduciremos todos campos que nos requiere y sobre todo la ruta dondequeremos que se almacene el certificado con las claves. Clicamos en Generate certificate.
12 Nicolás Martín-Camuñas Navarro

SMR 2 Servicios en Red
Cuando acabe nos dará un mensaje de que la operación se ha realizado con éxito. Veremos tambiénque se han guardado las claves en el directorio especificado.
El siguiente paso, es instalar el otro archivo que descargamos en la máquina cliente, arrancarlo ynos vamos a Open site manager.
Cuando estemos en Gestor de sitios, daremos a Nuevo sitio y rellenaremos los campos necesarios.
13 Nicolás Martín-Camuñas Navarro

SMR 2 Servicios en Red
En ese momento ya podremos conectarnos con el servidor.
14 Nicolás Martín-Camuñas Navarro