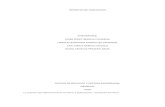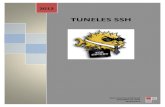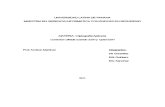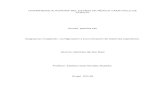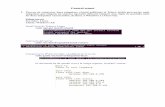Ssh Presentacion
-
Upload
gatito-de-la-torre -
Category
Documents
-
view
301 -
download
2
description
Transcript of Ssh Presentacion

Enny CevallosHugo de la Torre
Jessy Simba
SISTEMAS OPERATIVOS II
SSH

Definición SSH
Las siglas corresponden a Secure SHell.
Facilita conexiones entre dos sistemas.
Usa la arquitectura cliente/servidor.
Los datos que se envian son encriptados.
El transporte se hace mediante TCP, por tanto nos garantiza que las órdenes van a llegar a su destino (conectivo, fiable, orientado a conexión).

VENTAJAS Después de la primera conexión,
el cliente puede saber que se está conectando al mismo servidor en futuras sesiones.
El cliente transmite al servidor la información necesaria para su autenticación en formato cifrado
Todos los datos que se envían y se reciben durante la conexión son cifrados

TIPOS DE ENCRIPTACIÓN
SSH utiliza varios algoritmos de encriptación y autenticación:
Para establecer la conexión con la máquina remota emplea algoritmos de encriptación asimétrica.
Para la transferencia de datos utiliza algoritmos de encriptación simétrica, que son más rápidos.
Los tipos de encriptación son: Encriptación simétrica o de clave compartida. Encriptación asimétrica o de clave
pública/privada

¿Por qué usar SSH?
Intercepción de la comunicación entre dos sistemas — En este escenario, existe un tercero en algún lugar de la red entre entidades en comunicación que hace una copia de la información que pasa entre ellas. La parte interceptora puede interceptar y conservar la información, o puede modificar la información y luego enviarla al recipiente al cual estaba destinada.
Este ataque se puede montar a través del uso de un paquete sniffer — una utilidad de red muy común.
Personificación de un determinado host — Con esta estrategia, un sistema interceptor finge ser el recipiente a quien está destinado un mensaje. Si funciona la estrategia, el sistema del usuario no se da cuenta del engaño y continúa la comunicación con el host incorrecto.

INSTALACIÓN
sudo apt-get update
sudo apt-get upgrade
sudo apt-get install ssh

CONFIGURACIÓN
SSH viene con una configuración por defecto, la que es recomendable cambiar.
Los parámetros a cambiar son:

PORT
Es el puerto donde va a escuchar nuestro servidor y trae por defecto el puerto 22.
Es vital cambiar el puerto, ya que de esta forma complicamos un poco una posible intrusión.
No cualquiera es capaz de averiguar en que puerto está escuchando el servicio, y además nos permite evitar en gran medida ataques automatizados mediante scripts.
Para modificarlo se escribe el comando port y el puerto que queremos asignar, por ejemplo:
port 8756

PROTOCOLO
Hay dos versiones del protocolo SSH, y la primera ya está en desuso.
En este apartado simplemente nos tenemos que asegurar que estamos utilizando el protocolo 2
Es decir, el protocolo se esribiria asi: Protocol 2

LoginGraceTime
Aqui le podemos indicar el tiempo que tiene un usuario para hacer login correctamente antes de que se le cierre automáticamente la sesión
Ejemplo:
LoginGraceTime 20

MAXAUTHTRIES:
Esta opción nos permite introducir un numero máximo de intentos de login antes de que el servidor le de una patada y cierre la conexión.
Esto nos permitirá aumentar nuestras defensas ante posibles ataques por fuerza bruta, ya sean scripts automatizados o algún hacker.
Ejemplo con un intento maximo de dos veces.
MaxAuthTries 2

MAXSTARTUPS
Esta opción nos permite indicar cuantas sesiones puede haber conectadas simultáneamente por SSH.
Ejemplo con 5 sesiones:
MaxStartups 5

PERMITROOTLOGIN
Esta opción como bien indica su nombre, sirve para indicar si se permite o no el acceso remoto al usuario root.
PermitRootLogin no

ALLOWUSERS
Con esta opción no solo podemos decir que usuarios tendrán acceso, sino también desde que IP podrán conectar (descartando las otras) sea pública o privada
En el ejemplo estaríamos dando acceso al usuario "admin" desde "cualquier lugar", al usuario "local" solamente si conecta desde la IP 192.168.1.151 (LAN) y al usuario "remote" solamente desde la ip 85.46.127.23 (WAN)

Para la instalación del servicio SSH debemos comprobar la conexión a internet, luego de hacerlo
ingresamos al Terminal y cambiamos a modo root con el comando sudo su, para la instalación del servidor
SSH ejecutando el comando apt-get install ssh.

Después de completar la instalación del servidor comprobamos porque puerto está
saliendo el servicio y si está abierto ejecutando el comando nmap localhost.

Verificamos el estado del servicio
con el comando service ssh status.

Ejecutamos el comando ifconfig para que el sistema muestre la dirección IP
del servidor y así poder establecer comunicación con el servidor desde
otros equipos

Ya conociendo la dirección IP del servidor nos conectamos a él con el comando “ssh
nombre_usuario@direccion_ip” luego se ingresa la contraseña del usuario para establecer la
comunicación con el servidor ssh.


Para probar que todo este corriendo crearemos una carpeta en el escritorio
con el comando mkdir nombre_carpeta y verificamos que la carpeta creada
aparezca en el escritorio.


En el anterior laboratorio nos conectamos al servidor de manera local al servidor y lo único que
cambio fue el usuario. Podemos verlo en la siguiente captura donde nos muestra que nos
conectamos al servidor con el usuario renzovergara y cuando salimos quedamos en el
usuario root.

Ahora vamos a conectarnos desde Windows a través de putty pero
antes verificamos que haya conexión entre el servicor y cliente
en Windows.

ejectuamos el programa putty en windows y ingresamos la dirección ip del servidor donde dice host name (or ip address) y el puerto lo dejamos en el que viene por defecto (22) y
presionamos el botón Open.

En la ventana que aparece ingresamos en nombre de usuario y la contraseña con el que nos vamos a
conectar

Ya con la conexión establecida nos dirigimos al escritorio y verificamos que
todo este corriendo bien creando una carpeta con el comando mkdir
nombre_carpeta.

Aquí podemos ver que la carpeta se creó
satisfactoria mente en el servidor