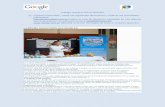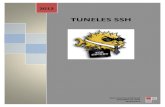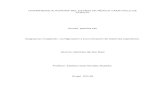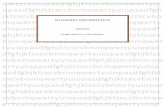SSH Caso practico Nº3 · SSH Caso practico Nº3 Primero instalamos el servidor ssh sudo apt-get...
Transcript of SSH Caso practico Nº3 · SSH Caso practico Nº3 Primero instalamos el servidor ssh sudo apt-get...

SSHCaso practico Nº3
Primero instalamos el servidor ssh sudo apt-get install ssh Nos vamos al gestor de paquetes synaptiic y buscar ponemos openssh server como vemos lo tenemos ya instalado:
Abrimos el navegador y nos vamos a localhost nos situaremos webmin y nos vamos a configuración de webmin /Módulos de webmin
Como vemos hemos instalado correctamente el modulo

Caso practico Nº1-Abrimos la maquina virtual de ubuntu y nos vamos a lugares/conectar con el servidor
Se nos abrirá la siguiente ventana: En servidor ponemos la IP del equipo anfitrion que en mi caso es 192.168.1.137 en donde dice tipo elegimos ssh en carpeta / y en nombre de usuario ponemos alumno en contraseña la clave del equipo, le damos a conectar.
Si todo esta bien nos deberia de salir la siguiente ventana:
Como vemos nos funciona correctamente.

Ahora dentro de la carpeta nos situaremos dentro del escritorio CTRL+L
pondremos esta dirección:
Iniciamos W7 de la maquina virtual y descargamos putty (Putty Es el cliente ssh de windows) Como vemos hemos creado la sesion y la hemos llamado Tunel.

Seleccionamos Tunel y le damos a open
se abrirá el siguiente terminal donde nos pedirá el nombre de usuario y clave
Ahora volvemos a ubuntu abrimos el terminal y nos situamos en /etc/ssh y abrimos el fichero ssh_config con el comando nano y modificamos lo siguiente:
ForwardX11 estaba no y lo he cambiado a yes

si vamos a l terminal y ponemos xeyes
Caso práctico 41)

2)
3)

Caso práctico 5
Lo primero que hay que hacer es iniciar el cliente y crear la clave pública y después hay que copiala en el servidor.
Establecer de nuevo la conexión con el servidor para hacer los úlimos ajustes.
Ahora hay que añadir el identificador RSA público a las claves autorizadas.