KK1292AKI 表1 0119修正...さて、弊社製品の「セルベックス®カプセル50mg」は、2016年3月7日告示の第十七改正日本 薬局方にて、日本薬局方に収載されました。
SQLite Easy Viewer簡単マニュアル Version1 · ⑧...
Transcript of SQLite Easy Viewer簡単マニュアル Version1 · ⑧...

平成 21 年 7 月 3 日作成 CHOCO SOFT
作成者 のんき爺
SQLite Easy Viewer 簡単マニュアル Version1.03
1.このソフトについて 2.起動 3.設定登録 4.登録画面について 5.登録画面について(その2) 6.登録画面について(その3) 7.表示件数について 8.再読込とCSV出力について 9.SQL簡単入力機能について 10. まいSQL文登録機能について 11. DB作成機能について 12. DB内のテーブル名を表示させる 13. テーブル内のデータを削除したい 14. 終了 15. ユーザーモードの設定及び、配布について 16. 各DBの設定について(参考資料)
作者への問い合わせ先について URL:http://www.choco.org.uk/chocodb/
Mail:[email protected]

このソフトについて このソフトは、作者がDB関連のプログラムを作る際のユーティリティとして開発して
おります。 当初は SQLite2 のみの対応でしたが、業務上必要に迫られたり、近くの同僚が使ってい
るDBに対応したらいいだろうなと思って追加したりして、今現在の接続としては7種類
のDBに対応しております。 このソフトの最大のポイントは全部で6点です。
① 標準で各DBに対応しているので、別途ODBCドライバをダウンロードする必要
がない。(対応外のDBでも、ODBCがあれば接続できる。) ② テーブル名がわからない時には、自動的に対象のDBにあるユーザーテーブルを表
示します。 ③ SQL92 に準拠した簡単な汎用SQL文をテンプレートとして内蔵しましたので、
いつでもテンプレートが呼出せ、簡単なSQL文については書籍などが不要になり
ます。 ④ 自分で作成したSQL文を最大9個まで、前面のボタンに登録でき、いつでも呼出
せます。 ⑤ SQL文を登録したボタンはそれぞれ任意の名前がつけられますので、DBがわか
っている人が設定してあげれば、簡単な操作が初心者でも可能です。 ボタン名称例)資格Aを持つ人一覧、パート給与マスタ等
⑥ エンドユーザーの処理用に、データの削除など危険な操作ができない【ユーザーモ
ード】機能がありますので、PCの操作がわからない初心者にも安心してデータの
閲覧やCSV出力を任せられます。(Ver2.64 から) 今後は、対応するDBを増やすのとデータのインポート、エクスポート機能を充実させる
予定です。 ご利用ありがとうございます。

1.起動 このソフトはダウンロードしてから、解凍ソフトで「EXE」ファイルに解凍して、適当
な場所にコピーしてから使って下さい。 コピーする場所は、特に指定しておりませんのでデスクトップ等でもOKです。 解凍すると「SEV263.EXE」が画面に表示されますので、マウスでクリックして下さい。
2.設定登録 初回起動時には、登録ファイルが存在しませんので利用対象の RDB を設定、登録して下
さい。1回登録すると2回目以降の起動時には警告メッセージは表示されません。 尚、設定ファイル「VIEW.INI」を誤って削除してしまいますと、再度警告メッセージが
表示されます。(全ての設定が記入されますので、できれば消さないで下さい。)

3.登録画面について DBの設定、登録を行う時は『設定』ボタンをクリックして下さい。 登録できるテーブル数は、各DB毎に最大10となります。 各DB毎に設定必須項目がありますので、必ず入れて下さい。 わかりやすくする為に、基本的に必須項目は背景色を黄色にしてあります。 設定が終わりましたら、登録ボタンをクリックして下さい。 尚、設定画面の一番右上のコンボボックスでは、7種類のDBが選択できるようになって
ますので、お使いになっているDBの種類に応じて種別を選択して下さい。

4.登録画面について(その2) SQLite2 及び SQLite3 に限っては、DB ファイルの位置(場所)も登録する必要がありま
す。 『DB 選択』ボタンをクリックするとファイル選択画面が表示されますので、DB ファイル
を選択して『開く』ボタンをクリックして下さい。
SQL Server2005 の注意点。 ・ホスト欄にはインスタンス名を入力して下さい。(例:test¥SQLEXPRESS) ・ DB 名は、無料バージョンの EXPRESS をご利用時はそのままDB名を、有料バージョ
ンであるスタンダードやエンタープライズの場合は詳細DB名を入力して下さい。 (例:EXPRESS→TESTDB)
(例:STANDARD→dbo.TESTDB) Oracle の注意点。 ・TNS ネームの入力欄が無いので、DSNにTNSネームを入力して下さい。

5.登録画面について(その3) 『登録』ボタンをクリックして、『設定登録できました』と言うメッセージが表示されまし
たら、登録は完了です。

6.表示件数について メインメニューの中央左に、DBからのデータ抽出の際に表示される件数を制御できるよ
うにしてあります。 何故かと言うと、データ量が多いDBですと表示されるまで何十分もかかる時があるから
です。 デフォルトは 50 件になってますので、どうしても多めに表示させたい場合は、ここを調節
して下さい。

7.再読込とCSV出力について 設定登録したDBのテーブル内容を表示した際に、中央下のコンボボックス内に設定登録
した各テーブル名が表示されますので、それを他のテーブルに選択して『再読込』ボタン
をクリックしますと、他のテーブル内容が表示されます。 表示されたテーブル内容をCSVファイルに出力したい時には、『CSV出力』ボタンをク
リックして下さい。 出力されたCSVファイルは、そのまま他のソフトウェアで利用できます。

8.SQL簡単入力機能について 『SQL簡単入力』ボタンをクリックすると、SQL VIEW が表示されます。 使いたいSQL文のボタンをクリックすると、メインメニューのSQL文入力欄にテンプ
レートSQLが発行されます。 あとは、それをカスタマイズして『SQL実行』ボタンをクリックすればOKです。 尚、その時に利用するDBの種別をきちんと合わせて下さい。 (DB種別ラジオボタンで選択しておけばOKです。)

10.まいSQL文登録機能について メインメニュー最下段の9つのボタンには、自分で作成したSQL文を割り当てる事が
できます。 使い方は、SQL文入力欄に登録したいSQL文を記述してから、『まいSQL登録』ボ
タンをクリックするだけです。 どのボタンにSQL文を登録したいのかを聞いてきますので、登録したいボタンをクリッ
クして下さい。 あとは、そのボタンをクリックする事により、いつでも自分が登録したSQL文を呼出
せます。 尚、バージョン2.63からボタン名を任意の名称に変更できるようになりました。 変更する場合は、設定ボタンをクリックしてその中のボタン設定タブをご利用下さい。

11.DB作成機能について このソフトは、DBファイルを作成する事ができます。 作成可能なファイルの種類は、SQLite2 形式と SQLite3 形式のみです。 『DB作成』ボタンをクリックして、必要事項を選択したり、記入します。 最後に『決定』ボタンをクリックすれば簡単にDBファイルが作成できます。 フィールドの指定は、通常の『create table』文に準拠してます。

12.DB内のテーブル名を表示させる。 DB内のテーブル名を知りたい場合に使いますが、DBを設定、登録した時にわざとテー
ブル1を空欄にしておきます。 すると、このソフトはDB内のテーブル名を表示するようになってます。 (ただし、一番下のODBCは除く。) 尚、その際にもIDやパスワード、DBファイルの場所などの情報は必須となりますので
ご注意下さい。

注意) Access の時に限られますが、テーブル名を空白にしても全テーブルが表示されない場合が
あります。考えられるのは、以下の2点です。 1.そのMDBにパスワードが設定されている。 この場合は、設定画面でパスワードを入れてから再度開きなおして下さい。 2.Access のセキュリティ上、拒否されている。 この場合は、Access を普通に開いて【ツール】-【セキュリティ】-【ユーザー/グ
ループの権限】から、【MSysAccessObjects】の設定を変更して下さい。

13.テーブル内のデータを削除したい。 テーブル1に登録されたテーブルに限ってですが、『データ削除』ボタンをクリックするだ
けで内容を消去する事ができます。

14.終了 『終了』ボタンをクリックすると、プログラムは終了します。

15.ユーザーモードの設定及び配布について 本来SEVは、開発者が簡単にDBの操作を行う事を基本にしておりましたが、データベ
ースを利用する企業が増えて来てシステムに疎い担当者に直接データベースを操作させる
シーンも出てきているようです。 ユーザーモードは、このようなニーズに応える為に開発されました。 【ユーザーモードを設定する。】 ① 設定画面を開いて、その他設定タブに移ります。 ② ユーザーモード機能を利用するにしてから、ユーザーモードを抜ける時の管理者パスワ
ードを設定して下さい。 ③ 尚、管理者パスワードを設定しないとユーザーモードは設定できません。

④ パスワードは同じものを2回入力します。 ⑤ ユーザーモードのラジオボタンを利用するにして、管理者パスワードを2回入力したら
【登録】ボタンをクリックして下さい。 ⑥ 問題がなければ、ユーザーモードに移行しています。
⑦ 上記画面のように、利用できない機能についてはボタンがクリックできません。 ⑧ この時の設定情報は、暗号化されて【view.ini】に記載されてます。 ⑨ エンドユーザーに配布する時には、【Sev.exe】と【view.ini】を一緒に配布して下さい。
同一のフォルダに入っていれば認識します。 ⑩ ユーザーモードの解除には、画面中央上部の【SEV モニタ】をクリックして下さい。 ⑪ 管理者モードに戻る為のパスワード入力を求められますので、先ほど設定の【その他設
定】画面で入力したパスワードを入力して下さい。 ⑫ 其の状態で、【その他設定】画面のユーザーモードを利用しないにして、登録をクリッ
クして下さい。 ⑬ これで次回起動時にも管理者モードで起動できるようになります。

16.各DBの設定の必須項目について ① SQLite2 DBファイルの場所 ② SQLite3 DBファイルの場所 ③ SQL Server2005
ID、パスワード、ホスト、DB名、PORT番号(通常は:1433) 例:sa、PASS123、HOST¥SQLEXPRESS、MASTER、1433
④ Oracle ID、パスワード、DSN、PORT番号(通常は:1521) 例:system、manager、TNS、1521。 ⑤ Access(2000、2003、2007) パスワード、DBファイルの場所 ⑥ ODBC DSN、テーブル名 DSN例:コントロールパネル-管理ツール-データソース
(ODBC データソースアドミニストレータ)の中にある、二つのタブに記述されて いるデータリソースネーム。 この場合の二つのタブとは、ユーザーDSNとシステムDSNを指す。
※主に PostgreSQL や、MySQL がこれに相当する。
以上で、このプログラムの説明を終わります。





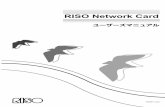
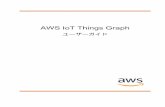







![DIGNO U catalog...[防塵について]IP5Xの防塵性能。背面カバーとカードスロットキャップは確実に取り付けてください。[耐衝撃について]米国国防総省が制定したMIL-STD-810G](https://static.fdocuments.ec/doc/165x107/60136bd1878dcb5f75162251/digno-u-catalog-eip5xeefefoeeffffffffffffceefceccoeoemil-std-810g.jpg)




