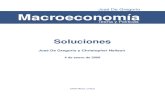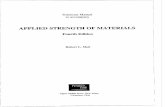Solucionario de Ejercicios
-
Upload
albertocobodiaz -
Category
Documents
-
view
275 -
download
0
Transcript of Solucionario de Ejercicios

Solucionario de ejercicios
1. Para crear una cuenta de usuario local en el equipo, seleccione Administrar del menú contextual Mi PC/Equipo. Pulse el botón izquierdo del ratón sobre el signo "+" que hay a la izquierda de Usuarios locales y Grupos y se desplegará su contenido: Usuarios y Grupos. Pulse el botón izquierdo del ratón sobre usuarios y en el panel derecho le mostrará los usuarios que hay dados de alta en el equipo. Pulse el botón derecho del ratón sobre Usuarios para que aparezca su menú contextual, seleccione Usuario Nuevo e indique los datos correspondientes. Cuando haya finalizado, pulse en Crear y ya estará creada la cuenta. Repita el proceso con otro usuario y, cuando haya acabado, pulse cerrar para volver a la lista de usuarios dados de alta en el equipo.

2. Para modificar la contraseña de un usuario, pulse [CTRL] + [ALT] +[SUPR], seleccione Cambiar Contraseña, indique el nombre del usuario al que desea cambiar su contraseña, escriba la contraseña vieja, la nueva contraseña, confírmela, y pulse Aceptar
3. Para crear una cuenta de grupo local en el equipo, seleccione Administrar del menú contextual de Mi Pc / Equipo. Pulse el botón izquierdo del ratón sobre el signo "+" que hay a la izquierda de Usuarios Locales y grupos y se desplegará su contenido: Usuarios y Grupos. Pulse el botón derecho del ratón sobre Grupos para que muestre su menú contextual, seleccione Grupo nuevo e indique los datos correspondientes. Cuando haya finalizado, pulse en Crear y ya estará creada la cuenta. Cuando haya acabado, pulse en Cerrar para volver a la lista de grupos dados de alta en el equipo


4. Para añadir miembros al grupo creado en el ejercicio anterior, seleccione Administrar del menú contextual de Mi PC /Equipo y verá la pantalla principal de la utilidad. Pulse el botón izquierdo del ratón sobre el signo "+" que hay a la izquierda de Usuarios locales y Grupos y se desplegará su contenido: Usuarios y Grupos. Pulse el botón izquierdo del ratón sobre Grupos y, en el panel derecho, le mostrará los grupos que hay dados de alta en el equipo. Sitúese sobre el grupo que desee modificar, pulse el botón derecho del ratón para que muestre su menú contextual y seleccione Propiedades. Añada los dos usuarios que creó en la práctica anterior y, cuando haya finalizado, pulse en Aceptar


5. Para eliminar una cuenta de usuario del Directorio Activo, seleccione Administrar del menú contextual de Mi PC /Equipo y verá la pantalla principal de la utildiad. Pulse el botón izquierdo del ratón sobre el signo "+" que hay a la izquierda de Usuarios Locales y Grupos y se desplegará su contenido: Usuarios y Grupos. Pulse el botón izquierdo del ratón sobre Usuarios y, en el panel derecho, le mostrará los usuarios que hay dados de alta en el equipo. Sitúese sobr el usuario que desee eliminar, puls eel botón derecho del ratón para que muestre su menú contextual, seleccione Eliminar, confirme que desea realizar la acción y el usuario desaparecerá de la lista

6. Desde Equipo /Mi PC del servidor, sitúese en el directorio donde desea colgar la carpeta que va a crear, abra el menú Archivo y seleccione Nuevo. De las opciones que aparecen, seleccione Carpeta, indique el nombre que va a dar al directorio y pulse [Intro]
7. Desde Equipo o Mi Pc, del menú Inicio, seleccione el directorio o archivo que desee, muestre su menú contextual, seleccione Propiedades y después, Seguridad. En la nueva pantalla se encuentran los nombres de los usuarios, grupos e identidades especiales que tienen permisos sobre dicha carpeta y, debajo, los permisos estándar de directorio que posee cada uno de ellos. Si desea consultar los permisos de alguno de ellos, sitúese sobre él y verá que, en la parte inferior, se muestran los permisos que tiene establecidos. Si hay marcas grises corresponden a permisos heredados. Si desea modificar los permisos de alguno de ellos, pulse en Editar (En XP se modifican directamente), sitúese sobre él y verá que, en la parte inferior, se muestran los permisos que tiene establecidos. Si hay casillas grises, corresponden a permisos heredados. Active la casilla correspondiente al permiso deseado en la columna Permitir, se le concede el permiso, o Denegar, se le deniega el permiso. Si desea añadir otros usuarios o grupos a la lista de nombres, pulse en Agregar, en Avanzadas, y en Buscar Ahora. Se abre una ventana con todos los posibles usuarios, grupos e identidades especiales a los que se puede otorgar o denegar permisos. Si selecciona elementos de la lista y pulsa en Aceptar dos veces, se añadirán a los grupos o usuarios que tienen permisos sobre la carpeta. Una vez que estén en la lsita, indique los permisos que desea conceder o denegar a cada uno de los usuarios que ha añadido. Si desea quitar algún usuario o grupo, sitúese sobre él, pulse en Quitar (no pedirá ninguna confirmación) y verá como se elimina de la lista.

Pulse en Aceptar hasta volver a la pantalla principal de la utilidad. Cuando haya finalizado, cierre la utilidad.

8. Más o menos igual que la anterior teniendo en cuenta el esquema de herencia: La casilla Aplicar estos permisos solo a objetos y/o contenedores dentro de este contenedor.

9. El término RAID significa Redundant Aray of Independent Disks y su filosofía consiste en disponer de varias unidades de disco conectadas ebtre sí, por medio de controladoras, software o combinación de ambos, de manera que cuando una unidad física de disco falle o se venga abajo, los datos, que se encontrarán en dicha unidad no se pierdan sino que se reconstruyan usando la paridad de los mismos (el sistema operativo ve a la matriz como si ésta fuese una sola. RAID 1. También conocido como Mirrored Disk Array. En esta configuración los discos se asocian por parejas y cada una de ellas almacenará la misma información. Cada pareja está formada por un disco primario, donde se leen y escriben los datos, y un disco espejo, donde solamente se escriben las modificaciones y en el que se leerán datos cuando el primario falle. Ventajas: en caso de error de uno de los discos se recuperan todos los datos, Es la arquitectura más rápida que presenta tolerancia a fallos. Con un mínimo de dos discos es suficiente. Inconvenientes: es bastante caro, ya que se emplea el doble de espacio del necesario. RAID 5. Es un sistema de discos independientes con integración de códigos de error mediante paridad, en donde los datos y la paridad se guardan en los mismos discos, por lo que se consigue aumentar la velocidad de demanda. La paridad nunca se guarda en los discos que contienen los datos que han generado dicha paridad, ya que, en el caso de que uno de ellos se estropease, bastaría con regenerar los discos para que el dato pudiera volver a restablecerse. Ventajas: Alto rendimiento en aplicaciones con gran demanda de velocidad. No se desaprovecha ningún disco exclusivamente para almacenar cñodigos de paridad. Se pueden recuperar los datos. Inconvenientes: Bajo rendimiento en escrituras. Se requiere un mínimo de tres discos



10. Para ver los sucesos registrados ejecute Visor d eScueso o Visor de Eventos de Herramientas Administrativas del menú Inicio. En Windows 7 despliegue el nodo Registros d eWindows. Sitúese sobre Aplicación y verá información sobre sus sucesos y, para finalizar, sitúese sobre Sistema y verá información sobre dichos sucesos.

11. En Windows 7, para preparar un gráfico sobre el rendimiento de la memoria caché del procesador para dos equipos, seleccione Monitor de Rendimiento de Herramientas Administrativas. Seleccione Monitor de rendimiento del panel izquierdo. Pulse en el quinto icono de la izquierda (Eliminar) para que se elimine el contador y se limpie la pantalla. Pulse en el cuarto icono de la izquierda (Agregar) y verá una nueva pantalla. En Seleccionar contadores del equipo escriba el nombre del equipo local (si pulsa en el triángulo que hay a la derecha del apartado, podrá seleccionarlo). Debajop, despliegue Procesador y seleccione % de tiempo de procesador para monitorizarlo. Cuando haya finalizado, pulse en Agregar y pasará a la ventana de Contadores Agregado. Repita el proceso con otro equipo y cuando haya terminado, pulse en Aceptar y verá el gráfico

12. Para ver los procesos ejecutándose en el equipo, pulse las teclas [CTRL]+[ALT]+[SUPR]. en la nueva pantalla, pulse en Iniciar el Administrador de Procesos, y después, en la ficha Procesos