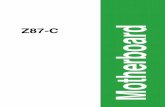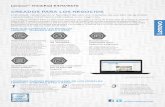Solución Intel Unite® · Guía del complemento Intel Unite® para Skype* Empresarial v2.3 2 de 28...
Transcript of Solución Intel Unite® · Guía del complemento Intel Unite® para Skype* Empresarial v2.3 2 de 28...

Julio de 2018
Solución Intel Unite®
Guía del complemento para Skype* Empresarial
Versión 2.3

Guía del complemento Intel Unite® para Skype* Empresarial v2.3 2 de 28
Limitación de responsabilidades legales y derechos de autor
Toda la información proporcionada en este documento está sujeta a cambio sin previo aviso. Póngase
en contacto con su representante de Intel para obtener las últimas especificaciones de productos y
guías de Intel.
Las características y ventajas de las tecnologías Intel dependen de la configuración del sistema y puede
que requieran de la activación de hardware, software o servicios. El rendimiento variará en función de la
configuración del sistema. Ningún sistema informático es absolutamente seguro. Consulte con el
vendedor o fabricante de su sistema o visite intel.es para más información.
No debe utilizar ni facilitar el uso de este documento en relación con cualquier infracción o análisis legal
que afecte a los productos Intel aquí descritos. Usted acepta conceder a Intel una licencia no exclusiva y
exenta del pago de derechos de autor por reclamación de cualquier patente posteriormente redactada
que incluya el asunto de este documento.
Con este documento no se concede ningún tipo de licencia (explícita o implícita, por impedimento legal
u otro medio) sobre ningún derecho de propiedad intelectual.
Los productos descritos en este documento podrían contener defectos de diseño o errores conocidos
como erratas, los cuales pueden hacer que el producto presente variaciones con respecto a las
especificaciones publicadas. Las erratas detectadas hasta el momento están disponibles a petición del
interesado.
Intel rechaza toda garantía explícita o implícita, incluida, entre otras, las garantías implícitas de
comerciabilidad, idoneidad para un propósito particular y no infracción, así como a cualquier otra
garantía que surja en relación con el rendimiento, la práctica comercial o el uso comercial.
Intel no ejerce control ni inspección algunos sobre los datos de análisis de rendimiento o los sitios web
de terceros a los que se hace referencia en este documento. Debe visitar el sitio web referido y
confirmar si los datos a los que se hacen referencia son precisos.
Intel, el logotipo de Intel e Intel Unite son marcas comerciales de Intel Corporation o de sus subsidiarias
en EE. UU. y/o en otros países.
Algunas de las imágenes de este documento pueden ser diferentes debido a la localización.
*Es posible que la propiedad de otros nombres y marcas corresponda a terceros.
© 2018 Intel Corporation. Reservados todos los derechos.

Guía del complemento Intel Unite® para Skype* Empresarial v2.3 3 de 28
Historial de revisiones
Revisión Fecha Notas
0.1 June 12, 2015 First Draft with outline and content
0.2 June 12, 2015 Added Introduction
1.0 September 9, 2015 Changed Legal disclaimers, added audience and minor format changes
1.1 January 28, 2016 Updates based on released version
1.3 February 3, 2016 Update version #, footers, Hub
1.4 February 16, 2016 Added Lync –Join meeting images
1.5 February 18, 2016 Added Troubleshooting section
1.6 March 4, 2016 Added new icon images
1.7 March 4, 2016 Fixed branding issues
1.8 March 10, 2016 Added additional settings instructions for Skype for Business 2016. Changed
document name to comply with legal requirements
1.9 April 4, 2016 Removed graphics for localization. Added Exchange Server information
needed for plugin (section 3.2.2)
1.10 April 6, 2016 Changed the example for the entry of the Exchange Server (section 3.2.1)
1.11 June 1, 2016 Updated for new version
1.12 June 16, 2016 Accepted Format Changes
1.13 October 24, 2016 Added diagrams, screenshots, installation details
1.14 November 15, 2016 Added issue in Troubleshooting section and accepted doc reviews
1.15 December 2, 2016 Added section Obtaining the Certificate Hash Value
2.1 June 12, 2017 • Removed references to Standalone
• Updated branding (Intel® Unite™ to Intel Unite®)
1. Added pre-requisite for enterprise voice for dial out
2. Added dial-out and ring-back
3. Updated Appendix A with new configuration options and details about the
new xml configuration
4. Added new screenshots. Changed Admin Portal screenshots.
5. Minor format changes
2.2 September 8, 2017 • Added the following new settings for v2.2: Camera/Mic Auto-start feature
(section 5.9), the XML Settings for this feature (Appendix A -Configuration
Options section) and updated the troubleshooting section (Appendix C).
2.3 May 3, 2018 • Updated to include new ad-hoc meeting and effective meetings features.

Guía del complemento Intel Unite® para Skype* Empresarial v2.3 4 de 28
Contenido
1. Introducción .......................................................................................................................................................................5
1.1 Destinatarios .....................................................................................................................................................5
1.2 Descripción general ......................................................................................................................................5
2. Flujo del complemento ................................................................................................................................................7
3. Instalación del complemento..................................................................................................................................8
3.1 Requisitos previos del hub .......................................................................................................................8
Requisitos de software ...............................................................................................................................8 Requisitos de Microsoft* Exchange ...................................................................................................8 Requisitos de Skype Empresarial ........................................................................................................9
3.2 Requisitos previos del cliente ................................................................................................................9
Requisitos de software ...............................................................................................................................9
3.3 Instalación del complemento .................................................................................................................9
En el hub: ............................................................................................................................................................9 En el cliente: .................................................................................................................................................. 11
3.4 Configuración del portal de administración .............................................................................. 11
Obtención del valor de hash del certificado.............................................................................. 11 Configuración del perfil ........................................................................................................................... 12
3.5 Personalización de la instalación ...................................................................................................... 13
4. Cómo utilizar Skype Empresarial en el dispositivo cliente .............................................................. 14
5. Características principales del complemento ........................................................................................... 16
5.1 Reuniones programadas......................................................................................................................... 16
5.2 Unirse a una reunión de Skype Empresarial ............................................................................ 16
5.3 Contestar una llamada de Skype Empresarial ........................................................................ 16
5.4 Compartir contenido ................................................................................................................................. 17
5.5 Control de vídeo ........................................................................................................................................... 17
5.6 Control de audio .......................................................................................................................................... 17
5.7 Marcación .......................................................................................................................................................... 17
5.8 Devolver la llamada ................................................................................................................................... 17
5.9 Inicio automático de la cámara o el micrófono ...................................................................... 17
5.10 Reuniones ad-hoc ....................................................................................................................................... 18
5.11 Programación de reuniones ................................................................................................................. 18
Apéndice A. Opciones de configuración ........................................................................................................................ 19
Apéndice B. Configuración de archivo XML ................................................................................................................ 25
Apéndice C. Resolución de problemas ........................................................................................................................... 26

Guía del complemento Intel Unite® para Skype* Empresarial v2.3 5 de 28
1. Introducción
Bienvenido a la guía del complemento Intel Unite® para Skype* Empresarial.
Esta guía incluye instrucciones detalladas sobre la instalación del complemento para Skype
Empresarial, además de información sobre las funciones clave del complemento Intel Unite.
1.1 Destinatarios
Este documento se ha diseñado para su uso por profesionales del sector de TI en un entorno
corporativo y que sean responsables de instalar el software Intel Unite y de añadir funciones opcionales
a la aplicación.
1.2 Descripción general
El complemento para Skype Empresarial es una solución que permite añadir usuarios de una reunión
de Skype Empresarial online a una sesión de la aplicación Intel Unite®. Este complemento se ejecuta en
el hub del software Intel Unite y gestiona una cuenta de correo electrónico específica para cada
instancia para configurar, modificar, añadir y rechazar reuniones. También se puede añadir a una
conversación de Skype Empresarial y, mediante la intervención del usuario, permite controlar los
dispositivos de audio y vídeo que se puedan usar con Skype Empresarial según su configuración.
Cualquier departamento de TI que use Microsoft Exchange* añadirá una cuenta de Exchange a la sala
que tenga habilitada la solución Intel Unite, de manera que los organizadores de la reunión podrán
programar la sala al igual que cualquier otro recurso. De manera predeterminada, el complemento
gestionará las invitaciones del calendario, es decir, aceptará reuniones nuevas o actualizadas y
rechazará invitaciones que entren en conflicto con el calendario del hub. Por otro lado, el equipo de TI
Dispositivo
invitado
(VPN) Dispositivos cliente remoto
Ubicación remota
Dispositivos cliente en sala
Complemento para Skype* Empresarial instalado en el hub
Hub Reunión en línea: Estado semanal (8:00-9:00
a. m.)
0808
Introducir PIN 0808
Bienvenido a Intel Unite

Guía del complemento Intel Unite® para Skype* Empresarial v2.3 6 de 28
puede desactivar esta funcionalidad del complemento y gestionar el calendario con las herramientas
existentes de la empresa.
Asimismo, esta solución permite a los usuarios conectarse a sus propias reuniones activadas de Skype
Empresarial sin necesidad de programar la sala. La funcionalidad de reuniones ad-hoc exige un
complemento adicional que se instala en el sistema cliente. Cuando un usuario se conecta a un hub, el
complemento del cliente lee el calendario de Exchange del cliente y traslada las reuniones activadas de
Skype Empresarial al complemento Intel Unite para Skype Empresarial que se esté ejecutando en el
hub. Así, el usuario podrá unirse a esa reunión utilizando el hub.

Guía del complemento Intel Unite® para Skype* Empresarial v2.3 7 de 28
2. Flujo del complemento
El complemento para Skype* Empresarial se ha instalado y configurado en el hub.
Se ha programado una
reunión de Skype*
Empresarial en la que
se invita al hub
El hub acepta
automáticamente la
reunión (o la rechaza
cuando hay conflicto)
10 minutos antes de que
comience la reunión, el
hub mostrará la
información de la
reunión en línea
MOSTRAR LA PANTALLA DE FORMA
INALÁMBRICA
1. Instale la aplicación Intel Unite
http://gotosolution/unite
2. Introducir PIN
3. Haga clic en Presentar
4. Comience a colaborar
Reunión en línea: Reunión de logística (2:00-3:00 p. m.)
El dispositivo cliente inicia
la aplicación Intel Unite al
introducir el PIN mostrado
en el monitor y aparece la
funcionalidad de Skype
Empresarial
Cuando la aplicación se
abre, se muestra el
icono para unirse
Incorporación a la
reunión de Skype
Empresarial
Se muestran los controles
de la reunión (si se activan, el vídeo, el audio
y la marcación estarán disponibles)

Guía del complemento Intel Unite® para Skype* Empresarial v2.3 8 de 28
3. Instalación del complemento
3.1 Requisitos previos del hub
El complemento Intel Unite para Skype Empresarial se instalará en el hub y cuenta con los siguientes
requisitos.
Requisitos de software
➢ Microsoft* Exchange 2010 o superior
➢ Skype* Empresarial 2013 o superior
➢ Software Intel Unite® para el hub, versión 3.1 o superior
➢ Opcional (para las reuniones ad-hoc): el software Intel Unite debe aceptar las conexiones
entrantes en TCP 36452
Nota: El complemento del hub es compatible con las cuentas de Microsoft Office 365. Sin embargo,
el complemento que se instala en el cliente para activar las reuniones ad-hoc no es compatible con
Microsoft Office 365.
Requisitos de Microsoft* Exchange
El complemento requiere una cuenta de correo electrónico y acceso a los Servicios web de
Exchange (https://<server>/EWS/Exchange.asmx). Cada hub necesita un correo
electrónico/calendario exclusivo que se puede programar como un recurso al crear una reunión. La
cuenta debe tener permisos de lectura y escritura en su propio calendario y acceso al inicio de
sesión de Skype Empresarial. De manera predeterminada, el complemento gestionará las
invitaciones del calendario: enviará mensajes para aceptar reuniones nuevas y actualizadas, y
enviará mensajes para rechazar aquellas que entren en conflicto con las reuniones ya programadas.
Como alternativa, puede desactivar esta funcionalidad desde el complemento y utilizar sus propias
herramientas para asegurarse de que el calendario es preciso. Si tiene una cuenta de correo
electrónico de Exchange, pero no está seguro de cómo obtener la URL de los Servicios web de
Exchange, puede seguir estos pasos:
1. Inicie Outlook.
Nota: No es necesario que Outlook se ejecute en el hub, puede ejecutarse en cualquier
máquina.
2. Mantenga pulsada la tecla Ctrl y haga clic con el botón derecho en el icono de bandeja del
sistema de Outlook.
3. Aparecerán dos opciones nuevas en el menú contextual: Estado de la conexión y Probar
configuración automática del correo electrónico.
4. Haga clic en Probar configuración automática del correo electrónico y a continuación
Probar para comprobar la configuración del servidor de correo electrónico.
5. En la pestaña Resultados, observe que la URL de Fuera de la oficina se usa como la URL de
servidor para el complemento (por ejemplo,
https://exchange.domain.com/EWS/Exchange.aspx).

Guía del complemento Intel Unite® para Skype* Empresarial v2.3 9 de 28
Requisitos de Skype Empresarial
Skype Empresarial debe estar configurado para que se abra e inicie sesión automáticamente. El
complemento no automatizará el inicio de sesión de Skype Empresarial.
Para que la capacidad de marcación funcione, la cuenta de Skype Empresarial debe tener habilitada
la función Enterprise Voice. Para habilitar esta función, deberá ponerse en contacto con su
administrador de Skype Empresarial o habilitarla mediante el panel de control de Office 365.
Nota: Lo ideal es que la cuenta de Microsoft Exchange y Skype Empresarial sean la misma.
3.2 Requisitos previos del cliente
Para habilitar la funcionalidad de reuniones ad-hoc, es necesario instalar un complemento adicional en
los sistemas cliente de Intel Unite.
Requisitos de software
➢ Microsoft* Exchange 2010 o superior
➢ Software Intel Unite® para el cliente, versión 3.1 o superior
➢ La detección automática de Microsoft Exchange debe estar activada (consulte la
documentación de Microsoft para obtener información sobre cómo activar la detección
automática de Microsoft Exchange).
Nota: El complemento del hub es compatible con las cuentas de Microsoft Office 365. Sin embargo, el
complemento que se instala en el cliente para activar las reuniones ad-hoc no es compatible con
Microsoft Office 365.
3.3 Instalación del complemento
En el hub:
1. Cierre la aplicación Intel Unite.
2. Ejecute Intel Unite Plugin for Skype for Business.msi.
3. En la ventana Configuración de Exchange Server, escriba la siguiente información:

Guía del complemento Intel Unite® para Skype* Empresarial v2.3 10 de 28
a. Nombre de Exchange Server: URL de Exchange Server descrita en los requisitos.
Consulte el ejemplo anterior:
https:// <outlook.office365.com>/EWS/Exchange.asmx, donde <outlook.office365.com> es
el nombre del servidor.
b. Nombre de usuario de Exchange para el hub: esta es la dirección de correo electrónico
única de la cuenta de Exchange única para el hub. Según el ejemplo anterior, sería
c. Escriba la contraseña: es la contraseña asignada al nombre de usuario de Exchange
para el hub.
4. Haga clic en Conexión de prueba para verificar que la información de la cuenta esté
configurada correctamente y asegúrese de que Skype Empresarial está en ejecución y se ha
iniciado sesión.
a. Si tiene el cliente Skype Empresarial 2016, abra
Configuración>Herramientas>Opciones en la pestaña General y desmarque Mostrar
controles de llamada cuando Skype Empresarial está en segundo plano.
5. Inicie la aplicación Intel Unite.
6. Asegúrese de que el complemento puede unirse a las reuniones y finalizarlas automáticamente
mediante el establecimiento de una reunión de prueba de la siguiente manera:
Nota: De manera predeterminada, el cliente Skype Empresarial no se une a reuniones ni las
finaliza de manera automática.
a. Disponga de un teclado y un ratón conectados al hub para esta configuración inicial (no
será necesario tener un teclado y un ratón conectados después de este proceso inicial).
b. En un equipo cliente, programe una reunión con Skype Empresarial para la fecha/hora
actual e invite a la dirección de correo electrónico del hub (utilice la misma dirección de
correo electrónico que utilizó en los pasos anteriores).
c. Compruebe que la dirección de correo electrónico acepta la reunión del hub a la que ha
enviado la invitación.
d. En el equipo cliente, abra la app Intel Unite y conéctese usando el PIN.
e. Haga clic en el icono del complemento y seleccione Entrar. Esto provocará que el hub
intente unirse a la reunión pero aparecerán mensajes emergentes. Use el ratón para
seleccionar No volver a mostrar esto en la pantalla para unirse al audio de la reunión.
7. El complemento ha sido instalado, puede personalizarlo si lo desea.

Guía del complemento Intel Unite® para Skype* Empresarial v2.3 11 de 28
En el cliente:
1. Cierre la aplicación Intel Unite.
2. Ejecute el Intel Unite Plugin for Skype for Business for Client.msi.
Nota: Solo debe realizar este paso si la funcionalidad de reuniones ad-hoc está activa.
3.4 Configuración del portal de administración
Se recomienda obtener y utilizar valores clave para complementos frente a valores predeterminados
(valor predeterminado = blanco), ya que los valores clave son más seguros y evitan que los
complementos maliciosos se instalen y ejecuten en los hubs.
NOTA: Para un entorno de prueba, puede usar el valor clave predeterminado, pero esto no se
recomienda para un entorno de producción.
Obtención del valor de hash del certificado
1. En la carpeta Intel Unite\Hub\Plugins, haga clic en el archivo Skype for Business / lync dll y
elija Propiedades.
2. Cuando se abra la ventana Propiedades del elemento, abra la pestaña Firmas digitales.
3. Seleccione Intel Unite Plugin y haga clic en Detalles.
4. En la ventana de Detalles de la firma digital, haga clic en Ver certificado.
5. En la ventana Certificados, seleccione la pestaña Detalles y desplácese hacia abajo hasta que
vea Huella digital.
6. Seleccione Huella digital. Una vez que se muestre el valor, cópielo y péguelo en un archivo de
bloc de notas o texto, quite los espacios y guárdelo.
7. Esta información se utilizará cuando cree el perfil de su complemento en el portal web de
administración. El valor clave también se puede crear e introducir después de crear el perfil.

Guía del complemento Intel Unite® para Skype* Empresarial v2.3 12 de 28
Configuración del perfil
1. Vaya al portal web de administración, después a Grupos y seleccione Perfiles.
2. En la lista Nombre del perfil, busque el perfil en el que desea crear la nueva clave y haga clic en
el icono Ver detalles (última columna de la derecha). También puede crear un perfil nuevo en
lugar de utilizar uno existente.
Nota importante: Para activar el complemento del cliente necesario para la función de
reuniones ad-hoc, es preciso utilizar el perfil predeterminado.
3. Cree una clave para el hash de certificado del complemento Skype Empresarial/Lync haciendo clic en Agregar propiedad de perfil. Cuando se abra la ventana, introduzca lo siguiente:
• Clave: PluginCertificateHash_LyncPlugin
(El formato es PluginCertificateHash_XXXX, donde X es el nombre que se le da al
complemento)
• Tipo de datos: cadena
• Unidad: texto
• Valor: pegue el valor guardado en el archivo de bloc de notas o de texto (valor de
huella digital). Estos datos también se pueden introducir después de crear la clave.

Guía del complemento Intel Unite® para Skype* Empresarial v2.3 13 de 28
4. Haga clic en Guardar.
5. En la ventana Perfil, podrá ver la nueva clave de complemento; haga clic en Editar para
introducir su valor (si no lo introducido ya) o editar esta clave.
6. También debe asegurarse de que la clave Verificar hash del certificado de complemento se
establece como Verdadero, si desea activarla. Si el valor establecido es Falso, el hub no
comprobará el certificado de firma de los complementos instalados.
NOTA: En un entorno de prueba, puede desactivar la comprobación de certificados. En un
entorno de producción, se recomienda establecer el valor en Verdadero.
Una vez que el perfil ha sido actualizado con los datos del complemento de Skype Empresarial,
recuerde asignarlo a los dispositivos del hub en los que desea que esté activado.
3.5 Personalización de la instalación
Este complemento le permite personalizar las funciones disponibles, el icono y el nombre, de modo
que puede adaptar fácilmente la experiencia del usuario a las capacidades de su organización. Consulte
Apéndice A. Opciones de configuración para las opciones de personalización.
Si necesita cambiar el nombre de usuario o la contraseña de Exchange después de la instalación, tiene
dos opciones:
1. Desinstalar y volver a instalar el complemento.
2. Actualizar manualmente el archivo de configuración. Consulte Apéndice B. Configuración de
archivo XML para obtener instrucciones sobre cómo hacerlo.

Guía del complemento Intel Unite® para Skype* Empresarial v2.3 14 de 28
4. Cómo utilizar Skype Empresarial en el
dispositivo cliente
Se ha programado una reunión de Skype Empresarial, mediante la que se ha invitado al nombre de
usuario/cuenta de Exchange del hub y el hub (donde se ha instalado el complemento) ha aceptado la
invitación.
Cuando los participantes de una reunión entren en una sala que tenga habilitada la solución Intel Unite
con una reunión programada y aceptada, el mensaje de Reunión en línea aparecerá en la pantalla o en
el monitor 10 minutos antes de que comiencen las reuniones y durará hasta que termine la reunión.
1. Abra la aplicación Intel Unite® e introduzca el PIN que se muestra en el hub.
2. Haga clic en Skype Empresarial.
3. Haga clic en Unirse. Así, el hub se unirá a la reunión de Skype Empresarial.
4. Si hay dispositivos de audio o vídeo conectados y disponibles en Skype Empresarial, los
usuarios conectados a la aplicación Intel Unite podrán controlarlos haciendo clic en los iconos
mostrados.
5. Si el icono de Skype Empresarial no aparece en la app Intel Unite (en el equipo cliente), la
reunión de Skype ha terminado o no hay ninguna programada. Por otro lado, compruebe que el
hub ha aceptado la reunión de Skype.
6. Si ha sido habilitado por el departamento de TI o el administrador del sistema, el complemento
mostrará un icono de marcación telefónica mediante el que podrá hacer llamadas a otros
participantes; esta es la funcionalidad de marcación.
Observe el flujo a continuación:
MOSTRAR LA PANTALLA DE FORMA
INALÁMBRICA
1. Instale Intel Unite http://gotosolution/unite
2. Introducir PIN
3. Haga clic en Presentar
4. Comience a colaborar
Reunión en línea: Reunión de logística (2:00-3:00 p. m.)
MOSTRAR LA PANTALLA DE FORMA
INALÁMBRICA
1. Instale la aplicación Intel Unite
http://gotosolution/unite
2. Introducir PIN
3. Haga clic en Presentar
4. Comience a colaborar
Reunión en línea: Reunión de logística (2:00-3:00 p. m.)

Guía del complemento Intel Unite® para Skype* Empresarial v2.3 15 de 28
Hay una sesión de Skype
Empresarial disponible
Entrar en la sesión de
Skype Empresarial
Finalizar la
sesión de
Skype
Empresarial
Cuando esté
disponible, se
mostrarán los
controles
Funcionalidad
de marcación
Finalizar la
llamada
Volver a la
reunión

Guía del complemento Intel Unite® para Skype* Empresarial v2.3 16 de 28
5. Características principales del
complemento
5.1 Reuniones programadas
Si los usuarios usan Microsoft Outlook* para programar una reunión, el complemento servirá de ayuda
para gestionar el calendario de Exchange, aceptando las reuniones. No aceptará reuniones que entren
en conflicto con reuniones programadas previamente.
Las reuniones se pueden modificar para cancelarlas, ampliarlas o reducirlas. Es necesario que se esté
ejecutando el complemento para Skype Empresarial en el hub para aceptar todos los cambios en la
reunión y actualizar la información del calendario. Si se envía una reunión al complemento cuando el
hub está desconectado, se rechazará cuando vuelva a conectarse, independientemente de la validez de
la solicitud de la reunión.
También puede disponer de un sistema diferente que gestione las invitaciones del calendario. Para
desactivar el complemento de gestión del calendario, debe indicar la configuración correcta (consulte
Apéndice A. Opciones de configuración).
5.2 Unirse a una reunión de Skype Empresarial
Cuando haya una reunión de Skype Empresarial en curso, los usuarios conectados a la aplicación Intel
Unite podrán unirse al hub para participar en la reunión de Skype mediante el complemento para
Skype Empresarial.
Los usuarios pueden unirse a una reunión 10 minutos antes de la hora de inicio. Cuando haya una
reunión disponible, el icono del complemento mostrará el indicador de que la reunión está lista.
Además, el hub mostrará el tema y la hora de la reunión en la barra de estado de color azul de la parte
inferior.
Para conectarse a una reunión desde la aplicación Intel Unite, haga clic en el icono del complemento y
seleccione Unirse. Se mostrará una notificación en el hub que indicará que la sala se está uniendo a la
reunión y, antes de 5 segundos, la ventana de Skype Empresarial debe aparecen a pantalla completa y
en primer plano.
5.3 Contestar una llamada de Skype Empresarial
Cuando un usuario de Skype Empresarial inicia una llamada de audio o vídeo con el hub que ejecuta la
aplicación Intel Unite, los usuarios conectados a la app Intel Unite podrán responder a la llamada.
Cuando esto sucede, aparece un mensaje en el hub con el nombre de la persona que inicia la llamada.
Para aceptar la llamada, haga clic en el complemento en la app Intel Unite y seleccione Responder.
Antes de 5 segundos, la ventana de Skype Empresarial debe aparecer a pantalla completa y en primer
plano.

Guía del complemento Intel Unite® para Skype* Empresarial v2.3 17 de 28
5.4 Compartir contenido
Cuando un participante de Skype Empresarial comparta contenido, este se mostrará en el hub de la
pantalla principal conectada para que los participantes del cliente Intel Unite puedan verlo, y se
mostrará a todos los participantes de Skype Empresarial.
El contenido compartido por un cliente Intel Unite, se compartirá en el hub de la aplicación Intel Unite y
se mostrará a todos los participantes de la reunión de Skype Empresarial.
5.5 Control de vídeo
Si el hub tiene conectada una cámara compatible con Skype Empresarial, los usuarios conectados a la
aplicación Intel Unite podrán iniciar y detener el vídeo mediante el complemento para Skype
Empresarial. Para ello, haga clic en el icono del complemento en la aplicación Intel Unite, y haga clic en
el botón Cámara.
5.6 Control de audio
Si el hub tiene conectado un dispositivo de audio compatible con Skype Empresarial, los usuarios
conectados a la aplicación Intel Unite podrán silenciar y volver a activar el sonido del micrófono o subir
y bajar el volumen mediante el complemento para Skype Empresarial. Para ello, haga clic en el icono
del complemento en la aplicación Intel Unite, seleccione el botón Micrófono y ajuste el volumen según
sea necesario.
5.7 Marcación
Para los hubs que tienen una cuenta de Skype Empresarial con Enterprise Voice activado, puede activar
un teclado de marcación para el complemento Skype Empresarial, lo que permite a los usuarios
conectados a la aplicación Intel Unite marcar números de teléfono.
Para utilizar esta función y activar la opción de configuración de marcación, consulte Apéndice A.
Opciones de configuración.
5.8 Devolver la llamada
Esta función configura el hub para que Skype Empresarial devuelva la llamada al teléfono existente de
la sala cada vez que el hub se conecta a una reunión programada. Para utilizar esta función, la solución
Skype Empresarial debe tener la capacidad de marcar números de teléfono.
5.9 Inicio automático de la cámara o el micrófono
Cuando Skype Empresarial se une a una reunión, normalmente el estado predeterminado de la cámara
está desactivado y el micrófono está silenciado. Para permitir una experiencia de usuario más
automática, este complemento le permitirá especificar el estado deseado de la cámara y el micrófono
cuando Skype Empresarial se una a una reunión.

Guía del complemento Intel Unite® para Skype* Empresarial v2.3 18 de 28
Para especificar los estados, consulte Apéndice A. Opciones de configuración.
5.10 Reuniones ad-hoc
Esta función permite al usuario conectar el hub a las reuniones programadas de Skype Empresarial
desde los calendarios de usuario, incluso si el hub no se ha programado.
Para activar esta función, el complemento del cliente debe estar instalado y activado. Además,
EnableExternalMeetings debe estar establecido como True en la configuración del complemento del
hub (consulte el Apéndice A).
Cuando un usuario se conecta a un hub, el complemento del cliente lee el calendario de Exchange del
usuario y traslada las reuniones de Skype Empresarial al complemento que se está ejecutando en el
hub. Así, el usuario podrá abrir la aplicación Intel Unite, seleccionar el icono Complemento Intel Unite
para Skype Empresarial, y unirse a la reunión.
Nota: El complemento del hub recibirá la información del calendario a través de una conexión cifrada
SSL. Es posible que tenga que habilitar reglas de firewall que permitan que la aplicación Intel Unite del
hub reciba una conexión entrante en TCP 36452.
5.11 Programación de reuniones
Esta función facilita la gestión del tiempo de la reunión a los usuarios mostrando las próximas citas e
informando de que una reunión programada está a punto de terminar mediante mensajes de aviso.
Todas las opciones de configuración están desactivadas de forma predeterminada. Puede activar
funciones en EffectiveMeetingsConfig.xml. Consulte las opciones de configuración en el Apéndice A
para obtener una lista completa de las opciones de configuración.

Guía del complemento Intel Unite® para Skype* Empresarial v2.3 19 de 28
Apéndice A. Opciones de configuración
En esta sección se describe el archivo de configuración XML que le ayudará a personalizar la instalación.
Los archivos de configuración están en el mismo directorio que el complemento y se generan durante
la instalación: C:\Program Files (x86)\Intel\Intel Unite\Hub\Plugins\
Nota: Las versiones anteriores del complemento utilizadas como claves de registro se encuentran en
"HKLM\Software\Intel\Unite\S4BPlugin" para personalizar la instalación. Estas claves de registro
anularán los valores establecidos en el archivo de configuración para asegurarse de que mantiene la
configuración cuando actualice.
CFCLyncPluginConfig.xml
VALOR DESCRIPCIÓN PREDETER
MINADO
Debug (booleano) True = El modo de depuración está habilitado.
Proporciona una consola de depuración, un botón
de registro y un botón de alternancia que le
permitirá cambiar la transparencia de la pantalla de
la aplicación Intel Unite para que pueda ver el
registro.
False = No se encuentra en el modo de depuración.
False
UrlKeyWords (cadena) Esta es una lista separada por comas de las
palabras clave a buscar en el cuerpo de una
invitación para encontrar la URL para unirse a
Skype Empresarial.
Defina solo esta opción si su organización
personaliza las URL de unión a Skype Empresarial
(obtenga información adicional en
https://technet.microsoft.com/es-
es/library/gg398287(v=ocs.15).aspx )
Ninguna

Guía del complemento Intel Unite® para Skype* Empresarial v2.3 20 de 28
Icon (cadena) Especifique la ruta de acceso válida de una imagen.
Esto proporciona una forma de que los
departamentos de TI personalicen el icono que se
muestra en la sección del complemento del cliente
Intel Unite.
Nota: En lugar del registro, también puede colocar
una imagen denominada "s4bpluginicon.png" en el
directorio de complementos (C:\Program Files
(x86)\Intel\Intel
Unite\Hub\Plugins\s4bpluginicon.png).
Ninguna
Name (cadena) Esto proporciona una forma de que los
departamentos de TI personalicen el nombre que
se muestra en la sección del complemento del
cliente Intel Unite (justo debajo del icono). Se
puede introducir cualquier tipo de cadena.
Si no se especifica, el nombre predeterminado del
complemento será: "Skype™ for Business"
Ninguna
DialBackNumber
(cadena)
Introduzca el número de teléfono de su sala de
conferencias. Si establece esta opción, debe iniciar
la aplicación Intel Unite para que pueda volver a
configurar Skype, después de lo cual DEBERÁ
reiniciar Skype Empresarial o el hub.
Ningún valor hará que el complemento configure
Skype Empresarial para utilizar el dispositivo de
audio por defecto.
Ninguna
EnableDialer
(booleano)
True = Habilita la funcionalidad de marcación. Solo
debe habilitar esta opción si tiene Enterprise Voice
habilitado para la cuenta de Skype Empresarial
ejecutada en el hub.
False = La capacidad de marcación está
deshabilitada.
False

Guía del complemento Intel Unite® para Skype* Empresarial v2.3 21 de 28
EnableRoomMeetings
(booleano)
True = Habilita la capacidad de unirse a los eventos
del calendario.
False = Deshabilita la capacidad de unirse a los
eventos del calendario.
Nota: Si desactiva esta opción, no podrá entrar en
las reuniones programadas. Solo debe desactivarla
si tiene Enterprise Voice habilitado y desea que la
interfaz de usuario del complemento muestre solo
la vista de marcación.
True
ToastIncomingIMs
(booleano)
True = El complemento recibirá un mensaje
instantáneo entrante y mostrará una notificación en
el hub.
False = El complemento no recibirá mensajes
instantáneos entrantes.
False
IMThePin
(booleano)
True = Si el hub se ha unido a una llamada de
Skype Empresarial, el complemento enviará por
mensaje instantáneo el PIN del hub cada vez que se
modifique el PIN.
False = El complemento no enviará ningún mensaje
instantáneo con el PIN del hub cuando se produzca
la modificación.
False
AutoStartVideo
(booleano)
Forzará el estado de la cámara al entrar en una
reunión de Skype.
True = Iniciar la cámara
False = Usar valor predeterminado de Skype
False
StartUnMuted
(cadena)
Pondrá el micro en silencio al entrar en una reunión
de Skype.
ninguno = Usar valor predeterminado de Skype
mute = Iniciar en silencio
unmute = Iniciar con audio
ninguno

Guía del complemento Intel Unite® para Skype* Empresarial v2.3 22 de 28
UseIE
(booleano)
Si el complemento inicia una sesión de Skype
Empresarial, el comportamiento predeterminado es
convertir la URL de unión en un URI del SIP. En
casos aislados dicha conversión no se realiza
correctamente. Si ocurre, podrá utilizar la URL de
unión en lugar del URI del SIP.
True = Usar URL de unión
False = Usar URI de SIP
False
EnableHubFullScreen
(booleano)
EnableExternalMeetings
(booleano)
Este parámetro permite que el hub reciba
reuniones de un cliente con el complemento del
cliente instalado
True = Activar las reuniones ad-hoc
False = Mostrar solo las reuniones programadas
False

Guía del complemento Intel Unite® para Skype* Empresarial v2.3 23 de 28
EffectiveMeetingsConfig.xml
VALOR DESCRIPCIÓN PREDETERMINA
DO
ExchangeCheckIntervalSeconds
(entero)
Esta configuración indica, en segundos,
la frecuencia con la que el
complemento debe comprobar
Microsoft Exchange en busca de nuevas
reuniones.
60
ManageCalendar
(booleano)
True = El complemento gestionará el
calendario.
False = El complemento no gestionará
el calendario.
De manera predeterminada, el
complemento gestionará las
invitaciones del calendario entrantes
(las aceptará o rechazará) para
garantizar que no hay conflictos.
Es posible que los departamentos de TI
quieran utilizar otra herramienta o
método para gestionar el calendario,
por lo que esta opción ofrece una
manera de desactivar la funcionalidad
predeterminada.
True
RoomEmail
(cadena)
Esta configuración le permite
especificar un calendario diferente que
desee gestionar.
Nombre de
usuario de
Exchange
especificado
durante la
instalación
EndOfMeetingToastWarning Especifica si el complemento debe
mostrar un mensaje de aviso cuando
una reunión está a punto de terminar.
True = Mostrar mensajes de aviso (las
dos siguientes configuraciones
especifican el tiempo)
False = No mostrar mensajes de aviso
False
MinutesBeforeEndOfMeetingTo
Alert
(entero)
Especifica, en minutos, con cuánta
antelación avisará el complemento a la
sala de que la reunión está a punto de
terminar.
5

Guía del complemento Intel Unite® para Skype* Empresarial v2.3 24 de 28
ToastEverySeconds
(entero)
Indica, en segundos, la frecuencia con la
que el complemente mostrará un
mensaje de aviso advirtiendo de que la
reunión está a punto de terminar.
ShowHubText
(booleano)
Esta configuración especifica si el
complemento debe mostrar la siguiente
reunión en la barra de estado de color
azul de la aplicación Intel Unite.
True = Mostrar todas las reuniones en la
barra de estado
False = No mostrar todas las reuniones
False
ShowUI Este ajuste indica si el complemento
debe mostrar un componente de
interfaz de usuario adicional en la
aplicación del cliente Intel Unite que
muestra el horario de la sala.
True = Mostrar la interfaz de usuario
adicional
False = No mostrar la interfaz de
usuario adicional
False

Guía del complemento Intel Unite® para Skype* Empresarial v2.3 25 de 28
Apéndice B. Configuración de archivo XML
En esta sección se describe el archivo de configuración XML que el complemento leerá para conectarse
a Exchange.
El archivo de configuración se encuentra en el mismo directorio que el complemento y se genera
durante la instalación. Se encuentra en C:\Program Files (x86)\Intel\Intel
Unite\Hub\Plugins\ExchangeConfig.xml.
Durante la instalación, el nombre de usuario y la contraseña se cifran para el sistema local mediante la
API de protección de datos de Microsoft. Debe cerciorarse de que protege correctamente este archivo.
Si desea actualizar el nombre de usuario/contraseña después de la instalación, puede seguir estos
pasos:
1) Salir de la app Intel Unite en el hub
2) Comprobar que el usuario que realiza los cambios tiene permisos de escritura en el archivo de
configuración.
3) Editar el archivo de configuración:
a. Modificar los elementos XML:
<email>nueva_direcció[email protected]</email>
<password>nueva contraseña</password>
b. Agregar o modificar el elemento XML:
<encrypt>true</encrypt>
4) Iniciar la aplicación Intel Unite (cuando el complemento se inicie, volverá a cifrar los campos de
nombre de usuario/contraseña y establecerá el valor de <encrypt> en "false").
5) Si ha cambiado la configuración del archivo, tendrá que volver a proteger el archivo de
configuración.

Guía del complemento Intel Unite® para Skype* Empresarial v2.3 26 de 28
Apéndice C. Resolución de problemas
Esta sección le guiará por los problemas comunes, las posibles causas y su solución.
PROBLEMA CAUSAS POSIBLES Y SOLUCIÓN
El complemento no
aparece en la app Intel
Unite
o bien
El complemento aparece,
pero cuando hace clic en la
ventana del complemento
dice "No conectado"
Hay algunas razones por las que puede ocurrir. La manera más fácil de determinar lo
que sucede es activar el modo de depuración del complemento e iniciar la aplicación
Intel Unite en modo de depuración.
Para activar el modo de depuración del complemento, consulte la configuración de
registro en el apéndice A.
Para iniciar la app Intel Unite en modo de depuración, abra una ventana de
comandos y ejecute Intel Unite.exe con el indicador de depuración escribiendo lo
siguiente (comillas incluidas):
"C:\Program Files (x86)\Intel\Intel Unite\Hub\Intel Unite.exe" /debug
Verá 2 consolas de depuración, una se parece a un documento de texto y es la
consola de app Intel Unite, la otra es una ventana que parece de CMD y muestra más
información.
Posibles problemas y soluciones:
1) El complemento no es de confianza.
Consulte la sección Obtención del valor de hash del certificado o la guía de
implementación para empresas.
2) El complemento no se puede conectar a Exchange Server.
Desinstale el complemento, vuelva a instalarlo y asegúrese de utilizar el botón
"Conexión de prueba" para cerciorarse de que tiene la configuración correcta.
3) El complemento no puede interactuar con Skype Empresarial.
Asegúrese de que Skype Empresarial está instalado y se ha iniciado sesión antes
de iniciar la app Intel Unite en el hub.
El botón Unirse no
aparecen en la ventana del
complemento
Esto indica que el complemento no encuentra una reunión para Skype Empresarial
en la programación actual.
Compruebe que haya una reunión de Skype Empresarial programada para este
momento y que el usuario de Skype Empresarial asociado al hub al que esté
conectado la haya aceptado.
Compruebe que la URL de Skype Empresarial no está incluida en el cuerpo del
mensaje del correo electrónico. Para que este complemento funcione, la URL de
unión debe incluirse en el cuerpo del correo electrónico.

Guía del complemento Intel Unite® para Skype* Empresarial v2.3 27 de 28
Aparece el botón Unirse,
pero no funciona
Esto indica que el complemento no puede iniciar la reunión.
Para unirse a una reunión, el complemento intenta iniciar la reunión
con Internet Explorer (en el hub). Asegúrese de que Internet
Explorer esté instalado.
Además, puede activar el modo de depuración, lo que le
proporcionará un botón adicional de alternancia que le permitirá
cambiar la pantalla (que oculta Intel Unite) y tratar de unirse a la
reunión. Al hacerlo, quizás identifique mejor si Skype Empresarial
no puede unirse a la reunión por un motivo diferente.
El complemento para
Skype Empresarial ha
rechazado o no ha
aceptado la reunión
programada.
Es posible que el sistema estuviera desconectado al enviar la
invitación o que la aplicación Skype Empresarial no estuviera
instalada.
Cierre la aplicación Intel Unite. Compruebe que se esté ejecutando
Skype Empresarial y que se haya iniciado sesión con el usuario
correcto. A continuación, inicie el hub de la app Intel Unite. Vuelva a
enviar la invitación y compruebe que se haya aceptado la reunión.
Los controles de la cámara
o el micrófono no
aparecen dentro de la
ventana del complemento.
El complemento solo mostrará los botones de la cámara y el
micrófono cuando estén conectados a una reunión, y solo si Skype
Empresarial está configurado para utilizar los dispositivos.
Para solucionar este problema, puede que tenga que volver a
configurar Skype Empresarial para utilizar los dispositivos.
Alguien ha solicitado el
control a través de Skype
Empresarial durante la
presentación del hub
Cuando esto sucede, la solicitud finalmente caducará. El
complemento actualmente no admite este tipo de solicitudes.

Guía del complemento Intel Unite® para Skype* Empresarial v2.3 28 de 28
La reunión no aparece en
la pantalla del hub o el
número de citas es 0 (cero)
en el archivo de registro,
aunque la reunión esté
programada.
Compruebe que la reunión esté programada para este momento y
que se puede acceder a la reunión mediante el hub. Es decir, abra el
calendario de Outlook de la cuenta que se ejecuta en el hub y vea la
invitación a la reunión.
El cuerpo de la reunión no debe estar en blanco, sino contener la
invitación a la reunión o el enlace de Skype.
Si la invitación a la reunión está en blanco, significa que Exchange
Server está configurado para eliminar el cuerpo de la invitación y
que se debe eliminar la configuración para que el complemento
pueda leer la invitación a la reunión.
Si el enlace se encuentra en el cuerpo de la invitación para la
cuenta, es posible que tenga un formato de ULR simple y
personalizada (https://technet.microsoft.com/es-
es/library/gg398287(v=ocs.15).aspx). Por defecto, el complemento
busca la palabra clave "meet". Si su servidor Skype/Lync se
encuentra personalizado, puede utilizar una palabra clave diferente.
Puede configurar el complemento y especificar una lista separadas
por comas de las palabras clave que desea buscar utilizando la
opción de la configuración URLKeyWords (consulte Apéndice A.
Opciones de configuración).
La interfaz de usuario del
complemento es lenta o no
responde.
Normalmente se trata de un problema relacionado con el ancho de
banda. Cuando pulsa un botón de la interfaz de usuario, debe enviar
un mensaje de vuelta al complemento del cubo y, a continuación, el
complemento envía una actualización de la interfaz de usuario de
vuelta al cliente. Si observa que recibe las respuestas con lentitud,
puede ser que la conexión entre el hub y el cliente no sea la óptima.
La reunión de Skype
Empresarial se inicia, pero
no puede entrar en ella.
Puede que se muestre una
barra amarilla con un
mensaje de error en la
parte inferior de la ventana
de Skype Empresarial.
Normalmente esto es debido a que la URL de Skype Empresarial no
es válida o a que se ha producido un fallo en la conversión del URI
del SIP.
Establezca “UseIE” como True.