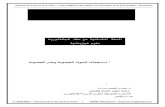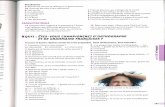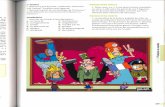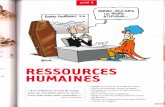Solución Intel Unite®€¦ · Instalación del cliente de Intel Unite ... 3. Se mostrará la...
Transcript of Solución Intel Unite®€¦ · Instalación del cliente de Intel Unite ... 3. Se mostrará la...

Junio de 2017
Solución Intel Unite®
Guía del usuario (pequeña empresa)

Solución Intel Unite® - Guía del usuario (pequeña empresa) v3.1.6 2 de 62
Limitación de responsabilidades legales y derechos de autor
Toda la información proporcionada está sujeta a cambio sin previo aviso. Póngase en contacto
con su representante de Intel para obtener las últimas especificaciones de productos y guías
de Intel.
Las características y ventajas de las tecnologías Intel dependen de la configuración del
sistema y puede que requieran de la activación de hardware, software o servicios. El
rendimiento variará en función de la configuración del sistema. Ningún sistema informático es
absolutamente seguro. Consulte con el vendedor o fabricante de su sistema o visite intel.es
para más información.
Con este documento no se concede ningún tipo de licencia (explícita o implícita, por
impedimento legal u otro medio) sobre ningún derecho de propiedad intelectual.
Los productos descritos en este documento podrían contener defectos de diseño o errores
conocidos como erratas, los cuales pueden hacer que el producto presente variaciones con
respecto a las especificaciones publicadas. Las erratas detectadas hasta el momento están
disponibles a petición del interesado.
Intel rechaza cualquier garantía expresa o implícita incluyendo, entre otras, la comerciabilidad,
la adecuación para un fin determinado y cualquier garantía derivada del uso y rendimiento en
comercio.
Intel, el logotipo de Intel, Intel Unite, Intel vPro e Intel Core son marcas comerciales de Intel
Corporation y de sus subsidiarias en Estados Unidos o en otros países.
Algunas de las imágenes de este documento pueden ser diferentes debido a la localización.
*Es posible que la propiedad de otros nombres y marcas corresponda a terceros.
© 2017 Intel Corporation. Reservados todos los derechos.

Solución Intel Unite® - Guía del usuario (pequeña empresa) v3.1.6 3 de 62
Contenido
Introducción ..................................................................................................................................... 5
¿Qué ha cambiado? ...................................................................................................... 5
Terminología ..................................................................................................................... 5
Instalación de la solución Intel Unite® ......................................................................... 7
Descripción general ...................................................................................................... 7
Requisitos del sistema................................................................................................ 8
Requisitos del hub ....................................................................................... 8
Requisitos del cliente ................................................................................ 8
Tabla de compatibilidad del cliente ................................................. 9
Instalación del hub Intel Unite .......................................................................... 10
Cómo cerrar la app Intel Unite en el hub ................................. 16
Instalación del cliente de Intel Unite ............................................................. 17
Instalación del cliente macOS .......................................................... 18
Instalación del cliente Windows ...................................................... 20
Desinstalación desde Windows (hub y cliente) ...................................... 23
Desinstalación en dispositivos macOS ......................................................... 24
Personalización del hub......................................................................................................... 25
Inicio de la aplicación de configuración ....................................................... 25
Pestaña Opciones generales.............................................................. 26
Pestaña Interfaz de usuario .............................................................. 28
Ficha Misceláneos ..................................................................................... 30
Funciones de la solución Intel Unite para dispositivos cliente Windows*32
Presentación de contenido ................................................................................... 32
Presentar en pantalla ampliada ........................................................................ 34
Presentar aplicaciones ............................................................................................. 35
Ver presentación ......................................................................................................... 36
Toma de control de una presentación .......................................................... 37
Anotación ......................................................................................................................... 38
Compartir archivos .................................................................................................... 39
Reproducción de video con soporte de audio .......................................... 41
Desconexión de usuarios ....................................................................................... 42

Solución Intel Unite® - Guía del usuario (pequeña empresa) v3.1.6 4 de 62
Bloquear reunión......................................................................................................... 43
Host desde su dispositivo ..................................................................................... 46
Indicador de estado de conexión ..................................................................... 47
Configuración de la aplicación Intel Unite ................................................. 48
Funciones de la solución Intel Unite para dispositivos cliente macOS*49
Presentación de contenido ................................................................................... 49
Presentar aplicaciones ............................................................................................. 50
Toma de control de una presentación .......................................................... 51
Ver presentación ......................................................................................................... 52
Anotación ......................................................................................................................... 53
Zoom ................................................................................................................................... 54
Compartir archivos .................................................................................................... 55
Desconexión de usuarios ....................................................................................... 57
Bloquear reunión......................................................................................................... 58
Indicador de estado de conexión ..................................................................... 60
Solución de problemas .......................................................................................................... 61
El PC cliente no se conecta al hub .................................................................. 61
El PC cliente no se conecta a un PC Cliente de host cuando
se utiliza la funcionalidad "Host desde su dispositivo" (par
a par). ................................................................................................................................ 61
PIN no válido ................................................................................................................. 61
Problemas de rendimiento .................................................................................... 61
Problemas con la red................................................................................................ 61
Problemas de cortafuegos .................................................................................... 62
El acceso directo no abre la aplicación ........................................................ 62

Solución Intel Unite® - Guía del usuario (pequeña empresa) v3.1.6 5 de 62
Introducción
Le damos la bienvenida a la solución Intel Unite®. Esperamos que pueda disfrutar de las
ventajas de un espacio de reunión inteligente y conectado. El software Intel Unite se ha
diseñado para conectar a todas las personas que participan en una reunión o sesión de un
modo rápido y sencillo. Intel Unite es una solución de colaboración simple e instantánea que
proporciona la base para poder brindar más opciones e innovación en el futuro. En este
documento podrá encontrar información sobre el proceso para instalar el software Intel Unite
para la pequeña empresa, conocer mejor todas las funciones y obtener ayuda para resolver
problemas.
¿Qué ha cambiado?
La versión para la pequeña empresa de la solución Intel Unite ha experimentado cambios
significativos. A continuación se muestra un resumen de estos:
1. Cambio de nombre: hasta ahora denominada modo independiente, la nueva versión de
software (v3.1) ha pasado a llamarse Intel® Unite for Small Business.
2. Compatibilidad con complementos: Esta versión del software no admite
complementos. Si su organización necesita funciones de los mismos, baraje la
posibilidad de utilizar el software en su versión empresarial o educativa.
3. Clave compartida: hasta ahora, se necesitaba una clave compartida para instalar el
software. En la versión para pequeñas empresas se ha eliminado este paso y no hace
falta utilizarla.
4. Formato de PIN: en las versiones anteriores de software se necesitaba un PIN numérico
de 6 dígitos para conectar a la aplicación Intel® Unite. En esta nueva versión del
software, la conexión requiere introducir un PIN alfanumérico de 8 dígitos, que aparece
en la pantalla de la sala donde en la que se celebra la sesión.
5. El hub solo se puede usar en el sistema operativo Windows* 10.
6. Las versiones anteriores del software se basaban en la difusión UDP para resolver el
PIN, limitando el Cliente y el Concentrador a una sola subred. Esta limitación se eliminó
estableciendo un PIN hexadecimal de 8 dígitos.
Terminología
A lo largo de esta guía del usuario se utilizarán los siguientes términos:
Utilidad: este término hace referencia a la configuración automática del hub que se produce
durante la instalación. Una vez que se haya configurado el hub como una utilidad, la
aplicación Intel Unite se iniciará automáticamente cuando el PC del hub esté encendido y
funcionará en modo de pantalla completa.

Solución Intel Unite® - Guía del usuario (pequeña empresa) v3.1.6 6 de 62
Cliente: este término hace referencia al portátil (Windows* o Mac*) que se usará para
conectarse al hub.
Hub: este término hace referencia a un mini PC con tecnología Intel® vPro™ conectado a una
pantalla en la que se ejecuta la aplicación Intel Unite en una sala de conferencias. Solo es
compatible con el sistema operativo Windows* 10.

Solución Intel Unite® - Guía del usuario (pequeña empresa) v3.1.6 7 de 62
Instalación de la solución Intel Unite®
Descripción general
La solución Intel Unite® consta de dos aplicaciones: una que se ejecuta en el cliente y otra que
se ejecuta en el hub. El hub es un mini PC que, por lo general, está conectado a una pantalla o
proyector dentro de una sala de conferencias. Los clientes deben seguir las instrucciones que
se muestran en el hub para descargar el software de cliente y conectarse al hub. Una vez
conectado, el cliente puede presentar su contenido, así como ver, anotar y compartir archivos
con los otros participantes conectados al mismo hub.
En esta sección podrá ver los requisitos y los procesos de instalación de software de cada
componente.
Cliente: el portátil (Windows*
o Mac*) que se usará para
conectarse al hub y presentar
su contenido
Hub: mini PC con tecnología
Intel® vPro™ que se conecta a
una pantalla en la que se
ejecuta el software Intel Unite®
en una sala de conferencias.

Solución Intel Unite® - Guía del usuario (pequeña empresa) v3.1.6 8 de 62
Requisitos del sistema
Requisitos del hub
Mini PC de 14a generación (o posterior) equipado con procesador Intel® Core™ vPro™
con SKU compatible
4 GB de RAM
1 GB de espacio de almacenamiento disponible
Microsoft* Windows* 10
o Se recomienda utilizar el nivel de parche más reciente
Microsoft .NET* 4.5 o posterior
Conexión de red, por cable o inalámbrica
Requisitos del cliente
Microsoft* Windows* 7, 8.1 o 10
o Se recomienda utilizar el nivel de parche más reciente
Microsoft .NET* 4.5 o posterior
macOS* 10.10.5 o posterior
1 Si desea obtener más información sobre los SKU compatibles, póngase en contacto con un fabricante de equipos originales de su elección o un representante de Intel.

Solución Intel Unite® - Guía del usuario (pequeña empresa) v3.1.6 9 de 62
Tabla de compatibilidad del cliente
Utilice la siguiente tabla como guía de uso de las funciones disponibles en la aplicación Intel
Unite en función del sistema operativo cliente (el portátil o dispositivo usado como cliente).
La siguiente tabla muestra las funciones disponibles en la versión de software más reciente de
la aplicación Intel Unite para la pequeña empresa v3.1.
DESTACADO Windows* 7, 8.1, 10
macOS*
Ver presentación
Presentación de contenido
Presentar una pantalla ampliada física
Presentar una pantalla ampliada virtual
Presentar aplicaciones
Compartir pantalla con hasta 4 presentadores (modo dinámico, se muestra pantalla compartida en el hub)
Toma de control de una presentación
Anotación
Compartir archivos
Bloquear reunión
Desconexión automática (al cerrar la tapa)
Ver participantes
Host desde su dispositivo (solo con tecnología Intel® vPro*)
Video con audio (uso compartido de la pantalla)

Solución Intel Unite® - Guía del usuario (pequeña empresa) v3.1.6 10 de 62
Instalación del hub Intel Unite
1. Copie y ejecute Intel Unite Hub.mui.msi en el sistema que vaya a utilizar como un hub.
2. El Asistente para la instalación se abrirá y se mostrará la ventana de Bienvenida. Haga clic
en Siguiente para continuar.
3. Se mostrará la ventana del contrato de licencia para el usuario final. Después de revisar
el contrato de licencia para el usuario final, active la casilla Acepto los términos del
contrato de licencia y haga clic en Siguiente para continuar.

Solución Intel Unite® - Guía del usuario (pequeña empresa) v3.1.6 11 de 62
4. Se abrirá la ventana Decida cómo desea instalar la solución Intel Unite®. Seleccione
Pequeñas empresa y haga clic en Siguiente.
5. Se abrirá la ventana Carpeta de destino. Elija un destino o deje la ubicación
predeterminada y haga clic en Siguiente para continuar.

Solución Intel Unite® - Guía del usuario (pequeña empresa) v3.1.6 12 de 62
6. Se abrirá la ventana Listo para instalar. Haga clic en Instalar para continuar.
7. Cuando haya finalizado el proceso de instalación, se abrirá la ventana Finalizar. Haga clic
en Finalizar para continuar.
NOTA IMPORTANTE: Si ha desactivado la opción Ejecutar la aplicación Intel Unite®,
deberá iniciar la aplicación Intel Unite desde el acceso directo que está en el escritorio
para continuar.
8. Se abrirá la ventana Configure la solución Intel Unite® – Programa Intel® de mejora de
productos. Después de leer el acuerdo, seleccione la casilla Acepto los términos del
programa Intel de mejora de productos y haga clic en Sí.

Solución Intel Unite® - Guía del usuario (pequeña empresa) v3.1.6 13 de 62
9. Se abrirá la ventana Configure la solución Intel Unite® – ¿Desea configurar su equipo
como una utilidad Intel Unite? Dispondrá de dos opciones para configurar la aplicación:
Si selecciona Sí, su sistema se configurará como una utilidad Intel Unite. Si el hub
está configurado como una utilidad, la aplicación Intel Unite se iniciará
automáticamente cuando el PC del hub esté encendido y la aplicación Intel Unite
funcionará en modo de pantalla completa. Seleccione esta opción si desea que ese
PC específico se ejecute como un hub Intel Unite.
Se realizarán los siguientes cambios en el sistema:
Se creará un nuevo usuario no administrativo:
Nombre de usuario: UniteUser
Contraseña: P@ssw0rd

Solución Intel Unite® - Guía del usuario (pequeña empresa) v3.1.6 14 de 62
El equipo estará configurado para iniciar sesión automáticamente con el
usuario UniteUser e iniciar la aplicación Intel Unite cuando arranca el
sistema.
Se agregará una excepción en el firewall de Windows para permitir el
funcionamiento de la aplicación Intel Unite.
La configuración de energía se establecerá como "siempre activada".
NOTA: Esto se puede deshacer usando la aplicación Intel Unite Settings o
desinstalando el software Intel Unite.
Al seleccionar No, se instalará un acceso directo en su escritorio desde donde
podrá iniciar la aplicación Intel Unite manualmente. Seleccione esta opción si su
sistema tiene varios propósitos y desea poder cambiar fácilmente entre las
aplicaciones Intel Unite y otras aplicaciones.
10. Seleccione Sí o No y haga clic en Finalizar para continuar con la instalación.
11. Se abrirá la ventana Configuración completada. Haga clic en Cerrar.
Nota: Puede acceder a ajustes adicionales si hace clic en el botón Personalizar, o puede
hacerlo después de terminar la instalación. Consulte la sección Personalización del hub
para obtener más información.
12. Si ha seleccionado Sí durante la instalación, el sistema se reiniciará una vez finalizada la
configuración. Si ha seleccionado No, tendrá que iniciar manualmente la aplicación Intel
Unite mediante el acceso directo del escritorio.

Solución Intel Unite® - Guía del usuario (pequeña empresa) v3.1.6 15 de 62
13. Cuando se reinicia el sistema, se mostrarán los ajustes. Consulte la sección
Personalización del hub para obtener más información o haga clic en Cerrar para iniciar la
aplicación Intel Unite.
14. Haga clic en Desconectar o Iniciar la app Intel Unite para abrir la aplicación.
15. Cuando se inicia la aplicación Intel Unite, se mostrarán las instrucciones para descargar el
software de cliente y conectarse al hub.
En esta pantalla puede ver las instrucciones que deberá seguir cada sistema para
conectarse al hub Intel Unite. El PIN es el número que debe introducir después de iniciar la
aplicación en el cliente para conectarse al hub.
PIN
Instrucciones
para la descarga
de cliente
PIN

Solución Intel Unite® - Guía del usuario (pequeña empresa) v3.1.6 16 de 62
Cómo cerrar la app Intel Unite en el hub
Si ha configurado el hub Intel Unite como utilidad:
Pulse Alt+F4, que cerrará la aplicación Intel Unite y le dará la opción de iniciar la
app Intel Unite® o Desconectar.
Si ejecuta la aplicación Intel Unite desde el acceso directo del escritorio:
Para salir de la aplicación Intel Unite, presione Alt+F4. De este modo, se cerrará la
ventana de pantalla completa.
Para salir por completo, deberá cerrar la aplicación desde la bandeja del sistema:
En la bandeja del sistema (junto al reloj), haga clic con el botón derecho sobre el
icono de la aplicación Intel Unite y seleccione Cerrar.

Solución Intel Unite® - Guía del usuario (pequeña empresa) v3.1.6 17 de 62
Instalación del cliente de Intel Unite
Cuando se haya instalado la aplicación Intel Unite en el hub, deberá instalar la aplicación en
cada dispositivo cliente que se conecte a este hub.
1. Abra un explorador web en su ordenador portátil o PC para conectarse al hub Intel Unite.
Para ello, introduzca la URL que aparece en el hub.
2. Cuando se cargue la página web de Welcome to the Intel Unite app download
(Bienvenida del sitio de descarga de la app Intel Unite), haga clic en la flecha que
corresponda al sistema operativo del portátil o PC en el que se esté instalando la
aplicación Intel Unite o, si desea instalar la aplicación para usarla solo una vez (la
aplicación no se almacenará en su dispositivo), haga clic en la flecha que indica One Time
Use (Un solo uso). Tenga en cuenta que esta opción solo está disponible en sistemas
operativos Windows*.

Solución Intel Unite® - Guía del usuario (pequeña empresa) v3.1.6 18 de 62
3. Continúe con la instalación según su sistema operativo (más abajo se proporcionan más
detalles).
Instalación del cliente macOS
1. Seleccione la opción Intel Unite for Apple macOS (Intel Unite para Apple macOS) del
sitio de descarga.
2. Cuando se haya descargado el archivo Intel Unite Client OS X.dmg en el equipo cliente,
abra el archivo para instalar la aplicación.
3. Se abre la ventana Intel Unite Software End User License Agreement (Contrato de
licencia para el usuario final del software Intel Unite), léalo y haga clic en Agree
(Aceptar) para continuar.
4. Mueva la app Intel Unite para la pequeña empresa a la carpeta Aplicaciones.
5. Abra la app Intel Unite desde la carpeta Aplicaciones.
6. Se abre la ventana Introducir PIN y conectar a una pantalla.
7. Para conectarse al hub, introduzca el PIN que se muestra en el hub.

Solución Intel Unite® - Guía del usuario (pequeña empresa) v3.1.6 19 de 62
8. Podrá entrar en la sesión de Intel Unite cuando haya introducido el PIN.
NOTA:
Si ya había instalado la aplicación Intel Unite en su dispositivo macOS (versión anterior del
software), la ventana Introducir PIN y conectar a una pantalla mostrará un número PIN de
6 dígitos. De hacerlo, haga clic en el símbolo con forma de engranaje de la esquina inferior
derecha y seleccione Pequeña empresa. Cuando haya guardado y cerrado este ajuste, se
abrirá la ventana de conexión con el PIN de 8 dígitos. También puede añadir su nombre y
avatar en este paso.

Solución Intel Unite® - Guía del usuario (pequeña empresa) v3.1.6 20 de 62
Instalación del cliente Windows
1. Seleccione la opción Intel Unite 3.1 para Microsoft Windows del sitio de descarga.
2. El sistema abrirá el Asistente para la instalación. Haga clic en Siguiente para continuar.
3. Después de leer el Contrato de licencia para el usuario final, active la casilla Acepto los
términos del contrato de licencia y haga clic en Siguiente para continuar.

Solución Intel Unite® - Guía del usuario (pequeña empresa) v3.1.6 21 de 62
4. Se abrirá la ventana Carpeta de destino. Elija un destino o deje la ubicación
predeterminada y haga clic en Siguiente para continuar.
5. Se abrirá la ventana Listo para instalar. A continuación, haga clic en Instalar para
continuar.

Solución Intel Unite® - Guía del usuario (pequeña empresa) v3.1.6 22 de 62
6. Cuando haya finalizado el Asistente para la instalación, haga clic en Finalizar.
7. El instalador le solicitará que reinicie el sistema. Haga clic en Sí para continuar con la
instalación.
8. Al iniciarse la aplicación, se abrirá la ventana Declaración de privacidad de la aplicación
Intel Unite®. La aplicación recopilará datos e información de uso que servirán de ayuda a
Intel a la hora de realizar mejoras en el futuro. Lea la declaración, haga clic en Sí o No y
continúe.

Solución Intel Unite® - Guía del usuario (pequeña empresa) v3.1.6 23 de 62
9. El sistema mostrará la ventana Conectar a una pantalla. Para conectarse al hub,
introduzca el PIN que se muestra en el hub.
10. Podrá unirse a la sesión cuando haya introducido el PIN.
NOTA: Si tiene problemas para conectar el cliente al hub, compruebe si el firewall está
desactivado o si tiene excepciones activas para Intel Unite.exe. Consulte la sección Solución
de problemas.
Desinstalación desde Windows (hub y cliente)
NOTA IMPORTANTE: Antes de desinstalar la aplicación Intel Unite desde un hub, deberá
asegurarse de que la aplicación Intel Unite no se esté ejecutando ni se esté utilizando el
usuario UniteUser (solo en el caso de que el hub esté configurado como utilidad). Consulte la
sección Cómo cerrar la app Intel Unite en el hub.
Si desea desinstalar el software Intel Unite, siga el proceso estándar para eliminar software de
Windows:
1. Vaya a Panel de control < Programas < Desinstalar un programa o Configuración <
Sistema < Aplicaciones y características.
2. Busque Intel Unite® en la lista y haga doble clic en el icono.

Solución Intel Unite® - Guía del usuario (pequeña empresa) v3.1.6 24 de 62
3. Siga las instrucciones en pantalla para desinstalar la aplicación.
Desinstalación en dispositivos macOS
Para desinstalar la app Intel Unite, arrastre el programa desde la carpeta Aplicaciones hasta la
Papelera.

Solución Intel Unite® - Guía del usuario (pequeña empresa) v3.1.6 25 de 62
Personalización del hub
El hub Intel Unite se puede personalizar para adaptarlo a las necesidades de su organización.
Con las opciones adicionales podrá añadir un tema al hub o activar/desactivar funciones tales
como el uso compartido de archivos.
En esta sección aprenderá a personalizar el hub con la aplicación Intel Unite Settings.
Inicio de la aplicación de configuración
Para iniciar la aplicación de configuración, deberá cerrar la aplicación Intel Unite que se esté
ejecutando en el hub y abrir la aplicación Intel Unite Settings. Para ello, haga clic en el
iniciador del escritorio o en el menú Inicio.
Los ajustes están organizados en tres pestañas:
General: aquí encontrará los ajustes más comunes.
Interfaz de usuario: contiene los ajustes con los que personalizar el fondo, aspecto y
las instrucciones que se deberán seguir al ejecutar el modo de pantalla completa.
Misceláneos: contiene otras funcionalidades y ajustes avanzados.
Con los botones de la parte inferior podrá navegar, revertir y guardar los cambios. Para cerrar
la aplicación, haga clic en Cerrar.

Solución Intel Unite® - Guía del usuario (pequeña empresa) v3.1.6 26 de 62
Pestaña Opciones generales
Restablecer a los valores predeterminados: esta opción eliminará todos los cambios
realizados en el sistema durante la instalación y restablecerá todos los ajustes a sus valores
predeterminados. El software Intel Unite permanecerá en el sistema, pero se le guiará a través
del asistente de Configure la solución Intel Unite® la próxima vez que inicie la aplicación. Esta
opción es útil si desea cambiar el modo de utilidad que seleccionó durante la instalación.
Restablecer configuración: esta opción restablecerá los valores predeterminados de todos
los ajustes. Esto no borrará ningún cambio realizado en el sistema durante la instalación.
Tamaño de visualización del PIN: esta opción le permitirá personalizar el tamaño del texto
del PIN que aparece en la esquina superior derecha de la pantalla. Tenga en cuenta que, a
medida que cambie el valor, el PIN de ejemplo 0000-0000 ofrecerá una vista previa.
Transparencia de PIN: esta opción permitirá cambiar la transparencia del PIN, donde 0=
transparente y 100= modo de color predeterminado. Los valores entre 1 y 99 proporcionarán
una opacidad diferente.
Bloquear el teclado en modo de pantalla completa: si se establece en Sí, aparecerá la
ventana Contraseña de desbloqueo del hub. La aplicación Intel Unite se ejecutará en el modo
de quiosco, que bloqueará las combinaciones de teclas que permiten que un usuario pueda
salir de la aplicación. Para salir, debe introducir la Contraseña de desbloqueo del hub.
Contraseña de desbloqueo del hub: este campo de texto solo está presente si el valor
Bloquear el teclado en modo de pantalla completa es Sí. Esta opción se utiliza cuando la

Solución Intel Unite® - Guía del usuario (pequeña empresa) v3.1.6 27 de 62
aplicación Intel Unite se está ejecutando en modo de quiosco. Cuando la introduzca, la
aplicación Intel Unite se cerrará. Observe que no hay indicación alguna de que está
introduciendo la contraseña en el modo de quiosco.

Solución Intel Unite® - Guía del usuario (pequeña empresa) v3.1.6 28 de 62
Pestaña Interfaz de usuario
Pantalla completa: si esta opción está establecida en Sí, la aplicación Intel Unite ocupará toda
la pantalla. Si selecciona No, todos los demás ajustes quedarán ocultos.
Imagen de fondo: esta opción le permitirá seleccionar una imagen de fondo. Puede escribir
un nombre de archivo o usar el botón Examinar para buscar una imagen local.
Color de fondo de pantalla completa: esta opción define el color de fondo utilizado en el
modo Pantalla completa. Para seleccionar un color, haga clic en el cuadro de texto y aparecerá
el selector de color. Puede hacer clic en el color que desee o, si desea especificar su propio
valor hexadecimal, puede utilizar las barras deslizantes de color RGB.
Mostrar reloj: si se establece en Sí, la hora actual del sistema se mostrará en la esquina
inferior derecha de la pantalla.
Mostrar instrucciones: si se establece en Sí, aparecerán directrices de texto en el centro de la
pantalla. Puede utilizar las instrucciones predeterminadas o especificar las suyas.
Fuente del texto de las instrucciones: esta opción define la fuente que se utilizará para las
instrucciones.
Color de texto de las instrucciones: esta opción define el color que se utilizará para las
instrucciones. Para seleccionar un color, haga clic en el cuadro de texto y aparecerá el selector
de color. Puede hacer clic en el color que desee o, si desea especificar su propio valor
hexadecimal, puede utilizar las barras deslizantes de color RGB.

Solución Intel Unite® - Guía del usuario (pequeña empresa) v3.1.6 29 de 62
Color del pin: en las instrucciones, puede optar por mostrar el PIN. Esta opción le permitirá
elegir un color diferente para el PIN y así resaltarlo. Para seleccionar un color, haga clic en el
cuadro de texto y aparecerá el selector de color. Puede hacer clic en el color que desee o, si
desea especificar su propio valor hexadecimal, puede utilizar las barras deslizantes de color
RGB.
Instrucciones para pantalla completa: en este cuadro de texto podrá personalizar las
instrucciones de texto que aparecen en el hub. Si se queda en blanco, aparecerán las
instrucciones predeterminadas. Hay tres variables especiales que puede utilizar:
{host} Mostrará el nombre del host del hub.
{ip} Mostrará la dirección IP del hub.
{pin} Mostrará el PIN actual.
Mostrar instrucciones: haga clic en este botón para ver una vista previa de la configuración
actual. Para salir de la vista previa, haga clic en Ocultar instrucciones.

Solución Intel Unite® - Guía del usuario (pequeña empresa) v3.1.6 30 de 62
Ficha Misceláneos
Permitir transferencia de archivos: si se establece en Sí, los clientes conectados podrán
enviar archivos a otros usuarios conectados al mismo hub. Consulte la sección Funciones de
la solución Intel Unite para obtener más información sobre el uso que puede dar a esta
función.
Puerto de escucha TCP para la app Intel Unite®: se trata de una configuración de red
avanzada que especifica en qué puerto TCP escuchará Intel Unite. Se recomienda que la
opción Automático esté establecida en Sí. Si establece Automático como No, puede
seleccionar el puerto TCP que escuchará el hub Intel Unite para las conexiones entrantes.
Configuración de notificación de errores: la configuración del servidor de correo electrónico
es una opción avanzada para recibir notificaciones si se producen errores. Deberá especificar
las siguientes opciones:
Servidor de correo electrónico: introduzca un servidor SMTP válido.
Dirección de correo electrónico: introduzca una dirección de correo electrónico válida
para recibir los mensajes de correo electrónico.
Compresión de video: este ajuste avanzado de compresión especifica qué nivel de
compresión debe aplicarse al compartir la pantalla. Los valores más altos requieren menos
ancho de banda, pero pueden degradar la imagen (porque se está comprimiendo mucho más).
Los valores inferiores aportan una mejor calidad de imagen, pero pueden requerir un mayor
ancho de banda.
Configuración de transmisión de audio y video: visualice y comparta contenido de video con
audio, solo para los participantes que estén en la sala, con hasta 1080p a 20-30 fps. El PC

Solución Intel Unite® - Guía del usuario (pequeña empresa) v3.1.6 31 de 62
cliente deberá estar equipado con la 3a generación de procesadores Intel Core (o posterior)
con gráficos Intel y sistema operativo Windows 7, 8.1 o 10.
Asistencia de transmisión de audio/vídeo: esta función está activada de forma
predeterminada. Seleccione No si desea desactivarla.
Permitir visualización remota: permite a los usuarios ver la sesión de forma remota (en
otra habitación).

Solución Intel Unite® - Guía del usuario (pequeña empresa) v3.1.6 32 de 62
Funciones de la solución Intel Unite para dispositivos
cliente Windows*
Cuando los clientes se conectan a un hub, la solución proporciona funciones de colaboración
útiles que incluyen la posibilidad de presentar contenido comparativo, compartir archivos y
realizar anotaciones. En esta sección podrá ver las instrucciones sobre cómo utilizar las
funciones que se incluyen en la solución Intel Unite.
Inicie la aplicación Intel Unite en el dispositivo cliente y active la opción Conectar a una
pantalla introduciendo el PIN del hub.
Presentación de contenido
La solución Intel Unite le permite presentar el contenido en la pantalla a la que está
conectado el hub.
Haga clic en Presentar pantalla para presentar el contenido de la pantalla principal.
Para dejar de presentar, haga clic en Detener presentación.

Solución Intel Unite® - Guía del usuario (pequeña empresa) v3.1.6 33 de 62
Además de presentar la pantalla principal, la aplicación Intel Unite le permitirá compartir
contenido de las siguientes formas:
Presentar en una pantalla ampliada física
Presentar en una pantalla ampliada virtual
Presentar en determinadas aplicaciones

Solución Intel Unite® - Guía del usuario (pequeña empresa) v3.1.6 34 de 62
Presentar en pantalla ampliada
Si su sistema tiene varios monitores físicos conectados que se han configurado como
pantallas ampliadas, con la aplicación Intel Unite podrá compartir dichos escritorios
ampliados y mantener el contenido de su escritorio principal privado. Si el sistema solo tiene
una pantalla, habrá disponible una opción adicional para crear una pantalla ampliada virtual.
Para presentar en una pantalla ampliada:
Haga clic en el botón Más (…) junto a Presentar pantalla.
Seleccione la pantalla desde la que desee presentar.
También puede cambiar la selección haciendo clic en el botón Más (…) junto a Detener
presentación.
Seleccionar
pantalla física
Seleccionar
pantalla
ampliada

Solución Intel Unite® - Guía del usuario (pequeña empresa) v3.1.6 35 de 62
Presentar aplicaciones
Con esta opción podrá seleccionar una o varias aplicaciones para presentarlas mientras
preserva la privacidad del resto del contenido de la pantalla. Tenga en cuenta que solo se
puede compartir una aplicación a la vez. Si hay varias aplicaciones seleccionadas, solo se
compartirá en el hub la ventana de la aplicación que esté activa.
Para presentar una aplicación:
Haga clic en Presentar aplicación.
Seleccione la aplicación de la lista que desea compartir y haga clic en Aceptar.
NOTA: Si la aplicación que quiere compartir no aparece en la lista, seleccione una de las otras
dos opciones, Presentar pantalla o Pantalla ampliada virtual (si procede), porque no todos
los programas se pueden compartir con la aplicación.

Solución Intel Unite® - Guía del usuario (pequeña empresa) v3.1.6 36 de 62
Ver presentación
Cuando un usuario conectado comparte contenido, puede ver y anotar la presentación de
forma local. Para ver una presentación mientras un usuario conectado presenta, haga clic en
Ver.
Esto abrirá una nueva ventana que mostrará el contenido que se está presentando y le
permitirá anotar encima de dicho contenido.
Si hay varias personas presentando, puede cambiar de usuario haciendo clic en su avatar.
Pueden presentar hasta 4 personas (en el hub) al mismo tiempo. Si otros participantes quieren
compartir la misma pantalla principal, no podrán presentar hasta que alguno de los 4
presentadores deje de hacerlo.

Solución Intel Unite® - Guía del usuario (pequeña empresa) v3.1.6 37 de 62
Toma de control de una presentación
Cuando varios usuarios realizan una presentación, es posible que un usuario deba tomar el
control de la pantalla del hub. Puede hacerlo mediante la opción Tomar el control.
Para tomar el control de una presentación:
Empiece a presentar el contenido.
Haga clic en Tomar el control. Verá la opción Tomar el control únicamente si está
presentando su contenido de forma simultánea con otros usuarios.
NOTA: Esta acción no expulsa a los otros ponentes de la sesión compartida, pero impide que
sigan compartiendo contenido. Pueden volver a compartirlo cuando lo deseen.

Solución Intel Unite® - Guía del usuario (pequeña empresa) v3.1.6 38 de 62
Anotación
La función de anotación se utiliza para resaltar y destacar rápidamente un elemento o sección
en la pantalla que se está mostrando. La tinta que se muestra irá desapareciendo lentamente
transcurridos cinco segundos. Para realizar anotaciones durante la presentación:
1. Presente su contenido.
2. Aparecerá un menú de herramientas en la parte central superior de la pantalla. Haga
clic en la flecha hacia abajo para ver el conjunto de opciones.
Este menú tiene tres opciones:
Permitir comentario remoto
Conservar comentarios
Dibujar en mi pantalla
También puede cambiar el color del lápiz desde el menú desplegable del lápiz.
Si activa la opción Dibujar en mi pantalla, podrá hacer anotaciones en su propia pantalla.
Para salir del modo de anotación, seleccione la opción Dibujar en mi pantalla que aparece a
la izquierda.
Para realizar anotaciones cuando otra persona está realizando una presentación, seleccione el
vínculo Ver y empiece a dibujar.

Solución Intel Unite® - Guía del usuario (pequeña empresa) v3.1.6 39 de 62
Compartir archivos
Esta opción está activada de forma predeterminada pero el administrador de TI puede
desactivarla en Opciones de configuración, en la pestaña Misceláneos (Permitir transferencia
de archivos está ajustada de forma predeterminada en Sí). La función Compartir archivos
permite compartir de una manera sencilla sus presentaciones, actas de reuniones, imágenes u
otro tipo de archivos con otros usuarios conectados al mismo hub. Para enviar un archivo
utilizando la aplicación Intel Unite:
Haga clic en Compartir archivos.
Haga clic en la opción Seleccionar archivos y desplácese hasta el archivo que desea enviar, o
bien arrástrelo y suéltelo en el área Seleccionar archivos. Recuerde que el tamaño máximo de
archivo es de 2 GB.
Cuando los archivos estén disponibles para el envío, seleccione los destinatarios y haga clic en
el botón Enviar.
Destinatario Remitente

Solución Intel Unite® - Guía del usuario (pequeña empresa) v3.1.6 40 de 62
Los destinatarios recibirán un indicador en el botón Compartir archivos que les indicará que
hay archivos en espera. Haga clic en Compartir archivos para recuperar los archivos.
En la lista de archivos, haga clic en el botón de descarga que se encuentra junto al archivo que
desea descargar. Los archivos se colocan en la carpeta Archivos recibidos que está en el
escritorio.
En esta ventana descubrirá diferentes iconos junto al archivo:
- Una flecha hacia abajo indica los archivos que se han recibido y están disponibles para
descarga.
- Si la flecha señala hacia la derecha, el archivo ya se ha descargado. Para abrirlo, haga clic
en esta flecha.
- La "X" sirve para cerrar el archivo o cancelar la descarga. Cuando el usuario hace clic en la
"X", la lista de descargas se actualiza, así como el número de archivos.
El archivo se ha descargado
El archivo se ha recibido y está disponible para su
descarga
La X sirve para cerrar el archivo o cancelar la
descarga

Solución Intel Unite® - Guía del usuario (pequeña empresa) v3.1.6 41 de 62
Reproducción de video con soporte de audio
Los usuarios de Windows pueden presentar en su escritorio con funciones de audio y vídeo.
La función de transmisión de audio y vídeo, que solo está disponible si comparten su pantalla, permite que los participantes que están en la sala puedan ver los vídeos incluidos en las presentaciones.
Esta opción está activada de forma predeterminada pero el administrador de TI puede desactivarla en Opciones de configuración, en la pestaña Misceláneos (Configuración de transmisión de audio y vídeo está ajustada de forma predeterminada en Sí). Si no se ha desactivado esta función, se mostrará un botón de altavoz al hacer clic en Presentar pantalla. Este botón le permitirá silenciar o volver a activar el micrófono para de la sala. Haga clic en Presentar pantalla o seleccione la pantalla que desee usar haciendo clic en (…).
El botón de altavoz le permitirá silenciar o volver a activar el micrófono para la sala con solo un clic. Desde ese momento podrá compartir video con audio.
Nota: La experiencia de audio y video solo estará disponible si está compartiendo la pantalla
y no está usando la función Presentar aplicación. Para compartir contenido de vídeo, el PC
cliente necesita contar con la 3a generación (o posterior) de procesadores Intel Core y
Windows 7, 8.1 o 10.
Hacer clic para
silenciar / volver
a activar el
sonido

Solución Intel Unite® - Guía del usuario (pequeña empresa) v3.1.6 42 de 62
Desconexión de usuarios
Cualquier usuario conectado a un hub puede ver una lista de los participantes y desconectar a
otros participantes con solo hacer clic en el icono del participante, en la barra de navegación
superior.
Para desconectar a un usuario, haga clic en el icono del usuario para ver el botón Desconectar
junto al usuario.
Para desconectar a todos los usuarios y finalizar la reunión, haga clic en Desconectar todo y
finalizar la sesión.
Al hacer clic en Desconectar todo y finalizar la sesión, verá la ventana Confirmación de
finalización de la sesión para confirmar el fin de la sesión. Al aceptarlo, se notificará a los
usuarios que otro usuario los ha desconectado.

Solución Intel Unite® - Guía del usuario (pequeña empresa) v3.1.6 43 de 62
Bloquear reunión
Esta función permite a los usuarios bloquear una sesión para evitar que otros usuarios de la
aplicación Intel Unite puedan entrar y ver el contenido que se está compartiendo. Si una
sesión está bloqueada, ningún otro usuario de la aplicación Intel Unite podrá conectarse.
Para bloquear una reunión o sesión, haga clic en el botón de participantes para ver la lista de
participantes que se han sumado a la sesión.
Cuando quiera bloquear la sesión, lleve el botón de alternancia a la posición de Activado. Para
desbloquear la sesión, lleve el botón de alternancia a la posición de Desactivado. Cualquier
participante de la sesión puede bloquearla o desbloquearla en cualquier momento durante el
desarrollo de la misma.
Al bloquear una sesión, el hub mostrará un icono de "bloqueo" junto al PIN y una notificación
durante unos segundos que indicará que la sesión está bloqueada. El dispositivo cliente
también mostrará un candado junto a los participantes en la ventana principal.

Solución Intel Unite® - Guía del usuario (pequeña empresa) v3.1.6 44 de 62
Si un usuario quiere entrar en una sesión bloqueada, aparecerá el siguiente mensaje:
Si el usuario restablece la sesión bloqueada, se desconectará a todos los participantes y se conectará al usuario que haya restablecido la sesión al aceptar la Confirmación de restablecimiento.
Todos los participantes conectados a la sesión bloqueada recibirán un mensaje que indicará
que otro usuario ha restablecido la sesión.
La sesión ha sido bloqueada por el
usuario X
Al desbloquear:
La sesión ha sido desbloqueada por el
usuario X

Solución Intel Unite® - Guía del usuario (pequeña empresa) v3.1.6 45 de 62
Si se desbloquea una sesión durante su presentación, se dejará de compartir contenido para
evitar que cualquier usuario de la aplicación Intel Unite pueda ver el contenido hasta que
vuelva a compartirse de nuevo.

Solución Intel Unite® - Guía del usuario (pequeña empresa) v3.1.6 46 de 62
Host desde su dispositivo
Esta función es una herramienta de colaboración entre equipos. Si tiene que celebrar una
reunión y la sala de reuniones no está disponible o no tiene acceso a un monitor para
proyectar su contenido, puede iniciar una sesión de colaboración desde su dispositivo. Esta
función solo está disponible para los dispositivos cliente Windows (no macOS), dado que para
iniciar y moderar una sesión de este tipo, deberá utilizar sistemas con tecnología Intel® vPro™.
Para iniciar una sesión de punto a punto, haga clic en Host desde su dispositivo.
Para permitir a otros usuarios unirse a la sesión, comparta con ellos el PIN.
Se mostrará la ventana Consentimiento para realizar la conexión, haga clic en Aceptar para
iniciar su sesión hospedada. Si no desea ver este mensaje cada vez que hospeda una sesión
marque la casilla ¿Desea aceptar de forma automática todas las conexiones futuras?

Solución Intel Unite® - Guía del usuario (pequeña empresa) v3.1.6 47 de 62
Indicador de estado de conexión
El indicador de estado de conexión indica la fiabilidad de la conexión entre un hub y el cliente.
Si la conexión es poco fiable, el icono se volverá de color amarillo y luego rojo.

Solución Intel Unite® - Guía del usuario (pequeña empresa) v3.1.6 48 de 62
Configuración de la aplicación Intel Unite
La configuración de la aplicación Intel Unite aparece en la esquina inferior derecha de la
ventana. Puede cambiar el nombre, agregar un avatar o activar y desactivar las
configuraciones de la app.
Haga clic en el símbolo con forma de engranaje para acceder a las siguientes opciones.
En la pestaña Perfil, verá:
Su nombre: introduzca su nombre de usuario o el nombre que haya elegido.
Avatar: haga clic en Cambiar para seleccionar el archivo .png, .gif o .jpg que desee.
Preguntar antes de permitir a personas conectarse conmigo: se utiliza en una
conexión par a par. Cuando esta opción está activada, la aplicación enviará un mensaje
de solicitud de conexión cada vez que otro usuario quiera conectarse a su sesión.
Recopilar y enviar datos de uso anónimos: al seleccionar esta opción, el usuario
otorga permiso a la aplicación Intel Unite para recopilar y enviar datos de uso
anónimos. La declaración de privacidad que aparece al iniciar la aplicación incluye
datos sobre el tipo de información que recopila la aplicación.
En la pestaña Acerca de encontrará información sobre la aplicación Intel Unite, como la versión de software y las licencias.

Solución Intel Unite® - Guía del usuario (pequeña empresa) v3.1.6 49 de 62
Funciones de la solución Intel Unite para dispositivos
cliente macOS* Una vez que el dispositivo cliente se conecta a un hub, la solución proporciona funciones de
colaboración útiles. En esta sección podrá ver las instrucciones sobre cómo utilizar las
funciones que se incluyen en la solución Intel Unite en dispositivos cliente macOS.
Presentación de contenido
La solución Intel Unite le permite presentar al momento el contenido en la pantalla del hub a
la que está conectado. Para presentar su pantalla:
Conecte un cliente a un hub.
Haga clic en Presentar pantalla para presentar el contenido de la pantalla principal.
Para dejar de compartir, haga clic en Detener presentación.

Solución Intel Unite® - Guía del usuario (pequeña empresa) v3.1.6 50 de 62
Además de presentar la pantalla principal, la aplicación Intel Unite le permitirá compartir las
aplicaciones seleccionadas.
Presentar aplicaciones
Con esta opción podrá seleccionar una o varias aplicaciones para presentarlas mientras
preserva la privacidad del resto del contenido de la pantalla. Tenga en cuenta que solo se
puede compartir una aplicación a la vez. Si hay varias aplicaciones seleccionadas, solo se
compartirá en el hub la ventana de la aplicación que esté activa.
Para presentar en una aplicación, haga clic en Presentar aplicación.
Seleccione la aplicación de la lista que desea compartir y haga clic en Aceptar.
NOTA: Para cambiar la selección, haga clic en Detener presentación y seleccione otra opción.

Solución Intel Unite® - Guía del usuario (pequeña empresa) v3.1.6 51 de 62
Toma de control de una presentación
Cuando varios usuarios realizan una presentación, es posible que un usuario deba tomar el
control de la pantalla del hub. Puede hacerlo mediante la opción Tomar el control.
Para tomar el control de una presentación, empiece a presentar contenido.
Haga clic en Tomar el control.
Verá la opción Tomar el control únicamente si está presentando el contenido de su pantalla
de forma simultánea con otros usuarios.
NOTA: Esta acción no expulsa a los otros ponentes de la sesión compartida, pero impide que
sigan compartiendo contenido. Pueden volver a compartirlo cuando lo deseen.

Solución Intel Unite® - Guía del usuario (pequeña empresa) v3.1.6 52 de 62
Ver presentación
Cuando un usuario conectado comparte contenido, puede ver y anotar la presentación de
forma local. Para ver una presentación mientras un usuario conectado presenta, haga clic en
Ver.
Con ello se abrirá una nueva ventana que le mostrará el contenido que se va a presentar.
También podrá realizar anotaciones en el contenido.
Si hay varias personas presentando, puede cambiar de usuario haciendo clic en su avatar a la
derecha. Pueden presentar hasta 4 personas al mismo tiempo. Si otros participantes quieren
compartir la misma pantalla principal, no podrán presentar hasta que alguno de los 4
presentadores deje de hacerlo.

Solución Intel Unite® - Guía del usuario (pequeña empresa) v3.1.6 53 de 62
Anotación
La función de anotación se utiliza para resaltar y destacar rápidamente un elemento o sección
en la pantalla que se está mostrando. La tinta que se muestra irá desapareciendo lentamente
transcurridos cinco segundos. Para realizar anotaciones durante la presentación:
Presente su contenido.
Aparecerá un menú de herramientas en la parte derecha de la pantalla.
Haga clic en el botón … para ver más opciones de anotación.
Seleccione un color de marcación para las anotaciones.
Elija entre anotaciones permanentes o que se vayan difuminando.
Permita que otros participantes realicen anotaciones.
Haga clic en el marcador para empezar a dibujar en la pantalla. Para borrar las anotaciones,
haga clic en Borrar.
Para realizar anotaciones cuando otra persona está realizando una presentación, seleccione el
vínculo Ver y empiece a dibujar.

Solución Intel Unite® - Guía del usuario (pequeña empresa) v3.1.6 54 de 62
Zoom
La vista de zoom es una vista de escala 1:1. Dependiendo del tamaño de la pantalla del
presentador y de la suya propia, podrá ver un cambio o no. Para entender este concepto
rápidamente, vaya a la ventana Ver presentación, agarrar una esquina y hágala más pequeña.
Al hacer clic en la lupa, tal y como se indica más arriba, la vista depende del tamaño de la
pantalla.

Solución Intel Unite® - Guía del usuario (pequeña empresa) v3.1.6 55 de 62
Compartir archivos
Esta opción está activada de forma predeterminada pero el administrador de TI puede
desactivarla en Opciones de configuración, en la pestaña Misceláneos (Permitir transferencia
de archivos está ajustada de forma predeterminada en Sí). La función Compartir archivos
permite compartir de una manera sencilla sus presentaciones, actas de reuniones, imágenes u
otro tipo de archivos con otros usuarios conectados al mismo hub. Para enviar un archivo
utilizando la aplicación Intel Unite:
Haga clic en Compartir archivos.
Arrastre y suelte archivos a la zona Soltar archivos aquí o Seleccionar archivos. Recuerde que
el tamaño máximo de archivo es de 2 GB.
Cuando los archivos estén disponibles para el envío, seleccione los destinatarios y haga clic en
el botón Enviar.
Destinatario Remitente

Solución Intel Unite® - Guía del usuario (pequeña empresa) v3.1.6 56 de 62
Los destinatarios recibirán un indicador en el botón Compartir archivos que les indicará que
hay archivos en espera. Haga clic en Compartir archivos para recuperar los archivos.
En la lista de archivos, haga clic en el botón de descarga que se encuentra junto al archivo que
desea descargar. Los archivos se colocarán en Descargas.
En esta ventana descubrirá diferentes iconos junto al archivo:
- Una flecha hacia abajo indica los archivos que se han recibido y que están disponibles
para descarga
- Si la flecha señala a la derecha, el archivo se ha descargado. Haga clic en la flecha que
señala hacia la derecha para abrir el archivo.
- El " " sirve para cerrar el archivo o cancelar la descarga. Cuando el usuario hace clic en
el " ", la lista de descargas se actualiza, así como el número de archivos.
El archivo se ha descargado
El sirve para cerrar el archivo o cancelar la
descarga

Solución Intel Unite® - Guía del usuario (pequeña empresa) v3.1.6 57 de 62
Desconexión de usuarios
Cualquier usuario conectado a un hub puede ver una lista de los participantes y desconectar a
otros participantes con solo hacer clic en el icono del participante, en la barra de navegación
superior.
Para desconectar a un usuario, haga clic en él para ver el botón Desconectar junto al usuario.
Para desconectar a todos los usuarios y finalizar la reunión, haga clic en Desconectar todo y
finalizar la sesión.
Al hacer clic en Desconectar todo y finalizar la sesión, verá la ventana Confirmación de
finalización de la sesión para confirmar el fin de la sesión. Al aceptarlo, se notificará a los
usuarios que otro usuario los ha desconectado.

Solución Intel Unite® - Guía del usuario (pequeña empresa) v3.1.6 58 de 62
Bloquear reunión
Esta función permite a los usuarios bloquear una sesión para evitar que otros usuarios de la
aplicación Intel Unite puedan entrar y ver el contenido que se está compartiendo. Si una
sesión está bloqueada, ningún otro usuario de la aplicación Intel Unite podrá conectarse.
Para bloquear una reunión o sesión, haga clic en el botón de participantes para ver la lista de
participantes que se han sumado a la sesión.
Cuando quiera bloquear la sesión, lleve el botón de alternancia a la posición de encendido (o
verde). Para desbloquear la sesión, lleve el botón de alternancia a la posición de apagado.
Cualquier participante de la sesión puede bloquearla o desbloquearla en cualquier momento
durante el desarrollo de la misma.
Al bloquear una sesión, el hub mostrará un icono de "bloqueo" junto al PIN y una notificación
durante unos segundos que indicará que la sesión está bloqueada. El dispositivo cliente
también mostrará un candado junto a los participantes en la ventana principal.
La sesión ha sido bloqueada por el
usuario X
Al desbloquear:
La sesión ha sido desbloqueada por el
usuario X

Solución Intel Unite® - Guía del usuario (pequeña empresa) v3.1.6 59 de 62
Si un usuario quiere entrar en una sesión bloqueada, aparecerá el siguiente mensaje:
Si el usuario restablece la sesión bloqueada, se desconectará a todos los participantes y se conectará al usuario que haya restablecido la sesión al aceptar la Confirmación de restablecimiento.
Todos los participantes conectados a la sesión bloqueada recibirán un mensaje que indicará
que otro usuario ha restablecido la sesión.
Si se desbloquea una sesión durante su presentación, se dejará de compartir contenido para
evitar que cualquier usuario de la aplicación Intel Unite pueda ver el contenido hasta que
vuelva a compartirse de nuevo.

Solución Intel Unite® - Guía del usuario (pequeña empresa) v3.1.6 60 de 62
Indicador de estado de conexión El indicador de estado de conexión indica la fiabilidad de la conexión entre un hub y el cliente.
Cuando la conexión se vuelve menos confiable, el icono se volverá de color amarillo y luego
rojo.

Solución Intel Unite® - Guía del usuario (pequeña empresa) v3.1.6 61 de 62
Solución de problemas Esta sección lo guiará a través de los problemas más comunes.
El PC cliente no se conecta al hub
Compruebe que el firewall permita que el tráfico de la app Intel Unite llegue a la red.
En el hub de Intel Unite, compruebe si la aplicación Intel Unite se puede utilizar en el
firewall
El PC cliente no se conecta a un PC Cliente de host cuando se utiliza la
funcionalidad "Host desde su dispositivo" (par a par).
En el caso de la funcionalidad par a par, compruebe que la aplicación Intel Unite se
pueda utilizar en la configuración del firewall del dispositivo host o póngase en
contacto con su departamento de TI para obtener ayuda.
PIN no válido
Si el sistema muestra el mensaje "No se ha encontrado el PIN. Pruebe de nuevo" cuando
intenta conectarse al hub Intel Unite:
Compruebe que ha introducido un PIN válido y actual.
Problemas de rendimiento
El hub Intel Unite y cada dispositivo cliente deben cumplir los requisitos que se indican al
comienzo de esta guía del usuario.
Es posible que note problemas de rendimiento si opera sobre en una red saturada. Se
recomienda que el PC que funciona como hub tenga una conexión Ethernet por cable para
minimizar el retraso que provoca la saturación de la red inalámbrica.
Problemas con la red
Hub: si experimenta problemas de red, debe cerrar la sesión. Asegúrese de que está
conectado y, a continuación, vuelva a iniciar sesión.
NOTA: Estas instrucciones parten de la base de que ha seleccionado "Sí" en la opción de
configuración automática durante el proceso de instalación del hub.
Pulse <CTRL>+<ALT>+<SUPR>.
Seleccione Cambiar de usuario.
Inicie sesión como un usuario diferente.
Utilice Windows para conectarse a una red cableada o inalámbrica.
Pulse <CTRL>+<ALT>+<SUPR>.

Solución Intel Unite® - Guía del usuario (pequeña empresa) v3.1.6 62 de 62
Seleccione Cambiar de usuario.
Seleccione UniteUser (la contraseña es: P@ssw0rd).
Problemas de cortafuegos
Si tiene problemas con el firewall, consulte la guía de ayuda del Firewall para
configurar los ajustes correspondientes.
El acceso directo no abre la aplicación Por lo general, esto ocurre cuando la aplicación Intel Unite ya se está ejecutando en segundo
plano. Reinicie el sistema y vuelva a intentarlo. También puede utilizar el Administrador de
tareas para forzar el cierre de la aplicación Intel Unite.
Para obtener más información acerca del software Intel Unite®, visite:
http://intel.com/unite