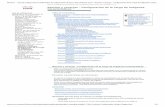Software de configuración ProTool - Siemens AG · Edición 09/96 6AV9623–1AA05–2AE0 Software...
Transcript of Software de configuración ProTool - Siemens AG · Edición 09/96 6AV9623–1AA05–2AE0 Software...
Edición 09/96
6AV9623–1AA05–2AE0
Software de configuraciónProTool
Manual del usuario
SIMATIC HMI
Prólogo, Indice
Introducción1
Instalación2
Relación de funciones específicas del equipo
3
Manejo de ProTool4
Proyectar con ProTool5
Variables6
Imágenes7
Avisos de servicio y alarmas8
Recetas9
Funciones10
Areas generales de comunicaciones
11
Proyectar en diversos idiomas12
Ajustes generales para el sistemade destino
13
Generar la configuración y transferencia al equipo de destino
14
Imprimir la configuración15
Administración de la configuración
16
Indicaciones para la optimización17
Anexo
Indice alfabéticoI
Marca registrada SIMATIC es una marca registrada por la SIEMENS AG.
Las demás designaciones en este tipo de letra pueden ser marcas cuyo empleo por parte deterceros, para sus fines, puede infringir los derechos de los titulares.
Hemos probado el contenido de esta publicación con la concordan-cia descrita para el hardware y el software. Sin embargo, es posibleque se den algunas desviaciones que nos impiden tomar garantíacompleta de esta concordancia. El contenido de esta publicaciónestá sometido a revisiones regularmente y en caso necesario seincluyen las correcciones en la siguiente edición. Agradecemossugerencias.
Exención de responsabilidadCopyright � Siemens AG 1996 All rights reserved
La divulgación y reproducción de este documento, así como el uso yla comunicación de su contenido, no están autorizados, a no ser quese obtenga el consentimiento expreso para ello. Los infractoresquedan obligados a la indemnización de los daños. Se reservantodos los derechos, en particular para el caso de concesión depatentes o de modelos de utilidad.
Siemens AGBereich AutomatisierungstechnikGeschäftsgebiet Industrie-AutomatisierungPostfach 4848, D-90327 Nuernberg
� Siemens AG 1996Se reserva el derecho para la realización de cambios técnicos.
Siemens Aktiengesellschaft No de pedido. 6AV9623–1AA05–2AE0
iProTool Manual del UsuarioEdición 9/96
Prólogo
Con ProTool se proyectan paneles de operador (OP) con display gráfico de modoespecífico para la instalación. El Manual del usuario de ProTool explica el modo enque se opera el software de configuración ProTool y lo que significa proyectar. ElManual es válido para los equipos– OP37, – OP25, – OP35, – OP45.
El Manual forma parte de la documentación SIMATIC HMI. Aquí pertenecen losmanuales para el software de configuración, los paneles de operador y la comunica-ción entre PLC y OP. A continuación encontrará Vd. una visión de conjunto y unadescripción de cuándo se necesita qué manual.
PC
OP
Control
Configuración
������ �� � �
�������
����������
�����������������
����������
InstalaciónManejo
Acoplamiento
����� ��������
����������
������������������������
����� �
������
�������
����������
���������
������
�����������������
Finalidad
Disposición en el panorama informativo
iiProTool Manual del Usuario
Edición 9/96
Documentación Grupo destinatario Contenido
Primeros pasosDescripción abreviada
Principiantes En esta documentación se les guía paso a paso parala configuración de
� una imagen con texto estático
� una imagen con campo de entrada/salida y barra
� cambio de una imagen a otra
� un aviso
Esta documentación está disponible– para OP3, OP5, OP15– para OP7, OP17– para OP25, OP35, OP45
ProToolManual del usuario
Proyectista Suministra informaciones para trabajar con el softwa-re de configuración ProTool.
Incluye
� fundamentos de la configuración
� descripción detallada de objetos y funciones proyectables
� Beejemplos de configuración de objetos
Esta documentación es válida para OPs con displaygráfico.
ProTool/LiteManual del usuario
Proyectista El mismo contenido que el manual del usuarioProTool. Esta documentación es válida para OPs condisplay de líneas.
ProToolAyuda Online
Proyectista Suministra informaciones al ordenador (PG/PC) paratrabajar con el software de configuración ProTool. Laayuda Online es relativa al contexto e incluye
� descripción general de los editores en ProTool
� descripción detallada de los distintos campos en los buzones de diálogo
� descripción detallada de las funciones
Ejemplo de aplicaciónInstrucciones de puestaen marcha
Principiantes Con ProTool se suministran ejemplos de configura-ción con los correspondientes programas del control.Esta documentación describe
� la forma en que se cargan ejemplos en el OP y en el control
� el modo de poder manejar el ejemplo
� el modo de poder ampliar el acoplamiento al control para su aplicación
Prólogo
iiiProTool Manual del UsuarioEdición 9/96
Documentación ContenidoGrupo destinatario
OP37Manual del equipo
OP25, OP35, OP45Manual del equipo
OP7, OP17Manual del equipo
OP5, OP15Manual del equipo
Operadores de puesta enmarcha, usuarios
Describe el hardware de los OP y el manejo en general. Incluye
� instalación y puesta en servicio
� descripción del equipo OP
� instalación eléctrica con conexión de control, impresora y ordenador de configuración
� modos de servicio del OP
� descripción del OP
� descripción de las imágenes estándar suministradas y su utilización
� montaje de opciones
� mantenimiento e intercambio de piezas derepuesto
OP3Manual del equipo
Operadores de puesta enmarcha, usuarios, progra-madores
Describe el hardware del OP, el manejo en general yel acoplamiento a SIMATIC S7.
ComunicaciónManual del usuario
Programadores Suministra informaciones para el acoplamiento delos OP a los siguientes controles:
� SIMATIC S5
� SIMATIC S7
� SIMATIC 500/505
� controladoras de bloques para otros controles
Esta documentación describe
� la configuración y los parámetros que son necesarios para el acoplamiento del OP al control y la red
� las áreas de datos de usuario que sirven para el intercambio de datos entre OP y control
Otros controlesAyuda Online
Programadores Suministra informaciones para el acoplamiento delOP a controles como, p. ej.
� Mitsubishi
� Allen Bradley
� Telemecanique
La controladora para el acoplamiento a estos contro-les se encuentra en un disquete separado y se designacomo controladora NATIVA. Con la instalación de lacontroladora se instala también la correspondienteayuda Online.
Prólogo
ivProTool Manual del Usuario
Edición 9/96
El Manual del usuario de ProTool se subdivide en los siguientes capítulos:
Capítulos 1-4 contienen informaciones generales. Estas son informaciones sobrelo que es ProTool, qué funciones asiste ProTool y cómo se operaProTool bajo Windows.
Capítulo 5 describe el modo de proceder fundamental al proyectar con Pro-Tool. Antes de comenzar a proyectar se deberá haber leído sin faltael presente capítulo.
Capítulos 6-10 contienen informaciones detalladas del modo en que se proyectanlos distintos objetos. Aquí se dan también instrucciones paso a pa-so.
Capítulos 11-17muestran el modo en que la configuración
– se crea en diversos idiomas,
– se genera y se transfiere al OP,
– se imprime,
– se copia y archiva.
En el presente Manual se emplea la siguiente notación:
VAR_23 Las palabras con escritura de máquina de escribir identifican entra-das o salidas igual que aparecen en la pantalla. Estas pueden ser:comandos, nombres de ficheros, entradas en buzones de diálogoasí como avisos del sistema.
F1 Las designaciones de teclas están representadas en otro tipo de escritura para su identificación.
Fichero → Los puntos del menú se representan de esta forma. Se Elaborar indica siempre la ruta completa que conduce al
punto del menú.
Variable Los buzones de diálogo así como los campos y botones en los buzones de diálogo se representan en letra cursiva.
Las distintas ediciones del Manual del usuario se corresponden con las siguientesversiones de ProTool:
Edición 7/94 Es válida para las versiones de ProTool hasta la 1.31, inclusive
Edición 2/96 Ampliaciones de funciones y revisión de la redacción.Es válida para las versiones de ProTool a partir de la 2.0.
Edición 09/96 Eliminación de fallos y alojamiento del OP37.Es válida para versiones de ProTool a partir de la 2.5.
Guía a través delManual
Notación
Historia
Prólogo
vProTool Manual del UsuarioEdición 9/96
En caso de cuestiones técnicas, sírvanse dirigirse a su interlocutor de Siemens, enlas representaciones y oficinas comerciales competentes. Las direcciones las encon-trarán en el anexo D del manual.
Además puede establecer contacto con nostros a través de
� Teléfono: +49-911 895-7000 (Hotline)
� Telefax: +49-911 895-7001 (Hot-Fax)
� Internet: http://www.aut.siemens.de
� Mailbox (BBS): +49-911 895-7100
� CompuServe: go: sieaut
� E-Mail:
� Internet: [email protected]
� CompuServe: simatic support 101640,704
� MS-Mail: Hotline_Simatic#Tel7000
Las abreviaturas utilizadas en el Manual del usuario de ProTool tienen los siguien-tes significados:
A Alarma
ANSI American National Standards Institute (Instituto americano de
normas nacionales)
AS Aviso de servicio
AS 511 Protocolo de la interfase del PG a SIMATIC S5
ASCII American Standard Code for Information Interchange (Código
americano normalizado para el intercambio de la información)
LED Diodo luminoso
ME Manual del equipo
MPI Multipoint Interface (SIMATIC S7) (interfase multipunto)
MU Manual del usuario
OLE Object Linking and Embedding
OP Panel de operador (Operator Panel)
PC Personal Computer (ordenador personal)
PG Equipo de programación
PLC Equipo de automatización
PPI Point to Point Interface (SIMATIC S7) (interfase punto a punto)
RAM Memoria con acceso aleatorio (memoria de trabajo)
Asistencia posterior
Abreviaturas
Prólogo
viiProTool Manual del UsuarioEdición 9/96
Indice
1 Introducción 1-1. . . . . . . . . . . . . . . . . . . . . . . . . . . . . . . . . . . . . . . . . . . . . . . . . . . . . . . . . . . .
2 Instalación 2-1. . . . . . . . . . . . . . . . . . . . . . . . . . . . . . . . . . . . . . . . . . . . . . . . . . . . . . . . . . . . . .
3 Relación de funciones específicas del equipo 3-1. . . . . . . . . . . . . . . . . . . . . . . . . . . . .
4 Manejo de ProTool 4-1. . . . . . . . . . . . . . . . . . . . . . . . . . . . . . . . . . . . . . . . . . . . . . . . . . . . . . .
4.1 Manejo general 4-1. . . . . . . . . . . . . . . . . . . . . . . . . . . . . . . . . . . . . . . . . . . . . . . . . . 4.1.1 Abrir varias configuraciones y editores 4-3. . . . . . . . . . . . . . . . . . . . . . . . . . . . . . 4.1.2 Utilización de la ayuda Online 4-4. . . . . . . . . . . . . . . . . . . . . . . . . . . . . . . . . . . . . 4.1.3 Línea de estado en ProTool 4-6. . . . . . . . . . . . . . . . . . . . . . . . . . . . . . . . . . . . . . . 4.1.4 Todos los menús 4-6. . . . . . . . . . . . . . . . . . . . . . . . . . . . . . . . . . . . . . . . . . . . . . . . .
4.2 Juego de herramientas 4-8. . . . . . . . . . . . . . . . . . . . . . . . . . . . . . . . . . . . . . . . . . .
4.3 Ajustes generales 4-10. . . . . . . . . . . . . . . . . . . . . . . . . . . . . . . . . . . . . . . . . . . . . . . .
4.4 Funciones de información 4-11. . . . . . . . . . . . . . . . . . . . . . . . . . . . . . . . . . . . . . . . .
4.5 Buzones de diálogo 4-12. . . . . . . . . . . . . . . . . . . . . . . . . . . . . . . . . . . . . . . . . . . . . .
5 Proyectar con ProTool 5-1. . . . . . . . . . . . . . . . . . . . . . . . . . . . . . . . . . . . . . . . . . . . . . . . . . .
5.1 Modo de proceder al proyectar 5-2. . . . . . . . . . . . . . . . . . . . . . . . . . . . . . . . . . . .
5.2 Particularidades en la integración en STEP 7 5-6. . . . . . . . . . . . . . . . . . . . . . . .
5.3 Los objetos más importantes y los correspondientes ajustes 5-11. . . . . . . . . . .
5.4 División del display 5-13. . . . . . . . . . . . . . . . . . . . . . . . . . . . . . . . . . . . . . . . . . . . . . .
5.5 Los editores 5-17. . . . . . . . . . . . . . . . . . . . . . . . . . . . . . . . . . . . . . . . . . . . . . . . . . . . .
5.6 Copiar a través de la papelera 5-21. . . . . . . . . . . . . . . . . . . . . . . . . . . . . . . . . . . . .
5.7 Ocupación de las teclas de funciones 5-22. . . . . . . . . . . . . . . . . . . . . . . . . . . . . . .
6 Variables 6-1. . . . . . . . . . . . . . . . . . . . . . . . . . . . . . . . . . . . . . . . . . . . . . . . . . . . . . . . . . . . . . . .
6.1 Ajustes a través de variables 6-5. . . . . . . . . . . . . . . . . . . . . . . . . . . . . . . . . . . . . .
6.2 Dependencias entre representación y tipo de la variable 6-6. . . . . . . . . . . . . .
6.3 Representación de timers en el OP 6-9. . . . . . . . . . . . . . . . . . . . . . . . . . . . . . . . .
6.4 Ejemplo de una variable local 6-11. . . . . . . . . . . . . . . . . . . . . . . . . . . . . . . . . . . . . .
6.5 Utilización de la tabla de símbolos de STEP 7 6-12. . . . . . . . . . . . . . . . . . . . . . .
7 Imágenes 7-1. . . . . . . . . . . . . . . . . . . . . . . . . . . . . . . . . . . . . . . . . . . . . . . . . . . . . . . . . . . . . . .
7.1 Texto, semigráfico y gráfico 7-5. . . . . . . . . . . . . . . . . . . . . . . . . . . . . . . . . . . . . . . . 7.1.1 Texto 7-5. . . . . . . . . . . . . . . . . . . . . . . . . . . . . . . . . . . . . . . . . . . . . . . . . . . . . . . . . . . 7.1.2 Semigráfico 7-6. . . . . . . . . . . . . . . . . . . . . . . . . . . . . . . . . . . . . . . . . . . . . . . . . . . . . 7.1.3 Gráfico 7-7. . . . . . . . . . . . . . . . . . . . . . . . . . . . . . . . . . . . . . . . . . . . . . . . . . . . . . . . .
7.2 Entrada y salida 7-11. . . . . . . . . . . . . . . . . . . . . . . . . . . . . . . . . . . . . . . . . . . . . . . . . 7.2.1 Campos de entrada/salida con indicación simbólica 7-14. . . . . . . . . . . . . . . . . . 7.2.2 Atributos dinámicos 7-18. . . . . . . . . . . . . . . . . . . . . . . . . . . . . . . . . . . . . . . . . . . . . .
7.3 Barra 7-20. . . . . . . . . . . . . . . . . . . . . . . . . . . . . . . . . . . . . . . . . . . . . . . . . . . . . . . . . . .
viiiProTool Manual del Usuario
Edición 9/96
7.4 Gráfica de curvas 7-22. . . . . . . . . . . . . . . . . . . . . . . . . . . . . . . . . . . . . . . . . . . . . . . . 7.4.1 Curvas de tendencia 7-24. . . . . . . . . . . . . . . . . . . . . . . . . . . . . . . . . . . . . . . . . . . . . 7.4.2 Curvas de perfil 7-26. . . . . . . . . . . . . . . . . . . . . . . . . . . . . . . . . . . . . . . . . . . . . . . . . .
7.5 Las opciones oscurecer y multiplexar 7-30. . . . . . . . . . . . . . . . . . . . . . . . . . . . . . .
7.6 Reconocimiento de la imagen llamada en el control 7-34. . . . . . . . . . . . . . . . . .
8 Avisos de servicio y alarmas 8-1. . . . . . . . . . . . . . . . . . . . . . . . . . . . . . . . . . . . . . . . . . . . .
8.1 Avisos de servicio 8-5. . . . . . . . . . . . . . . . . . . . . . . . . . . . . . . . . . . . . . . . . . . . . . . .
8.2 Alarmas 8-7. . . . . . . . . . . . . . . . . . . . . . . . . . . . . . . . . . . . . . . . . . . . . . . . . . . . . . . .
9 Recetas 9-1. . . . . . . . . . . . . . . . . . . . . . . . . . . . . . . . . . . . . . . . . . . . . . . . . . . . . . . . . . . . . . . . .
9.1 Crear recetas 9-4. . . . . . . . . . . . . . . . . . . . . . . . . . . . . . . . . . . . . . . . . . . . . . . . . . . .
9.2 Transferencia de registros de datos 9-7. . . . . . . . . . . . . . . . . . . . . . . . . . . . . . . .
9.3 Transferencia de registros de datos mediante activación del control 9-8. . . .
9.4 Lo que se ha de tener en cuenta en las recetas 9-10. . . . . . . . . . . . . . . . . . . . . .
9.5 Ejemplo de recetas y registros de datos 9-11. . . . . . . . . . . . . . . . . . . . . . . . . . . . .
10 Funciones 10-1. . . . . . . . . . . . . . . . . . . . . . . . . . . . . . . . . . . . . . . . . . . . . . . . . . . . . . . . . . . . . .
11 Areas generales de comunicaciones 11-1. . . . . . . . . . . . . . . . . . . . . . . . . . . . . . . . . . . . . .
11.1 Area de interfase para controles que no son controles SIMATIC 11-1. . . . . . . . 11.1.1 Bits de control y confirmación 11-3. . . . . . . . . . . . . . . . . . . . . . . . . . . . . . . . . . . . . . 11.1.2 Areas de datos en el área de interfase 11-6. . . . . . . . . . . . . . . . . . . . . . . . . . . . . .
11.2 Imagen del teclado y de los LED del OP 11-8. . . . . . . . . . . . . . . . . . . . . . . . . . . . 11.2.1 Imagen del teclado del sistema 11-9. . . . . . . . . . . . . . . . . . . . . . . . . . . . . . . . . . . . 11.2.2 Imagen del teclado 11-10. . . . . . . . . . . . . . . . . . . . . . . . . . . . . . . . . . . . . . . . . . . . . . . 11.2.3 Imagen de los LED 11-11. . . . . . . . . . . . . . . . . . . . . . . . . . . . . . . . . . . . . . . . . . . . . . .
12 Proyectar en diversos idiomas 12-1. . . . . . . . . . . . . . . . . . . . . . . . . . . . . . . . . . . . . . . . . . .
13 Ajustes generales para el sistema de destino 13-1. . . . . . . . . . . . . . . . . . . . . . . . . . . . . .
14 Generar la configuración y transferencia al equipo de destino 14-1. . . . . . . . . . . . . .
14.1 Transferencia de la configuración al OP 14-2. . . . . . . . . . . . . . . . . . . . . . . . . . . . . 14.1.1 Transferencia de la configuración en OP25, OP35 y OP37 14-2. . . . . . . . . . . . 14.1.2 Transferencia de la configuración en OP45 14-4. . . . . . . . . . . . . . . . . . . . . . . . . .
14.2 Administración de los datos de configuración en el OP 14-5. . . . . . . . . . . . . . . .
14.3 Remedio en caso de problemas de transferencia 14-8. . . . . . . . . . . . . . . . . . . . .
15 Imprimir la configuración 15-1. . . . . . . . . . . . . . . . . . . . . . . . . . . . . . . . . . . . . . . . . . . . . . . .
16 Administración de la configuración 16-1. . . . . . . . . . . . . . . . . . . . . . . . . . . . . . . . . . . . . . .
16.1 Estructura de ficheros 16-1. . . . . . . . . . . . . . . . . . . . . . . . . . . . . . . . . . . . . . . . . . . .
16.2 Administrador de proyectos 16-6. . . . . . . . . . . . . . . . . . . . . . . . . . . . . . . . . . . . . . .
17 Indicaciones para la optimización 17-1. . . . . . . . . . . . . . . . . . . . . . . . . . . . . . . . . . . . . . . .
17.1 Tiempo de polling y tiempo de actualización 17-1. . . . . . . . . . . . . . . . . . . . . . . . .
17.2 Optimización para cargar y almacenar 17-2. . . . . . . . . . . . . . . . . . . . . . . . . . . . . .
Indice
ixProTool Manual del UsuarioEdición 9/96
A Descripción de funciones A-1. . . . . . . . . . . . . . . . . . . . . . . . . . . . . . . . . . . . . . . . . . . . . . . .
B Ordenes del control B-1. . . . . . . . . . . . . . . . . . . . . . . . . . . . . . . . . . . . . . . . . . . . . . . . . . . . .
C Límites del sistema para OP25, OP35, OP37 C-1. . . . . . . . . . . . . . . . . . . . . . . . . . . . . . .
D Siemens en el mundo D-1. . . . . . . . . . . . . . . . . . . . . . . . . . . . . . . . . . . . . . . . . . . . . . . . . . . .
I Indice alfabético I-1. . . . . . . . . . . . . . . . . . . . . . . . . . . . . . . . . . . . . . . . . . . . . . . . . . . . . . . . . . . . . . .
Indice
1-1ProTool Manual del UsuarioEdición 9/96
Introducción
ProTool es un software de configuración confortable para paneles de operador (OP).Es ejecutable bajo Microsoft Windows . La mayoría de los pasos a ejecutar enProTool se pueden realizar tanto con el ratón como a través del teclado.
Proyectar significa crear imágenes y avisos y combinarlos con el programa del con-trol. De este modo se pueden visualizar los procesos en el control e influir sobreellos.
Las imágenes sirven para crear una imagen del proceso. De este modo, el operariopuede registrar rápidamente las relaciones y, dado el caso, intervenir en los eventosdel proceso. Los textos explican los distintos elementos en la imagen. Los gráficos,como curvas y barras, muestran cursos de tendencias, como p. ej. para la tempera-tura o estados momentáneos de llenado. Las imágenes deben ser llamadas. En lasimágenes se visualizan valores del control. El operario también puede entrar valo-res, los cuales son transferidos posteriormente al control.
Los avisos le indican al operario determinados estados de servicio o indican an-omalías en el desarrollo del proceso. Los avisos aparecen de modo automático.
Los paneles de operador poseen un panel de teclas del sistema y un panel de teclasde funciones. El panel de teclas del sistema contiene las teclas para el manejo delpanel de operador, como p. ej. control del cursor o entradas. Las teclas de funcionespueden ser ocupadas con funciones en la configuración. De este modo se realiza elauténtico proceso de manejo.
La configuración se efectúa en el PC o en el equipo de programación (PG). Seguida-mente se debe generar la configuración bajo ProTool y se debe transferir al OP. Siexiste un acoplamiento con el control, el OP indica los valores actuales. La figura1-1 muestra las distintas fases en las que se trabaja con los datos de configuración.
ProTool
Proyectar
Imágenes
Avisos
Teclas
Datos de configuración
1
1-2ProTool Manual del Usuario
Edición 9/96
����� ����������������
����� ����������������
���� ������
�������
�����
������
�
�����
����� ����������� ���� �������
������ ��������������
������ ��������������
Bild 1-1 Fase de configuración, fase de transferencia y fase de control del proceso
Una configuración consta de diversas partes. Aquí pertenecen:– Definición del control y de la clase de acoplamiento– Ajustes generales para el panel de operador– Objetos como variables, imágenes y avisos.
En ProTool hay integrados distintos editores con los cuales se proyectan los diferen-tes tipos de objetos. Cada objeto se crea y referencia bajo un nombre simbólico.
La configuración se puede imprimir bajo ProTooltotal o parcialmente. Parcialmentesignifica que se imprimen todos los objetos de un solo tipo de objeto, como p. ej.,avisos o variables.
Partes de la configuración
Tipos de objetos
Imprimir laconfiguración
Introducción
2-1ProTool Manual del UsuarioEdición 9/96
Instalación
La tabla 2-1 muestra los requisitos del sistema necesarios para el desarrollo de ProTool.
Tabelle 2-1 Requisitos del sistema para ProTool
Estructura Necesaria
CPU 80486 SX/33 MHz
Memoria principal 8 MBytes
Memoria de disco duro libre 2 Mbytes en el directorio de Windows12 MBytes para ProTool
Tarjeta gráfica VGA
Disquetera 3,5 ”
Microsoft Windows MS-Windows 3.1MS-Windows para trabajo en grupo 3.11Windows95
Los requisitos del sistema dependen del sistema operativo utilizado.
Para aumentar el rendimiento y, con ello, la velocidad, se recomienda crear una me-moria virtual para Windows�.
La memoria virtual deberá ser del tipo Permanente y tener un tamaño mínimo de8 MBytes. La memoria virtual se crea en el grupo principal de Windows, bajo elgrupo de programas Panel de control. Aquí se debe llamar al programa 386extendido.
En la memoria virtual se exportan informaciones provisionalmente desde la memo-ria principal a un fichero en el disco duro. Este fichero es un fichero oculto, el cualreserva espacio de memoria en el disco duro. Cuando se necesitan otra vez las infor-maciones, Windows las carga de nuevo en la memoria principal.
La instalación de ProTool se debe efectuar bajo Windows. Opcionalmente se puedeefectuar la instalación o bien de forma directa desde los disquetes suministrados o,p. ej. en caso de servicio en red, desde el disco duro.
Requisitos delsistema
Memoria virtual
Variantes deinstalación
2
2-2ProTool Manual del Usuario
Edición 9/96
En el caso de disponer en el ordenador del software de programación STEP 7, a par-tir de V2, también se puede instalar ProTool integrado en STEP 7. Esto tiene lassiguientes ventajas:
� Se administran proyectos de ProTool con el administrador de SIMATIC, es decir,el mismo útil de administración que sus proyectos STEP 7.
� Se pueden seleccionar como variables símbolos y módulos de datos de STEP 7de una lista de símbolos. El tipo de datos y la dirección se registran automática-mente.
� ProTool lista todos los controles en el proyecto STEP 7 y determina los paráme-tros de dirección correspondientes tras la selección de un control.
Antes de que comience la auténtica instalación se efectúan consultas sobre el idiomay sobre las opciones. La instalación comienza en el idioma en el que está instaladoWindows. Una vez seleccionado el idioma en el que debe instalarse ProTool, con-tinúa la instalación en el idioma indicado. El idioma de ProTool no se puede cam-biar online. A fin de conservar la superficie de ProTool en otro idioma, debe reali-zarse otra vez la instalación.
Para la instalación de ProTool hay que proceder del siguiente modo:
Paso en Windows desde 3.1 en Windows95
1 Arrancar Windows.
2 Insertar el primer disquete en la disquetera.
3 Seleccionar en el administrador dearchivos la disquetera en que estéel disquete y hacer doble clic en elprograma setup.exe
Seleccionar en el explorador ladisquetera en la que esté el dis-quete y hacer doble clic en el pro-grama setup.exe
4 Aparece un buzón de diálogo en el que bajo Opciones se puede hacerclic sobre los paquetes que se quieran instalar. Modificar aquí sólo algocuando hayan pedido paquetes opcionales.
5 Seleccionar bajo la rúbrica STEP 7si se debe instalar ProTool inte-grado o independiente.
6 Seguir las instrucciones de instalación (Setup) que aparecen en la panta-lla.
Integración enSTEP 7
Selección deidioma
Instalación desdedisquete
Instalación
2-3ProTool Manual del UsuarioEdición 9/96
Por medio de las opciones se puede variar el volumen de la instalación. Con las op-ciones ofrecidas se pueden instalar los siguientes componentes:
es el programa para crear las configuraciones.
son ejemplos de configuración ejecutables tanto para el OP como para el control.
son símbolos preparados para distintas áreas temáticas.
es el Firmware para el OP. Esta opción debe indicarse imprescindiblemente durantela primera instalación.
son controladoras y ejemplos para controles que ”no” sean ”SIMATIC”, los cualesse deben pedir por separado.
son funciones que se pueden cargar y que se deben pedir por separado.
Para el OP45 se suministra un disquete separado con la etiqueta CONFIGURATION-DISK COROS OP45, el cual únicamente debe instalarse en elOP45. Con este disquete se formatea el disco duro del OP45 y se instala el sistemaoperativo para Operación y observación.
Para poder instalar ProTool desde el disco duro, se deben copiar primero los disque-tes en el disco duro. Para ello, deberán cumplirse los convenios descritos a continua-ción.
ProTool consta de cuatro componentes que se distinguen también por la etiqueta deldisquete. Estos son:
– Software de ProTool Etiqueta del disquete ProTool
– Firmware Etiqueta del disquete Firmware
– Controladoras opcionales Etiqueta del disquete Driver
– Funciones opcionales Etiqueta del disquete Functions
Para cada componente y disquete debe crearse un directorio propio con el nombredel componente y el número del disquete. Los directorios deben crearse con arregloa la etiqueta del disquete.
De este modo, para el software de ProTool se deben crear los directorios \PROTOOL\DISKn
en donde n es el número del disquete. Para el disquete 1 debe crearse el directorio\PROTOOL\DISK1 y para el disquete 2 el directorio \PROTOOL\DISK2, etc.
Para el Firmware debe crearse el directorio \FIRMWARE\DISK1 .
Componentesinstalables
ProTool
Ejemplos
Biblioteca gráfica
Firmware de OP
Controladoras opcionales
Funciones opcionales
Disquete paraOP45
Instalación desdedisco duro
Instalación
2-4ProTool Manual del Usuario
Edición 9/96
ProTool se crea en un grupo de programas propio. Una vez ha concluido la instala-ción, se pueden ver los siguientes símbolos en el grupo de programas:
Haciendo doble clic con el ratón sobre este símbolo, arranca Pro-Tool.
Para obtener las informaciones más actuales sobre ProTool, hacerdoble clic con el ratón sobre este símbolo.
Para llamar la ayuda Online, hacer doble clic con el ratón sobreeste símbolo. La ayuda Online también puede ser llamada desdeProToolpulsando la tecla F1.
Para modificar el Setup , hacer doble clic con el ratón sobre estesímbolo. Las modificaciones del Setup pueden ser p. ej.:– instalación en otro idioma,– instalación de una opción o– conectar ProTool integrado o Standalone .
En Windows95 se llama ProTool a través de la barra de tareas. Los símbolos descri-tos en Windows 3.x se han de encontrar aquí como entradas en la barra de tareas.
Si se ha instalado ProTool Standalone, lo encontrarán en la carpeta Programas. Si seha instalado ProTool integrado, lo encontrarán en la carpeta Simatic.
Hinweis
Antes de comenzar con la configuración, hay que informarse primero en el capítulo16 sobre la estructura de ficheros creada por ProTool y el significado de las imáge-nes estándar suministradas.
Símbolos en elgrupo de programas bajoWindows 3.11
Barra de tareas enWindows95
Instalación
3-1ProTool Manual del UsuarioEdición 9/96
Relación de funciones específicas del equipo
Las tablas siguientes facilitan un cuadro de conjunto de los
� Objetos (tabla 3-1),
� Ajustes para el equipo de destino (tabla 3-2) y
� Ajustes generales (tabla 3-3),
proyectables en los distintos aparatos. Las tablas se refieren a los parámetros en los buzones de diálogo.
Tabelle 3-1 Objetos proyectables
Objetos
OP25 OP35OP37
OP45
Imágenes Texto x x x
Semigráfico x x x
Gráfico x x x
Entrada RepresentaciónNivel de passwordLongitud del campoVariableColoresOscurecerFuncionesMultiplexarTexto de información
xxxx
n/bxx xx
xxxxxxxxx
xxxxxxxxx
Salida RepresentaciónLongitud del campoVariableColoresOscurecerMultiplexar
xxx
n/bxx
xxxxxx
xxxxxx
Gráfica de curvas DirecciónValores representablesColor de fondoEscala de coloresEje XEje YOscurecerMultiplexarCurva
xx
n/bn/bxxxxx
xxxxxxxxx
xxxxxxxxx
3
3-2ProTool Manual del Usuario
Edición 9/96
Tabelle 3-1 Objetos proyectables, continuación
Objetos
OP45OP35OP37
OP25
Barra DirecciónEscala de coloresRecuadroEje YColoresOscurecerMultiplexarVariable
xn/bxx
n/bxxx
xxxxxxxx
xxxxxxxx
Teclas de funciones/soft 10/14 16/20 16/20
Atributos Color de fondoImagen inicialTexto de informaciónFuncionesOscurecer
n/bxxxx
xxxxx
xxxxx
Avisos de i i
Aviso de reposo x x xservicio Texto de información x x x
Campo de aviso RepresentaciónLongitud del campoVariableColoresOscurecerFunciones
xxxxxx
xxxxxx
xxxxxx
Atritubos PrioridadPuertoImprimirReléFunciones
xxxxx
xxxxx
xxxxx
Alarmas Texto de información x x x
Campo de aviso RepresentaciónLongitud del campoVariableColoresOscurecerFunciones
xxxxxx
xxxxxx
xxxxxx
Atributos PrioridadAcusePuertoImprimirReléFunciones
xxxxxx
xxxxxx
xxxxxx
Relación de funciones específicas del equipo
3-3ProTool Manual del UsuarioEdición 9/96
Tabelle 3-1 Objetos proyectables, continuación
Objetos
OP45OP35OP37
OP25
Variables Tipo x x x
Longitud x x x
Tiempo de polling x x x
Decimales x x x
Dirección x x x
Control x x x
Valores límite x x x
Funciones x x x
Opciones máx. 3 identificadoresValor inicial
xx
xx
xx
Transferencia Escritura directaEscritura indirecta,Lectura continuaOnline
xxxx
xxxx
xxxx
Recetas Transferencia directa/indirecta x x x
Control x x x
Identificadores máx. 3 x x x
Nombre x x x
Número x x x
Versión x x x
Estructura definir/modificar x x x
Variable x x x
Nombre de entrada x x x
Curvas Representación x x x
Valores de medida x x x
Colores n/b x x
Trigger Bit / pulso de reloj x x x
Variable x x x
Tipo de línea x x x
Valores límite x x x
Multiplexar x x x
Líneas de ayuda x x x
Listas desímbolos
Lista de textos Valor / binario / bitTexto
xx
xx
xx
Lista de gráficos Valor / bitGráfico
xx
xx
xx
Relación de funciones específicas del equipo
3-4ProTool Manual del Usuario
Edición 9/96
Tabelle 3-2 Ajustes proyectables para el equipo de destino
Ajustes para el equipo de destino
OP25 OP35OP37
OP45
Imagen/Teclas Ventana Ventana permanentePuntero de avisos
xx
xx
xx
Avisos AlarmasAvisos de servicio
xx
xx
xx
Control Impulso básico x x x
Protocolo SIMATIC S5-AS511SIMATIC S5-FAPSIMATIC S5-L2-DPSIMATIC S7-300/400SIMATIC S7-200FREE SERIALSIMATIC 500/505
xxxxxxx
xxxxxxx
x––––––
Parámetros dependientes del control x x x
Puntero deá
Area de interfase x x xárea Versión de usuario x x x
Número de la imagen x x x
Buzón de datos x x x
Avisos de servicio x x x
Alarmas x x x
Acuses PLC x x x
Acuses OP x x x
Teclado del sistema x x x
Teclado de funciones x x x
Imagen de los LED x x x
Solicitud de curva x x x
Transferencia de curvas 1 x x x
Transferencia de curvas 2 x x x
Parámetros Avisos ProtocolizaciónAlarmasAviso de desbordamientodel bufferCaracteres/títulos
xxx
x
xxx
x
xxx
x
Otros Versión de usuarioFormato de fecha/horaPassword de OPJuego de parámetros de recetas
xxxx
xxx x
xxxx
Relación de funciones específicas del equipo
3-5ProTool Manual del UsuarioEdición 9/96
Tabelle 3-2 Ajustes proyectables para el equipo de destino, continuación
Ajustes para el equipo de destino
OP45OP35OP37
OP25
Impresora Interfase InterfaseTipoBits de datosParidadBits de stopVelocidad
xxxxxx
xxxxxx
xxxxxx
Ajustes Impresora de OP definidaImpresora de OP activaCaracteres de control
xxx
xxx
xxx
Asignación de idioma
Configuración proyectableen todos los idiomas deWindows
x x x
Idiomas que se pueden car-gar simultáneamente en elOP
3 idiomas de configuración x x x
Juegos det
Atributos x x xcaracteres Dependiente del idioma (3) x x x
Independiente del idioma (1) x x x
Funciones Puntos de salto x x –
Funciones x x –
Relación de funciones específicas del equipo
3-6ProTool Manual del Usuario
Edición 9/96
Tabelle 3-3 Ajustes generales proyectables
Ajustes generales
OP25 OP35OP37
OP45
Parámerosd
Protocolo MPI / serie x x –detransferencia
Conexión x x xtransferencia
Velocidad x x x
Teclas def i
Imagen de los LED x x xfunciones Imagen del teclado x x x
Nivel de password x x x
Funciones x x x
Teclas soft Imagen de los LED x x x
Imagen del teclado x x x
Nivel de password x x x
Funciones x x x
Ocupación global x x x
Relación de funciones específicas del equipo
4-1ProTool Manual del UsuarioEdición 9/96
Manejo de ProTool
Este capítulo contiene una descripción general sobre cómo se maneja ProTool. Estadescripción no sustituye a la documentación general de Windows.
4.1 Manejo general
ProTool está diseñado en primer término para su manejo con un ratón (Mouse).Especialmente para ello, los diversos editores presentan juegos de herramientas, loscuales están dotados de símbolos específicos del editor. A través de estos juegos deherramientas se pueden alcanzar rápidamente las funciones utilizadas másfrecuentemente.
La configuración con ProTool también se puede realizar, sin embargo, en su mayorparte con el teclado.
En los apartados siguientes se describe el manejo del ratón y del teclado.
En ProTool se utiliza siempre la tecla izquierda del ratón para su manejo. (Excep-ción: Para la selección del color de fondo se debe utilizar la tecla derecha del ratón.Véase ayuda Online: paleta de colores).
En la documentación de ProTool se emplean los siguientes conceptos para trabajarcon el ratón:
Hacer clic Se pulsa y se suelta la tecla del ratón.
Arrastrar Se pulsa la tecla del ratón, se mantiene pulsada, se posiciona elcursor en el punto deseado, y se suelta de nuevo la tecla del ratón.
Hacer doble clicLa tecla del ratón se pulsa rápidamente dos veces de forma conse-cutiva.
Si se trabaja sin ratón, en ProTool rigen los mismos convenios sobre el teclado queen Windows.
La tabla 4-1 muestra las combinaciones de teclas para el ajuste de precisión de cam-pos en imágenes.
Trabajar con elratón
Trabajar sin ratón
4
4-2ProTool Manual del Usuario
Edición 9/96
Tabelle 4-1 Descripción abreviada de teclas y combinaciones de teclas en ProTool
Teclas/combinaciones de teclas Funciones
Editor de avisos:SHIFT + cursor a la izquierdaSHIFT + cursor a la derechaCTRL + cursor
Marcar un carácter hacia la izquierdaMarcar un carácter hacia la derechaSiguiente aviso proyectado
Campo semigráfico:CTRL + cursor Representar trazos de líneas
Mover campos en imágenes:Cursor a la izquierda/derechaCursor arriba/abajo
Mover campo hacia izquierda/derechaMover campo hacia arriba/abajo
Aumentar campos en imágenes:CTRL + cursor a la izquierdaCTRL + cursor a la derechaCTRL + cursor abajoCTRL + cursor arriba
Aumentar campo horizontalmente a la izquierdaAumentar campo horizontalmente a la derechaAumentar campo verticalmente hacia abajoAumentar campo verticalmente hacia arriba
Reducir campos en imágenes:SHIFT + CTRL + cursor a la izquierdaSHIFT + CTRL + cursor a la derechaSHIFT + CTRL + cursor abajoSHIFT + CTRL + cursor arriba
Reducir campo horizontalmente a la izquierda
Reducir campo horizontalmente a la derechaReducir campo verticalmente hacia abajoReducir campo verticalmente hacia arriba
Detrás de puntos del menú en algunos menús se encuentran indicaciones sobre te-clas o combinaciones de teclas. Si se acciona dicha tecla / combinación de teclas, seactiva el punto del menú. El menú no tiene que seleccionarse previamente.
Si los puntos del menú, símbolos o botones están representados de color gris, no sepueden ejecutar dichas funciones.
Indicaciones sobreteclas y combina-ciones de teclas
Manejo de ProTool
4-3ProTool Manual del UsuarioEdición 9/96
4.1.1 Abrir varias configuraciones y editores
Bajo ProTool se pueden abrir simultáneamente varias configuraciones y editores.Así, mediante la papelera se pueden copiar datos de una configuración a otra confi-guración. Esto facilita el trabajo, ya que no se tienen que proyectar de nuevo todoslos datos.
Esta posibilidad también es válida para editores ya que también se pueden abrir si-multáneamente varios editores. También se puede abrir varias veces un mismo edi-tor y, de este modo, trabajar en diversos puntos en un editor.
Tantas veces se seleccione una configuración o un editor, se abre una ventana. Sepueden tener abiertos simultáneamente, como máximo, 3 proyectos.
Sólo se puede elaborar la ventana que esté activa. Una ventana activa se reconoceen que la barra del título se encuentra representada en un color distinto al de las re-stantes ventanas. (véase figura 4-1).
Bild 4-1 ProTool con varias ventanas abiertas
Abrir varias configuraciones
Abrir varios editores
Ventana activa
Manejo de ProTool
4-4ProTool Manual del Usuario
Edición 9/96
4.1.2 Utilización de la ayuda Online
La ayuda Online es una referencia completa, la cual se puede seleccionar en todomomento durante la configuración. Mediante la ayuda Online se obtienen informa-ciones sobre buzones de diálogo, menús, áreas de valores, etc.
Se dispone de diferentes posibilidades para llamar la ayuda Online:
F1 F1 se puede pulsar siempre en ProTool para llamar a la ayuda On-line. Entonces se llama automáticamente a la ayuda Online al edi-tor en el que se encuentra o al buzón de diálogo seleccionado.
Ayuda sobre Si se hace clic con el ratón sobre el botón de ayuda en elcontexto juego de herramientas, el cursor cambia a una flecha con un signo
de interrogación. Si con este cursor se hace clic en ProToolsobre el punto, sobre elcual se desean obtener informaciones más detalladas, se llama laayuda Online y se visualiza el pasaje correspondiente en la ayudaOnline.
Los puntos sobre los que se hace clic con el ratón pueden ser buzo-nes de diálogo, puntos del menú, símbolos de la barra de menús opaletas.
Si se trabaja sin ratón, se puede activar la ayuda sobre contextomediante SHIFT + F1.
Menú de ayuda Se puede seleccionar la ayuda Online a través del punto del menúAyuda → Contenido. Se visualiza entonces la primera página de laayuda Online de ProTool. A través del punto del menú Ayuda →Buscar se puede indicar directamente un concepto de búsqueda.
En la figura 4-2 está representada la ventana de la ayuda Online:
Bild 4-2 Ayuda Online de ProTool
Finalidad
Llamada de laayuda Online
Ventana de laayuda Online
Manejo de ProTool
4-5ProTool Manual del UsuarioEdición 9/96
El texto de color verde subrayado identifica un botón que hace referencia a otrotema. Si se hace clic con el ratón sobre este botón, cambia la ventana y se representael nuevo tema.
El texto de color verde subrayado a rayitas identifica un botón que hace referencia auna breve explicación. Si se hace clic con el ratón sobre este botón se superpone unaventana en la que se representan la explicación. La ventana desaparece si se haceclic de nuevo en cualquier lugar de la superficie.
Además, en la ayuda Online se representan a menudo extractos de pantalla de Pro-Tool, es decir editores, buzones de diálogo, etc. Detrás de muchos puntos de estosextractos de pantalla se ocultan otros botones. Si el puntero del ratón se encuentrasobre un botón, aparece como mano indicadora. Si se acciona el botón se cambia aotros temas o se llama una ventana superpuesta. Allí se obtienen otras informacio-nes.
Si se hace clic en la ayuda Online sobre un botón o punto del menú en el extracto depantalla, a través del cual se cambia en el software de ProTool a un buzón de diá-logo, también se cambia en la ayuda Online al tema correspondiente. Si se hace cliccon el ratón en la ayuda Online sobre un campo en el que se debe introducir algo enel software de ProTool se superpone una ventana con la descripción.
Para que sean visibles los botones en los extractos de pantalla hay que accionar lassiguientes combinaciones de teclas:
CTRL + TAB Mientras se pulse CTRL + TAB se visualizan todos los botonesque no son visibles.
TAB Se visualiza el primer botón invisible. Cada vez que se pulsa denuevo TAB se visualiza el siguiente botón correspondiente. Si sepulsa RETURN, se activa el botón.
SHIFT + TAB Con esta combinación de teclas se visualiza el botón anterior re-spectivo. Si se pulsa RETURN, se activa el botón.
Texto de colorverde
Botones en extractos depantalla
Visualizar los botones
Manejo de ProTool
4-6ProTool Manual del Usuario
Edición 9/96
4.1.3 Línea de estado en ProTool
La línea de estado es la línea más inferior de la pantalla. EnProTool se representanen la línea de estado indicaciones generales e indicaciones específicas del editor.
Entre las indicaciones generales cuentan, p. ej. el OP seleccionado, o cómo se puedeseleccionar la ayuda Online. Indicaciones específicas del editor son, por el contra-rio, p. ej. el idioma y la asignación del aviso en el puntero de área. La figura 4-3muestra la línea de estado en caso de avisos.
Bild 4-3 Línea de estado en caso de avisos
En la línea de estado también se pueden visualizar informaciones sobre la funciónde botones o puntos del menú. Para ello, hay que hacer clic sobre el punto deseado ymantener pulsada la tecla del ratón. Durante este tiempo se visualiza la informacióncorrespondiente en la línea de estado. Si no se quiere activar la función, hay queseguir manteniendo pulsada la tecla del ratón y retirar el ratón del punto seleccio-nado.
4.1.4 Todos los menús
Durante la configuración hay distintas fases de elaboración. Estas se representanmediante los puntos del menú principal en la barra de menús (véase figura 4-4).
Bild 4-4 Barra de menús
Bajo un punto del menú principal se encuentran dispuestos todos los pasos de unafase de elaboración. En particular, existen los siguientes puntos del menú principal:
Fichero Aquí se encuentran reunidos todos los pasos de elaboración queafectan a toda la configuración. Aquí se puede, p. ej. abrir y alma-cenar ficheros, generar ficheros y transferirlos al OP, etc.
Elaborar Bajo este punto del menú principal están dispuestos todos los pasosde elaboración que afectan a partes seleccionadas o marcadas de laconfiguración. Aquí se puede, p. ej. cortar, copiar, insertar, etc.,campos o textos.
Editores! Se abre la ventana del editor. Aquí se encuentran reunidos todoslos editores con los que se proyecta el OP. Aquí se selecciona eleditor con el que se quiere trabajar, p. ej. imágenes, avisos de ser-vicio, etc.
Finalidad
Visualizarinformaciones
Barra de menús
Puntos del menúprincipal
Manejo de ProTool
4-7ProTool Manual del UsuarioEdición 9/96
Sistema de Los ajustes generales para el OP se encuentran bajo este destino punto del menú principal. Aquí se define, p. ej. la estructura del
display, la conexión con el programa del control y ajustes específi-cos del control, etc.
Opciones Aquí se encuentran los ajustes previos, las referencias cruzadas ylos ajustes OLE.
Ventana Aquí se encuentran todos los pasos de elaboración con los que sedisponen las ventanas de ProTool. Se puede seleccionar, p. ej. laventana que debe encontrarse en primer plano o disponer todas lasventanas abiertas en la pantalla, etc.
Ayuda mediante la ayuda se ramifica a la ayuda Online.
Los puntos del menú dependientes del editor únicamente aparecen cuando se hallamado al editor correspondiente. Bajo estos puntos del menú aparecen los pasos deelaboración que son específicos para dicho editor. Se trata de los siguientes puntosdel menú:
Imagen Aquí se puede, p. ej., seleccionar atributos de la imagen, crearcampos, visualizar paletas, etc.
Avisos Bajo avisos se puede p. ej. editar variables o textos de informa-ción; visualizar ventanas adicionales, etc.
Referencia Se obtienen indicaciones sobre los objetos que hacen cruzada referencia entre sí durante la configuración.
Puntos del menúdependientes deleditor
Manejo de ProTool
4-8ProTool Manual del Usuario
Edición 9/96
4.2 Juego de herramientas
A algunas funciones no sólo se puede acceder mediante el menú sino directamente através del juego de herramientas, situado en el borde superior de la pantalla. Lossímbolos son auto-explicativos y permiten un acceso más rápido que a través delpunto del menú.
El juego de herramientas se adapta a las funciones necesarias dependiendo del editorseleccionado. La estructura del juego de herramientas en el editor de imágenes y deavisos la muestran las figuras 4-5 y 4-6.
Bild 4-5 Juego de herramientas en el editor de imágenes
Bild 4-6 Juego de herramientas en el editor de avisos
A continuación están descritos todos los símbolos de los juegos de herramientas:
Nuevo Se abre un nuevo proyecto con los ajustes estándar.
Abrir Se abre un proyecto ya existente. Se visualiza el buzón de diálogoAbrir fichero. Allí se selecciona el proyecto deseado.
Almacenar Se almacena un proyecto bajo su nombre. Si se trata de unproyecto nuevo sin nombre, se visualiza el buzón de diálogoSalvar como.
Cortar Se cortan partes marcadas del proyecto y se almacenan en la pape-lera.
Copiar Se copian campos marcados del proyecto y se almacenan en lapapelera.
Insertar Se insertan campos de la papelera en el proyecto.
Ayuda sobre Se obtiene un cursor especial. Hacer clic con éstecontexto sobre el punto sobre el que se quieran obtener más informaciones.
Se selecciona la ayuda Online.
Zoom para Se acerca/aleja la ventana de la pantalla representada.acercar/Zoom para alejar
Finalidad
Relación defunciones
Manejo de ProTool
4-9ProTool Manual del UsuarioEdición 9/96
Formato de Se le asigna al texto marcado un formato de caracteres:caracteres invertido, subrayado, intermitencia.
Orientar Se orientan campos seleccionados entre sí:a la izquierda o a la derecha, según borde superior o inferior, conla misma distancia entre columnas o entre líneas, con el mismoancho o la misma altura.
Blanco/negro Se cambia la representación de la pantalla entre blanco y negro ycolor.
Delante/detrás Se coloca el objeto gráfico seleccionado en primer plano o fondo.
Representación Se cambian variables entre nombre simbólico y lareal del campo longitud real.
Editar Se cambia entre aviso y texto de información.texto deinformación
Insertar campo Se insertan campos en un aviso.
Manejo de ProTool
4-10ProTool Manual del Usuario
Edición 9/96
4.3 Ajustes generales
Se puede adaptar la superficie de ProTool a su forma de trabajo. Aquí pertenece, p.ej., la disposición de las ventanas o visualizar y oscurecer paletas. En particular,éstos son los siguientes puntos del menú:
Aquí se pueden modificar las ocupaciones previas de los nombres y de los ajustes.
Aquí se seleccionan los programas que se quieran utilizar para la creación o elabora-ción de gráficos.
Aquí se puede definir cómo se debe representar la superficie en su imagen: conretícula, punteada o sin puntos.
De este modo se aumenta o reduce la representación en la pantalla.
Aquí se puede visualizar o hacer desaparecer la paleta de herramientas para el editorde imágenes. La paleta de herramientas visualizada sirve para la rápida configura-ción de campos. No es necesaria la vía a través del menú desplegable Imagen →Campos .
Aquí se puede visualizar o hacer desaparecer la paleta semigráfica para el editor deimágenes. La paleta semigráfica sólo se visualiza cuando se crea un campo con se-migráficos.
Si se selecciona Tamaño/Posición se visualiza o desaparece una ventana. Esta con-tiene indicaciones sobre la posición actual del cursor y el tamaño del objeto selec-cionado por Vd. Los valores se indican en pixels.
En una configuración de OP25 se cambia con esto la representación en la pantallaentre Blanco/Negro y Color.
Si se selecciona el texto de referencia, se visualiza la imagen en el idioma de refe-rencia para la imagen activa. Si en la imagen de referencia se pulsa el botón Acep-tar, todos los textos de la imagen de referencia son aceptados en la imagen activa.
A través de este punto del menú se visualiza u oscurece la ventana de atributos. Enesta ventana se definen diversas opciones que son válidas para exactamente unaviso. Esta es, p. ej. la prioridad.
A través de este punto del menú se visualiza u oscurece la ventana de texto de refe-rencia. En esta ventana se visualiza el texto de aviso en el idioma de referencia.
Bajo este punto del menú se encuentran los ajustes para ajustar individualmente lapantalla. Aquí pertenecen, p. ej. cómo se representan varias ventanas al mismotiempo en la ventana.
Con este punto del menú se visualiza u oscurece la imagen del teclado dependientedel idioma.
Puntos del menú
Opciones → Ocupación previa
Opciones → Ajustes OLE
Imagen →Superficie
Imagen → Zoom
Imagen → Paleta deherramientas
Imagen → Paleta semigráfica
Imagen → Tamaño/Posición
Imagen →Blanco/Negro
Imagen → Texto de referencia
Avisos → Ventana dereferencia
Avisos → Texto de referencia
Ventana
Ventana → Teclado
Manejo de ProTool
4-11ProTool Manual del UsuarioEdición 9/96
4.4 Funciones de información
ProTool contiene funciones que facilitan informaciones sobre toda la configuración.A continuación están relacionados dichos puntos:
Aquí se encuentran indicaciones generales sobre el proyecto: tipo de aparato, fechade creación y modificación, proyectado por, etc.
Una vez establecida la conexión con el OP, aquí se conoce la versión de firmware yla capacidad de memoria existente en el OP.
Después de una transferencia, aquí se visualiza la memoria necesaria para laconfiguración en el OP.
Aquí se visualizan los objetos que se hacen referencia entre sí. Si, p. ej. se quiereborrar una variable que se utiliza en un campo, se sabe el campo correspondientemediante la referencia cruzada. Haciendo doble clic sobre el campo indicado, Pro-Tool cambia directamente al campo.
Cuadro de conjunto
Fichero → Informa-ción de proyecto
Fichero →Transferencia
Sistema de destino→ Capacidad nece-saria de memoria
Opciones →Referencia cruzada
Manejo de ProTool
4-12ProTool Manual del Usuario
Edición 9/96
4.5 Buzones de diálogo
Al seleccionar un buzón de diálogo, en primer lugar sólo son visibles todos los aju-stes imprescindiblemente necesarios. Los ajustes opcionales son accesibles haciendoclic con el ratón sobre un botón. Al hacer clic con el ratón sobre un botón se abre denuevo un buzón de diálogo el cual puede contener otros botones.
Un ejemplo sobre la estructura de un buzón de diálogo lo muestra la figura 4-7.
Bild 4-7 Buzón de diálogo Barra
A continuación se describen todos los puntos que son de importancia para el manejode un buzón de diálogo.
Si se encuentran puntitos detrás del texto de un botón (p. ej. figura 4-7: Elaborar),ProTool cambia a un segundo buzón de diálogo si se acciona el botón.
Si delante del texto del botón se encuentra un cajetín, al accionar el botón se cambiaa un ajuste opcional (p. ej. figura 4-7: Eje Y). Con ayuda del cajetín se reconoce siexiste una configuración en el buzón de diálogo (cajetín marcado con una cruz) o no(cajetín vacío).
Los buzones de diálogo contienen o bien los botones de comando OK e Interrumpiro el botón de comando Cerrar.
En el primer caso se dispone de dos posibilidades para cerrar un buzón de diálogo:cerrar con o sin almacenar.
Para cerrar un buzón de diálogo y, al mismo tiempo, almacenar las modificacionesrealizadas, se debe abandonar el buzón de diálogo a través del botón OK.
Ajustes
Ramificación aotros buzones dediálogo
Cerrar un buzónde diálogo
Manejo de ProTool
4-13ProTool Manual del UsuarioEdición 9/96
Si se abandona el buzón de diálogo mediante Interrumpir, se desechan las modifica-ciones realizadas.
En el segundo caso, el botón de comando Cerrar sirve para cerrar el buzón dediálogo. En un buzón de diálogo semejante las modificaciones realizadas son efecti-vas de forma inmediata, es decir las modificaciones no tienen que almacenarseexplícitamente.
Manejo de ProTool
5-1ProTool Manual del UsuarioEdición 9/96
Proyectar con ProTool
La configuración de los distintos OP es en principio igual. Antes de comenzar a pro-yectar se debe definir el tipo de aparato como, p. ej., OP25. Ahora sólo se ofrecenaquellas funciones que también sean posibles en este tipo de aparato. El tipo de apa-rato ya no se puede modificar posteriormente para esta configuración.
Para el OP37 se pueden utilizar configuraciones que fueron creadas para el OP35.Bajo el punto del menú Fichero → Convertir se puede convertir una configuraciónproyectada para OP35 en una configuración para OP37.
La indicación en el panel de operador se puede estructurar de forma específica parael usuario. Esto se refiere a la posición y al tamaño de las diferentes ventanas en lasque se representan imágenes y avisos. La definición de la indicación es válida paratoda la configuración. ProTool prefija una ocupación estándar.
Se proyectan objetos sueltos. Se distingue entre los diferentes tipos de objetos como,p. ej., avisos, imágenes, variables, etc. Para cada tipo de objeto hay disponible uneditor propio.
Mediante las variables se establece la combinación con el control. Las variables seutilizan en imágenes y avisos a fin de leer valores desde el control y visualizarlos enel OP. Del mismo modo se pueden utilizar variables para escribir valores en el con-trol.
Para facilitar informaciones adicionales sobre entradas y avisos al operario en el OP,se pueden proyectar textos de información.
Los ajustes generales para el equipo de destino así como las áreas de comunicacio-nes en el control se deben definir de modo central.
Una vez terminada la configuración debe transferirse al OP. En este proceso se ge-nera, en primer lugar, la configuración. Generar significa que se crea un fichero le-gible para el OP. Este fichero se transfiere entonces al OP.
Tipo de aparato
Indicación
Tipos de objetos
Variables
Textos deinformación
Ajustesgenerales
Generar,transferencia
5
5-2ProTool Manual del Usuario
Edición 9/96
5.1 Modo de proceder al proyectar
La configuración se debe crear paso a paso. Para ello hay determinados pasos queson imprescindiblemente necesarios, pero otros son opcionales.
A continuación se explican los diversos pasos para la configuración en el orden enel que se deben realizar. Seguidamente figura una lista de los ajustes necesarios quese necesitan para la configuración de las distintas funciones.
La figura 5-1 muestra las indicaciones principales para panel de operador y controlque deben realizarse en una configuración. A éstas corresponden
– el tipo de OP,
– la división del display,
– a qué control se acopla el OP,
– el protocolo a través del cual comunican ambos,
– las áreas de comunicaciones.
Tipo de OP ControlComunicación
Divisióndel display
Objetos
Areas de datos decomunicaciones
Direcciones
Hardwarey
protocolo
Ajustesgenerales
Visualizacióndel proceso
Configuración: Partes específicasdel OP
Partes específicasdel control
Bild 5-1 Estructura principal de una configuración
La visualización propia del proceso se efectúa mediante objetos como, p. ej. imáge-nes y avisos. Estos objetos son provistos de los valores actuales del control. Medi-ante las direcciones se determina los valores que son.
Introducción
Indicacionesnecesarias
Objetos
Proyectar con ProTool
5-3ProTool Manual del UsuarioEdición 9/96
La configuración se crea en el PC/PG y, a continuación, se transfiere al OP. En parti-cular, para la configuración se debe proceder como se describe a continuación:
1. Ajustar el tipo de aparato
Después de abrir una nueva configuración aparece el botón de diálogo Selección de aparato. Aquí se debe definir el tipo de aparato, p. ej. OP35. Laforma en que se representaProTool a continuación es específica del aparato.
2. Definir la división del display
La división del display se debe definir bajo el punto del menú Sistema de destino→ Imagen/teclas. Se visualiza el buzón de diálogo Imagen/Teclas. Los ajustesque deban realizarse aquí son válidos para toda la configuración. Hay ajustadauna ocupación estándar. Hay que asegurarse si la ocupación estándar es apro-piada para su configuración. De lo contrario, hay que cambiar los ajustesestándar de acuerdo con sus necesidades.
3. Definir control y protocolo de comunicación
En la configuración se debe definir a qué control se acopla el OP y a través dequé protocolo comunican OP y control entre sí. Esto se efectúa bajo el punto delmenú Sistema de destino → Control. Se visualiza el buzón de diálogo Control.Todos los ajustes que se realicen aquí se almacenan bajo un nombre simbólico.Si se utiliza una variable en un objeto, para la conexión con el control se debeutilizar dicho nombre simbólico.
4. Entrar áreas de comunicaciones (puntero de área)
Para que el OP y el control puedan comunicar entre sí se deben definir áreas dedatos a utilizar conjuntamente. Estas áreas de datos se denominan áreas de co-municaciones. Las áreas de comunicaciones se registran bajo el punto del menúSistema de destino → Puntero de área. Las áreas de comunicaciones que debenregistrarse dependen de los tipos de objetos que se proyecten. La tabla 13-1muestra las dependencias.
Para el control SIMATIC S5 se debe ajustar sin falta bajo Puntero de área el áreade interfase. Una descripción exacta del área de interfase se encuentra en elManual del usuario de comunicación.
5. Proyectar objetos
Ahora se proyectan avisos, imágenes y recetas en función de las exigencias queplantee el desarrollo del proceso.
Las variables que permiten la conexión con el control se pueden crear o biendirectamente a través del editor Variables o durante la configuración de los di-stintos objetos. Si, p. ej., se crea un campo de entrada en una imagen, a travésdel botón Elaborar se puede llamar al buzón de diálogo para la creación de va-riables.
Desarrollo
Proyectar con ProTool
5-4ProTool Manual del Usuario
Edición 9/96
6. Generar la configuración
Para que la configuración sea ejecutable en el OP, debe generarse previamente.Para ello, en ProTool se debe seleccionar el punto del menú Fichero → Generar.
Al generar se comprueba ya si existen inconsistencias en la configuración. Unainconsistencia podría ser, p. ej., que se proyecte un tipo de objeto y, sin embargo,no se ajuste el área de comunicaciones correspondiente.
7. Transferir la configuración al OP
Bajo el punto del menú Fichero→ Transferencia se debe transferir la configura-ción al OP. Si ya existe una forma generada actual, se transfiere ésta. Si no existeninguna forma generada, primero se genera la configuración y seguidamente setransfiere.
A fin de crear una configuración para un OP35, se debe proceder del modo si-guiente:
1. Después de la llamada de ProTool abrir el fichero S5_35.pdb del directorioPROTOOL\Standard y almacenar éste con un nuevo nombre.
2. Seleccionar el punto del menú Sistema de destino → Control para ajustar el con-trol.
3. Accionar el botón Elaborar. Ahora se visualiza el buzón de diálogo Protocolo. El acoplamiento se debe efectuar a través del protocolo SIMATIC-AS511.
4. Accionar el botón Parámetros. Ahora se visualiza el buzón de diálogoSIMATIC S5-AS511.
5. Seleccionar en el buzón de diálogo SIMATIC S5-AS511, p. ej., el Tipo de CPUS5 115U CPU944 , si se quiere acoplar el OP35 a este control.
6. Si se cierra el buzón de diálogo con OK se aceptan entonces los ajustes. Procederdel mismo modo con todos los demás buzones de diálogo que se hayan abiertoentretanto. Abandonar el buzón de diálogo Control con Cerrar para aceptar to-dos los ajustes.
7. Seleccionar el punto del menú Sistema de destino → Puntero de área para pro-yectar el área de interfase DB-TDOP.
8. En el campo Tipo ya está seleccionada el área de interfase. Accionar la teclaAñadir. Aparece un buzón de diálogo con la denominación Área de interfase.
9. Introducir en el buzón de diálogo los siguientes valores:DB: 51 , Long: 255 . De este modo, DB51 es el área de interfase.
10. Abandonar el buzón de diálogo con ProTool, para aceptar los ajustes.
Ejemplo paraSIMATIC S5
Proyectar con ProTool
5-5ProTool Manual del UsuarioEdición 9/96
11. Realizar ahora, bajo el punto del menú Sistema de destino → Imagen/Teclas, ladivisión del display del OP.
12. Para Alarma/Av.serv. seleccionar el ajuste Ventana/Ventana, para que en lasimágenes se visualicen al mismo tiempo tanto los avisos de servicio como lasalarmas.
13. A través de Activa seleccionar el Area de avisos y posicionarla con la tecla delratón pulsada en el layout de la imagen. De este modo ha concluido la divisióndel display del OP.
14. Proyectar una imagen (véase capítulo 7).
15. Seleccionar el punto del menú Fichero → Almacenar para almacenar el fichero.
16. Seleccionar el punto del menú Fichero → Generar para generar la configura-ción.
17. Conectar el OP al PC/PG. Seleccionar el punto del menú Fichero → Transferencia para transferir la configuración al OP.
Proyectar con ProTool
5-6ProTool Manual del Usuario
Edición 9/96
5.2 Particularidades en la integración en STEP 7
Si se ha instalado ProTool integrado, se puede acceder con ProTool a la misma basede datos que las Engineering Tools de STEP 7. Se asigna los elementos simbólicosuna única vez y se utilizan en todo lugar. Esto le ahorra la necesidad de efectuarvarias veces la entrada.
Los parámetros de comunicación del control son aceptados directamente en la confi-guración. Para la configuración de variables y punteros de área se accede a la listade símbolos de STEP 7.
Se llama a ProTool del siguiente modo:
1. Arrancar el administrador de SIMATIC.
2. Seleccionar un proyecto S7 o crear uno nuevo.
3. Seleccionar el punto del menú Insertar → Hardware → COROS OP . Se crea elproyecto de ProTool OP1.
4. Hacer doble clic sobre OP1, ProTool arranca.
El proyecto de ProTool se puede copiar, desplazar y borrar en el administrador deSIMATIC.
Para la configuración de variables se visualiza la tabla de símbolos de STEP 7. Si sehace clic sobre un nombre simbólico se acepta automáticamente el nombre y la di-rección completa en la configuración. Esto se representa en la figura 5-2 .
Bild 5-2 Buzón de diálogo Variable con tabla de símbolos STEP 7 incluida
Integración enSTEP 7
ProTool
Utilizar la tabla de símbolos
Proyectar con ProTool
5-7ProTool Manual del UsuarioEdición 9/96
El control se selecciona de la forma habitual. En los parámetros se visualiza en el buzón de diálogo SIMATIC S7 - 300/400 (véase figura 5-3) todas lasredes, CPU y FM disponibles en el proyecto de STEP 7. Después de haber seleccio-nado la red y la CPU mediante nombres simbólicos, se registran automáticamentelos parámetros y las direcciones.
La CPU sólo se puede seleccionar simbólicamente cuando ésta se emplaza, parame-triza e interconecta a través del administrador de SIMATIC en una estación S7.
Bild 5-3 Buzón de diálogo SIMATIC S7 – 300/400
Si todavía no se ha creado la configuración de STEP 7, también se pueden entrar losparámetros de forma manual. Seleccionar para ello Definir parámetros pro si mismo.
Las listas de símbolos y los parámetros de dirección son actualizados a través de lacombinación simbólica. Las modificaciones de STEP 7 son aceptadas.
Seleccionar control
Actualización
Proyectar con ProTool
5-8ProTool Manual del Usuario
Edición 9/96
Al seleccionar los puntos del menú Fichero → Nuevo, Fichero → Abrir y Fichero→ Almacenar bajo... en ProTool se visualizan buzones de diálogo de STEP 7. Lafigura 5-4 muestra, por ejemplo, el buzón de diálogo Abrir.
Bild 5-4 Buzón de diálogo Abrir
En este buzón de diálogo se pueden abrir proyectos de ProTool. Los proyectos deProTool se reconocen en los iconos antepuestos
. Los buzones de diálogo para Nuevo y Almacenar bajo... son idénticos, sólo se dife-rencian en su función.
Al abrir, en el campo de entrada Nombre del objeto se entra un proyecto deProTool existente. Al crear uno nuevo, aquí se puede entrar un nombre nuevo conhasta 24 caracteres de longitud.
Los proyectados creados independiente no se pueden llamar directamente en eladministrador de SIMATIC. Para importar tales proyectos en un proyecto de STEP 7han de estar integrados. Para ello, seleccionar en in ProTool el punto del menú Fi-chero → Integrar. Asignar al proyecto de ProTool en la configuración de STEP 7 unnombre diferentes al del proyecto original.
ProTool puede arrancarse también como programa independiente si se llama al Se-tup de ProTool y se selecciona ProTool independiente. Si se modifica este ajuste enSetup, no se instalará de nuevo ProTool, sino que sólo se modifica el enlace conSTEP 7.
Menú fichero
Integrar proyectos
ProToolindependiente
Proyectar con ProTool
5-9ProTool Manual del UsuarioEdición 9/96
En este ejemplo se crea un proyecto de ProTool incluyendo todos los trabajos depreparación para la conexión del OP con el control S7.
1. Crear en el administrador de SIMATIC el nuevo proyecto de STEP 7 GET-START.
2. Elegir el proyecto GETSTART. Seleccionar entonces a través del punto del menúInsertar → Hardware → Equipo SIMATIC 300. El icono Equipo SIMATIC300(1) aparece en el administrador de SIMATIC.
3. En el caso de que al crear el proyecto de STEP 7 GETSTART no aparezca elicono de una red MPI, seleccionar Insertar → Subred → Red MPI.
4. Elegir el icono Equipo SIMATIC 300(1) y seleccionar el punto del menú Edición→ Abrir objeto. Aparece el buzón de diálogo Configurar hardware.
5. Hacer clic en el catálogo de hardware sobre el signo + delante de SIMATIC 300,después sobre el signo + delante de Bastidor 300. Elegir ahora Perfil soporte yarrastrar éste a la tira azul vacía del buzón de diálogo Configurar hardware.Aparece la primera línea (puesto de slot 0) de la tabla de configuración, en laque está registrado el perfil soporte.
6. Hacer clic sobre el signo + delante del puesto de slot 0 para abrir completamentela tabla de configuración.
7. Hacer clic en el catálogo de hardware sobre el signo + delante de CPU-300. Ele-gir entonces CPU314 y arrastrar ésta al puesto de slot 2 de la tabla de configura-ción. La CPU314 se registra en el puesto de slot 2, la línea permanece seleccio-nada.
8. Seleccionar Edición → Propiedades del objeto. Aparece el buzón de diálogoPropiedades CPU 314.
9. Hacer clic en la ficha General sobre el botón de comando MPI. Se abre el buzónde diálogo Propiedades – Nodo MPI.
10. Activar el campo de selección Connectado a la red haciendo clic sobre él. Seselecciona la entrada Red MPI(1) situada debajo de él.
11. Cerrar ahora todos los buzones de diálogo haciendo clic sobre el botón de co-mando OK o mediante almacenar. De este modo se ha creado y conectado en redel control, en la medida que sea necesario para ProTool. La tabla de símbolos deSTEP 7 vacía fue creada automáticamente.
12. Para abrirla, hacer clic primero sobre el signo + delante del proyecto GETSTART, sobre el signo + delante de Equipo SIMATIC 300(1), sobre el signo+ delante de CPU314 y sobre el signo + delante de Programa S7(1). Elegir laTabla de símbolos SY y seleccionar entonces Edición → Abrir objeto. Se abre latabla de símbolos.
13. Entrar lo siguiente:Símbolo: Mezclador1Dirección: I0.1El tipo de datos BOOL se entra automáticamente.
14. Almacenar y cerrar ahora la tabla de símbolos. El símbolo Mezclador1 se puedeutilizar posteriormente para la configuración de una variable.
Ejemplo: Creación de unProTool
Proyectar con ProTool
5-10ProTool Manual del Usuario
Edición 9/96
15. Abrir ahora el proyecto ProTool, que contiene las configuraciones estándar sumi-nistradas. Copiar el objeto OP25 – S7 en el proyecto GETSTART.
16. Hacer doble clic sobre el icono Copy OP25 – S7. Arranca ProTool y se abre laconfiguración estándar para OP25.
17. Seleccionar el punto del menú Sistema de destino → Control.... Se abre el buzónde diálogo Control. En caso de integración en STEP 7 aquí se encuentra regis-trado de modo predeterminado el control SIMATIC S7-300/400.
18. Hacr clic ahora primero sobre el botón de comando Elaborar, después sobre elbotón de comando Parámetros. Aparece el buzón de diálogo SIMATIC S7300/400.
19. Elegir ahora en el campo de selección Conectar el OP con la red la entrada RedMPI(1). Esta entrada aparece ahora en el campo de selección Seleccionar inter-locutor de comunicación.
20. Hacer clic en el campo de selección Seleccionar interlocutor de comunicaciónsobre el signo + delante de la entrada Red MPI(1). Aparece la entrada CPU314(Programa S7(1)).
21. Elegir la entrada CPU314 (Programm S7(1)) y cerrar todos los buzones dediálogo referentes al tema control haciendo clic sobre el botón de comando OK óCerrar. De este modo está establecida la conexión entre OP y control.
22. Hacer doble clic en la ventana del editor sobre Variable. Aparece el buzón dediálogo Variable.
23. Seleccionar en el campo de selección Control el Control_1 . En el campo deselección Símbolo se ve ahora el símbolo Mezclador1 de la tabla de símbolos deSTEP 7. Hacer doble clic sobre este símbolo. Se aceptan los siguientes valoresen el buzón de diálogo:Mezclador1 1 en el campo de entrada NombreBOOL en el campo de selección TipoI en el campo de selección Area0 en el campo de entrada E1 en el campo de entrada Bit
Proyectar con ProTool
5-11ProTool Manual del UsuarioEdición 9/96
5.3 Los objetos más importantes y los correspondientes ajustes
Cuando se proyecta un tipo de objeto, p. ej. avisos, son necesarios para ello otros ajustes en ProTool. Estos sonindicaciones sobre la comunicación, la forma de representación en el OP y la impresión. En la tabla 5-1 figurauna lista de los tipos de objetos más importantes y los ajustes necesarios para ello.
Tabelle 5-1 Objetos utilizados y los ajustes necesarios para ello
Objetos utilizados Ajustes correspondientes Punto del menú o buzón de diálogo
Control Tipo de control, protocolo Sistema de destino → Control
Area de interfase(sólo con SIMATIC S5)
Sistema de destino → Puntero de área
Avisos de servicio Area de avisos de servicio Sistema de destino → Puntero de área
Ventana de avisos de servicioo línea de avisos
Sistema de destino → Imagen/Teclas
Impresión de avisos Avisos → Ventana de atributosSistema de destino → Parámetros → Avisos
Buffer de avisos Sistema de destino → Parámetros → Avisos
Llamar la ventana de avisos deservicio y el buffer de avisosde servicio a través de teclasde funciones:– localmente– globalmente
ImagenSistema de destino → Imagen/Teclas
– Texto– Salida
Editar textoVariable Avisos → Editar/Insertar campo
Alarmas Area de alarmas Sistema de destino → Puntero de área
Area de acuse Sistema de destino → Puntero de área
Ventana de alarmas olínea de avisos
Sistema de destino → Imagen/Teclas
Puntero de avisos Sistema de destino → Imagen/Teclas
Impresión de avisos Avisos → Ventana de atributosSistema de destino → Parámetros → Avisos
Buffer de avisos Sistema de destino → Parámetros → Avisos
– Texto– Salida
Editar textoVariable Avisos → Editar/Insertar campo
Proyectar con ProTool
5-12ProTool Manual del Usuario
Edición 9/96
Tabelle 5-1 Objetos utilizados y los ajustes necesarios para ello
Punto del menú o buzón de diálogoAjustes correspondientesObjetos utilizados
Imágenes
– Texto– Entrada y salida– Entrada/salida
dinámica– Gráfica de curvas– Barra– Semigráfico– Mapa de bits
Editar textoVariableVariable y lista de símbolos
Curvas y variablesVariable––
Imagen → Campos → TextoImagen → Campos → Entrada/SalidaImagen → Campos → Lista de símbolos
Imagen → Campos → Gráfica de curvasImagen → Campos → BarraImagen → Campos → SemigráficoImagen → Campos → Gráfico
Llamar imagen Ocupar tecla de funciones– localmente– globalmente
ImágenesSistema de destino → Imagen/Teclas
Curvas Imagen → Campos → Gráfica de curvas
– Curvas de tendencia controladas por tiempo: Variable
controladas por bits: Variable Solicitud de curva Transferencia de curvas 1
Sistema de destino → Puntero de área
– Curvas de perfil Variable,solicitud de curva,transferencia de curvas 1transferencia de curvas 2 (sólocon buffer alternativo proyec-tado)
Sistema de destino → Puntero de área
Password Definir el password de OP paranivel superior de password
Sistema de destino→ Parámetros→ Otros
Recetas Variables,buzón de datos Sistema de destino → Puntero de área
Colocar las imágenes estándarpara ”Crear registros de datos”sobre teclas de funciones:– localmente– globalmente
ImágenesSistema de destino → Imagen/Teclas
Proyectar con ProTool
5-13ProTool Manual del UsuarioEdición 9/96
5.4 División del display
El display del panel de operador se puede dividir en diferentes áreas. Estas son, porun lado, las distintas áreas para la representación de imágenes y avisos. Por otrolado, es el área para las teclas de funciones. Para las teclas soft se pueden represen-tar programas piloto en el borde del display.
Las áreas se ajustan bajo el punto del menú Sistema de destino → Imagen/Teclas. Los ajustes aquí realizados son válidos para toda la configuración. Por tanto,hay que definir las áreas antes de que se comience con la propia configuración.
Algunas áreas se pueden activar y desactivar así como se puede modificar su tamañoy posición. Algunas áreas están prefijadas. En la tabla 5-2 figura una lista de todaslas áreas posibles y hasta qué punto pueden ser modificadas.
Tabelle 5-2 Areas ajustables para la indicación
Area activable/d ti bl
modificabledesactivable tamaño posición
Area básica no no no
Ventana permanente sí sí no
Ventana de avisos de servicio sí no sí
Ventana de alarmas sí no no
Línea de avisos sí sí sí
Puntero de avisos sí no sí
Programas piloto (individualmente) sí no no
Todas las restantes ventanas, como ventana de avisos del sistema, ventana de ayuda,ventana de fecha y hora y entradas del valor de entrada no se pueden proyectar.
La figura 5-5 muestra un ejemplo de cómo podría estar dividido el display en elOP25. La ventana permanente en el borde superior de la pantalla puede contener, p.ej., la fecha y la hora, la cual debe visualizarse siempre. La ventana de avisos deservicio se superpone parcialmente a la ventana permanente. Cuando se llama a laventana de avisos de servicio en el OP, la indicación de la fecha y la hora es menosimportante. Los datos actuales del proceso deben seguir siendo visibles lo máximo posible. Lasseis teclas soft en el borde inferior de la pantalla se ocuparon con símbolos.
Areasajustables
Ajuste
Ejemplo
Proyectar con ProTool
5-14ProTool Manual del Usuario
Edición 9/96
ÉÉÉÉÉÉÉÉÉÉÉÉÉÉÉÉÉÉÉÉÉÉÉÉÉÉÉÉÉÉÉÉÉÉÉÉÉÉÉÉÉÉÉÉÉÉÉÉÉÉÉÉÉÉÉÉÉÉÉÉÉÉÉÉÉÉÉÉÉÉÉÉÉÉÉÉÉÉÉÉÉÉÉÉÉÉÉÉ
���� ������
������� �� ����
ÈÈÈÈÈÈÈÈÈÈÈÈÈÈÈÈÈÈÈÈÈÈÈÈÈÈÈÈÈÈÈÈÈÈÈÈÈÈÈÈÈÈÈÈÈÈÈÈÈÈÈÈÈÈÈÈÈÈÈÈ
������� �� ������� �� �������
ÉÉÉÉÉÉÉÉÉÉÉÉ
ÊÊÊÊÊÊÊÊÊÊÊÊ
ËËËËËËËËËËËËËËË
ÇÇÇÇÇÇÇÇÇÇÇÇ
���������� �� ������ ���
Bild 5-5 Ejemplo de una división del display en el OP25
Las distintas áreas tienen el siguiente significado para el panel de operador:
es el nivel más inferior y se extiende por todo el display. Todas las demás áreascubren partes del área básica. La posición y el tamaño del área básica no pueden sermodificados. En el área básica se proyectan imágenes. De este modo, el contenidodel área básica cambia en función de la imagen llamada.
es una ventana que siempre existe en el display. Requiere una parte del área básica.La ventana permanente se puede activar o desactivar bajo Imagen/ Teclas. Si estáactivada, se visualiza también durante la configuración de imágenes y se reduce, deeste modo, el área para imágenes. El tamaño de la ventana permanente se puedeajustar; su posición es siempre el borde superior de la pantalla. La ventanapermanente se proyecta con el editor Imágenes.
es la ventana en la que aparecen alarmas. La ventana sólo se visualiza cuandoaparece una alarma. Si se acusa la alarma, desaparece de nuevo la ventana.
La posición y el tamaño de la ventana de alarmas no se pueden proyectar. El tamañose ajusta automáticamente al tamaño de la ventana de avisos de servicio.
La indicación de alarmas no se puede desactivar. Debe de haber sido proyectada obien una ventana de alarmas o una línea de avisos.
es una ventana en la que aparecen los avisos de servicio. La ventana sólo sevisualiza mediante llamada. La ventana de avisos de servicio se puede activar odesactivar bajo Imagen/Teclas. La altura de la ventana se puede ajustar entre dosvariantes. La posición también se puede modificar.
Significado
Area básica
Ventanapermanente
Ventana de alarmas
Ventana de avisosde servicio
Proyectar con ProTool
5-15ProTool Manual del UsuarioEdición 9/96
es el área en la que se visualizan las alarmas y los avisos de servicio. La línea deavisos se puede activar y desactivar bajo Imagen/Teclas. Sin embargo, no es posibleajustar la línea de avisos y la ventana de alarmas.Las dependencias entre ventana de avisos y líneas están listadas en la tabla 5-3. Laaltura de la línea de avisos se puede ajustar entre dos variantes. La posición tambiénse puede modificar.
es un símbolo que nos indica las alarmas aún existentes. El puntero de avisos sepuede activar o desactivar bajo Imagen/Teclas. El tamaño no se puede modificarpero sí la posición.
En el OP35 y OP37 se posicionan dinámicamente las ventanas de avisos y de textode información en función de la posición del cursor, a fin de no cubrir los campos deentrada elaborados actualmente. Esta función se puede activar o desactivar bajoImagen/Teclas .
Para las teclas soft se puede emplazar un programa piloto en el display. Esto sólo esposible para las teclas Fx , las cuales están dispuestas alrededor de la pantalla. Cadatecla individual puede ser ocupada por separado. Esta ocupación rige como global.Los programas piloto aparecen en cada imagen proyectada. La ocupación y elprograma piloto pueden ser modificados posteriormente para cada imagen. Estamodificación rige entonces sólo como local.
Existen dependencias entre las variantes de indicación para alarmas y avisos de ser-vicio. En la tabla 5-3 se recogen las dependencias.
Tabelle 5-3 Posibles ajustes para avisos de servicio y alarmas
Indicación de alarmas Indicación de avisos de servicio
Ventana Ventana
Ventana Línea
Ventana Off
Línea Línea
Línea de avisos
Puntero de avisos
Posición dinámica
Programa piloto
Dependencias
Proyectar con ProTool
5-16ProTool Manual del Usuario
Edición 9/96
Las áreas tienen diferentes valoraciones. Esto se hace ostensible cuando se empla-zan las áreas en cascada. El área de mayor peso cubre entonces el área de menorpeso. La tabla 5-4 contiene una matriz de la que se desprenden las áreas que soncubiertas en caso de solapamientos.
Tabelle 5-4 Valoración de las áreas en caso de solapamientos
Ven-tana
cubre
Area básica
Ventana perm.
Ventanaavisos
Ventanaalarmas
Línea avisos
Punteroavisos
Teclas soft
Area básica
– – – – – – –
Ventana perm.
x – – – – – –
Ventanaavisos
x x – – – – x
Ventanaalarmas
x x x – – – x
Línea avisos
x x – – – – x
Puntero avisos
x x x – x – x
Teclassoft
x x – – – – –
Valoraciones
Proyectar con ProTool
5-17ProTool Manual del UsuarioEdición 9/96
5.5 Los editores
ProTool ofrece diversos editores para los distintos tipos de objetos. Estos son:– Imágenes– Avisos de servicio– Alarmas– Variables– Recetas– Curvas– Listas de símbolos– Objetos gráficos
La figura 5-6 muestra el buzón del cual se seleccionan los editores.
Bild 5-6 Los editores de ProTool
Los objetos como imágenes, variables y listas de símbolos se archivan bajo un nom-bre simbólico. Dicho nombre simbólico sólo es relevante para la configuración. Estenombre simbólico se debe indicar cuando se crean, borran, elaboran objetos o sehace referencia desde otros objetos. Los nombres simbólicos se visualizan bajo Ob-jetos en el Buzón del editor.
Los nombres simbólicos de objetos se pueden ocupar previamente y estar provistosde una numeración automática. La ocupación previa debe entrarse bajo el punto delmenú Opciones → Ocupación previa. En el momento de la entrega de ProTool yahay entrada una ocupación previa.
La superficie de los distintos editores está adaptada a la configuración específica delos diferentes tipos de objetos.. Una descripción exacta de los tipos de objeto se en-cuentra en capítulos separados. A continuación sólo se da un breve cuadro de con-junto.
Editores enProTool
Nombresimbólico
Tipos de objetos
Proyectar con ProTool
5-18ProTool Manual del Usuario
Edición 9/96
pueden constar de textos estáticos, representación de valores, gráficos y semigráfi-cos. Los valores se pueden representar como– número,– texto,– gráfico,– barra o– curva.
Los valores se basan siempre en variables, las cuales definen la conexión con elcontrol. El OP lee el valor del proceso desde el control y lo representa en la formaproyectada. En caso de entradas, el valor se envía al control. La figura 5-7 muestrauna imagen proyectada con campos de salida, barra y un programa piloto para latecla de funciones F14.
Bild 5-7 Imagen proyectada en el editor de imágenes (ejemplo para OP25)
Imágenes
Proyectar con ProTool
5-19ProTool Manual del UsuarioEdición 9/96
sirven para la indicación de estados de servicio y anomalías en el proceso.En los avisos de servicio y alarmas también se pueden editar valores junto a textosestáticos (Figura 5-8).
Bild 5-8 Alarmas proyectadas
establecen la conexión con el control. Contienen la dirección en el área de memoriadel control. De estas direcciones, el OP lee los valores o escribe los valores.
El buzón de diálogo Variablees específico del control. Dependiendo del controlajustado se ofrecen los correspondientes tipos de datos y direcciones. Un ejemplopara una variable proyectada en SIMATIC S5 lo muestra la figura 5-9.
Bild 5-9 Variable proyectada para SIMATIC S5
Avisos de servicioy alarmas
Variables
Proyectar con ProTool
5-20ProTool Manual del Usuario
Edición 9/96
son composiciones de valores de entrada del control correspondientes tecnológica-mente para una determinada aplicación. La estructura de datos proyectada se ocupaen el OP con datos.
sirven para la visualización de datos (p. ej. valores de medida del control) en formade líneas, puntos o barras.
sirven para la representación dinámica de textos y gráficos. En las listas de símbolosse asignan a los valores de una variable distintos textos o gráficos. En lugar del va-lor se edita entonces en el OP el texto o el gráfico.
son gráficos estáticos. Se utilizan o bien directamente en la imagen o se asignan alas teclas soft como programas piloto de tamaño fijo.
Recetas
Curvas
Listas de símbolos
Objetos gráficos
Proyectar con ProTool
5-21ProTool Manual del UsuarioEdición 9/96
5.6 Copiar a través de la papelera
A través de la papelera se pueden copiar textos de avisos, avisos, textos de informa-ción y campos en imágenes. La copia también es posible con rango superior al edi-tor y, excepto en variables, incluso de rango superior al proyecto.
De este modo se pueden, p. ej., copiar partes de texto de una lista de textos o deleditor de alarmas en el editor de avisos de servicio o elementos gráficos de unaimagen a otra.
Se pueden cortar, copiar e insertar objetos o partes de texto marcadas como es usualen las aplicaciones de Windows. Los campos en el editor de imágenes se marcanhaciendo clic con el ratón sobre ellos; las partes de texto arrastrándolas con el ratón.
Si se marca el aviso completo, también se copian los atributos y el texto de informa-ción.
Las direcciones (variables) y los ajustes generales no pueden copiarse de una confi-guración a otra.
De este modo no se copian también las variables al copiar elementos dinámicos enimágenes y avisos. Si se copia un elemento semejante de una configuración a otra,se conserva el nombre simbólico de la variable. Sin embargo, se pierden los valoresde las variables.
No es posible copiar a través de la papelera campos de texto de imágenes en un edi-tor de avisos.
Se copia la variable_XX de la configuración_1 a la configuración_2:
� Si aún no existe ninguna variable con dicho nombre simbólico en la configura-ción_2, se crea la variable_XX con los valores predeterminados de la configura-ción_2.
� Si ya existe una variable con dicho nombre simbólico, se utiliza dicha variable.
Volumen
Cortar,copiar,insertar
Limitación
Ejemplo
Proyectar con ProTool
5-22ProTool Manual del Usuario
Edición 9/96
5.7 Ocupación de las teclas de funciones
Las teclas de funciones se pueden ocupar con funciones en la configuración. Hacerclic con el ratón sobre la tecla de funciones representada en la pantalla. Se abre elbuzón de diálogo Tecla de funciones – Fx. Seleccionar ahora con el botón Funcionesla llamada de la función deseada para la ocupación de teclas de la lista de funciones.
Hay dos formas de ocupar una tecla de funciones: global y localmente. Las ocupa-ciones locales son de rango superior a las globales.
Global significa que la ocupación es válida para toda la configuración.
Local significa que la ocupación sólo es válida para imágenes individua-les. La ocupación de la tecla de funciones puede cambiar de unaimagen a otra imagen. Por ello, el operario puede activar funcionesdependiendo de la situación.
Una tecla de funciones, cuya ocupación puede cambiar según laimagen, se denomina tecla soft.
Depositar las funciones, que siempre que tengan que estar disponibles, sólo en teclasde funciones y no en teclas soft.
Las teclas soft son aquellas teclas que están dispuestas directamente alrededor de lapantalla. Las siguientes teclas se pueden ocupar como teclas soft en los distintosaparatos:
OP25 Las teclas F1 hasta F14.
OP35, OP45 Las teclas F1 hasta F20.
OP37 Las teclas F1 hasta F20.
La ocupación de las teclas soft se efectúa en el editor de imágenes. Se puede asignarun programa piloto a una tecla soft, el cual contenga la rotulación de dicha tecla softmediante texto o gráfico.
Las teclas soft también se pueden ocupar globalmente. La ocupación global seefectúa bajo el punto del menú Sistema de destino → Imagen/Teclas. Si, p. ej., encada imagen debe efectuarse un resalto a la misma imagen de la instalación, bajo elpunto del menú Sistema de destino → Imagen/Teclas depositar dicha función sobreuna tecla soft y asignar un programa piloto como ESC. De este modo ya está ocu-pada la tecla en cada imagen.
Las teclas de funciones son las teclas designadas con Kx. La ocupación de las teclasde funciones se efectúa bajo el punto del menú Sistema de destino → Imagen/Teclas.En las tiras de rotulación se pueden indicar las funciones que se han depositado enla tecla.
Ocupación
Teclas soft
Teclas de funciones
Proyectar con ProTool
6-1ProTool Manual del UsuarioEdición 9/96
Variables
Las variables constituyen el nivel más inferior en la configuración. Las variablesson espacios de memoria definidos en el OP, en los que se escriben valores y/odesde los que se leen valores. Esto puede efectuarse desde el control o medianteoperación.
Las variables se utilizan o bien para la representación de valores del proceso o paraajustes que se deben poder modificar en el OP. La tabla siguiente muestra para quése pueden utilizar las variables.
Valores del proceso Ajustes
Entrada/salida Valores límite
Barra Escala
Curvas Oscurecer campos
Multiplexar
Atributos dinámicos
Parámetros de funciones
Fundamentalmente se pueden distinguir dos tipos de variables:
� Variables globalesA través de variables globales se establece la conexión con el control. Para cadavariable global se tiene que definir una dirección en el control. El OP accedeleyendo o escribiendo a esta dirección.
� Variables localesLas variables locales no tienen conexión alguna con el control y únicamenteestán disponibles en el OP. Las variables locales deben crearse, por ejemplo,cuando se han de entrar valores límite mediante operación en el OP.
La figura 6-1 muestra como ejemplo el buzón de diálogo Variablepara SIMATIC S5.Para las variables globales se registra aquí desde qué dirección puede leer el OP elvalor o en que dirección debe escribir el valor. Adicionalmente a la direccióntambién debe definirse el control. El control se define bajo el punto del menúSistema de destino → Control bajo un nombre simbólico. Este nombre simbólico sedebe indicar en el buzón de diálogo Variable. El ajuste completo de la direccióndepende del control utilizado.
Para las variables sin conexión con el control no se introduce ninguna dirección. Enel buzón de diálogo Variable , bajo Control: hay que seleccionar Sin control .
Definición
Utilización
Tipos de variables
Fijar la dirección
6
6-2ProTool Manual del Usuario
Edición 9/96
Bild 6-1 Buzón de diálogo Variable para SIMATIC S5
Para la transferencia de valores de variables entre el OP y el control existen los si-guientes ajustes:
� Escritura directaEl valor de la variable se escribe, después de la entrada en el OP, directamenteen la dirección proyectada del control. Este ajuste es la ocupación previa encampos de entrada. En la escritura directa en la dirección no tiene lugar ningunasincronización con el control.
� Escritura indirecta En la escritura indirecta se escribe el valor de la variable en el control en unamemoria intermedia, el así llamado, buzón de datos. Una descripción exacta delbuzón de datos se encuentra en el capítulo 9. En el programa del control sepuede recoger el valor del buzón de datos en el momento oportuno. BajoOpciones se deben entrar los Identificadores para la variable a fin de poderlosidentificar en el control. Los identificadores también se escriben en el buzón dedatos.
La Escritura indirecta sólo es posible en los controles SIMATIC S5 y SIMATIC S7.
� Lectura continuaLa variable es actualizada constantemente, incluso aunque no se encuentre en laimagen abierta. Esto es importante en caso de curvas. También la mayoría de lasveces, una curva debe escribirse cuando no está seleccionada la imagen.
� OnlineSi se selecciona Online (ocupación previa) la variable es alimentada por el con-trol durante el servicio. Si se anula Online, la variable es desacoplada del controldurante el servicio. Esto se puede utilizar, p. ej., si sólo se quieren poner en fun-cionamiento partes de la instalación.
Actualización
Variables
6-3ProTool Manual del UsuarioEdición 9/96
� Tiempo de pollingSi para el tiempo de polling de una variable se entra un valor superior a 0, elvalor de la variable se transfiere dentro del tiempo indicado.
El tiempo de polling es un múltiplo del impulso básico en segundos. El impulsobásico está ajustado a 500 ms de forma predeterminada. Si se entra, p. ej. untiempo de polling de 1,5 s, es el triple valor del impulso básico. Si se aumenta elimpulso básico a través del punto del menú Sistema de destino → Control a 1000ms, también aumenta el tiempo de polling indicado a 3 s.
Con la modificación del impulso básico se pueden aumentar globalmente lostiempos de polling de todas las variables de un proyecto.
Si se entra 0 para el tiempo de polling, la variable sólo se lee en caso de llamadade una imagen, un aviso o una receta. Después ya no se actualiza más.
Para cada variable se puede proyectar un valor límite superior y uno inferior.. Losvalores límite proyectados tienen distintas repercusiones en campos de salida y cam-pos de entrada:
Si el operario introduce un valor el cual se encuentre fuera de los valores límite pro-yectados, es rechazada la entrada.
Si el proceso emite valores que se encuentren fuera de los valores límite proyecta-dos, bajo Color se produce un cambio del color proyectado.
Los valores límite superior e inferior se ajustan en el buzón de diálogo Valoreslímite. La figura 6-2 muestra el buzón de diálogo.
Bild 6-2 Buzón de diálogo Valores límite
Los valores límite inferior y superior se pueden proyectar de forma independienteuno de otro. En la ocupación previa están desactivados los valores límite. Se puededefinir si el valor límite prefijado debe estar determinado por una Constante o poruna Variable. Si se indica una variable de valor límite, ésta debe tener el mismo for-mato que la variable correspondiente.
Los valores límite para variables se introducen sin comas. En función de si en lasvariables han sido indicados decimales, se interpreta la constante para el valor límitede manera distinta. Cuantos decimales hayan sido indicados tantas posiciones seinterpretan también como decimales en el valor límite. La tabla 6-1 muestra unejemplo.
Valores límite
Campo de entrada
Campo de salida
Valor límite superiory inferior
Interpretación de losdecimales
Variables
6-4ProTool Manual del Usuario
Edición 9/96
Tabelle 6-1 Ejemplo para la interpretación de los decimales
Decimales proyectados Entrada de valor límite Interpretaciónde ProTool
0 2222 2222
1 2222 222,2
2 2222 22,22
Las variables se pueden asignar a funciones como p. ej. la conversión de un valor.De este modo se convierte el valor del control antes de que sea indicado. Las entra-das también se convierten antes de que se escriban en el control. Una descripcióndetallada de las funciones se encuentra en el capítulo 10.
Bajo Opciones se pueden proyectar hasta tres Identificadores por cada variable.Estos identificadores sólo son relevantes en caso de la actualización Escrituraindirecta. El identificador puede contener p. ej. la dirección de la variable.
A la variable se le puede conceder un Valor inicial. Después del arranque del OP, lavariable tiene entonces el valor inicial. Si se utilizan variables para el escalado decurvas y barras, se puede ocupar previamente la escala con el valor inicial.
Si se utiliza una dirección varias veces en el control, p. ej. para campos de entrada ysalida, recomendamos proyectar diversas variables. Si el campo de entrada y elcampo de salida acceden a la misma variable, se actualiza el campo de salida concualquier modificación de las variables.
Una modificación de la variable también es una entrada en el OP y no sólo una lec-tura del control. Esto significa que una vez concluida la entrada en el OP, el campode salida se actualiza con el nuevo valor. Entretanto ya se leyó el valor del controlque aún es el valor antiguo. Ahora se visualiza brevemente el valor anterior en elcampo de salida. Mientras tanto se transfiere el nuevo valor al control. Con la si-guiente actualización del campo de salida se visualiza ahora el nuevo valor.
Funciones
Opciones
Variables conla misma dirección
Variables
6-5ProTool Manual del UsuarioEdición 9/96
6.1 Ajustes a través de variables
Las variables también se pueden utilizar para hacer los ajustes más flexibles. El va-lor se puede prefijar mediante operación en el OP o por parte del control. A conti-nuación se describen brevemente los distintos ajustes.
Para las variables se pueden proyectar valores límite. Dichos valores límite se pue-den leer desde variables.
La escala de los ejes X e Y en curvas así como del eje Y en barras se puede efectuarmediante variables.
En función del valor de una variable se pueden oscurecer campos en imágenes.
Multiplexar es posible en entradas/salidas, curvas y barras. Estos elementos tienenasignada una variable. Al multiplexar se asignan a estos elementos no sólo una sinovarias variables. La variable actual es determinada mediante el valor de la variablemúltiplex.
Los colores de un campo de entrada/salida se pueden proyectar dependiendo delvalor de una variable. Del mismo modo se puede controlar la intermitencia delcampo mediante una variable.
En algunas funciones, como p. ej. ”Cambio de idioma”, se puede indicar el paráme-tro o bien como constante o bien a través de una variable. Esto permite una ocupa-ción flexible de la función.
Utilización
Valores límite
Escala
Oscurecer
Multiplexar
Atributos dinámicos
Párametros de funciones
Variables
6-6ProTool Manual del Usuario
Edición 9/96
6.2 Dependencias entre representación y tipo de la variable
En cada control hay distintos tipos de variables. Para establecer la dependencia entreestos tipos de variables y la representación en el OP hay que utilizar las siguientestablas.
Tabelle 6-2 Tipos de variables en SIMATIC S5
Representación Tipo de variable
DF DH KC KF KG KH KM KT KY KZ BCD4
Decimal x KG x G – x KG x KG n G n G x KG n G x G x
Hexadecimal n KG x G – n KG – x G n G n KG n G n G n
Binario – – – n KG – n G x G n KG n G n G n
String – – x – – – – – – – –
Dec,Dec – – – n KG – n G n G n KG x G n G n
Texto – – – x KG – x G x G x KG x G x G x
Gráfico – – – x KG – x G x G x KG x G x G x
x Combinación posiblen Combinación no conveniente– Combinación imposibleK Decimales posiblesG Valores límite posibles
Tabelle 6-3 Tipos de variables en SIMATIC S7, Parte I
Representación Tipo de variable
CHAR BYTE INT WORD DINT DWORD
Decimal x G x G x KG x KG x KG x KG
Hexadecimal x G x G x KG x KG x KG x KG
Binario x G x G x KG x KG – –
String – – – – – –
Dec,Dec – – x KG x KG – –
Texto x G x G x KG x KG – –
Gráfico x G x G x KG x KG – –
x Combinación posible– Combinación imposibleK Decimales posiblesG Valores límite posibles
Dependencia delcontrol
Variables
6-7ProTool Manual del UsuarioEdición 9/96
Tabelle 6-4 Tipos de variables en SIMATIC S7, Parte II
Representación Tipo de variable
REAL BOOL STRING Timer 1) Counter 1)
Decimal x KG x – x KG x G
Hexadecimal – x – x KG x G
Binario – x – x KG x G
String – – x – –
Dec,Dec – – – x KG x G
Texto – x – x KG x G
Gráfico – x – x KG x G
x Combinación posible– Combinación imposibleK Decimales posiblesG Valores límite posibles
1) No en SIMATIC S7–200
Tabelle 6-5 Tipos de variables en SIMATIC 500/505
Representación Tipo de variable
BIT +/–INT INT +/–DOUBLE DOUBLE REAL ASCII
Decimal x x KG x KG x KG x KG x KG –
Hexadecimal x x KG x KG x KG x KG – –
Binario x x KG x KG – – – –
String – – – – – – x
Dec,Dec – x KG x KG – – – –
Texto x x KG x KG – – – –
Gráfico x x KG x KG – – – –
x Combinación posible– Combinación imposibleK Decimales posiblesG Valores límite posibles
Variables
6-8ProTool Manual del Usuario
Edición 9/96
Tabelle 6-6 Tipos de variables en controles que no son controles SIMATIC
Representación Tipo de variable
INT UINT LONG ULONG FLOAT STRING
Decimal x KG x KG x KG x KG x KG –
Hexadecimal x KG x KG x KG x KG – –
Binario x KG x KG – – – –
String – – – – – x
Dec,Dec x KG x KG – – – –
Texto x KG x KG – – – –
Gráfico x KG x KG – – – –
x Combinación posible– Combinación imposibleK Decimales posiblesG Valores límite posibles
Variables
6-9ProTool Manual del UsuarioEdición 9/96
6.3 Representación de timers en el OP
En los controles SIMATIC S5, S7-300 y S7-400, la base de tiempo para timers esajustable. Se puede elegir entre 10 ms, 100 ms, 1 s y 10 s. El OP reconoce la base detiempo ajustada y normaliza el valor de la indicación a la representación en segun-dos.
Las entradas en el OP se efectúan asimismo en segundos. El OP convierte el valorintroducido a la mínima base de tiempo posible, independientemente de los decima-les proyectados.
En el S7-200, cada timer tiene una base de tiempo fija. El OP no normaliza el valordel timer, sino que lo representa sin modificar.
En los timers se indica la base de tiempo con los decimales. Con la base de tiempose determina el intervalo del ciclo de tiempo. La diferenciación entre la base detiempo de 1 s y 10 s sólo se efectúa por el tamaño del campo. Si la longitud delcampo es 3, la base de tiempo es 1 s; si la longitud del campo es 4, la base detiempo es 10 s. La tabla siguiente muestra las dependencias entre decimales y basede tiempo.
Decimales Base de tiempo Margen de valores Tamaño de escri-tura
2 10 ms 0,01 – 9,99 s 10 ms
1 100 ms 0,1 – 99,9 s 0,1 s
0 1 s 1 – 999 s 1 s
0 10 s 10 – 9990 s 10 s
A continuación se dan algunos ejemplos del modo en que el OP normaliza las entra-das en segundos a la base de tiempo correspondiente.
Entrada en el OP Decimales proyectados
Normalización a base de tiempo
3,8 s 1 10 ms
13,8 s 1 100 ms
3,81 2 10 ms
3 0 1s
3000 0 10 s
Utilización de timers
Decimales y basede tiempo
Ejemplos
Variables
6-10ProTool Manual del Usuario
Edición 9/96
Los valores límite sólo se pueden indicar como número entero. El valor límite realdepende de los decimales proyectados de las variables. Los valores límite tambiénse indican únicamente en segundos.
Decimales Base de tiempo Entrada de valorlímite máximo
Interpretación deProTool
2 10 ms 999 9,99 s
1 100 ms 999 99,9 s
0 1 s 999 999 s
0 10 s 9990 9990 s
Valores límite en timers
Variables
6-11ProTool Manual del UsuarioEdición 9/96
6.4 Ejemplo de una variable local
Ahora se proyecta un campo de entrada con una variable que tiene una conexión conel control. A ésta se la denomina Variable del proceso. Para las variables del procesose indica el valor límite superior el cual es leído desde una variable local. Esta va-riable se denomina Variable de valor límite. Las variables de valor límite se engan-chan a su vez a un campo de entrada. En el OP se puede entrar un valor límite. Pasarluego al campo de entrada con la variable del proceso y entrar un valor. Si, p. ej., elvalor se encuentra por encima del valor límite, es rechazado por el OP.
1. Seleccionar el punto del menú Imagen → Campo → Entrada/salida. Mantenerpulsada la tecla izquierda del ratón y arrastrar el campo hasta el tamaño deseado.Se abre el buzón de diálogo Entrada/salida.
2. Seleccionar en Tipo de campo: Entrada .
3. Hacer clic con el ratón en el campo Variable sobre el botón Elaborar y proyectarahora la variable del proceso con los siguiente valores:
Nombre: Var_4DB : 12DW: 0Control: CONTROL_1
4. Hacer clic con el ratón sobre el botón Valores límite. Se abre el buzón de diálogoValores límite.
5. En Valor límite superior hacer clic con el ratón sobre el punto Variable. EntrarVar_5 como nombre de variable.
6. Proyectar la variable Var_5 igual que se muestra en la figura siguiente.
7. En el buzón Variables hacer clic con el ratón sobre OK para aceptar las entradas.Abandonar asimismo todos los demás buzones abiertos con OK.
8. Crear un nuevo campo de entrada y asignar a éste la variable Var_5 .
Descripción
Variables
6-12ProTool Manual del Usuario
Edición 9/96
6.5 Utilización de la tabla de símbolos de STEP 7
En STEP 7 se pueden asignar nombres simbólicos expresivos para direcciones, losasí llamados, símbolos. Los símbolos se depositan conjuntamente con dirección ycomentarios en una tabla de símbolos. Se puede utilizar un símbolo de la tabla desímbolos en ProTool para la configuración de una variable.
Un símbolo de la tabla de símbolos también puede ser un módulos de datos estructu-rado que se puede abrir haciendo doble clic sobre él.
Para la utilización de la tabla de símbolos son necesarios los siguientes requisitos:
1. Bajo Windows95 se ha instalado ProTool con integración en STEP 7.
2. En ProTool se ha parametrizado una conexión de control S7 y allí se ha seleccio-nado una S7-CPU (véase capítulo 5.2). De este modo también se ha ajustado latabla de símbolos de STEP 7.
3. En la tabla de símbolos de STEP 7 ya hay símbolos creados.
Para aceptar los símbolos de la tabla de símbolos de STEP 7, abrir el buzón dediálogo Variable. En el campo Símbolo se presenta ahora una lista de los símbolosde la tabla de símbolos.
En cuanto se selecciona uno de estos símbolos se aceptan las siguientes entradas enel buzón de diálogo:
� el nombre del símbolo como nombre de variable,
� la dirección y
� el tipo de datos.
El nombre de la variable se puede modificar ulteriormente sin que se pierda la cone-xión con la tabla de símbolos. Las modificaciones que se hubieran realizado enSTEP 7 en la tabla de símbolos, son aceptadas en ProTool después de ser almacena-das.
La figura 6-3 muestra el buzón de diálogo Variable con la tabla de símbolos deSTEP 7.
Definición
Requisitos
Aceptar símbolospara la definiciónde variables
Variables
6-13ProTool Manual del UsuarioEdición 9/96
Bild 6-3 Buzón de diálogo Variable con tabla de símbolos de STEP 7 incluida
Variables
7-1ProTool Manual del UsuarioEdición 9/96
Imágenes
Las imágenes representan un proceso. De este modo son la ilustración de dicho pro-ceso. La figura 7-1 muestra un ejemplo de una imagen en la que se encuentra represen-tada una estación mezcladora. Esta podría ser una estación mezcladora para la ela-boración de distintos zumos. Desde diversos tanques se llenan partes en un mezcla-dor y se mezclan éstas. Se visualiza la altura de llenado de los tanques y delmezclador. Las válvulas de alimentación se pueden abrir y cerrar mediante opera-ción en el OP. Asimismo se puede conectar y desconectar el motor del mezclador.
M
Cantidades (en l)Tanque 1:Tanque 2:
Tanque 3:Est. envasado:
Tanque1
Tanque2
Tanque3
Carga (l) mezclador
Válv.4
hacia estación envasado
4 4 M
offon
Estación mezcladora
Area básica
Ventana permanente
Teclas soft
M
Bild 7-1 Ejemplo de una imagen: una estación mezcladora
Una imagen puede constar de partes estáticas y dinámicas. A las partes estáticaspertenecen el texto y el gráfico. Las partes dinámicas están unidas al control y vi-sualizan valores actuales de la memoria del control. La visualización puede tenerlugar en forma de indicaciones alfanuméricas, curvas y barras. Las partes dinámicasson también entradas que son hechas por el operario en el panel de operador y quese escriben en la memoria del control. La conexión con el control se efectúa a travésde variables.
Las imágenes se crean con un editor propio. Si se llama al editor de imágenes serepresenta el OP con el display y las teclas de funciones. Esta representación sepuede ampliar y reducir en escalones. Si, p. ej., se quieren elaborar detalles, es esen-cialmente más fácil si se efectúa con la ampliación. Si se tienen abiertas varias ven-tanas al mismo tiempo, por razones de espacio es suficiente la reducción.
Ejemplo
Partes de una imagen
Editor de imágenes
7
7-2ProTool Manual del Usuario
Edición 9/96
Las imágenes se proyectan en el área básica. Cada imagen se archiva bajo un nom-bre simbólico. El nombre se introduce bajo el punto del menú Imagen → Atributos.Este nombre se debe indicar cuando se elabora, referencia o borra la imagen.Además, la imagen recibe automáticamente un número. Dicho número no puede sermodificado.
La ventana permanente se puede activar/desactivar bajo Sistema de destino →Imagen/Teclas. El contenido de la ventana permanente se proyecta en el editor deimágenes. Para el contenido de la ventana permanente no se debe asignar ningúnnombre simbólico. Debido a que la ventana permanente siempre está en el display,el contenido tampoco cambia con las distintas imágenes. Para llegar a la ventanapermanente, hay que hacer clic en ella con el ratón.
Las teclas soft son proyectables de modo específico para la imagen. Proyectablessignifica que se asigna a una tecla soft una función. Adicionalmente se puede inser-tar un programa piloto en la imagen, el cual contiene la denominación de la función.Los programas piloto son gráficos que se crean directamente a través de una aplica-ción cualquiera, p. ej. Paintbrush, o que se incluyen desde un fichero existente. Me-diante teclas soft se puede llamar, p. ej., otra imagen, conectar o desconectar un mo-tor o llamar al buffer de avisos.
Cada imagen proyectada ha de incluirse en el proceso de manejo del OP para quepueda ser llamada. Para ello está disponible la función Selección de imagen. Esta fun-ción debe depositarse, p. ej. en un campo de entrada o una tecla de funciones. Comoparámetro se debe indicar el nombre de la imagen. De este modo se puede llamar unaimagen a través del campo de entrada o de una tecla de funciones. Hay que tener encuenta que en caso de campos de entrada y teclas soft, la función sólo se puede utili-zar en esta imagen. En las teclas de funciones K x la función siempre está disponible.
En la figura 7-2 está representada esquemáticamente la configuración de dos imáge-nes. La Imagen_2 es llamada por la Imagen_1 a través de una tecla soft.
Imagen_1
Imagen permanente
B2
Teclas soft
Selección de imagen_2
Imagen_2
Imagen permanente
Teclas soft
Bild 7-2 Representación esquemática de imágenes
Area básica
Ventana permanente
Teclas soft
Selección de imagen
Imágenes
7-3ProTool Manual del UsuarioEdición 9/96
Cuando se llama una imagen se amplía la barra de menús con el punto Imagen. Acontinuación se describen los distintos puntos de los submenús en el orden en el queaparecen en la pantalla.
Bajo Atributos se indican los ajustes específicos del operario para la imagen. Aquíse puede ajustar, entre otros, la imagen inicial o modificar el nombre de la imagen.La imagen inicial es la primera imagen que aparece después del arranque del OP.
Este punto del menú sólo es relevante para el OP25. Con él se cambia la representa-ción de la configuración de la pantalla entre blanco/negro y color.
Las imágenes constan de diversos campos. Hay diferentes tipos de campos los cua-les se puede utilizar arbitrariamente en la configuración de una imagen. Arbitraria-mente significa que se puede determinar la cantidad y la clase de los campos asícomo la posición y el tamaño.
En caso de selección de un campo, el cursor adopta el símbolo del campo. ProToolpone a disposición los siguientes tipos de campos:
– Texto– Semigráfico– Gráfico– Entrada/salida– Gráfica de curvas– Lista de símbolos– Barra
Con él se aleja o acerca (amplía o reduce) la representación en la pantalla.
Con él se puede adaptar la superficie a las necesidades mientras se efectúa la confi-guración, como p. ej. retícula o clase de retícula.
Con él se imprime el capítulo Imágenes.
Para acceder rápidamente a los campos se puede utilizar una paleta de herramientas(Figura 7-3). Bajo este punto del menú se puede visualizar y oscurecer dicha paleta.En la paleta de herramientas están representados como símbolos los diferentes tiposde campo. Estos son los mismos símbolos que adopta el cursor al seleccionar uncampo.
Menú para imágenes
Atributos
Blanco/negro
Campos
Zoom
Superficie
Imprimir
Paleta de herramientas
Imágenes
7-4ProTool Manual del Usuario
Edición 9/96
Seleccionar
Semigráfico
Entrada/salida
Gráfica de curvas
Texto
Gráfico
Barra
Paleta de colores
Lista de símbolos
Primer plano
Fondo
Bild 7-3 Paleta de herramienta para el acceso rápido a los campos
Mediante la paleta de colores , situada en la parte inferior de la paleta de herramien-tas, se define el color de primer plano (tecla izquierda del ratón) y el color de fondo(tecla derecha del ratón). El ajuste actual se visualiza en la parte superior de la pa-leta de colores.
Con él, para el campo Semigráfico se visualiza u oscurece la paleta con los símbo-los.
Se visualiza/oscurece un buzón con contiene la posición actual del cursor y el ta-maño del elemento seleccionado.
Para la imagen activa se visualiza/oscurece la imagen en el idioma de referencia.
Paleta semigráfica
Tamaño/posición
Imagen de referencia
Imágenes
7-5ProTool Manual del UsuarioEdición 9/96
7.1 Texto, semigráfico y gráfico
A continuación se describen las partes estáticas Texto, Semigráfico y Gráfico de unaimagen.
7.1.1 Texto
En función de la configuración, los textos designan determinadas partes de unaimagen para poder asignar los campos representados al propio proceso. Referido alejemplo de la figura 7-1 son textos estáticos las designaciones Estaciónmezcladora , Tanque 1 y Tanque 2 .
Hay disponibles diversos juegos de caracteres para identificar las valoraciones delos textos dentro de una imagen por el tipo y el tamaño de escritura. Se pueden aju-star como máximo cuatro juegos de caracteres distintos para el OP. Tres juegos decaracteres son dependientes del idioma y un juego de caracteres es independientedel idioma. Para utilizar los distintos juegos de caracteres se debe proceder del si-guiente modo:
1. Seleccionar el punto del menú Sistema de destino → Juegos de caracteres.
2. Seleccionar el idioma y asignar los juegos de caracteres de la lista izquierda Cla-ses de escritura de Windows a la parte derecha.
3. Llamar una imagen. Seleccionar el punto del menú Elaborar → Juego de caracteres y elegir un juego de caracteres. Si ahora se crea un campode texto, se utiliza el juego de caracteres seleccionado.
Dependiente del idioma significa que se pueden utilizar juegos de caracteres dife-rentes para los tres idiomas disponibles en el OP. Independiente del idioma significaque en cada idioma del OP se utiliza el mismo juego de caracteres. Como normaestándar está ajustado el juego de símbolos para el juego de caracteres indepen-diente del idioma. El juego de caracteres se utiliza en los semigráficos. Los juegosde caracteres tienen que ser un tipo de escritura ”no proporcional”, lo que significaque para cada letra se utiliza un ancho único. Por el contrario, en la escritura propor-cional se utiliza un ancho distinto para cada letra. P. ej., aquí la letra ”i” necesitamenos espacio que la letra ”w”.
Como norma estándar se suministran juegos de caracteres de ProTool para los jue-gos de caracteres dependientes del idioma. Sin embargo, también se pueden utilizarjuegos de caracteres de Windows. La única condición es que sea una escritura noproporcional. Por tanto, también en la lista de selección, en el buzón de diálogoJuegos de caracteres se visualizan únicamente estos tipos de escritura.
Finalidad
Juegos de caracteres
Dependenciadel idioma
Ajusteestándar
Imágenes
7-6ProTool Manual del Usuario
Edición 9/96
7.1.2 Semigráfico
Con semigráfico se componen gráficos a partir de símbolos sueltos. P. ej. se puedeconfeccionar un rectángulo con los caracteres ”|” y ”–”. Una aplicación para se-migráficos son p. ej. las tablas.
Si se selecciona semigráfico, se visualiza una ventana con los símbolos disponibles(Figura 7-4). Haciendo clic con el ratón en un símbolo se transfiere éste al camposemigráfico.
Bild 7-4 Símbolos semigráfico
En el campo Caracteres de línea hay reunidos conjuntos de símbolos. Un conjuntode símbolos contiene los símbolos para todas las representaciones de recorridos.Estas son direcciones horizontales y verticales, esquinas, cruces y bifurcaciones.Hacer clic con el ratón sobre las teclas del cursor en la paleta semigráfica. Con cadaclic se inserta el símbolo correspondiente en el campo semigráfico. Mediante CTRLy las teclas del cursor se pueden dibujar líneas de forma rápida y sencilla.
Se suministran tres conjuntos de símbolos fijos. Estos son los caracteres de líneassencillo , negrita y doble . Adicionalmente existen otros cuatro conjuntos desímbolos, los cuales están designados como USER 1 hasta USER 4. Estos conjun-tos de símbolos se pueden modificar y adaptar a las necesidades propias.
Finalidad
Conjuntos de símbolos
Conjuntos desímbolosespecíficos delusuario
Imágenes
7-7ProTool Manual del UsuarioEdición 9/96
7.1.3 Gráfico
Para la creación de gráficos ProTool ofrece la posibilidad de importar editores gráfi-cos externos a través de la interfase OLE de Windows. El proyectista puede así tra-bajar siempre con la herramienta que mejor conozca.
Los gráficos se puede crear directamente a través de un programa gráfico o se pue-den importar gráficos existentes. Para crear o importar gráficos hay que seleccionarel punto del menú Imagen → Campos → Gráfico .
Cada gráfico utilizado en ProTool se representa como mapa de bits, independiente-mente de que este gráfico haya sido creado con un programa gráfico de pixels (p. ej.Paintbrush) o un programa gráfico de vectores (p. ej. Designer). Los gráficos de vec-tores se convierten primero en gráficos de pixels antes de que se representen en Pro-Tool .
Si se ha creado un gráfico, Windows lo escala para que quepa en el campo estirado.Si el gráfico y el campo estirado tienen diferentes relaciones de lados, esto producedeformaciones. Más adelante, en el capítulo de damos algunas recomendacionessobre el modo de poder evitar esto. En general se ha de observar lo siguiente:
1. Aplicar los gráficos de pixels fundamentalmente en aquellos casos en los que seafijo el tamaño de la ventana, como en los programas piloto para teclas soft.
2. Para gráficos en los que se haya de modificar posteriormente el tamaño, deberíanutilizarse los gráficos de vectores.
3. Si se utiliza el mismo gráfico con diversos tamaños, en ProTool se han de crearentonces varios objetos. ProTool no puede escalar de un gráfico a varios ta-maños, sino que deposita varias veces los objetos. Esto consume memoria.
4. Crear gráficos en el programa de gráficos siempre con la misma relación de la-dos que el campo estirado en ProTool. Al mismo tiempo se ha de tener en cuentaque un gráfico con un tamaño de, p. ej., 10 x 20 no se puede representar deforma fiel por pixels en un campo de 1 x 2 cm. Aquí se pierden informaciones.
Si se crean programas piloto para teclas soft con un editor de pixels como, p. ej.,Paintbrush, se prefija automáticamente en el editor de pixels un marco con el ta-maño correcto.
Si se utiliza un editor de vectores, el marco ha de ser creado por uno mismo. Paraello, la relación de lados x:y es la siguiente:OP25 53 x 38 pixelsOP35/OP37/OP45 80 x 58 pixels
Creación de gráficos
Representación enProTool
Generar programas pilotopara teclas soft
Imágenes
7-8ProTool Manual del Usuario
Edición 9/96
Se crea un campo gráfico. Aparece el siguiente buzón de diálogo. Allí se visualizaautomáticamente un nuevo nombre para el gráfico:GRAPHIC_ + número correlativo.
Si se quiere crear un nuevo gráfico, se le ofrecen aplicaciones aptas para OLE. Deéstas se selecciona la aplicación deseada. ProTool arranca dicha aplicación.
Si ya existe el gráfico que se quiere importar, se pueden entrar directamente la rutay el nombre del fichero. Mediante el botón Buscar se visualiza un árbol de menús,con el que se puede seleccionar el fichero.
Si se hace clic sobre este campo de opciones, se visualizan todos los objetos gráficosya existentes en la configuración.
Bajo el punto del menú Opciones → Ajustes OLE se ofrecen todas las aplicacionesposibles en ProTool como Servidores utilizados.
Esta lista corresponde a la lista de selección en caso de nueva creación de gráficos.Si se quiere reducir la lista de Servidores utilizados a las aplicaciones utilizadas, hayque eliminar de dicha lista las aplicaciones no utilizadas.
Las limitaciones conocidas en programas gráficos, tarjetas gráficas y controladorasse encuentran bajo el icono Informaciones más actuales en el grupo de programasProTool.
Importar gráficos
Nuevo
De fichero
Existente
Servidores utilizados
Limitaciones
Imágenes
7-9ProTool Manual del UsuarioEdición 9/96
Para obtener gráficos sin deformaciones deben coincidir el tamaño del campográfico estirado en ProTool y el tamaño del gráfico. De este modo se evitan defor-maciones por los distintos factores de escalado para coordenadas x e y. Hay que pro-ceder del siguiente modo:
1. Bajo el punto del menú Imagen → Tamaño/posición activar el buzón para lasindicaciones de posición. En dicho buzón se visualizan la posición actual delpuntero del ratón y el tamaño del objeto actual en pixels.
2. Abrir un campo gráfico de p. ej. un tamaño de 600 x 200. De este modo tiene elcampo una relación de lado de 3:1. Anotar los valores de pixels que se indicanen la parte inferior del buzón.
3. Seleccionar en el buzón de diálogo Objeto gráfico el editor gráfico deseado,como p. ej. Designer, aus.
4. Activar la regla del editor gráfico (si no está ya ajustada de manera predetermi-nada).
5. Antes de comenzar un dibujo en un programa gráfico, hay que crear primero unrectángulo como recuadro auxiliar. El recuadro auxiliar debe tener las mimasrelaciones de lados que el campo en ProTool.
6. Generar o importar el gráfico deseado de modo que no sobresalga por ningúnpunto del recuadro auxiliar. La figura siguiente muestra un gráfico que se en-cuentra en un marco de 15 cm x 5 cm, es decir que la relación de lados tambiénes de 3:1.
Recuadro auxiliar
7. Una vez terminado el dibujo, ajustar para el recuadro auxiliar el color ”Blanco”para que éste no sea visible en la configuración. Sin embrago, al modificar elgráfico se sigue disponiendo del recuadro auxiliar con las relaciones de ladoscorrectas.
Ejemplo:Gráfico sin defor-maciones
Imágenes
7-10ProTool Manual del Usuario
Edición 9/96
8. Retroceder a ProTool. El gráfico está ahora escalado sin distorsiones.
Si se debe modificar un gráfico de vectores importado en ProTool, no es suficientemodificar el campo en ProTool. También se ha de modificar el tamaño en el editorgráfico para que no aparezcan deformaciones. Hay que proceder del siguiente modo:
1. Bajo el punto del menú Imagen → Tamaño/posición activar el buzón para lasindicaciones de posición.
2. Modificar el tamaño del campo gráfico y anotar los datos del tamaño.
3. Arrancar el editor gráfico haciendo doble clic sobre el campo gráfico.
4. Seleccionar en el editor gráfico todos los objetos del gráfico, inclusive recuadroauxiliar y aumentar el gráfico en la misma relación de lados que bajo ProTool.
5. Cerrar el editor gráfico con actualización del fichero. EL punto del menú paraello es Fichero → Finalizar y volver a ProTool o similar, dependiendo del editorgráfico utilizado.
Ejemplo:Modificar un gráfico
Imágenes
7-11ProTool Manual del UsuarioEdición 9/96
7.2 Entrada y salida
En los campos de entrada, el operario introduce un valor en el OP, el cual es transfe-rido al control.
El valor actual es leído desde el control y visualizado en el campo de salida en elOP.
El valor actual es leído desde el control y visualizado en el campo de entrada/salidaen el OP. Al mismo tiempo también son posibles las entradas en el campo de en-trada/salida.
En todos los campos, la entrada y salida también se puede efectuar de formasimbólica. Simbólicamente significa que no se trabaja con el valor sino con texto ográfico en su representación. Al valor de una variable se le asigna un texto o ungráfico.
Para, p. ej., conectar y desconectar un motor, los valores de las variables no sonauto-explicativos. El texto es más comprensible para el operario. La corresponden-cia entre valor y texto podría tener el siguiente aspecto:
0 OFF1 LENTO2 RAPIDO
En el OP no se visualiza ahora el valor sino el texto correspondiente.
Si, p. ej., se quiere representar el estado (ON/OFF) de una válvula en la imagen,esto es posible mediante la asignación de un gráfico. La correspondencia entre valory gráfico podría tener el siguiente aspecto:
0 �para� CERRADA�
1 �para� ABIERTA�
En el OP no se visualiza ahora el valor sino el símbolo gráfico correspondiente.
Los campos de entrada/salida se crean bajo el punto del menú Imagen → Campos →Entrada/salida. Se abre el buzón de diálogo representado en la figura 7-5. Las entra-das/salidas simbólicas se crean bajo el punto del menú Imagen → Campos → Listade símbolos.
Entrada
Salida
Entrada/salida
Entrada/salidasimbólica
Símbolo de texto
Símbolo gráfico
Crear campos deentrada/salida
Imágenes
7-12ProTool Manual del Usuario
Edición 9/96
Bild 7-5 Buzón de diálogo Entrada/salida
Para la representación de un campo de entrada/salida en el OP son necesarias en laconfiguración las siguientes indicaciones. Estas son:
Aquí únicamente es posible el ajuste Variable. Un campo de entrada/salida única-mente se puede utilizar en relación con una variable.
Aquí se define si el campo es un campo de entrada, un campo de salida o un campode entrada/salida.
Aquí se define la forma en que se representa el contenido del campo. Se puede se-leccionar entre distintos formatos:– Decimal (como número entero o con decimales), – Hexadecimal,– Binario– String (cadena).
La longitud del campo se indica en cantidad de caracteres. En los campos de avisos,la entrada del valor 0 significa que la longitud del campo se adapta automática-mente a la variable.
Utilización
Tipo de campo
Representación
Longitud delcampo
Imágenes
7-13ProTool Manual del UsuarioEdición 9/96
El siguiente ejemplo muestra el modo en que se proyecta un campo de entrada paraSIMATIC S5:
1. Seleccionar en la imagen abierta, a través del menú Imagen → Campos o direc-tamente a través de la paleta de herramientas, Entrada/salida.
2. Posicionar el puntero del ratón dentro de la imagen, en el lugar donde se quieraemplazar el campo de entrada. Mantener pulsada la tecla izquierda del ratón yarrastrar el campo hasta el tamaño deseado. Ahora aparece el buzón de diálogoEntrada/salida, en el cual se especifica el campo de entrada.
3. Realizar los siguientes ajustes:
Utilización VariableTipo de campo EntradaRepresentación DecimalLongitud del campo 5Nivel de password 1
4. En el campo para variables se visualiza el nombre simbólico VAR_1. Hacer clic con el ratón sobre el botón Elaborar para editar la variable. Apareceel buzón de diálogo Variable.
5. Entrar los siguientes valores en el buzón de diálogo Variable:DB: 10DW: 2Tipo: KFControl: Control_1
6. Abandonar los buzones de diálogo Variable y Entrada/salida con OK.
7. En la imagen se ve ahora la siguiente representación:<234 .Esto representa el campo proyectado al que está enganchada la variable VAR_1.
Ejemplo:Proyectar uncampo de entrada
Imágenes
7-14ProTool Manual del Usuario
Edición 9/96
7.2.1 Campos de entrada/salida con indicación simbólica
A menudo los textos o los gráficos explican mejor un ajuste que un valor. Por tanto,en los campos de entrada/salida también se puede representar simbólicamente elvalor de una variable. De este modo, también se pueden representar dinámicamentelas partes estrictamente estáticas como texto y gráfico. Dinámicamente significadistintos textos o gráficos, distintos colores del gráfico, gráfico girado.
Las entradas/salidas simbólicas se introducen mediante las, así llamadas, listas desímbolos. Para ello, hay que seleccionar el punto del menú Imagen → Campos →Lista de símbolos.
Si se quieren asignar textos, hay que seleccionar como representación Símbolo detexto y editar la lista de textos. En las listas de textos se representa o introduce untexto en lugar del valor de la variable. Las listas de texto son posibles en los camposde entrada/salida. En los campos de entrada se visualiza en el OP una ventana de lacual se puede seleccionar el texto.
Si se quieren asignar gráficos, hay que seleccionar el buzón de diálogoEntrada/salida como representación Símbolo gráfico y editar la lista de gráficos. Elgráfico que se utiliza aquí, se debe crear directamente mediante una aplicación oimportarse como fichero. En las listas de gráficos se visualiza un gráfico en lugardel valor de la variable. Las listas de gráficos sólo son posibles en los campos desalida.
Los valores de las variables se pueden indicar en distintos formatos – como númeroo como estado de un bit. De este modo puede Vd. controlar la indicación o bien através de un número o a través de un bit. En total son posibles tres ajustes diferentes,los cuales tienen el siguiente significado:
El valor de una variable es evaluado de forma decimal. A cada valor entre 0 y 9999se puede asignar un texto o un gráfico. También es posible asignar texto o gráfico aun margen de valores completo. Por ejemplo en el margen entre 0 y 10 podría apare-cer el texto Fase de calentamiento y en el margen entre 11 y 100 el textoListo .
Son evaluados los bits de una variable. Si un bit se pone en 1, aparece el texto asi-gnado o el gráfico en el display. En las listas de texto se pone, con la selección deltexto, el correspondiente bit en el control.
Como máximo se pueden ocupar 16 bits de una palabra de datos. Al mismo tiempose pueden distribuir los bits de una palabra de datos en varias listas de símbolos. Sino se necesitan todos los bits de la palabra de datos en una lista de símbolos, los bitsrestantes se pueden utilizar en otras listas de símbolos. La única condición es quedentro de una lista de símbolos no puedan ser puestos al mismo tiempo dos bitsdesde el control. En tal caso aparece en el OP un campo vacío.
Es evaluado el estado de un bit de la variable. Para 0 y 1 se puede asignar texto ográfico.
Utilización
Listas de símbolos
Formatos en listas de símbolos
Decimal
Binario
Bit
Imágenes
7-15ProTool Manual del UsuarioEdición 9/96
Para las distintas clases de marcha de un motor, la lista de textos podría tener ensiguiente aspecto:
0 OFF1 LENTO2 RAPIDO
La figura 7-6 muestra el buzón de diálogo, en el que está proyectado este ejemplo.
Bild 7-6 Buzón de diálogo Lista de símbolos – Texto
Ejemplo de una li-sta de textos
Imágenes
7-16ProTool Manual del Usuario
Edición 9/96
Por medio de un símbolo se deben representar los estados ”OFF” y ”ON”. Los cor-respondientes valores de variables son 0y 1. La lista de gráficos tendrá, de estemodo, el siguiente aspecto:
0
1
1. Seleccionar el punto del menú Imagen → Campos → Lista de símbolos y abrirun campo de forma rectangular.
2. Seleccionar en el buzón Entrada/salida como Representación: Símbolográfico . La figura 7-7 muestra el buzón de diálogo con la selección. En Listahacer clic con el ratón sobre el botón Elaborar.
Bild 7-7 Selección del símbolo gráfico para listas de gráficos
3. En el buzón de diálogo Listas de símbolos – Gráfico hacer clic con el ratón sobre el botón Nuevo. De los servidores ofrecidos seleccionar el programaImagen Paintbrush. Se llama Paintbrush. Se ve un recuadro que corresponde altamaño del campo abierto. Unicamente en este recuadro se puede dibujar.
4. Crear el símbolo .
5. Actualizar el fichero y finalizar Paintbrush. El dibujo recién confeccionado hasido archivado bajo el nombre simbólico GRAPHIC_1.
6. Hacer clic con el ratón sobre el botón Añadir. La figura 7-8 muestra el aspectoque deberá presentar ahora el buzón de diálogo.
Ejemplo de una li-sta de gráficos
Imágenes
7-17ProTool Manual del UsuarioEdición 9/96
Bild 7-8 Creación de una lista de gráficos
7. Hacer clic con el ratón sobre el botón Duplicar. De este modo se copia el dibujoy se archiva bajo el nombre GRAPHIC_2.
8. Hacer clic con el ratón sobre el botón Elaborar y cambiar el dibujo por .
9. Actualizar el fichero y finalizar Paintbrush.
10. Entrar como valor 1 y hacer clic con el ratón sobre el botón Añadir.
11. Abandonar todos los buzones con OK para aceptar los ajustes.
Imágenes
7-18ProTool Manual del Usuario
Edición 9/96
7.2.2 Atributos dinámicos
Para llamar la atención del usuario sobre determinadas situaciones, como p. ej. el sobrepasar un valor límite, en ProTool hay disponibles los, así llama-dos, atributos para campos de entrada y salida. Los atributos afectan al color delcampo y a la intermitencia. Los atributos se pueden asignar dinámicamente, es de-cir, en función del valor de la variable puede ser válido un atributo diferente. Porejemplo, se pueden proyectar atributos de tal modo que el campo aparezca de colorrojo cuando se sobrepase un valor límite.
Los atributos a utilizar están acoplados o bien al valor de la variable, a la que estáasignado el campo de entrada/salida, o una variables separada, la así llamada varia-ble de control. La ventaja de la variable de control es que a través de ella se puedeinfluir simultáneamente sobre varios campos de entrada/salida. De este modo, p. ej.en caso de cambio de producción, pueden lucir con intermitencia los campos de en-trada/salida porque se tengan que hacer nuevas entradas por parte del operario.
Para utilizar una variable de control hay que hacer clic en el buzón de diálogo Atri-butos dinámicos sobre el botón Controlar. Aparece el buzón de diálogo Variable decontrol. La variable de control aún está desactivada. Para activarla hay que quitar lamarca en el campo Desactivar. Seleccionar entonces la variable con la que se quie-ran controlar atributos.
La figura 7-9 muestra un ejemplo de cómo se le señala al usuario mediante el colordel campo de salida si se encuentra en un área normal o crítica.
Bild 7-9 Buzón de diálogo Atributos dinámicos
Utilización
Ejemplo de atribu-tos dinámicos
Imágenes
7-19ProTool Manual del UsuarioEdición 9/96
El ejemplo podría tener la siguiente correspondencia:
Significado Margen de valo-res
Atributos
Margen normal 0 hasta 10 Color verde
Margen crítico 11 hasta 12 Color amarillo
Sobrepasar el valor límite 13–15 Color rojo, inter-mitencia
Imágenes
7-20ProTool Manual del Usuario
Edición 9/96
7.3 Barra
Las barras representan un valor del control en forma de una superficie rectangular.En las barras se puede reconocer a simple vista lo alejado que está el valor actual delos límites o si se ha alcanzado un valor teórico prefijado. Con las barras se puedenrepresentar, p. ej., niveles de llenado o unidades.La figura 7-10 muestra una barra.
50
100
150
200
0
Límites
Bild 7-10 Barra
En las barras se pueden definir libremente la rotulación de la coordenada Y, la direc-ción, el recuadro así como la escala de colores, el color de la barra y del fondo delcampo. Como identificación de los valores límite se puede trazar una línea de valorlímite superior y otra inferior.
Las barras están unidas con el control mediante variables. Junto a las variables quecontiene el valor de la barra a indicar, se pueden utilizar otras variables. En funcióndel valor de estas variables se puede visualizar, p. ej. mediante un cambio de color,que se ha alcanzado un valor límite o se puede oscurecer y visualizar el campo.
En función del valor proyectado de una variable se puede oscurecer o visualizar elcampo Barra.
El siguiente ejemplo muestra el modo en que se proyecta una barra:
1. En la imagen abierta, a través del menú Imagen → Camposo directamente através de la paleta de herramientas, seleccionar Barra.
2. Posicionar el puntero del ratón dentro de la imagen en el lugar donde se quieraemplazar el campo. Mantener pulsada la tecla izquierda del ratón y arrastrar elcampo al tamaño deseado. Cuando se suelta la tecla del ratón aparece el buzónde diálogo representado en la figura 7-11 , en el cual se especifica la barra.
Definición
Ajustes
Oscurecer elcampo
Ejemplo
Imágenes
7-21ProTool Manual del UsuarioEdición 9/96
Bild 7-11 Especificación de la barra
3. Aceptar los ajustes previos para Dirección, Escala de colores, Recuadro, Eje Y yColores.
4. Hacer clic con el ratón sobre Elaborar por debajo de Variable.
5. En el buzón de diálogo Variable entrar como Nombre Tanque_2 . Asignar bajo Tipo el formato KF a la variable.
6. En Controlseleccionar el nombre previamente definido bajo el punto del menúSistema de destino→ Control ”Quickmix ” y entrar la dirección de la variableDB46, DW3.
7. Con el botón Valores límite se definen las dos constantes, 175 para el valorlímite superior y 65 para el valor límite inferior.
8. Pulsar respectivamente OK para confirmar las entradas y abandonar los buzonesde diálogo Valores límite, Variable y Barra.
Imágenes
7-22ProTool Manual del Usuario
Edición 9/96
7.4 Gráfica de curvas
Con las curvas se representa de forma continua un valor del control. La gráfica decurvas contiene todos los ajustes para el sistema de coordenadas como, p. ej. escalade los ejes, cantidad de valores de medida y colores. En una gráfica de curvas sepueden representar simultáneamente hasta cuatro curvas.
Las curvas se pueden crear independientemente de la gráfica de curvas. Cada curvase archiva bajo un nombre simbólico. En la gráfica de curvas se debe indicar elnombre simbólico de la(s) curva(s) que se debe(n) representar en la gráfica de cur-vas. La totalidad de las curvas proyectadas se denomina pool (bloque de concentra-ción) de curvas.
Las curvas se pueden representar con diversas formas, como p. ej. en forma delíneas, puntos o barras. Además se puede indicar la dirección de desplazamiento dela curva. De ello depende dónde se encuentre el valor actual de la curva.
En función del tipo de registro de los valores de las curvas se distinguen dos tipos decurvas:
Curvas de tendenciason convenientes para valores que cambian lentamente. El OP lee por cada ciclo otriggerel valor del control y lo almacena internamente. Al llamar una imagen con lacurva se lee y representa el buffer interno del OP.
Curvas de perfilson adecuadas para valores que cambian rápidamente. Aquí se almacenan los valo-res en el control. Poniendo un bit, el OP lee el área de memoria en el control y re-presenta todos los valores de una sola vez en la curva.
En la gráfica de curvas se deben definir en primer lugar el eje X y el eje Y. A cadacurva de la gráfica de curvas se le puede asignar uno de dos ejes Y. La rotulación dela coordenada X se puede fijar mediante– la hora,– la cantidad de los valores representables o– una variable o constante.
La indicación de los ejes y la rotulación de coordenadas se puede activar y desacti-var en la configuración.
En la gráfica de curvas se puede definir para cada eje X una línea de ayuda horizon-tal. De este modo se puede visualizar, p. ej. una línea de valor de entrada en lagráfica de curvas, para obtener un rápido cuadro de conjunto sobre las desviacionesde los valores actuales respecto de los valores de entrada.
Adicionalmente se puede proyectar para cada curva una línea de valor límite super-ior y otra inferior.
En función del valor proyectado de una variable se puede oscurecer o visualizar lagráfica de curvas.
Definición
Tipos de representación
Tipos de curvas
Ejes de coordenadas
Líneas de ayuda ylíneas de valor límite
Oscurecer la gráfica de curvas
Imágenes
7-23ProTool Manual del UsuarioEdición 9/96
Las curvas se pueden controlar mediante una variable múltiplex. A cada valor de lavariable múltiplex se le asigna una curva. De este modo se visualiza la curva corres-pondiente en el OP dependiendo del valor de la variable múltiplex.
Para multiplexar una curva, hay que hacer clic con el ratón en el buzón de diálogoGráfica de curvas sobre el botón ”Multiplexar”. Ahora hay que asignar las curvas alos valores de la variable. En el buzón de diálogo Gráfica de curvas se introduce enlugar de la curva la variable múltiplex (véase figura 7-12). De este modo, a simplevista se ve para cuál de las curvas se ha ajustado ”multiplexar”.
Bild 7-12 Multiplexar curvas
Multiplexar curvas
Imágenes
7-24ProTool Manual del Usuario
Edición 9/96
7.4.1 Curvas de tendencia
Las curvas de tendencia pueden estar controladas por pulsos de reloj o por bits. Porcada ciclo o trigger se lee únicamente un valor de curva de una variable. Los ”valo-res representables” en la curvas se almacenan en el OP. Si se ha alcanzado la canti-dad máxima de valores de medida de una curva, cada nuevo valor sobrescribe elvalor más antiguo.
Las curvas de tendencia son apropiadas para representar cursos continuos, como p.ej. la temperatura de servicio de un motor.
Las curvas de tendencia controladas por pulsos de reloj se ajustan seleccionando enTrigger Pulso de reloj . En las curvas de tendencia controladas por bits es ne-cesario el ajuste Trigger Bit y Valor . En tal caso se deben definir las dos áreas debits
– Area de solicitud de curva y
– Area de transferencias de curvas
a través de las cuales comunican entre sí el OP y el control.
Estas áreas se deben definir bajo el punto del menú Sistema de destino → Punterode área. A cada curva se le asigna un determinado bit de trigger en todas las áreasde bits. Si, p. ej., a una curva se le asignó el bit de trigger 4, la curva se identifica entodas las áreas de bits mediante el bit 4. La descripción de las áreas de bits se en-cuentra bajo 7.4.2 Curvas de perfil.
Los niveles de llenado de Tanque_A , Tanque_B , Tanque_C y Mezclador de-ben registrarse cada 1,5 segundos y representarse en una gráfica de curvas común. En el OP deben visualizarse al mismo tiempo 24 valores(Figura 7-13).
1. Definir en el buzón de diálogo Gráfica de curvas, en primer lugar, los ajustescomunes:
– Valores representables24
– Color de fondo Blanco
– Escala de colores Negro
– Eje X – Indicar coordenadas– Rotulación: Valores representables
– Eje Y – Indicar coordenadas– Rotulación– Escala Máx: Constante 2000
Mín: Constante 0
Leer datos de curvas
Utilización
Definirtrigger
Ejemplo
Imágenes
7-25ProTool Manual del UsuarioEdición 9/96
2. Especificar ahora la primera curva. En el campo Curvas entrar Tanque_A yhacer clic con el ratón sobre Elaborar. En el buzón de diálogo Curva se ajusta:
– Representación Línea
– Valores de medida 24
– Color Rojo
– Trigger Pulso de reloj1,5 Segundos
Bajo Variable se indica desde dónde debe leer el OP los valores para la curvaTanque_A . Hay que entrar:
– Nombre Nivel_A
– Tipo KF
– DB 10
– DW 4
– Control Quickmix
Confirmar con OK.
3. Aceptar la curva proyectada con Añadir en la gráfica de curvas.
4. Los ajustes para las tres curvas Tanque_B , Tanque_C y Mezclador se reali-zan de forma análoga a los de la curva Tanque_A . Asignar a cada curva otrocolor y/o representación para poder distinguir más claramente las curvas.
En la configuración hay que tener en cuenta que el tipo y el pulso de Triggerdeben ser idénticos para todas las curvas de la gráfica de curvas.
Bild 7-13 Proyectar curvas de tendencia
Imágenes
7-26ProTool Manual del Usuario
Edición 9/96
7.4.2 Curvas de perfil
En las curvas de perfil se leen simultáneamente de un buffer en el control todos losvalores de las curvas, al poner un bit de trigger y se representan como curva en elOP. La variable correspondiente a la curva contiene la dirección inicial del buffer.La longitud del buffer no se registra explícitamente. Es el resultado de la cantidadde ”Valores representables” proyectados en la curva.
Las curvas de perfil se pueden utilizar, p. ej., en valores que cambian rápidamentecuando sólo es interesante el curso en su totalidad, es decir el perfil. Si los valorescambian más rápidamente de lo que puede transferir la comunicación entre OP ycontrol, los valores han de almacenarse en el control. El OP lee entonces todo elbuffer de una sola vez. Un ejemplo de la utilización de curvas de perfil es la presiónde inyección en la fabricación de piezas de plástico.
Las curvas de perfil se ajustan seleccionando en Trigger Bit y Buffer . Debido aque las curvas de perfil son activadas mediante un bit de trigger , se deben definircomo mínimo las dos áreas de bits
– Area de solicitud de curva y
– Area de transferencia de curvas
a través de las cuales comunican el OP y el control entre sí. Los números en lasáreas de bits representadas en la figura 7-14 y 7-15 son el bit de trigger de la curva.
1631
0
Area de solicitud de curva
Area de transferencia de curvas 1
Bit general de la curva
115
1631
0115
Bild 7-14 Areas de bits para curvas para SIMATIC S5
Leer datos de curvas
Utilización
Definirtrigger
Imágenes
7-27ProTool Manual del UsuarioEdición 9/96
3217
16
Area de solicitud de curva
Area de transferencia de curvas 1
Bit general de la curva
1
3217
161
2
2
Bild 7-15 Areas de bits para curvas para SIMATIC 500/505
Estas áreas se deben definir bajo el punto del menú Sistema de destino → Punterode área y ajustarlas en el control. A cada curva se le asigna un determinado bit detrigger en todas las áreas de bits. Si, p. ej., a una curva se le asignó el bit de trigger4, la curva se identifica en todas las áreas de bits mediante el bit 4.
Si en el OP se abre una imagen con una o varias curvas, el OP ajusta los bits corres-pondientes en el Area de solicitud de curva. Ajustar en el programa de control el bitasignado a la curva en el Area de transferencia de curvas y el Bit general de lacurva. El OP reconoce el trigger y repone el bit de curva y el bit general de la curva.Después, en función de la configuración, lee un valor o todo el buffer.
Se supone que el proceso que representa la curva de perfil ya arranca de nuevomientras el OP lee el buffer. En tal caso se sobrescribirían los valores. A fin de evi-tarlo se ajusta un segundo buffer para la misma curva. El segundo buffer tambiéndebe ajustarse en la configuración. Para ello, hay que ajustar bajo Trigger Bit yBuffer alternativo. Para el buffer 2 también se debe ajustar un área de bits, el Areade transferencia de curvas2. Esta tiene exactamente la misma estructura que el Areade transferencia de curvas1.
Mientras el OP lee los valores del buffer 1, el control escribe nuevos valores en elbuffer 2. Si el OP lee el buffer 2, el control escribe en el buffer 1. La figura 7-16muestra este proceso.
Visualizar curva
Buffer alternativo
Imágenes
7-28ProTool Manual del Usuario
Edición 9/96
Buffer 1 Buffer 2
El buffer de curvas está lleno,El bit está puesto en elárea de transferencias de curvas 1
OPlee
Controlescribe
Bild 7-16 Buffer alternativo
Imágenes
7-29ProTool Manual del UsuarioEdición 9/96
Con ayuda de un ejemplo se explica a continuación la configuración de una curvade perfil con los correspondientes ajustes. La figura 7-17 muestra las distintas áreasde bits y las acciones que son realizadas por el OP y el control. La curva se deno-mina Curva_4 ya que tiene asignado el bit de trigger 4.
Bit 0
1
Bit 1Area de solicitud de curva
Bit 0
1
Bit 1Area de transferencia de curvas 1
5
10
0,5 1
Curva_4
Buffer C4:
Trigger
Pulso BitBit de trigger:
4
Valor Buffer Buffer alternativo Variable...
Curva:
Variable = Var_54DB54, DW 40
DB54, DW40
Bit general de la curva
Bild 7-17 Relaciones entre configuración y representación de curvas de perfil
Se supone que se llama la imagen en la que está proyectada la Curva_4 . Ahora, elOP ajusta en el Area de solicitud de curva el bit 4 a 1. Si el buffer 4 está totalmenteescrito, el control ajusta en el Area de transferencia de curvas1 el bit 4 a 1. Cuandoestá ajustado el Bit general de la curva, el OP lee ahora el buffer 4, cuya direcciónse encuentra en la variable VAR_54 El buffer se encuentra en el control.
Ejemplo para SIMATIC S5
Imágenes
7-30ProTool Manual del Usuario
Edición 9/96
7.5 Las opciones oscurecer y multiplexar
Se pueden visualizar u oscurecer los campos en imágenes en función del valor deuna variable. Con esta opción pueden aparecer campos en el OP, p. ej. durante lafase de puesta en servicio, los cuales ya no se ven más durante el servicio actual. Lavariable podría asignarse mediante el nivel de password actual. El campo sólo sevisualiza cuando está dado de alta el nivel superior.
Para oscurecer se ha de utilizar siempre una variable distinta de la que está asignadaal campo. Las condiciones para el oscurecimiento se han de fijar en función de lavariable. Para ello se ha de observar de si se trata de una variable de número enteroo una variable booleana. A continuación se presenta una lista con un par de ejemp-los.
Ejemplo de variables de números enteros:
Variable > 10Variable < 50 El campo se oscurece cuando la variable se encuentra en el margen
entre 11 y 49.
Variable > 50Variable < 10 El campo se oscurece cuando la variable se encuentra fuera del
margen entre 10 y 50. La figura 7-18 muestra este ajuste.
Ejemplo de variables binarias (no para SIMATIC S5):
Variable >Variable < 1 El campo se oscurece cuando la variable es 0.
Variable > 0Variable < El campo se oscurece cuando la variable es 1.
Bild 7-18 Buzón de diálogo Oscurecer
Oscurecer
Imágenes
7-31ProTool Manual del UsuarioEdición 9/96
ProTool ofrece la opción de asignar a un campo distintas variables. Esto se deno-mina multiplexar. A cada valor de una, así llamada, variable de índice se puede asi-gnar una variable. La variable que se está utilizando es ese momento depende delvalor de la variable de índice. De este modo se podría controlar, p. ej. la variableíndice de todas las variables de una imagen. Esto le ahorra la configuración de va-rias imágenes para aplicaciones del mismo tipo.
La figura 7-19 muestra un ejemplo de aplicación. En un gráfico de barras debe vi-sualizarse, en función de la posición del interruptor S1, el contenido del tanque T1,T2 ó T3. Para ello se asigna al interruptor S1 la variable de índice VAR_S1. El conte-nido de los tanques se lee de las variables VAR_T1 hasta VAR_T3 .
2000
0
T1
T1
T2
T3
S1
VAR_S1 Indicación0 VAR_T11 VAR_T22 VAR_T3
Bild 7-19 Ejemplo: Multiplexar variables
En el siguiente ejemplo se asignan tres valores de la variable de índice VAR_S1 a lasvariables VAR_T1 hasta VAR_T3. En este ejemplo, el control es un SIMATIC S7.
Valor de VAR_S1 Indicación de
0 VAR_1
1 VAR_2
2 VAR_3
Multiplexar
Ejemplo para multiplexar
Imágenes
7-32ProTool Manual del Usuario
Edición 9/96
1. Crear en una imagen a través del punto del menú Imagen → Campos → Barraun campo para barras. Aparece el buzón de diálogo Barra .
Bild 7-20 Creación de la variable de índice para barras
2. Hacer clic sobre el botón Multiplexar.
3. Entrar en el campo Variable de índice el nombre simbólico Var_S1 .Hacer clic sobre Elaborar a fin de editar la variable. Se abre el buzón de diálogoVariable .
4. Entrar: Tipo: INTDB: 15DBW: 0Control: Control_1
VAR_S1 adopta, en función de la posición del interruptor, el valor 0, 1 ó 2. Acada uno de estos tres valores se le asigna ahora respectivamente una variable(VAR_T1, VAR_T2 y VAR_T3), que representa el valor del tanque T1, T2 o T3 .
5. Entrar en el campo Variable el nombre simbólico VAR_T1 . Hacer clic sobre Elaborar a fin de editar la variable. Se abre el buzón de diálogoVariable .
6. Entrar: Tipo: INTDB: 16DBW: 2Control: Control_1
7. Hacer clic ahora en el buzón de diálogo Barra sobre el botón Añadir. La variableVAR_T1 es aceptada en el campo de representación y se le asigna el valor(índice) 0 de la variable de índice VAR_S1 .
8. Repetir los pasos 5. y 7. para las variables VAR_T2 y VAR_T3. La figura 7-21muestra cómo es la configuración correspondiente.
Imágenes
7-33ProTool Manual del UsuarioEdición 9/96
Bild 7-21 Buzón de diálogo Multiplexar
9. Abandonar el buzón de diálogo Multiplexar con Ok. En el buzón de diálogoBarra hay ahora una cruz en el botón Multiplexar como identificación que seestá utilizando Multiplexar (véase figura 7-22). Además, en lugar del campopara Variable se indica la variable de índice.
Bild 7-22 Indicación con multiplexar activ
Imágenes
7-34ProTool Manual del Usuario
Edición 9/96
7.6 Reconocimiento de la imagen llamada en el control
Para poder reconocer en el control la imagen recién llamada en el OP, se debe crearen el control un, así llamado, Area de números de imagen. El OP archiva en el áreade números de imagen informaciones sobre la imagen llamada en el OP.
De este modo es posible transferir al control informaciones sobre el contenido actualdel display del OP. En el programa del control se pueden entonces provocar a su vezdeterminadas reacciones, p. ej. la llamada de otra imagen o la selección de un LED.
Cuando se tenga que utilizar el área de números de imagen, éste se debe indicar enla configuración como Puntero de área – Tipo Número de imagen –. Este sólo sepuede crear en un control y allí una sola vez.
El área de números de imagen se transfiere espontáneamente al control, es decir quela transferencia se efectúa siempre que en el OP se registra una modificación. Porello no es necesaria la configuración de un tiempo de polling.
El área de números de imagen es un área de datos con una longitud fija de 5 pala-bras de datos. A continuación se representa la estructura del área de números deimagen.
����� ��� ������� � ����
��������
������ ��� ����� ��� �������� � ����
������ ��� ������� � ����
��������� ����
��������
��� ����
��� ����
��� ����
���� ���
Entrada Ocupación
Tipo de imagen actual 1: Imagen
Número de imagen actual 1 hasta 65535
Número de campo de entrada actual 0 hasta 65535
Aplicación
Requisito
Estructura
Imágenes
8-1ProTool Manual del UsuarioEdición 9/96
Avisos de servicio y alarmas
Los avisos de servicio y las alarmas son activadas por el control. Contienen infor-maciones sobre eventos y estados en el proceso de control. Las alarmas deben seracusadas en el OP. Los avisos de servicio y las alarmas emitidas son almacenadas enel OP, en buffer de avisos propios. Los avisos almacenados se pueden visualizar enel OP y se pueden imprimir en la impresora conectada.
Un aviso consta de un texto estático y/o variables. El texto y las variablesse pueden proyectar libremente. Para utilizar variables en un aviso se debe insertarun campo. En los avisos de servicio y alarmas sólo se pueden utilizar campos desalida.
A los avisos de servicio y alarmas se les pueden asignar funciones. Durante la confi-guración se debe definir con qué evento se activan qué funciones. Eventos son
– llegada del aviso,– acuse del aviso (sólo en caso de alarmas),– desaparición del aviso.
Las funciones se seleccionan en la ventana de atributos del editor de avisos.
Para poder protocolizar también los avisos en la impresora, al proyectar en laVentana de atributos del editor de avisos se tiene que marcar el atributoImprimirpara cada aviso que se tenga que imprimir. Bajo el punto del menú Sistemade destino → Parámetros → Avisos se pueden realizar los siguientes ajustes para laprotocolización de los avisos:
� Avisos: Se activa la protocolización de todos los eventos,
� Off: Se desactiva la protocolización de los avisos,
� Desbordamiento: Cuando el buffer de avisos está lleno, el OP borra avisos antesde entrar nuevos avisos. Si está marcado el campo Desbordamiento se imprimentodos los avisos antes de ser borrados. Esto es independiente de que esté ajustadoo no el atributo Imprimir.
Si bajo el punto del menú Sistema de destino → Parámetros → Avisos se marca elcampo ”aviso de desbordamiento”, en el OP se emite un aviso en cuanto se alcanzao no se llega a alcanzar el tamaño restante proyectado del buffer de avisos. El ta-maño del buffer restante es ajustable. El ajuste predeterminado es el 10 %.
Cuadro de conjunto
Variables
Asignarfunciones
Protocolización
Aviso de desbor-damiento
8
8-2ProTool Manual del Usuario
Edición 9/96
Un aviso puede utilizarse directamente para la activación de una salida en el OP.Esta puede ser:– Activación de relé– Activación de puerto (sólo con módulo de teclas directas)
En la ventana de atributos del editor de avisos se puede definir bajo Prioridad laprioridad del aviso proyectado. Si coinciden al mismo tiempo varios avisos, estosson visualizados con arreglo a las prioridades proyectadas de los avisos (1: baja ha-sta 16: alta).
Para los avisos de servicio debe haber definido en la configuración un Area deavisos de servicio y para las alarmas un Area de alarmas. Las áreas de avisos se de-finen bajo el punto del menú Sistema de destino → Puntero de área.
Para cada bit en el área de avisos proyectada se puede proyectar respectivamente unaviso de servicio o una alarma. Al crear el área de direcciones correspondiente seindica la cantidad de avisos que se puede crear en dicho área.
Cada área de avisos puede estar dividida en varias áreas de direcciones. La tabla 8-1muestra la cantidad de áreas para avisos de servicio y alarmas, la cantidad de lasáreas de acuse de alarmas, así como la longitud general respectiva de todas las áreaspara los distintos OP.
Tabelle 8-1 Areas de avisos de los OP
Equipo Area de avisos de servicio Area de alarmas o área de acuse de alarmas
Cantidad Longitud (palabras) Cantidadpor tipo
Longitud total por tipo(palabras)
OP25 8 125 8 125
OP35 8 125 8 125
OP37 8 125 8 125
OP45 8 125 8 125
En el editor de avisos, los números de aviso están relacionados en el margen iz-quierdo. Cada número de aviso tiene asignado un número de bit. De este modo sepuede ver inmediatamente a qué bit del área de avisos de servicio o alarmas perte-nece el aviso proyectado. Adicionalmente se visualiza en la línea de estado a quédirección pertenece el aviso.
Relé/Puerto
Prioridad de losavisos
Areas de avisos
Número de aviso
Avisos de servicio y alarmas
8-3ProTool Manual del UsuarioEdición 9/96
A continuación se representa la correspondencia entre área de avisos y número deaviso con la ayuda de un ejemplo.
Ejemplo 1 para SIMATIC S5:Se supone que para el control SIMATIC S5 se proyectó la siguiente área de avisosde servicio:
DB 60 Direcc. 43 Long. 5 (en DW)
La figura 8-1 muestra la correspondencia entre el número de bit y el número deaviso en caso de palabras de datos. La correspondencia entre número de aviso y No.de bit se efectúa automáticamente en el OP.
�
���� ������ ��
�
�� ���� ������ �
��
������� ��� �����
���
�� �
Bild 8-1 SIMATIC S5:Correspondencia entre área de avisos y número de aviso en caso de palabras de datos
Ejemplo 2 para SIMATIC 500/505:Se supone que para el control SIMATIC 500/505 se proyectó la siguiente área deavisos de servicio:
V 43 Long. 5 (en palabras)
La figura 8-2 muestra la correspondencia entre los 80 (5 �� 16) números de aviso entotal y los diferentes números de bits en el área de avisos de servicio del control.
La correspondencia se efectúa automáticamente en el OP.
��
��� ��
��
��
��� �
�
������� ��� �����
���
Bild 8-2 SIMATIC 500/505:Correspondencia entre bit de aviso y número de aviso
Correspondenciaentre área de avisos y númerode aviso
Avisos de servicio y alarmas
8-4ProTool Manual del Usuario
Edición 9/96
Ejemplo 3 para SIMATIC S5:El área de avisos también se puede definir en palabras de puntero. En el siguienteejemplo se definió la siguiente área de alarmas:
MW 50 Long. 2 (en MW)
La figura 8-3 muestra la correspondencia entre el número de aviso y el número debit en caso de palabras de puntero.
����� �������� ��
����� �������� ��
�
������� ������������ �������
�������
��� ����
��� ��� ����
��� ��� ����
��� ���
�����������������������
�����������
������������
�������� �� �������� ��
�������� �� �������� ��
Bild 8-3 SIMATIC S5:Correspondencia entre aviso y número de aviso en caso de palabras de pun-tero
Avisos de servicio y alarmas
8-5ProTool Manual del UsuarioEdición 9/96
8.1 Avisos de servicio
Los avisos de servicio son indicaciones de un estado, p. ej.– Motor conectado– Motor off– Revoluciones del motor xx/min alcanzadas– Control en servicio manual– Temperatura de servicio xx alcanzada
El proyectista define lo que es un aviso de servicio. En los avisos de servicio, el OPevalúa el estado de un bit en el control. Si se pone el bit en el control, se activa elaviso de servicio en el OP. El proyectista define qué bits deberán activar un aviso deservicio.
Si se proyecta un aviso de servicio con el número 0, se interpreta éste como aviso dereposo. El aviso de reposo se visualiza en la ventana de avisos de serviciocuando noexiste ningún aviso de servicio. Si se proyectó una línea de avisos, el aviso de re-poso es visible siempre que no exista ningún aviso. El aviso de reposo puede constarde texto y/o campos.
Si en el programa del control se pone un bit en el área de avisos de servicio, el OPreconoce el aviso correspondiente como llegado y lo presenta. Si se repone denuevo el bit, el OP reconoce el aviso como desaparecido. El aviso no se visualizamás.
En el presente ejemplo se proyecta en primer lugar el área de avisos de servicio y, acontinuación, un aviso de servicio con un campo.
1. Seleccionar el punto del menú Sistema de destino → Puntero de área para ajus-tar el área de avisos de servicio. Se abre el buzón de diálogo Puntero de área(Figura 8-4).
Bild 8-4 Buzón de diálogo Puntero de área
Definición
Aviso de reposo
Desarrollo
Ejemplo de configuración paraSIMATIC S5
Avisos de servicio y alarmas
8-6ProTool Manual del Usuario
Edición 9/96
2. En el campo Tipo seleccionar el puntero de área para Avisos de servicio. Accio-nar la tecla Añadir. Se abre el buzón de diálogo Avisos de servicio.
3. Entrar: DB: 10 DW: 0Long.: 2Control : Control_1
De este modo se ha ajustado un área de avisos de servicio para 32 avisos de ser-vicio.
4. Abandonar el buzón de diálogo Avisos de servicio con OK para aceptar los aju-stes. Abandonar también el buzón de diálogo Puntero de área con OK.
5. Llamar al editor para Avisos de servicio.
6. Colocar el cursor sobre el aviso número 1.
7. Entrar el siguiente aviso:
Revoluciones del motor {Var_2}/min alcanzadasen donde {Var_2} es un campo de salida.
8. Para insertar el campo de salida, seleccionar el punto del menú Avisos →Editar/Insertar campo. Se abre el buzón de diálogo Campo de avisos.
9. Ajustar: Representación: DecimalLongitud del campo: 4
10. En el campo Variable entrar el nombre simbólico Var_2 .Hacer clic con el ratón sobre Elaborar para editar la variable. Se abre el buzónde diálogo Variable.
11. Entrar: Tipo: KFDB: 10DW: 3Control: Control_1
12. Abandonar los buzones de diálogo Variable y Campo de avisos con OK.
La figura 8-5 muestra el aviso de servicio proyectado.
Bild 8-5 Aviso de servicio proyectado.
Avisos de servicio y alarmas
8-7ProTool Manual del UsuarioEdición 9/96
8.2 Alarmas
Las alarmas son indicaciones de una anomalía del servicio, p. ej.
– Temperatura motor muy alta– Líquido refrigerante vacío– Válvula no abre– Anomalía compresor 4– Interruptor M208 abierto
El proyectista define lo que es una alarma. En las alarmas, el OP evalúa el estado deun bit en el control. Si se pone el bit en el control, se activa la alarma en el OP. Elproyectista define qué bits deben activar una alarma.
Debido a que las alarmas se utilizan para indicar estados de servicio extraordinarios,éstas deben ser acusadas. El acuse se efectúa o bien mediante operación en el OP odesde el control.
Si en el programa del control se pone un bit en el área de alarmas, el OP reconoce elaviso correspondiente como llegado y lo presenta. Si se repone de nuevo el bit, el OPreconoce el aviso como desaparecido. Sólo después de que también se acuse el aviso,deja de visualizarse.
Si se debe informar al control el momento en que se acusa una alarma o el mismocontrol debe efectuar el acuse, deben ajustarse las correspondientes áreas de acusebajo el punto del menú Sistema de destino → Puntero de área. Estas son las áreas deacuse
� Area de acuse PLC → OPUn bit puesto por el control en este área consigue el acuse de la alarma corres-pondiente en el OP.
El área de acuse PLC → OP– ha de seguir inmediatamente después del área de alarmas correspondiente,– ha de tener el mismo tiempo de polling que el área de alarmas,– puede tener como máximo la misma longitud que el área de alarmas
correspondiente.
� Area de acuse OP → PLCUn bit puesto en este área mediante operación en el OP, notifica el acuse de lacorrespondiente alarma al control. El área de acuse OP → PLC puede tenercomo máximo la misma longitud que el área de alarmas correspondiente.
Cada número de alarma tiene asignado respectivamente el mismo bit x del área dealarmas y el mismo bit x del área de acuse. Normalmente el área de acuse tiene lamisma longitud que el área de alarmas y debe estar directamente a continuación delárea de alarmas.
Definición
Acusar
Desarrollo
Areas de acuse
Correspondenciaentre bit de acuse y número de aviso
Avisos de servicio y alarmas
8-8ProTool Manual del Usuario
Edición 9/96
En la configuración de las alarmas se pueden agrupar varias alarmas en un Grupo deacuse. De este modo, con el acuse de la primera alarma (p. ej. causa de la anomalía)se pueden acusar de una vez todas las restantes alarmas del mismo grupo de acuse(anomalías sucesivas).
Para ello hay que asignar a cada alarma en la Ventana de atributos del editor de avi-sos, bajo Acuse, un valor entre 0 y 16. Un campo vacío tiene el mismo significadoque la entrada de 0. El valor 0 provoca el acuse individual, es decir, que al acusaruna alarma sólo es acusada dicha alarma. Si se acusa una alarma de los grupos deacuse 1 a 16, se acusan al mismo tiempo todas las alarmas de dicho grupo.
Bajo el punto del menú Sistema de destino → Parámetros → Avisos se define si sedebe representar en el display la última alarma llegada o la primera alarma llegada.Marcar para ello uno de los campos Primera o Ultima. Este ajuste es relevantecuando existen varias alarmas al mismo tiempo.
En el presente ejemplo se proyecta en primer lugar el área de alarmas y, después,una alarma.
1. Seleccionar el punto del menú Sistema de destino → Puntero de área para aju-star el área de alarmas. Se abre el buzón de diálogo Puntero de área (Figura 8-6).
Bild 8-6 Buzón de diálogo Puntero de área
2. En el campo Tiposeleccionar el puntero de área para Alarmas. Accionar la teclaAñadir. Se abre el buzón de diálogo Alarmas.
3. Entrar: DB: 10DW: 2Long.: 2Control : Control_1
De este modo se ha ajustado un área de alarmas para 32 alarmas.
Grupos de acuse
Variantes de indicación
Ejemplo deconfiguración paraSIMATIC S5
Avisos de servicio y alarmas
8-9ProTool Manual del UsuarioEdición 9/96
4. Abandonar el buzón de diálogo Alarmas con OK para aceptar los ajustes. Aban-donar también el buzón de diálogo Puntero de área con OK.
5. Llamar al editor para Alarmas.
6. Colocar el cursor sobre el aviso número 1.
7. Entrar el siguiente aviso:
Temperatura motor muy alta
8. Realizar en la ventana de atributos los siguientes ajustes:
Prioridad: 1Acuse: 8Imprimir: x
La figura 8-7 muestra la alarma proyectada.
Bild 8-7 Alarma proyectada.
Avisos de servicio y alarmas
9-1ProTool Manual del UsuarioEdición 9/96
Recetas
Las recetas son composiciones de variables para una aplicación determinada. Lafinalidad de las recetas es transferir varios datos de forma conjunta al control.Además, entre el OP y el control tiene lugar una sincronización.
En la configuración se define con la receta la estructura de los datos. En el OP, laestructura se ocupa con datos. Debido a que la estructura de datos puede ser ocupadavarias veces, se habla entonces de registros de datos. Los registros de datos se archi-van en el OP con lo que se ahorra espacio de memoria en el control.
El capítulo está dividido en dos partes generales. En la primera parte se obtieneninformaciones detalladas de todo lo que corresponde a las recetas. Esta es la parteteórica. La segunda parte es un ejemplo en el cual se proyecta una receta, se crea unregistro de datos y se transfiere éste al control. Si se quiere aprender a conocer lasrecetas con ayuda de un ejemplo, pasar inmediatamente al capítulo 9.5.
El ejemplo para la utilización de una receta es la estación de envasado de una insta-lación elaboradora de zumos de frutas. Se supone que con la misma estación de en-vasado se debe producir néctar de naranja, bebida de naranja y zumo de naranja. Lasrelaciones de mezcla son diferentes para cada bebida, pero los ingredientes son losmismos. Para ello se crea la receta Mezcla, la cual contiene la siguiente estructurade datos:
Var_23 NombreVar_11 l de naranjaVar_7 l de agua Var_19 kg de azúcarVar_21 g de aroma
Los registros de datos contienen ahora los valores de las distintas bebidas. Los regis-tros de datos podrían presentar el siguiente aspecto:
Bebida de naranja Néctar de naranja Zumo de naranja
Nombre bebidal de naranja 90l de agua 10kg de azúcar1,5g de aroma 200
Nombre Néctarl de naranja 70l de agua 30kg de azúcar1,5g de aroma 400
Nombre Zumol de naranja 95l de agua 5kg de azúcar0,5g de aroma 100
Cuadro de conjunto
Estructura del capítulo
Ejemplo de una receta
9
9-2ProTool Manual del Usuario
Edición 9/96
Una receta se compone de diversas variables y la denominación de la variable, el asíllamado nombre de entrada. Este nombre de entrada se visualiza en el OP. De estemodo es identificable la variable, como p. ej. l de na-ranja en el ejemplo an-terior, para designar a la parte de la mezcla naranja. La figura 9-1 muestra el buzónde diálogo para la confección de recetas.
Bild 9-1 Buzón de diálogo Receta
Los registros de datos se crean en el OP almacenando los valores momentáneos delas variables.
Las mismas variables que se utilizan en las recetas, pueden aparecer también enotros objetos como, p. ej. imágenes. El siguiente ejemplo muestra un caso de aplica-ción.
Se supone que existe para cada uno de los ingredientes naranja, agua, etc., unaimagen separada con un tanque de reserva, válvulas, cantidad utilizada y otras indi-caciones. Las imágenes contienen campos de entrada mediante los cuales se ajustala cantidad de suministro respectiva para el mezclador. Las relaciones de mezcla sepueden entrar así imagen a imagen y, posteriormente, arrancar el mezclador. Esteproceso debe repetirse para cada zumo de frutas. El procedimiento tiene sus venta-jas, p. ej. durante la puesta en funcionamiento de la instalación.
Si las variables de los campos de entrada están reunidas en una receta, en el OP sepueden almacenar, mediante la creación de registros de datos, mezclas ya prepara-das para los distintos zumos de frutas. La figura 9-2 muestra gráficamente cómo seutilizan las variables en imágenes y en la receta.
Si se debe producir ahora un determinado zumo de frutas, se transfiere el correspon-diente registro de datos al control. De este modo se ocupan todas las variables conlos valores necesarios.
Componentes deuna receta
Descripción delejemplo
Mismas variablesen imágenes yrecetas
Recetas
9-3ProTool Manual del UsuarioEdición 9/96
�������
�������
�������
�������
������� �� �������
Var_11
������� �� ����
Var_7
������� �� ������
Var_19
������� �� �����
Var_21
������ ������
Var_23 NombreVar_11 l de naranjaVar_7 l de agua Var_19 kg de azúcarVar_21 g de aroma
�������
������ ��
Var_23
Bild 9-2 Mismas variables en imágenes y una receta
Recetas
9-4ProTool Manual del Usuario
Edición 9/96
9.1 Crear recetas
Una receta se crea en la configuración con un nombre simbólico. Bajo dicho nombresimbólico se selecciona también la receta en el OP. Al mismo tiempo, la receta re-cibe también un número que, sin embargo, únicamente es válido para la configura-ción. Se puede modificar el nombre y el número de la receta cuando se seleccionaen el buzón de diálogo Recetas el botón Atributos.
Para identificar una receta en el control hay disponibles tres Identificadores. Losidentificadores se entran en el buzón de diálogo Parámetros. Los identificadores sepueden definir libremente. ProTool registra automáticamente en el primer identifica-dor el número de la receta. Unicamente estos identificadores se escriben en el con-trol durante la transferencia de un registro de datos.
Un registro de datos se crea en el OP con un nombre simbólico. Dicho nombre sóloes relevante en el OP. Durante la transferencia de un registro de datos únicamente setransfieren los datos y los identificadores de la receta. Para el control no existe, aexcepción de la identificación de la receta, ninguna identificación especial del regis-tro de datos. Si se quiere identificar el registro de datos en el control, se crea en lareceta una variable que contenga el nombre del registro de datos.
Para las variables que se utilizan en las recetas sólo son convenientes determinadosajustes. Además, los ajustes también tienen repercusiones sobre la transferencia.
Las variables que se utilizan en las recetas han de tener una dirección en el control yel atributo Escritura directa . Sólo tales variables se transfieren al controldurante la transferencia de un registro de datos. Las variables que no tengan direc-ción no se transfieren.
Los atributos se definen en el buzón de diálogo Variable bajo el botón Opciones. Lafigura 9-3 muestra los buzones de diálogo Variable y Opciones con los correspon-dientes ajustes.
Identificación deuna receta en elOP
Identificación deuna receta en elcontrol
Identificaciónde un registro dedatos
Utilización de variables
Recetas
9-5ProTool Manual del UsuarioEdición 9/96
Bild 9-3 Buzón de diálogo Variable y Opciones
Para que en el OP se puedan crear, almacenar y transferir registros de datos hay dis-ponibles dos imágenes estándar Z_RECORD_1 y Z_RECORD_2. Si se quieren utilizar dichas imágenes en el OP debe ser posible llamarlas. Las dosimágenes existen en la configuración estándar, pero aún no están importadas. Seimportan las imágenes estándar a la configuración asignando la función ”Selecciónde imagen”, p. ej. a una tecla de funciones. Indicar como parámetro la imagenestándar Z_RECORD_1 o Z_RECORD_2. Si se quieren emplear las dos imágenesestándar deben ocuparse entonces dos teclas de funciones.
Una vez haya sido creada la primera receta se crea automáticamente una Lista de símbolos con la denominación Z_RECETAS. Esta lista de símbolos se uti-liza en las imágenes estándar suministradas para registros de datos. El orden en elque deben entrarse las recetas en la lista de símbolos es determinado por el númerode recetas. Este orden también se puede ver en el OP cuando se selecciona una re-ceta.
Imágenes estándarpara recetas
Lista de símbolospara recetas
Recetas
9-6ProTool Manual del Usuario
Edición 9/96
Para la transferencia de registros de datos se debe ajustar un buzón de datos enSistema de destino → Puntero de área. En el buzón de datos, el OP escribe los iden-tificadores y la longitud del registro de datos. Por tanto, dicho buzón de datos debetener una longitud mínima de 5 palabras. La siguiente imagen muestra la estructuradel buzón de datos.
reservadaLongitud del buzón de datos en palabras
Identificador 1Identificador 2Identificador 3
1ª pal.2ª pal.3ª pal.4ª pal.5ª pal.
Dirección
Una vez concluida la configuración deberá ser definida la estructura de la receta.Para ello, en el buzón de diálogo Receta deberá cambiarse mediante el botón Atribu-tos al buzón de diálogo Atributos. Definir una estructura tiene el mismo significadoque la protección contra sobrescritura. La estructura de la receta aún se puede cam-biar de forma condicional solo. Las variables se pueden seguir borrando pero quedaun hueco en la estructura. Añadir variables sólo es posible al final de la estructura.
Con la definición de la estructura se consigue que se puedan seguir utilizando losregistros de datos ya creados en el OP. Al crear los registros de datos sólo se almace-nan los valores. La información de la estructura, es decir cómo se debe interpretar elvalor (p. ej. número entero o string (cadena)), no se archiva también en el registrode datos. Si se modificó la estructura se interpretan los valores de modo incorrecto.
Buzón de datos
Definición de laestructura de la receta
Recetas
9-7ProTool Manual del UsuarioEdición 9/96
9.2 Transferencia de registros de datos
En el presente subcapítulo se describe el caso estándar de cómo se transfieren losregistros de datos desde el OP al control y a la inversa. Los casos especiales se en-cuentran descritos en el Manual del usuario de comunicación. Se recomienda ge-stionar la transferencia del registro de datos únicamente a través de la operación enel OP. Para ello, hay que utilizar la imagen estándar Z_RECORD_1.
Para ajustar el tipo de transferencia, en el buzón de diálogo Recetas se debe cambiarmediante el botón Parámetros al buzón de diálogo Parámetros. Aquí debe estar aju-stado el tipo de transferencia directa .
En la transferencia directa OP → Control se escriben los valores de las variables enlas direcciones en el control. Los identificadores se escriben en el buzón de datos.Las variables que no tengan dirección no son transferidas.
En la transferencia directa Control → OP, los valores son leídos desde las memoriasde destino del control y transferidos al OP.
Los registros de datos únicamente se pueden crear en el OP y, allí, almacenarse enun soporte de datos. El soporte de datos utilizado depende del OP. En la imagenestándar Z_RECORD_1 se utiliza la lista de símbolos Z_MEMORY, la cual contienela correspondencia entre soporte de datos y valor. La correspondencia es la si-guiente:0 Flash1 Módulo2 Disquete3 Disco duro
El modo en que se crean los registros de datos y son transferidos al control está des-crito detalladamente en el Manual del equipo OP25/35/45 y en el Manual delequipo OP37.
Una característica esencial en las recetas es que los datos son transferidos de formasincronizada y se impide la sobrescritura sin control de los datos. Para garantizar undesarrollo coordinado en la transferencia de registros de datos, se ajustan bits en elárea de control y confirmación del área de interfase. El área de interfase está des-crita para todos los controles, excepto SIMATIC, en el capítulo 11 El área de inter-fase para los controles SIMATIC está descrita en el Manual del usuario decomunicación. Para controles que no sean SIMATIC se describe en el capítulo 11.1el área de interfase.
Generalidades
Ajustar el tipo detransferencia
Crear y transferir registros de datos
Sincronización durante la transferencia
Recetas
9-8ProTool Manual del Usuario
Edición 9/96
9.3 Transferencia de registros de datos mediante activación del control
Con las órdenes del control 69 y 70 se pueden transferir registros de datos desde elcontrol al OP y a la inversa. Sin embargo, la orden del control sólo escribe en lasvariables y lee de las variables. Directamente no es posible almacenar el registro dedatos en el soporte de datos o la lectura del soporte de datos a través de la orden delcontrol. Para ello es necesaria una operación en el OP.
ProTool ofrece funciones– para leer registros de datos del control y almacenarlos en el OP
en el soporte de datosy
– leer registros de datos del soporte de datos y transferirlos al control.
A una función semejante se le debe asignar una variable. Los parámetros de la fun-ción contienen el nombre de la receta y del registro de datos. Asignar primero losparámetros de la función desde el control. En caso de modificación del valor de lavariable por el control no se ejecuta la función.
A continuación se describen detalladamente para la transferencia OP → PLC lospasos que se deben realizar. Análogamente se ha de proceder para la dirección detransferencia PLC → OP.
En el ejemplo se requiere basarse en la configuración estándar. En dicha configura-ción estándar se han creado ya algunas listas de símbolos y las correspondientes va-riables que se deberían utilizar.
La función DAT → OP/PLC se ha de enganchar a una variable. Para los parámetrosde la función se han de utilizar variables que ya se utilizan en la imagen estándarZ_Record_1 .
1. Crear una variable con el nombre simbólico de VAR_212, que puede ser delformato KF y que tiene una conexión con el control.
2. Hacer clic en el buzón de diálogo Variable sobre el botón Opciones. Marcar bajoAtributos el cajetín de control Lectura continua . Ahora reconoce el OPcuándo se modifica el valor de la variable.
3. Abandonar el buzón de diálogo Opciones con OK.
4. Hacer clic en el buzón de diálogo Variable sobre el botón Funciones.
5. Seleccionar en el buzón de diálogo Funciones la función DAT → OP/PLC e in-sertarla a través de la tecla >> en el campo Funciones seleccionadas.
Orden del control69 y 70
La función reem-plaza a la ordendel control
Ejemplo
Ocupación de lafunciónDAT → OP/PLC
Recetas
9-9ProTool Manual del UsuarioEdición 9/96
6. Hacer clic sobre el botón Parámetros y asignar los parámetros de la forma des-crita a continuación. Seleccionar aquí bajo Variable la variable indicada. La fi-gura 9-4 muestra el buzón de diálogo con los parámetros.
Soporte de datos Z_MEMORYNombre de registro Z_DATRNAMETexto de información Z_DATRINFOReceta Z_RECIPEModo de edición 0
Bild 9-4 Asignación de los parámetros para la función DAT → OP/PLC
Para que se pueda describir la variable desde el control, se ha de tener una conexióncon el control. Proyectar una dirección en el control para todas las variables indica-das bajo el punto 6. Asignar adicionalmente a todas las variables, bajo el botón Op-ciones, el atributo Lectura continua . Sólo cuando está activado dicho atributo,el OP reconoce cualquier modificación de la variable.
Asignar en el control las variables Z_MEMORYZ_DATRNAMEZ_DATRINFOZ_RECIPEel nombre de la receta y el nombre del registro de datos que se quiera transferirdesde el OP al control. Adicionalmente se ha de indicar el soporte de datos. El co-mentario sólo es opcional.
Cambiar ahora en el control el valor de la variable VAR_212. De este modo se eje-cuta la función que está enganchada de la variable. Ahora se transfiere el registro dedatos del OP al control.
Asignar la direc-ción de la variableen el control
Ejecución de la función
Recetas
9-10ProTool Manual del Usuario
Edición 9/96
9.4 Lo que se ha de tener en cuenta en las recetas
Las variables que tengan conexión con el control se tratan en las recetas del modosiguiente:
Si se utilizó una variable en una receta y, adicionalmente, está asignada a un campode salida en la imagen, el control puede sobrescribir el valor momentáneo. Estoocurre, p. ej. cuando son transferidos registros de datos desde el soporte de datos alcontrol. Para ello, se actualizan primero las variables en el OP y, a continuación, setransfieren los valores del OP al control. Entre tanto podría actualizarse la variabledel campo de salida por parte del control. Se transfiere el valor del control y no elvalor del registro de datos.
Las variables, cuya dirección sea un contador o un timer (temporizador), no puedenutilizarse en recetas.
El atributo Lectura continua no puede utilizarse para variables que se utilicenen recetas.
Variable en imageny receta
Limitaciones
Recetas
9-11ProTool Manual del UsuarioEdición 9/96
9.5 Ejemplo de recetas y registros de datos
En este capítulo se les conduce paso a paso – en la confección de una receta, – la creación de registros de datos en el OP y – la transferencia de registros de datos al control.
En nuestro ejemplo se confecciona una receta para la estación mezcladora de unainstalación elaboradora de zumos de frutas. Con la misma instalación se quierenmezclar diferentes zumos de frutas. Los ingredientes son los mismos, sólo cambianlas relaciones de mezcla. En primer lugar se crea una receta con el nombre Mezclay, a continuación, un registro de datos con el nombre Naranja. Este registro de datoscontiene la relación de mezcla para el zumo de naranja. El registro de datos es trans-ferido indirectamente, es decir los datos son escritos en el buzón de datos. El OP,durante la transferencia del registro de datos, pone bits en el área de control y con-firmación. A continuación, también se tienen que poner y reponer bits en el pro-grama de control para liberar de nuevo el buzón de datos.
La receta del ejemplo se confecciona para un OP25, el cual está acoplado al control SIMATIC S5 a través de AS511. Se trata del AG115U con la CPU 944.
Abrir la configuración estándar s5_op25.pdb . Almacenar esta configuración bajoun nuevo nombre, p. ej. QUICKMIX.PDB.
Ajustar el control SIMATIC S5 con el protocolo AS511 bajo el punto del menúSistema de destino → Control. Conservar el nombre simbólico Control_1. Bajo elbotón Parámetros se define la CPU.
Llamar al editor para Recetas, confeccionar la receta descrita a continuación. Lafigura 9-5 muestra la receta.
La variable Var_23 debe crearse del Tipo KC ya que contiene el nombre del registrode datos. La variable debe tener una longitud de 4 palabras de datos. Asignar a lavariable una dirección en el control p. ej. DB 12, DW 0 , Long.4. Indicar comocontrol Control_1. De este modo también se pueden utilizar la variables en imáge-nes y avisos. No modificar los atributos de las variables debido a que ya tienen losajustes correctos para las recetas. Las variables Var_11, Var_7, Var_19 y Var_21 sondel Tipo KF y tienen una longitud respectiva de una palabra de datos. Indicar asi-mismo como dirección el módulo de datos 12. Indicar para la variable Var_19 endecimales 1.
Descripción
Instalación deejemplo
Crear una receta con ProTool
Recetas
9-12ProTool Manual del Usuario
Edición 9/96
Con el orden de las variables se determina la estructura de la receta.
Bild 9-5 La receta Mezcla
La indicación Longitud en el buzón de diálogo Receta es la longitud en byte. Laindicación Offset define la posición en la estructura. La indicación también está he-cha en byte.
Ahora se tiene que cambiar el nombre de la receta, definir el identificador y el tipode transferencia así como ajustar el buzón de datos.
1. Hacer clic con el ratón en el buzón de diálogo Receta sobre el botón Atributos.Cambiar aquí el nombre de la receta a Mezcla . Congelar la estructura de lareceta haciendo clic con el ratón sobre el botón Definir. Ahora aparecen todas lasentradas en la receta de color gris. La figura 9-6 muestra el buzón de diálogoAtributos con todos los ajustes.
Bild 9-6 Buzón de diálogo Atributos con los ajustes
Abandonar el buzón de diálogo con OK.
Otros ajustes necesarios
Recetas
9-13ProTool Manual del UsuarioEdición 9/96
2. Hacer clic sobre el botón Parámetros. Aparece el buzón de diálogo representadoen la figura 9-7. Definir aquí el tipo de transferencia haciendo clic con el ratónsobre Directa.
Bajo Identificadores ya está introducido el número de la receta. Aquí no hay quemodificar nada. El identificador de la receta se transfiere también con cadatransferencia de un registro de datos.
Bild 9-7 Buzón de diálogo Parámetros con los ajustes
Abandonar el buzón de diálogo con OK.
Una vez confeccionada la primera receta, ProTool crea automáticamente unalista de símbolos con el nombre Z_RECETAS. La figura 9-8 muestra la lista desímbolos. Dicha lista de símbolos se utiliza automáticamente en las imágenesZ_RECORD_1 y Z_RECORD_2. Para ello no se necesita realizar ningún ajustemás.
Bild 9-8 Lista de símbolos para recetas
Recetas
9-14ProTool Manual del Usuario
Edición 9/96
3. Seleccionar el punto del menú Sistema de destino → Puntero de área. Definiraquí el área de interfase. Hacer clic con el ratón sobre Añadir. Definir la si-guiente área de interfase: DB: 51DW: 0Long.: 185
Seleccionar ahora bajo Tipo: el Buzón de datos. Hacer clic de nuevo con el ratónsobre el botón Añadir. Definir un buzón de datos que se encuentre en el módulode datos DB 14, que comience con DW 0 y que tenga una longitud de 5 palabrasde datos. Definir también en el programa del control el módulo de datos 14 conuna longitud mínima de 5 palabras de datos. La figura 9-9 muestra los ajustesrecién descritos.
Bild 9-9 Buzón de diálogo Puntero de área con los ajustes
Para que se puedan utilizar las imágenes estándar en el OP se tienen que incluiréstas en la configuración. Para ello se debe proceder del modo siguiente:
1. Crear una nueva imagen. Seleccionar el punto del menú Imagen → Atributos. Hacer clic con el ratón sobre la opción Imagen inicial. Dar a laimagen el nombre de Inicio. Abandonar el buzón con OK.
2. Depositar en la tecla F9 la selección de las imágenes estándar. Para ello, hacerclic sobre la tecla F9. Seleccionar ahora la función Selección de imagen y acep-tarla con la tecla de doble flecha en el campo derecho. Hacer clic con el ratónsobre el botón Parámetros. Seleccionar bajo Nombre de la imagen la imagenestándar Z_SYSTEM_MENU. Abandonar el buzón con OK.
Confeccionar, p. ej. con Paintbrush u otro programa de dibujo, un programa pi-loto que contenga el texto Estándar .
3. Ocupar la tecla de funciones F11 con las imágenes estándar Z_RECORD_1 igual que se describe bajo el punto 2. Crear también aquí conPaintbrush un programa piloto. Dar a la imagen estándar Z_RECORD_1 el nom-bre de DAT_1.
Combinar imágenes
Recetas
9-15ProTool Manual del UsuarioEdición 9/96
4. Llamar a la imagen Z_RECORD_1. Hacer clic con el ratón sobre la tecla F14.Seleccionar la función Selección de imagen. Bajo Parámetros entrar la imagenInicio. Generar, p. ej. con Paintbrush, un programa piloto con la denominaciónESC.
Salvar la configuración bajo Fichero → Almacenar. Conectar el OP y el PC/PG conel cable de enchufe. Pasar al punto del menú Fichero → Transferencia. ResponderSí , a la pregunta de si debe generarse primero la configuración.
Después de la transferencia se puede ver la imagen inicial en el OP. Al mismotiempo se visualiza el aviso del sistema S5 no existe . Conectar el OP con laCPU. Ahora desaparece el aviso del sistema.
En primer lugar se debe seleccionar y formatear el soporte de datos en el OP. En elOP25 sólo es posible el soporte de datos ”FLASH”. Después hay que crear un regis-tro de datos para la mezcla zumo de naranja y almacenarlo en la memoria Flash. Lasvariables siguen teniendo ahora el valor 0. A continuación hay que editar el registrode datos y entrar los valores reales.
1. Llamar desde la imagen inicial a la imagen DAT_1. La figura 9-10 muestra laimagen estándar Z_RECORD_1 en el OP. El soporte de datos FLASH ya estáajustado. Ir con el cursor hasta el campo Formatear soporte de datos. Pulsar dosveces la tecla ENTER. En las consultas consiguientes indicar siempre 0 paraSí .
Teclas soft
Entrada simbólica
Entrada de cadena
Entrada simbólica
Elaboración de registros de datos
Receta:
Nombre de registro:
Comentario:
Soporte datos:
Mezcla
Zumo
(Texto)
Flash int.
ESC
Formatear
Bild 9-10 Imagen estándar Z_RECORD_1 en el OP
2. La receta Mezcla ya está seleccionada. Ir con el cursor al campo Registro dedatos. Indicar ahora el nombre de Naranja para el registro de datos.
3. Accionar la tecla F12 para editar el registro de datos. Primero se efectúa la con-sulta: ¿Crear nuevo registro?0 Sí / 1 NoEntrar 0 por Sí .
Transferir la configuración
Crear un registro de datos en el OP
Recetas
9-16ProTool Manual del Usuario
Edición 9/96
4. Ir con el cursor consecutivamente a las diversas entradas del registro de datos yentrar los siguientes valores:ZUMO9550,5100
5. Almacenar el registro de datos en la memoria FLASH accionando para ello latecla ENTER. Confirmar posteriormente con 0 por Sí .
En la transferencia del registro de datos, el OP ajusta bits en la palabra de datos 64del área de interfase. Después, se tiene que confirmar la transferencia en el pro-grama del control.
1. Para la transferencia del registro de datos llamar a la imagen DAT_1 en el casode que aún no exista desde que se edita el registro de datos. Accionar la teclaF10 para transferir el registro de datos desde el OP al control.
2. Ajustar ahora en el programa del control el bit 13 en la DW 64 del DB de inter-fase 51 a 1 para una ”Transferencia sin errores”. Después, reponer el bit 11 en elDW64 para liberar de nuevo el buzón de datos. El código del programa al re-specto podría tener el siguiente aspecto:
A DB 51L DL 64T MB 200UN M 200.7U M 200.6S M 200.5R M 200.3L MB 200T DL 64BE
DB-TDOPBits de control/ConfirmaciónPuntero borradorTransferencia de registros de datos no funcionaTransferencia de registro de datos finalizadaDatos sin erroresBuzón de datos liberadoPuntero borradorbits de control/Confirmación
Los valores para ”Zumo” se encuentran ahora en las direcciones del control. Losidentificadores están en el buzón de datos.
Transferir el registro de datosdesde el OP alcontrol
Resultado
Recetas
10-1ProTool Manual del UsuarioEdición 9/96
Funciones
ProToolofrece una serie de funciones que se pueden utilizar en la configuración. Lasfunciones sirven para
� estructurar la configuración específica para el proceso, p. ej. cambiar de unaimagen a otra,
� controlar el proceso, p. ej. poniendo un bit, por el cual se conecta un motor,
� utilizar las características del OP, p. ej. visualizar o imprimir el buffer de avisos,
� realizar online ajustes del sistema en el OP, p. ej. modificar los parámetros deinterfase.
Para poder utilizar las funciones en el OP, éstas se deben asignar a un objeto. Posi-bles objetos son imágenes, avisos, teclas de funciones, campos y variables. En fun-ción del objeto seleccionado, en ProTool se ofrecen únicamente las funciones quetambién son posibles. Así, algunas funciones se deben asignar, p. ej. sólo a teclas defunciones, como la función Poner bit. La figura 10-1 muestra el buzón de diálogoFunciones en caso de teclas de funciones.
Una lista de todas las funciones disponibles en ProTool con la respectiva descripciónse encuentra en el anexo A.
Bild 10-1 Buzón de diálogo Función
Finalidad
Utilizar funciones
10
10-2ProTool Manual del Usuario
Edición 9/96
A un objeto también se le pueden asignar varias funciones de una sola vez. Estasson ejecutadas entonces consecutivamente igual que en un fichero por lotes (batch).El orden se debe definir durante la configuración en el buzón de diálogo Funciones.Se puede modificar mediante los botones hacia arriba y hacia abajo.
La figura 10-2 muestra la estructura principal de una función. A la función se letransfiere un parámetro de entrada. Este puede ser o bien constante o leerse de unavariable. La variable, a su vez, puede ser local solo o tener una conexión con el con-trol. En caso de una conexión con el control, el valor es prefijado por el proceso. Elresultado de la función se escribe en una variable, la cual a su vez puede ser local otener conexión con el control.
�� ���
���������
� �����
����
�� ���
������� � �����
����
Bild 10-2 Configuración de una variable local (principio)
Hay tres clases distintas de funciones:
� Funciones sin parámetros de entradaEstas son funciones que, por definición, ya activan una determinada acción.Aquí corresponden, p. ej., las funciones ”Visualizar fecha/hora” o ”Borrar bufferde avisos de servicio”.
� Funciones con parámetros de entradaEn estas funciones es necesaria la indicación de para qué objeto o con qué ajustedebe ser ejecutada la función. Aquí corresponden, p. ej., las funciones ”Selec-ción de imagen” y ”Ventana de avisos de servicio (ON/OFF)”.
� Funciones con parámetros de entrada y salidaEn estas funciones es necesaria la indicación de para qué objeto o con qué ajustedebe ser ejecutada la función. El resultado de dicha función se escribe en unavariable. A estas funciones pertenecen, p. ej., ”Protocolo de avisos ON/OFF” y”Cambiar modo de servicio”.
También existen funciones que están combinadas entre sí. Aquí, el parámetro desalida de una de las funciones es el parámetro de entrada de la segunda función.Aquí pertenecen las funciones ”Definir password” y ”Definir nivel superior de pass-word”.
Asignar variasfunciones
Principio deconfiguración
Funciones
10-3ProTool Manual del UsuarioEdición 9/96
Las funciones se pueden acoplar a diversos objetos. Estos son:– Variablea– Teclas de funciones– Campos– Imágenes– Avisos
Para los avisos no hay disponibles funciones en el volumen estándar de ProTool.Estas son ofrecen sólo después de la instalación de paquetes opcionales.
Junto a los parámetros de funciones se han de indicar condiciones de cuándo se debeejecutar una función, p. ej. al pulsar o al soltar una tecla de funciones. Las condicio-nes se diferencian de función a función. Las modificaciones del ajuste predetermi-nado para Condiciones sólo son necesarias en casos especiales.
A continuación se listan brevemente las condiciones que son posibles en principioen los distintos objetos. No todas las condiciones son convenientes y posibles paracada función. ProTool le ofrece por tanto en las distintas funciones únicamente lascondiciones que son relevantes.
Objeto Condición Explicación
Variable Inicializar La función se ejecuta cuando se inicializa lavariable.
Entrada de valoresLa función se ejecuta después de haber entradoun valor en el campo de entrada. Sólo despuésse entra el valor en la variable del campo deentrada.
Salida de valores La función se ejecuta antes de que el controlentre un valor que se ha modificado, en la va-riable.
Leer variable deregistros de datos
La función se ejecuta después de que el soportede datos lea la variable de registro de datos yantes de que se almacene el contenido.
Leer variable deavisos
La función se ejecuta después de que se lea lavariable de avisos y antes de que se edite elcontenido del campo de avisos en un aviso.
Aceptación delvalor en buffer decurvas
La función se ejecuta cuando se acepta el valoren el buffer de curvas.
Teclas defunciones
Pulsar la tecla La función se ejecuta cuando se pulsa la teclade funciones.
Soltar la tecla La función se ejecuta cuando se suelta la teclade funciones.
Campos Seleccionarcampo
La función se ejecuta al seleccionar el campo.
Abandonar campo La función se ejecuta al abandonar el campo.
Utilización de funciones
Condiciones
Funciones
10-4ProTool Manual del Usuario
Edición 9/96
Objeto ExplicaciónCondición
Imágenes Seleccionar imagen
tras configuración:La función se ejecuta al seleccionar la imagen,después de que se haya efectuado la configura-ción de la imagen.
antes de la configuración:La función se ejecuta al seleccionar la imagen,antes de que se haya efectuado la configuraciónde la imagen.
Abandonar imagen
La función se ejecuta al abandonar la imagen.
Avisos Aviso llega La función se ejecuta cuando llega el aviso.
Aviso desaparece La función se ejecuta cuando desaparece elaviso.
Aviso acusado La función se ejecuta cuando se acusa el aviso.
Bajo Sistema de destino → Funciones se pueden proyectar funciones de forma glo-bal. Las funciones allí indicadas no están asignadas a objetos individuales sino quese ejecutan siempre en función de la condición proyectada. Si, por ejemplo, se pro-yecta la función Poner bit con la condición Entrada de valores, la función se ejecutacon cada entrada de valor, es decir, se pone un bit independientemente del campoque esté seleccionado.
Funciones globales
Funciones
10-5ProTool Manual del UsuarioEdición 9/96
Se quiere activar y desactivar mediante pulsación de teclas la impresión automáticade avisos en el OP35. La desactivación debe efectuarse con la tecla de funcionesK7, la activación con K8. El estado efectivo actual se debe visualizar como texto”Protocolo ON” o ”Protocolo OFF” en la imagen.
1. Hacer clic en el punto del menú Sistema de destino → Imagen/Teclas sobre la tecla K7.
2. Hacer clic en el buzón de diálogo Tecla de funciones- K7 sobre el botónFunciones.
3. Marcar en la lista Funciones seleccionables la función Protocolo de avisosON/OFF. Aceptar la función con el botón >> en la lista Funcionesseleccionadas.
4. Hacer clic sobre el botón Parámetros.
5. Marcar en el buzón de diálogo Párametros de funciones- Protocolo de avisosON/OFF el primer parámetro ON/OFF (tecla). Entrar en el campo Constante elvalor 0 (para protocolización OFF).
6. Marcar el segundo parámetro ON/OFF (campo). Entrar en el campo Variable elnombre Protocolo . La variable Protocolo es del tipo BOOL y tiene el aju-ste Sin control . La figura 10-3 muestra los ajustes recién descritos.
La variable Protocolo adopta el valor 1 con la protocolización desactivada y elvalor 0 con la protocolización activada.
Bild 10-3 Buzón de diálogo Parámetros de funciones
7. Cerrar los buzones de diálogo Parámetros de funciones..., Funciones y Tecla defunciones-K7 con OK.
8. Repetir los pasos 1. hasta 7. para la tecla de funciones K8. Entrar bajo 5. en elcampo Constante el valor 1 (para protocolización ON). Utilizar bajo 6. la mismavariable Protocolo .
9. Cerrar el buzón de diálogo Imagen/Teclas con OK.
Ejemplo deconfiguración
Funciones
10-6ProTool Manual del Usuario
Edición 9/96
10. Abrir la imagen en la que se debe visualizar el estado actual de la protocoliza-ción. Proyectar una salida simbólica seleccionando el punto del menú Imagen →Campos → Lista de símbolos.
Ajustar: Utilización: VariableTipo de campo: SalidaRepresentación: Texto
Seleccionar bajo Variable el nombre Protocolo. La figura 10-4 muestra el buzónde diálogo Entrada / Salida con los ajustes
Bild 10-4 Ajustes en el buzón de diálogo Entrada/salida
11. Entrar bajo Lista el nombre Estado de la nueva lista de símbolos y hacer clicsobre el botón Elaborar.
12. Entrar en el buzón de diálogo Lista de símbolos para cada uno de los posiblesvalores de variable 0 y 1 el texto simbólico correspondiente:
0 Protocolo OFF1 Protocolo ON
Aceptar cada entrada respectivamente con Añadir en la lista de símbolos.
13. Cerrar los buzones de diálogo Lista de símbolos y Entrada / Salida con OK.
Funciones
10-7ProTool Manual del UsuarioEdición 9/96
Fecha y hora se visualizan y modifican a través de funciones en el OP. Hay disponi-ble una función para Entrar/salir fecha y una función para Entrada/salida hora.Acoplar estas funciones a variables que no tengan ninguna conexión con el control.
En una configuración sólo se puede utilizar una variable a la que están acopladas lafecha o la hora. Si se utilizan para ello varias variables, éstas no se actualizan tam-poco al ajustar o modificar la fecha y la hora.
A continuación encontrará un ejemplo de cómo se visualiza y modifica la la fechaen el OP. Para ello se ha de crear en una imagen un campo de entrada /salida y aco-plar a la variable del campo la función Entrar/salir fecha .
1. Crear un campo. Aparece el buzón de diálogo Entrada / Salida Entrar 10 comolongitud de campo.
2. Seleccionar bajo Tipo de campo Entrada/Salida .
3. Seleccionar bajo Representación String .
4. Entrar bajo Variable el nombre Fecha . Proyectar ahora la variable haciendo clicsobre el botón Elaborar.
Ajustar: Tipo: STRINGLongitud: 10Control: – ningún control –
5. Hacer clic ahora sobre el botón Funciones para asignar una función a la variable.
6. Seleccionar en el campo de selección izquierdo la función Entrada/salida fechay transferir ésta con el botón >> al campo derecho. De este modo está acopladala función a la variable.
7. Abandonar ahora todos los buzones de diálogo abiertos con OK. Ahora se visua-liza la fecha en este campo en el OP y también se pude modificar la fecha.
Si se quiere visualizar ahora la fecha en otro campo, también hay que utilizar paraello sólo la variable Fecha.
Funcionesfecha y hora
Funciones
11-1ProTool Manual del UsuarioEdición 9/96
Areas generales de comunicaciones
En el presente capítulo se describen las áreas de datos a través de las cuales comuni-can entre sí el OP y el control. Estas áreas de datos únicamente son necesarias si sehan de utilizar las correspondientes funciones del OP. Las áreas de datos deberánhabilitarse entonces en el control y ajustarse en la configuración.
11.1 Area de interfase para controles que no son controles SIMATIC
El área de interfase descrita a continuación es válida para todos los controles ex-cepto los controles SIMATIC. El área de interfase para controles SIMATIC está des-crita en el Manual del usuario de comunicación.
El área de interfase es necesaria si se utilizan las siguientes funciones:
– Transmitir órdenes del control al OP
– Ajustar fecha y hora entre control y OP
– Comprobar el número de versión
– Elaborar recetas (transferencia de registros de datos)
– Reconocimiento del arranque del OP en el programa de control
– Evaluar el modo de servicio del OP en el programa de control
– Evaluar el bit de vida del OP en el programa de control
Contenido
Utilización
11
11-2ProTool Manual del Usuario
Edición 9/96
El área de interfase se debe definir en ProTool bajo el punto del menú Sistema dedestino → Puntero de área. Además, debe existir el área en el control. La figura11-1 muestra la estructura del área de interfase.
Pal. datos
Bits de controln+0
n+2Buzón de órdenes
n+6
n+25
Número de versión
Hora
Fechan+11
reservada
n+15 reservada
n+1 reservada
Bits de confirmación
n+7
n+8n+9
n+5
n+14
n+12
Bild 11-1 Estructura del área de interfase en palabras de datos
En una palabra de datos, la dirección de cómputo de los bits depende del control.Esta puede ser de derecha a izquierda (derecha → izquierda) comenzando por 0 o deizquierda a derecha (izquierda → derecha) comenzando por 1.
Si en la siguiente descripción se representan con imágenes las palabras de datos,existen respectivamente dos imágenes. En la explicación de los bits se representa elnúmero de bit– sin paréntesis en la dirección de cómputo derecha → izquierda – con paréntesis en la dirección de cómputo izquierda → derecha
Habilitar el área deinterfase
Dirección decómputo de losbits
Areas generales de comunicaciones
11-3ProTool Manual del UsuarioEdición 9/96
11.1.1 Bits de control y confirmación
Para los bits de control y confirmación se dispone de una palabra respectivamente.La palabra n+0 contiene los bits de control. Estos bits de control son escritos por elcontrol y leídos por el OP. La palabra n+6 contiene los bits de confirmación. Estosson escritos por el OP y leídos por el control.
Las siguientes figuras muestran la estructura detallada de los bits de control y con-firmación. Después sigue la descripción de cómo se efectúa la sincronización entreOP y control poniendo los bits.
7 6 5 4 3 2 1 089101112131415
����� ��� ��������� ���� ������
�������� ��������� �������
���������� ������� �������
����� ��� �������������� ���� ������
��������������������� ������ ���������� �������� �� ���������� ����������� ��� ����������� ��������� ��
7 6 5 4 3 2 1 089101112131415
Bild 11-2 Bits de control y confirmación para la dirección de cómputo derecha → iz-quierda
Introducción
Estructura detallada de losbits de control yconfirmación
Areas generales de comunicaciones
11-4ProTool Manual del Usuario
Edición 9/96
����� ��� ��������� ���� ������
�������� ��������� �������
���������� ������� �������
����� ��� �������������� ���� ������
��������������������� ������ ���������� �������� �� ���������� ����������� ��� ����������� ��������� ��
9 10 11 12 13 14 15 1687654321
9 10 11 12 13 14 15 1687654321
Bild 11-3 Bits de control y confirmación para la dirección de cómputo izquierda →derecha
Bit 0(16)* en bits de confirmación1= OP ha arrancado0 = OP arranca
El bit es puesto por el OP después de finalizar el arranque.
Bit 1(15) en bits de confirmación1 = OP está offline0 = OP en servicio normal
El bit es puesto en el caso de que el OP se conectara offline por parte del operario.En estado online el bit está en 0.
Bit 2(14) en bits de confirmación
El bit de vida debe garantizar que se reconozca inmediatamente una eventual inter-rupción de la conexión del OP con el control. El OP invierte el bit de vida a interva-los regulares en el área de interfase.
* El número entre paréntesis es válido para la dirección de cómputo izquierda → derecha
Arranque de OP
Modo de serviciode OP
Bit de vida
Areas generales de comunicaciones
11-5ProTool Manual del UsuarioEdición 9/96
Bits de control:
Bit 10(6)* 1 = Registro de datos/Variable con errores0 = Evaluación no efectuada
Bit 9(7) 1 = Registro de datos/Variable sin errores0 = Evaluación no efectuada
Bits de confirmación:
Bit 9(7) 1 = Transferencia de datos finalizada0 = Evaluación no efectuada
Bit 8(8) 1 = Buzón de datos bloqueado0 = Buzón de datos libre
Los bits de control y confirmación en el área de interfase sincronizan la transferen-cia de registros de datos. El caso estándar es cuando la transferencia se activa medi-ante operación en el OP.
La siguiente descripción muestra el proceso de cómo el OP pone los bits de sincro-nización y cómo reacciona al respecto el programa de control
El bit 8(8) de los bits de confirmación es comprobado por el OP. Si el bit 8(8) estáajustado a 1 (= buzón de datos bloqueado) finaliza la transferencia con un aviso deerror del sistema. Si el bit 8(8) está ajustado a 0, el OP pone el bit en 1.
El OP registra los identificadores en el buzón de datos.
En un registro de datos a transferir indirectamente también se escriben los valoresde las variables en el buzón de datos. En un registro de datos a transferir directa-mente, los valores de las variables se escriben en la dirección proyectada.
El OP pone el bit 9(7) de los bits de confirmación en 1 (= Transferencia de datos finalizada).
Acusar en el programa de control si la transferencia se ha efectuado sin errores ocon errores.Sin errores: Bit 9(7) puesto en 1Con errores: Bit 10(6) puesto en 1
El OP repone los bits 9(7) y 8(8) de los bits de confirmación.
En el programa de control se deben reponer los bits 10(6) y 9(7).
* El número entre paréntesis es válido para la dirección de cómputo izquierda → derecha
Sincronización enla transferencia deregistros de datosy variablesindirectas
Transferencia OP → Control(activación desde el OP)
Paso 1:
Paso 2:
Paso 3:
Paso 4:
Paso 5:
Paso 6:
Areas generales de comunicaciones
11-6ProTool Manual del Usuario
Edición 9/96
11.1.2 Areas de datos en el área de interfase
En el presente subcapítulo se describe la estructura y utilización de las áreasde datos del usuario que se encuentran en el área de interfase.
A través del buzón de órdenes el control activa una acción en el OP. Todos losdemás bytes son áreas en las el OP escribe datos. Estas áreas pueden ser evaluadaspor el programa de control. A continuación se describen individualmente los bytes.
Palabra n+2 hasta n+5:A través del buzón de órdenes se pueden transferir al OP órdenes del control y, deeste modo, activar acciones en el OP.
El buzón de órdenes consta de cuatro palabras. En la primera palabra del buzón deórdenes se encuentra el número de la orden. En las demás palabras se han de entrarlos parámetros de la orden (máximo 3)
Buzón de órdenes:
��� ���� ��� �����
�������� �
�������� �
�������� ����
�� ��� ����
Si la primera palabra del buzón de órdenes es distinta de cero, el OP evalúa la ordendel control. A continuación, el OP ajusta de nuevo dicha palabra de datos a cero.Por esta razón se deben entrar primero los parámetros en el buzón de órdenes y, des-pués, el número de la orden.
Las posibles órdenes del control figuran listadas con números de orden y parámetrosen el anexo B.
Palabra n+8
El OP entra en la palabra n+8 el número de versión de la controladora. Esta sepuede evaluar en el programa del control.
Generalidades
Buzón de órdenes
Número de versión
Areas generales de comunicaciones
11-7ProTool Manual del UsuarioEdición 9/96
Hora = Palabra n+9 hasta n+11Fecha = Palabra n+12 hasta n+14
Mediante la orden del control 41 se puede activar la transferencia de fecha y horadesde el OP al control.
La figura 11-4 muestra la estructura del área de datos. Todas las indicaciones estáncodificadas BCD (codificadas en binario)
no ocupada n+9
Byte izquierdo Byte derecho
Hora (0...23)
n+10
n+11
n+12
n+13
n+14
Minuto (0...59) Segundo (0...59)
no ocupada
no ocupada Día de la semana (1...7)
Día (1...31) Mes (1...12)
Año (0...99) no ocupada
Hor
aF
echa
Pal. de datos
Bild 11-4 Estructura del área de datos Hora y Fecha
Para reconocer cuándo han sido transferidas la fecha y la hora, antes de transmitir laorden del control se deberán poner a 0 las palabras de datos.
Fecha y hora
Areas generales de comunicaciones
11-8ProTool Manual del Usuario
Edición 9/96
11.2 Imagen del teclado y de los LED del OP
Las pulsaciones de teclas en el OP pueden transferirse al control y ser evaluadas allí.De este modo, el operario puede ser informado, p. ej. mediante un aviso, sobre elmanejo incorrecto de una tecla.
Los diodos luminosos (LED) en las teclas de funciones del OP se pueden activardesde el control. De este modo es posible, p. ej. señalar al operario, en función de lasituación, mediante un LED de tecla luminoso, que tiene que accionar una tecla de-terminada.
Para poder aprovechar esta posibilidad, se deben habilitar las correspondientes áreasde datos, así llamadas imágenes, en el control e indicarse como Puntero de área enla configuración.
Las imágenes del teclado se transfieren espontáneamente al control, es decir que latransferencia se efectúa siempre que en OP se registra una modificación. Por tanto,no es necesaria la configuración de un tiempo de polling.
� OP25/35/37Se transfieren como máximo dos teclas pulsadas simultáneamente.
� OP45Sólo se transfiere una tecla pulsada.
�� Todas las teclas (excepto la tecla SHIFT)
Mientras esté pulsada la tecla correspondiente, el bit asignado en la imagen delteclado tiene el valor 1, de lo contrario el valor 0.
Hinweis
Si se desconecta el OP con la tecla pulsada o se separa del control, permanece ajus-tado el bit correspondiente en la imagen del teclado.
Aplicación
Requisito
Transferencia
Asignación devalores
Areas generales de comunicaciones
11-9ProTool Manual del UsuarioEdición 9/96
11.2.1 Imagen del teclado del sistema
La imagen del teclado del sistema es un área de datos con una longitud fija de trespalabras de datos. Para utilizar la imagen del teclado del sistema se debe habilitar enla configuración, bajo Puntero de área, un área de datos del tipo Teclado delsistema.
Cada tecla del teclado del sistema tiene asignado exactamente un bit de forma fijaen la imagen del teclado del sistema.
Imagen del teclado en el OP25:
�3<� 1060:-4� /04� <0.4-/7.76� /3:0..3A6� /0� .A58=<7/0:0.2-� →� 3?9=30:/-
����� �B,
��� � � � �
� %,+
(' �"!$#������������
���*)
@� 8-4�
@� 8-4�
�@� 8-4�
&%
:0;0:>-/-
�3<� 1060:-4� /04� <0.4-/7.76� /3:0..3A6� /0� .A58=<7
3?9=30:/-� →� /0:0.2-
Imagen del teclado en el OP35 y OP45:
�B,
��� � � � �,+ � ('"!$# ���� ���� ���� *)
:0;0:>-/-
� � � � &�� &%
+/–( )
.: \
DEL
INS
SHIFTENTER
ALTA–Z
ESCCTRL
ACK HELP@� 8-4�
@� 8-4�
�@� 8-4�
�3<� 1060:-4� /04� <0.4-/7.76� /3:0..3A6� /0� .A58=<7/0:0.2-� →� 3?9=30:/-
�3<� 1060:-4� /04� <0.4-/7.76� /3:0..3A6� /0� .A58=<7
3?9=30:/-� →� /0:0.2-
��
Hinweis
Los bits no utilizados no deben ser sobrescritos por el programa del usuario.
El bit general del teclado sirve como bit de control. En cada transferencia de laimagen del teclado desde el OP al control se ajusta al valor 1 y, tras la evaluacióndel área de datos, deberá ser repuesto por el programa del usuario.
Mediante la lectura a intervalos regulares del bit general se puede definir en el pro-grama del usuario si ha sido transferida de nuevo la imagen del teclado del sistema.
Estructura
Bit generaldel teclado
Areas generales de comunicaciones
11-10ProTool Manual del Usuario
Edición 9/96
11.2.2 Imagen del teclado
La imagen del teclado de funciones se puede dividir en áreas de datos separadas, lascuales se muestran en la tabla siguiente. Para utilizar la imagen del teclado, en laconfiguración se debe habilitar bajo Puntero de área un área de datos del tipoTeclado de funciones.
Areas de datos OP25/35/37/45
Cantidad máx. 8
Longitud total de todas las áreas de datos (palabras) 8
La asignación de las distintas teclas a los bits de las áreas de datos se define durantela configuración de las teclas de funciones. Para ello, se indica para cada tecla elnúmero dentro del área de ilustración.
El bit más alto en la última palabra de datos de cada área de datos es el bit generaldel teclado. Sirve como bit de control. En cada transferencia de la imagen del te-clado desde el OP al control, el bit general del teclado se ajusta al valor 1. Tras laevaluación del área de datos por el programa del usuario deberá reponerse el bit ge-neral del teclado.
Mediante la lectura a intervalos regulares del bit general se puede definir en el pro-grama del usuario si se ha transferido de nuevo un bloque.
Areas de datos
Asignación de teclas
Bit generaldel teclado
Areas generales de comunicaciones
11-11ProTool Manual del UsuarioEdición 9/96
11.2.3 Imagen de los LED
La imagen de los LED se puede dividir en áreas de datos separadas tal como mues-tra la siguiente tabla. Para utilizar la imagen de los LED se debe habilitar en la con-figuración, bajo Puntero de área, un área de datos del tipo Imagen de los LED.
Areas de datos OP25/35/37/45
Cantidad máx. 8
Longitud total de todas las áreas de datos (palabras) 16
Si para un área de datos se indica el tiempo de polling 0, ésta no se transfiere cícli-camente al OP. Para la activación de los diodos luminosos se debe utilizar entoncesla orden del control No. 42 (véase anexo B).
La asignación de los distintos diodos luminosos a los bits de las áreas de datos sedefine durante la configuración de las teclas de funciones. Para ello, para cada LEDse indica el número del área de imagen y el número de bit dentro de dicha área.
El número de bit (n) designa el primero de dos bits consecutivos, que controlan entotal cuatro estados diferentes de los LED (véase tablas 11-1 y 11-2):
Tabelle 11-1 Funciones de los LED para dirección de cómputo derecha → izquierda
Bit n + 1 Bit n Función del LED
� � Off
� � Intermitencia de aprox. 2 Hz
� � Intermitencia de aprox. 0,5 Hz
� � Luz continua
Tabelle 11-2 Funciones de los LED para dirección de cómputo izquierda → derecha
Bit n + 1 Bit n Función del LED
� � Off
� � Intermitencia de aprox. 0,5 Hz
� � Intermitencia de aprox. 2 Hz
� � Luz continua
El OP45 sólo tiene una frecuencia de intermitencia de 0,5 Hz. Se activa la intermi-tencia poniendo el bit n o el bit n+1.
Areas de datos
Tiempo de polling
Asignación de losLED
Excepción
Areas generales de comunicaciones
12-1ProTool Manual del UsuarioEdición 9/96
Proyectar en diversos idiomas
En los idiomas se debe distinguir generalmente entre dos niveles de representación.Estos son:
� el idioma operativo de ProTool y
� el idioma de configuración para el OP.
El idioma operativoes el idioma en el que se visualizan los textos en los menús ybuzones de diálogo de ProTool. El idioma operativo para ProTool se debe definir durante la instalación. Se pueden ajustar los idiomasalemán, inglés, francés, italiano y español.
El idioma de configuración es el idioma en el que se crea la configuración. Este esel idioma en el que aparece la configuración en el OP.La configuración se puede crear en todos los idiomas disponibles bajo Windows. Delos posibles idiomas de configuración, bajo el punto del menú Sistema de destino →Asignación de idioma se pueden cargar como máximo tres al mismo tiempo en elOP.
Durante la llamada de ProTool el idioma de configuración es el mismo que elidioma operativo. El idioma de configuración se modifica bajo el punto del menúElaborar → Idiomas. Si se quiere ajustar un idioma de configuración diferente o seha confeccionado la configuración en un idioma y se tiene que proyectar el siguienteidioma, seleccionar este punto del menú. Aparece el buzón de diálogo representadoen la figura 12-1.
Bild 12-1 Buzón de diálogo para ajustes de idiomas
Niveles derepresentación
Idioma operativo
Idioma de configuración
12
12-2ProTool Manual del Usuario
Edición 9/96
En el buzón de diálogo Idiomas se deben indicar el Idioma para editar y el Idiomade referencia.
� El idioma para editar es el idioma de configuración actual, en el que se introdu-cen los textos proyectables.
� El idioma de referencia se debe entender en el sentido propio de la traducción.Si, p. ej. se proyecta en un segundo idioma, se puede visualizar el texto del pri-mer idioma como idioma de referencia. De este modo se dispone del primeridioma como documentación para la traducción.
Los siguientes objetos contienen textos dependientes del idioma:
– Avisos de servicio,
– Alarmas,
– Imágenes,
– Recetas,
– Listas de textos y
– Textos de información.
Si se confecciona una configuración en varios idiomas, se deberá proyectar primeroun solo idioma y probar esta configuración con el programa de control. A continua-ción se pueden entrar los textos en los demás idiomas.
Hinweis
Si se quiere modificar una configuración que ya ha sido creada en varios idiomas,en los avisos de servicio y alarmas con campos proyectados se evita el desplaza-miento posterior de dichos campos. Debido a que no existe ninguna corresponden-cia fija entre un campo y su posición dentro del texto, de ser preciso, se deberándesplazar los textos en lugar de los campos.
En las imágenes, bajo el punto del menú Sistema de destino→ Juegos de caracteres,se pueden ajustar adicionalmente dependientes del idioma los juegos de caracteres.Dependiendo del idioma para editar seleccionado se pueden proyectar comomáximo tres juegos de caracteres dependientes del idioma. Otro juego de caractereses independiente del idioma. Es válido para todos los idiomas para editar.
El primer juego de caracteres dependiente del idioma se utiliza, p. ej., para avisosdel sistema y listas de textos y debe tener un tamaño de caracteres de 8�16. La fi-gura 12-2 muestra el buzón de diálogo.
Idioma para editare idioma de referencia
Objetos con textosdependientes delidioma
Configuración en varios idiomas
Juegos de caracte-res dependientesdel idioma enimágenes
Proyectar en diversos idiomas
12-3ProTool Manual del UsuarioEdición 9/96
Bild 12-2 Ajustar juegos de caracteres dependientes del idioma
Hinweis
Si se cambian en el OP los idiomas, también se cambian los correspondientes jue-gos de caracteres dependientes del idioma. Esto es importante en los idiomas cuyosjuegos de caracteres no estén incluidos en el código ANSI.
Si bajo el punto del menú Elaborar → Idiomas..., en el campo de entrada Idiomapara editar se selecciona un idioma, se carga el correspondiente juego de caracteresy se modifica la asignación del teclado. Si el idioma para editar se diferencia delidioma de Windows, aparece en la pantalla una imagen del teclado con la nuevaasignación del teclado (véase figura 12-3). Ahora se ve dónde se encuentran en suteclado los caracteres diferentes y se pueden entrar éstos. Pero también existe la po-sibilidad de hacer clic directamente con el cursor sobre las teclas de la imagen delteclado para entrar caracteres en un editor.
Bild 12-3 Ejemplo de una imagen del teclado: idioma para editar francés
La imagen del teclado desaparece de nuevo automáticamente de la pantalla cuandose cambia de nuevo el idioma para editar al idioma de Windows. Pero también sepuede desactivar a través del punto del menú Ventana → Teclado.
Asignación del teclado depen-diente del idioma
Proyectar en diversos idiomas
12-4ProTool Manual del Usuario
Edición 9/96
Antes de transferir la configuración al OP, bajo el punto del menú Sistema dedestino → Asignación de idioma se deben ajustar los idiomas de OP (figura 12-4).
Bild 12-4 Ajustar idiomas de OP
Los idiomas de OP son aquellos idiomas que se pueden seleccionar en el OP. Selec-cionar como idioma de OP consecutivamente un máximo de tres de los idiomas deconfiguración existentes. Estos idiomas se transfieren también durante la transferen-cia al OP. El primer idioma registrado es aquel que está ajustado después del arran-que del OP. En el servicio continuo, en el OP se puede cambiar el idioma a través dela imagen estándar Ajustes del sistema.
Con este botón se seleccionan consecutivamente como máximotres idiomas de OP de la lista de selección izquierda.
Con este botón se pueden eliminar idiomas sueltos de la lista de losidiomas de OP.
Los idiomas de OP se pueden modificar en la configuración. Si, p. ej. se debe cargarla misma configuración en varios OP con distintos idiomas, antes de la transferenciase pueden cambiar los idiomas de OP.
Como norma estándar, ProTool ofrece los siguientes cinco idiomas como idiomas deconfiguración. Para cada uno de estos cinco idiomas hay disponibles imágenesestándar:
– Alemán,
– Inglés,
– Fránces,
– Italiano y
– Español.
Con el botón Nuevo se pueden ampliar los idiomas de configuración a todos losidiomas disponibles bajo Windows.
Ajustar idiomasde OP
Ampliar los idiomas de OP
Proyectar en diversos idiomas
12-5ProTool Manual del UsuarioEdición 9/96
Los avisos del sistema que aparecen en el OP existen en los 17 idiomas siguientes.Para cada uno de estos idiomas existe también la correspondiente asignación de te-clado.
– Alemán
– Checo
– Danés
– Español
– Finlandés
– Francés
– Griego
– Húngaro
– Inglés
– Italiano
– Neerlandés
– Noruego
– Polaco
– Portugés
– Ruso
– Sueco
– Turco
Avisos del sistemay asignación delteclado
Proyectar en diversos idiomas
13-1ProTool Manual del UsuarioEdición 9/96
Ajustes generales para el sistema de destino
En el presente capítulo se describen brevemente todos los ajustes que se refieren alOP. Algunos ajustes ya se han mencionado en otros capítulos cuando lo exige surelación. Este capítulo es una recopilación de todos los ajustes posibles.
Todos los ajustes se efectúan bajo el punto del menú Sistema de destino. Se puedenseleccionar los siguientes puntos de submenú:
Aquí se define la división principal del display. Además, se deben ocupar aquí lasteclas de funciones. La ocupación es válida para toda la configuración. Las teclas defunciones Kx únicamente se pueden ocupar bajo este punto del menú. Si las teclasde funciones Fxdeben ocuparse globalmente, esto también debe realizarse bajo elpunto del menú Imagen/Teclas. Las ocupaciones locales tienen lugar en imágenes(véase también el capítulo 5.7).
Aquí se pueden proyectar funciones de forma global. Las funciones allí indicadas noestán asignadas a objetos individuales sino que se ejecutan siempre en función de lacondición proyectada.
Aquí se realizan los ajustes generales para el OP. El punto del menú está dividido endos puntos de submenú:
Avisos Este punto del menú contiene ajustes de rango superior al editor.Aquí corresponden la protocolización de avisos, clase de indica-ción para alarmas, aviso en caso de desbordamiento del buffer,identificación dependiente del idioma de los avisos en el buffer ytítulos para página y buffer.
Otros Aquí se definen los ajustes generales como, p. ej., el password parael nivel superior, el formato de hora y fecha dependientes delidioma, el juego de parámetros para recetas así como la memoriade registros de datos reservada para Flash y módulo Jeida.
Aquí deben realizarse todos los ajustes para la impresora que está conectada en elOP. Aquí corresponden el tipo de impresora y los parámetros de interfase. Con elajuste de una impresora de OP se crea automáticamente una lista de símbolos con ladenominación de Z_OP_IMPRESO. Esta lista de símbolos se utiliza en la imagenestándar suministrada para ajustes de la impresora. Los ajustes para la impresora deOP se deben realizar en los dos siguientes puntos de submenú:
Imagen/Teclas
Funciones
Parámetros
Impresora
13
13-2ProTool Manual del Usuario
Edición 9/96
Interfase Aquí se deben definir los parámetros de interfase, como p. ej., ve-locidad, nivel (TTY ó V.24) y a qué interfase está conectada física-mente la impresora.
Ajustes Aquí se debe definir el tipo de impresora. Se pueden definir variasimpresoras como impresora de OP. Para el OP es la primeraimpresora en la lista de textos de las impresoras estándar. Si seconecta una impresora diferente a la impresora estándar, se debecambiar el tipo de impresora a través de la imagen estándarZ_PRINTER de modo online en el OP.
En el momento de la entrega de ProTool ya hay definidas algunas impresoras en lalista de selección. Sin embrago, se pueden añadir otras impresoras a esta lista deselección. Dado el caso, se deben definir para estas impresoras los caracteres decontrol con arreglo a las indicaciones del manual de impresora respectivo.
indica la capacidad necesaria para la configuración en la memoria de OP.
Aquí se define el control al que está acoplado el OP. Al mismo tiempo se debe aju-star también el protocolo con los parámetros de protocolo, a través de los cualescomunican el OP y el control entre sí.
Aquí se deben definir las áreas de datos que son necesarias para la comunicaciónentre el OP y el control. Las áreas de datos deben existir en el control. A través delpunto del menú Puntero de área se da a conocer al OP a qué áreas de datos debeacceder. Las áreas de datos que deban ajustarse dependen de los objetos que se pro-yecten. La tabla 13-1 contiene un cuadro de conjunto de cuándo son necesarias lasdistintas áreas de datos.
Aquí se ajustan los idiomas que deben estar disponibles en el OP. La configuraciónse puede crear en todos los idiomas de Windows. De ellos se pueden ajustar comomáximo tres idiomas como idioma de OP.
Aquí se ajustan los juegos de caracteres que se pueden utilizar en la configuración.Estos son tres juegos de caracteres dependientes del idioma y un juego de caracteresindependiente del idioma. Con los juegos de caracteres dependientes del idioma sepuede acceder, p. ej. a caracteres especiales o ajustar distintas longitudes de textosen los diferentes idiomas mediante tamaños de escritura distintos.
El juego de caracteres independiente del idioma se utiliza también para los símbo-los.
Capacidad necesa-ria de memoria
Control
Puntero de área
Asignación deidioma
Juegos de caracteres
Ajustes generales para el sistema de destino
13-3ProTool Manual del UsuarioEdición 9/96
La tabla 13-1 muestra quién accede leyendo y quién escribiendo a las distintas áreasde datos que se pueden proyectar bajo el punto del menú Puntero de área. Los pun-teros de área están ordenados alfabéticamente. Aquí, las abreviaturas ”R” y ”W”tienen el siguiente significado:
R Acceso de lectura (read)W Acceso de escritura (write)
Tabelle 13-1 Utilización de las áreas de datos
Area de datos Necesario para OP Control
Versión de usuario Comprobación de versión por el OP R W
Avisos de servicio Avisos de servicio proyectados R W
Número de buzón deimagen
Evaluación por el control de qué imagen está abierta mo-mentáneamente.
W R
Buzón de datos Recetas;Transferencia indirecta de variables
W/R R/W
Teclado de funciones Evaluación por el control de qué tecla de funciones ha sido pulsada
W R
Solicitud de curva Curvas proyectadas con ”Trigger mediante bit” y ”Leertodo el buffer”
W R
Transferencia de cur-vas 1
Curvas proyectadas con ”Trigger mediante bit” y ”Leertodo el buffer”
R W
Transferencia de cur-vas 2
Curvas proyectadas con ”Trigger mediante bit”, ”Leertodo el buffer” y ”Buffer alternativo”
R W
Imagen de los LED Activación de los LEDs por el control R W
Acuses PLC Acuse de una alarma por el control R W
Acuses OP Aviso del OP al control de que se ha acusado una alarma W R
Area de interfase Comunicación entre OP y control (con SIMATIC S5 esimprescindiblemente necesaria)
W/R R/W
Alarmas Alarmas proyectadas R W
Teclado del sistema Evaluación por el control de qué tecla del sistema ha sidopulsada
W R
Cuadro de conjunto
Ajustes generales para el sistema de destino
14-1ProTool Manual del UsuarioEdición 9/96
Generar la configuración y transferencia alequipo de destino
La configuración debe ser generada antes de que se pueda transferir al OP. Generarsignifica que de la configuración se crea un fichero ejecutable en el OP.
Durante la generación ya se realizan comprobaciones de consistencia. Si faltan datoso los datos son incorrectos, se escriben los correspondientes avisos de error en unaventana de estado. Si, p. ej., se proyectaron avisos de servicio pero, bajo Puntero deárea no se ajustó ningún área de avisos de servicio, se emite un aviso de error.
En la transferencia no sólo se transmite el fichero generado al OP sino también elfirmware. El OP mismo sólo es el hardware incluidas las memorias Flash y RAM.Con el útil de configuración ProTool también se suministra el firmware para el OP.
Generar
Transferencia
14
14-2ProTool Manual del Usuario
Edición 9/96
14.1 Transferencia de la configuración al OP
La transferencia de la configuración se puede realizar de dos modos diferentes, es-pecíficos del aparato:
– En serie, a través de una conexión directa del PG/PC con el OP.
– Mediante la configuración de red MPI (no en OP45).Aquí se encuentran el PC/PG y el OP en la configuración de red MPI.Los parámetros de transferencia se ajustan a través del punto del menú Fichero→ Parámetros de transferencia.
Si en el OP aún no existe ninguna configuración, entonces sólo es posible una trans-ferencia en serie. Sólo cuando ya exista una configuración en el OP se puede efec-tuar la transferencia a través de MPI.
Al ajustar la velocidad se debe tener en cuenta lo siguiente:
– En un cable de conexión para nivel TTY (Cable de PG) únicamente se puedeajustar una velocidad de 9600 baudios como máximo. Para las velocidades máselevadas sólo se pueden utilizar un cable de conexión para nivel V.24.
– En los PC/PG con menor rendimiento deberá reducirse paulatinamente la veloci-dad preajustada de 56.000 baudios, hasta que sea posible una transferencia fia-ble. Un rendimiento menor del PC/PG significa, p. ej. un procesador 80386 y/ouna frecuencia de impulsos de reloj de 25 MHz.
14.1.1 Transferencia de la configuración en OP25, OP35 y OP37
Para transferir la configuración desde el PG/PC al OP se deben realizar los siguien-tes pasos:
1. Conectar el OP al PC/PG con el cable de conexión (véase Manual del equipo OP25, OP35, OP45 o Manual del equipo OP37).
2. Poner al OP en modo de transferencia (véase Manual del equipo OP25, OP35, OP45 o Manual del equipo OP37).
3. Ajustar la interfase serie del PG/PC bajo el punto del menúFichero → Parámetros de transferencia.
4. Iniciar la transferencia de la configuración mediante el punto del menú Fichero → Transferencia.
5. Una vez concluida la transferencia, arranca el OP y presenta la imagen inicial.
Tipos de transferencia
Velocidad
Transferenciaen serie
Generar la configuración y transferencia al equipo de destino
14-3ProTool Manual del UsuarioEdición 9/96
Para transferir la configuración del PG/PC al OP25, OP35, OP37 es necesario reali-zar los siguientes pasos:
1. Incluir al PG/PC en la configuración de red MPI. Para ello es necesario unmódulo MPI en el PG/PC. Además, debe estar instalado el software STEP 7.
2. Incluir al OP en la configuración de red MPI. Observar, para ello, también lassiguientes indicaciones para la dirección MPI.
3. Poner el OP en modo de transferencia(véase Manual del equipo OP25, OP35, OP45 o Manual del equipo OP37).
4. Ajustar la interfase MPI del PG/PC bajo el punto del menú Fichero → Parámetros de transferencia.
5. Indicar la dirección MPI del OP25, OP35, OP37 bajo el punto del menú Fichero → Parámetros de transferencia → Elaborar.
6. Iniciar la transferencia de la configuración mediante el punto del menú Fichero → Transferencia.
7. Una vez concluida la transferencia, arranca el OP y presenta la imagen inicial.
En la figura 14-1 se representa una configuración MPI con OP35. Si se incluye unOP35 en la configuración MPI, la cual no ha cargado todavía ninguna configura-ción, tiene por omisión la dirección MPI 1.
���
�
���
����
�
����
��
�
����
�
Bild 14-1 Configuración MPI con OP35
Si ahora se carga una configuración a través de MPI en el OP35, se debe indicar ladirección MPI 1. En la configuración se ha dado, sin embargo, al OP35 la direcciónMPI 3. Después de la transferencia de la configuración, el OP35 tiene ahora la di-rección MPI 3.
Si se quieren incluir varios OP25/35/37 en la configuración MPI, esto únicamente sepuede efectuar de modo consecutivo. En primer lugar hay que conectar físicamenteel aparato. Transferir entonces la configuración. Después se puede conectar física-mente el siguiente aparato. Si se hubieran conectado físicamente los dos aparatos ytransferido la configuración, se hubieran provocado conflictos de dirección. Ambosaparatos tienen pues la misma dirección. Esto no está permitido en la configuraciónMPI.
Transferenciaa través de MPI
Ajustar la dirección MPI
Incluir varios OPen la configura-ción MPI
Generar la configuración y transferencia al equipo de destino
14-4ProTool Manual del Usuario
Edición 9/96
14.1.2 Transferencia de la configuración en OP45
En el OP45 la transferencia de la configuración se puede realizar de dos modos.Esto depende de en qué aparato – PC/PG u OP45 – ha sido creada la configuración.
La transferencia se debe realizar como se describe en el capítulo 14.1.1 (Transferen-cia serie)
oel fichero generado name.fud se copia a un disquete. Cambiar al OP45 al modoDOS y copiar el fichero name.fud bajo el nombre OP45.fud en la unidad dedisco D:\ . Cada vez que arranca el OP45 en servicio normal (operación y observa-ción) está activa la configuración con la denominación D:\OP45.fud .
Si se creó la configuración en el OP45 en el modo DOS, se debe copiar el ficherogenerado name.fud a la unidad de disco D:\ con el nombre D:\OP45.fud . Cadavez que arranca el OP45 en servicio normal (operación y observación) está activa la configuración con la denominaciónD:\OP45.fud .
Hinweis
Al copiar el fichero generado se debe indicar siempre el nombre completo. Comoconsecuencia de un problema del DOS puede ocurrir, cuando se utilizan wildcards(p. ej. *), que no se copie el fichero completo.
Tipos de transferencia
Configuracióncreada en PC/PG
Configuracióncreada en OP45
Generar la configuración y transferencia al equipo de destino
14-5ProTool Manual del UsuarioEdición 9/96
14.2 Administración de los datos de configuración en el OP
La memoria Flash en el OP corresponde al disco duro de un PC. Los datos en la me-moria Flash también se conservan cuando se ha desconectado la tensión. Por tanto,los datos deben cargarse en primer lugar en la memoria Flash. Cuando arranca elOP, carga automáticamente los datos desde la memoria Flash a la RAM. Los datosse archivan en la memoria Flash de forma comprimida.
La memoria RAM corresponde a la memoria principal de un PC. Los datos en lamemoria RAM se han borrado después de desconectar la tensión. La figura 14-2muestra los datos en los diversos medios de memoria. En la memoria RAM, los da-tos se encuentran en forma descomprimida y, por tanto, necesitan más espacio dememoria que en la memoria Flash. Esto es válido tanto para los datos de configura-ción como para el firmware.
El módulo de memoria (PCMCIA/Jeida) es una memoria externa comparable a undisquete. Es de rango superior a la memoria Flash. El módulo de memoria se puedeutilizar
� para archivar los datos de la memoria Flash interna del OP (backup),
� para acceder de nuevo a los datos almacenados (restore),
� para cargar o almacenar registros de datos de recetas
� para cargar los datos desde un puesto de configuración a otro OP de destino sinla utilización de un PC/PG,
� como medio de memoria en lugar de la memoria Flash interna o adicionalmentea la memoria Flash.
Los datos anteriormente citados se tratan de: Firmware, configuración y/o registrosde datos.
Frente a la memoria Flash interna, el módulo de memoria ofrece las siguientes ven-tajas:
� El módulo de memoria es un medio de memoria portátil, p. ej. se pueden trans-portar los datos de recetas de un OP a otro.
� Las configuraciones son ejecutables directamente por el módulo ya que el OPreconoce si hay enchufado un módulo y, en tal caso, accede primero al módulo ydespués a la memoria Flash interna.
� Con hasta 16 MBytes de capacidad de memoria hay espacio para configuracio-nes más extensas o una cantidad mayor de registros de datos de recetas.
Flash
RAM
Módulo de memoria
Utilización del módulo de memoria
Generar la configuración y transferencia al equipo de destino
14-6ProTool Manual del Usuario
Edición 9/96
ÄÄÄÄÄÄÄÄÄÄÄÄÄÄÄÄÄÄÄÄÄÄÄÄ
ÄÄÄÄÄÄÄÄÄÄÄÄÄÄÄÄÄÄ
Firmware
ÇÇÇÇÇÇÇÇÇÇÇÇ
Registros de datos
Flash (1 MByte) RAM (2 MBy-tes)
Módulo de memoria
(Disco duro) (Memoria principal)(Memoria externa)
Configuración
Configuración
Firm-ware
ÄÄÄÄÄÄÄÄÄÄÄÄÄÄÄÄÄÄ
Firmware
ÇÇÇÇÇÇÇÇÇÇÇÇ
Registros de datos
Configuración
Bild 14-2 Administración de los datos de configuración en el OP
Bajo el punto del menú Sistema de destino → Parámetros → Otros se puede definirla memoria reservada de registros de datos para la memoria Flash y el módulo Jeida.Como máximo se pueden reservar 448 kByte para la memoria Flash y 384 kBytepara el módulo de memoria. Tener en cuenta que se utilizan 64 kBytes de la memo-ria Flash para datos de administración.
Los registros de datos sólo se pueden crear en el OP. Como medio de memoria sepueden utilizar la memoria Flash y el módulo de memoria. Una vez creado el áreapara registros de datos, no se borra automáticamente al transferir una nueva configu-ración. Si la configuración es tan grande que no cabe en el espacio de memoria exi-stente se efectúa una consulta para sobrescribir el área de registro de datos reser-vada.
Si se carga por primera vez una configuración en el OP, como medio de memoriasólo se puede seleccionar la memoria Flash o el módulo de memoria.
Si está insertado el módulo de memoria, únicamente se puede seleccionar dichomódulo. La memoria Flash no es seleccionable. El Firmware se transfiere tambiénautomáticamente.
Capacidad necesa-ria de memoria
Crear registros de datos
Primera transferencia
Generar la configuración y transferencia al equipo de destino
14-7ProTool Manual del UsuarioEdición 9/96
Si ya existe una configuración en el OP, en caso de una nueva transferencia se pue-den seleccionar entre Flash/módulo de memoria y RAM. En la transferencia alFlash/módulo de memoria sólo se transfiere el Firmware cuando en el PC existe unaversión diferente a la que hay en el OP.
La transferencia a la memoria RAM sólo debería efectuarse durante la puesta enservicio. Ya que la memoria RAM no está almacenada, cuando falla la tensión sepierden los datos. La ventaja de la transferencia a la memoria RAM es la transferen-cia diferencial. En dicha transferencia diferencial únicamente se transfieren al OPlas modificaciones. De este modo es más corto el tiempo de transmisión. Si existe laconfiguración, deberá transferirse posteriormente a la memoria Flash.
Transferenciadiferencial
Generar la configuración y transferencia al equipo de destino
14-8ProTool Manual del Usuario
Edición 9/96
14.3 Remedio en caso de problemas de transferencia
Durante la transferencia de la configuración al OP pueden aparecer problemas. En lamayoría de los casos, la causa es una velocidad demasiado elevada o la utilizaciónsimultánea de otras controladoras en el PC/PG. (En caso de conexión a una red). Latabla 14-1 muestra los posibles problemas, la causa y el remedio.
Tabelle 14-1 Posibles problemas de transferencia y su causa
Problema Causa Remedio
La transferencia se interrumpedespués de haber aparecido varias
El cable de conexión es demasiado largo.Seleccionar una velocidad menor.después de haber aparecido variasveces el aviso: Line Error .
El cable de conexión tiene un blindaje de-fectuoso o por parte de otros aparatos seintroducen señales parásitas en el cable.
Seleccionar una velocidad menor.
El rendimiento del PC/PG es demasiadobajo.
Seleccionar una velocidad menor.
Otra controladora funciona en el fondo (p.ej. en servicio de red).
Seleccionar una velocidad menor o modificar los ficheros autoexec.bat yconfig.sys .
La transferencia se interrumpe y ProTool se queda colgado.
El rendimiento del PC es demasiado bajo.Seleccionar una velocidad menor.
No se efectúa la transferencia. En el fichero system.ini en eldirectorio de Windows no está anotada lacontroladora de comunicación estándar deWindows, que necesita ProTool
Controlar si en el ficherosystem.ini existe la siguiente entrada:comm.drv= comm.drv .Si aquí hay registrada una controladora, losprogramas de comunicación instalados, p.ej. para módem o red, utilizan otracontroladora.Modificar la configuración de su PC/PG oinstalar ProTool en un PC/PG indepen-diente
Problemas de interrupcionesDiversos módulos utilizan la misma inter-rupción.
Modificar la configuración del PC/PG oinstalar ProTool en un PC/PG indepen-diente.
Conectar primero el cable de conexión al OP y PG antes de arrancar Windows.
En muchos módulos de interfase se ha aplicado el chip SMC FDC37C665 oFDC37C663. En algunas versiones (FDC37C665: Rev. A hasta Rev. D;FDC37C663: Rev. B) pueden aparecer problemas durante la transferencia de la con-figuración al OP. Este chip se aplica, p. ej., en el PG 740.
Con ProTool se suministran dos controladoras depuradas de errores (comm.drv yserial.386 ) para este chip en las que no aparecen dichos problemas. Estas con-troladoras se encuentran, inclusive los ficheros Readme, en el directorio\PROTOOL\SMC. Renombrar la controladora original en el directorio\WINDOWS\SYSTEM a comm.old y serial.old y copiar, a continuación, lascontroladoras depuradas de errores en dicho directorio.
PG 740
Controladora decomunicaciones
Generar la configuración y transferencia al equipo de destino
15-1ProTool Manual del UsuarioEdición 9/96
Imprimir la configuración
La configuración actual se puede imprimir total o parcialmente. Parcialmente signi-fica que o bien se imprimen uno o varios capítulos o páginas sueltas de un capítulo.La denominación capítulo se refiere al tipo de objeto. Todos los objetos de unmismo tipo, p. ej. imágenes, variables, etc., se imprimen en un capítulo separado.
Con la entrega de ProTool se ofrecen los siguientes protocolos estándar:
– Todo– Imágenes– Avisos de servicio– Alarmas– Variables
La impresión se activa bajo el punto del menú Fichero → Imprimir .La figura 15-1 muestra el buzón de diálogo. Los ajustes de la impresora así como lasopciones de la impresora corresponden automáticamente a las funciones estándar deWindows que se han ajustado para el ordenador.
En los editores para avisos de servicio, alarmas e imágenes existen puntos del menúespecíficos del editor en la barra de menús. Si se selecciona aquí Imprimir, se en-cuentra automáticamente ajustado el protocolo estándar correspondiente.
Bild 15-1 Buzón de diálogo Imprimir
Capítulos
Protocolosestándar
Activación de laimpresión
15
15-2ProTool Manual del Usuario
Edición 9/96
La impresión también se puede desviar a un fichero. Para ello, hay que marcar en elbuzón de diálogo Imprimir el campo Impresión en fichero. Si ahora se confirma conOK se consulta el nombre del fichero. Después se prepara la configuración deacuerdo con la impresora ajustada y se escriben los datos en el fichero.
También se pueden imprimir páginas sueltas de un capítulo. Para ello hacer clic enel buzón Contenido sobre el correspondiente capítulo e indicar bajo Area las páginasque se deseen imprimir.
A través del botón Verse presenta una vista previa de la impresión en la pantalla.Aquí se puede ver el volumen de la impresión o en qué página se sitúa un objeto.Del mismo modo se pueden controlar también los ajustes.
La impresión de la configuración se puede diseñar de forma individual. Para ellohay que observar que los ajustes para los protocolos no tengan una vigencia conrango superior al proyecto. Para los protocolos son posibles los siguientes ajustes:
– Márgenes de página ,– Textos para líneas de cabecera y pies de página– Parámetros para capítulos sueltos– Diseñar la cubierta,– Crear protocolos autodefinidos.
A través del botón Protocolos se cambia a otro buzón de diálogo en el cual se pue-den realizar los ajustes para los protocolos de impresora. Hay que observar que nose renombre a los protocolos estándar y que no se pueda borrar o añadir ningúncapítulo de ellos. Los protocolos autodefinidos deben crearse bajo un nuevo nombre.
La cubierta sólo se puede crear una vez. Mediante una aplicación se puede crear ungráfico o un texto. Del mismo modo se puede incluir un fichero ya existente.
Página Se pueden definir aquí los márgenes de página así como la línea decabecera y el pie de página.
Parámetros Los parámetros son específicos para cada tipo de objeto. Un objetode un tipo se compone durante la configuración de diversas partes.Algunos ajustes son opcionales, sin embargo, otros deben introdu-cirse. Al imprimir se puede indicar si se deben imprimir todas laspartes de los objetos o sólo las seleccionadas. La figura 15-2 mues-tra el ejemplo del buzón de diálogo en el que se pueden indicar losparámetros para variables.
Bild 15-2 Buzón de diálogo Parámetros para el capítulo variable
Impresión en fichero
Imprimirpágina individual
Vista previa
Ajustes
Crear y modificarprotocolos
Imprimir la configuración
15-3ProTool Manual del UsuarioEdición 9/96
Hinweis
Controladora – La impresión de la configuración puede no ser de impresión posible, en determinadas circunstancias, si se
utilizan controladoras CANON. En este caso se interrumpe la impresión.
– En la impresora láser Apple no se imprime la primera línea. En caso de utilizar la controladora para HP LaserJet III PostScript oPostScript Printer no aparece este problema.
Juego de En algunas impresoras puede no ser suficiente ajustarcaracteres ASCII el juego de caracteres ASCII sólo en la configuración.
Hay que asegurarse que también en la impresora esté ajustado el juego de caracteres ASCII.
Imprimir la configuración
16-1ProTool Manual del UsuarioEdición 9/96
Administración de la configuración
El presente capítulo describe la estructura de ficheros de ProTool y las funciones del administrador de proyec-tos.
Si se ha instalado ProTool con integración en STEP 7 hay que utilizar el administra-dor de SIMATIC en lugar del administrador de proyectos. Permite copiar, desplazar,archivar y desarchivar proyectos, exactamente igual que en sus proyectos STEP 7.El administrador de proyectos no sepuede seleccionar más.
16.1 Estructura de ficheros
La figura 16-1 muestra la estructura de ficheros que se crea durante la instalaciónestándar de ProTool.
PROTOOL Ficheros del sistemaFirmwareControladorasFuncionesJuegos de caracteres
GRAPHLIB
C
NAME.PDB Fichero de configuración
Proyecto
Biblioteca de gráficos
SAMPLES Ejemplos de configuración
STANDARD Imágenes estándar
SMC Controladora para el chip SMC
Bild 16-1 Estructura de ficheros deProTool
Particularidadesde la integraciónen STEP 7
Cuadro de con-junto
16
16-2ProTool Manual del Usuario
Edición 9/96
En el directorio C:\PROTOOL se instalan todos los ficheros que pertenecen al pro-grama ProTool. Adicionalmente se realizan en el directorio de Windows todas lasentradas que son necesarias para la inicialización de ProTool. ProTool se habilita enun grupo de programas propio.
En el directorio C:\PROTOOL también se depositan las configuraciones nuevascreadas. Cada configuración consta respectivamente de un fichero (Nombre: *.PDB). Este fichero identifica la configuración. Las distintas configuraciones se debenarchivar con nombres diferentes. Como norma estándar se prefijan los nombresPRO0 hasta PRO65535.
Al generar la configuración se crea un fichero como resultado. Este fichero se ar-chiva bajo el nombre NAME.FUD también en el directorio C:\PROTOOL.
En el directorio C:\PROTOOL\STANDARD están depositadas las configuracionesestándar suministradas para cada OP. Las configuraciones estándar contienen imáge-nes en las que ya están proyectadas las funciones de uso general. A estas funcionespertenecen, p. ej. el cambio del modo de servicio para la transferencia, el trata-miento de los avisos, el ajuste de la impresora y variable Status/Control.
Para cada tipo de aparato hay disponible una configuración estándar propia. Lasconfiguraciones estándar se instalan bajo el siguiente nombre:
Configuración estándar para OP para control
s5_25.pdb OP25 SIMATIC S5
s5_35.pdb OP35 SIMATIC S5
s5_37.pdb OP37 SIMATIC S5
s5_45.pdb OP45 SIMATIC S5
s7MPI_25.pdb OP25 SIMATIC S7
s7MPI_35.pdb OP35 SIMATIC S7
s7MPI_37.pdb OP37 SIMATIC S7
s7PPI_25.pdb OP25 SIMATIC S7
s7PPI_35.pdb OP35 SIMATIC S7
s7PPI_37.pdb OP37 SIMATIC S7
Las configuraciones estándar contienen imágenes estándar ya terminadas.La tabla 16-1 muestra los nombres de las imágenes estándar y las aplicaciones reali-zadas con ellas.
Directorio������
Directorio�������������
Administración de la configuración
16-3ProTool Manual del UsuarioEdición 9/96
Hinweis
Debido a que las imágenes no se pueden copiar con rango superior al proyecto, sedeberá aplicar siempre la configuración estándar. Por tanto, copiar la configuraciónestándar y trabajar a continuación con la copia. Una configuración se copia almace-nándola con ProTool bajo un nuevo nombre.
Los nombres simbólicos de las variables de la configuración estándar comienzancon el carácter Z_ a fin de distinguirlas de otras variables.
Tabelle 16-1 Imágenes estándar suministradas
Nombre de la imagen Aplicación
Z_PASSWORD Asignar y modificar password Ordenar
Z_PRINTER Ajustar impresora y parámetros de impresora
Z_STATUS Variable Status para la diagnosis del control
Z_SETTINGS Ajustes generales del sistema, como– Cambio del modo de servicio– Cambio de idioma– Oscurecimiento de la pantalla– Entrada de fecha y hora– Visualizar primera/última alarma– Protocolización de avisos ON/OFF– Aviso de desbordamiento de buffer ON/OFF
Z_MESSAGES Tratamiento de los avisos, como– Llamar ventana de avisos de servicio– Llamar buffer/página de avisos de servicio– Borrar buffer de avisos de servicio– Llamar buffer/página de alarmas– Borrar buffer de alarmas
Z_RECORD_1 Funciones básicas para la utilización de registros de datos
Z_RECORD_2 Funciones ampliadas para la utilización de registros de datos
Z_FORCE Variable Status/Control
Z_SYSTEM_MENU Cuadro de conjunto para las imágenes estándarDesde esta imagen se puede cambiar a las siguientesimágenes estándar– Z_PASSWORd– Z_PRINTER– Z_STATUS– Z_SETTINGS– Z_MESSAGES
Administración de la configuración
16-4ProTool Manual del Usuario
Edición 9/96
En el directorio C:\PROTOOL\SMC están archivadas las controladoras para latransferencia en serie de datos. En este directorio se encuentran, entre otros, tambiénlas dos controladoras de comunicaciones comm.drv y serial.386 con los correspondientes ficheros Readme (véase capítulo 14.3).
En el directorio C:\PROTOOL\GRAPHLIB se encuentra depositada una bibliotecade gráficos, la cual contiene los símbolos para distintas áreas temáticas. Los símbo-los existen en los siguientes tres formatos:
– en CorelDraw (*.cdr )– en Micrografix Designer (*.drw )– como mapa de bits (*.bmp )
Los ficheros de CorelDraw y Designer contienen respectivamente todos los símbo-los de un tema. Los ficheros de mapas de bits contienen únicamente un símbolo. Losnombres de los ficheros para el mapa de bits están numerados correlativamente paracada tema. Los ficheros de mapas de bits de cada tema están archivados en un direc-torio separado. El nombre del directorio corresponde al tema. La tabla 16-2 muestracomo se designan los nombres de fichero o directorio para los distintos temas.
Hinweis
La biblioteca de gráficos suministrada sólo existe de forma comprimida después desu instalación. Para descomprimir la biblioteca se deben ejecutar los ficheros*.exe .
En el directorio C:\PROTOOL\SAMPLES están depositados los ejemplos de confi-guración suministrados para ProTool. El directorio contiene además los programasde control para los ejemplos de configuración. El ejemplo de configuración y el pro-grama de control están ajustados entre sí.
Directorio����� �
Directorio�������������
Directorio����� ����
Administración de la configuración
16-5ProTool Manual del UsuarioEdición 9/96
Tabelle 16-2 Nombres de ficheros para los temas de la biblioteca de gráficos
Nombre Tema
DRIVE Accionamientos reguladores
FITTING Tubos – accesorios
VESSEL Recipientes
BINARY Elementos de combinación
DOCUMENT Símbolo para documentos
FILTER Filtro
COMPUTER PC estilizado con impresora
INSTRUM Instrumento indicador
CARDFILE Símbolo para carpeta
BUTTFLY Mariposas
COOLTWR Torres de refrigeración
CURVESYM Símbolos de curvas
CCTDIA Esquema eléctrico del accionamiento
TESTEQPT Instrumentos de medición
MEASURE Mediciones
MOTOR Símbolo para motor
MILL Molinos
PUMP Bombas
REACTOR Imagen del reactor
MIXER Agitador
S5155U Símbolo para AG 155U
SLIDEVLN Corredera
RECORD Grabaciones
DRAWER Símbolo para cajón
RSFLIP RS Flip-Flop
SYMBOLS Símbolos de indicación
KEYS Teclas
XCHANGER Cambiador
TEXTSYMBS Símbolos de texto
VALVE Válvulas
COMPRESS Compresor
BALANCE Símbolo para balanza
PTGHAND Mano indicadora
PULSERS Elementos de impulsos
Administración de la configuración
16-6ProTool Manual del Usuario
Edición 9/96
16.2 Administrador de proyectos
El administrador de proyectos contiene funciones para la administración confortablede las configuraciones creadas con ProTool:
� Archivar (Backup),
� Restaurar (Restore),
� Cuadro de conjunto de proyectos
Se llama al administrador de proyectos bajo el punto del menú Fichero →Administrador de proyectos. Si se llama por primera vez al administrador de proyec-tos aparece el buzón de diálogo representado en la figura 16-2.
Bild 16-2 Buzón de diálogo Buscar para la especificación de los criterios de búsqueda
En el buzón de diálogo Buscar se introducen los criterios de búsqueda. Para ello,bajo Formato se puede seleccionar entre los siguientes formatos de ficheros:
– Configuraciones *.pdb ),
– Backups (*.ar? ) y
– Configuraciones/Backups (*.pdb;*.ar? ).
Finalidad
Llamada
Formatos de ficheros
Administración de la configuración
16-7ProTool Manual del UsuarioEdición 9/96
Bajo Selección se ajustan las unidades de disco y los directorios que son relevantespara Vd. Con OKse llega al buzón de diálogo representado en la figura 16-3. Aquíse selecciona el fichero. Este buzón de diálogo también aparece cuando se llama denuevo al administrador de proyectos. Mediante el botón Buscar se llega de nuevo albuzón de diálogo representado en la figura 16-2.
Bild 16-3 Buzón de diálogo Administrador de proyectos
Para archivar (Backup) y restaurar (Restore) ficheros de proyecto. El administradorde proyectos pone a disposición las funciones Backup y Restore. El administrador de proyectos asiste el backup y restore de datos de variosdisquetes. Esto es especialmente necesario en caso de configuraciones extensas quetengan una capacidad de memoria superior a la de un disquete.
Los buzones de diálogo para backup y restore son idénticos. La figura 16-4 muestrael buzón de diálogo para backup.
Bild 16-4 Buzón de diálogo Backup
Seleccionar fichero
Backup yRestore
Administración de la configuración
16-8ProTool Manual del Usuario
Edición 9/96
Si se quiere archivar una configuración (backup), se selecciona en primer lugar en elbuzón de diálogo Administrador de proyectos el fichero de configuración. En el bu-zón de diálogo Backup se indica ahora la unidad de destino y el nombre del ficherode archivo. Con OK se inicia el archivo.
ProTool le requiere, de ser preciso, automáticamente al cambio de disquete. El pro-ceso de backup se interrumpe en este caso hasta que se haya acusado la inserción deun nuevo soporte de datos en el buzón de diálogo abierto.
En un backup con cambio de disquete hay que anotar el número de disquete en eldisquete. Sólo así se garantiza la grabación posterior sin problemas de los disquetesde archivo en el orden correcto.
El restablecimiento (restore) de los ficheros archivados se realiza deforma análogaal backup.
Iniciar el backup
Iniciar restore
Administración de la configuración
17-1ProTool Manual del UsuarioEdición 9/96
Indicaciones para la optimización
17.1 Tiempo de polling y tiempo de actualización
Los tiempos de polling indicados en el software de configuración para losPunterosde área y los tiempos de polling de las variables son factores esenciales para lostiempos de actualización realmente alcanzables. El tiempo de actualización es eltiempo de polling más el tiempo de transferencia más el tiempo de procesamiento.
A fin de alcanzar unos tiempos de actualización óptimos, en la configuración se de-berá tener en cuenta lo siguiente:
� Ajustar las distintas áreas de datos tan pequeñas como sea posible y tan grandescomo sea necesario.
� Definir interrelacionando las áreas de datos correspondientes. El tiempo de ac-tualización real mejora cuando se ajusta un área grande en lugar de varias áreaspequeñas.
� Unos tiempos de polling seleccionados demasiado pequeños perjudican innece-sariamente el rendimiento global. Ajustar el tiempo de polling de acuerdo con lavelocidad de modificación de los valores del proceso. El curso de temperatura deun horno es, p. ej., más lento que el curso del número de revoluciones de un ac-cionamiento eléctrico.
Valor orientativo para el tiempo de polling: aprox. 1 segundo.
� Dado el caso, para la mejora de los tiempos de actualización renunciar a la trans-ferencia cíclica de las áreas de datos de usuario (tiempo de polling 0). Utilizar ensu lugar órdenes del control para transferir espontáneamente las áreas de datosde usuario.
� Depositar las variables de un aviso o de una imagen sin huecos en un área dedatos.
� Para que las modificaciones en el control sean reconocidas con seguridad por elOP, estas deberán existir durante el tiempo de polling real como mínimo.
17
17-2ProTool Manual del Usuario
Edición 9/96
17.2 Optimización para cargar y almacenar
La carga y el almacenamiento de configuraciones puede durar demasiado tiempoespecialmente en caso de utilización de muchos gráficos de Designer, Corel PhotoPaint y Corel Draw. Estos tiempos se pueden reducir drásticamente mediante opti-mizaciones.
Los siguientes puntos producen acortamientos de los tiempos:
1. Almacenar bajoEfectuar “Almacenar bajo” de vez en cuando. De este modo se optimiza el ar-chivo de datos u se reduce el fichero .pdb.
2. Cerrar aplicacionesTodos los demás programas deberían cerrarse. De este modo hay disponible másmemoria interna para ProTool.
3. Configuraciones en disco localLas configuraciones no deberían arrancarse a través de redes, sino que deberíanestar en el disco local. Los accesos a la red son a menudo lentos.
4. Memoria de disco disponibleComo mínimo debería haber memoria de disco libre adicional para el tamaño dela configuración. Esto también es válido cuando se arranca la configuracióndesde la red.
5. Mas memoria internaUnos tiempos muy buenos se logran a partir de 16 MB de memoria interna. Lanecesidad aumenta proporcionalmente a la cantidad y tamaño de los objetosgráficos utilizados.
6. Editor gráficoDeberán evitarse los gráficos de Designer, Corel Photo Paint y Corel Draw engran cantidad. Al procesar estos gráficos se utilizan partes del programa de estoseditores. Estas son muy lentas. Los mejores tiempos se logran con Paintbrush.
7. Fichero de exportación, acceso a datos, cache en Windows 3.1 / 3.11Si el PC estuviera equipado con menos de 20 MB de memoria interna, deberácrearse sin falta un fichero de exportación. El fichero de exportación deberá te-ner varios MB de tamaño y ser del tipo permanente. El acceso a los datos y aldisco debería estar ajustado a 32 bits. El tamaño de cache deberá ser de variosMB. Todos los ajustes de efectúan bajo Principal → Panel de control → 386extendido → Memoria virtual.
Directorio provisionalEl directorio provisional debería estar también en el disco local. El ajuste en elautoexec.bat es el siguiente:SET TMP = C:\TMPSET TEMP = C:\TEMP
8. Controlar recursos del sistemaEn el administrador de programas, bajo el punto del menú Ayuda → Info de-berían haber 20 – 40 MB de espacio de memoria. Estos se pueden aumentar me-diante RAM adicional o memoria virtual. Los recursos del sistema deberán estarcomo mínimo al 65% libres. Esto se puede aumentar cerrando todas las aplica-ciones. Además deberán borrarse todas las fuentes que no se necesiten (grupoprincipal, control del sistema, fuentes). Si no se alcanza el valor, se ha de arran-car Windows de nuevo. Algunos programas consumen, debido a fallos, recursosdel sistema de forma permanente (p. ej. Designer). Mediante un nuevo arranquede Windows se liberan de nuevo los recursos del sistema.
Indicaciones para la optimización
A-1ProTool Manual del UsuarioEdición 9/96
Descripción de funciones
La siguiente lista contiene todas las funciones que ofrece ProTool. Las funcionescon relaciones complejas no están explicadas. No obstante, están proyectadas en lasimágenes estándar. El manejo de las imágenes estándar está explicado en los manu-ales de los equipos.
En ProTool, en los correspondientes buzones de diálogo sólo se ofrecen aquellasfunciones que también son posibles allí. Las funciones que sólo pueden proyectarseen una tecla de funciones, no se ofrecen en variables.
Bajo las siguientes condiciones también se puede ejecutar una función a través delcontrol:
– La variable, para la que se proyectó una función, tiene conexión con el con-trol.
– En el buzón de diálogo Funciones, bajo Condiciones, se seleccionó el puntoSalida de valores.
Los iconos situados detrás de las distintas funciones tienen el siguiente significado:
La función se puede activar a través de una tecla de funciones.
La función se puede activar a través de la variable de un campo deentrada/salida.
La función está realizada en una imagen estándar. A continuación seindica también el nombre de la imagen estándar.
ProTool ofrece las siguientes funciones:
Generales:– Backup/Restore (OP25, OP35, OP37) (véase página A-4)– Cambio modo de servicio (OP25, OP35, OP37) (véase página A-6)– Cambio modo de servicio (OP45) (véase página A-8)– Selección imagen (véase página A-10)– Selección imagen dinámica (OP25, OP35, OP37) (véase página A-11)– Oscurecer pantalla (OP25, OP35, OP37) (véase página A-12)– Cambio de idioma (véase página A-13)
Generales
Iconos
Síntesis
A
A-2ProTool Manual del Usuario
Edición 9/96
Elaborar bit :– Poner bit en palabra (véase página A-15)– Reponer bit en palabra (véase página A-16)– Poner/reponer bit en palabra (véase página A-17)– Poner bit mientras se pulsa tecla (OP25, OP35, OP37) (véase página A-18)
Elaborar variables BOOL:– Poner bit (véase página A-19)– Reponer bit (véase página A-20)– Poner/reponer bit (véase página A-21)– Inicializar bit en el arranque (véase página A-22)– Poner variable BOOL (véase página A-23)– Reponer variable BOOL (véase página A-24)
Transferir y elaborar registro de datos (realizado en la imagen estándar):– Registro PLC –> OP– Registro DAT –> OP– Registro PLC –> OP/DAT– Registro OP –> DAT– Registro OP –> PLC– Registro DAT –> OP/PLC– Selección registro– Editar registro– Borrar registro– Formatear soporte datos
Fecha y hora:– Fecha y hora (véase página A-25)– Entrar/salir fecha (véase página A-26)– Entrada/salida hora (véase página A-27)
Hardcopy e imprimir (realizado en la imagen estándar):– Parámetros impresora– Parámetros impresora (ancla)– Asignación color para impresora– Parámetros hardcopy– Parámetros hardcopy (ancla)
Imprimir) :– Imprimir lista de imágenes (OP25, OP35, OP37) (véase página A-28)– Start/Stop hardcopy (véase página A-30)
Elaborar avisos:– Abrir avisos (OP25, OP35, OP37) (véase página A-31)– Cambiar página/buffer avisos (véase página A-32)– Ventana aviso (véase página A-33)– Borrar buffer avisos (véase página A-35)– Protocolo aviso ON/OFF (véase página A-36)– Aviso desbordamiento buffer (véase página A-37)– Cambiar página /buffer alarma (véase página A-38)– Borrar buffer alarma (véase página A-39)– Abrir alarma (OP25, OP35, OP37) (véase página A-40)– Primer/último aviso (véase página A-41)
Descripción de funciones
A-3ProTool Manual del UsuarioEdición 9/96
Elaborar password (realizado en la imagen estándar):– Definir password– Definir nivel password– Entrar password– Visualizar passwords
Estato/Control (realizado en la imagen estándar):– STV Estado/Control Init_1– STV Estado/Control Init_1 S7– STV Estado/Control Init_2– STV Selección Estado/Control– STV Anulación Estado/Control– STV Estado Variable– STV Estado Start/Stop– STV Control Variable– STV Control Variable S7– STV Control Entrada/Start
Conversiones:– Conversión lineal 1 (véase página A-42)– Conversión lineal 2 (véase página A-43)– Conversión cuadrado 1 (véase página A-44)– Conversión cuadrado 2 (véase página A-45)
Descripción de funciones
A-4ProTool Manual del Usuario
Edición 9/96
Backup/Restore Z_Backup
Con esta función se escriben datos desde las áreas de datos del OP en el módulo dememoria o desde el módulo a las áreas de datos en el OP. Hay tres áreas de datos:Firmware, Configuración y Registro de datos.
Llamada a través de tecla de funciones o tecla soft
Mediante dos teclas se quieren escribir registros de datos desde el OP en el móduloo desde el módulo en el OP.
Seleccionar la tecla con la que deba ajustarse la dirección OP –> Módulo. Bajo lafunción seleccionada Backup/Restore se definen los siguientes parámetros:– una constante que es válida para la dirección OP –> Módulo: Dirección: 0
y– una constante que es válida para el área de datos Registro de datos:
Volumen: 2.
De modo análogo se procede para la segunda tecla. Para la constante Dirección: seutiliza el valor –1, para la constante Volumen: el valor 2.
En cuanto se acciona una de las teclas, se activa la función. Las constantes son eva-luadas y los registros de datos son escritos en el módulo o en el OP, con arreglo a ladirección.
Llamada a través de la variable de un campo de entrada/salida
Mediante un campo de entrada/salida en la imagen se quieren escribir registros dedatos desde el OP en el módulo.
Crear en una imagen un campo de entrada/salida con una variable cualquiera. Paraesta variable se proyecta la función seleccionada Backup/Restore, para la que sonválidos los siguientes parámetros:Constante: Dirección: 0Constante: Volumen: 2
En cuanto se modifica el valor del campo de entrada/salida, se activa la función y, almismo tiempo, son evaluados los valores de las constantes. Los registros de datosdel OP son escritos en el módulo.
Utilización(no para OP45)
Objetivo
Configuración
Proceso
Objetivo
Configuración
Proceso
Descripción de funciones
A-5ProTool Manual del UsuarioEdición 9/96
Constante para Dirección con 0 = OP –> Módulo 1 = Módulo –> OP
Constante para Volumen con 0 = Firmware + Configuración + Registro de datos 1 = Firmware + Configuración 2 = Registro de datos
Parámetros
Descripción de funciones
A-6ProTool Manual del Usuario
Edición 9/96
Cambio modo de servicio Z_Settings
Con esta función se cambia el modo de servicio en el OP. Hay cinco modos de servi-cio: Online, Offline, Transferencia serie, Servicio de paso y Transferencia de MPI.
Llamada a través de tecla de funciones o tecla soft
Mediante cuatro teclas se quiere ajustar respectivamente uno de los modos de servi-cio: online, offline, transferencia serie y servicio de paso. En la imagen debe serevidente el modo de servicio ajustado.
Seleccionar la tecla con la que deba ajustarse el primer modo de servicio. Bajo lafunción seleccionada Cambio modo de servicio se definen los siguientes parámetros:– una constante que es válida para el modo de servicio online:
Modo de servicio (tecla): 0 y – una variable interna cualquiera (– Sin control –):
Modo de servicio (campo).
De modo análogo se procede para las tres teclas restantes. Para la constante se utili-zan los valores correspondientes a los modos de servicio: 1, 2 y 3. Para la variablese utiliza siempre la misma variable.
Para reconocer en la imagen el modo de servicio seleccionado, se proyecta uncampo de salida simbólico al que queda asignada la variable anteriormente proyec-tada. Además se crea una lista de textos cuyos valores 0 – 3 tienen asignados losmodos de servicio online, offline, transferencia serie y servicio de paso.
En cuanto se acciona una de las teclas, se activa la función. La constante es eva-luada y se ajusta en el OP el correspondiente modo de servicio. El valor de la con-stante se transfiere a la variable y se actualiza el campo de salida.
Llamada a través de la variable de un campo de entrada/salida
Mediante un campo de entrada/salida simbólico en la imagen se quiere cambiar en-tre los cuatro modos de servicio.
Crear en una imagen un campo de entrada/salida simbólico con una variable internacualquiera. Para esta variable se proyecta la función seleccionada Cambio modo deservicio, para la que es válido el siguiente parámetro:Variable interna: Modo de servicio (campo): Indicar para la función la misma variable para la que se proyecta dicha función.Ejemplo: Se proyecta la variable MODO. Para esta variable se define la función
Cambio modo de servicio. Como parámetro de esta función seselecciona para Modo de servicio (campo) la misma variable: MODO.
Para la constante Modo de servicio (tecla):, ProTool registra el valor 0. Sin em-bargo, este valor no es evaluado en caso de función mediante variable.
Utilización (no para OP45)
Objetivo
Configuración
Proceso
Objetivo
Configuración
Descripción de funciones
A-7ProTool Manual del UsuarioEdición 9/96
Además se crea una lista de textos, cuyos valores 0 – 3 tienen asignados los modosde servicio online, offline, transferencia serie y servicio de paso.
En el campo de entrada/salida simbólico se visualiza el modo de servicio seleccio-nado. Mediante la lista de selección se selecciona otro modo de servicio. Se activala función. El valor de la variable es evaluado y se ajusta en el OP el modo de servi-cio correspondiente. Se actualiza el campo de entrada/salida.
Variable para la indicación de Modo de servicio (campo)Constante para Modo de servicio (tecla) con 0 = Online1 = Offline2 = Transferencia serie3 = Servicio de paso5 = Transferencia de MPI
La variable de la función debe ser del formato INTEGER (número entero).
Proceso
Parámetros
Condición
Descripción de funciones
A-8ProTool Manual del Usuario
Edición 9/96
Cambio modo de servicio Z_Settings
Con esta función se cambia el modo de servicio en el OP. Hay seis modos de servi-cio: Online, Offline, Transferencia serie, Servicio de paso, Shutdown y cambio alDOS.
Llamada a través de tecla de funciones o tecla soft
Mediante cuatro teclas se quiere ajustar respectivamente uno de los modos de servi-cio: online, offline, transferencia serie y servicio de paso. En la imagen debe serevidente el modo de servicio ajustado.
Seleccionar la tecla con la que deba ajustarse el primer modo de servicio. Bajo lafunción seleccionada Cambio modo de servicio se definen los siguientes parámetros:– una constante que es válida para el modo de servicio online:
Modo de servicio (tecla): 0 y – una variable interna cualquiera (– Sin control –):
Modo de servicio (campo).
De modo análogo se procede para las tres teclas restantes. Para la constante se utili-zan los valores correspondientes a los modos de servicio: 1, 2 y 3. Para la variablese utiliza siempre la misma variable.
Para reconocer en la imagen el modo de servicio seleccionado, se proyecta uncampo de salida simbólico al que queda asignada la variable anteriormente proyec-tada. Además se crea una lista de textos cuyos valores 0 – 3 tienen asignados losmodos de servicio online, offline, transferencia serie y servicio de paso.
En cuanto se acciona una de las teclas, se activa la función. La constante es eva-luada y se ajusta en el OP el correspondiente modo de servicio. El valor de la con-stante se transfiere a la variable y se actualiza el campo de salida.
Llamada a través de la variable de un campo de entrada/salida
Mediante un campo de entrada/salida simbólico en la imagen se quiere cambiar en-tre los cuatro modos de servicio.
Crear en una imagen un campo de entrada/salida simbólico con una variable internacualquiera. Para esta variable se proyecta la función seleccionada Cambio modo deservicio, para la que es válido el siguiente parámetro:Variable interna: Modo de servicio (campo): Indicar para la función la misma variable para la que se proyecta dicha función.Ejemplo: Se proyecta la variable MODO. Para esta variable se define la función
Cambio modo de servicio. Como parámetro de esta función seselecciona para Modo de servicio (campo) la misma variable: MODO.
Utilización (sólo para OP45)
Objetivo
Configuración
Proceso
Objetivo
Configuración
Descripción de funciones
A-9ProTool Manual del UsuarioEdición 9/96
Para la constante Modo de servicio (tecla):, ProTool registra el valor 0. Sin em-bargo, este valor no es evaluado en caso de función mediante variable.
Además se crea una lista de textos, cuyos valores 0 – 3 tienen asignados los modosde servicio online, offline, transferencia serie y servicio de paso.
En el campo de entrada/salida simbólico se visualiza el modo de servicio seleccio-nado. Mediante la lista de selección se selecciona otro modo de servicio. Se activala función. El valor de la variable es evaluado y se ajusta en el OP el modo de servi-cio correspondiente. Se actualiza el campo de entrada/salida.
Variable para la indicación de Modo de servicio (campo)Constante para Modo de servicio (tecla) con 0 = Online1 = Offline2 = Transferencia serie3 = Servicio de paso4 = Shutdown5 = Cambio al DOS
La variable de la función debe ser del formato INTEGER (número entero).
Proceso
Parámetros
Condición
Descripción de funciones
A-10ProTool Manual del Usuario
Edición 9/96
Selección imagen
Con esta función se llama otra imagen.
Llamada a través de tecla de funciones o tecla soft
Mediante una tecla se quiere seleccionar otra imagen.
Seleccionar la tecla con la que deba seleccionarse la imagen. Bajo la función selec-cionada Selección imagen se define el parámetro Nombre de la imagen:.
En cuanto se acciona la tecla, se activa la función y se evalúa el contenido delparámetro Nombre de la imagen:. En el display se visualiza la imagen correspon-diente.
Llamada a través de la variable de un campo de entrada/salida
Mediante un campo de entrada o de salida se quiere seleccionar otra imagen.
Crear en una imagen un campo de entrada o salida con una variable cualquiera. Paraesta variable se proyecta la función seleccionada Selección imagen y se define suparámetro Nombre de la imagen:.
En cuanto se modifica el valor del campo de entrada o salida, se activa la función.Es evaluado el contenido del parámetro Nombre de la imagen: y se produce un cam-bio de imagen.
Nombre de la imagen
Utilización
Objetivo
Configuración
Proceso
Objetivo
Configuración
Proceso
Parámetros
Descripción de funciones
A-11ProTool Manual del UsuarioEdición 9/96
Selección imagen dinámica
Con esta función se llaman otras imágenes.
La función Selección imagen dinámica se puede añadir a la variable de un campo deentrada/salida.
Mediante un campo de entrada/salida se quieren seleccionar otras imágenes.
Crear en una imagen un campo de entrada/salida con una variable cualquiera. Paraesta variable se proyecta la función seleccionada Selección imagen dinámica.
El usuario entra el número de la imagen deseada en el campo de entrada/salida. Encuanto el valor es aceptado, se activa la función. Es evaluado el contenido de la va-riable y se produce un cambio de imagen.
ninguno
La variable para la que se proyecta la función debe ser del formato CHAR e INTE-GER (número entero).
Utilización (non para OP45)
Objetivo
Configuración
Proceso
Parámetros
Condición
Descripción de funciones
A-12ProTool Manual del Usuario
Edición 9/96
Oscurecer pantalla
Con esta función se desconecta la iluminación de fondo de la pantalla después detranscurrido el tiempo ajustado si no se efectúa ninguna operación en el OP. Con elaccionamiento de una tecla en el OP se conecta de nuevo la iluminación de fondo.
Llamada a través de tecla de funciones o tecla soft
Mediante una tecla se quiere oscurecer la pantalla en el OP.
Seleccionar la tecla con la que se quiera oscurecer la pantalla. Bajo la función selec-cionada Oscurecer pantalla se define el parámetro Idle Time (min):. Sin embargo, elvalor de este parámetro no es evaluado en caso de función mediante tecla.
En cuanto se acciona la tecla se activa la función y la pantalla se oscurece.
Llamada a través de la variable de un campo de entrada/salida
Se quiere oscurecer automáticamente la pantalla en el OP cuando no se efectúa nin-guna operación.
Crear una variable cualquiera. Para esta variable se proyecta la función seleccionadaOscurecer pantalla y se define su parámetro Idle Time (min):. El valor para elparámetro se introduce en minutos.
En cuanto se conecta el OP se activa la función y se evalúa el parámetro Idle Time(min):. Una vez transcurrido el tiempo sin funcionamiento y si no se ha efectuadoninguna operación en el OP, se oscurece la pantalla. Tras cada operación en el OPtranscurre de nuevo el tiempo.
Constante para Idle Time (min)
En el buzón de diálogo Funciones, bajo Condiciones, debe seleccionarse el puntoInicializar.
Utilización(no para OP45)
Objetivo
Configuración
Proceso
Objetivo
Configuración
Proceso
Parámetros
Condición
Descripción de funciones
A-13ProTool Manual del UsuarioEdición 9/96
Cambio de idioma Z_Settings
Con esta función se cambia el idioma en el OP. De este modo, los textos del sistemay todos los textos proyectados se representan en el nuevo idioma seleccionado.
Se crea la configuración en diversos idiomas. Sin embargo, sólo se pueden transferirtres idiomas al OP. Bajo Sistema de destino → Asignación de idioma se definen losidiomas que son. El OP reconoce cuántos idiomas se transfirieron y asigna a losidiomas, en el orden de la configuración, un número: 0, 1 y 2. Dicho número se uti-liza de nuevo para la configuración de la función.
Llamada a través de tecla de funciones o tecla soft
Mediante tres teclas se quiere cambiar de uno a otro entre tres idiomas A, B y C. Enla imagen debe ser evidente el idioma que haya sido ajustado.
Seleccionar la tecla con la que deba ajustarse el idioma A. Bajo la función seleccio-nada Cambio de idioma se definen los siguientes parámetros: – una constante que sea válida para el idioma A: Idioma (tecla): 0 y – una variable: Idioma (campo).
De modo análogo se procede para las otras dos teclas. Para la constante se utilizanlos valores correspondientes a los idiomas: 1 y 2. Para la variable se utiliza siemprela misma variable.
Para reconocer el idioma seleccionado en la imagen, se proyecta un campo de salidasimbólico al que está asignada la variable anteriormente proyectada. Además se creauna lista de textos cuyos valores 0 – 2 tienen asignados idiomas A – C.
En cuanto se acciona una de las teclas, se activa la función. La constante es eva-luada y se ajusta el idioma correspondiente en el OP. El valor de la constante setransfiere a la variable y se actualiza el campo de salida.
Se puede aplicar un tipo de función de conmutación (toggle). Para ello, se cambiamediante una tecla entre los tres idiomas A, B y C. La configuración es válida igualque arriba; pero únicamente se define una tecla. Para la constante se introduce elvalor –1. Si se acciona la tecla, se activa la función y se cambia entre los tres idio-mas: A → B → C → A.
Si se:– aplica la función mediante una tecla y – ha proyectado un campo de salida simbólico para la indicación del idioma
y– se modifican posteriormente en los idiomas de OP:
– el orden,– la cantidad o– la composición,
se debe pensar también en reorganizar la lista de textos.
Utilización
Por principio
Objetivo
Configuración
Proceso
Particularidad
Importante
Descripción de funciones
A-14ProTool Manual del Usuario
Edición 9/96
Llamada a través de la variable de un campo de entrada/salida
Mediante un campo de entrada/salida simbólico en la imagen se quiere cambiar en-tre tres idiomas A, B y C.
Crear en una imagen un campo de entrada/salida con una variable. Para dicha varia-ble se proyecta la función seleccionada Cambio de idioma para la que es válido elsiguiente parámetro:Variable: Idioma (campo):
Utilizar la misma variable para el campo de entrada/salida y para la función. Para laconstante Idioma (tecla): ProTool registra el valor 0. Sin embargo, este valor no esevaluado en caso de función mediante variable.
Además se crea una lista de textos, cuyos valores 0 – 2 tienen asignados los idiomasA – C.
En el campo de entrada/salida simbólico se visualiza el idioma seleccionado. Medi-ante la lista de selección se debe seleccionar otro idioma. Se activa la función. Seevalúa el valor de las variables y se ajusta el correspondiente idioma en el OP. Seactualiza el campo de entrada/salida.
Variable para la indicación de Idioma (campo)Constante para Idioma (tecla) con
0 = Idioma 11 = Idioma 22 = idioma 3
–1 = Cambio (Idioma 1 → 2 → 3 → 1)
La variable de la función debe ser del formato INTEGER (número entero).
Objetivo
Configuración
Proceso
Parámetros
Condición
Descripción de funciones
A-15ProTool Manual del UsuarioEdición 9/96
Poner bit en palabra
Con esta función se activa un bit en la palabra de una variable. Dicha variable estransferida al control.
La función Poner bit en palabra se puede asignar a una tecla (tecla de funciones otecla soft).
Mediante una tecla se quiere poner un bit en la palabra de una variable. Después,dicha variable es transferida al control.
Seleccionar la tecla con la que se quiera poner un bit en la palabra de una variable.Bajo la función seleccionada Poner bit en palabra se definen los siguientes paráme-tros: – una variable de control que es válida para la palabra: Palabra:– una constante que es válida para el bit: Bit:
En cuanto se acciona la tecla, se activa la función y son evaluados los parámetros.El bit correspondiente se activa a continuación en la palabra de la variable y dichavariable se transfiere al control.
Variable para PalabraConstante para número de bit.
La variable de la función debe ser del formato INTEGER (número entero).El valor de la variable no debe ser modificado por el control.
Utilización
Objetivo
Configuración
Proceso
Particularidad
Condición
Descripción de funciones
A-16ProTool Manual del Usuario
Edición 9/96
Reponer bit en palabra
Con esta función se repone un bit en la palabra de una variable. Dicha variable estransferida al control.
La función Reponer bit en palabra se puede asignar a una tecla (tecla de funciones otecla soft).
Mediante una tecla se quiere reponer un bit en la palabra de una variable. Después,la variable es transferida al control.
Seleccionar la tecla con la que se quiera reponer un bit en la palabra de una varia-ble. Bajo la función seleccionada Reponer bit en palabra se definen los siguientesparámetros: – una variable de control que sea válida para la palabra: Palabra:– una constante que sea válida para el bit: Bit:
En cuanto se acciona la tecla, se activa la función y son evaluados los parámetros.El bit correspondiente se repone a continuación en la palabra de la variable y dichavariable se transfiere al control.
Variable para Palabra Constante para número de bit
La variable de la función debe ser del formato INTEGER (número entero).El valor de la variable no debe ser modificado por el control.
Utilización
Objetivo
Configuración
Proceso
Particularidad
Condición
Descripción de funciones
A-17ProTool Manual del UsuarioEdición 9/96
Poner/reponer bit en palabra
Con esta función se activa un bit en la palabra de una variable o se repone un bit enla palabra de una variable. Dicha variable es transferida al control.
La función Poner/reponer bit en palabra se puede asignar a una tecla (tecla de fun-ciones o tecla soft).
Mediante una tecla se quiere poner y reponer un bit en la palabra de una variable.Después, la variable es transferida al control.
Seleccionar la tecla con la que se quiera poner y reponer un bit en la palabra de unavariable. Bajo la función seleccionada Poner/reponer bit en palabra se definen lossiguientes parámetros: – una variable de control que sea válida para la palabra: Palabra:– una constante que sea válida para el bit: Bit:
En cuanto se acciona la tecla, se activa la función y son evaluados los parámetros.El correspondiente bit es activado a continuación en la palabra de la variable y di-cha variable se transfiere al control. Si se acciona de nuevo la tecla, se repone el bitcorrespondiente, etc.
Variable para Palabra Constante para número de bit
La variable de la función debe ser del formato INTEGER (número entero).El valor de la variable no debe ser modificado por el control.
Utilización
Objetivo
Configuración
Proceso
Parámetros
Condición
Descripción de funciones
A-18ProTool Manual del Usuario
Edición 9/96
Poner bit mientras se pulsa tecla
Con esta función se activa un bit en la palabra de una variable. El bit permaneceactivado mientras se mantenga pulsada la tecla.
La función Poner bit mientras se pulsa tecla se puede asignar a una tecla (tecla defunciones o tecla soft).
Mediante una tecla se quiere poner un bit en la palabra de una variable hasta que sesuelte de nuevo la tecla.
Seleccionar la tecla con la que se quiera poner un bit en la palabra de una variable.Bajo la función seleccionada Poner bit mientras se pulsa tecla se definen los si-guientes parámetros: – una variable de control que sea válida para la palabra: Palabra:– una constante que sea válida para el bit: Bit:
En cuanto se acciona la tecla, se activa la función y son evaluados los parámetros.El correspondiente bit es activado a continuación en la palabra de la variable y di-cha variable se transfiere al control. El bit permanece activado hasta que se suelte denuevo la tecla.
Variable para PalabraConstante para número de bit
La variable de la función debe ser del formato INTEGER (número entero).El valor de la variable no debe ser modificado por el control.
Utilización (no para OP45)
Objetivo
Configuración
Proceso
Parámetros
Condición
Descripción de funciones
A-19ProTool Manual del UsuarioEdición 9/96
Poner bit
Con esta función se activa una variable.
La función Poner bit se puede asignar a una tecla (tecla de funciones o tecla soft).
Mediante una tecla se quiere poner una variable.
Seleccionar la tecla con la que quiera ponerse una variable. Bajo la función selec-cionada Poner bit se define el siguiente parámetro: la variable de control: Bit:
En cuanto se acciona la tecla, se activa la función. Al mismo tiempo se activa lavariable.
Con esta función se necesita, para cada variable que deba ponerse, una tecla de fun-ciones propia. En función de la tecla que se pulse se activa la variable correspon-diente. Compárese la función Poner variable BOOL, en la que con una tecla se acti-van diversas variables BOOL.
No utilizar ninguna variable interna ya que entonces no se ejecuta la función.
Variable para Bit
La variable de la función debe ser del formato BOOL.
Utilización (no para SIMATIC S5)
Objetivo
Configuración
Proceso
Particularidad
Importante
Parámetros
Condición
Descripción de funciones
A-20ProTool Manual del Usuario
Edición 9/96
Reponer bit
Con esta función se repone una variable.
La función Reponer bit se puede asignar a una tecla (tecla de funciones o tecla soft)
Mediante una tecla se quiere reponer una variable.
Seleccionar la tecla con la que se quiera reponer una variable. Bajo la función selec-cionada Reponer bit se define el siguiente parámetro: la variable de control: Bit:
En cuanto se acciona la tecla, se activa la función. Al mismo tiempo se repone lavariable.
Con esta función se necesita, para cada variable que deba reponerse, una tecla defunciones propia. En función de la tecla que se accione se repone la correspondientevariable.Compárese la función Reponer variable BOOL, en la que con una tecla se reponendiversas variables BOOL.
No utilizar ninguna variable interna ya que entonces no se ejecuta la función.
Variable para Bit
La variable de la función debe ser del formato BOOL.
Utilización (no para SIMATIC S5)
Objetivo
Configuración
Proceso
Particularidad
Importante
Parámetros
Condición
Descripción de funciones
A-21ProTool Manual del UsuarioEdición 9/96
Poner/reponer bit
Con esta función se puede poner o reponer una variable.
La función Poner/reponer bit se puede asignar a una tecla (tecla de funciones o teclasoft).
Mediante una tecla se quiere poner y reponer una variable.
Seleccionar la tecla con la que se quiera poner y reponer una variable. Bajo la fun-ción seleccionada Poner/reponer bit se define el siguiente parámetro:la variable de control: Bit:
En cuanto se acciona la tecla, se activa la función. Al mismo tiempo se activa lavariable. Si se pulsa la tecla de nuevo, se repone el bit. Se trata en este caso de unafunción de conmutación (toggle).
Variable para Bit
La variable de la función debe ser del formato BOOL.
Utilización (no para SIMATIC S5)
Objetivo
Configuración
Proceso
Parámetros
Condición
Descripción de funciones
A-22ProTool Manual del Usuario
Edición 9/96
Inicializar bit en el arranque
Con esta función se asigna a una variable un determinado estado cuando arranca elOP.
La función Inicializar bit en el arranque se puede añadir a una variable.
Se quiere poner una variable en un determinado estado cuando arranca el OP (p. ej.para establecer en el control que el OP ha arrancado).
Crear una variable cualquiera. Para esta variable se proyecta la función seleccionadaInicializar bit en el arranque, para la que es válido el siguiente parámetro:Constante: Estado después arranque sistema: 1
De modo análogo se procede cuando se quiera reponer una variable en el OP. Deforma correspondiente, hay que utilizar el valor 0 para la constante.
El OP arranca. La función se activa y, al mismo tiempo, es evaluado el valor de laconstante. La variable se activa o repone.
Constante para Estado después arranque sistema con0 = FALSE, repuesta1 = TRUE, activada
La variable para la que se proyecta la función debe ser del formato BOOL. Portanto, en el SIMATIC S5 la variable sólo puede ser una variable interna.
Utilización
Objetivo
Configuración
Proceso
Parámetros
Condición
Descripción de funciones
A-23ProTool Manual del UsuarioEdición 9/96
Poner variable BOOL
Con esta función se activa una variable BOOL. Para ello, el cursor debe encontrarseen un campo de entrada para el que se hubiera proyectado dicha variable BOOL.
La función Poner variable BOOL se puede asignar a una tecla (tecla de funciones otecla soft).
Mediante una tecla se quiere poner una variable BOOL.
Proyectar un campo de entrada al que se asigna una variable BOOL. Seleccionar latecla con la que se quiera poner una variable BOOL. Añadir la función Poner varia-ble BOOL bajo Funciones seleccionadas.
En cuanto se accione la tecla y el cursor se encuentre en el campo de entrada, seactiva la función. A continuación se activa la variable BOOL.
Con esta función se pueden poner con una tecla diversas variables BOOL. Para ello,proyectar varios campos de entrada a los que se asignan variables BOOL. En fun-ción de la posición del cursor se activan las correspondientes variables BOOL alaccionar las teclas.Compárese la función Poner bit, en la que para cada bit que deba ser activado senecesita una tecla de funciones propia.
ninguno
La variable para la que se proyecta la función debe ser del formato BOOL. Portanto, en el SIMATIC S5 la variable sólo puede ser una variable interna.
Utilización
Objetivo
Configuración
Proceso
Particularidad
Parámetros
Condición
Descripción de funciones
A-24ProTool Manual del Usuario
Edición 9/96
Reponer variable BOOL
Con esta función se repone una variable BOOL. Para ello, el cursor debe encon-trarse en un campo de entrada para el que se hubiera proyectado dicha variableBOOL.
La función Reponer variable BOOL se puede asignar a una tecla (tecla de funcioneso tecla soft).
Mediante una tecla se quiere reponer una variable BOOL.
Proyectar un campo de entrada al que se asigna una variable BOOL. Seleccionar latecla con la que se quiera reponer una variable BOOL. Añadir la función Reponervariable BOOL bajo Funciones seleccionadas.
En cuanto se accione la tecla y el cursor se encuentre en el campo de entrada, seactiva la función. La variable BOOL se repone a continuación.
Con esta función se pueden reponer con una tecla diversas variables BOOL. Paraello, proyectar varios campos de entrada a los que se asignan variables BOOL. Enfunción de la posición del cursor se reponen las correspondientes variables BOOL alaccionar una tecla.Compárese la función Reponer bit , en la que para cada bit que deba reponerse senecesita una tecla de funciones propia.
ninguno
La variable para la que se proyecta la función debe ser del formato BOOL. Portanto, en el SIMATIC S5 la variable sólo puede ser una variable interna.
Utilización
Objetivo
Configuración
Proceso
Particularidad
Parámetros
Condición
Descripción de funciones
A-25ProTool Manual del UsuarioEdición 9/96
Fecha y hora
Con esta función se visualiza durante algunos segundos una línea con la fecha y lahora actuales del OP.
La función Fecha y hora se puede asignar a una tecla (tecla de funciones o teclasoft).
Mediante una tecla se quiere visualizar una línea con la fecha y la hora actuales.
Seleccionar la tecla con la que se quiera visualizar una ventana con fecha y hora.Añadir la función Fecha y hora bajo Funciones seleccionadas.
En cuanto se acciona la tecla, se activa la función. Se visualiza la ventana con lafecha y la hora y desaparece de nuevo al cabo de poco tiempo.
ninguno
Utilización
Objetivo
Configuración
Proceso
Parámetros
Descripción de funciones
A-26ProTool Manual del Usuario
Edición 9/96
Entrar/salir fecha Z_Settings
Con esta función se indica la fecha actual del OP. Aquí también se puede modificarla fecha.
La función Entrar/salir fecha se puede añadir a una variable.
Se quiere visualizar y, dado el caso, modificar la fecha actual.
Crear en una imagen un campo de entrada/salida con una variable cualquiera. Paraesta variable proyectar la función seleccionada Entrar/salir fecha.
En el campo de entrada/salida se visualiza la fecha. Si el cursor se encuentra en elcampo de entrada/salida se puede modificar la fecha.
Utilizar la misma variable para todos los campos de fecha. Sólo entonces se visuali-zan y actualizan todas las modificaciones que realiza el operario.
La longitud del campo de entrada/salida debe ser de diez, como mínimo, para quepueda realizarse una entrada completa de la fecha.
ninguno
La variable para la que se proyecta la función debe ser del formato KC o STRING.Para ello, el campo de entrada/salida debe obtener la representación de string.
Utilización
Objetivo
Configuración
Proceso
Particularidad
Importante
Parámetros
Condición
Descripción de funciones
A-27ProTool Manual del UsuarioEdición 9/96
Entrada/salida hora Z_Settings
Con esta función se indica la hora actual del OP. Aquí también se puede modificarla hora.
La función Entrada/salida hora se puede añadir a una variable.
Se quiere visualizar y, dado el caso, modificar la hora actual.
Crear en una imagen un campo de entrada/salida con una variable cualquiera. Paraesta variable se proyecta la función seleccionada Entrada/salida hora.
En el campo de entrada /salida se visualiza la hora. Si el cursor se encuentra en elcampo de entrada/salida, se puede modificar la hora.
Utilizar para todos los campos de hora la misma variable. Sólo entonces se visuali-zan también todas las modificaciones que realiza el operario.
La longitud del campo de entrada/salida debe ser de ocho, como mínimo, para quese pueda realizar la entrada completa de la hora.
ninguno
La variable para la que se proyecta la función debe ser del formato KC o STRING.Para ello, el campo de entrada/salida debe obtener la representación de string.
Utilización
Objetivo
Configuración
Proceso
Particularidad
Importante
Parámetros
Condición
Descripción de funciones
A-28ProTool Manual del Usuario
Edición 9/96
Imprimir lista de imágenes
Con esta función se imprime una lista de imágenes que se haya definido en la confi-guración.
Llamada a través de tecla de funciones o tecla soft
Mediante una tecla se quiere imprimir una lista de imágenes la cual consta de tresimágenes.
Seleccionar la tecla con la que se quiera activar la impresión de la lista de imágenes.Bajo la función seleccionada Imprimir lista de imágenes se definen los siguientesparámetros: – Constante que es válida para la página de impresión:
Página 1 –> Número de la imagen: – Constante que es válida para la página de impresión:
Página 2 –> Número de la imagen: – Constante que es válida para la página de impresión:
Página 3 –> Número de la imagen: Todas las demás constantes están ocupadas previamente con –1. Estos valores no semodifican.
En cuanto se acciona la tecla, se activa la función y los parámetros son evaluados. Acontinuación se imprimen las imágenes correspondientes.
Llamada a través de la variable de un campo de entrada/salida
Mediante un campo de entrada/salida se quiere imprimir una lista de imágenes lacual consta de tres imágenes.
Crear en una imagen un campo de entrada/salida con una variable cualquiera. Paraesta variable se proyecta la función seleccionada Imprimir lista de imágenes y sedefinen los siguientes parámetros:– Constante que es válida para la página de impresión:
Página 1 –> Número de la imagen: – Constante que es válida para la página de impresión:
Página 2 –> Número de la imagen: – Constante que es válida para la página de impresión:
Página 3 –> Número de la imagen: Todas las demás constantes están ocupadas previamente con – 1. Estos valores no semodifican.
En cuanto se modifica el valor en el campo de entrada/salida, se activa la función yse evalúan los parámetros. A continuación se imprimen las imágenes correspondien-tes.
Utilización (no para OP45)
Objetivo
Configuración
Proceso
Objetivo
Configuración
Proceso
Descripción de funciones
A-29ProTool Manual del UsuarioEdición 9/96
Constante para Página 1 –> Número de la imagen ... Página 20 –> Número de la imagen
1 ... x = Número de la imagen–1 = No ocupado
Parámetros
Descripción de funciones
A-30ProTool Manual del Usuario
Edición 9/96
Start/Stop hardcopy
Con esta función se imprime la página de pantalla actual.
La función Start/Stop hardcopy se puede asignar a una tecla de funciones o teclasoft.
Mediante una tecla se quiere imprimir la página de pantalla actual.
Seleccionar la tecla con la que se quiera activar una hardcopy. Añadir la funciónStart/Stop hardcopy bajo Funciones seleccionadas.
En cuanto se acciona la tecla, se activa la función. La página de pantalla actual seimprime. Si se acciona la tecla de nuevo se interrumpe la impresión en curso.
Aquí se acepta el ajuste de los parámetros de hardcopy de la imagen estándarZ_PRINTER.
ninguno
Utilización
Objetivo
Configuración
Proceso
Importante
Parámetros
Descripción de funciones
A-31ProTool Manual del UsuarioEdición 9/96
Abrir avisos
Con esta función se abre la página de avisos de servicio. Si se acciona la tecla ESC,se abandona la función y se cierra la indicación de la página de avisos de servicio odel buffer de avisos de servicio.
La función Abrir avisos se puede asignar a una tecla de funciones o tecla soft.
Mediante dos teclas se quiere seleccionar la página de avisos de servicio o el bufferde avisos de servicio.
Seleccionar la tecla con la que deba seleccionarse la página de avisos de servicio.Bajo la función seleccionada Abrir avisos se definen los siguientes parámetros:la constante para la visualización: Página o Buffer: 0
De modo análogo se procede para la segunda tecla. Para la constante se utiliza, parala visualización del buffer de avisos de servicio, el valor correspondiente: 1.
En cuanto se acciona una de las teclas, se activa la función y es evaluado el valor dela constante. Se abre la página o el buffer de avisos de servicio.
Constante para Página o Buffer con 0 = Página 1 = Buffer
Utilización (no para OP45)
Objetivo
Configuración
Proceso
Parámetros
Descripción de funciones
A-32ProTool Manual del Usuario
Edición 9/96
Cambiar página/buffer avisos Z_Avisos
Con esta función se abre siempre en primer lugar la página de avisos de servicio.Cada vez que se activa de nuevo la función se cambia entre página de avisos de ser-vicio y el buffer de avisos de servicio. Si se acciona la tecla ESC, se abandona lafunción y se cierra la indicación de la página de avisos de servicio o del buffer deavisos de servicio.
La función Cambiar página/buffer avisos se puede asignar a una tecla de funciones.
Mediante una tecla se quiere seleccionar la página de avisos de servicio y, si se si-gue pulsando la tecla, cambiar entre página y buffer de avisos de servicio.
Seleccionar la tecla con la que deba seleccionarse la página de avisos de servicio.Añadir la función Cambiar página/buffer avisos bajo las Funciones seleccionadas.
En cuanto se acciona la tecla, se activa la función. Se abre la página de avisos deservicio. Si se pulsa de nuevo de la tecla se cambia entre página y buffer de avisosde servicio.
No utilizar teclas soft (Fx), ya que en la página de avisos están bloqueadas todas lasteclas soft y, por tanto, no puede cambiarse entre página y buffer de avisos de servi-cio.
ninguno
Esta función sólo es admisible para teclas de funciones (Kx).
Utilización
Objetivo
Configuración
Proceso
Importante
Parámetros
Condición
Descripción de funciones
A-33ProTool Manual del UsuarioEdición 9/96
Ventana aviso Z_Avisos
Con esta función se activa o desactiva la ventana de avisos de servicio.
Llamada a través de tecla de funciones o tecla soft
Mediante dos teclas se quiere activar y desactivar la ventana de avisos de servicio.
Seleccionar la tecla con la que se deba visualizar la ventana de avisos de servicio.Bajo la función seleccionada Ventana aviso se definen los siguientes parámetros:la constante para la visualización: ON/OFF: 1
De modo análogo se procede para la segunda tecla. Para la constante se utiliza, parala desactivación, el valor correspondiente: 0.
En cuanto se acciona una de las teclas, se activa la función y se evalúa el valor de laconstante. De forma correspondiente se activa o desactiva (visualiza u oscurece) laventana de avisos de servicio.
Se puede aplicar una función de conmutación (toggle). Para ello se activa o desac-tiva mediante una tecla la ventana de avisos de servicio. La configuración es válidaigual que arriba; pero únicamente se define una tecla. Para la constante se introduceel valor –1. Si se acciona la tecla, se activa la función y se conecta la ventana deavisos de servicio. Si se acciona de nuevo, se desconecta otra vez la ventana de avi-sos de servicio, etc.
Llamada a través de la variable de un campo de entrada/salida
Mediante un campo de entrada o salida respectivamente se quiere activar y desacti-var la ventana de avisos de servicio.
Crear en una imagen un campo de entrada o salida con una variable cualquiera. Paraesta variable se proyecta la función seleccionada Ventana aviso, para la que esválido el siguiente parámetro:Constante para la visualización: ON/OFF: –1
En cuanto se modifica el valor en el campo de entrada o salida, se activa la funcióny, al mismo tiempo, se evalúa el valor de la constante. La ventana de avisos de ser-vicio se activa o desactiva.
Utilización
Objetivo
Configuración
Proceso
Particularidad
Objetivo
Configuración
Proceso
Descripción de funciones
A-34ProTool Manual del Usuario
Edición 9/96
También se puede activar o desactivar la ventana de avisos de servicio mediante doscampos de entrada o salida, los cuales también se pueden encontrar en imágenesdiferentes. Para ello se proyectan dos campos de entrada o salida (igual que arriba).Para la constante 0 se introduce primero el valor 1, luego el valor 0.
En cuanto se modifican los valores en el campo de entrada o salida, se activa la fun-ción y se visualiza u oscurece correspondientemente la ventana de avisos de servi-cio.
Para activar la función mediante el control, deberá procederse del siguiente modo:Proyectar una variable de control, en la que se ajusta Lectura continua. Definir paraesta variable la función Ventana aviso. En el buzón de diálogo Funciones, bajo Lla-mar función en, seleccionar el punto Salida. En cuanto se modifica el valor por elcontrol, se activa la función.
Constante para ON/OFF con 0 = OFF1 = ON
–1 = Cambio (OFF <–> ON)
Particularidad
Parámetros
Descripción de funciones
A-35ProTool Manual del UsuarioEdición 9/96
Borrar buffer avisos Z_Avisos
Con esta función se borran del buffer los avisos de servicio. Todos los avisos queaún estén presentes no son borrados.
Llamada a través de tecla de funciones o tecla soft
Mediante una tecla se quiere borrar el buffer de avisos de servicio.
Seleccionar la tecla con la que deba borrarse el buffer de avisos de servicio. Añadirla función Borrar buffer avisos bajo Funciones seleccionadas.
En cuanto se acciona la tecla, se activa la función. Se borra el buffer de avisos deservicio.
Llamada a través de la variable de un campo de entrada/salida
Mediante un campo de entrada o salida en una imagen se quiere borrar el buffer deavisos de servicio.
Crear en una imagen un campo de entrada o salida con una variable cualquiera. Paraesta variable se proyecta la función seleccionada Borrar buffer avisos.
En cuanto se modifica el valor del campo de entrada o salida se activa la función. Seborra el buffer de avisos de servicio.
ninguno
Utilización
Objetivo
Configuración
Proceso
Objetivo
Configuración
Proceso
Parámetros
Descripción de funciones
A-36ProTool Manual del Usuario
Edición 9/96
Protocolo aviso ON/OFF Z_Settings
Con esta función se activa o desactiva la impresión automática de los avisos. Losavisos que poseen el atributo imprimir, son protocolizados en caso de modificacióndel estado (llegado, desaparecido, acusado).
La función Protocolo aviso ON/OFF se puede asignar a una tecla (tecla de funcio-nes o tecla soft).
Mediante dos teclas se quiere activar y desactivar la protocolización de avisos.
Seleccionar la tecla con la que deba activarse la protocolización de avisos. Bajo lafunción seleccionada Protocolo aviso ON/OFF se definen los siguientes parámetros:– una constante para la activación: ON/OFF (tecla): 1 y– una variable: ON/OFF (campo).
De modo análogo se procede para la segunda tecla. Para la constante se utiliza, parala desactivación, el correspondiente valor: 0. Para la variable se utiliza siempre lamisma variable.
Para reconocer en la imagen si está activada o desactivada la protocolización deavisos, proyectar un campo de salida simbólico que tiene asignada la variable ante-riormente proyectada. Además se crea una lista de textos, cuyos valores 0 y 1 tienenasignados los correspondientes estados OFF y ON.
En cuanto se acciona una de las teclas, se activa la función. La constante es eva-luada y el protocolo de avisos se activa o desactiva de modo correspondiente. Elvalor de la constante se transfiere a la variable y se actualiza el campo de salida.
Se puede aplicar una función de conmutación (toggle). Para ello, mediante una teclase activa o desactiva el protocolo de avisos. La configuración es válida igual quearriba; pero únicamente se define una tecla. Para la constante se introduce el valor–1. Si se acciona la tecla, se activa la función y el protocolo de avisos. Si se pulsa denuevo, se desactiva otra vez el protocolo de avisos, etc.
Variable para la indicación de ON/OFF (campo)Constante para ON/OFF (tecla) con
0 = OFF1 = ON
–1 = Cambio (ON <–> OFF)
La variable de la función debe ser del formato BOOL.
Utilización
Objetivo
Configuración
Proceso
Particularidad
Parámetros
Condición
Descripción de funciones
A-37ProTool Manual del UsuarioEdición 9/96
Aviso desbordamiento buffer Z_Settings
Con esta función se activa o desactiva un aviso de desbordamiento de buffer.
La función Aviso desbordamiento buffer se puede asignar a una tecla (tecla de fun-ciones o tecla soft).
Mediante dos teclas se quiere activar y desactivar un aviso de desbordamiento debuffer.
Seleccionar la tecla con la que se active que se emita un aviso en caso de desborda-miento de buffer. Bajo la función seleccionada Aviso desbordamiento buffer se defi-nen los siguientes parámetros:– una constante para la activación: ON/OFF (tecla): 1 y – una variable: ON/OFF (campo).
De modo análogo se procede para la segunda tecla. Para la constante utilizar, para ladesactivación, el valor correspondiente: 0. Para la variable utilizar la misma varia-ble.
Para reconocer en la imagen si está activado o desactivado el aviso de desborda-miento de buffer, proyectar un campo de salida simbólico al que esté asignada lavariable anteriormente proyectada. Además se crea una lista de textos, cuyos valores0 y 1 tienen asignados los correspondientes estados OFF y ON.
En cuanto se acciona una de las teclas, se activa la función. La constante es eva-luada y se activa o desactiva correspondientemente el aviso de desbordamiento debuffer. El valor de la constante se transfiere a la variable y se actualiza el campo desalida.
Se puede aplicar una función de conmutación (toggle). Para ello, activar o desacti-var mediante una tecla un aviso de desbordamiento de buffer. La configuración esválida igual que arriba; pero únicamente se define una tecla. Para la constante seintroduce el valor –1. Si se acciona la tecla, se activa la función y el aviso de des-bordamiento de buffer. Si se pulsa de nuevo, se desactiva el aviso de desborda-miento de buffer, etc.
Variable para la indicación de ON/OFF (campo)Constante para ON/OFF (tecla) con
0 = OFF1 = ON
–1 = Cambio (ON <–> OFF)
La variable de la función debe ser del formato BOOL.
Utilización
Objetivo
Configuración
Proceso
Particularidad
Parámetros
Condición
Descripción de funciones
A-38ProTool Manual del Usuario
Edición 9/96
Cambiar página/buffer alarma Z_Avisos
Con esta función se abre siempre en primer lugar la página de alarmas. Cada vezque se activa posteriormente la función se cambia entre la página de alarmas y elbuffer de alarmas. Si se acciona la tecla ESC, se abandona la función y se cierra lapágina de alarmas o el buffer de alarmas.
La función Cambiar página/buffer alarma se puede asignar a una tecla (tecla defunciones).
Mediante una tecla se quiere seleccionar la página de alarmas y, si se pulsa de nuevola tecla, cambiar entre página y buffer de alarmas.
Seleccionar la tecla con la que deba seleccionarse la página de alarmas. Añadir lafunción Cambiar página/buffer alarma bajo Funciones seleccionadas.
En cuanto se acciona la tecla, se activa la función. Se abre la página de alarmas. Sise pulsa de nuevo la tecla, se cambia entre página y buffer de alarmas.
No utilizar teclas soft (Fx), ya que en la página de alarmas están bloqueadas todaslas teclas soft y, por tanto, no se puede cambiar entre página y buffer de alarmas.
ninguno
Esta función sólo es admisible para teclas de funciones (Kx).
Utilización
Objetivo
Configuración
Proceso
Importante
Parámetros
Condición
Descripción de funciones
A-39ProTool Manual del UsuarioEdición 9/96
Borrar buffer alarma Z_Avisos
Con esta función se borran del buffer las alarmas. Todas las alarmas que aún esténpresentes o aún no hayan sido acusadas, no se borran.
Llamada a través de tecla de funciones o tecla soft
Mediante una tecla se quiere borrar el buffer de alarmas.
Seleccionar la tecla con la que deba borrarse el buffer de alarmas. Añadir la funciónBorrar buffer alarma bajo Funciones seleccionadas.
En cuanto se acciona la tecla, se activa la función. Se borra el buffer de alarmas.
Llamada a través de la variable de un campo de entrada/salida
Mediante un campo de entrada o salida en la imagen se quiere borrar el buffer dealarmas.
Crear en una imagen un campo de entrada o salida con una variable cualquiera. Paraesta variable se proyecta la función seleccionada Borrar buffer alarma.
En cuanto se modifica el valor del campo de entrada o salida, se activa la función.Se borra el buffer de alarmas.
ninguno
Utilización
Objetivo
Configuración
Proceso
Objetivo
Configuración
Proceso
Parámetros
Descripción de funciones
A-40ProTool Manual del Usuario
Edición 9/96
Abrir alarma
Con esta función se abre la página de avisos de alarmas. Si se acciona la tecla ESC,se abandona la función y se cierra la indicación de la página de alarmas o del bufferde alarmas.
La función Abrir alarma se puede asignar a una tecla (tecla de funciones o teclasoft).
Mediante dos teclas se quiere seleccionar la página de alarmas o el buffer de alar-mas.
Seleccionar la tecla con la que deba seleccionarse la página de alarmas. Bajo la fun-ción seleccionada Abrir alarma se definen los siguientes parámetros:la constante para la visualización: Página o Buffer: 0
De modo análogo se procede para la segunda tecla. Para la constante se utiliza, parala visualización del buffer de alarmas, el valor correspondiente: 1.
En cuanto se acciona una de las teclas, se activa la función y es evaluado el valor dela constante. Se abre la página o el buffer de alarmas.
Constante para Página o Buffer con0 = Página1 = Buffer
Utilización (no para OP45)
Objetivo
Configuración
Proceso
Parámetros
Descripción de funciones
A-41ProTool Manual del UsuarioEdición 9/96
Primer/último aviso Z_Settings
Con esta función se ajusta si se visualiza el último o el primer aviso llegado. Esteajuste también repercute sobre la representación de la página de avisos de servicio ode alarmas.
La función Primer/último aviso se puede asignar a una tecla (tecla de funciones otecla soft).
Mediante dos teclas se quiere ajustar si se visualiza el último o el primer aviso lle-gado.
Seleccionar la tecla con la que se ajusta que debe visualizar el último aviso llegado.Bajo la función seleccionada Primer/último aviso se definen los siguientes paráme-tros:– una constante que es válida para el ajuste último: Primero/último (tecla): 0
y– una variable: Primero/último (campo).
De modo análogo se procede para la segunda tecla. Para la constante se utiliza, paravisualizar el primer aviso llegado, el valor correspondiente: 1. Para la variable seutiliza la misma variable.
Para reconocer en la imagen si se visualiza el último o el primer aviso llegado, seproyecta un campo de salida simbólico al que se le asigna la variable anteriormenteproyectada. Además se crea una lista de textos, cuyos valores 0 y 1 tienen asignadoslos correspondientes estados Ultimo y Primero.
En cuanto se acciona una de las teclas, se activa la función. La constante es eva-luada y correspondientemente se visualiza el último o el primer aviso llegado. Elvalor de la constante se transfiere a la variable y se actualiza el campo de salida.
Se puede aplicar una función de conmutación (toggle). Para ello, seleccionar medi-ante una tecla si debe visualizarse el primero o el último aviso. La configuración esválida igual que arriba; pero únicamente se define una tecla. Para la constante seintroduce el valor –1. Si se acciona la tecla, se activa la función, se visualiza el pri-mer aviso llegado. Si se pulsa de nuevo se visualiza el último aviso llegado, etc.
Variable para la indicación de Primer/último (campo)Constante para Primer/último (tecla) con
0 = Ultimo1 = Primero
–1 = Cambio (Primero <–> Ultimo)
La variable de la función debe ser del formato BOOL.
Utilización
Objetivo
Configuración
Proceso
Particularidad
Parámetros
Condición
Descripción de funciones
A-42ProTool Manual del Usuario
Edición 9/96
Conversión lineal 1
Con esta función se convierten valores de forma lineal. Los valores del control sonconvertidos antes de que se visualicen en el OP. Las entradas en el OP son converti-das antes de que los valores pasen al control. La formula de dicha conversión es: Y= a � X + b.Conversión lineal 1 es la función inversa de Conversión lineal 2.
La función Conversión lineal 1 se puede añadir a una variable.
Se quiere convertir linealmente un valor del control antes de que dicho valor se vi-sualice en el OP o debe convertirse una entrada en el OP antes de que se transfierael valor al control.
Crear en una imagen un campo de entrada/salida con una variable cualquiera. Paraesta variable se proyecta la función seleccionada Conversión lineal 1, para la queson válidos los siguientes parámetros:– Constante para la extensión: a– Constante para el desplazamiento: b
Por parte del control se transfiere un valor Y. Se actualiza la variable y se activa lafunción de conversión. El valor calculado se visualiza en el campo de entrada/salidacomo valor de representación X. Si el operario introduce un valor X en el OP se activa la función. El valor es conver-tido y, a continuación, es transferido al control como valor de control Y.
Para la extensión a se ha proyectado el valor 3 y para el desplazamiento b el valor 6.Desde el control se transfiere el valor 21. Este se aplica en la función de conversión21 = 3 � X + 6. Esto da como resultado para X el valor 5. Este se visualiza en elOP.
Constante para la extensión aConstante para el desplazamiento b
La variable de la función debe ser del formato INTEGER (número entero).
Utilización
Objetivo
Configuración
Proceso
Ejemplo
Parámetros
Condición
Descripción de funciones
A-43ProTool Manual del UsuarioEdición 9/96
Conversión lineal 2
Con esta función se convierten valores de forma lineal. Los valores del control sonconvertidos antes de que se visualicen en el OP. Las entradas en el OP son converti-das antes de que los valores pasen al control. La formula de dicha conversión es: Y= a � X + b.Conversión lineal 2 es la función inversa de Conversión lineal 1.
La función Conversión lineal 2 se puede añadir a una variable.
Se quiere convertir linealmente un valor del control antes de que dicho valor se vi-sualice en el OP o debe convertirse una entrada en el OP antes de que se transfierael valor al control.
Crear en una imagen un campo de entrada/salida con una variable cualquiera. Paraesta variable se proyecta la función seleccionada Conversión lineal 2, para la queson válidos los siguientes parámetros:– Constante para la extensión: a– Constante para el desplazamiento: b
Por parte del control se transfiere un valor X. Se actualiza la variable y se activa lafunción de conversión. El valor calculado se visualiza en el campo de entrada/salidacomo valor de representación Y. Si el operario introduce un valor Y en el OP se activa la función. El valor es conver-tido y, a continuación, es transferido al control como valor de control X.
Para la extensión a se ha proyectado el valor 3 y para el desplazamiento b el valor 6.Desde el control se transfiere el valor 21. Este se aplica en la función de conversiónY = 3 � 21 + 6. Esto da como resultado para Y el valor 69. Este se visualiza en elOP.
Constante para la extensión aConstante para el desplazamiento b
La variable de la función debe ser del formato INTEGER (número entero).
Utilización
Objetivo
Configuración
Proceso
Ejemplo
Parámetros
Condición
Descripción de funciones
A-44ProTool Manual del Usuario
Edición 9/96
Conversión cuadrado 1
Con esta función se convierten valores al cuadrado. Los valores del control son con-vertidos antes de que se visualicen en el OP. Las entradas en el OP son convertidasantes de que los valores pasen al control. La formula de dicha conversión es: Y = a� X^2 + b � X + c.Conversión cuadrado 1 es la función inversa de Conversión cuadrado 2.
La función Conversión cuadrado 1 se puede añadir a una variable.
Se quiere convertir al cuadrado un valor del control antes de que dicho valor se vi-sualice en el OP o debe convertirse una entrada en el OP antes de que se transfierael valor al control.
Crear en una imagen un campo de entrada/salida con una variable cualquiera. Paraesta variable se proyecta la función seleccionada Conversión cuadrado 1, para la queson válidos los siguientes parámetros:– Constante para la extensión: a– Constante para la extensión: b– Constante para el desplazamiento: c
Por parte del control se transfiere un valor Y. Se actualiza la variable y se activa lafunción de conversión. El valor calculado se visualiza en el campo de entrada/salidacomo valor de representación X. Si el operario introduce un valor X en el OP se activa la función. El valor es conver-tido y, a continuación, es transferido al control como valor de control Y.
Para la extensión a se ha proyectado el valor 2, para la extensión b el valor 3 y parael desplazamiento c el valor 6. Desde el control se transfiere el valor 71. Este seaplica en la función de conversión 71 = 2 � X^2 + 3 � X + 6. Esto da como resultado para X el valor 5. Este se visualiza en el OP.
Constante para la extensión aConstante para la extensión bConstante para el desplazamiento c
La variable de la función debe ser del formato INTEGER (número entero).
Utilización
Objetivo
Configuración
Proceso
Ejemplo
Parámetros
Condición
Descripción de funciones
A-45ProTool Manual del UsuarioEdición 9/96
Conversión cuadrado 2
Con esta función se convierten valores al cuadrado. Los valores del control son con-vertidos antes de que se visualicen en el OP. Las entradas en el OP son convertidasantes de que los valores pasen al control. La formula de dicha conversión es: Y = a� X^2 + b � X + c.Conversión cuadrado 2 es la función inversa de Conversión cuadrado 1.
La función Conversión cuadrado 2 se puede añadir a una variable.
Se quiere convertir al cuadrado un valor del control antes de que dicho valor se vi-sualice en el OP o debe convertirse una entrada en el OP antes de que se transfierael valor al control.
Crear en una imagen un campo de entrada/salida con una variable cualquiera. Paraesta variable se proyecta la función seleccionada Conversión cuadrado 2, para la queson válidos los siguientes parámetros:– Constante para la extensión: a– Constante para la extensión: b– Constante para el desplazamiento: c
Por parte del control se transfiere un valor X. Se actualiza la variable y se activa lafunción de conversión. El valor calculado se visualiza en el campo de entrada/salidacomo valor de representación Y. Si el operario introduce un valor Y en el OP se activa la función. El valor es conver-tido y, a continuación, es transferido al control como valor de control X.
Para la extensión a se ha proyectado el valor 2, para la extensión b el valor 3 y parael desplazamiento c el valor 6. Desde el control se transfiere el valor 71. Este seaplica en la función de conversión Y = 2 � 71^2 + 3 � 71 + 6. Esto da como resul-tado para Y el valor 10301. Este se visualiza en el OP.
Constante para la extensión aConstante para la extensión bConstante para el desplazamiento c
La variable de la función debe ser del formato INTEGER (número entero).
Utilización
Objetivo
Configuración
Proceso
Ejemplo
Parámetros
Condición
Descripción de funciones
B-1ProTool Manual del UsuarioEdición 9/96
Ordenes del control
Mediante órdenes del control se pueden activar desde el programa de control lasfunciones en el OP, como p. ej.– Presentar imagen – Ajustar fecha y hora– Modificar ajustes generales
Una orden del control consta de 4 palabras de datos. La primera palabra de datoscontiene el número de la orden. En las palabras de datos 2 a 4 se transfieren hastatres parámetros según la función. La estructura principal de una orden del control seencuentra representada en la figura B-1.
��!� ����
���� � �������� ��� ���� �������� ���
��� ��� �����
���"������ �
���"������ �
���"������ �
�������#�
�!� ����
�!� ����
!� ����
Bild B-1 Estructura de una orden del control
Esta parte del anexo contiene un listado de todas las órdenes del control y sus pará-metros que son posibles en los distintos paneles de operador con display gráfico. Lacolumna No. identifica el número de orden. Generalmente, las órdenes sólo puedenser activadas desde el control cuando el OP se encuentra en servicio online.
Descripción
Listado
B
B-2ProTool Manual del Usuario
Edición 9/96
No. Función OP
25
OP
35
OP
37
OP
45
2 Oscurecimiento � � � �
Parámetro 1 0: off1: on
Parámetros 2, 3 –
3 Hardcopy � � � �
Parámetros 1, 2, 3 –
4 Activar puerto � � � �
Parámetro 1 Número de puerto: 1..8 en OP251..16 en OP35, OP37
Parámetro 2 Número de teclado :LB 1 en OP25/35/37RB: 0
Parámetro 3 0: off3: on
Poner relé � � � �
Parámetro 1 0
Parámetro 2 LB: FF�RB: FF�
Parámetro 3 0: off3: on
12 Activar/desactivar protocolización de avisos � � � �
Parámetro 1 0: off1: on
Parámetros 2, 3 –
13 Cambio de idioma � � � �
Parámetro 1 0: Idioma 11: Idioma 22: Idioma 3
Parámetros 2, 3 –
14 Ajustar hora (codificado BCD) � � � �
Parámetro 1 LB: –RB: Horas (0..23)
Parámetro 2 LB: Minutos (0..59) RB: Segundos (0..59)
Parámetro 3 –
Ordenes del control
B-3ProTool Manual del UsuarioEdición 9/96
No. OP
45
OP
37
OP
35
OP
25
Función
15 Ajustar fecha (codificado BCD) � � � �
Parámetro 1 LB: –RB: Día de la semana (1..7: Domingo...Sábado)
Parámetro 2 LB: Día (1..31)RB: Mes (1..12)
Parámetro 3 LB: Año
21 Clase de indicación de alarmas � � � �
Parámetro 1 0: Primera (alarma más antigua)1: Ultima (alarma más actual)
Parámetros 2, 3 –
23 Ajustar nivel de password � � � �
Parámetro 1 0..9(0 = nivel de password mínimo; 9 = nivel de password máximo)
Parámetros 2, 3 –
24 Introducción de password � � � �
Parámetros 1, 2, 3 –
37 Activar/desactivar aviso de desbordamiento para avisos de servicio � � � �
Parámetro 1 0: off1: on
Parámetros 2, 3 –
38 Activar/desactivar aviso de desbordamiento para alarmas � � � �
Parámetro 1 0: off1: on
Parámetros 2, 3 –
41 Transferir fecha/hora al control � � � �
Parámetros 1, 2, 3 –
La activación demasiado frecuente de esta orden puede provocar, en determinadas circunstancias, unasobrecarga ya que por cada orden son necesarias dos transferencias al control.
42 Coger del control el área de los LED � � � �
Parámetro 1 Número de bloque:1..8
Parámetros 2, 3 –
43 Coger del control el área de avisos de servicio � � � �
Parámetro 1 Número de bloque:1..8
Parámetros 2, 3 –
Ordenes del control
B-4ProTool Manual del Usuario
Edición 9/96
No. OP
45
OP
37
OP
35
OP
25
Función
44 Coger del control el área de alarmas � � � �
Parámetro 1 Número de bloque:1..8
Parámetros 2, 3 –
45 Coger del control el área de acuse � � � �
Parámetro 1 Número de bloque:1..8
Parámetros 2, 3 –
47 Transferir directamente al OP el área de los LED � � � �
Parámetro 1 Número de área de imagen de los LED:1..8
Parámetro 2 Imagen de los LED: 1ª palabra
Parámetro 3 Imagen de los LED: 2ª palabra
A diferencia de la orden No. 42 (recoger del control el área de los LED), aquí se transfiere la imagen delos LED con la orden del control y, con ello, se consigue una activación más rápida del diodo lumi-noso.El área de los LED indicada no debe estar proyectada con un tamaño superior a 2 DW.
49 Borrar buffer de avisos de servicio � � � �
Parámetros 1, 2, 3 –
50 Borrar buffer de alarmas � � � �
Parámetros 1, 2, 3 –
51 Selección de imagen � � � �
Parámetro 1 RB: Número de imagen (1..255)
Parámetro 2 –
Parámetro 3 Número de campo (1..255)
Los campos de salida no se tienen en cuenta en el número correlativo.
69 Transferir registro de datos de recetas desde el control al OP � � � �
Parámetro 1 Palabra clave 1
Parámetro 2 Palabra clave 2
Parámetro 3 Palabra clave 3
70 Transferir registro de datos de recetas desde el OP al control � � � �
Parámetro 1 Palabra clave 1
Parámetro 2 Palabra clave 2
Parámetro 3 Palabra clave 3
72 Posicionamiento del cursor en imagen actual � � � �
Parámetro 1 –
Parámetro 2 Número de campo (1...255)
Parámetro 3 –
Ordenes del control
C-1ProTool Manual del UsuarioEdición 9/96
Límites del sistema para OP25, OP35, OP37
Objeto Elementos Cantidad máxima
Imágenes 300
Campos por imagen 600
Salidas de proceso por imagen 400 bytes(p. ej. 200 campos de salida convariables WORD)
Valores de medición de curvas porimagen
2000 en OP35/371000 en OP25
Curvas en total 300(p. ej. 300 curvas con 50 valoresde medición cada una en WORD)
con trigger de bit 120
(Cantidad de curvas * 30) + (valores de medición en total * 4)
< 40.000 (DOUBLE, REAL)
(Cantidad de curvas * 30) + (valores de medición en total * 2)
< 40.000 (resto)
Listas de símbolos 500
Entradas por cada lista 255 (máx. 50.000 caracteres)
Objetos gráficos 1.000
Avisos de servicio y alarmas 2000 cada uno
Variables con conexión con el control
5000
Elementos de texto Entradas de recetas, textos de in-formación, entradas de listas detexto
en total 30.000
Variables 5000(4000 WORD/INT más 1000 DWORD)
Variable por CPU/PLC 2000
Variable con Lectura continua
200
Una variable de proceso menospor cada
25 valores de medición de curvasWORD (SIMATIC S5, SIMATIC505, controladora V1.30);96 valores de medición de curvasWORD (SIMATIC S7, controla-dora V2.0)
C
C-2ProTool Manual del Usuario
Edición 9/96
Objeto Cantidad máximaElementos
Tipos de variables por cada configuración
SIMATIC S5:KFKH, KM, KY, KT, KZDFDHKGKC
SIMATIC S7:CHAR, INTBYTE, WORD, Timer, CounterDINTDWORDREALBOOLSTRING
SIMATIC 500/505:+/– INTINT+/– DOUBLEDOUBLEREALBITASCII
200020001800180018002500 (máx. 10.000 caracteres)
2000200018001800180025002500 (máx. 10.000 caracteres)
2000200018001800180025002500 (máx. 10.000 caracteres)
Valor máximo en REAL y DOUBLE
Posiciones significantes en REAL 6DOUBLE Cálculo e indicación 500.000
(p. ej. en caso de escala de curvasy barras)
Recetas 255
Entradas en total 5000
Entradas por receta 500 (pero 2.000 bytes como máximo)
Límites del sistema para OP25, OP35, OP37
D-1ProTool Manual del UsuarioEdición 9/96
Siemens en el mundo
Este anexo incluye la lista
� de ciudades en la República Federal de Alemania en dónde existen agencias deSiemens
� de todas las agencias y representaciones de Siemens AG en Europa y en el restodel mundo.
La tabla siguiente incluye la lista de agencias Siemens en RFA.
Aachen
Augsburg
Bayreuth
Berlin
Bielefeld
Bonn
Braunschweig
Bremen
Chemnitz
Darmstadt
Dortmund
Dresden
Duisburg
Düsseldorf
Erfurt
Essen
Frankfurt a.M.
Freiburg
Hamburg
Heilbronn
Karlsruhe
Kassel
Kempten/Allg.
Kiel
Koblenz
Köln
Konstanz
Laatzen
Leipzig
Lingen
Magdeburg
Mainz
Mannheim
München
Münster/Westf.
Nürnberg
Osnabrück
Regensburg
Rostock
Saarbrücken
Siegen
Stuttgart
Ulm
Wetzlar
Wilhelmshaven
Wuppertal
Würzburg
Contenido del an-exo
Agencias Siemensen RFA
D
D-2ProTool Manual del Usuario
Edición 9/96
La tabla siguiente incluye la lista de agencias Siemens y las representaciones deSiemens AG en Europa.
Austria
Siemens AG Österreich
� Bregenz
� Graz
� Innsbruck
� Linz
� Salzburg
� Wien
Bélgica
Siemens S.A.
� Bruxelles
� Liège
Siemens N. V.
� Antwerpen
Bosnia y Herzegovina
Generalexport Predstavnistvo Sarajevo
� Sarajevo
Bulgaria
Siemens AG, representación en Bulgaria
� Sofia
Chipre
GEVO Ltd.
o
Jolali Ltd.
� Nicosia
Croacia
Siemens d. o. o.
� Zagreb
Dinamarca
Siemens A/S
� Koebenhavn, Ballerup
España
Siemens S.A.
� Barcelona
� Bilbao
� Gijón
� Granada
� La Coruña
� Las Palmas de Gran Canaria
� León
� Madrid
� Málaga
� Murcia
� Palma de Mallorca
� Pamplona
� Sevilla
� Valencia
� Valladolid
� Vigo
� Zaragoza
Finlandia
Siemens Oy
� Espoo, Helsinki
Francia
Siemens S.A.
� Haguenau
� Lille, Seclin
� Lyon, Caluire-et-Cuire
� Marseille
� Metz
� Paris, Saint-Denis
� Strasbourg
� Toulouse
Agencias y repre-sentaciones en Europa
Siemens en el mundo
D-3ProTool Manual del UsuarioEdición 9/96
Gran Bretaña
Siemens plc
� Birmingham, Walsall
� Bristol, Clevedon
� Congleton
� Edinburgh
� Glasgow
� Leeds
� Liverpool
� London, Sunbury-on-Thames
� Manchester
� Newcastle
Grecia
Siemens A.E.
� Athen, Amaroussio
� Thessaloniki
Hungría
Siemens Kft
� Budapest
Irlanda
Siemens Ltd.
� Dublin
Islandia
Smith & Norland H/F
� Reykjavik
Italia
Siemens S.p.A.
� Bari
� Bologna
� Brescia
� Casoria
� Firenze
� Genova
� Milano
� Padova
� Roma
� Torino
Luxemburgo
Siemens S.A.
� Luxembourg
Malta
J. R. Darmanin & Co. Ltd.
� Valletta
Noruega
Siemens A/S
� Bergen
� Oslo
� Stavanger
� Trondheim
Países Bajos
Siemens Nederland N.V.
� Den Haag
� Rijswijk
Portugal
Siemens S.A.
� Albufeira
� Coímbra
� Lisboa, Amadora
� Matosinhos
� Porto
República Checa
Siemens AG
� Brno
� Mladá Boleslav
� Praha
República Eslovaca
Siemens AG
� Bratislava
República de Eslovenia
Siemens d. o. o.
� Ljubljana
República Popular Polaca
Siemens GmbH
� Gdansk-Letnica
� Katowice
� Warszawa
Rumania
Siemens birou de consultatii tehnice
� Bucuresti
Suecia
Siemens AB
� Göteborg
� Jönköping
� Malmö
� Sundsvall
� Upplands Väsby, Stockholm
Siemens en el mundo
D-4ProTool Manual del Usuario
Edición 9/96
Suiza
Siemens-Albis AG
� Basel
� Bern
� Zürich
Siemens-Albis S.A.
� Renens, Lausanne
Turquía
SIMKO
� Adana
� Ankara
� Bursa
� Istanbul
� Izmir
� Samsun
Ucrania
Siemens AG
� Kiew
Unión de Repúblicas Socialistas Soviéticas
Siemens AG
o
Mosmatic
� Moskau
Siemens AG
� Ekaterinburg
Las tablas siguientes relacionan la lista de agencias Siemens y las representacionesde la empresa Siemens AG fuera de Europa.
La tabla siguiente incluye la lista de agencias Siemens y de representaciones de laempresa Siemens AG en Africa.
Agencias y repre-sentaciones fuerade Europa
Africa
Siemens en el mundo
D-5ProTool Manual del UsuarioEdición 9/96
Angola
TECNIDATA
� Luanda
Argelia
Siemens Bureau d’Alger
� Alger
Bophuthatswana
Siemens Ltd.
� Mafekeng
Egipto
Siemens Technical Office
� Cairo-Mohandessin
Siemens Technical Office
� Alexandria
EGEMAC S.A.E.
� Cairo-Mattaria
Etiopia
Addis Electrical Engineering Ltd.
� Addis Abeba
Jamahiriya Arabe Libia Popular y Socialista
Siemens AG, Branch Libya
� Tripoli
Marruecos
SETEL
Société Electrotechnique et de Télécommunications S.A.
� Casablanca
Mozambique
Siemens Liaison Office
� Maputo
Namibia
Siemens (Pty.) Ltd.
� Windhoek
Nigeria
Electro Technologies Nigeria Ltd. (ELTEC)
� Lagos
República de la Costa de Marfil
Siemens AG
� Abidjan
República del Sudán
National Electrical & Commercial Company (NECC)
� Khartoum
República del Zaire
SOFAMATEL S.P.R.L.
� Kinshasa
República de Sudáfrica
Siemens Ltd.
� Cape Town
� Durban
� Johannesburg
� Middelburg
� Newcastle
� Port Elizabeth
� Pretoria
República Unida de Tanzanía
Tanzania Electrical Services Ltd.
� Dar-es-Salaam
Rwanda
Etablissement Rwandais
� Kigali
Swazilandia
Siemens (Pty.) Ltd.
� Mbabane
Túnez
Sitelec S.A.
� Tunis
Siemens en el mundo
D-6ProTool Manual del Usuario
Edición 9/96
Zambia
Electrical Maintenance Lusaka Ltd.
� Lusaka
Zimbabwe
Electro Technologies Corporation (Pvt.) Ltd. (ETC)
� Harare
La tabla siguiente incluye la lista de agencias Siemens y de representaciones de laempresa Siemens AG en América.
América
Siemens en el mundo
D-7ProTool Manual del UsuarioEdición 9/96
Argentina
Siemens S.A.
� Bahía Blanca
� Buenos Aires
� Còrdoba
� Mendoza
� Rosario
Bolivia
Sociedad Comercial é Industrial Hansa Ltda.
� La Paz
Brasil
Siemens S.A.
� Belém
� Belo Horizonte
� Brasilia
� Campinas
� Curitiba
� Fortaleza
� Pôrto Alegre
� Recife
� Rio de Janeiro
� Salvador de Bahia
� São Paulo
� Vitória
Canadá
Siemens Electric Ltd.
� Montreal, Québec
� Toronto
Chile
INGELSAC
� Santiago de Chile
Colombia
Siemens S.A.
� Barranquilla
� Bogotá
� Cali
� Medellín
Costa Rica
Siemens S.A.
� Panama
� San José
Cuba
Respresentación
Consult iva EUMEDA
� La Habana
Ecuador
Siemens S.A.
� Quito
El Salvador
Siemens S.A.
� San Salvador
Estados Unidos de América
Siemens Energy & Automation Inc.
Automation Division
� Alpharetta, Georgia
Numeric Motion Control
� Elk Grove Village, Illinois
Siemens en el mundo
D-8ProTool Manual del Usuario
Edición 9/96
Guatemala
Siemens S.A.
� Ciudad de Guatemala
Honduras
Representaciones Electroindustriales S de R.L. – Relectro
� Tegucigalpa
Méxiko
Siemens S.A. de CV
� Culiacán
� Gómez Palacio
� Guadalajara
� León
� México, D.F.
� Monterrey
� Puebla
Nicaragua
Siemens S.A.
� Managua
Paraguay
Rieder & Cia. S.A.C.I.
� Asunción
Perú
Siemsa
� Lima
Uruguay
Conatel S.A.
� Montevideo
Venezuela
Siemens S.A.
� Caracas
� Valencia
La tabla siguiente incluye la lista de agencias Siemens y de representaciones de laempresa Siemens AG en Asia.
Arabia Saudita
Arabia Electric Ltd. (Equipment)
� Al-Khobar
� Jeddah
� Riyadh
Bahrein
Transitec Gulf
� Manama
Bangladesh
Siemens Bangladesh Ltd.
� Dhaka
Brunei
� Brunei Darussalam
Asia
Siemens en el mundo
D-9ProTool Manual del UsuarioEdición 9/96
Emiratos Arabes Unidos
Electro Mechanical Co.
o
Siemens Resident Engineers
� Abu Dhabi
Scientechnic
o
Siemens Resident Engineers
� Dubai
Filipinas
Maschinen & Technik Inc. (MATEC)
� Manila
Hong Kong
Siemens Ltd.
� Hong Kong
India
Siemens Limited
� Ahmedabad
� Bangalore
� Bombay
� Calcutta
� Madras
� New Delhi
� Secúnderabad
Indonesia
P.T. Siemens Indonesia, P.T. Siemens Dian-Grana Elektrika,Representative Siemens AG
� Jakarta
Irán
Siemens S.S.K.
� Teheran
Iraq
Samhiry Bros. Co. Limited
o
Siemens AG (Iraq Branch)
� Baghdad
Japón
Siemens K.K.
� Tokyo
Kuwait
National & German Electrical and Electronic Services Co.(NGEECO)
� Kuwait, Arabia
Líbano
Ets. F.A. Kettaneh S.A.
� Beyrouth
Malasia
Siemens Electrical Engineering Sdn. Bhd.
� Kuala Lumpur
Nepal
Amatya Enterprises (Pvt.) Ltd.
� Kathmandu
Omán
Waleed Associates
� Muscat
Pakistán
Siemens Pakistan Engineering Co., Ltd.
� Islamabad
� Karachi
� Lahore
� Peshawar
� Quetta
Qatar
Trags Electrical Engineering and Air Conditioning Co.
� Doha
República Arabe Siria
Siemens AG, Branch (A.S.T.E.)
� Damascus
República de Corea
Siemens Ltd.
� Changwon
� Seoul
� Ulsan
República Democrática Popular del Yemen
Tihama Tractors & Engineering Co., Ltd.
o
Siemens Resident Engineers
� Sanaa
República Popular de China
Siemens AG Representation
� Beijing
� Guangzhou
� Shanghai
Singapur
Siemens (Pte.) Ltd.
� Singapore
Sri Lanka
Dimo Limited
� Colombo
Siemens en el mundo
D-10ProTool Manual del Usuario
Edición 9/96
Taiwan
Siemens Ltd., TELEUNION Engineering Ltd.
o
TAI Engineering Co., Ltd.
� Taichung
� Taipei
Thailand
Berti Jucker Co. Ltd.
� Bangkok
Viet Nam
OAV Representative Office
� Hanoi
La tabla siguiente incluye la lista de agencias Siemens y de representaciones de laempresa Siemens AG en Australia.
Australia
Siemens Ltd.
� Adelaide
� Brisbane
� Melbourne
� Perth
� Sydney
Nueva Zelanda
Siemens Ltd.
� Auckland
� Wellington
Australia
Siemens en el mundo
Indice-1ProTool Manual del UsuarioEdición 9/96
Indice alfabético
AAbrir, 5-8
varias configuraciones, 5-3varios editores, 5-3
Abrir avisos (OP25, OP35), A-31Activación de la impresión, 16-1Activar puerto, B-2Actualización, de variables, 7-2Actualizar una vez la variable, 7-3Acusar, 9-7Acuse individual, 9-8Acuses OP, 9-7, 14-3Acuses PLC, 9-7, 14-3Administración de la configuración, 15-5, 17-1,
17-6Administrador de proyectos, 17-6Ajustar fecha, B-3Ajustar hora, B-2Ajustar la dirección MPI, 15-3Ajustar nivel de password, B-3Ajustes
a través de variables, 7-5generales, 5-10imprimir, 16-2para el sistema de destino, 14-1sistema, 17-3
Alarmas, 6-11, 6-19, 9-1, 9-7, 14-3Almacenar, 5-8Archivar, 17-7Area básica, 6-14, 8-2Area de acuse, 9-7Area de acuse de alarmas, cantidad, 9-2Area de alarmas, 9-2Area de avisos de servicio, 9-2, 9-3Area de interfase, 12-1Area de números de imagen, 8-34Area de solicitud de curva, 8-24, 8-26Area de transferencia de curvas, 8-24, 8-26Areas, para la indicación, 6-13Areas de avisos, 9-2Areas de comunicaciones, 6-3, 12-1Areas de datos, 6-3, 14-2
área de números de imagen, 8-34fecha, 12-7hora, 12-7imagen del teclado del sistema, 12-9
Areas de datos del usuario, imagen de los LED,12-11
Arranque de OP, 12-4
Arrastrar, 5-1Asignación de idioma, 14-2Asignación de teclas, imagen del teclado, 12-10Asignación del teclado, dependiente del idioma,
13-3Atributos, 8-3, 8-18Atributos dinámicos, 8-18Aviso de desbordamiento, 9-1Aviso de desbordamiento ON/OFF, B-3Aviso de reposo, 9-5Abrir alarma (OP25, OP35), A-40Aviso desbordamiento buffer, A-37Avisos, 2-1, 5-7, 9-1, 11-3, 11-4, 14-1, 17-3Avisos de servicio, 6-11, 6-19, 9-1, 9-5, 14-3Ayuda, 3-4, 5-4, 5-7, 5-8Ayuda Online, 3-4, 5-4, 5-7Ayuda sobre contexto, 5-4, 5-8
BBackup, 17-7Backup/Restore (OP25, OP35), A-4Barra, 8-20Barra de menús, 5-6Barra de tareas, 3-4Biblioteca de gráficos, 3-3, 17-4, 17-5Bit de trigger, 8-26Bit de vida, 12-4Bits de control y confirmación, 12-3Blanco/Negro, 8-3Borrar buffer alarma, A-39Borrar buffer avisos, A-35Borrar buffer de alarmas, B-4Borrar buffer de avisos de servicio, B-4Botón, en extractos de pantalla, 5-5Buffer, 8-26Buffer alternativo, 8-27Buffer de avisos, 9-1Buscar, fichero, 17-7Buzón de datos, 10-6, 14-3Buzón de diálogo, 5-12
cerrar, 5-12Buzón de órdenes, 12-6
CCable de conexión, 15-2Cable de PG, 15-2
I
Indice-2ProTool Manual del Usuario
Edición 9/96
Cambiar dinámicamente el atributo, 8-18Cambiar gráfico, 8-16Cambiar página/buffer alarma, A-38Cambiar página/buffer avisos, A-32Cambio de color, 7-3, 8-20Cambio de disquete, en backup y restore, 17-8Cambio de idioma, A-13, B-2Cambio modo de servicio (OP25, OP35), A-6Cambio modo de servicio (sólo OP45), A-8Cambio del color, 7-3, 8-20Cambio dinámico de color, 8-18Campo
aumentar, 5-2insertar, 5-9mover, 5-2oscurecer, 8-20reducir, 5-2
Campo de entrada, 7-3, 8-11Campo de entrada/salida, 8-11
longitud del campo, 8-12representación, 8-12tipo de campo, 8-12utilización, 8-12
Campo de salida, 7-3, 8-11Campos, 8-3
tipos, 8-3Capacidad necesaria de memoria, 5-11, 14-2, 15-6Capítulo, 16-1Caracteres de línea, 8-6Cerrar, buzón de diálogo, 5-12Clase de indicación de alarmas, B-3Código ANSI, 13-3Coger el área de acuse, B-4Coger el área de alarmas, B-4Coger el área de avisos de servicio, B-3Coger el área de los LED, B-3Color de fondo, 8-4Color de primer plano, 8-4Combinación de teclas, 5-2Combinar, imágenes, 10-14Comprobación de consistencia, 15-1Comprobación de versión, 14-3Condiciones, 11-3
imágenes, 11-4en funciones, 11-3campos, 11-3teclas de funciones, 11-3variable, 11-3
Configuraciónadministrar, 17-1, 17-6crear, 6-3desarrollo, 6-3en varios idiomas, 13-2generar, 6-4, 15-1imprimir, 16-1nombre, 17-2transferir, 6-4, 15-2
Configuración de red MPI, 15-2Configuración estándar, 10-5, 17-2Conjuntos de símbolos, 8-6Conjuntos de símbolos específicos del usuario, 8-6Control, 6-11, 14-2Controladora de comunicaciones, 15-8Controladora de impresión, 16-3Controladoras, 17-4Controladoras opcionales, 3-3Controlar, 8-18Conversión cuadrado 1, A-44Conversión cuadrado 2, A-45Conversión lineal 1, A-42Conversión lineal 2, A-43Convertir, 6-1Copiar, 5-8, 6-21
papelera, 6-21Correspondencia entre área de avisos y número de
aviso, 9-3Cortar, 5-8, 6-21CPU, 3-1Creación de gráficos, 8-7Crear, receta, 10-11Criterios de búsqueda, 17-6Curvas, 6-12, 6-20, 8-22
multiplexar, 8-23trigger, 8-26
Curvas de perfil, 8-22, 8-26trigger, 8-26
Curvas de tendencia, 8-22, 8-24trigger, 8-24
CHChip SMC, 15-8
DDatos de configuración, 2-1
administrar, 15-5DB de interfase, 14-3Decimales, 7-3Definir el control, 6-3Definir el protocolo de comunicación, 6-3Desarrollo en la configuración, 6-3Descripción de funciones, A-1Directorios, 17-2Display, dividir, 6-3, 6-13Disquetera, 3-1División del display, 6-3, 6-13
EEditor de avisos, juego de herramientas, 5-8Editor de imágenes, 8-1
Indice alfabético
Indice-3ProTool Manual del UsuarioEdición 9/96
juego de herramientas, 5-8Editores, 5-6, 6-17Ejemplos de configuración, 17-4Ejes de coordenadas, 8-22Elaborar, 5-6Entrada/salida
ajustes, 8-12indicación simbólica, 8-14oscurecer, 8-30simbólica, 8-11
Entrada/salida combinadas, 8-11Entrada/salida hora, A-27Entrar/salir fecha, A-26Escritura
directa, 7-2indirecta, 7-2
Escritura proporcional, 8-5Estructura de datos, 10-1Estructura de ficheros, 17-1Eventos, 9-1Extractos de pantalla, 5-5
FFase de configuración, 2-1Fase de control del proceso, 2-1Fase de transferencia, 2-1Fecha, 11-7Fecha y hora, A-25Fichero, 5-6Fichero de archivo, 17-8Ficheros del sistema, 17-1Firmware, 3-3, 15-1, 15-5, 17-1Fondo, 5-9Formato, 17-6
en listas de símbolos, 8-14Formato de caracteres, 5-9Formato de fecha, 14-1Formato de hora, 14-1Formatos de ficheros, 17-6Función en lugar de orden del control, 10-8Funciones, 4-1, 7-4, 11-1, 14-1, 17-1, A-1
condiciones, 11-3DAT –> OP/PLC, 10-8campos, 11-3imagen, 11-3PLC –> OP/DAT, 10-8Síntesis, A-1tecla de funciones, 11-3variable, 11-3
Funciones de información, 5-11Funciones globales, 11-4Funciones opcionales, 3-3
GGenerar, 6-1, 6-4, 15-1Gráfica de curvas, 8-22
oscurecer, 8-22Gráfico, 8-7
cambiar color, 8-14crearlo sin deformaciones, 8-9definir tamaño, 8-9importar, 8-8representación en ProTool, 8-7
Gráfico de mapa de bits, 17-4Gráfico dinámico, 8-16Gráfico, creación, 8-7Grupos de acuse, 9-8
HHacer clic, 5-1Hacer doble clic, 5-1Hardcopy, B-2Hardware, 15-1Hora, 11-7
IIdentificación
receta, 10-4registro de datos, 10-4
Identificadores, 7-4, 10-4Idioma de configuración, 13-1Idioma de OP
ajustar, 13-4ampliar, 13-4eliminar, 13-4modificar, 13-4seleccionar, 13-4
Idioma de referencia, 13-2Idioma operativo, 13-1Idioma para editar, 13-2Idiomas, 13-1Imagen, 2-1, 5-7, 6-12, 6-18
seleccionar, 8-2Imagen de los LED, 12-8, 14-3
número de bit, 12-11Imagen de referencia, 8-4Imagen del teclado, 12-8, 12-10
teclado del sistema, 12-9Imagen del teclado del sistema, 12-9Imagen/Teclas, 14-1Imágenes, 8-1
atributos, 8-3blanco/negro, 8-3
Indice alfabético
Indice-4ProTool Manual del Usuario
Edición 9/96
campos, 8-3imagen de referencia, 8-4imprimir, 8-3paleta de herramientas, 8-3paleta semigráfica, 8-4superficie, 8-3tamaño/posición, 8-4Zoom, 8-3
Imágenes estándar, 10-5, 17-3Impresora, 14-1Impresora estándar, 14-2Imprimir, 8-3
configuración, 16-1cubierta, 16-2en fichero, 16-2página individual, 16-2protocolos, 16-2
Imprimir cubierta, 16-2Imprimir lista de imágenes (OP25, OP35), A-28Imprimir página, 16-2Imprimir página individual, 16-2Indicación, 6-1
dinámica, 8-14distribuir, 6-3, 6-13
Indicación dinámica, 8-14Indicación simbólica, 8-14Indice de parámetros de impresora, 17-3Información de proyecto, 5-11Informaciones en la línea de estado, 5-6Inicialización, 17-2Inicializar bit en el arranque, A-22Insertar, 5-8, 6-21Instalación, 3-1
idioma, 3-2opciones, 3-3integración en STEP 7, 3-2
Integración en STEP 7, 6-6actualización, 6-7integrar proyectos, 6-8llamar ProTool a través de SIMATIC Manager,
6-6llamar ProTool como programa individual, 6-6seleccionar control, 6-7
Intermitencia de campos, 8-18Introducción, 2-1Introducción de password, B-3
JJuego de caracteres ASCII, 16-3Juego de caracteres dependiente del idioma, 8-5,
13-2Juego de herramientas, 5-1
en el editor de avisos, 5-8en el editor de imágenes, 5-8
Juego de símbolos, 8-5Juegos de caracteres, 8-5, 13-2, 14-2, 17-1
LLectura, continua, 7-2Lectura continua, 7-2LED
asignación, 12-11funciones, 12-11
Límites del sistema, C-1Línea de avisos, 6-15, 9-5Línea de estado, 5-6, 9-2Líneas de cabecera y pies de página, 16-2Líneas de ayuda, 8-22Líneas de valor límite, 8-22Lista de gráficos, 8-14Lista de símbolos
recetas, 10-5soporte de datos, 10-7
Lista de textos, 8-14Listas de símbolos, 6-20, 8-14
Binario, 8-14Bit, 8-14Decimal, 8-14formato, 8-14
Longitud del campo, 8-12
MManejo de ProTool, 5-1Manejo del ratón, 5-1Márgenes de página, 16-2Memoria
disco duro, 3-1externa, 15-5módulo Jeida, 15-5virtual, 3-1
Memoria de disco duro, 3-1Memoria Flash, 15-5Memoria principal, 3-1Memoria virtual, 3-1Menú de ayuda, 5-4Modo de proceder al proyectar, 6-2Modo de servicio de OP, 12-4Módulo de memoria, 15-5Módulo de memoria PCMCIA, 15-5Módulo Jeida, 15-5Multiplexar, 8-31
curvas, 8-23
NNivel TTY, 15-2Nivel V.24, 15-2Nombre de entrada, 10-2Nombres, simbólicos, 6-17, 17-3Nuevo, 5-8Número de aviso, 9-2, 9-3
Indice alfabético
Indice-5ProTool Manual del UsuarioEdición 9/96
Número de bit, 9-3, 12-11Número de buzón de imagen, 14-3Número de imagen, 8-34Número de puerto, B-2
OObjetos, 2-2, 4-1, 6-2, 6-3, 6-11, 11-1Objetos gráficos, 6-20Ocupación de las teclas de funciones, 6-22Ocupación global, 6-22Ocupación local, 6-22Online, 7-2Opciones, 3-3, 5-7, 7-4Opciones de impresora, 16-1Optimización, 18-1Orden del control
69, 10-870, 10-8activar puerto, B-2ajustar fecha, B-3ajustar hora, B-2ajustar nivel de password, B-3aviso de desbordamiento ON/OFF, B-3borrar buffer de alarmas, B-4borrar buffer de avisos de servicio, B-4cambio de idioma, B-2clase de indicación de alarmas, B-3coger el área de acuse, B-4coger el área de alarmas, B-4coger el área de avisos de servicio, B-3coger el área de los LED, B-3hardcopy, B-2introducción de password, B-3oscurecimiento, B-2posicionamiento del cursor en imagen actual, B-4protocolización de avisos ON/OFF, B-2registro de datos control –> OP, B-4registro de datos OP –> Control, B-4selección de imagen, B-4transferir fecha/hora, B-3
Ordenar, 17-3Ordenes del control, B-1Orientar, 5-9Oscurecer, 8-30
campo, 8-20gráfica de curvas, 8-22
Oscurecer pantalla, A-12Oscurecimiento, B-2
PPaleta de colores, 8-4Paleta de herramientas, 8-3Paleta semigráfica, 8-4Panel de teclas de funciones, 2-1
Panel de teclas del sistema, 2-1Papelera, 6-21Parámetros
ajustes de OP, 14-1función DAT –> OP/PLC, 10-9
Parámetros de interfase, Impresora, 14-2Parámetros de protocolo, 14-2Partes de la imagen
dinámicas, 8-1estáticas, 8-1
Partes de una imagen, 8-1Pasos de configuración, 6-2Password, 6-12, 14-1, 17-3PG 740, 15-8Pies de página y líneas de cabecera, 16-2Poner bit, A-19Poner bit en palabra, A-15Poner variable BOOL, A-23Poner/reponer bit, A-21Poner bit mientras se pulsa tecla (OP25, OP35),
A-18Poner/reponer bit en palabra, A-17Posición dinámica, 6-15Posicionamiento del cursor en imagen actual, B-4Primer plano, 5-9Primer/último aviso, A-41Primera transferencia, 15-6Prioridad, avisos, 9-2Prioridad de los avisos, 9-2Programa de control, 17-4Programa piloto, 6-15, 8-2Protocolización, 9-1Protocolización de avisos, 9-1Protocolización de avisos ON/OFF, B-2Protocolo, 16-1
crear, 16-2modificar, 16-2seleccionar, 6-3
Protocolo aviso ON/OFF, A-36Protocolo estándar, 16-1Protocolos, definir, 16-2ProTool, 2-1
llamar a través de administrador de SIMATIC encaso de integración en STEP 7, 6-6
llamar como programa individual en caso de inte-gración en STEP 7, 6-6
Proyectar, 2-1con ProTool, 6-1en diversos idiomas, 13-1modo de proceder, 6-2
Puerto, 9-2Pulso de reloj, 8-24Puntero de área, 6-3, 9-7, 14-2
número de imagen, 8-34Puntero de avisos, 6-15Puntos del menú
del menú principal, 5-6
Indice alfabético
Indice-6ProTool Manual del Usuario
Edición 9/96
dependientes del editor, 5-7Puntos del menú principal, 5-6
RRAM, 15-5Ramificación a otros buzones de diálogo, 5-12Receta
definir, 10-6identificadores, 10-4
Recetas, 6-12, 6-20, 10-1Referencia cruzada, 5-7, 5-11Registro de datos, 10-1
crear, 10-15nombre, 10-4transferir, 10-7, 10-16
Registro de datos control –> OP, B-4Registro de datos OP –> Control, B-4Registros de datos, soporte de datos, 10-7Relación de funciones, 4-1Relé, 9-2
poner, B-2Remedio en caso de problemas de transferencia,
15-8Rendimiento, 18-1Reponer bit, A-20Reponer bit en palabra, A-16Reponer variable BOOL, A-24Representación, 8-12Representación de timers, 7-9Representación dinámica, 6-20Representación real del campo, 5-9Requisitos del sistema, 3-1Restore, 17-7
SSelección de idioma, 3-2Selección de imagen, B-4Selección imagen, A-10Selección imagen dinámica (OP25, OP35), A-11Semigráfico, 8-6Servidores, utilizados, 8-8Setup, 3-4Simbólica, entrada/salida, 8-11Símbolo de texto, 8-11Símbolo gráfico, 8-11Sincronización, transferencia de registros de datos,
10-7Sistema de destino, 5-7, 14-1Solapamientos de las áreas, 6-16Solicitud de curva, 14-3Standalone, 6-8Start/Stop hardcopy, A-30Superficie, 8-3
TTamaño restante del buffer, 9-1Tamaño/posición, 8-4Tarjeta gráfica, 3-1Tecla de funciones, 8-2
ocupar, 6-22Tecla F1, 5-4Tecla SHIFT, 12-8Tecla soft, 6-22, 8-2Teclado
bit generalteclado de funciones, 12-10teclado del sistema, 12-9
imagen, teclado de funciones, 12-10número, B-2
Teclado de funciones, 14-3Teclado del sistema, 14-3Teclas, 2-1Teclas de funciones
ocupación global, 6-22ocupación local, 6-22
Teclas soft, definición, 6-22Texto, 8-5Texto de color verde, 5-5Texto de información, 6-1
editar, 5-9Texto dinámico, 8-15Tiempo de actualización, 18-1Tiempo de polling, 18-1
imagen de los LED, 12-11Timer, 7-9
SIMATIC S5, 7-9SIMATIC S7, 7-9valores límite, 7-10
Tipo de OP, 6-3Tipo de aparato, 6-1, 6-3Tipo de campo, 8-3, 8-12Tipo de impresora, 14-2Tipos de curvas, 8-22Tipos de objetos, 2-2, 6-1, 6-17Tipos de transferencia, 10-7, 15-2, 15-4Trabajar
con un ratón, 5-1sin ratón, 5-1
Transferencia, 5-11, 6-1, 6-4, 15-1ayuda en caso de problemas, 15-8modo, 15-2velocidad, 15-2
Transferencia de curvas, 14-3Transferencia de datos, serie, 17-4Transferencia de la configuración
en OP25, OP35 y OP37, 15-2en OP45, 15-4
Transferencia de registro de datos, 12-5sincronización, 12-5
Indice alfabético
Indice-7ProTool Manual del UsuarioEdición 9/96
Transferencia diferencial, 15-7Transferencia serie de datos, 17-4Transferir fecha/hora, B-3Trigger, 8-22, 8-24, 8-26
UUtilización, 8-12
VValor límite inferior, 7-3Valor límite superior, 7-3Valoraciones de las áreas de pantalla, 6-16Valores límite, 7-3
timer, 7-10Variable
online, 7-2utilizar la lista de símbolos de STEP 7, 7-12
Variable de control, 8-18Variable de valor límite, 7-3Variables, 6-1, 6-19, 7-1
en recetas, 10-2, 10-4escritura directa, 7-2escritura indirecta, 7-2funciones, 7-4globales, 7-1lectura continua, 7-2
locales, 7-1tiempo de polling, 7-3valores límite, 7-3
Variantes de indicación, 9-8Velocidad, 3-1, 15-2Ventana, 5-7Ventana activa, 5-3Ventana aviso, A-33Ventana de alarmas, 6-14Ventana de atributos, 9-1Ventana de avisos de servicio, 6-14, 9-5Ventana permanente, 6-14, 8-2Ver, 16-2Versión de usuario, 14-3Vista previa, 16-2Visualizar, informaciones, 5-6Visualizar primer aviso, 9-8Visualizar último aviso, 9-8
WWindows95, barra de tareas, 3-4
ZZoom, 8-3Zoom para acercar, 5-8Zoom para alejar, 5-8
Indice alfabético