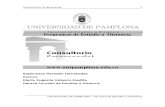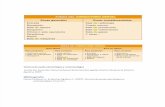software consultorio medico
-
Upload
pacientesweb -
Category
Technology
-
view
2.585 -
download
2
description
Transcript of software consultorio medico

Manual de Usuario Pacientes Web
2 www.pacientesweb.com
INFORMACIÓN IMPORTANTE
Este manual de usuario pretende ayudarle a entender el funcionamiento del Software de Administración Medica Pacientes Web, esta no es una guía definitiva por lo que el autor no se hace responsable de las omisiones que puedan existir en este documento y los daños o molestias que se puedan generar por el uso de la misma. Antes de comenzar a usar el software, dedique unos momentos a leer una descripción general que le ayudara a comprender y aprovechar de los muchos recursos disponibles para los usuarios.

Manual de Usuario Pacientes Web
3 www.pacientesweb.com
INDICE Capítulo 1: inicio Introducción…………………………………………………………………………. 5 Descripción general………………………………………………………………... 6
Requerimientos del sistema………………………………………………. 7 Procedimiento de acceso…………………………………………………. 7 Pagina inicial de navegación……………………………………………… 8
Capítulo 2: pacientes Módulo de gestión de pacientes………………………………………………….. 9
Alta de pacientes…………………………………………………………… 10 Edición de datos del paciente…………………………………………….. 13 Eliminar paciente…………………………………………………………… 14 Buscar paciente…………………………………………………………….. 15 Detalles del paciente………………………………………………………. 16
Gestión de consultas generales…………………………………... 17 Alta de consultas……………………………………………. 18
Eliminar consulta…………………………………………... 19 Editar consulta……………………………………………… 20
Ver detalles de consulta…………………………………………... 21 Gestión de consultas de especialidad……………………………. 22
Alta de consultas de especialidad……………………….. 23 Eliminar consultas…………………………………………. 24 Ver detalles de consulta………………………………….. 25
Agregar observación……………………………….. 26 Eliminar observación……………………………….. 27
Gestión de imágenes del paciente……………………………….. 28 Agregar imagen…………………………………………….. 28 Eliminar imagen…………………………………………….. 29 Ver imagen………………………………………………….. 30
Exportación de pacientes…………………………………………………. 31 Formato csv…………………………………………………………. 31 Formato excel………………………………………………………. 32
Capítulo 3. Formatos Gestión de formatos……………………………………………………………….. 33
Crear formato……………………………………………………………….. 33 Editar formato………………………………………………………………. 34 Eliminar formato……………………………………………………………. 35 Ver detalles de formato……………………………………………………. 36 Exportar formato a pdf………………………………………………….. 37

Manual de Usuario Pacientes Web
4 www.pacientesweb.com
Capítulo 4. Citas Control de agenda de citas……………………………………………………….. 39
Crear una nueva cita………………………………………………………. 40 Eliminar cita…………………………………………………………………. 42 Editar cita……………………………………………………………………. 43 Ver citas del día…………………………………………………………….. 44
Capítulo 5. Usuario Gestión de usuarios del sistema………………………………………………….. 45
Alta de doctor/superdaministrador……………………………………….. 46 Alta de gestor de citas…………………………………………………….. 46 Eliminar usuarios…………………………………………………………… 47 Editar usuarios……………………………………………………………… 48 Cambiar contraseña de usuarios…………………………………………. 50
Capítulo 6. Contabilidad Gestión de gastos e ingresos…………………………………………………….. 51
Agregar gastos/ ingresos…………………………………………………. 51 Editar gastos/ ingresos……………………………………………………. 52 Eliminar gastos/ ingresos………………………………………………….. 52
Gestión de categorías…………………………………………………………….. 53 Alta de categorías………………………………………………………….. 53 Editar categorías de gastos/ ingresos……………………………………. 54 Eliminar categorías…………………………………………………………. 54
Reportes por periodos……………………………………………………………... 55 Capitulo7. Reportes Consultas del mes…………………………………………………………………. 56 Estadísticas…………………………………………………………………………. 57 Cumpleaños del mes………………………………………………………………. 57 Capítulo 8. Sistema Plantillas (antecedentes, consultas generales)…………………………………. 58 Detalles de mi cuenta……………………………………………………………… 59 Editar mis datos personales………………………………………………. 59 Cambiar contraseña……………………………………………………….. 59 Imágenes de especialidad………………………………………………………… 60 Agregar plantilla de imagen……………………………………………….. 60 Eliminar plantilla de imagen………………………………………………. 60 Ver plantilla de imagen…………………………………………………….. 60 Capítulo 9. Soporte Ayuda………………………………………………………………………………... 61

Manual de Usuario Pacientes Web
5 www.pacientesweb.com
Capítulo 1: Inicio
INTRODUCCIÓN Pacientes Web Software de Administración Medica ofrece herramientas para mejorar y agilizar las tareas administrativas de su clínica o consultorio, agradecemos la confianza al adquirir nuestra aplicación estamos seguros que no se arrepentirá. Con el propósito de agilizar el control de pacientes y expedientes clínicos y lograr mayor eficiencia en todo este proceso se ha desarrollado un sistema de control de expedientes clínicos denominado Pacientes Web, software de administración Medica, el cual se encuentra disponible desde su página web oficial http://www.pacientesweb.com. Pacientes Web, software de administración Medica, es una aplicación a través de la cual los doctores pueden llevar un control de sus pacientes, antecedentes, consultas, imágenes, también pueden controlar sus citas, recetarios y más formatos, y llevar un pequeño control de gastos e ingresos, generar reportes, estadísticas, búsquedas y más. Para tener acceso al demo del sistema se puede acceder desde la dirección demo.pacientesweb.com, para tener acceso al sistema, es necesario contar con un nombre de usuario y una contraseña, para ello proporciones los siguientes datos de demostración: Usuario: demo Contraseña: 1234 El acceso a Pacientes Web, software de administración Medica, se encuentra restringido para que únicamente los usuarios permitidos puedan acceder a dicho Sistema y trabajar con la información de sus pacientes de forma privada.

Manual de Usuario Pacientes Web
6 www.pacientesweb.com
DESCRIPCIÓN GENERAL Pacientes Web es una herramienta sencilla de utilizar sin embargo es recomendable conocer los conceptos básicos de su funcionamiento.
Mensajes del sistema: Los mensajes del sistema ya sea para confirmar una acción o mostrar un error aparecen de la siguiente forma.
Iconos generales: algunos iconos del sistema son idénticos cuando se requieren para tareas comunes en cualquiera de los módulos, estos iconos son los siguientes:
Editar Borrar Ver Exportar a PDF Nueva cita
Usuarios del sistema: el sistema cuenta con 3 tipos que cuentan con diferentes jerarquías, súper administrador, doctor y gestor.
Mensaje de inicio: Al iniciar por primera vez nos aparecerá un mensaje con indicaciones para realizar los primeros pasos de la configuración del sistema, es importante tomar en cuenta esta ventana sin embargo si deseas que no se muestre más puedes presionar el botón de “no volver a mostrar este mensaje”.
Salir del sistema: Es importante y por seguridad cerrar sesión una vez concluidas las tareas, para cerrar sesión debemos dirigir el cursor a la parte superior a lado de nuestro nombre donde dice cerrar sesión.
Menú del sistema: En la siguiente imagen podrás ver el menú a fin de que te familiarices con él, más adelante se hablara de cada sección en específico.

Manual de Usuario Pacientes Web
7 www.pacientesweb.com
REQUERIMIENTOS DEL SISTEMA
Para operar correctamente el sistema requiere: Internet Explorer 7.0 o superior Netscape 5.x o superior Mozilla 1.7 o superior Opera Google Chrome en cualquiera de sus versiones
Todos los navegadores deben contar con el soporte de ejecución de JavaScript activado, y la habilitación de pop-ups. Conexión a Internet Se recomienda para una óptima visualización, resolución de pantalla de
1024x600 píxeles o superior.
PROCEDIMIENTO DE ACCESO
Para estar en condiciones de iniciar una sesión de trabajo en el sistema, se deberá contar con un equipo de cómputo que tenga acceso a Internet. El usuario deberá acceder a la dirección que le proporciono el equipo de Pacientes Web, con sus datos de acceso respectivo en caso de no contar con cuenta propia puede utilizar el software en modo de prueba accediendo en la siguiente dirección de internet http://www.demo.pacientesweb.com en donde aparecerá la siguiente pantalla:

Manual de Usuario Pacientes Web
8 www.pacientesweb.com
En la cual debe dar clic la pestaña “Entrar” y cuando aparezca el formulario deberá proporcionar sus datos de usuario, para efectos de prueba puedes usar los siguientes: Usuario: demo Contraseña: 1234 Después deberá dar clic en el botón de “Entrar”.
PAGINA INICIAL DE NAVEGACIÓN
Si los datos proporcionados en el formulario de autenticación fueron correctos, será enviado a la siguiente página de inicio de navegación del sistema, en la cual encontrara un menú lateral, el cual siempre se mantiene en la navegación del sistema y en la parte central encontrara solo al iniciar sesión o dar clic en el menú lateral en la opción “Inicio”, algunos accesos directos a las principales funciones del sistema, cabe mencionar que si es la primera vez que se ingresa al sistema con dicha cuenta, se mostrara un mensaje de primeros pasos en el uso y configuración del sistema los cuales recomendamos ampliamente leer y realizar las configuraciones mencionadas, si después se quiere quitar esta advertencia solo bastara dar clic en el botón de “No volver a mostrar”.

Manual de Usuario Pacientes Web
9 www.pacientesweb.com
Capítulo 2: Pacientes
MÓDULO DE GESTIÓN DE PACIENTES
En el módulo de gestión de pacientes: Se puede realizar el control de expedientes, consultas, observaciones, imágenes y antecedentes de los pacientes.
Para ingresar existen dos formas de acceder una de ellas si nos encontramos en la página inicial solo debemos de seleccionar la opción “Pacientes” y al dar clic nos enviara a la página de gestión de pacientes.
La segunda forma de acceder es mediante el uso del menú lateral en la sección de “PACIENTES”, y después en el submenú “Listar pacientes”.

Manual de Usuario Pacientes Web
10 www.pacientesweb.com
Página principal de gestión de pacientes
ALTA DE PACIENTES Para dar de alta un nuevo paciente existen dos formas, la primera es desde el menú lateral en la sección “PACIENTES”, submenú “Agregar Nuevo”.

Manual de Usuario Pacientes Web
11 www.pacientesweb.com
La segunda forma de agregar un paciente, es posicionándose en el módulo de gestión de pacientes, y dando clic en el botón “Agregar Paciente”.
Después de dar clic en “Agregar Paciente” desde una de las dos formas mencionadas anteriormente se mostrara el formulario de alta de pacientes.

Manual de Usuario Pacientes Web
12 www.pacientesweb.com
Después de proporcionar los datos del paciente y sus antecedentes clínicos, debe dar clic en el botón de “Dar de alta” para finalizar.
Después de esto nos mostrara un mensaje de confirmación donde el sistema nos especificara que se realizó con éxito el alta de paciente y nos reenviara a sus datos y expediente.

Manual de Usuario Pacientes Web
13 www.pacientesweb.com
EDICIÓN DE DATOS DEL PACIENTE NOTA: Para poder editar la información de un paciente es necesario posicionarse en el módulo de gestión de pacientes, para ello diríjase al menú lateral, “PACIENTES” >> “Listar pacientes”.
Para editar la información de un paciente primero tenemos que buscarlo mediante los campos de texto de búsqueda rápida ubicados en la parte superior del listado de pacientes, en los cuales podemos escribir la primera letra o las primeras y ver coincidencias o simplemente escribir la palabra deseada y dar clic en el botón buscar.
Y después nos posicionamos sobre el icono editar, y damos clic para que nos muestre el formulario de edición de datos del paciente.

Manual de Usuario Pacientes Web
14 www.pacientesweb.com
Cuando terminemos de realizar los cambios en la información del paciente, daremos clic en el botón de “Guardar Cambios” y así terminaremos la edición de nuestro paciente.
ELIMINAR PACIENTE NOTA: Para poder eliminar un paciente y toda su información, es necesario posicionarse en el módulo de gestión de pacientes, para ello diríjase al menú lateral, “PACIENTES” >> “Listar pacientes”.
Para eliminar un paciente primero tenemos que buscarlo mediante los campos de texto de búsqueda rápida ubicados en la parte superior del listado de pacientes, en los cuales podemos escribir la primera letra o las primeras y ver coincidencias o simplemente escribir la palabra deseada y dar clic en el botón buscar. Una vez que encontramos nuestro paciente, debemos dar clic en el icono Eliminar, y nos preguntara si estamos seguros, lo cual elegiremos que estamos seguros en borrarlo dando clic en el botón “Aceptar”.

Manual de Usuario Pacientes Web
15 www.pacientesweb.com
Después se nos mostrara un mensaje de confirmación del resultado de la operación de color verde.
BUSCAR PACIENTE Para realizar la búsqueda de pacientes, diríjase al menú lateral, “PACIENTES”, y al submenú “Buscar”.
Después de esto se le mostrara la siguiente página:

Manual de Usuario Pacientes Web
16 www.pacientesweb.com
En la cual puedes utilizar la funcionalidad de autocompletado de apellido paterno, apellido materno o nombre, para ello solo es necesario escribir la primera letra y conforme vayan apareciendo coincidencias seleccionar la opción que buscas.
Después de dar clic en el botón de “buscar” nos aparecerán las coincidencias de búsqueda
DETALLES DEL PACIENTE NOTA: Para poder ver los detalles de un paciente, es necesario posicionarse en el módulo de gestión de pacientes, para ello diríjase al menú lateral, “PACIENTES” >> “Listar pacientes”. Para ver los detalles de un paciente primero tenemos que buscarlo mediante los campos de texto de búsqueda rápida ubicados en la parte superior del listado de pacientes, en los cuales podemos escribir la primera letra o las primeras y ver coincidencias o simplemente escribir la palabra deseada y dar clic en el botón buscar. Una vez que encontramos nuestro paciente, debemos dar clic en el icono “Ver detalles”.

Manual de Usuario Pacientes Web
17 www.pacientesweb.com
Después de dar clic en el icono nos mandara a su expediente clínico, el cual luce de la siguiente manera:
GESTIÓN DE CONSULTAS GENERALES NOTA: Para poder gestionar las consultas generales de un paciente es necesario posicionarse en los detalles del paciente, para ello favor de ver la página titulada, “DETALLES DEL PACIENTE”, ubicada en el Capítulo 2, PACIENTES.
Una vez que te encuentres en los detalles del paciente, dirígete a la pestaña “Consultas Generales”, en la cual podrás gestionar todas las consultas que se le hayan asignado al paciente.

Manual de Usuario Pacientes Web
18 www.pacientesweb.com
Listado de consultas generales.
ALTA DE CONSULTAS Nota: Para agregar una nueva consulta es necesario posicionarse en la sección llamada “Gestión de consultas Generales”, ubicada en el Capitulo2, PACIENTES.
Para dar de alta una nueva consulta general se debe dar clic en el botón de “AGREGAR CONSULTA”.
Después de dar clic en el botón de agregar consulta nos aparecerá el siguiente formato para llenar la información requerida de nuestra consulta.

Manual de Usuario Pacientes Web
19 www.pacientesweb.com
Después de agregar nuestros datos, imágenes y demás aspectos de una consulta, daremos clic en crear consulta.
Después de crear nuestra consulta se nos mostrara un mensaje de confirmación para hacernos saber cuál es el estado de la creación de la consulta.
ELIMINAR CONSULTA Nota: para eliminar una consulta es necesario posicionarse en la sección llamada “Gestión de consultas Generales”, ubicada en el Capitulo2, PACIENTES.
Para eliminar una consulta general se debe dar clic en el icono “Eliminar”, de la consulta deseada, después de esto solo debemos de confirmar, la eliminación de dicha consulta.

Manual de Usuario Pacientes Web
20 www.pacientesweb.com
Después de realizar la operación anterior, se mostrara un mensaje de confirmación, mostrando el estado de la eliminación de la consulta.
EDITAR CONSULTA
Nota: para editar una consulta es necesario posicionarse en la sección llamada “Gestión de consultas Generales”, ubicada en el Capitulo2, PACIENTES.
Para editar una consulta general se debe dar clic en el icono “Editar”, de la consulta que se quiera editar.
Después se debe de cambiar la información deseada en el formulario que se nos muestra a continuación.

Manual de Usuario Pacientes Web
21 www.pacientesweb.com
Para guardar los cambios debemos de dar clic en el botón de guardar.
Después de guardar los cambios el sistema nos mostrara un mensaje de confirmación, donde nos indica el estado de la operación de editar consulta general.
VER DETALLES DE CONSULTA Nota: para ver los detalles de una consulta es necesario posicionarse en la sección llamada “Gestión de consultas Generales”, ubicada en el Capitulo2, PACIENTES.
Para ver los detalles de una consulta general se debe dar clic en el icono “Ver detalles”.

Manual de Usuario Pacientes Web
22 www.pacientesweb.com
Después se nos mostraran sus detalles.
GESTIÓN DE CONSULTAS DE ESPECIALIDAD NOTA: Para poder gestionar las consultas de especialidad de un paciente es necesario posicionarse en los detalles del paciente, para ello favor de ver la página titulada, “DETALLES DEL PACIENTE”, ubicada en el Capítulo 2.
Una vez que te encuentres en los detalles del paciente, nos dirigimos a la pestaña “Consultas de especialidad”, en la cual podrás gestionar todas las consultas que se le hayan asignado al paciente.

Manual de Usuario Pacientes Web
23 www.pacientesweb.com
ALTA DE CONSULTAS DE ESPECIALIDAD Nota: para dar de alta una consulta es necesario posicionarse en la sección llamada “Gestión de consultas de especialidad”, ubicada en el Capitulo2, PACIENTES.
Para dar de alta una nueva consulta de especialidad se debe dar clic en el icono (AGREGAR CONSULTA).
En el siguiente formulario deberemos proporcionar los datos de la consulta de especialidad donde ingresaremos el motivo de la consulta y la fecha y el tipo de plantilla que usaremos para esta consulta, cabe mencionar que podemos usar en nuestras consultas de especialidad hasta 5 diferentes plantillas de imágenes diferentes, las cuales podemos agregar, o eliminar en el menú lateral “SISTEMA”>> “Imágenes de especialidad”.

Manual de Usuario Pacientes Web
24 www.pacientesweb.com
Después de proporcionar los datos de la consulta de especialidad nos enviara a los detalles de la consulta.
ELIMINAR CONSULTAS Nota: Para eliminar una consulta de especialidad es necesario posicionarse en la sección llamada “Gestión de consultas de especialidad”, ubicada en el Capitulo2, PACIENTES.
Para eliminar la consulta de especialidad deseada se debe dar clic en el icono “Eliminar” y después debemos de confirmar que queremos eliminarla.

Manual de Usuario Pacientes Web
25 www.pacientesweb.com
Finalmente se nos mostrara un mensaje de confirmación sobre la eliminación de la consulta de especialidad.
VER DETALLES DE CONSULTA
Nota: para ver los detalles de una consulta de especialidad es necesario posicionarse en la sección llamada “Gestión de consultas de especialidad”, ubicada en el Capitulo2, PACIENTES.
Para ver los detalles de la consulta de especialidad deseada se debe dar clic en el icono “Ver detalles”.
Después seremos enviados a la consulta seleccionada.

Manual de Usuario Pacientes Web
26 www.pacientesweb.com
AGREGAR OBSERVACIÓN Nota: para poder agregar una observación a una consulta de especialidad es necesario posicionarse en la sección llamada “Gestión de consultas de especialidad”, en la sub-sección “Ver detalles de consulta”, ubicada en el Capitulo2, PACIENTES.
Para agregar una observación damos clic en el botón de “Agregar nueva observación”.
Después llenaremos la información solicitada para la observación y posicionaremos el punto de la observación donde requieran nuestras necesidades.

Manual de Usuario Pacientes Web
27 www.pacientesweb.com
Para finalizar recibiremos un mensaje de confirmación sobre la creación de una nueva observación en nuestra consulta.
ELIMINAR OBSERVACIÓN Nota: Para poder eliminar una observación en una consulta de especialidad es necesario posicionarse en la sección llamada “Gestión de consultas de especialidad”, en la sub-sección “Ver detalles de consulta”, ubicada en el Capitulo2, PACIENTES.
Para eliminar la observación deseada damos clic en la liga de “Eliminar”, la cual encontramos en el inferior de la consulta de especialidad, debajo de la imagen seleccionada.
Finalmente se nos mostrara un mensaje de confirmación.

Manual de Usuario Pacientes Web
28 www.pacientesweb.com
GESTIÓN DE IMÁGENES DEL PACIENTE NOTA: Para poder gestionar las imágenes de un paciente es necesario posicionarse en los detalles del paciente, para ello favor de ver la página titulada, “DETALLES DEL PACIENTE”, ubicada en el Capítulo 2, PACIENTES.
Una vez que te encuentres en los detalles del paciente, nos dirigimos a la pestaña “Imágenes”, en la cual podrás gestionar todas las imágenes del paciente.
Página principal de gestión de imágenes del paciente.
AGREGAR IMAGEN
Nota: para agregar una nueva imagen al paciente es necesario posicionarse en la sección llamada “Gestión de imágenes del paciente”, ubicada en el capitulo2, PACIENTES.

Manual de Usuario Pacientes Web
29 www.pacientesweb.com
Para agregar una nueva imagen se debe dar clic en el botón de “Agregar imagen”, después debemos de buscar la imagen en nuestra computadora y dar clic en abrir.
Después agregamos los datos para la imagen que estamos subiendo y damos clic en guardar.
ELIMINAR IMAGEN
Nota: Para eliminar una imagen del paciente es necesario posicionarse en la sección llamada “Gestión de imágenes del paciente”, ubicada en el capitulo2, PACIENTES.

Manual de Usuario Pacientes Web
30 www.pacientesweb.com
Para eliminar la imagen deseada se debe dar clic en el botón de “Eliminar”, después debemos de confirmar que queremos eliminarla, dando clic en el botón “Aceptar” de la ventana emergente.
Finalmente se nos mostrara un mensaje de confirmación.
VER IMAGEN
Nota: Para ver una imagen del paciente en tamaño completo es necesario posicionarse en la sección llamada “Gestión de imágenes del paciente”, ubicada en el capitulo2, PACIENTES.
Para ver la imagen completa se debe dar clic en el icono “Ver”.

Manual de Usuario Pacientes Web
31 www.pacientesweb.com
Y después de realizado lo anterior se nos muestra la imagen completa.
EXPORTACIÓN DE PACIENTES
Pacientes Web incluye la funcionalidad de importar y exportar los datos de los pacientes en formato Excel (.xls) y (.csv), para tener una mayor comodidad en el manejo de los datos.
FORMATO CSV
Para exportar los datos de nuestros pacientes debemos dar clic en el menú lateral, en el menú “PACIENTES”>> “Exportar pacientes CSV”, y dependiendo de nuestro navegador nos mostrara la opción de abrir el archivo o guardarlo en nuestra computadora.

Manual de Usuario Pacientes Web
32 www.pacientesweb.com
FORMATO EXCEL
Para exportar los datos de nuestros pacientes debemos dar clic en el menú lateral, en el menú: “PACIENTES” >> “Exportar pacientes EXCEL”, y dependiendo de nuestro navegador nos mostrara la opción de abrir el archivo o guardarlo en nuestra computadora.

Manual de Usuario Pacientes Web
33 www.pacientesweb.com
Capítulo 3: Formatos
GESTIÓN DE FORMATOS
Para ingresar a la gestión de formatos (Cartas, recetario, documentos legales) se puede realizar de dos distintas formas, la primera de ellas es mediante la opción inicial al iniciar sesión seleccionar la imagen que dice “Gestión de formatos”. La segunda forma de acceder es desde el menú lateral en el menú “FORMATOS” >> “Listar formatos”.
CREAR FORMATO
CREAR FORMATO
Para agregar un nuevo formato existen dos formas, la primera es dirigiéndose al menú lateral, “FORMATOS” >> “Listar formatos” y en el módulo de gestión de formatos dar clic en el botón de “Agregar Formato”.
La segunda forma de crear un formato es dirigiéndose al menú lateral: “FORMATOS” >> “Agregar nuevo”.

Manual de Usuario Pacientes Web
34 www.pacientesweb.com
Después de acceder a crear un nuevo formato de una de las formas anteriores se nos mostrara un formulario de edición donde diseñaremos nuestro nuevo formato.
Después de dar clic en el botón “Crear formato”, el sistema nos mostrará un mensaje de confirmación.
EDITAR FORMATO NOTA: Para poder editar un formato es necesario posicionarse en el módulo de gestión de formatos, para ello diríjase al menú lateral, “FORMATOS” >> “Listar formatos”.

Manual de Usuario Pacientes Web
35 www.pacientesweb.com
Después de posicionarse en el módulo de gestión de formatos, seleccione el formato deseado mediante el icono “Editar”.
Después se nos abrirá el formulario de edición, al terminar de realizar los cambios deseados, se debe dar clic en el botón “Guardar Cambios”.
ELIMINAR FORMATO NOTA: Para poder eliminar un formato es necesario posicionarse en el módulo de gestión de formatos, para ello diríjase al menú lateral, “FORMATOS” >> “Listar “formatos”.

Manual de Usuario Pacientes Web
36 www.pacientesweb.com
Después de posicionarse en el módulo de gestión de formatos, seleccione el formato deseado mediante el icono “Eliminar”, y después deberemos confirmar la eliminación del formato seleccionado.
Después de realizar la eliminación del formato se nos mostrara un mensaje de confirmación.
VER DETALLES DE FORMATO NOTA: Para poder ver los detalles de un formato es necesario posicionarse en el módulo de gestión de formatos, para ello diríjase al menú lateral, “FORMATOS” >> “Listar formatos”.
Después de posicionarse en el módulo de gestión de formatos, seleccione el formato deseado mediante el icono “Ver detalles”.

Manual de Usuario Pacientes Web
37 www.pacientesweb.com
Después de dar clic en el icono anterior se nos mostraran los detalles del formato seleccionado.
EXPORTAR FORMATO A PDF
NOTA: Para poder exportar un formato a PDF es necesario posicionarse en el módulo de gestión de formatos, para ello diríjase al menú lateral, “FORMATOS” >> “Listar formatos”.
Después de posicionarse en el módulo de gestión de formatos, seleccione el formato deseado mediante el icono “Exportar formato en PDF”.

Manual de Usuario Pacientes Web
38 www.pacientesweb.com
Después de dar clic en el icono anterior, dependiendo de nuestro navegador nos mostrara la opción de abrir o guardar el archivo PDF en nuestra computadora.

Manual de Usuario Pacientes Web
39 www.pacientesweb.com
Capítulo 4: Citas CONTROL DE AGENDA DE CITAS Para ingresar al control de citas se puede realizar de dos distintas formas, la primera de ellas es mediante la opción inicial al iniciar sesión seleccionar la imagen que dice “Gestión de citas”.
LA segunda forma de acceder es desde el menú lateral: menú “CITAS” >> “Ver calendario”.

Manual de Usuario Pacientes Web
40 www.pacientesweb.com
CREAR UNA NUEVA CITA
Para agregar una nueva cita existen dos formas, la primera es dirigiéndose al menú lateral, “CITAS” >> “Agregar nueva”, después de esto nos aparecerá el formulario donde ingresaremos los datos de la nueva cita.
Formulario de alta de cita.
La segunda forma de crear una nueva cita es dirigiéndose al menú lateral, “CITAS” >> “Ver calendario”, después de esto buscaremos el día en el mes que queremos generar la cita y daremos clic en el día y nos aparecerá una ventana donde especificaremos el horario de la cita, el nombre del paciente y horarios y motivo de la cita.

Manual de Usuario Pacientes Web
41 www.pacientesweb.com
Vista calendario Mes
Después de proporcionar los datos requeridos nuestra cita se creara y nos mostrara el siguiente mensaje de confirmación.

Manual de Usuario Pacientes Web
42 www.pacientesweb.com
ELIMINAR CITA
NOTA: Para poder eliminar una cita es necesario posicionarse en el módulo de control de citas, para ello diríjase al menú lateral, “CITAS” >> “Ver calendario”.
Después de posicionarse en el calendario, seleccione con un clic la cita que quiere eliminar.
Después de dar clic en la cita deseada se nos mostrara una venta donde escogeremos el botón eliminar y confirmaremos la eliminación.

Manual de Usuario Pacientes Web
43 www.pacientesweb.com
EDITAR CITA
NOTA: Para poder editar una cita es necesario posicionarse en el módulo de control de citas, para ello diríjase al menú lateral, “CITAS” >> “Ver calendario”.
Después de posicionarse en el calendario, seleccione con un clic la cita que quiere editar.
Después de dar clic en la cita deseada se nos mostrara una venta donde realizaremos los cambios deseados y daremos clic en el botón “Guardar cambios”.

Manual de Usuario Pacientes Web
44 www.pacientesweb.com
VER CITAS DEL DÍA
NOTA: Para poder ver las citas del día es necesario posicionarse en el módulo de control de citas, para ello diríjase al menú lateral, “CITAS” >> “Ver citas del día”.
Vista de citas del día

Manual de Usuario Pacientes Web
45 www.pacientesweb.com
Capítulo 5: Usuario
GESTIÓN DE USUARIOS DEL SISTEMA
En esta sección puedes llevar el control de usuarios y sus privilegios, es importante mencionar que existen tres tipos de usuarios: superadministradores, doctores y gestores de citas.
Para ingresar a la gestión de usuarios del sistema se puede realizar de dos distintas formas, la primera de ellas es mediante la opción inicial al iniciar sesión seleccionar la imagen que dice “Gestión de Usuarios”.
La segunda forma de ingresar a la gestión de usuarios del sistema es desde el menú lateral, menú “USUARIOS” >> “Listar usuarios”.

Manual de Usuario Pacientes Web
46 www.pacientesweb.com
ALTA DE DOCTOR/SUPERDAMINISTRADOR
NOTA: Para poder dar de alta un nuevo doctor/superadministrador es necesario posicionarse en el módulo de Gestión de usuarios, para ello diríjase al menú lateral, “USUARIOS” >> “Crear doctor/ superadministrador”.
Después de esto proporcionamos los datos de la nueva cuenta, el tipo de usuario, sus datos de acceso (Usuario, contraseña), y damos clic en el botón “Crear usuario”.
ALTA DE GESTOR DE CITAS NOTA: Para poder dar de alta un nuevo gestor de citas es necesario posicionarse en el módulo de Gestión de usuarios, para ello diríjase al menú lateral, “USUARIOS” >> “Crear Gestor de citas”.

Manual de Usuario Pacientes Web
47 www.pacientesweb.com
Después se nos mostrara el formulario de datos del gestor de citas, en el cual asignaremos para que gestione la agenda de citas de un doctor o muchos doctores, dependiendo de nuestras necesidades, pero por lo menos tenemos que asignar un doctor al gestor de citas, para finalizar el alta debemos dar clic en el botón de “Crear Gestor”.
ELIMINAR USUARIOS NOTA: Para poder eliminar un usuario del sistema es necesario posicionarse en el módulo de Gestión de usuarios, para ello diríjase al menú lateral, “USUARIOS” >> “Listar usuarios”.

Manual de Usuario Pacientes Web
48 www.pacientesweb.com
Existen dos pestañas en la sección de listado de usuarios, una para los usuarios “Doctores, Superadministradores” y la segunda pestaña para “Gestores de Citas”, en caso de querer eliminar un usuario gestor o superadministrador la única diferencia será en la pestaña que debe de elegir y buscar en el listado el usuario que desea eliminar dando clic en el icono “Eliminar”, después de esto se le preguntara si desea proceder con lo cual se afirmara esta operación.
EDITAR USUARIOS NOTA: Para poder editar un usuario del sistema es necesario posicionarse en el módulo de Gestión de usuarios, para ello diríjase al menú lateral, “USUARIOS” >> “Listar usuarios”.

Manual de Usuario Pacientes Web
49 www.pacientesweb.com
Existen dos pestañas en la sección de listado de usuarios, una para los usuarios “Doctores, Superadministradores” y la segunda pestaña para “Gestores de Citas”, en caso de querer editar un usuario gestor o superadministrador la única diferencia será en la pestaña que debe de elegir y buscar en el listado el usuario que desea editar dando clic en el icono “Editar”.
Después de realizar lo anterior nos abrirá el respectivo formulario de edición de usuario y será diferente para los usuarios administradores y gestores, puesto que ambos manejan diferentes tipos de datos.
Vista de edición de Doctor /Superadministrador
Vista de edición de Gestor de Citas
Después de realizar los cambios deseados, debemos de guardar los cambios dando clic en el botón “Guardar Cambios”, esto en ambas ediciones de usuario.

Manual de Usuario Pacientes Web
50 www.pacientesweb.com
CAMBIAR CONTRASEÑA DE USUARIOS NOTA: Para poder cambiar la contraseña de un usuario del sistema es necesario posicionarse en el módulo de Gestión de usuarios, para ello diríjase al menú lateral, “USUARIOS” >> “Listar usuarios”.
Existen dos pestañas en la sección de listado de usuarios, una para los usuarios “Doctores, Superadministradores” y la segunda pestaña para “Gestores de Citas”, en caso de querer cambiar la contraseña de un usuario gestor o superadministrador la única diferencia será en la pestaña que debe de elegir y buscar en el listado el usuario que desea editar dando clic en el icono “Cambiar contraseña”.
Después se nos mostrara el formulario de cambio de contraseña donde especificaremos las nuevas contraseñas y daremos clic en el botón de “Guardar cambios”.

Manual de Usuario Pacientes Web
51 www.pacientesweb.com
Capítulo 6: Contabilidad
GESTIÓN DE GASTOS E INGRESOS El modulo gastos e ingresos le ayudara a llevar sus cuentas básicas como son gastos e ingresos, para poder consultarlos cuando desee y llevar un mejor las cuentas de su consultorio. Para ingresar a dicho modulo es necesario dirigirse al menú “contabilidad” submenú “gastos/ ingresos” donde encontrara dos pestañas una que lista los gastos y otra los ingreso, desde donde podrá ver, agregar, editar y eliminar dichos conceptos. Además podrá visualizar el balance general de gastos e ingresos totales.
AGREGAR GASTOS/ INGRESOS Para agregar un gasto o ingreso dirigirse al menú “contabilidad” submenú “alta gasto”, “alta ingreso” o desde “gastos/ ingresos” donde deberá elegir la pestaña del concepto que desea agregar dando clic a la imagen agregar gasto/ingreso, donde tendrá que ingresar la categoría, cantidad y descripción del concepto, una vez ingresados los datos debe dar clic en el botón guardar para que los cambios queden registrados. En caso de no existir categorías le será imposible continuar por lo que podrá agregar la categoría desde la imagen agregar categoría, y así poder continuar.

Manual de Usuario Pacientes Web
52 www.pacientesweb.com
EDITAR GASTOS/ INGRESOS Para editar un gasto o ingreso dirigirse al menú “contabilidad” submenú “gastos/ ingresos” donde deberá elegir la pestaña del concepto que desea editar, donde aparecerá el listado de categorías, ahora elija una y de clic en el icono editar, una vez editado de clic en el botón guardar.
ELIMINAR GASTOS/ INGRESOS Para eliminar un gasto o ingreso dirigirse al menú “contabilidad” submenú “gastos/ ingresos” donde deberá elegir la pestaña del concepto que desea eliminar, donde aparecerá el listado de categorías, ahora elija una y de clic en icono del gasto/ingreso que desea eliminar.

Manual de Usuario Pacientes Web
53 www.pacientesweb.com
GESTIÓN DE CATEGORÍAS La siguiente imagen muestra el listado de categorías al que podrás ingresar dirigiéndote al menú “contabilidad” submenú “administración de categorías”.
ALTA DE CATEGORÍAS Para agregar una categoría dirigirse al menú “contabilidad” submenú “administración de categorías” donde deberá elegir el tipo de categoría que desea agregar dando clic a la imagen agregar categoría, donde tendrá que ingresar el nombre, descripción y tipo, una vez ingresados los datos debe dar clic en el botón guardar categoría para que los cambios queden registrados.

Manual de Usuario Pacientes Web
54 www.pacientesweb.com
EDITAR CATEGORÍAS DE GASTOS/ INGRESOS Para editar un gasto o ingreso dirigirse al menú “contabilidad” submenú “gastos/ ingresos” donde deberá elegir la pestaña del concepto que desea editar, donde aparecerá el listado de categorías, ahora elija una y de clic en el icono editar, una vez editado de clic en el botón guardar cambios para que los cambios queden registrados.
ELIMINAR CATEGORÍAS Para eliminar una categoría solo es necesario posicionarse sobre el listado de categorías dependiendo si es de tipo “gasto” o de tipo “ingreso” después de encontrar nuestra categoría deseada debemos dar clic en el icono “Eliminar” y después confirmar la eliminación de la categoría.

Manual de Usuario Pacientes Web
55 www.pacientesweb.com
REPORTES POR PERIODOS El área de reportes ofrece una serie de 3 graficas que muestran un balance así como los gastos e ingresos realizados en el periodo de su elección, dichos conceptos se ven clasificados por categorías. Para accede a la área de reportes dirigirse al menú “contabilidad” submenú “reportes” donde deberá elegir el rango de fecha del cual desea que se genere el reporte, una vez elegido el rango de fechas demos clic en el botón buscar resultados.
A continuación se muestran las tres graficas que aparecen en el reporte.
Grafica de Gastos Grafica de Ingresos
Balance de gastos e ingresos

Manual de Usuario Pacientes Web
56 www.pacientesweb.com
Capítulo 7: Reportes CONSULTAS DEL MES
El modulo consultas del mes proporciona el listado de pacientes consultados en un mes especifico. Para ingresar a dicho modulo es necesario dirigirse al menú “Reportes” submenú “consultas del mes” donde deberá elegir el mes que desea consulta, una vez seleccionado de clic en el botón “buscar consultas”, ahora podrá visualizara el listado de pacientes consultados en el periodo seleccionado.
Una vez listada la búsqueda usted será capaz de acceder a las funciones generales de los pacientes listados.

Manual de Usuario Pacientes Web
57 www.pacientesweb.com
ESTADÍSTICAS El modulo estadísticas proporciona datos generales sobre la actividad de su consultorio, como son: el total de pacientes, la clasificación por sexo y edad, así como las citas y consultas del mes. Para ingresar a dicho modulo es necesario dirigirse al menú “Reportes” submenú “estadísticas” donde aparecerá el recuadro con las estadísticas generales de su consultorio.
CUMPLEAÑOS DEL MES El modulo cumpleaños del mes es un extra para aquellos que desean recordar el cumpleaños de sus pacientes, para felicitarlos o simplemente para saludarlos. Para ingresar a dicho modulo es necesario dirigirse al menú “Reportes” submenú “cumpleaños del mes” donde aparecerá el listado de usuarios que cumplen años dicho mes.

Manual de Usuario Pacientes Web
58 www.pacientesweb.com
Capítulo 8. Sistema
PLANTILLAS (Antecedentes, Consultas Generales) Plantilla de Antecedentes clínicos: se utiliza para crear el historial de padecimientos que ha sufrido un paciente.
Plantilla de consultas generales: cada médico dependiendo su especialidad recaba diferentes datos en una consulta según sus necesidades.
Debido a que los doctores utilizan diferentes formato para los antecedentes y consultas de los pacientes y para hacer más rápida esta captura se creó el modulo “plantillas”, para que solo una vez configuren sus plantillas y en adelante al crear un antecedente o una nueva consulta esta información este de manera predeterminada y no necesite escribirse nuevamente, y si en algún momento se requiere modificar esta información sol tendrá que modificar la plantilla, de esta forma en las nuevas consultas y antecedentes se verá reflejada esta actualización.
Para editar la información por favor dirija se al menú “Sistema” submenú “plantillas”, de clic en el icono editar y de él formato que requiera cada plantilla en el editor de texto, una vez editada de clic al botón “guardar cambios” y los cambios estarán disponibles.
Editor

Manual de Usuario Pacientes Web
59 www.pacientesweb.com
DETALLES DE MI CUENTA
Cada usuario del sistema tiene la opción de editar sus datos personales y cambiar su contraseña, esto con la finalidad de dar más libertad al usuario.
EDITAR MIS DATOS PERSONALES Para editar sus datos personales debe dirigirse al menú “Sistema” submenú “Mi Cuenta” donde visualizara la información de su cuenta, ahora de clic en el icono editar y realice los cambios, al finalizar solo de clic al botón “guardar cambios”.
CAMBIAR CONTRASEÑA Para cambiar su contraseña debe dirigirse al menú “Sistema” submenú “Mi Cuenta” donde visualizara la información de su cuenta, ahora de clic en el icono cambiar contraseña y realice los cambios, al finalizar solo de clic al botón “guardar cambios”.

Manual de Usuario Pacientes Web
60 www.pacientesweb.com
IMÁGENES DE ESPECIALIDAD
Pensando en las necesidades que cada especialidad médica tiene se creó el módulo “Imágenes de Especialidad”, el cual tiene el propósito que cada doctor pueda agregar hasta 5 imágenes que sirvan como platilla para agregar observaciones en las consultas de especialidad.
AGREGAR PLANTILLA DE IMAGEN
Para agregar una plantilla de imagen debe dirigirse al menú “Sistema” submenú “Imágenes de especialidad” donde visualizara el listado de imágenes, ahora de clic en el botón agregar imagen y elija la imagen que utilizara como plantilla, espere a que cargue, agregue un nombre y descripción y de clic al botón “guardar” ahora su imagen estará disponible para elegir en la consulta de especialidad.
ELIMINAR PLANTILLA DE IMAGEN Para eliminar la plantilla de imagen solo debe ingresar al listado de imágenes y dar clic al icono eliminar, al hacer esto le saltara una advertencia para confirmar que desea eliminar la imagen de clic si está seguro que desea eliminarla.
VER PLANTILLA DE IMAGEN
Para visualizar las plantillas de imagen existen dos formas, una es desde el icono ver y otra desde la imagen en miniatura, elija la que más le agrade.

Manual de Usuario Pacientes Web
61 www.pacientesweb.com
Capítulo 9. Soporte AYUDA
En pacientes Web queremos y vamos a ayudarte y sabemos que la mejor forma de hacerlo es ofreciéndote un soporte profesional.
Vamos a ayudarte en todo lo relacionado con nuestro servicio, pero además intentaremos ayudarte en todo lo que nos consultes, siempre que esté en nuestras manos, a través de los medios de soporte.
Contacto
Escríbenos y dinos todo lo que quieras, sugerencias, preguntas... ¡lo que quieras! puedes hacerlo a [email protected] o si lo prefieres:
Llamarnos!!!!! 01 (312)-307-6452
También podrás visitarnos en la siguiente dirección:
Av. Gonzalo de Sandoval #1766 Col. Fco. I. Madero C.P. 28047 Colima, Colima.