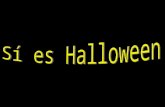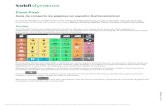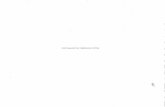Snap™ + Core First® Manual del usuario · En el corazón de Snap se encuentra Core First, un...
Transcript of Snap™ + Core First® Manual del usuario · En el corazón de Snap se encuentra Core First, un...

Snap™ + Core First®Manual del usuario

Manual del usuario Snap™ + Core First®
Versión 1.702/2019Todos los derechos reservados.Copyright © Tobii AB (publ)
Queda prohibido reproducir, almacenar en un sistema de re-cuperación o transmitir cualquier parte de este documento,de ninguna manera y mediante ningún medio (electrónico, fo-tocopiado, grabación o cualquier otro método), sin el con-sentimiento previo por escrito de la editorial.
La protección de los derechos de autor alegada incluye to-das las formas y se refiere a todo el material y la informacióncon derechos de autor permitidos por la ley estatutaria o judi-cial u otorgados por el presente documento, incluidos, perosin limitarse a, material generado mediante programas desoftware y mostrado en la pantalla, como visualizaciones depantalla, menús, etc.
La información contenida en este documento es propiedadde Tobii DynaVox. Queda prohibida cualquier reproduccióntotal o parcial sin previa autorización por escrito de TobiiDynaVox.
Los productos a los que se hace referencia en este docu-mento pueden ser marcas comerciales y marcas comercialesregistradas de sus respectivos propietarios. Ni la editorial niel autor asumen ninguna responsabilidad sobre estas marcascomerciales.
Aunque se han tomado todas las precauciones necesariasen la redacción de este documento, la editorial y el autor nose responsabilizan de posibles errores u omisiones, o dañosderivados del uso de la información contenida en este docu-mento o del uso de programas y códigos fuente que puedanacompañarlo. Bajo ninguna circunstancia se responsabilizaráa la editorial ni al autor de posibles pérdidas de ganancias nide ningún otro tipo de daño comercial causado o que se ale-gue que haya sido causado directa o indirectamente por estedocumento.
Contenido sujeto a cambio sin aviso previo.
Visite el sitio web de Tobii DynaVox,www.TobiiDynavox.com para consultar las versiones actuali-zadas de este documento.
Información de contacto:
Tobii Dynavox ABKarlsrovägen 2D182 53 DanderydSuecia
+46 8 663 69 90
Tobii Dynavox LLC2100 Wharton Street, Suite400Pittsburgh, PA 15203USA
+1-800-344-1778

Tabla de contenidos1 Bienvenida ..................................................................................................................................... 6
1.1 Requisitos del sistema .... . . .. . .. . . .. . . .. . .. . . .. . .. . . .. . .. . . .. . . .. . .. . . .. . .. . . .. . .. . . .. . . .. . .. . . .. . .. . . .. . .. . . .. . . .. . .. . . .. . .. . . ..61.2 Cómo obtener Snap + Core First .... . .. . . .. . .. . . .. . .. . . .. . . .. . .. . . .. . .. . . .. . .. . . .. . . .. . .. . . .. . .. . . .. . .. . . .. . . .. . .. . . .. . .. . . ..7
1.2.1 Cómo comprar las funciones de voz .... .. . . .. . .. . . .. . .. . . .. . .. . . .. . . .. . .. . . .. . .. . . .. . .. . . .. . . .. . .. . . .. . .. . . ..7
2 Recursos y soporte ........................................................................................................................ 82.1 Tobii Dynavox Pathways para Core First ... .. . . .. . .. . . .. . . .. . .. . . .. . .. . . .. . .. . . .. . . .. . .. . . .. . .. . . .. . .. . . .. . . .. . .. . . .. . .. . . ..82.2 Recursos y soporte en línea .... . . .. . . .. . .. . . .. . .. . . .. . .. . . .. . . .. . .. . . .. . .. . . .. . .. . . .. . . .. . .. . . .. . .. . . .. . .. . . .. . . .. . .. . . .. . .. . . ..8
3 Comenzar ...................................................................................................................................... 93.1 Idioma del sistema.... . .. . .. . . .. . .. . . .. . . .. . .. . . .. . .. . . .. . .. . . .. . . .. . .. . . .. . .. . . .. . .. . . .. . . .. . .. . . .. . .. . . .. . .. . . .. . . .. . .. . . .. . .. . . ..93.2 Cómo elegir un conjunto de páginas .... . .. . .. . . .. . .. . . .. . . .. . .. . . .. . .. . . .. . .. . . .. . . .. . .. . . .. . .. . . .. . .. . . .. . . .. . .. . . .. . .. . . ..9
3.2.1 Core First.... . .. . . .. . .. . . .. . . .. . .. . . .. . .. . . .. . .. . . .. . . .. . .. . . .. . .. . . .. . .. . . .. . . .. . .. . . .. . .. . . .. . .. . . .. . . .. . .. . . .. . .. . . ..93.2.2 Cómo restaurar un usuario existente .... .. . . .. . .. . . .. . .. . . .. . .. . . .. . . .. . .. . . .. . .. . . .. . .. . . .. . . .. . .. . . .. . .. . .10
3.3 Cómo elegir un tamaño de cuadrícula ... .. . .. . . .. . .. . . .. . . .. . .. . . .. . .. . . .. . .. . . .. . . .. . .. . . .. . .. . . .. . .. . . .. . . .. . .. . . .. . .. . .11
4 Navegación.................................................................................................................................. 125 Barra superior .............................................................................................................................. 13
5.1 Atrás.... . . .. . .. . . .. . . .. . .. . . .. . .. . . .. . .. . . .. . . .. . .. . . .. . .. . . .. . .. . . .. . . .. . .. . . .. . .. . . .. . .. . . .. . . .. . .. . . .. . .. . . .. . .. . . .. . . .. . .. . . .. . .. . .135.2 Inicio.... . . .. . .. . . .. . . .. . .. . . .. . .. . . .. . .. . . .. . . .. . .. . . .. . .. . . .. . .. . . .. . . .. . .. . . .. . .. . . .. . .. . . .. . . .. . .. . . .. . .. . . .. . .. . . .. . . .. . .. . . .. . .. . .135.3 Cuadro de mandos.... .. . .. . . .. . .. . . .. . . .. . .. . . .. . .. . . .. . .. . . .. . . .. . .. . . .. . .. . . .. . .. . . .. . . .. . .. . . .. . .. . . .. . .. . . .. . . .. . .. . . .. . .. . .135.4 Buscar ... .. . .. . . .. . . .. . .. . . .. . .. . . .. . .. . . .. . . .. . .. . . .. . .. . . .. . .. . . .. . . .. . .. . . .. . .. . . .. . .. . . .. . . .. . .. . . .. . .. . . .. . .. . . .. . . .. . .. . . .. . .. . .135.5 Datos de seguimiento ..... . . .. . .. . . .. . . .. . .. . . .. . .. . . .. . .. . . .. . . .. . .. . . .. . .. . . .. . .. . . .. . . .. . .. . . .. . .. . . .. . .. . . .. . . .. . .. . . .. . .. . .155.6 Sincronización ..... . .. . . .. . .. . . .. . .. . . .. . . .. . .. . . .. . .. . . .. . .. . . .. . . .. . .. . . .. . .. . . .. . .. . . .. . . .. . .. . . .. . .. . . .. . .. . . .. . . .. . .. . . .. . .. . .155.7 Editar... . . .. . .. . . .. . . .. . .. . . .. . .. . . .. . .. . . .. . . .. . .. . . .. . .. . . .. . .. . . .. . . .. . .. . . .. . .. . . .. . .. . . .. . . .. . .. . . .. . .. . . .. . .. . . .. . . .. . .. . . .. . .. . .15
6 Barra de mensajes ....................................................................................................................... 167 Barra de herramientas de Core First............................................................................................. 17
7.1 Atrás.... . . .. . .. . . .. . . .. . .. . . .. . .. . . .. . .. . . .. . . .. . .. . . .. . .. . . .. . .. . . .. . . .. . .. . . .. . .. . . .. . .. . . .. . . .. . .. . . .. . .. . . .. . .. . . .. . . .. . .. . . .. . .. . .177.2 Vocabulario núcleo .... .. . .. . . .. . .. . . .. . . .. . .. . . .. . .. . . .. . .. . . .. . . .. . .. . . .. . .. . . .. . .. . . .. . . .. . .. . . .. . .. . . .. . .. . . .. . . .. . .. . . .. . .. . .177.3 Charla rápida .... . .. . .. . . .. . .. . . .. . .. . . .. . . .. . .. . . .. . .. . . .. . .. . . .. . . .. . .. . . .. . .. . . .. . .. . . .. . . .. . .. . . .. . .. . . .. . .. . . .. . . .. . .. . . .. . .. . .177.4 Temas.... .. . .. . . .. . . .. . .. . . .. . .. . . .. . .. . . .. . . .. . .. . . .. . .. . . .. . .. . . .. . . .. . .. . . .. . .. . . .. . .. . . .. . . .. . .. . . .. . .. . . .. . .. . . .. . . .. . .. . . .. . .. . .18
7.4.1 Palabras del tema.... . .. . . .. . .. . . .. . .. . . .. . .. . . .. . . .. . .. . . .. . .. . . .. . .. . . .. . . .. . .. . . .. . .. . . .. . .. . . .. . . .. . .. . . .. . .. . .187.4.2 Apoyos .... . .. . .. . . .. . .. . . .. . . .. . .. . . .. . .. . . .. . .. . . .. . . .. . .. . . .. . .. . . .. . .. . . .. . . .. . .. . . .. . .. . . .. . .. . . .. . . .. . .. . . .. . .. . .18
7.5 Teclado.... . .. . . .. . . .. . .. . . .. . .. . . .. . .. . . .. . . .. . .. . . .. . .. . . .. . .. . . .. . . .. . .. . . .. . .. . . .. . .. . . .. . . .. . .. . . .. . .. . . .. . .. . . .. . . .. . .. . . .. . .. . .207.6 Cuadro de mandos.... .. . .. . . .. . .. . . .. . . .. . .. . . .. . .. . . .. . .. . . .. . . .. . .. . . .. . .. . . .. . .. . . .. . . .. . .. . . .. . .. . . .. . .. . . .. . . .. . .. . . .. . .. . .207.7 Formas de palabras ..... . .. . . .. . .. . . .. . . .. . .. . . .. . .. . . .. . .. . . .. . . .. . .. . . .. . .. . . .. . .. . . .. . . .. . .. . . .. . .. . . .. . .. . . .. . . .. . .. . . .. . .. . .207.8 Navegación facilitada .... .. . . .. . .. . . .. . . .. . .. . . .. . .. . . .. . .. . . .. . . .. . .. . . .. . .. . . .. . .. . . .. . . .. . .. . . .. . .. . . .. . .. . . .. . . .. . .. . . .. . .. . .207.9 abc (solo en alemán).... . .. . . .. . .. . . .. . . .. . .. . . .. . .. . . .. . .. . . .. . . .. . .. . . .. . .. . . .. . .. . . .. . . .. . .. . . .. . .. . . .. . .. . . .. . . .. . .. . . .. . .. . .21
8 Edición......................................................................................................................................... 228.1 Panel de edición.... .. . . .. . .. . . .. . .. . . .. . . .. . .. . . .. . .. . . .. . .. . . .. . . .. . .. . . .. . .. . . .. . .. . . .. . . .. . .. . . .. . .. . . .. . .. . . .. . . .. . .. . . .. . .. . .228.2 Agregar un botón .... . . .. . .. . . .. . .. . . .. . . .. . .. . . .. . .. . . .. . .. . . .. . . .. . .. . . .. . .. . . .. . .. . . .. . . .. . .. . . .. . .. . . .. . .. . . .. . . .. . .. . . .. . .. . .228.3 Mover un botón .... . .. . . .. . .. . . .. . .. . . .. . . .. . .. . . .. . .. . . .. . .. . . .. . . .. . .. . . .. . .. . . .. . .. . . .. . . .. . .. . . .. . .. . . .. . .. . . .. . . .. . .. . . .. . .. . .228.4 Herramientas de edición de botones.... . .. . .. . . .. . .. . . .. . . .. . .. . . .. . .. . . .. . .. . . .. . . .. . .. . . .. . .. . . .. . .. . . .. . . .. . .. . . .. . .. . .24
8.4.1 Deshacer y rehacer .... . . .. . .. . . .. . .. . . .. . .. . . .. . . .. . .. . . .. . .. . . .. . .. . . .. . . .. . .. . . .. . .. . . .. . .. . . .. . . .. . .. . . .. . .. . .248.4.2 Copiar y pegar un botón..... . . .. . .. . . .. . .. . . .. . . .. . .. . . .. . .. . . .. . .. . . .. . . .. . .. . . .. . .. . . .. . .. . . .. . . .. . .. . . .. . .. . .248.4.3 Seleccionar todos los botones.... . .. . .. . . .. . . .. . .. . . .. . .. . . .. . .. . . .. . . .. . .. . . .. . .. . . .. . .. . . .. . . .. . .. . . .. . .. . .258.4.4 Seleccionar varios botones..... . .. . . .. . .. . . .. . . .. . .. . . .. . .. . . .. . .. . . .. . . .. . .. . . .. . .. . . .. . .. . . .. . . .. . .. . . .. . .. . .258.4.5 Ocultar/Mostrar un botón .... . .. . .. . . .. . .. . . .. . . .. . .. . . .. . .. . . .. . .. . . .. . . .. . .. . . .. . .. . . .. . .. . . .. . . .. . .. . . .. . .. . .268.4.6 Eliminar un botón .... . .. . . .. . .. . . .. . .. . . .. . .. . . .. . . .. . .. . . .. . .. . . .. . .. . . .. . . .. . .. . . .. . .. . . .. . .. . . .. . . .. . .. . . .. . .. . .26

8.4.7 Expandir/Contraer nombres de herramientas de edición.... . . .. . .. . . .. . .. . . .. . .. . . .. . . .. . .. . . .. . .. . .268.5 Contenido del botón .... . .. . . .. . .. . . .. . . .. . .. . . .. . .. . . .. . .. . . .. . . .. . .. . . .. . .. . . .. . .. . . .. . . .. . .. . . .. . .. . . .. . .. . . .. . . .. . .. . . .. . .. . .27
8.5.1 Etiqueta del botón .... .. . . .. . .. . . .. . .. . . .. . .. . . .. . . .. . .. . . .. . .. . . .. . .. . . .. . . .. . .. . . .. . .. . . .. . .. . . .. . . .. . .. . . .. . .. . .278.5.2 Mensaje del botón.... .. . . .. . .. . . .. . .. . . .. . .. . . .. . . .. . .. . . .. . .. . . .. . .. . . .. . . .. . .. . . .. . .. . . .. . .. . . .. . . .. . .. . . .. . .. . .278.5.3 Señal acústica del botón .... . . .. . .. . . .. . .. . . .. . . .. . .. . . .. . .. . . .. . .. . . .. . . .. . .. . . .. . .. . . .. . .. . . .. . . .. . .. . . .. . .. . .288.5.4 Imagen del botón .... . .. . . .. . .. . . .. . .. . . .. . .. . . .. . . .. . .. . . .. . .. . . .. . .. . . .. . . .. . .. . . .. . .. . . .. . .. . . .. . . .. . .. . . .. . .. . .288.5.5 Tipo de botón ..... . .. . . .. . . .. . .. . . .. . .. . . .. . .. . . .. . . .. . .. . . .. . .. . . .. . .. . . .. . . .. . .. . . .. . .. . . .. . .. . . .. . . .. . .. . . .. . .. . .298.5.6 Reglas de idioma del botón .... . .. . . .. . .. . . .. . . .. . .. . . .. . .. . . .. . .. . . .. . . .. . .. . . .. . .. . . .. . .. . . .. . . .. . .. . . .. . .. . .31
8.6 Estilo del botón .... . .. . . .. . .. . . .. . .. . . .. . . .. . .. . . .. . .. . . .. . .. . . .. . . .. . .. . . .. . .. . . .. . .. . . .. . . .. . .. . . .. . .. . . .. . .. . . .. . . .. . .. . . .. . .. . .318.6.1 Fondo del botón..... . . .. . . .. . .. . . .. . .. . . .. . .. . . .. . . .. . .. . . .. . .. . . .. . .. . . .. . . .. . .. . . .. . .. . . .. . .. . . .. . . .. . .. . . .. . .. . .318.6.2 Borde del botón ..... . . .. . . .. . .. . . .. . .. . . .. . .. . . .. . . .. . .. . . .. . .. . . .. . .. . . .. . . .. . .. . . .. . .. . . .. . .. . . .. . . .. . .. . . .. . .. . .318.6.3 Etiqueta del botón .... .. . . .. . .. . . .. . .. . . .. . .. . . .. . . .. . .. . . .. . .. . . .. . .. . . .. . . .. . .. . . .. . .. . . .. . .. . . .. . . .. . .. . . .. . .. . .32
8.7 Enlace a la Página/Crear página nueva.... . .. . . .. . .. . . .. . . .. . .. . . .. . .. . . .. . .. . . .. . . .. . .. . . .. . .. . . .. . .. . . .. . . .. . .. . . .. . .. . .338.7.1 Crear un botón de enlace en un espacio vacío .... .. . . .. . .. . . .. . . .. . .. . . .. . .. . . .. . .. . . .. . . .. . .. . . .. . .. . .338.7.2 Crear un enlace desde un botón existente ..... . . .. . .. . . .. . .. . . .. . . .. . .. . . .. . .. . . .. . .. . . .. . . .. . .. . . .. . .. . .348.7.3 Enlace a una Nueva página/Crear página nueva .... . . .. . .. . . .. . . .. . .. . . .. . .. . . .. . .. . . .. . . .. . .. . . .. . .. . .348.7.4 Enlace a una página existente .... . . .. . .. . . .. . . .. . .. . . .. . .. . . .. . .. . . .. . . .. . .. . . .. . .. . . .. . .. . . .. . . .. . .. . . .. . .. . .348.7.5 Enlace a una nueva copia de una página existente ..... . .. . . .. . . .. . .. . . .. . .. . . .. . .. . . .. . . .. . .. . . .. . .. . .358.7.6 Importar y vincular a una página ..... . .. . . .. . . .. . .. . . .. . .. . . .. . .. . . .. . . .. . .. . . .. . .. . . .. . .. . . .. . . .. . .. . . .. . .. . .358.7.7 Visitar página.... .. . .. . . .. . . .. . .. . . .. . .. . . .. . .. . . .. . . .. . .. . . .. . .. . . .. . .. . . .. . . .. . .. . . .. . .. . . .. . .. . . .. . . .. . .. . . .. . .. . .35
8.8 Acciones..... . . .. . . .. . .. . . .. . .. . . .. . .. . . .. . . .. . .. . . .. . .. . . .. . .. . . .. . . .. . .. . . .. . .. . . .. . .. . . .. . . .. . .. . . .. . .. . . .. . .. . . .. . . .. . .. . . .. . .. . .378.8.1 Eliminar una acción..... . . .. . .. . . .. . .. . . .. . .. . . .. . . .. . .. . . .. . .. . . .. . .. . . .. . . .. . .. . . .. . .. . . .. . .. . . .. . . .. . .. . . .. . .. . .388.8.2 Reordenar las acciones del botón ..... . . .. . . .. . .. . . .. . .. . . .. . .. . . .. . . .. . .. . . .. . .. . . .. . .. . . .. . . .. . .. . . .. . .. . .388.8.3 AccessIT..... . .. . . .. . .. . . .. . . .. . .. . . .. . .. . . .. . .. . . .. . . .. . .. . . .. . .. . . .. . .. . . .. . . .. . .. . . .. . .. . . .. . .. . . .. . . .. . .. . . .. . .. . .38
8.9 Controles remotos.... . .. . .. . . .. . .. . . .. . . .. . .. . . .. . .. . . .. . .. . . .. . . .. . .. . . .. . .. . . .. . .. . . .. . . .. . .. . . .. . .. . . .. . .. . . .. . . .. . .. . . .. . .. . .408.10 Editar página .... . .. . .. . . .. . .. . . .. . .. . . .. . . .. . .. . . .. . .. . . .. . .. . . .. . . .. . .. . . .. . .. . . .. . .. . . .. . . .. . .. . . .. . .. . . .. . .. . . .. . . .. . .. . . .. . .. . .41
8.10.1 Nombre de la página .... .. . .. . . .. . .. . . .. . .. . . .. . . .. . .. . . .. . .. . . .. . .. . . .. . . .. . .. . . .. . .. . . .. . .. . . .. . . .. . .. . . .. . .. . .418.10.2 Símbolo de la página .... .. . .. . . .. . .. . . .. . .. . . .. . . .. . .. . . .. . .. . . .. . .. . . .. . . .. . .. . . .. . .. . . .. . .. . . .. . . .. . .. . . .. . .. . .428.10.3 Reglas de idioma de la página .... . .. . .. . . .. . . .. . .. . . .. . .. . . .. . .. . . .. . . .. . .. . . .. . .. . . .. . .. . . .. . . .. . .. . . .. . .. . .428.10.4 Tamaño de la cuadrícula de la página..... . . .. . .. . . .. . .. . . .. . .. . . .. . . .. . .. . . .. . .. . . .. . .. . . .. . . .. . .. . . .. . .. . .438.10.5 Color de fondo de la página.... . .. . . .. . .. . . .. . . .. . .. . . .. . .. . . .. . .. . . .. . . .. . .. . . .. . .. . . .. . .. . . .. . . .. . .. . . .. . .. . .448.10.6 Mostrar/ocultar barra de mensajes .... . . .. . . .. . .. . . .. . .. . . .. . .. . . .. . . .. . .. . . .. . .. . . .. . .. . . .. . . .. . .. . . .. . .. . .448.10.7 Eliminar página .... .. . . .. . . .. . .. . . .. . .. . . .. . .. . . .. . . .. . .. . . .. . .. . . .. . .. . . .. . . .. . .. . . .. . .. . . .. . .. . . .. . . .. . .. . . .. . .. . .448.10.8 Importar/Exportar páginas .... .. . .. . . .. . .. . . .. . . .. . .. . . .. . .. . . .. . .. . . .. . . .. . .. . . .. . .. . . .. . .. . . .. . . .. . .. . . .. . .. . .45
8.11 Editar la barra de mensajes..... . . .. . . .. . .. . . .. . .. . . .. . .. . . .. . . .. . .. . . .. . .. . . .. . .. . . .. . . .. . .. . . .. . .. . . .. . .. . . .. . . .. . .. . . .. . .. . .458.12 Editar la barra de herramientas .... . . .. . .. . . .. . .. . . .. . .. . . .. . . .. . .. . . .. . .. . . .. . .. . . .. . . .. . .. . . .. . .. . . .. . .. . . .. . . .. . .. . . .. . .. . .46
9 Configuración del conjunto de páginas ........................................................................................ 479.1 Conjunto de páginas.... . .. . . .. . .. . . .. . . .. . .. . . .. . .. . . .. . .. . . .. . . .. . .. . . .. . .. . . .. . .. . . .. . . .. . .. . . .. . .. . . .. . .. . . .. . . .. . .. . . .. . .. . .47
9.1.1 Seleccionar conjunto de páginas.... . .. . . .. . . .. . .. . . .. . .. . . .. . .. . . .. . . .. . .. . . .. . .. . . .. . .. . . .. . . .. . .. . . .. . .. . .479.1.2 Crear nuevo conjunto de páginas .... .. . . .. . . .. . .. . . .. . .. . . .. . .. . . .. . . .. . .. . . .. . .. . . .. . .. . . .. . . .. . .. . . .. . .. . .479.1.3 Cambiar el nombre del conjunto de páginas y editar la descripción.... . .. . .. . . .. . . .. . .. . . .. . .. . .489.1.4 Eliminar conjunto de páginas ..... . . .. . .. . . .. . . .. . .. . . .. . .. . . .. . .. . . .. . . .. . .. . . .. . .. . . .. . .. . . .. . . .. . .. . . .. . .. . .489.1.5 Configurar página de inicio... .. . .. . . .. . .. . . .. . . .. . .. . . .. . .. . . .. . .. . . .. . . .. . .. . . .. . .. . . .. . .. . . .. . . .. . .. . . .. . .. . .489.1.6 Configurar página de Teclado.... . . .. . .. . . .. . . .. . .. . . .. . .. . . .. . .. . . .. . . .. . .. . . .. . .. . . .. . .. . . .. . . .. . .. . . .. . .. . .48
9.2 Tamaño de la cuadrícula... . .. . .. . . .. . . .. . .. . . .. . .. . . .. . .. . . .. . . .. . .. . . .. . .. . . .. . .. . . .. . . .. . .. . . .. . .. . . .. . .. . . .. . . .. . .. . . .. . .. . .499.3 Estilo del conjunto de páginas..... . . .. . .. . . .. . .. . . .. . .. . . .. . . .. . .. . . .. . .. . . .. . .. . . .. . . .. . .. . . .. . .. . . .. . .. . . .. . . .. . .. . . .. . .. . .49
9.3.1 Tipo de letra de etiquetas de botones del conjunto de páginas.... .. . .. . . .. . .. . . .. . . .. . .. . . .. . .. . .499.3.2 Tamaño de letra de etiquetas de botones del conjunto de páginas.... . . .. . .. . . .. . . .. . .. . . .. . .. . .499.3.3 Etiquetas de botones del conjunto de páginas en negrita ... . .. . .. . . .. . .. . . .. . .. . . .. . . .. . .. . . .. . .. . .509.3.4 Diseño de botones del conjunto de páginas.... . .. . .. . . .. . .. . . .. . . .. . .. . . .. . .. . . .. . .. . . .. . . .. . .. . . .. . .. . .50

9.3.5 Visualización de enlaces del conjunto de páginas .... .. . .. . . .. . . .. . .. . . .. . .. . . .. . .. . . .. . . .. . .. . . .. . .. . .509.3.6 Margen de la cuadrícula del conjunto de páginas .... .. . .. . . .. . . .. . .. . . .. . .. . . .. . .. . . .. . . .. . .. . . .. . .. . .519.3.7 Colores de fondo predeterminados del conjunto de páginas..... . . .. . .. . . .. . .. . . .. . . .. . .. . . .. . .. . .519.3.8 Tamaño de letra de la ventana de mensajes del conjunto de páginas..... . .. . . .. . . .. . .. . . .. . .. . .519.3.9 Color del texto de la ventana de mensajes del conjunto de páginas.... . .. . .. . . .. . . .. . .. . . .. . .. . .51
9.4 Preferencias del conjunto de páginas.... .. . .. . . .. . .. . . .. . . .. . .. . . .. . .. . . .. . .. . . .. . . .. . .. . . .. . .. . . .. . .. . . .. . . .. . .. . . .. . .. . .519.5 Acerca del conjunto de páginas .... .. . .. . . .. . .. . . .. . .. . . .. . . .. . .. . . .. . .. . . .. . .. . . .. . . .. . .. . . .. . .. . . .. . .. . . .. . . .. . .. . . .. . .. . .52
9.5.1 Configuración del desarrollador de contenido del conjunto de páginas .... . . .. . . .. . .. . . .. . .. . .52
10 Compartir y guardar ..................................................................................................................... 5310.1 Usuarios.... .. . . .. . . .. . .. . . .. . .. . . .. . .. . . .. . . .. . .. . . .. . .. . . .. . .. . . .. . . .. . .. . . .. . .. . . .. . .. . . .. . . .. . .. . . .. . .. . . .. . .. . . .. . . .. . .. . . .. . .. . .53
10.1.1 Realizar una copia de seguridad de un usuario ... . .. . . .. . .. . . .. . . .. . .. . . .. . .. . . .. . .. . . .. . . .. . .. . . .. . .. . .5310.1.2 Restaurar un usuario... . . .. . .. . . .. . .. . . .. . .. . . .. . . .. . .. . . .. . .. . . .. . .. . . .. . . .. . .. . . .. . .. . . .. . .. . . .. . . .. . .. . . .. . .. . .53
10.2 Conjuntos de páginas ..... . . .. . .. . . .. . . .. . .. . . .. . .. . . .. . .. . . .. . . .. . .. . . .. . .. . . .. . .. . . .. . . .. . .. . . .. . .. . . .. . .. . . .. . . .. . .. . . .. . .. . .5310.2.1 Cómo importar un conjunto de páginas.... .. . .. . . .. . .. . . .. . .. . . .. . . .. . .. . . .. . .. . . .. . .. . . .. . . .. . .. . . .. . .. . .5310.2.2 Guardar una copia de un conjunto de páginas .... .. . . .. . .. . . .. . . .. . .. . . .. . .. . . .. . .. . . .. . . .. . .. . . .. . .. . .5410.2.3 Compartir una copia de un conjunto de páginas (a través de myTobiiDynavox) ... .. . . .. . .. . .5510.2.4 Sincronizar un conjunto de páginas .... . .. . . .. . .. . . .. . .. . . .. . .. . . .. . . .. . .. . . .. . .. . . .. . .. . . .. . . .. . .. . . .. . .. . .55
10.3 Paquetes de páginas .... .. . . .. . .. . . .. . . .. . .. . . .. . .. . . .. . .. . . .. . . .. . .. . . .. . .. . . .. . .. . . .. . . .. . .. . . .. . .. . . .. . .. . . .. . . .. . .. . . .. . .. . .5810.3.1 Exportar paquete de páginas ..... . . .. . .. . . .. . . .. . .. . . .. . .. . . .. . .. . . .. . . .. . .. . . .. . .. . . .. . .. . . .. . . .. . .. . . .. . .. . .5810.3.2 Importar paquete de páginas ..... . . .. . .. . . .. . . .. . .. . . .. . .. . . .. . .. . . .. . . .. . .. . . .. . .. . . .. . .. . . .. . . .. . .. . . .. . .. . .59
11 Configuración de usuario y sistema.............................................................................................. 6111.1 Configuración de usuario .... . .. . . .. . . .. . .. . . .. . .. . . .. . .. . . .. . . .. . .. . . .. . .. . . .. . .. . . .. . . .. . .. . . .. . .. . . .. . .. . . .. . . .. . .. . . .. . .. . .61
11.1.1 Cambiar usuario... .. . . .. . . .. . .. . . .. . .. . . .. . .. . . .. . . .. . .. . . .. . .. . . .. . .. . . .. . . .. . .. . . .. . .. . . .. . .. . . .. . . .. . .. . . .. . .. . .6111.1.2 Cambiar tamaños de cuadrícula en todas las páginas .... . .. . . .. . .. . . .. . .. . . .. . .. . . .. . . .. . .. . . .. . .. . .6111.1.3 Realizar una copia de seguridad de un usuario ... . .. . . .. . .. . . .. . . .. . .. . . .. . .. . . .. . .. . . .. . . .. . .. . . .. . .. . .6111.1.4 Restaurar un usuario... . . .. . .. . . .. . .. . . .. . .. . . .. . . .. . .. . . .. . .. . . .. . .. . . .. . . .. . .. . . .. . .. . . .. . .. . . .. . . .. . .. . . .. . .. . .6211.1.5 Editar/cambiar el nombre de un usuario ... .. . .. . . .. . .. . . .. . .. . . .. . . .. . .. . . .. . .. . . .. . .. . . .. . . .. . .. . . .. . .. . .6311.1.6 Eliminar un usuario ... .. . . .. . .. . . .. . .. . . .. . .. . . .. . . .. . .. . . .. . .. . . .. . .. . . .. . . .. . .. . . .. . .. . . .. . .. . . .. . . .. . .. . . .. . .. . .6311.1.7 Inicio de sesión en la cuenta myTobiiDynavox .... . .. . . .. . .. . . .. . . .. . .. . . .. . .. . . .. . .. . . .. . . .. . .. . . .. . .. . .6411.1.8 Voz.... .. . .. . . .. . .. . . .. . .. . . .. . . .. . .. . . .. . .. . . .. . .. . . .. . . .. . .. . . .. . .. . . .. . .. . . .. . . .. . .. . . .. . .. . . .. . .. . . .. . . .. . .. . . .. . .. . .6411.1.9 Dispositivo de salida de voz .... . .. . . .. . .. . . .. . . .. . .. . . .. . .. . . .. . .. . . .. . . .. . .. . . .. . .. . . .. . .. . . .. . . .. . .. . . .. . .. . .6611.1.10 Voces específicas de diferentes idiomas .... . .. . . .. . .. . . .. . .. . . .. . . .. . .. . . .. . .. . . .. . .. . . .. . . .. . .. . . .. . .. . .6611.1.11 Preferencias del usuario ... .. . . .. . .. . . .. . .. . . .. . . .. . .. . . .. . .. . . .. . .. . . .. . . .. . .. . . .. . .. . . .. . .. . . .. . . .. . .. . . .. . .. . .6711.1.12 Método de acceso ..... . . .. . .. . . .. . .. . . .. . .. . . .. . . .. . .. . . .. . .. . . .. . .. . . .. . . .. . .. . . .. . .. . . .. . .. . . .. . . .. . .. . . .. . .. . .6811.1.13 Datos de seguimiento ..... . .. . . .. . .. . . .. . .. . . .. . . .. . .. . . .. . .. . . .. . .. . . .. . . .. . .. . . .. . .. . . .. . .. . . .. . . .. . .. . . .. . .. . .75
11.2 Configuración del sistema .... .. . . .. . . .. . .. . . .. . .. . . .. . .. . . .. . . .. . .. . . .. . .. . . .. . .. . . .. . . .. . .. . . .. . .. . . .. . .. . . .. . . .. . .. . . .. . .. . .7911.2.1 Preferencias .... . .. . .. . . .. . . .. . .. . . .. . .. . . .. . .. . . .. . . .. . .. . . .. . .. . . .. . .. . . .. . . .. . .. . . .. . .. . . .. . .. . . .. . . .. . .. . . .. . .. . .7911.2.2 Tienda .... . . .. . .. . . .. . .. . . .. . . .. . .. . . .. . .. . . .. . .. . . .. . . .. . .. . . .. . .. . . .. . .. . . .. . . .. . .. . . .. . .. . . .. . .. . . .. . . .. . .. . . .. . .. . .7911.2.3 Conjuntos de símbolos .... .. . . .. . .. . . .. . .. . . .. . . .. . .. . . .. . .. . . .. . .. . . .. . . .. . .. . . .. . .. . . .. . .. . . .. . . .. . .. . . .. . .. . .8011.2.4 Ayuda y tutoriales .... . .. . . .. . .. . . .. . .. . . .. . .. . . .. . . .. . .. . . .. . .. . . .. . .. . . .. . . .. . .. . . .. . .. . . .. . .. . . .. . . .. . .. . . .. . .. . .8111.2.5 Acerca de .... .. . . .. . .. . . .. . . .. . .. . . .. . .. . . .. . .. . . .. . . .. . .. . . .. . .. . . .. . .. . . .. . . .. . .. . . .. . .. . . .. . .. . . .. . . .. . .. . . .. . .. . .81

1 Bienvenida
Figura 1.1 Snap + Core First — Charla rápida
Snap + Core First de Tobii Dynavox es lo último en software de comunicación basado en símbolos (pictogramas) para los co-municadores basados en símbolos. Está diseñado para ser la solución más fácil de usar, más intuitiva y sistemáticamente orga-nizada del mercado, tanto para el usuario como para el interlocutor. Snap + Core First es la solución ideal para personas conautismo, parálisis cerebral, síndrome de Down y discapacidades intelectuales. Con Snap, proporcionamos la mejor experienciade comunicación basada en símbolos combinada con los componentes necesarios para que un padre, maestro o terapeuta tra-baje junto con los usuarios para ayudarlos a convertirse en comunicadores exitosos, aprender el lenguaje y alfabetizarse. Nues-tro enfoque abarca 3 pilares clave para el éxito de la comunicación: crecimiento, participación y alfabetización.
Snap + Core First no es solo otro software de CAA, sino más bien un programa integral para que las personas logren alfabeti-zarse y adquieran una independencia transformadora, independientemente de su punto de partida. En el corazón de Snap seencuentra Core First, un conjunto de páginas centrado en la provisión sistemática de Vocabulario núcleo, Temas, Charla rápida,Apoyos de comportamiento, Listas de palabras y Teclados de Tobii Dynavox Core First, que tiene sus raíces en las investigacio-nes de la Universidad de Carolina del Norte, en Chapel Hill, aprovecha el aprendizaje motor al introducir, de forma metódica yútil, vocabulario nuevo, lo que permite a los usuarios desplazarse hacia arriba o hacia abajo y siempre saber dónde encontrar elvocabulario. Estas características permiten a los usuarios iniciarse en el camino de la comunicación, mientras crecen y avanzanhacia la alfabetización y la independencia.
1.1 Requisitos del sistemaTabla 1.1 Windows OS
Sistemaoperativo
Arquitectura Memoria Táctil Cámara
Mínimo Windows 10
versión 1607
x86 2 GB No se requiere No se requiere
Recomendado Windows 10
versión 1607
x86 4 GB Táctil integrado Cámara integrada
6 1 Bienvenida #12005874 Snap™ + Core First® Manual del usuario v.1.7 - es-MX

Tabla 1.2 iOS
Sistemaoperativo
Dispositivo Memoria Táctil Cámara
Mínimo iOS 10 iPad Air 2
iPad Mini 4
2 GB Táctil integrado No se requiere
Recomendado iOS 11 iPad 5.ªgeneración
4 GB Táctil integrado Cámara integrada
1.2 Cómo obtener Snap + Core FirstSnap + Core First está disponible a través de Microsoft Store para dispositivos con Windows y a través de Apple App Storepara iOS. Elija Snap + Core First Full para comprar todas las funciones de Snap + Core First por anticipado. Con Snap + CoreFirst Free, todas las funciones menos las de voz están disponibles de forma gratuita, incluido el contenido de Core First, la crea-ción y edición de páginas, la creación de usuarios y copias de seguridad, las restauraciones y sincronizaciones; sin embargo,las funciones de voz son limitadas. Se puede acceder a todas las funciones de voz a través de una compra en la aplicación.
Funciones de voz desactivadas en las versiones gratuitas de la aplicación
● Voz de la ventana de mensajes● Cualquier salida de voz o grabación generada por la acción de un botón● Cualquier salida de voz o grabación generada por un apoyo de comportamiento● Señales acústicas
Funciones de voz disponibles en las versiones gratuitas de la aplicación
● Grabación de audio (en Modo de edición)● Vista previa de grabación de audio (en Modo de edición)● Vista previa de voz● Vista previa de excepción de pronunciación (en Modo de edición)
1.2.1 Cómo comprar las funciones de voz
Desbloquee las funciones de voz de Snap + Core First de forma rápida y segura mediante una única compra en la aplicación.
1. Inicie Snap + Core First.
2. Seleccione el botón Voz desactivada en la barra superior.3. Confirme la compra en la ventana emergente.
#12005874 Snap™ + Core First® Manual del usuario v.1.7 - es-MX 1 Bienvenida 7

2 Recursos y soporteTobii Dynavox ofrece diversos recursos gratuitos para apoyar y complementar su experiencia con Snap + Core First. ¡No sepierda estas herramientas que le ayudarán a aprovechar al máximo su software Tobii Dynavox!
2.1 Tobii Dynavox Pathways para Core First
Pathways para Core First es un recurso gratuito que le ayuda a implementar los productos Tobii Dynavox de la maneramás efectiva y eficiente. ¡Aprenderá las técnicas basadas en investigaciones que maximizan la participación, la facilidad de usoy mucho más!
Pathways para Core First lo acompaña cuando comienza a usar Snap + Core First y estimula el crecimiento en la participación,el lenguaje y la alfabetización. Pathways para Core First:
● Proporciona una ruta clara y personalizada para dar los primeros pasos.● Fomenta el crecimiento en personas de cualquier edad o con diferentes niveles de habilidades.● Le enseña a desarrollar habilidades en diferentes áreas, que incluyen el uso de vocabulario núcleo, la ampliación del vo-
cabulario, el uso de Snap + Core First en actividades cotidianas, y mucho más.● Le muestra cómo Snap + Core First puede ayudarlo con las habilidades y situaciones sociales, ya sea para manejar las
interrupciones en la comunicación, desarrollar habilidades operativas y de navegación, o estimular un comportamientopositivo.
● Desarrolla las habilidades de comunicación con los mejores consejos.● Apoya la personalización continua de Core First.
La versión completa de Pathways para Core First está disponible como una aplicación gratuita para Windows y iOS. Pathwayspara Core First Lite está disponible en línea a través de su navegador web. Visite www.tobiidynavox.com/learn/pathways paraobtener más información.
2.2 Recursos y soporte en líneamyTobiiDynavox es su sitio web de almacenamiento personal en línea y un portal de intercambio. Cargue los archivos de copiade seguridad de su usuario en myTobiiDynavox para almacenarlos e intercambiarlos con todo su equipo de apoyo a lacomunicación.
Vaya a myTobiiDynavox.com para registrarse y crear una cuenta gratuita.
Visite tobiidynavox.com/support-training/ para obtener ayuda, entrenamiento y otros recursos, incluidos:
● Respuestas a preguntas frecuentes● Videos de entrenamiento● Descargas● Seminarios web grabados● Soporte en vivo
8 2 Recursos y soporte #12005874 Snap™ + Core First® Manual del usuario v.1.7 - es-MX

3 ComenzarCuando ejecute Snap + Core First por primera vez, se le harán algunas preguntas que le ayudarán a personalizar el softwaresegún sus necesidades. Puede cambiar cualquiera de estas opciones de configuración más adelante si lo desea.
3.1 Idioma del sistemaEl software Snap localizará la interfaz de usuario y los teclados para que coincidan con la configuración de idioma del sistemaoperativo en su dispositivo (consulte la lista de idiomas que admite el sistema operativo a continuación).
● Chino (simplificado)● Danés (Dinamarca)● Holandés (Holanda)● Inglés (Canadá)● Inglés (Reino Unido)● Inglés (EE. UU.)● Francés (Francia)● Francés (Canadá)● Alemán (Alemania)● Noruego (Noruega)● Portugués (Brasil)● Español (América Latina)● Español (EE. UU.)● Sueco (Suecia)● ¡Pronto habrá más idiomas!
3.2 Cómo elegir un conjunto de páginas
3.2.1 Core First
Core First es el principal conjunto de páginas disponible en el software Snap. Está diseñado para maximizar la participación, laalfabetización y el crecimiento a través de una variedad de herramientas de comunicación que se utilizan conjuntamente de unamanera fluida y predecible.
Figura 3.1 Conjunto de páginas de Core First
La característica distintiva de Core First es nuestra estrategia de palabras esenciales. Las investigaciones, la experiencia clínicay las pruebas de los usuarios revelan las siguientes características:
● Selección de palabras para un uso máximo en todos los ambientes.● Ubicación de palabras e interfaz de usuario.● Orden de introducción de palabras.● Posicionamiento estable de las palabras a medida que se añaden otras sistémicamente.● Eficiencia de navegación.
#12005874 Snap™ + Core First® Manual del usuario v.1.7 - es-MX 3 Comenzar 9

● Apoyos que enseñan a los usuarios el significado de las palabras y cómo combinarlas para crear mensajes únicos.
Las herramientas de comunicación adicionales de Core First son las siguientes:
● Charla rápida: mensajes rápidos y predecibles que se pueden usar solos o en combinación.● Teclado: introduzca letras en la ventana de mensajes para crear o modificar palabras.● Listas de palabras: organizadas por categoría para una fácil referencia.● Temas: apoyan las interacciones en ambientes específicos o en torno a determinados temas.● Apoyos: los apoyos de comportamiento ayudan en la comunicación social.● Cuadro de mandos: controles remotos, controles de volumen y mucho más al alcance de la mano.
El conjunto de páginas de Core First se diseñó para ser el estándar de excelencia en contenido de comunicación aumentativa yalternativa (CAA), ya que brinda a los usuarios la experiencia más accesible para encontrar contenido de forma rápida y la posi-bilidad de tener la máxima capacidad para crear mensajes únicos y específicos. Core First permite a sus usuarios interactuar enconversaciones rápidas y en tiempo real acerca de los temas que son más importantes para ellos. También les da la libertad decrear mensajes novedosos que serían difíciles de predecir de antemano. Al desplazarse por las herramientas provistas, los co-municadores pueden permanecer activos como parte de la situación en la que están participando y mantener una interaccióncon los interlocutores.
El desarrollo de la lectoescritura es una habilidad esencial que debe ser parte de una solución de comunicación. Mediante eluso de teclados, enlaces sencillos en el dispositivo a programas probados en investigaciones y contenido diseñado para apo-yar las interacciones de comunicación en torno a experiencias de lectura, Core First apoya el desarrollo de la lectoescritura detodos sus usuarios.
Por último, Core First no está pensado como un sistema único o universal. La continuidad entre los tamaños de cuadrícula esun principio rector principal. A medida que los comunicadores desarrollan habilidades y requieren opciones adicionales paraacompañar la complejidad del lenguaje, estas nuevas opciones se agregan a Core First sin problemas y mantienen el contenidoen ubicaciones predecibles.
3.2.1.1 Versión del conjunto de páginas
El conjunto de páginas de Core First está disponible en varios idiomas. Seleccione el menú desplegable para elegir la opciónque se adapta a sus necesidades.
3.2.2 Cómo restaurar un usuario existente
Utilice esta opción si ya tiene un archivo de copia de seguridad del usuario que desea restaurar.
Restaurar una copia de seguridad de usuario de myTobiiDynavox
1. Seleccione Restaurar usuario existente.2. Si actualmente no ha iniciado sesión en myTobiiDynavox, ingrese su correo electrónico y contraseña, luego seleccione
Siguiente .
3. Seleccione un archivo de copia de seguridad de usuario de la lista y, a continuación, seleccione Siguiente .
Restaurar una copia de seguridad de usuario de un archivo local
1. Seleccione Restaurar usuario existente.2. Seleccione Restaurar desde un archivo local.
10 3 Comenzar #12005874 Snap™ + Core First® Manual del usuario v.1.7 - es-MX

3. Busque y seleccione el archivo de copia de seguridad del usuario, luego seleccione Abrir.
3.3 Cómo elegir un tamaño de cuadrículaLa elección del tamaño de la cuadrícula dependerá de varios factores: la precisión de la selección es primordial, seguida de laslimitaciones visuales o de atención. Si hay problemas con la velocidad o la precisión de la selección, comience con una cuadrí-cula más pequeña, de modo que el usuario tenga botones más grandes para trabajar. Es fácil cambiar el tamaño de la cuadrícu-la en la configuración del conjunto de páginas, por lo que no debe preocuparse por encontrar el tamaño de cuadrícula ideal ensu primer intento. Puede aumentar o disminuir el tamaño de la cuadrícula en función de los cambios de idioma o las capacida-des físicas de la persona.
Si desea mostrar la barra de mensajes o la barra de herramientas, debe elegir un tamaño de cuadrícula con al menos3 filas y 3 columnas.
Tabla 3.1 Ejemplos de tamaños de cuadrícula (no se incluyen todos los tamaños)
2 x 3 3 x 4 6 x 6
#12005874 Snap™ + Core First® Manual del usuario v.1.7 - es-MX 3 Comenzar 11

4 Navegación¡Hay mucho por descubrir en el conjunto de páginas de Core First! Siga leyendo para aprender a desplazarse por el contenidoen Snap y encontrar todo lo que necesita para comunicarse.
Desplaza-miento
Puede desplazarse hacia arriba y hacia abajo tanto en la barra deherramientas como en la página. Los indicadores de página (pun-tos a la izquierda de la barra de herramientas y a la derecha de lapágina) le muestran cuándo hay más contenido disponible arriba oabajo.
Dependiendo de la configuración y el método de acceso, se des-plazará al deslizar el dedo por la pantalla táctil o al seleccionar unbotón de navegación. Consulte la sección 11.1.12.3.1 Tipo denavegación.
Botón deenlace
Los botones de enlace lo llevan a otra página. Consulte la sección8.7 Enlace a la Página/Crear página nueva.
Botón devisita
Los botones de visita lo llevan a otra página, le permiten hacer unaselección en esa página y luego volver a la página anterior auto-máticamente. Consulte la sección 8.7.7 Visitar página.
Botón deretroceso
El botón de retroceso funciona como el botón de retroceso en unnavegador de Internet. Seleccione el botón de retroceso una vezpara volver a la página anterior o varias veces para continuar retro-cediendo por el historial de la página.
Barrasuperior
Los botones en el lado izquierdo de la barra superior incluyen unbotón de retroceso, un botón de inicio, un botón del cuadro demandos y un botón de búsqueda. Consulte la sección 5 Barrasuperior.
12 4 Navegación #12005874 Snap™ + Core First® Manual del usuario v.1.7 - es-MX

5 Barra superior5.1 Atrás
El botón de retroceso le permite volver a la página visitada anteriormente.
5.2 Inicio
El botón de inicio lo lleva a su página de inicio (la primera página que ve cuando inicia Snap). Este botón de inicio es unacceso directo que puede usar para volver a la página de inicio desde cualquier parte del software. Para cambiar su página deinicio, consulte la sección 9.1.5 Configurar página de inicio.
5.3 Cuadro de mandos
Use el botón del Cuadro de mandos para acceder rápidamente a su página del cuadro de mandos. Cuadro de mandoses una página de fácil acceso a los botones que se usan con frecuencia, especialmente a los que no son de vocabulario, comoel control de volumen o los controles remotos.
5.4 BuscarSolo se puede acceder a la búsqueda con el método de acceso táctil.
La herramienta de búsqueda le muestra dónde encontrar cualquier palabra en Snap. Simplemente, introduzca un términode búsqueda y siga las pistas visuales. Las pistas visuales lo llevan a la palabra clave para que pueda volver a encontrar la pala-bra más tarde por su cuenta.
1. Seleccione la herramienta de Búsqueda en la barra superior.2. Introduzca un término de búsqueda.
#12005874 Snap™ + Core First® Manual del usuario v.1.7 - es-MX 5 Barra superior 13

3. Seleccione el botón que está buscando en los resultados de búsqueda.
4. Seleccione el botón resaltado en cada página hasta que llegue al botón de destino.
Es posible que tenga que desplazarse para ver el siguiente botón, así que esté atento a las flechas que le indi-can a dónde ir.
Preste atención a cada botón resaltado para poder recordar la ruta por sí mismo la próxima vez.
Puede cancelar la búsqueda en cualquier momento al seleccionar cualquier punto fuera de la ruta resaltada.
14 5 Barra superior #12005874 Snap™ + Core First® Manual del usuario v.1.7 - es-MX

5.5 Datos de seguimiento
Solo se puede acceder a datos de seguimiento al tocar o al hacer clic con el mouse.
Si se habilita, el botón Datos de seguimiento da acceso rápido a las siguientes configuraciones: Modo de modelado,muestra el contador de usos del botón, muestra el contado de modelados y administra datos. Para obtener más información so-bre datos de seguimiento, consulte la sección 11.1.13 Datos de seguimiento.
5.6 SincronizaciónSolo se puede acceder a la sincronización al tocar o al hacer clic con el mouse.
El botón de sincronización se usa para comenzar a compartir un conjunto de páginas para sincronización o para actuali-zar un conjunto de páginas que ya está compartido para su sincronización. Para obtener más información sobre la sincroniza-ción, consulte la sección 10.2.4 Sincronizar un conjunto de páginas.
Para ocultar el botón de sincronización en el Modo de uso, consulte la sección 11.1.11.4 Configuración de sincronización.
5.7 EditarSolo se puede acceder a la edición al tocar o al hacer clic con el mouse.
Seleccione el botón Editar para realizar cambios en su conjunto de páginas y acceder a Configuración.
Para obtener más información, consulte la sección 8 Edición.
#12005874 Snap™ + Core First® Manual del usuario v.1.7 - es-MX 5 Barra superior 15

6 Barra de mensajesLa barra de mensajes muestra el texto del mensaje compuesto y los botones para compartirlo con todo el mundo.
Si desea mostrar la barra de mensajes, debe elegir un tamaño de cuadrícula con, al menos, 3 filas y 3 columnas.
● Decir: seleccione este botón para reproducir el contenido actual de la ventana de mensajes.● Ventana de mensajes: muestra el texto que desea reproducir o enviar como mensaje. También puede mostrar símbo-
los. Puede escribir directamente en la ventana de mensajes desde una página de Teclado o enviar texto desde unbotón.Para configurar la ventana de mensajes, consulte la sección 11.1.11.2 Configuración de la ventana de mensajes, pági-na 67.
● Borrar todo: borre el contenido de la ventana de mensajes.● Borrar palabra: elimine la última palabra en la ventana de mensajes.● Charla: active y desactive la charla. Al habilitar Charla, el contenido actual de la ventana de mensajes se almacena en la
memoria caché y luego se borra la ventana de mensajes. Mientras está en la charla, puede insertar contenido nuevo enla ventana de mensajes y hablar. Cuando la charla está desactivada, el contenido de la ventana de mensajes en la me-moria caché se restaura para que pueda continuar donde lo dejó.
● Compartir: comparta los contenidos actuales de la ventana de mensajes por correo electrónico, mensajes de texto uotra aplicación externa. (Solo disponible en dispositivos compatibles. Solo con el método de acceso táctil).
Para editar la barra de mensajes, consulte 8.11 Editar la barra de mensajes.
16 6 Barra de mensajes #12005874 Snap™ + Core First® Manual del usuario v.1.7 - es-MX

7 Barra de herramientas de Core FirstPara aprender a editar la barra de herramientas, consulte 8.12 Editar la barra de herramientas.
7.1 Atrás
Figura 7.1 Botón de retroceso — Barra de herramientas de Core First
El botón de retroceso funciona como el botón de retroceso en un navegador de Internet. Se usa para volver a la páginaanterior.
7.2 Vocabulario núcleo
Figura 7.2 Botón de Vocabulario núcleo — Barra de herramientas de Core First
Este botón abre la página Vocabulario núcleo. La característica distintiva de Core First es nuestra estrategia de vocabulario nú-cleo, que se desarrolló a partir de investigaciones, experiencia clínica y pruebas de usuarios. Las características clave de la pá-gina Vocabulario núcleo incluyen:
● Selección de palabras para un uso máximo en todos los ambientes.● Ubicación de palabras.● Orden de introducción de palabras.● Posicionamiento estable de las palabras a medida que se añaden otras sistémicamente.● Eficiencia de navegación.● Apoyos que enseñan a los usuarios el significado de las palabras y cómo combinarlas para crear mensajes únicos.
7.3 Charla rápida
Figura 7.3 Botón de Charla rápida — Barra de herramientas de Core First
Charla rápida son mensajes rápidos y predecibles que se pueden usar solos o en combinación. Son unas pocas palabras queusan para mantener el curso de la conversación, llamar la atención o hacer comentarios. También se incluyen mensajes de usocomún que se enfocan en necesidades personales, saludos, interacciones sociales, sentimientos, preguntas y aclaraciones.Charla rápida comunica de inmediato y no inserta texto en la ventana de mensajes.
#12005874 Snap™ + Core First® Manual del usuario v.1.7 - es-MX 7 Barra de herramientas de Core First 17

7.4 Temas
Figura 7.4 Botón de temas — Barra de herramientas de Core First
Los temas apoyan las interacciones en ambientes específicos o en torno a determinados asuntos. Seleccione un tema en la pá-gina Temas para ver palabras y frases relevantes. ¡Personalice su conjunto de páginas añadiendo sus propios temas!
7.4.1 Palabras del tema
Estas páginas contienen palabras de uso común sobre el tema seleccionado.
7.4.2 Apoyos
Los apoyos ayudan a los usuarios con el comportamiento y la comunicación social.
7.4.2.1 Primero-Luego
Figura 7.5 Apoyo de secuencia “Primero-Luego”
Este apoyo muestra una secuencia de eventos de dos pasos que refuerza la relación de causa y efecto o los pasos lógicos.
18 7 Barra de herramientas de Core First #12005874 Snap™ + Core First® Manual del usuario v.1.7 - es-MX

7.4.2.2 Minihorario
Figura 7.6 Apoyo de minihorario
El minihorario muestra una secuencia de eventos de varios pasos que refuerza el concepto de causa y efecto o una serie de pa-sos lógicos.
7.4.2.3 Guion
Figura 7.7 Apoyo de guion
Un guion proporciona frases hechas que se usan habitualmente en torno al tema en cuestión. Los guiones se usan para crearnarrativas sociales y ayudar a modelar una conversación apropiada.
7.4.2.4 Temporizador visual
Figura 7.8 Barra superior con temporizador visual
El temporizador visual muestra un reloj de cuenta regresiva y una barra animada de color en la barra superior. El reloj muestra lacuenta regresiva de la cantidad de tiempo especificada y la barra de color retrocede a medida que disminuye el tiempo restante.Cuando la opción Alarma está activada, se escucha un sonido cuando se acaba el tiempo.
Para cancelar el temporizador visual, seleccione la X en el lado derecho de la barra superior.
Para cambiar la preferencia de tiempo de la cuenta regresiva o la alarma, edite el botón y seleccione la acción Tem-porizador visual.
#12005874 Snap™ + Core First® Manual del usuario v.1.7 - es-MX 7 Barra de herramientas de Core First 19

7.5 Teclado
Figura 7.9 Botón de teclado — Barra de herramientas de Core First
La página de Teclado proporciona botones de un solo carácter que se comportan como las teclas de un teclado. Utilice estapágina para escribir palabras que actualmente no están disponibles en su conjunto de páginas o para agregar signos de pun-tuación. Para configurar la página de Teclado que desee, consulte 9.1.6 Configurar página de Teclado.
7.6 Cuadro de mandos
Figura 7.10 Botón del Cuadro de mandos — Barra de herramientas de Core First
Cuadro de mandos es una página de fácil acceso a los botones que se usan con frecuencia, especialmente a los que no sonde vocabulario, como el control de volumen o los controles remotos.
7.7 Formas de palabras
Figura 7.11 Botón de formas de palabras — Barra de herramientas de Core First
La página de formas de palabras muestra diferentes formas (tiempo, número, etc.) de la última palabra en la ventana de mensa-jes. Seleccione la forma de palabra que desee para actualizar la palabra en la ventana de mensajes.
7.8 Navegación facilitada
Figura 7.12 Navegación facilitada — Barra de herramientas de Core First
La página de Navegación facilitada es la página principal para los primeros tamaños de cuadrícula emergentes (<3x3). El botónde Navegación facilitada de la barra de herramientas hace que la página esté disponible para todos los tamaños de cuadrícula.
20 7 Barra de herramientas de Core First #12005874 Snap™ + Core First® Manual del usuario v.1.7 - es-MX

7.9 abc (solo en alemán)
Este botón abre el área de vocabulario ABC conocida como “LiterAACy”. Encontrará más de 3600 palabras de vocabulario nú-cleo y marginal, ordenadas por la primera y la segunda letra.
● El área ABC refuerza el aprendizaje y el uso de las habilidades de lectoescritura.● La retroalimentación fonética se reproduce cuando se selecciona una letra.● Hay dos versiones de esta función, una con letras mayúsculas y otra con letras minúsculas. El botón abc en minúsculas
es el predeterminado. Para usar letras mayúsculas, muestre el botón ABC (mayúsculas) en la barra de herramientas yoculte el botón abc (minúsculas). Consulte la sección 8.4.5 Ocultar/Mostrar un botón.
#12005874 Snap™ + Core First® Manual del usuario v.1.7 - es-MX 7 Barra de herramientas de Core First 21

8 EdiciónPara realizar cambios en un botón, una página, o en los ajustes o usuarios, el software debe estar en Modo de edición. Puede
ingresar al Modo de edición en cualquier momento al seleccionar el botón Editar .
Solo se puede acceder al botón Editar y al Modo de edición con el método de acceso táctil.
Mientras está en el Modo de edición, puede hacer doble clic en la mayoría de los botones de la página para ver cómose comportan en el Modo de uso.
8.1 Panel de ediciónEl panel de edición contiene todas las herramientas y pestañas para realizar cambios en el conjunto de páginas y el software.
Figura 8.1 Panel de edición (se muestra ampliado)
Seleccione para ampliar el panel de edición.
Cambie el tamaño del panel de edición a un tamaño personalizado arrastrando hacia arriba o hacia abajo mientras seamplía el panel.
8.2 Agregar un botón
1. Seleccione el botón Editar .
2. Seleccione en cualquier espacio vacío de la página para crear un nuevo botón.
Figura 8.2 Espacio vacío
8.3 Mover un botón
1. Seleccione el botón Editar .
22 8 Edición #12005874 Snap™ + Core First® Manual del usuario v.1.7 - es-MX

2. Seleccione y mantenga presionado el botón que desea mover y arrástrelo a la ubicación deseada. Hay dos formas decolocar el botón en la página:
● Intercambiar: cuando arrastre el botón directamente encima de otro botón, los dos botones intercambiarán posicio-nes en la página. El contorno negro alrededor de la ubicación elegida en la cuadrícula indica un intercambio.
● Insertar: cuando arrastre el botón seleccionado entre dos botones, los botones ubicados a la derecha y abajo semoverán para crear un espacio para que coloque el botón. Los botones mantendrán la secuencia de izquierda a de-recha, de arriba abajo en la página. La ubicación del botón Insertar se indica mediante una barra vertical.
#12005874 Snap™ + Core First® Manual del usuario v.1.7 - es-MX 8 Edición 23

8.4 Herramientas de edición de botonesLas herramientas que se encuentran en el lado derecho de la ventana de la aplicación le ayudan a editar los botones actualmen-te seleccionados.
Figura 8.3 Herramientas de edición de botones: (de arriba a abajo) Deshacer, Rehacer, Copiar, Pegar, Seleccionar todo, Selecciónmúltiple, Ocultar/Mostrar, Eliminar, Expandir/Contraer nombres de herramientas
8.4.1 Deshacer y rehacer
La herramienta Deshacer le permite revertir hasta las últimas 100 ediciones realizadas en el usuario o conjunto de pági-
nas actuales. La herramienta Rehacer restablecerá el último cambio revertido con la herramienta Deshacer.
La pila Deshacer se restablece al cargar un usuario diferente, un conjunto de páginas diferente y al cerrar el softwareSnap.
8.4.2 Copiar y pegar un botón
1. Seleccione el botón Editar .2. Seleccione un botón.
3. Seleccione la herramienta Copiar.Observe que la herramienta Pegar muestra la cantidad de botones que ha copiado.
24 8 Edición #12005874 Snap™ + Core First® Manual del usuario v.1.7 - es-MX

4. Seleccione la herramienta Pegar.El botón se pegará en el primer espacio vacío disponible en la página.
8.4.3 Seleccionar todos los botones
La herramienta Seleccionar todo selecciona automáticamente todos los botones en la página actual, para que se puedan reali-zar operaciones de edición en masa.
1. Seleccione el botón Editar.2. Seleccione la pestaña Botón.
3. Seleccione la herramienta Seleccionar todo.
Después de usar Seleccionar todo, puede hacer clic en los botones individuales para deseleccionarlos; losotros botones permanecerán seleccionados.
4. Realice los cambios que desee en los botones.
5. Para anular la selección de todos los botones, seleccione la herramienta Selección múltiple.
8.4.4 Seleccionar varios botones
La herramienta Selección múltiple le permite seleccionar (manualmente) varios botones a la vez, de modo que se puedanrealizar operaciones de edición masiva.
1. Seleccione el botón Editar.2. Seleccione la pestaña Botón.
3. Seleccione la herramienta Selección múltiple .
La herramienta Selección múltiple está de color negro cuando está deshabilitada y azul cuando estáhabilitada.
4. Seleccione los botones que desea editar simultáneamente.
Figura 8.4 Varios botones seleccionados: observe que la herramienta Selección múltiple muestra cuántos botones estánseleccionados actualmente.
5. Realice los cambios que desee en los botones.
6. Para anular la selección de todos los botones, seleccione la herramienta Selección múltiple.
#12005874 Snap™ + Core First® Manual del usuario v.1.7 - es-MX 8 Edición 25

8.4.5 Ocultar/Mostrar un botón
Los botones que están ocultos no son visibles en el Modo de uso. Los botones que eventualmente sean demasiado avanzadoso molestos pueden ocultarse y mostrarse (dejar de ocultarse) más tarde.
En el Modo de edición, los botones ocultos se indican mediante una superposición gris.
Figura 8.5 Un botón oculto junto a un botón visible, tal como se ve en el Modo de edición.
8.4.5.1 Ocultar
1. Seleccione el botón Editar .2. Seleccione el botón que desea ocultar.
3. Seleccione la herramienta Ocultar.
La acción predeterminada para la herramienta Ocultar/Mostrar es configurar la visibilidad de ese botón endonde sea que aparezca en el Conjunto de páginas. Para configurar la visibilidad solo para la instancia selec-cionada del botón, haga clic y mantenga presionado (toque prolongado) en la herramienta Ocultar/Mostrar yelija Cambiar visibilidad aquí.
8.4.5.2 Mostrar
1. Seleccione el botón Editar .2. Seleccione un botón oculto.
3. Seleccione la herramienta Mostrar.
La acción predeterminada para la herramienta Ocultar/Mostrar es configurar la visibilidad de ese botón endonde sea que aparezca en el Conjunto de páginas. Para configurar la visibilidad solo para la instancia selec-cionada del botón, haga clic y mantenga presionado (toque prolongado) en la herramienta Ocultar/Mostrar yelija Cambiar visibilidad aquí.
8.4.6 Eliminar un botón
1. Seleccione el botón Editar .2. Seleccione un botón.
3. Seleccione la herramienta Eliminar.
8.4.7 Expandir/Contraer nombres de herramientas de edición
Seleccione los puntos horizontales para mostrar los nombres de las herramientas de edición. Seleccione los puntos ver-
ticales para ocultar los nombres de las herramientas.
26 8 Edición #12005874 Snap™ + Core First® Manual del usuario v.1.7 - es-MX

8.5 Contenido del botón
Figura 8.6 Botón con etiqueta, símbolo, color de fondo y borde medio.
8.5.1 Etiqueta del botón
La etiqueta del botón es el texto que aparece en un botón.
8.5.1.1 Cambiar etiqueta del botón
1. Seleccione el botón Editar .2. Seleccione un botón.3. Escriba en el campo de texto Etiqueta.
Figura 8.7 Campo de texto de la etiqueta del botón
Si desea cambiar otras características de la etiqueta (tipo de letra, color, ubicación, tamaño, etc.), consulte la sección 8.6.3 Eti-queta del botón.
8.5.2 Mensaje del botón
El mensaje es el texto que se inserta en la ventana de mensajes cuando se selecciona el botón. Si no se muestra la ventana demensajes, se reproduce el mensaje del botón.
8.5.2.1 Cambiar mensaje del botón
1. Seleccione el botón Editar .2. Seleccione un botón.3. Escriba en el campo de textoMensaje.
Figura 8.8 Campo de texto del mensaje del botón
Si desea grabar una pista de audio con un mensaje personalizado, consulte la sección 8.5.2.2 Realizar una grabación.
#12005874 Snap™ + Core First® Manual del usuario v.1.7 - es-MX 8 Edición 27

8.5.2.2 Realizar una grabación
Si introdujo una grabación y un texto para un solo mensaje o señal acústica, debe especificar cuál se reproducirá enel Modo de uso. Seleccione la flecha para configurar el texto o la grabación como la opción activa.
1. Seleccione y mantenga presionado Grabar para comenzar a grabar.
2. Cuando haya terminado de grabar, suelte Grabar .
3. Para escuchar su grabación, seleccione Reproducir.
4. Para eliminar su grabación, seleccione la X.
8.5.3 Señal acústica del botón
La señal acústica se puede utilizar con los métodos de acceso Soltar para seleccionar, Tiempo de permanencia del mouse, Ga-ze Interaction y Escaneo. La señal acústica es una vista previa del botón que se reproduce cuando el botón está resaltado peroaún no está seleccionado.
8.5.3.1 Cambiar la señal acústica del botón
1. Seleccione el botón Editar .2. Seleccione un botón.3. Seleccione Señal acústica para ampliar la fila.
Figura 8.9 Campo de texto de la señal acústica del botón
4. Escriba en el campo Señal acústica.
Si desea grabar una señal acústica personalizada, consulte la sección 8.5.2.2 Realizar una grabación.
8.5.4 Imagen del botón
Un botón puede mostrar un símbolo o una imagen.
8.5.4.1 Cambiar imagen del botón
1. Seleccione el botón Editar .2. Seleccione un botón.3. Agregue una imagen al botón:
● Para buscar un símbolo:
a. Seleccione el botón Búsqueda de símbolo .
28 8 Edición #12005874 Snap™ + Core First® Manual del usuario v.1.7 - es-MX

Se abrirá el cuadro de diálogo Búsqueda de símbolo.
b. Escriba en el campo de texto para refinar los términos de búsqueda.c. Seleccione el símbolo deseado.d. Seleccione Listo.
● Para usar la cámara para tomar una foto para la imagen del botón, haga lo siguiente:
a. Seleccione el botón Cámara .b. Elija Desde la cámara.c. Use la cámara del dispositivo para capturar una foto.
● Para usar una imagen almacenada en el dispositivo local:
a. Seleccione el botón Cámara .b. Seleccione Desde la biblioteca de fotos.c. Use el buscador de archivos para navegar hasta el archivo de imagen deseado.
Si no desea tener un símbolo en el botón, seleccione la X en la esquina del símbolo actual o configure el diseño del botón enSolo etiqueta. Consulte la sección 8.6.3.5 Diseño de botones.
8.5.4.2 Filtrar resultados de búsqueda de símbolo
1. Seleccione el botón Editar .2. Seleccione un botón.
3. Seleccione el botón Filtrar símbolos .4. Seleccione las características que desea ver en los resultados de la búsqueda de símbolo (Adulto, Niño, Femenino,
Masculino).
La configuración de los filtros permanecerá activada hasta que vuelva a editarla.
8.5.5 Tipo de botón
La configuración del tipo de botón determina el funcionamiento de un botón.
1. Seleccione el botón Editar .2. Seleccione un botón.3. Seleccione Tipo de botón.4. Seleccione un tipo de botón de la lista:
#12005874 Snap™ + Core First® Manual del usuario v.1.7 - es-MX 8 Edición 29

● Regular: puede contener un símbolo, una etiqueta y acciones. La acción predeterminada es Decir/Insertar mensaje.● Predictor: anticipa la siguiente palabra basándose en la composición actual en la ventana de mensajes. Seleccione el
botón para insertar la palabra visualizada actualmente en la ventana de mensajes.● Teclado: diseñado para insertar un solo carácter en la ventana de mensajes y responder adecuadamente a modificado-
res como la tecla Mayús o Bloq Mayús.● Flexión: cambia la palabra objetivo a una forma específica, es decir, plural, pretérito, etc. El objetivo se configura en
una de dos opciones: la última palabra en la ventana de mensajes o todos los botones gramaticales.
La configuración de las reglas de idioma del botón debe ser exactamente igual para el botón Flexión y para elbotón Gramatical, de modo que la flexión funcione correctamente.
● Gramatical: actualiza su propia etiqueta para predecir la forma gramatical deseada de la palabra en función del conte-nido actual de la ventana de mensajes, de un botón Flexión seleccionado o de un botón Sujeto implícito seleccionado.
● Pausar método de acceso: (para usar solo con los métodos de acceso Tiempo de permanencia del mouse o de mira-da) hace una pausa y reanuda el método de acceso. El texto de la etiqueta del botón muestra si el método de accesoestá actualmente en pausa o activo.
● Charla: activa y desactiva la charla. Cuando Charla está habilitada, el contenido actual de la ventana de mensajes se al-macena en la memoria caché y luego se borra la ventana de mensajes. Mientras está en la charla, puede insertar conte-nido nuevo en la ventana de mensajes y hablar. Cuando la charla está desactivada, el contenido de la ventana demensajes en la memoria caché se restaura para que pueda continuar donde lo dejó.
● Sujeto implícito: (solo en español) cuando se usa con un pronombre apropiado, se puede utilizar un botón Sujeto im-plícito para flexionar los botones gramaticales y también insertar su etiqueta en la ventana de mensajes. Cuando se se-lecciona una vez, el botón Sujeto implícito flexiona los botones gramaticales para que coincidan con el pronombre en elbotón Sujeto implícito. Si se selecciona por segunda vez, la etiqueta (pronombre) del botón Sujeto implícito se insertaen la ventana de mensajes.Si las reglas de idioma del botón Sujeto implícito están configuradas en español (México, España o Estados Unidos), sepuede utilizar uno de los siguientes pronombres en el botón:
– yo– tú– usted– él– ella– nosotros– nosotras– vosotros– vosotras– ustedes– ellos– ellas
La configuración de las reglas de idioma del botón debe ser exactamente igual en el botón Sujeto implícito yen el botón Gramatical para que la flexión funcione correctamente.
30 8 Edición #12005874 Snap™ + Core First® Manual del usuario v.1.7 - es-MX

8.5.6 Reglas de idioma del botón
La configuración de las reglas de idioma le permite especificar el idioma que se usará para la búsqueda de símbolo, la simboli-zación, la predicción de palabras, la flexión, la transformación automática y la voz hablante (si se ha configurado una voz especí-fica del idioma) para ese botón.
Los botones heredan una configuración predeterminada de reglas de idioma de la configuración del conjunto de páginas o dela configuración de la página. Puede configurar manualmente las reglas de idioma para un botón si sigue los pasos que se indi-can a continuación:
1. Seleccione el botón Editar .2. Seleccione un botón.3. Seleccione Reglas de idioma.4. Seleccione un idioma de la lista:
a. Idiomas con soporte completo: afectan la búsqueda de símbolo, la simbolización, la predicción de palabras, laflexión, la transformación automática y la voz hablante (si se ha configurado una voz específica del idioma).El idioma Neutral se utiliza principalmente con nombres propios (por ejemplo, Harriet Tubman o Amsterdam).Cuando las palabras etiquetadas como neutrales se envían a la ventana de mensajes, se pronuncian de acuerdocon las reglas de idioma de las otras palabras que se encuentran actualmente en la ventana de mensajes. Si la ven-tana de mensajes está vacía, las palabras neutras se pronuncian de acuerdo con la configuración de las reglas deidioma de la página no neutral actual o la más reciente.
b. Otros idiomas: los idiomas de esta categoría tienen distintos niveles de compatibilidad dentro de la aplicaciónSnap + Core First.
8.6 Estilo del botónCambie el aspecto de un botón en la categoría Estilo del botón.
8.6.1 Fondo del botón
1. Seleccione el botón Editar .2. Seleccione un botón.3. Seleccione la categoría Estilo.4. Seleccione Color en Fondo del botón.5. Seleccione un color.
8.6.2 Borde del botón
8.6.2.1 Color del borde
1. Seleccione el botón Editar .2. Seleccione un botón.3. Seleccione la categoría Estilo.4. Seleccione Color en Borde del botón.
#12005874 Snap™ + Core First® Manual del usuario v.1.7 - es-MX 8 Edición 31

5. Seleccione un color.
8.6.2.2 Grosor del borde
1. Seleccione el botón Editar .2. Seleccione un botón.3. Seleccione la categoría Estilo.4. Seleccione Grosor en Borde del botón.5. Seleccione un grosor de borde: Ninguno, Delgado, Medio o Grueso.
Figura 8.10 Bordes de los botones: Ninguno, Delgado, Medio y Grueso.
8.6.3 Etiqueta del botón
8.6.3.1 Color
1. Seleccione el botón Editar .2. Seleccione un botón.3. Seleccione la categoría Estilo.4. Seleccione Color en Etiqueta del botón.5. Seleccione un color.
8.6.3.2 Tipo de letra
La configuración predeterminada de este parámetro se establece en la pestaña Conjunto de páginas. Si desea anularla configuración predeterminada del conjunto de páginas en esta instancia, configure la opción Coincidir ajuste delconjunto de páginas en Desactivado. Para alinear esta configuración con el resto del conjunto de páginas, configurela opción Coincidir ajuste del conjunto de páginas en Activado.
1. Seleccione el botón Editar .2. Seleccione un botón.3. Seleccione la categoría Estilo.4. Seleccione Tipo de letra en Etiqueta del botón.5. Seleccione un tipo de letra.
8.6.3.3 Tamaño de letra
La configuración predeterminada de este parámetro se establece en la pestaña Conjunto de páginas. Si desea anularla configuración predeterminada del conjunto de páginas en esta instancia, configure la opción Coincidir ajuste delconjunto de páginas en Desactivado. Para alinear esta configuración con el resto del conjunto de páginas, configurela opción Coincidir ajuste del conjunto de páginas en Activado.
1. Seleccione el botón Editar .2. Seleccione un botón.3. Seleccione la categoría Estilo.4. Seleccione Tamaño de letra en Etiqueta del botón.5. Seleccione un tamaño.
32 8 Edición #12005874 Snap™ + Core First® Manual del usuario v.1.7 - es-MX

8.6.3.4 Negrita
La configuración predeterminada de este parámetro se establece en la pestaña Conjunto de páginas. Si desea anularla configuración predeterminada del conjunto de páginas en esta instancia, configure la opción Coincidir ajuste delconjunto de páginas en Desactivado. Para alinear esta configuración con el resto del conjunto de páginas, configurela opción Coincidir ajuste del conjunto de páginas en Activado.
1. Seleccione el botón Editar .2. Seleccione un botón.3. Seleccione la categoría Estilo.4. Seleccione Negrita en Etiqueta del botón.5. Active o Desactive la opción Negrita.
8.6.3.5 Diseño de botones
La configuración predeterminada de este parámetro se establece en la pestaña Conjunto de páginas. Si desea anularla configuración predeterminada del conjunto de páginas en esta instancia, configure la opción Coincidir ajuste delconjunto de páginas en Desactivado. Para alinear esta configuración con el resto del conjunto de páginas, configurela opción Coincidir ajuste del conjunto de páginas en Activado.
1. Seleccione el botón Editar .2. Seleccione un botón.3. Seleccione la categoría Estilo.4. Seleccione Diseño en Etiqueta del botón.5. Seleccione un diseño de la lista.
Etiqueta superior, imagen inferior Etiqueta inferior, imagen superior Etiqueta izquierda, imagen derecha
Etiqueta derecha, imagen izquierda Solo etiqueta Solo imagen
8.7 Enlace a la Página/Crear página nuevaLos botones de enlace abren una página diferente cuando se seleccionan. Por defecto, los botones de enlace se identifican
con este ícono o con el ícono de visita . Para cambiar la apariencia de los botones de enlace y visita, consulte lasección 9.3.5 Visualización de enlaces del conjunto de páginas.
8.7.1 Crear un botón de enlace en un espacio vacío
1. Seleccione el botón Editar .
#12005874 Snap™ + Core First® Manual del usuario v.1.7 - es-MX 8 Edición 33

2. Seleccione el ícono de enlace en un espacio vacío.
● Para crear un enlace a una página completamente nueva, consulte la sección 8.7.3 Enlace a una Nueva página/Crear página nueva.
● Para crear un enlace a una página existente, consulte la sección 8.7.4 Enlace a una página existente.● Para crear un enlace a la copia (nueva) de una página existente, consulte la sección 8.7.5 Enlace a una nueva copia
de una página existente.● Para importar y vincular a una página, consulte la sección 8.7.6 Importar y vincular a una página.
8.7.2 Crear un enlace desde un botón existente
1. Seleccione el botón Editar .2. Seleccione el botón desde el que desea crear un enlace.3. Seleccione la pestaña Botón.4. Seleccione la categoría Acción.5. Seleccione Agregar acción.6. Seleccione Enlace.
● Para crear un enlace a una página completamente nueva, consulte la sección 8.7.3 Enlace a una Nueva página/Crear página nueva.
● Para crear un enlace a una página existente, consulte la sección 8.7.4 Enlace a una página existente.● Para crear un enlace a la copia (nueva) de una página existente, consulte la sección 8.7.5 Enlace a una nueva copia
de una página existente.● Para importar y vincular a una página, consulte la sección 8.7.6 Importar y vincular a una página.
8.7.3 Enlace a una Nueva página/Crear página nueva
1. Seleccione Enlace a nueva página. Se abrirá el cuadro de diálogo Nueva página.2. Escriba el nombre de la página en el campo Nombre. Seleccione un símbolo o seleccione la X si no desea establecer
un símbolo para la página.3. Seleccione Crear para crear el enlace y la página nueva. Seleccione Cancelar para volver sin guardar.
8.7.4 Enlace a una página existente
1. Seleccione Enlace a una página existente. Se abrirá el cuadro de diálogo Enlace a una página existente.2. Seleccione una página de la lista.
Escriba en el campo Buscar para buscar una página específica o seleccione Recientemente abierta para bus-car una página que ha visitado recientemente.
3. Seleccione Crear para crear el enlace. Seleccione Cancelar para volver sin guardar.
Para obtener más información acerca de la opción Visita de página, consulte la sección 8.7.7 Visitar página.
34 8 Edición #12005874 Snap™ + Core First® Manual del usuario v.1.7 - es-MX

8.7.5 Enlace a una nueva copia de una página existente
Este método de vinculación le permite usar una página como plantilla para la nueva página que cree.
1. Seleccione Enlace a copia de la página. Se abrirá el cuadro de diálogo Enlace a copia de la página.2. Seleccione una página de la lista.
Escriba en el campo Buscar para buscar una página específica o seleccione Recientemente abierta para bus-car una página que ha visitado recientemente.
3. Introduzca un nombre para la página nueva en el campo Nombre.4. Seleccione Crear para crear una copia de la página seleccionada y el enlace. Seleccione Cancelar para volver sin
guardar.
Para obtener más información acerca de la opción Visita de página, consulte 8.7.7 Visitar página.
8.7.6 Importar y vincular a una página
Si tiene un archivo de paquete de páginas que contiene una página a la que desea vincular, puede importar la página y vincular-la en un solo paso mediante la función Importar y vincular a una página.
1. Seleccione Importar y vincular a una página. Puede optar por importar desde myTobiiDynavox o un archivo local:
Desde myTobiiDynavox
a. Seleccione Desde myTobiiDynavox.Puede que se le pida que inicie sesión en myTobiiDynavox. Se abre el cuadro de diálogo Seleccionar paquete depáginas desde myTobiiDynavox.
b. Seleccione el paquete de páginas que desea importar y, a continuación, seleccione Siguiente.c. Seleccione la página a la que desea crear el enlace y, a continuación, seleccione Importar.
Los conflictos de página se producen cuando el paquete de páginas contiene una o más páginas que ya
existen en el dispositivo, pero que no son idénticas. Seleccione cada ícono de conflicto de páginay, a continuación, elija si desea conservar la página existente o sobrescribirla con la página importada delpaquete de páginas. Debe resolver todos los conflictos de página de esta manera antes de continuar conla importación del Paquete de páginas.
Desde un archivo local
a. Seleccione Desde un archivo local. Se abre el cuadro de diálogo Importar paquete de páginas desde un archivolocal.
b. Seleccione Explorar. Navegue hasta el paquete de páginas deseado (.spb) y seleccione Abrir.c. Seleccione Siguiente.d. Seleccione la página a la que desea crear el enlace y, a continuación, seleccione Importar.
Los conflictos de página se producen cuando el paquete de páginas contiene una o más páginas que ya
existen en el dispositivo, pero que no son idénticas. Seleccione cada ícono de conflicto de páginay, a continuación, elija si desea conservar la página existente o sobrescribirla con la página importada delpaquete de páginas. Debe resolver todos los conflictos de página de esta manera antes de continuar conla importación del Paquete de páginas.
8.7.7 Visitar página
Cuando está habilitada, la opción Visita de página establece un enlace para que el usuario vuelva a la página anterior despuésde que se haya realizado una selección que active el regreso a la página vinculada. Los botones de enlace que tienen habilitada
la opción Visita de página muestran este ícono:
#12005874 Snap™ + Core First® Manual del usuario v.1.7 - es-MX 8 Edición 35

¿Cómo funciona la opción Visita de página?
1. Seleccione el botón de enlace Visita de página. Se abre la página vinculada.2. Haga una selección en la página vinculada.*
Se abre la página anterior (que contiene el botón de enlace Visita de página).
* Para activar el regreso a la página anterior, el botón seleccionado debe contener una de las siguientesacciones:
● Decir o insertar un mensaje● Decir la oración● Regresar de la visita
O bien, ser uno de los siguientes tipos de botones, que también activan el regreso a la página anterior:
● Botón Gramatical● Botón Flexión● Botón Predictor● Botón de teclado en pantalla programado con Tipo de tecla = espacio
Las siguientes acciones y tipos de botones extienden el Modo de visita y no activan el regreso a la páginaanterior:
● Extender visita● Regresar● Enlace● Sujeto implícito● Pausar método de acceso● Charla
Si un botón contiene varias acciones (algunas que activan el regreso a la página anterior y otras que extiendenel Modo de visita), el regreso a la página anterior no se activa a menos que el botón también contenga la op-ción Regresar de la visita.
Las siguientes acciones cancelan una visita:
● Cancelar visita● Ir a Inicio● Abrir Cuadro de mandos● Abrir Teclado
8.7.7.1 Habilitar la opción Visita de página en un botón de enlace
1. Seleccione el botón Editar .2. Seleccione el botón de enlace.
Figura 8.11 Ejemplo de botón de enlace
3. Seleccione la categoría Acción.4. Seleccione la acción Vincular.5. Active la opción Visita de página.
8.7.7.2 Extender, cancelar o regresar de la visita
Puede usar acciones para interrumpir o prolongar una visita a la página que se produce después de seleccionar un botón de vi-sita. Si un botón seleccionado en la página visitada contiene una de las siguientes acciones, se cambiará el comportamientonormal de la visita a la manera especificada:
● Extender visita: permanecer en Modo de visita, a pesar de las acciones en este botón.● Cancelar visita: salir del Modo de visita, pero permanecer en la página actual.● Regresar de la visita: salir del Modo de visita inmediatamente (antes de ejecutar acciones posteriores en este botón) y
volver a la página original. Todas las acciones se ejecutan con el botón.
36 8 Edición #12005874 Snap™ + Core First® Manual del usuario v.1.7 - es-MX

8.8 AccionesLas acciones le permiten crear botones que hacen cosas.
Añadir o editar acciones de un botón
1. Seleccione el botón Editar .2. Seleccione un botón.3. Seleccione la categoría Acción.
Acción Descripción
Borrar ventana demensajes
Borra el contenido de la ventana de mensajes.
Borrar palabra Borra la última palabra en la ventana de mensajes.
Decir el contenido de laventana de mensajes
Dice el contenido de la ventana de mensajes.
Decir o insertar unmensaje
Dice o inserta un mensaje de un botón.
Decir la oración Dice la última oración de la ventana de mensajes.
Cancelar visita Cancela la visita para permanecer en la página actual.
Extender visita Un botón que contenga esta acción no activará el regreso a la página anterior mientras la visitaesté activa.
Regresar Regresa a la página anterior.
Ir a Inicio Va a la página de inicio.
Enlace Enlace a otra página.
Abrir Cuadro de mandos Abrir la página del Cuadro de mandos.
Abrir Teclado Abre la página de Teclado.
Regresar de la visita Regresa a la página anterior y cancela la visita.
Cambiar conjunto depáginas
Cambia a un conjunto de páginas distinto.
Primero-Luego Muestra una secuencia Primero-Luego en una ventana emergente.
Minihorario Muestra un minihorario en una ventana emergente.
Guion Muestra un guion en una ventana emergente.
Temporizador visual Muestra un temporizador en la barra superior que hace la cuenta regresiva del tiempoespecificado.
Activar el modo Silenciode retroalimentación deaudio
Silencia o reactiva el volumen de la retroalimentación de audio.
Bajar volumen de retroali-mentación de audio
Baja el volumen de retroalimentación de audio.
Subir el volumen de re-troalimentación de audio
Sube el volumen de retroalimentación de audio.
Activar el modo Silencio Silencia o reactiva el volumen del sistema.
Bajar volumen Baja el volumen del sistema.
Subir volumen Sube el volumen del sistema.
Enviar señal IR Envía la señal infrarroja especificada.
Conectarse a AccessIT* Desconecta el dispositivo AccessIT conectado actualmente, luego, muestra el selector de dis-positivos AccessIT.
#12005874 Snap™ + Core First® Manual del usuario v.1.7 - es-MX 8 Edición 37

Acción Descripción
Restablecer AccessIT* Detiene las acciones de AccessIT especificadas: transmisiones de texto, teclas de teclado re-tenidas, clics y movimientos continuos del mouse.
Enviar texto del botón* Envía la etiqueta o el mensaje de un botón al dispositivo AccessIT.
Enviar tecla del teclado* Envía una tecla del teclado al dispositivo AccessIT.
Enviar texto de la ventanade mensajes*
Envía el texto que se encuentra actualmente en la ventana de mensajes al dispositivo AccessIT.
Enviar clic del mouse* Envía clics del mouse al dispositivo AccessIT.
Enviar movimiento delmouse*
Envía el movimiento del mouse al dispositivo AccessIT.
Iniciar Boardmaker Stu-dent Center
Inicia la aplicación Boardmaker Student Center y, si se especifica, abre la actividad indicada.
Iniciar Communicator Inicia el software Communicator de Tobii Dynavox.
Iniciar Grid 3 Inicia la aplicación Grid 3.
Reiniciar dispositivo Reinicia el dispositivo.
Apagar dispositivo Apaga el dispositivo.
* Esta acción requiere un AccessIT de Tobii Dynavox. Consultar la sección 8.8.3 AccessIT
8.8.1 Eliminar una acción
1. Seleccione el botón Editar .2. Seleccione un botón.3. Seleccione la categoría Acción.
4. Seleccione el botón Eliminar .5. Seleccione el botón rojo Eliminar para confirmar la eliminación.
8.8.2 Reordenar las acciones del botón
1. Seleccione el botón Editar .2. Seleccione un botón.3. Seleccione la categoría Acción.
4. Seleccione y mantenga presionado el control de una acción y arrástrelo a una nueva posición en la lista deacciones.
8.8.3 AccessIT
Snap es compatible con AccessIT de Tobii Dynavox, un dispositivo Bluetooth USB que se utiliza para enviar pulsaciones deteclas, movimientos del mouse y clics del mouse a un ordenador con Windows 10 estándar desde un dispositivo que ejecuta la
38 8 Edición #12005874 Snap™ + Core First® Manual del usuario v.1.7 - es-MX

aplicación Snap + Core First de Tobii Dynavox. Para obtener más información sobre AccessIT de Tobii Dynavox, visite http://www.tobiidynavox.com/AccessIT
Las páginas AccessIT se incluyen en los conjuntos de páginas de Core First creados con la versión 1.7 y posterioresde Snap. Los paquetes de páginas AccessIT están disponibles para importarlos a sus conjuntos de páginas existen-tes en https://www.mytobiidynavox.com/PagesetCentral
De aquí en adelante, en este documento se hará referencia al ordenador que recibe los comandos como "la PC" y aldispositivo desde el cual se enviarán los comandos como "el dispositivo de voz".
AccessIT utiliza tecnología inalámbrica Bluetooth®. La PC (con AccessIT conectado) y el dispositivo de voz debenestar a aproximadamente 10 metros (32 pies) para establecer y mantener la conexión de Bluetooth mientras Acces-sIT está en uso.
Tanto el dispositivo de voz como la PC deben estar encendidos y desbloqueados antes de comenzar los pasos indi-cados a continuación.
8.8.3.1 Configurar AccessIT
Conectar AccessIT
1. (En la PC) Inserte AccessIT en un puerto USB.
AccessIT requiere USB 2.0 o superior.
Habilitar Bluetooth en dispositivos de voz de Windows
1. (En el dispositivo de voz) Seleccione el menú Inicio, luego, elija Configuración.2. Seleccione Dispositivos.3. Seleccione Bluetooth.4. Mueva el interruptor de Bluetooth a la posición ON (activado).
Habilitar Bluetooth en dispositivos de voz iOS (iPad)
1. (En el dispositivo de voz) vaya a Configuración > Bluetooth y active Bluetooth.
8.8.3.2 Acciones de AccessIT
Las acciones de AccessIT están diseñadas para ser utilizadas en combinación. Las operaciones comunes de PC, como hacerclic y arrastrar, requerirán más de una acción. A continuación, se describen las acciones individuales.
Si un dispositivo AccessIT no está conectado cuando se selecciona un botón que contiene una acción AccessIT, elselector de dispositivos AccessIT (accesible) se abrirá automáticamente.
● Conectarse a AccessIT - Desconecta el dispositivo AccessIT actual (si corresponde) y muestra el selector de dispositi-vos AccessIT. Esta acción es útil para cambiar de un dispositivo AccessIT a otro dispositivo AccessIT. No es necesarioutilizar esta acción para iniciar todas las sesiones de AccessIT, ya que todas las acciones de AccessIT abren automáti-camente el selector de dispositivos de AccessIT si no hay ningún dispositivo de AccessIT conectado actualmente.
● Restablecer AccessIT - Detiene los tipos de comando especificados que se están ejecutando actualmente: teclas delteclado, clics del mouse, movimientos del mouse y texto.
● Enviar texto del botón - Envía el mensaje del botón al dispositivo AccessIt. Si el botón no tiene un mensaje, envía la eti-queta del botón.
● Enviar tecla de teclado - Envía la tecla de teclado especificada. Opciones - Mantenga presionada la tecla o espere du-rante un período de tiempo específico después de enviar la tecla de teclado (antes de realizar la siguiente acción).
● Enviar texto de la ventana de mensajes - Envía el texto de la ventana de mensajes actual al dispositivo AccessIT. Si laventana de mensajes contiene símbolos, estos no se envían.
● Enviar clic del mouse - Envía el tipo de clic especificado (clic izquierdo, clic derecho, clic del medio, doble clic izquier-do). Opciones: Espere un tiempo específico después de enviar el clic (antes de realizar la siguiente acción) o mantengapresionado el clic.
● Enviar movimiento del mouse - Envía un movimiento del mouse al dispositivo AccessIT. Los movimientos del mouse serealizan desde la posición actual del mouse. Mueva la bola azul a la posición en el círculo que coincida con la dirección
#12005874 Snap™ + Core First® Manual del usuario v.1.7 - es-MX 8 Edición 39

del movimiento del mouse deseado, luego, ingrese un número en el campo de distancia. La unidad de distancia es elmovimiento de mouse detectable más pequeño, que está entre 1/300 y 1/200 pulgadas, según la configuración delequipo y la velocidad del mouse en la PC. Opciones: movimiento continuo (el mouse continuará moviéndose en la direc-ción especificada hasta que otra acción lo detenga o redireccione, o hasta que se tope con el borde de la pantalla); oespere un tiempo específico después de enviar el movimiento del mouse (antes de realizar la siguiente acción).
Figura 8.12 Dirección del movimiento del mouse - Coloque la bola azul en el círculo para establecer la dirección del movi-miento del mouse.
A algunos usuarios de AccessIT les puede resultar útil habilitar la configuración de Windows "Mostrar ubica-ción del puntero cuando presiono la tecla CTRL" en la PC. Use la acción Enviar tecla del teclado para enviarla tecla CTRL desde Snap y aparecerán momentáneamente círculos animados alrededor del puntero del mou-se en la PC para que sea más visible. Para acceder a esta configuración del mouse de Windows, vaya a Con-figuración > Dispositivos > Mouse > Opciones de mouse adicionales > pestaña Opciones de puntero.
8.8.3.3 Configuración de energía de la PC y AccessIT
Su PC solo puede recibir comandos de AccessIT cuando está encendida y activada. Para garantizar un acceso ininterrumpidoa la PC, ajuste la configuración de energía de su PC, para que el ordenador (disco duro) no se ponga nunca en modo de sus-pensión cuando esté conectado.
Su PC aún puede recibir comandos de AccessIT si la pantalla (monitor) ha entrado en un modo de ahorro de energía. Cuandose envía un comando AccessIT (tecla del teclado, movimiento del mouse o clic del mouse) desde Snap, esto "activará" la panta-lla de la PC.
La configuración de energía de Windows se encuentra en Configuración > Sistema > Energía y suspensión.
8.9 Controles remotosAlgunos dispositivos Tobii Dynavox, como Indi y I-110, están equipados con un transmisor infrarrojo (IR) que se puede controlara través del software Snap, lo que permite que estos dispositivos se utilicen como controles remotos para equipos como televi-sores y equipos de música. El conjunto de páginas de Core First viene con páginas de controles remotos precreadas en elCuadro de mandos. Estas páginas de controles remotos contienen botones que están listos para que los programe con suscontroles remotos.
Los controles remotos Snap no funcionan en los dispositivos Tobii Dynavox I-12(+) e I-15(+).
8.9.1 Programar un botón de control remoto
El proceso de programación remota debe realizarse una vez por cada botón.
Tenga el control remoto a mano. Lo necesitará para enseñarle el comando IR a su dispositivo.
1. Seleccione el botón Editar .2. Seleccione el botón en pantalla que desea programar para enviar el comando IR.3. Seleccione la pestaña Botón.4. Seleccione la categoría Acción.5. Seleccione Agregar acción.6. Seleccione Enviar señal IR.7. Seleccione Grabar, luego apunte con el control remoto al panel infrarrojo del dispositivo Tobii Dynavox y presione el bo-
tón del control remoto.
40 8 Edición #12005874 Snap™ + Core First® Manual del usuario v.1.7 - es-MX

8. Si ve el mensaje "¡Grabación exitosa!", Seleccione Listo.Si ve el mensaje "La grabación falló. Vuelva a intentarlo”, regrese al paso 7.
8.9.2 Uso de los controles remotos
Los controles remotos solo están disponibles para aquellos dispositivos Tobii Dynavox que los admiten.
Debe configurar el control remoto de antemano programando cada botón del control remoto con el comando IR co-rrecto. Consulte 8.9.1 Programar un botón de control remoto.
Figura 8.13 Cuadro de mandos: botones del control remoto
1. Navegue hasta la página de control remoto correspondiente al equipo (televisor, equipo de música, etc.) que deseacontrolar.
2. Apunte el puerto de infrarrojos del dispositivo Tobii Dynavox en dirección al equipo que desea controlar.3. Seleccione el botón del comando deseado.
8.10 Editar páginaLos cambios realizados en la pestaña Página afectarán solo a la página actual. Puede usar la configuración de la pestaña Pági-na para anular algunas opciones de configuración del conjunto de páginas. Por ejemplo, si desea que la barra de mensajes estévisible para la mayoría de las páginas, pero no para la página del Cuadro de mandos, debe hacer lo siguiente: 1. Habilite la ba-rra de mensajes en la configuración del conjunto de páginas. 2. Vaya a la página Cuadro de mandos. 3. Seleccione la pestañaPágina. 4. Seleccione Preferencias 5. En Visibilidad de la barra de mensajes en la página, desactive la opción Coincidir ajustedel conjunto de páginas: Encendido. 6. Configure la opción Visibilidad de la barra de mensajes en Desactivado.
8.10.1 Nombre de la página
Figura 8.14 Nombre de la página
1. Seleccione el botón Editar .2. Seleccione la pestaña Página.3. Escriba en el campo Etiqueta para editar el nombre de la página.
#12005874 Snap™ + Core First® Manual del usuario v.1.7 - es-MX 8 Edición 41

8.10.2 Símbolo de la página
Figura 8.15 Símbolo de la página
1. Seleccione el botón Editar .2. Seleccione la pestaña Página.3. Agregar o cambiar el símbolo de la Página:
● Para buscar un símbolo:
a. Seleccione el botón Búsqueda de símbolo .Se abrirá el cuadro de diálogo Búsqueda de símbolo.
b. Escriba en el campo de texto para refinar los términos de búsqueda.c. Seleccione el símbolo deseado.d. Seleccione Listo.
● Para usar la cámara para tomar una foto para el Símbolo de la página:
a. Seleccione el botón Cámara .b. Elija Desde la cámara.c. Use la cámara del dispositivo para capturar una foto.
● Para usar una imagen almacenada en el dispositivo local:
a. Seleccione el botón Cámara .b. Seleccione Desde la biblioteca de fotos.c. Use el buscador de archivos para navegar hasta el archivo de imagen deseado.
Si no desea utilizar un símbolo de página, seleccione la X en el símbolo de la página.
8.10.3 Reglas de idioma de la página
La configuración de las reglas de idioma de la página establece las reglas de idioma predeterminadas para los botones de lapágina. La configuración de las reglas de idioma controla el idioma que se usará para la búsqueda de símbolo, la simbolización,
42 8 Edición #12005874 Snap™ + Core First® Manual del usuario v.1.7 - es-MX

la predicción de palabras, la flexión, la transformación automática y la voz hablante (si se ha configurado una voz específica delidioma).
Los botones heredan una configuración predeterminada de reglas de idioma de la configuración del conjunto de páginas o dela configuración de la página. Al configurar las reglas de idioma de la página, todos los botones existentes en la página adopta-rán esa configuración y los nuevos botones creados en la página también se ajustarán a esa configuración de manera predeter-minada. Para cambiar las reglas de idioma de botones específicos, consulte la sección 8.5.6 Reglas de idioma del botón.
1. Seleccione el botón Editar .2. Seleccione la pestaña Página.3. Seleccione Reglas de idioma.4. Seleccione un idioma de la lista:
a. Idiomas con soporte completo: afectan la búsqueda de símbolo, la simbolización, la predicción de palabras, laflexión, la transformación automática y la voz hablante (si se ha configurado una voz específica del idioma).El idioma Neutral se utiliza principalmente con nombres propios (por ejemplo, Albert Einstein o Coca-Cola). Cuan-do las palabras etiquetadas como neutrales se envían a la ventana de mensajes, se pronuncian de acuerdo con lasreglas de idioma de las otras palabras que se encuentran actualmente en la ventana de mensajes. Si la ventana demensajes está vacía, las palabras neutrales se pronuncian de acuerdo con la configuración de las reglas de idiomadel conjunto de páginas.
b. Otros idiomas: los idiomas de esta categoría tienen distintos niveles de compatibilidad dentro de la aplicaciónSnap + Core First.
8.10.4 Tamaño de la cuadrícula de la página
La configuración predeterminada de este parámetro se establece en la pestaña Conjunto de páginas. Si desea anularla configuración predeterminada del conjunto de páginas en esta instancia, configure la opción Coincidir ajuste delconjunto de páginas en Desactivado. Para alinear esta configuración con el resto del conjunto de páginas, configurela opción Coincidir ajuste del conjunto de páginas en Activado.
8.10.4.1 Cambiar tamaño de la cuadrícula de la página
1. Seleccione el botón Editar .2. Seleccione la pestaña Página.3. Seleccione la categoría Tamaño de la cuadrícula.4. Configure la opción Coincidir ajuste del conjunto de páginas en Desactivado.5. Seleccione Tamaño de cuadrícula.6. Seleccione un tamaño de cuadrícula en Tamaños de cuadrícula optimizados o establezca la cantidad de filas y columnas
para crear un tamaño de cuadrícula personalizado.
A menos que esté creando una página completamente personalizada, se recomienda usar los tamaños decuadrícula optimizados del conjunto de páginas. Los tamaños de cuadrícula optimizados muestran la páginacon contenido previamente introducido según lo diseñado por nuestro equipo clínico, mientras que otros ta-maños de cuadrícula no lo hacen.
Si desea mostrar la barra de mensajes o la barra de herramientas, debe elegir un tamaño de cuadrícula de3x3 o superior.
Para cambiar el tamaño de los espacios entre botones, consulte la sección 9.3.6 Margen de la cuadrícula delconjunto de páginas.
#12005874 Snap™ + Core First® Manual del usuario v.1.7 - es-MX 8 Edición 43

Tabla 8.1 Ejemplos de tamaños de cuadrícula (no se incluyen todos los tamaños)
2 x 3 3 x 4 6 x 6
8.10.5 Color de fondo de la página
La configuración predeterminada de este parámetro se establece en la pestaña Conjunto de páginas. Si desea anularla configuración predeterminada del conjunto de páginas en esta instancia, configure la opción Coincidir ajuste delconjunto de páginas en Desactivado. Para alinear esta configuración con el resto del conjunto de páginas, configurela opción Coincidir ajuste del conjunto de páginas en Activado.
1. Navegue hasta la página en la que desea tener un color de fondo diferente.
2. Seleccione el botón Editar .3. Seleccione la pestaña Página.4. Seleccione la sección Estilo.5. Configure la opción Ajustar el color de fondo de la página al conjunto de páginas en Desactivado.6. Seleccione Color. Se abrirá la lista Color de fondo de la página.7. Seleccione un color.
8.10.6 Mostrar/ocultar barra de mensajes
La configuración predeterminada de este parámetro se establece en la pestaña Conjunto de páginas. Si desea anularla configuración predeterminada del conjunto de páginas en esta instancia, configure la opción Coincidir ajuste delconjunto de páginas en Desactivado. Para alinear esta configuración con el resto del conjunto de páginas, configurela opción Coincidir ajuste del conjunto de páginas en Activado.
8.10.6.1 Cambiar la visibilidad de la barra de mensajes
1. Seleccione el botón Editar .2. Seleccione la pestaña Página.3. Seleccione la categoría Preferencias.4. Configure la opción Coincidir ajuste del conjunto de páginas en Activado para que coincida con la configuración
indicada o en Desactivado para que la visibilidad de la barra de mensajes difiera en esta página del resto del conjuntode páginas.
8.10.7 Eliminar página
La eliminación es una operación permanente. Solo elimine una página si está seguro de que no la volverá a utilizarposteriormente.
1. Navegue hasta la página que desea eliminar.
2. Seleccione el botón Editar .3. Seleccione la pestaña Página.
4. Seleccione Eliminar. Se abrirá el cuadro de diálogo Eliminar página.
44 8 Edición #12005874 Snap™ + Core First® Manual del usuario v.1.7 - es-MX

5. Seleccione el botón Eliminar para eliminar la página de forma permanente o seleccione Cancelar para volver a la con-figuración de la página sin eliminar la página.
8.10.8 Importar/Exportar páginas
Consulte la sección 10.3 Paquetes de páginas.
8.11 Editar la barra de mensajes
1. Seleccione el botón Editar .2. Seleccione el botón Editar barra de mensajes. Se abrirá el menú Editar barra de mensajes.
3. Los botones seleccionados se muestran en la barra de mensajes. Los botones no seleccionados están ocultos en la ba-rra de mensajes.
Figura 8.16 Menú Editar barra de mensajes
Los botones de la lista pueden aparecer desactivados, lo que indica que no hay suficiente espacio en la barrade mensajes para mostrarlos. Aumente la cantidad de columnas de la cuadrícula para que haya más espaciodisponible en la barra de mensajes.
#12005874 Snap™ + Core First® Manual del usuario v.1.7 - es-MX 8 Edición 45

8.12 Editar la barra de herramientas
Figura 8.17 La barra de herramientas de Core First, que se muestra en el Modo de edición, contiene botones, botones ocultos yun espacio vacío.
1. Seleccione el botón Editar .2. Seleccione cualquier botón de la barra de herramientas para editarlo.
Es posible que deba desplazarse para ver todo el contenido de la barra de herramientas o para acceder a los espaciosvacíos en la barra de herramientas.
3. Haga clic y mantenga presionados los botones y, a continuación, arrástrelos para cambiar el orden de los botones den-tro de la barra de herramientas.
No puede arrastrar botones entre la página y la barra de herramientas.
46 8 Edición #12005874 Snap™ + Core First® Manual del usuario v.1.7 - es-MX

9 Configuración del conjunto de páginas9.1 Conjunto de páginas
9.1.1 Seleccionar conjunto de páginas
1. Seleccione el botón Editar .2. Seleccione la pestaña Conjunto de páginas.3. Seleccione la fila en la sección Conjunto de páginas del nombre de usuario.4. Seleccione un Conjunto de páginas de la lista.
9.1.2 Crear nuevo conjunto de páginas
Crear un conjunto de páginas desde conjuntos de páginas preinstalados, copias de conjuntos de páginas deusuario existentes o desde un archivo local
1. Seleccione el botón Editar .2. Seleccione la pestaña Conjunto de páginas.3. Seleccione la fila en la sección Conjunto de páginas del nombre de usuario.4. Seleccione Crear conjunto de páginas.
Se abrirá el cuadro de diálogo Seleccionar conjunto de páginas.
5. Cómo elegir un conjunto de páginas:
Conjuntos de páginas preinstalados
● El conjunto de páginas de Core First incluye el contenido de Core First.● Seleccione el conjunto de páginas en blanco para comenzar desde cero con una plantilla en blanco.
Conjuntos de páginas del usuario
● Seleccione un conjunto de páginas existente para usar como plantilla (crear una copia).
Archivos locales
● Importe un archivo de un conjunto de páginas (.sps) almacenado en su dispositivo local o en una unidadconectada.
6. Seleccione Siguiente para crear el nuevo conjunto de páginas.7. Escriba un nombre para el nuevo conjunto de páginas.8. Seleccione Crear para crear el conjunto de páginas. Seleccione Cancelar para volver a la configuración del conjunto
de páginas sin crear el nuevo conjunto de páginas.
Descargar conjunto de páginas desde myTobiiDynavox
1. Seleccione el botón Editar .2. Seleccione la pestaña Conjunto de páginas.3. Seleccione el conjunto de páginas actual.4. Seleccione Descargar conjunto de páginas.
Puede que se le pida que inicie sesión en myTobiiDynavox.
5. Seleccione un conjunto de páginas de la lista y, a continuación, seleccione Descargar.6. Cuando la descarga haya finalizado, introduzca un nombre para el conjunto de páginas y seleccione Guardar.
#12005874 Snap™ + Core First® Manual del usuario v.1.7 - es-MX 9 Configuración del conjunto de páginas 47

9.1.3 Cambiar el nombre del conjunto de páginas y editar la descripción
1. Seleccione el botón Editar .2. Seleccione la pestaña Conjunto de páginas.
3. En la lista de conjuntos de páginas del usuario, seleccione el botón Editar que se encuentra junto al nombre delconjunto de páginas que desea cambiar. Se abrirá el cuadro de diálogo Editar información del conjunto de páginas.
4. Edite el texto en el campo Nombre o en el campo Descripción.5. Seleccione Guardar para guardar sus cambios. Seleccione Cancelar para volver a la lista de conjuntos de páginas sin
guardar.
9.1.4 Eliminar conjunto de páginas
1. Seleccione el botón Editar .2. Seleccione la pestaña Conjunto de páginas.
3. En la lista de conjuntos de páginas del usuario, seleccione el botón Eliminar que se encuentra junto al nombredel conjunto de páginas que desea eliminar.
No puede eliminar el conjunto de páginas actualmente activo.
4. Seleccione el botón rojo Eliminar.5. Seleccione Eliminar para eliminar el conjunto de páginas de forma permanente. Seleccione Cancelar para volver a la
lista de conjuntos de páginas sin eliminar.
9.1.5 Configurar página de inicio
1. Seleccione el botón Editar .2. Seleccione la pestaña Conjunto de páginas.3. Seleccione Página de inicio.4. Seleccione una página de la lista.
Escriba en el campo Buscar para buscar una página específica o seleccione Recientemente abierta para bus-car una página que ha visitado recientemente.
La página de inicio recomendada para los tamaños de cuadrícula de 1x1 a 2x3 es Navegación facilitada. Paratamaños de cuadrícula de 3x3 y superiores, la página de inicio sugerida es Vocabulario núcleo.
9.1.6 Configurar página de Teclado
1. Seleccione el botón Editar .2. Seleccione la pestaña Conjunto de páginas.3. Seleccione página de Teclado.4. Seleccione una página de la lista.
Escriba en el campo Buscar para buscar una página específica o seleccione Recientemente abierta para bus-car una página que ha visitado recientemente.
Use el término de búsqueda "teclado" para ayudar a restringir los resultados de búsqueda a las páginas deTeclado.
48 9 Configuración del conjunto de páginas #12005874 Snap™ + Core First® Manual del usuario v.1.7 - es-MX

9.2 Tamaño de la cuadrículaEl tamaño de cuadrícula seleccionado en Configuración del conjunto de páginas es el tamaño de cuadrícula predeterminadopara el usuario. Todas las páginas se ajustarán de forma predeterminada al tamaño de cuadrícula seleccionado en Configura-ción del conjunto de páginas, a menos que se especifique lo contrario en Configuración de la página.
1. Seleccione el botón Editar .2. Seleccione la pestaña Conjunto de páginas.3. Seleccione la categoría Tamaño de la cuadrícula.4. Seleccione un tamaño de cuadrícula en la lista de Tamaños de cuadrícula optimizados o seleccione la cantidad de filas
y columnas para crear un tamaño de cuadrícula personalizado.
A menos que esté creando una página completamente personalizada, se recomienda usar los tamaños decuadrícula optimizados del conjunto de páginas. Los tamaños de cuadrícula optimizados muestran la páginacon contenido previamente introducido según lo diseñado por nuestro equipo clínico, mientras que otros ta-maños de cuadrícula no lo hacen.
Si desea mostrar la barra de mensajes o la barra de herramientas, debe elegir un tamaño de cuadrícula de3x3 o superior.
Para cambiar el tamaño de los espacios entre botones, consulte la sección 9.3.6 Margen de la cuadrícula delconjunto de páginas.
Tabla 9.1 Ejemplos de tamaños de cuadrícula (no se incluyen todos los tamaños)
2 x 3 3 x 4 6 x 6
9.3 Estilo del conjunto de páginasLa configuración establecida en Estilo del conjunto de páginas define el aspecto del conjunto de páginas. Todas las páginasdel conjunto de páginas, incluidas las páginas nuevas, utilizarán esta configuración de estilo a menos que se anulen manual-mente a nivel de la página o del botón.
9.3.1 Tipo de letra de etiquetas de botones del conjunto de páginas
1. Seleccione el botón Editar .2. Seleccione la pestaña Conjunto de páginas.3. Seleccione la categoría Estilo.4. Seleccione Tamaño de letra en Estilo.5. Seleccione un tipo de letra.
9.3.2 Tamaño de letra de etiquetas de botones del conjunto de páginas
1. Seleccione el botón Editar .2. Seleccione la pestaña Conjunto de páginas.3. Seleccione la categoría Estilo.4. Seleccione Tamaño de letra en Estilo.5. Seleccione un tamaño de letra.
#12005874 Snap™ + Core First® Manual del usuario v.1.7 - es-MX 9 Configuración del conjunto de páginas 49

9.3.3 Etiquetas de botones del conjunto de páginas en negrita
1. Seleccione el botón Editar .2. Seleccione la pestaña Conjunto de páginas.3. Seleccione la categoría Estilo.4. Seleccione Negrita en Estilo.5. Active o Desactive la opción Negrita.
9.3.4 Diseño de botones del conjunto de páginas
1. Seleccione el botón Editar .2. Seleccione la pestaña Conjunto de páginas.3. Seleccione la categoría Estilo.4. Seleccione Diseño en Estilo.5. Seleccione un diseño de la lista.
Etiqueta superior, imagen inferior Etiqueta inferior, imagen superior Etiqueta izquierda, imagen derecha
Etiqueta derecha, imagen izquierda Solo etiqueta Solo imagen
9.3.5 Visualización de enlaces del conjunto de páginas
Configure la apariencia de los botones que conducen a otras páginas.
Estilo de visualización de enlaces:Ninguno
Estilo de visualización de enlaces: Íco-nos de navegación
Estilo de visualización de enlaces: Car-petas de enlaces
● Ninguno: coincide con el estilo del botón predeterminado del conjunto de páginas.● Íconos de navegación: aparece un pequeño ícono en la esquina de los botones que indica una función (vincular a
otra página, visitar la página o volver)● Carpetas de enlaces: los botones de vínculo tienen forma de carpetas. (El estilo se aplica solo a los botones de enla-
ce, no a los botones Volver o Visitar).
50 9 Configuración del conjunto de páginas #12005874 Snap™ + Core First® Manual del usuario v.1.7 - es-MX

9.3.6 Margen de la cuadrícula del conjunto de páginas
Establezca el tamaño de los espacios entre los botones.
1. Seleccione el botón Editar .2. Seleccione la pestaña Conjunto de páginas.3. Seleccione la categoría Estilo.4. Seleccione el Factor de margen de cuadrícula en Margen de cuadrícula.5. Elija un tamaño de factor de margen de cuadrícula.
9.3.7 Colores de fondo predeterminados del conjunto de páginas
1. Seleccione el botón Editar .2. Seleccione la pestaña Conjunto de páginas.3. Seleccione la categoría Estilo.4. Seleccione cualquiera de las siguientes filas para cambiar el color de fondo especificado:
● Fondo de la página: color predeterminado para el fondo de la página.● Fondo de la barra de herramientas: color predeterminado para el fondo de la barra de herramientas.● Fondo de la barra de mensajes: color predeterminado para el fondo de la barra de mensajes (no la ventana de
mensajes).
9.3.8 Tamaño de letra de la ventana de mensajes del conjunto de páginas
1. Seleccione el botón Editar .2. Seleccione la pestaña Conjunto de páginas.3. Seleccione la categoría Estilo.4. Seleccione Tamaño de letra en Ventana de mensajes.5. Elija un tamaño de letra.
9.3.9 Color del texto de la ventana de mensajes del conjunto de páginas
1. Seleccione el botón Editar .2. Seleccione la pestaña Conjunto de páginas.3. Seleccione la categoría Estilo.4. Seleccione Color de texto en Ventana de mensajes.5. Elija un color de texto.
9.4 Preferencias del conjunto de páginas
1. Seleccione el botón Editar .2. Seleccione la pestaña Conjunto de páginas.3. Seleccione Preferencias.4. Seleccione cualquiera de las siguientes opciones para cambiar la configuración especificada:
● Barra de mensajes activada: cuando está activada, la barra de mensajes se muestra en cada página de formapredeterminada.
● Ubicación de la barra de herramientas - Elija mostrar la barra de herramientas en el lado izquierdo o derechode cada página o desactivar la barra de herramientas.
#12005874 Snap™ + Core First® Manual del usuario v.1.7 - es-MX 9 Configuración del conjunto de páginas 51

9.5 Acerca del conjunto de páginasEsta sección muestra el número de versión del conjunto de páginas y la configuración del desarrollador de contenido.
9.5.1 Configuración del desarrollador de contenido del conjunto de páginas
Configuración especial para desarrolladores avanzados de conjuntos de páginas.
9.5.1.1 Establecer tamaños de cuadrícula optimizados
Establezca qué tamaños de cuadrícula aparecen en la lista Tamaños de cuadrícula optimizados para este conjunto de páginas.
1. Seleccione el botón Editar .2. Seleccione la pestaña Conjunto de páginas.3. Seleccione Acerca de.4. Seleccione Configuración del desarrollador de contenido.5. Seleccione Tamaños de cuadrícula.6. Para añadir un tamaño de cuadrícula a la lista, desplácese hacia la derecha y seleccione Añadir nuevo tamaño. Se
abrirá el cuadro de diálogo Añadir tamaño de cuadrícula optimizado.7. Elija la cantidad de Filas y Columnas para su nuevo tamaño de cuadrícula optimizado (hasta 15 x 15), luego seleccio-
ne Guardar.8. Para eliminar un tamaño de cuadrícula optimizado, seleccione el ícono Eliminar en el tamaño de cuadrícula de la lista.
Aparecerá la advertencia Eliminar tamaño de cuadrícula. Si está seguro de que desea eliminar el tamaño de la cuadrícu-la, seleccione Eliminar. De lo contrario, seleccione Cancelar para cerrar la advertencia sin eliminar.
9.5.1.2 Reglas de idioma del conjunto de páginas
La configuración de las reglas de idioma del conjunto de páginas establece las reglas de idioma predeterminadas para los bo-tones y las páginas del conjunto de páginas. La configuración de las reglas de idioma controla el idioma que se usará para labúsqueda de símbolo, la simbolización, la predicción de palabras, la flexión, la transformación automática y la voz hablante (sise ha configurado una voz específica del idioma).
Los botones heredan una configuración predeterminada de reglas de idioma de la configuración del conjunto de páginas o dela configuración de la página. Al configurar las reglas de idioma del conjunto de páginas, todos los botones existentes en elconjunto de páginas adoptarán esa configuración y los nuevos botones creados en el conjunto de páginas también se ajustarána esa configuración de manera predeterminada. Para cambiar las reglas de idioma de páginas específicas en el conjunto de pá-ginas, consulte la sección 8.10.3 Reglas de idioma de la página. Para cambiar las reglas de idioma de botones específicos,consulte la sección 8.5.6 Reglas de idioma del botón.
1. Seleccione el botón Editar .2. Seleccione la pestaña Conjunto de páginas.3. Seleccione Acerca de.4. Seleccione Configuración del desarrollador de contenido.5. Seleccione Reglas de idioma.6. Seleccione un idioma de la lista:
a. Idiomas con soporte completo: afectan la búsqueda de símbolo, la simbolización, la predicción de palabras, laflexión, la transformación automática y la voz hablante (si se ha configurado una voz específica del idioma).
b. Otros idiomas: los idiomas de esta categoría tienen distintos niveles de compatibilidad dentro de la aplicaciónSnap + Core First.
52 9 Configuración del conjunto de páginas #12005874 Snap™ + Core First® Manual del usuario v.1.7 - es-MX

10 Compartir y guardarSnap + Core First de Tobii Dynavox ofrece varias maneras prácticas de compartir y guardar usuarios, conjuntos de páginas ypáginas. Ya sea que desee conservar el mismo conjunto de páginas en todos sus dispositivos o enviar algunas páginas nuevasa un amigo, ¡tenemos lo que necesita!
● Exportar/Importar localmente (usuario, conjunto de páginas, paquete de páginas): utilice esta función cuando alma-cene el archivo en el equipo local, cuando lo comparta en una unidad USB o con personas que no tengan una cuentamyTobiiDynavox.
● Exportar/Importar a través de myTobiiDynavox* (conjunto de páginas, paquete de páginas): comparta conjuntosde páginas y paquetes de páginas con otros usuarios de myTobiiDynavox. Almacene y acceda a los archivos de formaprivada en su propia cuenta myTobiiDynavox.
● Sincronizar* (conjuntos de páginas): comparta los cambios realizados en un conjunto de páginas en sus dispositivos ycon los usuarios de myTobiiDynavox específicos. Un conjunto de páginas compartido a través de la sincronización guar-da una versión actualizada del conjunto de páginas en la nube, de modo que los cambios realizados en el conjunto depáginas en cualquier dispositivo o cuenta aprobados se comparten en todos los dispositivos o cuentas sincronizadospara ese conjunto de páginas.
*Estos métodos de intercambio requieren una conexión activa a Internet.
Tabla 10.1 Tipos de archivos para compartir y guardar: contenido
Tipo de archivo Páginas Preferencias depágina
Preferencias delconjunto depáginas
Preferencias delusuario
Preferencias delsistema
Usuario Sí Sí Sí Sí No
Conjunto depáginas
Sí Sí Sí No No
Paquete depáginas
Sí (páginasespecíficas)
Sí No No No
10.1 UsuariosLos archivos de copia de seguridad del usuario contienen los conjuntos de páginas y la configuración asociados con ese usua-rio. Los archivos de copia de seguridad del usuario no contienen voces. Sin embargo, la configuración de voz se conserva y lavoz seleccionada se descarga automáticamente si no está disponible en el dispositivo (se requiere conexión a Internet).
10.1.1 Realizar una copia de seguridad de un usuario
Consulte la sección 11.1.3 Realizar una copia de seguridad de un usuario.
10.1.2 Restaurar un usuario
Consulte la sección 11.1.4 Restaurar un usuario.
10.2 Conjuntos de páginasUn archivo de un conjunto de páginas contiene todas las páginas asociadas con ese conjunto de páginas. No contiene ningunainformación del usuario ni la configuración del nivel de usuario.
10.2.1 Cómo importar un conjunto de páginas
Desde myTobiiDynavox
1. Seleccione el botón Editar .
#12005874 Snap™ + Core First® Manual del usuario v.1.7 - es-MX 10 Compartir y guardar 53

2. Seleccione la pestaña Conjunto de páginas.3. Seleccione el conjunto de páginas actual.4. Seleccione Descargar conjunto de páginas.
Puede que se le pida que inicie sesión en myTobiiDynavox.
5. Seleccione un conjunto de páginas de la lista y, a continuación, seleccione Descargar.6. Cuando la descarga haya finalizado, introduzca un nombre para el conjunto de páginas y seleccione Guardar.
Desde un archivo local
1. Seleccione el botón Editar .2. Seleccione la pestaña Conjunto de páginas.3. Seleccione el conjunto de páginas actual.4. Seleccione Crear conjunto de páginas.5. Seleccione la pestaña Archivos locales.6. Seleccione Explorar.7. Navegue hasta el archivo .sps deseado, selecciónelo y, a continuación, seleccione Abrir.8. Seleccione Siguiente.9. Introduzca un nombre único para el conjunto de páginas y seleccione Crear.
10.2.2 Guardar una copia de un conjunto de páginas
10.2.2.1 Guardar un conjunto de páginas en myTobiiDynavox
Los archivos de conjuntos de páginas guardados en myTobiiDynavox están disponibles en myTobiiDynavox.com en Mis cosas> Snap > Conjuntos de páginas.
1. Seleccione el botón Editar .2. Seleccione la pestaña Conjunto de páginas.3. Seleccione el conjunto de páginas actual.
4. Seleccione el ícono Guardar que se encuentra junto al conjunto de páginas que desea guardar.5. Seleccione Guardar una copia en myTobiiDynavox.
Puede que se le pida que inicie sesión en myTobiiDynavox.
6. Introduzca un nombre único para el conjunto de páginas y (opcionalmente) una descripción, luego seleccione Guardar.7. Una barra de estado muestra el progreso de guardado. Cuando termine, seleccione Listo.
10.2.2.2 Guardar conjunto de páginas localmente
1. Seleccione el botón Editar .2. Seleccione la pestaña Conjunto de páginas.3. Seleccione el conjunto de páginas actual.
4. Seleccione el ícono Guardar que se encuentra junto al conjunto de páginas que desea guardar.5. Seleccione Guardar una copia en un archivo local.6. Introduzca un nombre único para el conjunto de páginas y (opcionalmente) una descripción, luego seleccione
Siguiente.7. Seleccione Explorar. Navegue hasta el directorio donde desea guardar el archivo del conjunto de páginas y seleccione
Guardar.8. Seleccione Guardar.
54 10 Compartir y guardar #12005874 Snap™ + Core First® Manual del usuario v.1.7 - es-MX

9. Una barra de estado muestra el progreso de guardado. Cuando termine, seleccione Listo.
10.2.3 Compartir una copia de un conjunto de páginas (a través de myTobiiDynavox)
1. Seleccione el botón Editar .2. Seleccione la pestaña Conjunto de páginas.
3. Seleccione el ícono Compartir conjunto de páginas que se encuentra junto al conjunto de páginas que de-sea compartir.
4. Seleccione Compartir una copia.5. Introduzca un nombre único para el conjunto de páginas y (opcionalmente) una descripción, luego seleccione
Siguiente.6. Introduzca el nombre de usuario de myTobiiDynavox o la cuenta de correo electrónico de la persona a la que le va a en-
viar el conjunto de páginas y, a continuación, seleccione el signo + para agregar la persona a la lista de destinatarios.Repita este proceso para agregar destinatarios adicionales. Cuando haya agregado todos los destinatarios, seleccioneCompartir.
7. Una barra de estado muestra el progreso del intercambio. Cuando termine, seleccione Listo.
Si desea guardar una copia de un conjunto de páginas localmente (para compartir a través de una unidad USB, co-rreo electrónico, etc.), consulte la sección 10.2.2.2 Guardar conjunto de páginas localmente.
10.2.4 Sincronizar un conjunto de páginas
La sincronización es una forma fácil de mantener la misma versión de un conjunto de páginas configurada en varios dispositivos.La sincronización almacena una versión actualizada de su conjunto de páginas en la nube. Cuando presiona el botón Sincroni-zación, envía los cambios que realizó al conjunto de páginas en su dispositivo local y también recibe los cambios que se realiza-ron en otros dispositivos (sincronizados).* Cuando todos los dispositivos se han sincronizado, todos tienen la misma versióndel conjunto de páginas.
El botón Sincronización en la barra superior le permite saber si hay una versión actualizada del conjunto de páginas disponibleo si tiene cambios locales para enviar a la nube.
*La sincronización no admite la combinación de cambios realizados en varios dispositivos para la misma página en la misma sin-cronización. Si se realizan cambios en la misma página al mismo tiempo desde varios dispositivos, el último dispositivo en sin-cronizar se sobrescribirá con su versión de la página. Las personas involucradas en la edición de un conjunto de páginassincronizado deben comunicar qué páginas están editando y sincronizar con frecuencia para evitar sincronizar los cambios enla misma página al mismo tiempo.
Al sincronizar en varios dispositivos o usuarios, la configuración del tipo de navegación debe coincidir con todos losdispositivos o usuarios que realizan la sincronización. Consulte la sección 11.1.12.3.1 Tipo de navegación.
10.2.4.1 Sincronizar un conjunto de páginas en myTobiiDynavox
Cuando sincronice un conjunto de páginas en myTobiiDynavox, se almacenará una copia de su conjunto de páginas en el servi-dor myTobiiDynavox. Puede utilizar esto como un sistema de copia de seguridad del conjunto de páginas rápido y sencillo y, sitiene otros dispositivos que ejecutan Snap + Core First, también puede sincronizar el conjunto de páginas en esosdispositivos.
Configurar el conjunto de páginas para sincronizar
1. Seleccione el botón Sincronización en la barra superior. Puede que se le pida que introduzca su nombre deusuario y contraseña de myTobiiDynavox.
2. Seleccione Sincronización3. ¡Eso es todo! El conjunto de páginas ahora está sincronizado con su cuenta myTobiiDynavox.
#12005874 Snap™ + Core First® Manual del usuario v.1.7 - es-MX 10 Compartir y guardar 55

Cada vez que edite su conjunto de páginas, debe seleccionar el botón Sincronización en la barra superior pa-ra enviar esos cambios a la nube.
Sincronizar el conjunto de páginas en dispositivos adicionales
Si un conjunto de páginas ya está configurado para sincronizarse en uno de sus dispositivos, puede sincronizar dispositivosadicionales mediante los siguientes pasos en cada dispositivo.
1. Seleccione el botón Sincronización en la barra superior. Puede que se le pida que introduzca su nombre deusuario y contraseña de myTobiiDynavox.
2. Seleccione el ícono Descargar conjunto de páginas .3. Seleccione el conjunto de páginas que desea descargar y sincronizar, luego seleccione Descargar.4. Cuando finalice la descarga, seleccione Listo.
El conjunto de páginas sincronizado descargado se configura automáticamente para ser el conjunto de páginas activo.
Cada vez que edite su conjunto de páginas, debe seleccionar el botón Sincronización en la barra superior pa-ra enviar esos cambios a la nube y permitir que otros dispositivos puedan acceder a ese conjunto de páginasactualizado para su sincronización. Es una buena práctica sincronizar antes de realizar cambios en el conjuntode páginas y volver a sincronizar tan pronto como termine de editar.
10.2.4.2 Invitar a alguien a sincronizar con su conjunto de páginas
Cuando otros usuarios de myTobiiDynavox sincronizan con su conjunto de páginas, pueden realizar cambios en el conjunto depáginas de sus dispositivos y sincronizar esos cambios en la nube. La próxima vez que sincronice en su dispositivo, recibiráesos cambios. Del mismo modo, cuando realice cambios en el conjunto de páginas y luego sincronice, esos cambios estarándisponibles para los demás usuarios con quienes haya permitido la sincronización de su conjunto de páginas.
La sincronización no puede combinar los cambios de varios usuarios que hayan editado la misma página al mismo tiempo. Eneste caso, el último usuario en sincronizar sobrescribirá la página con su versión. Debe sincronizar inmediatamente antes y des-pués de realizar cambios en el conjunto de páginas y comunicarse con otros usuarios que sincronizan con su conjunto de pági-nas para evitar editar la misma página al mismo tiempo.
Solo debe sincronizar con personas de su confianza para realizar los cambios apropiados en su conjunto de páginas.
Cada vez que edite su conjunto de páginas, debe seleccionar el botón Sincronización en la barra superior para enviaresos cambios a la nube y permitir que otros dispositivos o usuarios puedan acceder a ese conjunto de páginas actua-lizado para su sincronización.
Es una buena práctica sincronizar antes de realizar cambios en el conjunto de páginas y volver a sincronizar tan pron-to como termine de editar.
1. Seleccione el botón Sincronización en la barra superior. Puede que se le pida que introduzca su nombre deusuario y contraseña de myTobiiDynavox.
2. Seleccione el ícono Compartir conjunto de páginas .3. Introduzca el nombre de usuario de myTobiiDynavox o la dirección de correo electrónico de la persona con quien va a
compartir el conjunto de páginas y, a continuación, seleccione el signo + para agregar la persona a la lista de destinata-rios. Repita este proceso para agregar destinatarios adicionales. Cuando haya agregado todos los destinatarios, selec-cione Compartir.
4. Cuando el proceso de intercambio haya finalizado, seleccione Listo. Los destinatarios recibirán alertas de sincroniza-ción por correo electrónico y en la aplicación Snap + Core First.
Las alertas de sincronización pueden tardar hasta una hora en aparecer después de que se haya enviado lainvitación. Puede verificar las alertas en cualquier momento al seleccionar el ícono Sincronización.
56 10 Compartir y guardar #12005874 Snap™ + Core First® Manual del usuario v.1.7 - es-MX

10.2.4.2.1 Revocar permisos de sincronización
Puede eliminar usuarios de los conjuntos de páginas sincronizados (que sean suyos) en cualquier momento.
1. Seleccione el botón Sincronización en la barra superior.
2. Seleccione el ícono Compartir conjunto de páginas .3. Los usuarios con permiso de sincronización del conjunto de páginas actual aparecen en el cuadro azul. Para eliminar un
usuario, seleccione la X junto a su nombre o dirección de correo electrónico y, a continuación, seleccione Actualizar.4. Seleccione Listo.
10.2.4.3 Sincronización con conjuntos de páginas de terceros
Cuando alguien comparte un conjunto de páginas para sincronizar con usted, el ícono de sincronización en la barra superior
mostrará un ícono de alerta . Siga los pasos que se indican a continuación para aceptar o rechazar la invitación.
Las alertas de sincronización pueden tardar hasta una hora en aparecer después de que se haya enviado la invitación.
Aceptar la invitación de sincronización
1. Seleccione el botón Sincronización en la barra superior.
2. Seleccione el ícono Descargar conjunto de páginas .3. Seleccione Buscar conjuntos de páginas disponibles en su cuenta myTobiiDynavox.4. Seleccione el conjunto de páginas que desea descargar y sincronizar, luego seleccione Descargar.5. Cuando finalice la descarga, seleccione Listo.
Rechazar invitación de sincronización
1. Seleccione el botón Sincronización en la barra superior.
2. Seleccione el ícono Descargar conjunto de páginas .3. Seleccione Buscar conjuntos de páginas disponibles en su cuenta myTobiiDynavox.
4. Seleccione el conjunto de páginas que desea rechazar y, a continuación, seleccione el ícono Eliminar .5. Seleccione Rechazar.
10.2.4.4 Revertir el conjunto de páginas sincronizado a una versión guardada anteriormente
Puede volver a una versión anterior de un conjunto de páginas sincronizado. Esta función es útil si ha realizado cambios en elconjunto de páginas que desea descartar o deshacer.
1. Seleccione el botón Sincronización en la barra superior.2. Seleccione Versiones guardadas.3. Busque la fecha de sincronización en la lista que desea restaurar, luego seleccione Restaurar.
10.2.4.5 Sobrescribir un conjunto de páginas sincronizado
Use la función Sobrescribir para garantizar que su versión actual del conjunto de páginas sea la versión del conjunto de páginasque también está almacenada en la nube (independientemente de los cambios que otros usuarios hayan sincronizado).
1. Seleccione el botón Sincronización en la barra superior.2. Seleccione Avanzado.3. Seleccione Sobrescribir.
#12005874 Snap™ + Core First® Manual del usuario v.1.7 - es-MX 10 Compartir y guardar 57

10.2.4.6 Sincronización en Modo de solo extracción
Cuando sincronice en Modo de solo extracción, recibirá cambios en el conjunto de páginas (realizados en otros dispositivos)pero no enviará ningún cambio en el conjunto de páginas realizado en el dispositivo actual. Para usar el Modo de solo extrac-ción, el acceso al Modo de edición debe restringirse con un código de acceso. Para configurar un código de acceso y el Modode solo extracción, consulte la sección 11.2.1.1 Código de acceso.
10.3 Paquetes de páginasPuede compartir un subconjunto de su conjunto de páginas (una o más páginas de su elección) como un paquete de páginas.Los paquetes de páginas contienen solo las páginas especificadas. Si las páginas contienen botones con enlaces a páginasque no existen en el dispositivo del destinatario, los enlaces no harán nada.
10.3.1 Exportar paquete de páginas
10.3.1.1 Exportar paquete de páginas a myTobiiDynavox
1. Seleccione el botón Editar .2. Seleccione la pestaña Página.3. Seleccione Importar/Exportar páginas.4. Seleccione Exportar paquete de páginas.5. Seleccione A myTobiiDynavox.6. Seleccione las páginas que desea incluir en el paquete de páginas. Las páginas seleccionadas muestran una marca de
verificación en la lista y aparecen en el cuadro azul.
La página actual se incluye automáticamente en el paquete de páginas. Para eliminar esta o cualquier otra pá-gina del paquete de páginas, seleccione la X que se encuentra junto al nombre de la página en el cuadro azul.
7. Cuando haya agregado las páginas deseadas al paquete de páginas, seleccione Siguiente. Se abrirá el cuadro de diá-logo Nombre del paquete de páginas.
8. Introduzca un nombre para el paquete de páginas en el campo Nombre y (opcionalmente) describa las páginas en elcampo Descripción.
9. Seleccione Exportar para guardar el paquete de páginas en myTobiiDynavox.10. Cuando finalice la exportación, seleccione Listo.
10.3.1.2 Exportar paquete de páginas a un archivo local
1. Seleccione el botón Editar .2. Seleccione la pestaña Página.3. Seleccione Importar/Exportar páginas.4. Seleccione Exportar paquete de páginas.5. Seleccione A un archivo local.6. Seleccione las páginas que desea incluir en el paquete de páginas. Las páginas seleccionadas muestran una marca de
verificación en la lista y aparecen en el cuadro azul.
La página actual se incluye automáticamente en el paquete de páginas. Para eliminar esta o cualquier otra pá-gina del paquete de páginas, seleccione la X que se encuentra junto al nombre de la página en el cuadro azul.
7. Cuando haya agregado las páginas deseadas al paquete de páginas, seleccione Siguiente. Se abrirá el cuadro de diá-logo Nombre del paquete de páginas.
8. Introduzca un nombre para el paquete de páginas en el campo Nombre y (opcionalmente) describa las páginas en elcampo Descripción.
9. (Solo Windows) Seleccione Siguiente.10. (Solo Windows) Seleccione Explorar. Navegue hasta el directorio donde desea guardar el archivo del conjunto de pá-
ginas y seleccione Guardar.
58 10 Compartir y guardar #12005874 Snap™ + Core First® Manual del usuario v.1.7 - es-MX

11. Seleccione Exportar.12. Cuando finalice la exportación, seleccione Listo.
10.3.1.3 Exportar paquete de páginas para compartir (a través de myTobiiDynavox)
1. Seleccione el botón Editar .2. Seleccione la pestaña Página.3. Seleccione Importar/Exportar páginas.4. Seleccione Exportar paquete de páginas.5. Seleccione Para compartir.6. Seleccione las páginas que desea incluir en el paquete de páginas. Las páginas seleccionadas muestran una marca de
verificación en la lista y aparecen en el cuadro azul.
La página actual se incluye automáticamente en el paquete de páginas. Para eliminar esta o cualquier otra pá-gina del paquete de páginas, seleccione la X que se encuentra junto al nombre de la página en el cuadro azul.
7. Cuando haya agregado las páginas deseadas al paquete de páginas, seleccione Siguiente. Se abrirá el cuadro de diá-logo Nombre del paquete de páginas.
8. Introduzca un nombre para el paquete de páginas en el campo Nombre y (opcionalmente) describa las páginas en elcampo Descripción.
9. Seleccione Siguiente. Se abrirá el diálogo Compartir paquete de páginas.10. Introduzca el nombre de usuario de myTobiiDynavox o la cuenta de correo electrónico de la persona a la que le va a en-
viar el conjunto de páginas y, a continuación, seleccione el signo + para agregar la persona a la lista de destinatarios.Repita este proceso para agregar destinatarios adicionales. Cuando haya agregado todos los destinatarios, seleccioneCompartir.
11. Cuando finalice la exportación, seleccione Listo.
Si desea guardar un paquete de páginas localmente (para compartir por correo electrónico, unidad USB, etc.), con-sulte la sección 10.3.1.2 Exportar paquete de páginas a un archivo local.
10.3.2 Importar paquete de páginas
10.3.2.1 Importar paquete de páginas desde myTobiiDynavox
Use esta opción para importar un paquete de páginas que haya guardado en su propia cuenta myTobiiDynavox o un paquetede páginas que otro usuario de myTobiiDynavox haya compartido con usted.
1. Seleccione el botón Editar .2. Seleccione la pestaña Página.3. Seleccione Importar/Exportar páginas.4. Seleccione Importar paquete de páginas.5. Seleccione Desde myTobiiDynavox. Se abrirá el cuadro de diálogo Seleccionar paquete de páginas desde
myTobiiDynavox.6. Seleccione un paquete de páginas de la lista.7. Para descargar el paquete de páginas seleccionado, seleccione Siguiente.8. Revise la lista de páginas incluidas en el paquete de páginas. Para continuar con la importación del paquete de páginas,
seleccione Importar. Para cancelar la importación del paquete de páginas, seleccione Cancelar.
Los conflictos de página se producen cuando el paquete de páginas contiene una o más páginas que ya exis-
ten en el dispositivo, pero que no son idénticas. Seleccione cada ícono de conflicto de página y, a con-tinuación, elija si desea conservar la página existente o sobrescribirla con la página importada del paquete depáginas. Debe resolver todos los conflictos de página de esta manera antes de continuar con la importacióndel Paquete de páginas.
#12005874 Snap™ + Core First® Manual del usuario v.1.7 - es-MX 10 Compartir y guardar 59

10.3.2.2 Importar paquete de páginas desde un archivo local
1. Seleccione el botón Editar .2. Seleccione la pestaña Página.3. Seleccione Importar/Exportar páginas.4. Seleccione Importar paquete de páginas.5. Seleccione Desde un archivo local.6. Seleccione Explorar. Navegue hasta el archivo del paquete de páginas (.spb) que desea importar y selecciónelo, luego
seleccione Abrir.7. Seleccione Siguiente. Se abrirá el cuadro de diálogo Revisar paquete de páginas.8. Revise la lista de páginas incluidas en el paquete de páginas. Para continuar con la importación del paquete de páginas,
seleccione Importar. Para cancelar la importación del paquete de páginas, seleccione Cancelar.
Los conflictos de página se producen cuando el paquete de páginas contiene una o más páginas que ya exis-
ten en el dispositivo, pero que no son idénticas. Seleccione cada ícono de conflicto de página y, a con-tinuación, elija si desea conservar la página existente o sobrescribirla con la página importada del paquete depáginas. Debe resolver todos los conflictos de página de esta manera antes de continuar con la importacióndel Paquete de páginas.
10.3.2.3 Importar paquete de páginas y crear un enlace
Puede importar un paquete de páginas y crear un enlace de una sola vez con la función Importar y vincular.
Consulte la sección 8.7.6 Importar y vincular a una página.
60 10 Compartir y guardar #12005874 Snap™ + Core First® Manual del usuario v.1.7 - es-MX

11 Configuración de usuario y sistema11.1 Configuración de usuarioLa configuración de usuario ayuda a personalizar la experiencia del usuario en el software Snap. Cada usuario puede tener supropia configuración personalizada que se aplica al cargar el usuario en el software.
11.1.1 Cambiar usuario
1. Seleccione el botón Editar .2. Seleccione la pestaña Usuario.3. Seleccione el usuario actual.4. Seleccione un usuario de la lista Seleccionar un usuario.
El usuario con la marca de verificación es el usuario actualmente activo.
11.1.2 Cambiar tamaños de cuadrícula en todas las páginas
1. Seleccione el botón Editar .2. Seleccione la pestaña Usuario.3. Seleccione Nuevo usuario.4. Siga los pasos que se indican en el Asistente de configuración de usuario para crear un usuario nuevo. Seleccione la X
para cancelar la creación de un usuario nuevo.
11.1.3 Realizar una copia de seguridad de un usuario
Hacer una copia de seguridad en myTobiiDynavox
1. Seleccione el botón Editar .2. Seleccione la pestaña Usuario.3. Seleccione la flecha a la derecha del usuario actual.
4. Seleccione el botón Copia de seguridad que se encuentra junto al nombre del usuario del que desea realizar lacopia de seguridad.
5. Seleccione Hacer una copia de seguridad en myTobiiDynavox.
Si no ha iniciado sesión en su cuenta myTobiiDynavox, se le pedirá que lo haga en este momento.
6. Introduzca un nombre para el archivo de copia de seguridad de su usuario y luego seleccione Siguiente.
Es útil incluir la fecha de la copia de seguridad en el nombre del archivo.
7. Seleccione Listo.
#12005874 Snap™ + Core First® Manual del usuario v.1.7 - es-MX 11 Configuración de usuario y sistema 61

Los archivos de copia de seguridad del usuario local también pueden moverse manualmente a myTobiiDyna-vox. Utilice su navegador de Internet para ir a myTobiiDynavox.com e inicie sesión, luego vaya a Snap > Co-pias de seguridad y seleccione Cargar copia de seguridad.
Hacer una copia de seguridad de un archivo local
1. Seleccione el botón Editar .2. Seleccione la pestaña Usuario.3. Seleccione la flecha a la derecha del usuario actual.
4. Seleccione el botón Copia de seguridad que se encuentra junto al nombre del usuario del que desea realizar lacopia de seguridad.
5. Seleccione Hacer una copia de seguridad en un archivo local.6. (Windows) Navegue hasta el directorio donde desea guardar el archivo de copia de seguridad y, a continuación, selec-
cione Guardar.(iOS) Escriba un nombre para el archivo de copia de seguridad.
7. Seleccione Realizar copia de seguridad.
11.1.4 Restaurar un usuario
Restaurar un usuario desde myTobiiDynavox
1. Seleccione el botón Editar .2. Seleccione la pestaña Usuario.3. Seleccione la flecha a la derecha del usuario actual.4. Seleccione Nuevo usuario.5. Seleccione Restaurar usuario existente.6. Si actualmente no ha iniciado sesión en myTobiiDynavox, ingrese su correo electrónico y contraseña, luego seleccione
Siguiente.7. Seleccione un archivo de copia de seguridad de usuario de la lista y, a continuación, seleccione Siguiente.
62 11 Configuración de usuario y sistema #12005874 Snap™ + Core First® Manual del usuario v.1.7 - es-MX

Restaurar un usuario desde un archivo local
En iOS, los archivos de copia de seguridad de usuario local que se crearon en un dispositivo diferente primero sedeben mover a la aplicación Snap + Core First a través de iTunes:
a. Abra iTunes en su Mac o PC.b. Conecte el iPad al ordenador con el cable USB que viene con el dispositivo.c. Seleccione su dispositivo en iTunes.
d. En la barra lateral izquierda, seleccione Aplicaciones. A continuación, desplácese a la sección Compartir ar-chivos ubicada en la parte inferior de la página.
e. Seleccione Snap + Core First.
f. Arrastre los archivos de copia de seguridad de usuario al área Documentos Snap + Core First.g. Siga los pasos que se indican a continuación para restaurar el usuario en su iPad.
1. Seleccione el botón Editar .2. Seleccione la pestaña Usuario.3. Seleccione la flecha a la derecha del usuario actual.4. Seleccione Nuevo usuario.5. Seleccione Restaurar usuario existente.6. Seleccione Restaurar desde un archivo local.7. (Windows) Navegue hasta el archivo de copia de seguridad de usuario, selecciónelo y, a continuación, seleccione
Abrir.(iOS) Seleccione un archivo de copia de seguridad de usuario de la lista y, a continuación, seleccione Restaurarusuario.
11.1.5 Editar/cambiar el nombre de un usuario
1. Seleccione el botón Editar .2. Seleccione la pestaña Usuario.
3. Seleccione el botón Editar que se encuentra junto al nombre del usuario que desea editar.4. Escriba en el campo Nombre.5. Seleccione Guardar para guardar los cambios o Cancelar para descartarlos.
11.1.6 Eliminar un usuario
La eliminación de un usuario es una operación permanente. Si cree que puede necesitar el usuario más tarde, creeuna copia de seguridad del usuario 11.1.3 Realizar una copia de seguridad de un usuario antes de realizar la opera-ción de eliminación.
1. Seleccione el botón Editar .
#12005874 Snap™ + Core First® Manual del usuario v.1.7 - es-MX 11 Configuración de usuario y sistema 63

2. Seleccione la pestaña Usuario.
3. Seleccione el botón Eliminar que se encuentra junto al nombre del usuario que desea eliminar.
No puede eliminar el usuario actualmente activo.
4. Seleccione el botón rojo Eliminar.5. Seleccione Eliminar para eliminar el usuario de forma permanente. Seleccione Cancelar para volver al menú de confi-
guración sin eliminar el usuario.
11.1.7 Inicio de sesión en la cuenta myTobiiDynavox
Para iniciar sesión en la cuenta myTobiiDynavox es necesario tener una conexión a Internet activa.
Algunos servicios en Snap + Core First, como la sincronización, requieren que inicie sesión con su cuenta myTobiiDynavox. Se-leccione Iniciar sesión para ingresar sus credenciales de myTobiiDynavox o para crear una nueva cuenta myTobiiDynavox. Siya ha iniciado sesión, su nombre de usuario o correo electrónico de myTobiiDynavox aparecerán en la sección CuentamyTobiiDynavox.
11.1.8 Voz
11.1.8.1 Voz hablante
La voz hablante es la voz que lee el contenido de la ventana de mensajes y los mensajes del botón.
La voz hablante es la voz predeterminada; no está vinculada a un idioma específico. Si se asignaron voces específicas de dife-rentes idiomas, se usará la voz específica de cada idioma. Para asignar voces específicas de diferentes idiomas, consulte11.1.10 Voces específicas de diferentes idiomas.
Figura 11.1 Pestaña Usuario: Voz hablante
1. Seleccione el botón Editar .2. Seleccione la pestaña Usuario.3. Seleccione Voz hablante.
11.1.8.1.1 Voces instaladas
Son las voces disponibles actualmente para su uso inmediato en el dispositivo. Incluyen tanto voces previamente instaladas co-mo voces descargadas en el dispositivo.
Puede eliminar voces de la lista de voces instaladas, pero no puede eliminar la voz actualmente activa.
11.1.8.1.2 Descargar voces
Descarga voces nuevas.
64 11 Configuración de usuario y sistema #12005874 Snap™ + Core First® Manual del usuario v.1.7 - es-MX

Debe tener una conexión a Internet activa para descargar voces.
1. Seleccione el botón Editar .2. Seleccione la pestaña Usuario.3. Seleccione Voz hablante.4. En la lista de voces descargables, seleccione la opción Descargar que se encuentra junto a la voz que desea
descargar.
En iOS, la descarga de voz se detiene cuando se minimiza la aplicación Snap + Core First.
11.1.8.1.3 Voces del sistema
Son las voces provistas por su sistema operativo.
11.1.8.2 Velocidad de voz
La velocidad de voz es la velocidad a la que se reproducen las palabras.
1. Seleccione el botón Editar .2. Seleccione la pestaña Usuario.3. Mueva el control deslizante de Velocidad de voz hacia la izquierda para disminuir la velocidad de la voz o hacia la
derecha para aumentar la velocidad de la voz.
11.1.8.3 Excepciones de pronunciación
Las excepciones de pronunciación son palabras o siglas que usted le enseña a la voz a pronunciar de una manera específica.Las excepciones de pronunciación se agregan a la voz que está activa cuando se crean las excepciones de pronunciación. Sicambia a una voz diferente y desea usar las mismas excepciones de pronunciación, debe importar las excepciones de pronun-ciación de la voz anterior.
Las excepciones de pronunciación también están disponibles para voces específicas de diferentes idiomas. Consulte la sec-ción 11.1.10 Voces específicas de diferentes idiomas.
Las excepciones de pronunciación no se pueden importar entre plataformas (Windows⇔ iOS).
Crear una nueva excepción de pronunciación
1. Seleccione el botón Editar .2. Seleccione la pestaña Usuario.3. Seleccione Excepciones de pronunciación.4. Seleccione Añadir excepción de pronunciación.
Se abrirá el cuadro de diálogo Añadir excepción de pronunciación.
5. En el campo Palabra, escriba la palabra tal como está escrita.6. En el campo Pronunciación, escriba fonéticamente la palabra como desea que se pronuncie.
Para verificar la pronunciación, seleccione el botón Vista previa.
7. Seleccione Listo para guardar la excepción de pronunciación. Seleccione Cancelar para descartar sus cambios y vol-ver a la configuración de usuario.
#12005874 Snap™ + Core First® Manual del usuario v.1.7 - es-MX 11 Configuración de usuario y sistema 65

Importar una excepción de pronunciación
1. Seleccione el botón Editar .2. Seleccione la pestaña Usuario.3. Seleccione Excepciones de pronunciación.4. Seleccione Importar desde otra voz.
5. Seleccione la voz con las excepciones de pronunciación que desea importar.
Solo aparecerán en la lista las voces que tengan excepciones de pronunciación asociadas.
6. Seleccione Importar para importar todas las excepciones de pronunciación asociadas con la voz seleccionada. Selec-cione Cancelar para volver a la configuración de usuario sin importar.
Cuando haya importado excepciones de pronunciación de otra voz, se recomienda que las verifique con la
voz actual. Seleccione el botón Vista previa en una excepción de pronunciación para escuchar cómo lapronuncia la voz actual.
11.1.9 Dispositivo de salida de voz
1. Seleccione el botón Editar .2. Seleccione la pestaña Usuario.3. Seleccione Dispositivo de salida de voz.4. Configure la opción Usar dispositivo predeterminado en Activado para usar el dispositivo de salida predeterminado de
Windows. Configure la opción Usar dispositivo predeterminado en Desactivado para ver la lista de dispositivos de sa-lida disponibles.
a. Seleccione un dispositivo de salida de la lista para usar ese dispositivo para la salida de voz. Para obtener una vistaprevia de un dispositivo, seleccione el botón de reproducción del dispositivo.
11.1.10 Voces específicas de diferentes idiomas
Puede asignar una voz a un idioma, para que el contenido que está en ese idioma se pronuncie correctamente.
1. Seleccione el botón Editar .2. Seleccione la pestaña Usuario.3. Seleccione Voces específicas del idioma.4. Seleccione Agregar una voz para otro idioma.5. Seleccione Idioma y, a continuación, seleccione un idioma de la lista de voces de diferentes idiomas. Seleccione Nue-
va voz después de haber elegido su idioma.6. Seleccione Voz y, a continuación, elija una voz en la sección de voces instaladas de la lista de voces. Seleccione Nue-
va voz después de haber elegido su voz.
Algunas voces están disponibles como descarga gratuita (se requiere conexión a Internet). Seleccione la op-ción Descargar que se encuentra junto a la voz que desea descargar. Cuando la descarga haya finalizado,busque y seleccione la voz en la sección de voces instaladas de la lista de voces.
7. (Opcional) Ajuste la velocidad de la voz para el idioma o la voz seleccionados.
66 11 Configuración de usuario y sistema #12005874 Snap™ + Core First® Manual del usuario v.1.7 - es-MX

8. (Opcional) Agregue excepciones de pronunciación para la voz. Consulte la sección 11.1.8.3 Excepciones depronunciación.
11.1.11 Preferencias del usuario
11.1.11.1 Configuración de voz
1. Seleccione el botón Editar .2. Seleccione la pestaña Usuario.3. Seleccione la categoría Preferencias.4. Configure la opción Un sonido de voz nuevo siempre interrumpe al anterior en Activado (la voz en curso se detendrá
para que se reproduzca un nuevo comando) o en Desactivado (los comandos de voz se pondrán en cola para que lavoz actual termine y luego se reproduzca el nuevo comando de voz).
11.1.11.2 Configuración de la ventana de mensajes
Figura 11.2 Opción Usar símbolos en la ventana de mensajes activada
1. Seleccione el botón Editar .2. Seleccione la pestaña Usuario.3. Seleccione la categoría Preferencias.4. Configure las siguientes preferencias en Activado o Desactivado:
● Usar símbolos en la ventana de mensajes: cuando está activada, las palabras y frases en la ventana de mensajes sesimbolizan.
● Hablar al escribir en la ventana de mensajes: cuando está activada, cada palabra o frase se reproduce tal como seescribe en la ventana de mensajes.
● Decir los caracteres: cuando está activada, cada carácter se dice a medida que se escribe en la ventana demensajes.
Para activar la opción "Decir los caracteres", la configuración "Hablar al escribir en la ventana de mensa-jes" debe estar activada.
● Borrar después de hablar: después de que se ha reproducido el texto de la ventana de mensajes, el texto se borraen la siguiente inserción de texto.
● Flexionar automáticamente los botones gramaticales: cuando están activados, los botones gramaticales se actuali-zan dinámicamente para que coincidan con el contexto gramatical del contenido de la ventana de mensajes.
● Formar contracciones automáticamente: cuando está activada, las contracciones frecuentes se forman a partir dedos palabras (solo válido para idiomas como el inglés, donde, por ejemplo, “is not” se convierte en “isn’t”).
11.1.11.3 Configuración de la predicción
1. Seleccione el botón Editar .2. Seleccione la pestaña Usuario.3. Seleccione la categoría Preferencias.4. Configure la opción Mostrar símbolos en los botones Predictor en Activado (los botones Predictor muestran un símbo-
lo para la palabra sugerida actualmente) o Desactivado (los botones Predictor muestran solo texto).
#12005874 Snap™ + Core First® Manual del usuario v.1.7 - es-MX 11 Configuración de usuario y sistema 67

11.1.11.4 Configuración de sincronización
1. Seleccione el botón Editar .2. Seleccione la pestaña Usuario.3. Seleccione la categoría Preferencias.4. Configure la opción Activar sincronización en Modo de uso en Activado (el botón Sincronización está visible en la barra
superior tanto en el Modo de uso como en el Modo de edición) o en Desactivado (el botón Sincronización está ocultoen la barra superior en el Modo de uso, pero visible en el Modo de edición).
11.1.12 Método de acceso
11.1.12.1 Descripciones de los métodos de acceso
Táctil
Los objetos se activan tocando el objeto de la pantalla con un dedo o, cuando se utiliza un mouse, haciendo clic en el objetocon el cursor del mouse. Este método de acceso es adecuado para usuarios que pueden tocar la pantalla con rapidez y de ma-nera precisa o controlar y hacer clic con el botón izquierdo de un mouse de ordenador tradicional. Los objetos se activan encuanto se tocan o se hace clic sobre ellos.
Pulsar para seleccionar
Los objetos se activan al tocarlos y mantenerlos seleccionados en la pantalla durante un periodo de tiempo mínimo determinadoo, cuando se utiliza un mouse, al hacer clic y mantener seleccionado el objeto durante un periodo de tiempo mínimo determina-do. El usuario configura el tiempo que el objeto debe mantenerse seleccionado. Este método de acceso es práctico para aque-llos usuarios que pueden tocar o hacer clic sobre objetos no deseados de manera accidental.
Soltar para seleccionar
Este método es similar a Pulsar para seleccionar, pero se activa un objeto seleccionado cuando se suelta una selección. Estemétodo permite al usuario mantener contacto con la pantalla táctil sin realizar una selección de manera accidental. Esto signifi-ca que el usuario puede deslizar un dedo o un puntero por la pantalla táctil o apretar un botón de un mouse mientras mueve elcursor. No se realizará ninguna selección hasta que el dedo o el puntero se levanten de la pantalla táctil o hasta que se suelte elbotón del mouse. Esto convierte al método de selección Soltar para seleccionar en el ideal para una persona a la que le puederesultar más sencillo arrastrar un dedo o un puntero por la pantalla táctil mientras se mueve de una selección a otra.
Tiempo de permanencia del mouse
(Solo Windows) El método de acceso Tiempo de permanencia del mouse requiere que un mouse de ordenador, una bola deseguimiento o un mouse de cabeza controlen el cursor en pantalla. Se selecciona un objeto cuando el cursor se detiene en unobjeto durante un período determinado o cuando el usuario activa un pulsador. Este método de acceso es una buena opciónpara una persona que tiene la capacidad física de maniobrar un mouse, pero que no puede pulsar el botón del mouse para rea-lizar selecciones.
Gaze Interaction
(Solo Windows) Este método permite al usuario controlar Snap + Core First solo con los ojos. Las selecciones se realizan fijan-do la mirada en un objeto durante un periodo determinado (permanencia), activando un pulsador o parpadeando. Gaze Interac-tion requiere un dispositivo Tobii Dynavox que se controla con la mirada.
Escaneo
Cuando el método de selección activo es Escaneo, los objetos de la pantalla se resaltan en un patrón específico. El método deescaneo requiere el uso de un pulsador o una tecla del teclado para realizar una selección cuando se resalta el elemento de-seado. Este método de acceso está pensado para aquellas personas cuyas habilidades motrices pueden impedir que utilicende manera efectiva los métodos de selección directos.
Para obtener más información acerca de los métodos de acceso y verlos en acción, vea el video Métodos de accesoque se encuentra en la sección Sistema: Ayuda y tutoriales.
68 11 Configuración de usuario y sistema #12005874 Snap™ + Core First® Manual del usuario v.1.7 - es-MX

11.1.12.2 Configurar el método de acceso
1. Seleccione el botón Editar .2. Seleccione la pestaña Usuario.3. Seleccione la categoríaMétodo de acceso.4. Seleccione el método de acceso actual.5. Seleccione un método de acceso de la lista.
11.1.12.3 Opciones táctiles
El método táctil es el método de acceso predeterminado.
Cuando se usa el método de acceso táctil, los objetos de la pantalla se activan al tocarlos con un dedo o al hacer clic con elmouse. Este método de acceso es adecuado para usuarios que pueden tocar la pantalla con rapidez y de manera precisa ocontrolar y hacer clic con el botón izquierdo de un mouse de ordenador tradicional. Los objetos se activan en cuanto se tocan ose hace clic sobre ellos.
11.1.12.3.1 Tipo de navegación
El Tipo de navegación es la manera en que el usuario puede desplazarse por la página y la barra de herramientas. Puede elegirdesplazarse al deslizar el dedo por la pantalla, al seleccionar los botones de navegación o ambos.
● Deslizamiento: desplácese por la página y la barra de herramientas de arriba abajo deslizando el dedo sobre la panta-lla táctil. (Solo con el método de acceso táctil).
● Botones de navegación: los botones de flecha aparecen en la página y en la barra de herramientas cuando hay con-tenido adicional arriba o abajo. Los botones de navegación con flechas pueden usarse con todos los métodos deacceso.
● Botones de deslizamiento y navegación: tanto el botón de deslizamiento como el de navegación están activados,de modo que cualquiera de los dos tipos de navegación puede utilizarse para desplazarse hacia arriba y hacia abajo porel contenido. (Solo con el método de acceso táctil).
11.1.12.4 Opciones del método Pulsar para seleccionar
Cuando Pulsar para seleccionar es el método de acceso elegido, los objetos se activan tocándolos y manteniéndolos seleccio-nados en la pantalla durante un periodo mínimo determinado o, cuando se utiliza un mouse, haciendo clic y manteniendo selec-cionado el objeto durante un periodo mínimo determinado. El usuario configura el tiempo que el objeto debe mantenerse
#12005874 Snap™ + Core First® Manual del usuario v.1.7 - es-MX 11 Configuración de usuario y sistema 69

seleccionado. Este método de acceso es práctico para aquellos usuarios que pueden tocar o hacer clic sobre objetos no de-seados de manera accidental.
11.1.12.4.1 Tiempo de duración de la selección
El tiempo de duración de la selección es el tiempo mínimo necesario para seleccionar y mantener seleccionado un objeto conel fin de activarlo.
11.1.12.4.2 Conectar selecciones múltiples
Esta configuración detecta selecciones múltiples que ocurren dentro de un intervalo determinado y las conecta para que se re-gistren como una sola selección prolongada y se mantengan presionadas. Esta configuración es útil si el usuario tiene dificulta-des para mantener una selección constante.
Cuando la opción Conectar selecciones múltiples está activada, puede elegir el intervalo de tiempo en el que se conectan lasselecciones. Por ejemplo, si la configuración es Medio, todas las selecciones que ocurran dentro de un intervalo de 0,3 segun-dos (comenzando con la primera selección) se registrarán como una única selección prolongada y se mantendrán presionadas.
11.1.12.4.3 Retraso entre selecciones
Esta configuración le permite establecer un período en el que Snap ignora los intentos de selección después de que se hayarealizado una selección. La activación de la opción Retraso entre selecciones puede ayudar a evitar que se repitan seleccionesinvoluntarias en el software.
Si la opción Retraso entre selecciones está activada, puede elegir el intervalo en el que se ignorarán los intentos de seleccióndespués de que se haya realizado una selección. Por ejemplo, si se configura en Medio, Snap ignorará todos los intentos de se-lección que ocurran dentro de los 2 segundos posteriores a una selección.
11.1.12.4.4 Resaltar
Elija el tipo y color de resaltado que prefiera. El resaltado es una indicación visual que muestra cuando se selecciona un objeto.El resaltado se detiene cuando se activa el objeto.
1. No resaltar2. Dar contorno3. Superponer4. Invertir
11.1.12.5 Opciones del método Soltar para seleccionar
Al utilizar el método Soltar para seleccionar, se activa un objeto seleccionado cuando se suelta la selección. Este método per-mite al usuario mantener contacto con la pantalla táctil sin realizar una selección de manera accidental. Esto significa que elusuario puede deslizar un dedo o un puntero por la pantalla táctil o apretar un botón de un mouse mientras mueve el cursor. Amedida que el cursor se desplaza por los botones, se resalta el botón actualmente seleccionado. Ningún botón se activa hastaque el dedo o el puntero se levantan de la pantalla táctil o hasta que se suelta el botón del mouse. Esto convierte al método deselección Soltar para seleccionar en el ideal para una persona a la que le puede resultar más sencillo arrastrar un dedo o un
70 11 Configuración de usuario y sistema #12005874 Snap™ + Core First® Manual del usuario v.1.7 - es-MX

puntero por la pantalla táctil mientras se mueve de una selección a otra. También es útil para las personas que se benefician dela retroalimentación visual para hacer selecciones precisas.
11.1.12.5.1 Tiempo de duración de la selección
El tiempo de duración de la selección es el tiempo mínimo necesario para seleccionar y mantener seleccionado un objeto conel fin de activarlo al soltarlo.
11.1.12.5.2 Conectar selecciones múltiples
Esta configuración detecta selecciones múltiples que ocurren dentro de un intervalo determinado y las conecta para que se re-gistren como una sola selección prolongada y se mantengan presionadas. Esta configuración es útil si el usuario tiene dificulta-des para mantener una selección constante.
Cuando la opción Conectar selecciones múltiples está activada, puede elegir el intervalo de tiempo en el que se conectan lasselecciones. Por ejemplo, si la configuración es Medio, todas y cada una de las selecciones que ocurran dentro de un intervalode 0.3 segundos (comenzando con la primera selección) se registrarán como una única selección prolongada y se mantendránpresionadas.
11.1.12.5.3 Retraso entre selecciones
Esta configuración le permite establecer un período en el que Snap ignora los intentos de selección después de que se hayarealizado una selección. La activación de la opción Retraso entre selecciones puede ayudar a evitar que se repitan seleccionesinvoluntarias en el software.
Si la opción Retraso entre selecciones está activada, puede elegir el intervalo en el que se ignorarán los intentos de seleccióndespués de que se haya realizado una selección. Por ejemplo, si se configura en Medio, Snap ignorará todos los intentos de se-lección que ocurran dentro de los 2 segundos posteriores a una selección.
11.1.12.5.4 Resaltar
Elija el tipo y color de resaltado que prefiera. El resaltado es una indicación visual que muestra cuando se selecciona un objeto.El resaltado se detiene cuando se activa el objeto.
1. No resaltar2. Dar contorno3. Superponer4. Invertir
11.1.12.5.5 Retroalimentación de audio
Si la retroalimentación acústica está activada, el usuario escuchará la señal de audio de un objeto cuando esté resaltado. Unaseñal acústica es una palabra o mensaje corto que ayuda a identificar un objeto. Puede seleccionar una voz diferente para la re-troalimentación de audio, así como una velocidad de voz personalizada y excepciones de pronunciación.
11.1.12.6 Opciones del método Tiempo de permanencia del mouse
(Solo Windows) El método de acceso Tiempo de permanencia del mouse requiere que un mouse de ordenador, una bola de
#12005874 Snap™ + Core First® Manual del usuario v.1.7 - es-MX 11 Configuración de usuario y sistema 71

seguimiento o un mouse de cabeza controlen el cursor en pantalla. Se selecciona un objeto cuando el cursor se detiene en unobjeto durante un período determinado o cuando se activa un pulsador.
11.1.12.6.1 Tipo de selección
11.1.12.6.1.1 Permanencia
Las selecciones se realizan manteniendo pulsado el cursor sobre un objeto durante un periodo determinado (tiempo depermanencia).
● Tiempo de permanencia: determine el tiempo que el cursor debe permanecer en un objeto para seleccionarlo.
11.1.12.6.1.2 Pulsador
Las selecciones se realizan activando un pulsador mientras el cursor está en el objeto deseado.
● Entrada del pulsador: determine la tecla del teclado que actúa como entrada del pulsador.
11.1.12.6.2 Resaltar
Elija el tipo y color de resaltado que prefiera. El resaltado es una indicación visual que muestra cuando se selecciona un objeto.El resaltado se detiene cuando se activa el objeto.
1. No resaltar2. Dar contorno3. Superponer4. Invertir
11.1.12.6.3 Retroalimentación de audio
Si la retroalimentación acústica está activada, el usuario escuchará la señal de audio de un objeto cuando esté resaltado. Unaseñal acústica es una palabra o mensaje corto que ayuda a identificar un objeto. Puede seleccionar una voz diferente para la re-troalimentación de audio, voces de retroalimentación específicas de diferentes idiomas, así como una velocidad de voz perso-nalizada y excepciones de pronunciación.
11.1.12.6.4 Mostrar botón Pausar el método de acceso en el modo de uso
Cuando está habilitado, aparece el botón Pausar/reanudar el método de acceso en la barra superior en el modo de uso. Cuan-do está desactivado, el botón está oculto.
11.1.12.7 Opciones del método Gaze Interaction
(Solo Windows) Este método permite al usuario controlar Snap + Core First solo con los ojos. Las selecciones se realizan fijan-do la mirada en un objeto durante un periodo determinado (permanencia), activando un pulsador o parpadeando. Gaze Selec-tion requiere un dispositivo Tobii Dynavox que se controla con la mirada.
11.1.12.7.1 Tipo de selección
11.1.12.7.1.1 Permanencia
La selección del tiempo de permanencia permite al usuario hacer selecciones fijando la mirada en un objeto durante un tiempodeterminado (tiempo de permanencia).
● Tiempo de permanencia: determine el tiempo que la mirada debe permanecer en un objeto para seleccionarlo.
72 11 Configuración de usuario y sistema #12005874 Snap™ + Core First® Manual del usuario v.1.7 - es-MX

11.1.12.7.1.2 Pulsador
El usuario dirige el resaltado en la pantalla con la mirada, luego hace selecciones con un pulsador.
● Entrada del pulsador: determine la tecla del teclado que actúa como entrada del pulsador.
Es posible que la selección del pulsador con una tecla del teclado o con un pulsador Bluetooth no funcionefuera del software Snap.
● Duración de la pulsación del pulsador: la cantidad de tiempo que el pulsador debe estar activado para seleccionar elobjeto actualmente resaltado.
● Duración de la repetición del pulsador: la cantidad de tiempo que el usuario debe esperar entre las activaciones del pul-sador. Antes de que se cumpla este tiempo, se ignora cualquier activación adicional del pulsador.
11.1.12.7.1.3 Parpadeo
La selección mediante el parpadeo permite al usuario hacer selecciones parpadeando durante un tiempo determinado.
● Duración mínima de parpadeo: configure el tiempo mínimo que los ojos del usuario deben permanecer cerrados pararealizar una selección.
● Duración máxima de parpadeo: configure el tiempo máximo que los ojos del usuario pueden permanecer cerrados pararealizar una selección. Si los ojos del usuario permanecen cerrados durante más tiempo que el tiempo máximo de parpa-deo, no se realiza ninguna selección.
11.1.12.7.2 Retroalimentación de mirada
La retroalimentación de mirada es una señal visual que muestra al usuario dónde se está registrando su mirada en la pantalla,con qué constancia y durante cuánto tiempo.
Configure el estilo, el color y el tamaño de la retroalimentación de mirada.
11.1.12.7.3 Retraso después del cambio de página
Después de ir a una página nueva, no puede realizarse una selección durante el período de tiempo establecido. Esta configura-ción ayuda a evitar selecciones imprevistas cuando se abre una página por primera vez.
11.1.12.7.4 Tipo de Windows Control
Configure el modo de acceso al escritorio para la navegación fuera del software Snap.
● Gaze Selection: este es un método de selección de dos pasos que reduce el riesgo de clics no deseados.● Emulación de mouse: emula y controla un puntero de mouse de equipo estándar en la pantalla.
11.1.12.7.5 Retroalimentación de audio
Si la retroalimentación acústica está activada, el usuario escuchará la señal de audio de un objeto cuando esté resaltado. Unaseñal acústica es una palabra o mensaje corto que ayuda a identificar un objeto. Puede seleccionar una voz diferente para la re-troalimentación de audio, así como una velocidad de voz personalizada y excepciones de pronunciación.
11.1.12.7.6 Mostrar botón Pausar el método de acceso en el modo de uso
Cuando está habilitado, aparece el botón Pausar/reanudar el método de acceso en la barra superior en el modo de uso. Cuan-do está desactivado, el botón está oculto.
11.1.12.8 Opciones de escaneo
Cuando el método de selección activo es Escaneo, los objetos de la pantalla se resaltan en un patrón específico. El usuario uti-lizará un pulsador o una tecla para realizar una selección cuando se resalte el elemento deseado. Este método de acceso está
#12005874 Snap™ + Core First® Manual del usuario v.1.7 - es-MX 11 Configuración de usuario y sistema 73

pensado para aquellas personas cuyas habilidades motrices pueden impedir que utilicen de manera efectiva los métodos deselección directos.
11.1.12.8.1 Tipo de escaneo
11.1.12.8.1.1 Escaneo automático con un pulsador
Al usar el escaneo automático con un pulsador, el software escanea los elementos de la página con el patrón de escaneo de-signado. El usuario realiza las selecciones mediante un pulsador.
Opciones de escaneo automático con un pulsador
● Entrada del pulsador: seleccione una tecla de la pantalla o del teclado.● Velocidad: establezca la velocidad con la que se realiza el escaneo automático.● Tiempo de transición: establezca el tiempo que transcurre entre la selección y la continuación del escaneo automático.● Escanear después: seleccione cuándo debe reiniciarse el escaneo automático: selección, cambio de página, voz.
11.1.12.8.1.2 Escaneo por pasos con dos pulsadores
Al usar el escaneo por pasos con dos pulsadores, el usuario activa un pulsador para iniciar el resaltado de escaneo y un segun-do pulsador para realizar selecciones.
Opciones de escaneo por pasos con dos pulsadores
● Entrada del pulsador 1: seleccione una tecla de la pantalla o del teclado para iniciar el resaltado de escaneo.● Entrada del pulsador 2: seleccione una tecla de la pantalla o del teclado para realizar las selecciones.
La entrada del pulsador 1 y la entrada del pulsador 2 deben ser diferentes.
11.1.12.8.2 Patrón de escaneo
11.1.12.8.2.1 Patrón
● Fila/Columna: escanea filas desde arriba hacia abajo. Cuando se selecciona una fila, los elementos de la fila se esca-nean de izquierda a derecha.
● Columna/Fila: escanea columnas de izquierda a derecha. Cuando se selecciona una columna, los elementos de la co-lumna se escanean de arriba hacia abajo.
● Lineal: los objetos se escanean individualmente de izquierda a derecha, de arriba abajo.
11.1.12.8.2.2 Número de pases
● Pases: establezca cuántas veces el escaneo automático escaneará una fila o columna sin que se realice una selección.● Después del pase final: elija lo que sucederá cuando el escaneo automático haya completado el número designado de
pases (no disponible para pases infinitos).
11.1.12.8.2.3 Escanear desde la última selección
Si se activa, el escaneo se reanuda en la página en la que se realizó la última selección. Si se desactiva, después de realizaruna selección, el escaneo se reanuda en la parte superior de la página.
11.1.12.8.2.4 Escanear barra superior
Si se activa, se escanean los elementos de la barra superior (Atrás, Inicio y Cuadro de mandos). Si se desactiva, los elementosde la barra superior no se escanean.
74 11 Configuración de usuario y sistema #12005874 Snap™ + Core First® Manual del usuario v.1.7 - es-MX

Solo se puede acceder a la herramienta de búsqueda y al botón Editar con el método de acceso táctil. No seescanean.
11.1.12.8.2.5 Escanear botones en blanco
Si se activa, se escanean los botones que no tienen contenido. Si se desactiva, los botones en blanco no se escanean.
11.1.12.8.3 Resaltar
Elija el tipo y color de resaltado que prefiera. El resaltado es una indicación visual que muestra cuando se selecciona un objeto.El resaltado se detiene cuando se activa el objeto.
1. No resaltar2. Dar contorno3. Superponer4. Invertir
11.1.12.8.4 Tiempo de duración de la selección
El tiempo de duración de la selección es el tiempo mínimo necesario para seleccionar y mantener seleccionado un objeto conel fin de activarlo.
11.1.12.8.5 Retroalimentación de audio
Si la retroalimentación acústica está activada, el usuario escuchará la señal de audio de un objeto cuando esté resaltado. Unaseñal acústica es una palabra o mensaje corto que ayuda a identificar un objeto. Puede seleccionar una voz diferente para la re-troalimentación de audio, voces de retroalimentación específicas de diferentes idiomas, así como una velocidad de voz perso-nalizada y excepciones de pronunciación.
11.1.12.8.6 Mostrar botón Pausar el método de acceso en el modo de uso
Cuando está habilitado, aparece el botón Pausar/reanudar el método de acceso en la barra superior en el modo de uso. Cuan-do está desactivado, el botón está oculto.
11.1.13 Datos de seguimiento
11.1.13.1 Seguimiento del uso del botón
Cuando el seguimiento del uso del botón está habilitado, se registra la información sobre el uso del botón en Snap. Esta infor-mación incluye la hora del evento de uso del botón, el mensaje, el idioma, el conjunto de páginas, la página, la posición de lacuadrícula, el método de acceso (por ejemplo, gaze interaction), el modo de modelado y si el botón habló o insertó contenidoen la Ventana de mensajes.
La información de uso del botón no se registra cuando está en el Modo de edición.
#12005874 Snap™ + Core First® Manual del usuario v.1.7 - es-MX 11 Configuración de usuario y sistema 75

Habilitar Seguimiento del uso del botón
1. Seleccione el botón Editar .2. Seleccione la pestaña Usuario.3. Seleccione la categoría de Datos de seguimiento.4. Configure Seguimiento del uso del botón en Activado.5. Lea la advertencia de privacidad de datos y seleccione Sí para habilitar el seguimiento del uso del botón. Seleccione
No si no desea habilitar el Seguimiento del uso del botón.
Puede visualizar el contador de usos del botón en el software Snap al habilitar Mostrar contador de uso del botón oMostrar contador de modelado. Para más información, vea las secciones 11.1.13.3 Mostrar contador de usos delbotón y 11.1.13.4 Mostrar contador de modelado. Otras visualizaciones de datos están disponibles en la sección In-formes de uso de su cuenta myTobiiDynavox.com.
El seguimiento del uso del botón, si está habilitado, ocurre cada vez que se usa el software Snap. Para obtener datos de usoprecisos, es importante diferenciar entre las selecciones de botones realizadas por el usuario y las selecciones de modeladorealizadas por un cuidador o interlocutor. Si el usuario interactúa con Snap mediante un método de acceso no táctil (Tiempo depermanencia del mouse, Gaze Interaction o Escaneo), cualquier selección de botón realizada mediante el tacto se registraautomáticamente como modelado. Si el usuario interactúa con Snap mediante un método de acceso táctil, el cuidador debe ha-bilitar el modo de modelado antes de realizar cualquier selección de modelado y luego deshabilitarlo nuevamente antes de queel usuario realice su próxima selección.
Si el seguimiento del uso del botón está habilitado y el usuario tiene un método de acceso táctil, asegúrese de que elbotón Mostrar barra superior también esté habilitado. Consulte la sección 11.1.13.2 Mostrar botón en la barrasuperior.
Cuando comparta un conjunto de páginas que tiene datos de uso, tendrá la opción de incluir o no la información deuso.
Habilitar el modo de modelado (solo es necesario si el método de acceso está configurado como Pulsar,Pulsar para seleccionar, Soltar para seleccionar, o cuando se usa la pantalla como pulsador)
Si su método de acceso actual incluye el botón Pausar método de acceso en la barra superior, pause el método
de acceso antes de comenzar con los siguientes pasos. Reanude el método de acceso cuando salgadel Modo de modelado.
1. Seleccione el botón Datos de seguimiento en la barra superior.Para habilitar el botón de datos de seguimiento en la barra superior, consulte la sección 11.1.13.2 Mostrar botón en labarra superior
2. Habilitar elModo de modelado.Cuando haya terminado de modelar, recuerde desactivar el Modo de modelado.
También puede activar y desactivar el Modo de modelado al hacer un toque largo (tocar y mantener presiona-do) en el botón Datos de seguimiento en la barra superior. Cuando el Modo de modelado está habilitado, el
botón Datos de seguimiento tiene este aspecto . Cuando el Modo de modelado está deshabilitado, el
botón Datos de seguimiento tiene este aspecto .
11.1.13.2 Mostrar botón en la barra superior
Si está habilitado, el botón Datos de seguimiento aparece en la barra superior. El botón Datos de seguimiento de la barrasuperior permite acceder rápidamente a las siguientes configuraciones: Modo de modelado, muestra el contador de usos delbotón, muestra el contado de modelados y administra datos.
76 11 Configuración de usuario y sistema #12005874 Snap™ + Core First® Manual del usuario v.1.7 - es-MX

11.1.13.3 Mostrar contador de usos del botón
Cuando están habilitados, los botones muestran una credencial blanca con el número de veces que el usuario seleccionó el bo-tón (mientras estaba habilitado el Seguimiento del uso del botón) en el marco de tiempo especificado. El rango de tiempo pre-determinado es Todos.
Habilitar Mostrar contador de usos del botón (mediante Configuración de usuario)
1. Seleccione el botón Editar .2. Seleccione la pestaña Usuario.3. Seleccione la categoría de Datos de seguimiento.4. ConfigureMostrar contador de usos del botón como Activado.
Para cambiar el rango de hora del conteo de uso, seleccione Rango de hora, luego use el menú desplegableo los campos de fecha/hora de inicio y finalización.
Habilitar Mostrar contador de usos del botón (mediante el botón Datos de seguimiento en la barra superior)
Para habilitar el botón de datos de seguimiento en la barra superior, consulte la sección 11.1.13.2 Mostrar botónen la barra superior
1. Seleccione el botón Datos de seguimiento en la barra superior.2. HabiliteMostrar contador de usos del botón.
Para cambiar el rango de hora del conteo de uso, seleccione Rango de hora, luego use el menú desplegableo los campos de fecha/hora de inicio y finalización.
Figura 11.3 Botón que muestra el contador de usos (blanco) y el contador de modelado (naranja).
11.1.13.4 Mostrar contador de modelado
Si está habilitado, los botones muestran una credencial naranja con la cantidad de veces que se seleccionó el botón en el modode modelado (mientras estaba habilitado el Seguimiento del uso del botón) en el marco de tiempo especificado. El rango detiempo predeterminado es Todos.
#12005874 Snap™ + Core First® Manual del usuario v.1.7 - es-MX 11 Configuración de usuario y sistema 77

Habilitar Mostrar contador de modelado (mediante Configuración de usuario)
1. Seleccione el botón Editar .2. Seleccione la pestaña Usuario.3. Seleccione la categoría de Datos de seguimiento.4. ConfigureMostrar contador de modelado como activado.
Para cambiar el rango de tiempo del contador de modelado, seleccione Rango de tiempo, luego use el me-nú desplegable o los campos de fecha/hora de inicio y finalización.
Habilitar Mostrar contador de modelado (mediante el botón Datos de seguimiento en la barra superior)
Para habilitar el botón de datos de seguimiento en la barra superior, consulte la sección 11.1.13.2 Mostrar botónen la barra superior
1. Seleccione el botón Datos de seguimiento en la barra superior.2. HabiliteMostrar contador de modelado.
Para cambiar el rango de tiempo del contador de modelado, seleccione Rango de tiempo, luego use el me-nú desplegable o los campos de fecha/hora de inicio y finalización.
11.1.13.5 Administración de datos
Restablezca a cero el contador de usos del botón y el contador de modelado para la página actual, los botones de la barra demensajes, los botones de la barra de herramientas o el conjunto de páginas completo.
Restablecer el contador de uso del botón no elimina los datos de uso anteriores. Si desea eliminar de forma perma-nente todos los datos de uso que se han almacenado en su cuenta mytobiidynavox, use un navegador web para ir amytobiidynavox.com > Snap > Datos de uso.
Restablecer contador de uso (mediante Configuración de usuario)
1. Seleccione el botón Editar .2. Seleccione la pestaña Usuario.3. Seleccione la categoría de Datos de seguimiento.4. Seleccione Administrar datos.5. Seleccione el área en la que desea restablecer los contadores de uso del botón y de modelado a cero.6. Seleccione Restablecer para restablecer los contadores de uso y modelado para el área elegida. Para cancelar la ope-
ración de restablecer, seleccione Cancelar.
Reestablecer contador de uso (mediante el botón Datos de seguimiento en la barra superior)
Para habilitar el botón de datos de seguimiento en la barra superior, consulte la sección 11.1.13.2 Mostrar botónen la barra superior
1. Seleccione el botón Datos de seguimiento en la barra superior.2. Seleccione Administrar datos.3. Seleccione el área en la que desea restablecer los contadores de uso del botón y de modelado a cero.4. Seleccione Restablecer para restablecer los contadores de uso y modelado para el área elegida. Para cancelar la ope-
ración de restablecer, seleccione Cancelar.
78 11 Configuración de usuario y sistema #12005874 Snap™ + Core First® Manual del usuario v.1.7 - es-MX

11.2 Configuración del sistema
11.2.1 Preferencias
11.2.1.1 Código de acceso
Si se activa, se requiere un código de acceso de cuatro dígitos para acceder al Modo de edición, al Modo de búsqueda y a laSincronización. La activación del código de acceso puede ayudar a evitar cambios no autorizados en el conjunto de páginas yla configuración.
Activar código de acceso
1. Seleccione el botón Editar .2. Seleccione la pestaña Sistema.3. Configure el botón Usar código de acceso en Activado.4. Ingrese un código de acceso de cuatro dígitos que solo usted conozca y no sea fácil de adivinar.
5. Introduzca el código de acceso de nuevo para verificarlo.6. Al activar el botón Usar código de acceso, el código de acceso se activa para el Modo de edición, Sincronización y Mo-
do de búsqueda de forma predeterminada. Cambie la configuración a Desactivado para cualquiera de estas funcionessi desea acceder sin código de acceso.
Si el código de acceso está activado y el código de acceso de la función Sincronización está desactivado, lasincronización funcionará en el Modo de solo extracción. Cuando sincronice en Modo de solo extracción, reci-birá cambios en el conjunto de páginas (realizados en otros dispositivos) pero no enviará ningún cambio en elconjunto de páginas realizado en el dispositivo actual.
7. Al salir del Modo de edición, se le solicitará el código de acceso para acceder a la compra en la aplicación y, si lo activa,podrá acceder al Modo de edición, Sincronización y Modo de búsqueda.
Si ya ha activado el código de acceso, puede restablecerlo al seleccionar el botón Editar .
Si olvida su código de acceso, utilice el código de acceso maestro (0520) para acceder al Modo de edición y resta-blecer su código de acceso de inmediato.
11.2.1.2 Configuración de pantalla (solo Windows)
Si el modo de pantalla completa está activado, el software Snap ocupará toda la pantalla del dispositivo. Si el modo de pantallacompleta está desactivado, el software Snap se ejecutará dentro de una ventana de tamaño ajustable.
11.2.1.3 Idioma del Modo de edición
Seleccione un idioma para la interfaz del Modo de edición.
11.2.2 Tienda
Aquí se muestran los elementos adicionales de Snap + Core First que están disponibles para la compra en la aplicación. Losartículos que ya ha comprado no aparecen en la lista.
#12005874 Snap™ + Core First® Manual del usuario v.1.7 - es-MX 11 Configuración de usuario y sistema 79

11.2.3 Conjuntos de símbolos
11.2.3.1 Configuración de búsqueda
Si la búsqueda segura de símbolos está activada, los símbolos explícitos no aparecen en las búsquedas de símbolos, en la ven-tana de mensajes (con símbolos) ni en el Modo de búsqueda. Si la búsqueda segura de símbolos está desactivada, en las bús-quedas de símbolos, los símbolos de la ventana de mensajes y el Modo de búsqueda aparecerán todos los símbolosdisponibles.
11.2.3.2 Símbolos instalados y descargables
Los conjuntos de símbolos que aparecen en la sección Símbolos instalados son los conjuntos de símbolos actualmente instala-dos y disponibles en el dispositivo.
Para eliminar un conjunto de símbolos instalado, seleccione el botón Eliminar y, a continuación, seleccione Eliminar pa-ra confirmar.
No se puede eliminar los símbolos de Snap Core.
Los conjuntos de símbolos que aparecen en la sección Símbolos descargables son los conjuntos de símbolos gratuitos que noestán instalados actualmente en el dispositivo. Para descargar e instalar un conjunto de símbolos gratuito, seleccione Descar-gar junto al conjunto de símbolos que desea descargar.
Debe tener una conexión a Internet activa para descargar conjuntos de símbolos.
Algunos conjuntos de símbolos de terceros solo están disponibles para su compra a través de la Tienda. Consulte lasección 11.2.2 Tienda.
11.2.3.3 Cambiar el orden de los conjuntos de símbolos
El orden de los resultados de búsqueda de símbolo está determinado por el orden de los conjuntos de símbolos en la lista Sím-bolos instalados. Si, por ejemplo, usa principalmente símbolos de alto contraste en el conjunto de páginas, puede mover el con-junto de símbolos de alto contraste a la parte superior de la lista Símbolos instalados para priorizar los símbolos de altocontraste (cuando estén disponibles) en las búsquedas de símbolos.
1. Seleccione el botón Editar .2. Seleccione la pestaña Sistema.3. Seleccione la categoría Conjuntos de símbolos.
4. Seleccione y mantenga presionado el control de un conjunto de símbolos en la lista Símbolos instalados.5. Arrastre el conjunto de símbolos a una nueva posición en la lista.
80 11 Configuración de usuario y sistema #12005874 Snap™ + Core First® Manual del usuario v.1.7 - es-MX

11.2.4 Ayuda y tutoriales
11.2.4.1 Videos
Vea los videos para obtener más información acerca del uso de Snap + Core First.
11.2.4.2 Pathways para Core First
Pathways para Core First es la aplicación gratuita que le enseña los métodos más efectivos para usar Snap + CoreFirst para promover la comunicación, la alfabetización, los apoyos de comportamiento y mucho más. Siga los enla-ces de esta sección para obtener más información.
11.2.4.3 Recorrido rápido
Reinicie el recorrido rápido para familiarizarse con el software Snap.
11.2.4.4 Ayuda externa
Acceda a la guía de inicio rápido, el manual del usuario, guías de conjuntos de páginas, videos adicionales, la base de conoci-miento en línea y el Acuerdo de licencia del usuario final.
11.2.5 Acerca de
Información de la versión de Snap + Core First.
11.2.5.1 Actualizaciones de software
El software Snap se actualiza automáticamente a través de la conexión a Internet.
#12005874 Snap™ + Core First® Manual del usuario v.1.7 - es-MX 11 Configuración de usuario y sistema 81

#12005874
Snap™
+Core
First®Manualdelusuario
v.1.7-es-M
X
Soporte técnico para su dispositivo Tobii DynaVox
Obtener ayuda en líneaConsulte la página de Soporte de su dispositivo Tobii Dynavox. Contiene información actualizada sobre problemas, sugerencias y trucos relacionados con el producto.Consulte nuestras pági-nas de Soporte en línea en: www.TobiiDynavox.com/support-training
Póngase en contacto con su representante comercial o distribuidorSi tiene alguna pregunta o experimenta problemas con su producto, póngase en contacto con su representante comercial o distribuidor autorizado de Tobii DynaVox para recibir ayuda. Cono-cen su configuración personal y podrán ayudarlo con sugerencias y formación específica. Para consultar la información de contacto, visite www.TobiiDynavox.com/contact
Copyright ©Tobii AB (publ). No todos los productos y servicios que se ofrecen en cada mercado local. Las especificaciones están sujetas a cambios sin previo aviso. Todas las marcas comerciales son propiedad de sus respectivos dueños.