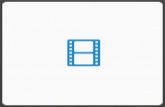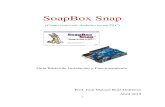Instrucciones de la aplicación My Design Snap · 2019-08-23 · 2 1. Descripción general 1-1....
Transcript of Instrucciones de la aplicación My Design Snap · 2019-08-23 · 2 1. Descripción general 1-1....

Instrucciones de la aplicación My Design Snap

RECUERDE

1
Índice
1. Descripción general 2
1-1. Descripción general de la aplicación My Design Snap .................................................................................................................21-2. Requisitos del sistema para la aplicación .......................................................................................................................................2
2. Primeros pasos 3
2-1. Descargar la aplicación ......................................................................................................................................................................32-2. Conectar la máquina a la LAN inalámbrica ...................................................................................................................................32-3. Conectar la aplicación a la máquina ...............................................................................................................................................42-4. Calibrar el objetivo de su dispositivo inteligente ..........................................................................................................................4
3. Colocar los diseños de bordado 5
3-1. Colocar un diseño utilizando el modo Fácil ....................................................................................................................................53-2. Colocar un diseño utilizando el modo Avanzado ..........................................................................................................................63-3. Colocar utilizando un adhesivo de posición de bordado como punto de referencia ............................................................ 7
4. Crear datos de bordado a partir de ilustraciones y dibujos 8
4-1. Dibujar un patrón usando una imagen de la tela colocada como fondo ..................................................................................84-2. Convertir un dibujo lineal en datos de bordado ............................................................................................................................94-3. Convertir una ilustración gráfica en datos de bordado ............................................................................................................. 10
5. Crear datos de bordado a partir de imágenes guardadas en su dispositivo inteligente 11
6. Ver tutoriales en vídeo en la pantalla 12
Nota: Haga clic en el icono para ver los tutoriales en vídeo disponibles en el sitio web.

2
1. Descripción general1-1. Descripción general de la aplicación My Design Snap
La aplicación My Design Snap permite colocar de forma sencilla o automática sus diseños de bordado sobre la tela, capturando la imagen de la tela colocada y enviándola a su máquina. Este manual le ayudará a entender cómo usar la aplicación con más facilidad si lo consulta junto con los tutoriales en vídeo.
My Design Snap dispone de tres funciones principales. A continuación se muestra la pantalla inicial de la aplicación.
Bordado
Seleccione este icono para colocar un diseño de bordado sobre la tela utilizando la cámara.
Mi centro de diseño*
Seleccione este icono para crear datos de bordado a partir de dibujos e imágenes tomadas con la cámara.
Seleccione este icono para crear datos de bordado a partir de imágenes guardadas en su dispositivo inteligente.
Las dos primeras funciones permiten seleccionar el Modo Fácil para facilitar la colocación del bordado o bien el modo Avanzado para una colocación más precisa.
1-2. Requisitos del sistema para la aplicación
Para poder instalar y utilizar la aplicación, los dispositivos deben cumplir los siguientes requisitos mínimos: Android™** 5.0.0 o posterior / iOS 10.0 o posterior.Para conocer los dispositivos inteligentes recomendados, consulte el Brother Solutions Center.
* Mi centro de diseño es una función de la máquina que permite convertir imágenes y dibujos en diseños de bordado.** Android es una marca comercial de Google LLC.

3
2. Primeros pasos2-1. Descargar la aplicación
Descargue la aplicación Brother My Design Snap de su tienda e instálela en su dispositivo inteligente.
iOSAndroid
2-2. Conectar la máquina a la LAN inalámbrica
1. Pulse la tecla LAN inalámbrica en la parte superior de la pantalla inicial.
2. Seleccione ON en la opción Activar LAN inalámbrica. Pulse Asistente de configuración de la LAN inalámbrica.
3. Seleccione el SSID. Conéctese a la misma red que su dispositivo inteligente.
4. Anote el nombre de su máquina que se muestra en Nombre de la máquina.

4
2-3. Conectar la aplicación a la máquina
1. Inicie la aplicación que ha instalado: My Design Snap
2. Cuando aparezca la pantalla Guía de conexión, seleccione la máquina confirmada en el paso 2-2-4.
2-4. Calibrar el objetivo de su dispositivo inteligente
Aparecerá una pantalla de calibración la primera vez que se inicie la aplicación. Siga las instrucciones en pantalla para calibrar el objetivo.

5
3. Colocar los diseños de bordado3-1. Colocar un diseño utilizando el Modo Fácil
El Modo Fácil de la aplicación permite colocar un diseño de bordado fácilmente sobre la tela.
1. Siguiendo los pasos del Capítulo 2, conecte la máquina de coser a su dispositivo inteligente.
2. Seleccione el diseño de bordado que desea colocar en la tela.
3. Inicie la aplicación My Design Snap y toque .
4. Se muestra la pantalla para capturar la imagen. Compruebe si el modo Fácil esté activado.
5. Mantenga el dispositivo inteligente paralelo al bastidor de bordado, de modo que los dos puntos queden centrados en los rectángulos.
6. Comenzará la cuenta atrás y se tomará automáticamente una foto de su tela junto con el marco.
7. Toque Enviar a la máquina. 8. Realice las ediciones que considere necesarias en la pantalla LCD. Para más detalles, consulte el capítulo sobre el Bordado básico en el Manual de instrucciones de su máquina.

6
3-2. Colocar un diseño utilizando el modo Avanzado
El modo Avanzado de la aplicación se utiliza para colocar con mayor precisión un diseño de bordado sobre la tela. Consulte las instrucciones en vídeo desde el minuto 03:06 hasta el final.
1. Seleccione el diseño de bordado que desea colocar en la tela.
2. Inicie la aplicación My Design Snap y toque .
3. Seleccione el modo Avanzado.
4. Coloque el adhesivo donde desea colocar el diseño de bordado.
5. Mantenga el dispositivo inteligente paralelo al bastidor de bordado, de modo que los dos puntos queden centrados en los rectángulos.
6. Comenzará la cuenta atrás y se tomará automáticamente una foto de su tela junto con el marco.
7. Toque Enviar a la máquina. 8. Siga las instrucciones en la pantalla de su máquina para alinear el puntero LED con el centro del círculo inferior del adhesivo .
9. Realice las ediciones que considere necesarias en la pantalla LCD. Para más detalles, consulte el capítulo sobre el Bordado básico en el Manual de instrucciones de su máquina.

7
3-3. Colocar utilizando un adhesivo de posición de bordado como punto de referencia
Utilizando el modo Avanzado, puede elegir hasta 9 puntos en los que colocar el diseño de bordado con un adhesivo de posición de bordado como punto de referencia.
1. Siga los pasos del 1 al 8 del Capítulo 3-2.
2. Seleccione el botón Bordado y vaya a la pantalla de bordado. Seleccione la tecla Layout y luego la tecla .
3. Utilizando el adhesivo como punto de referencia, seleccione uno de los 9 puntos donde desea colocar el diseño.
4. Realice las ediciones que considere necesarias en la pantalla LCD. Para más detalles, consulte el capítulo sobre el Bordado básico en el Manual de instrucciones de su máquina.
Nota: Si desea alinear el borde del patrón con el borde de la tela, o bien si desea conectar dos o más patrones juntos, coloque el adhesivo de modo que quede alineado con el borde del patrón.

8
4. Crear datos de bordado a partir de ilustraciones y dibujos4-1. Dibujar un patrón usando una imagen de la tela colocada como fondo
Esta función se utiliza para dibujar un patrón en Mi centro de diseño usando una imagen de la tela como fondo. En este ejemplo, usamos el modo Avanzado para bordar con mayor precisión un dibujo en la tela.
1. Siguiendo los pasos del Capítulo 2, conecte la máquina de coser a su dispositivo inteligente.
2. Seleccione Mi centro de diseño en la pantalla inicial de la máquina.
3. Inicie la aplicación My Design Snap y toque .
4. Coloque el adhesivo sobre la tela. Seleccione el modo Avanzado en la aplicación y tome una foto.
5. Pulse en la pantalla Mi centro de diseño.
6. Pulse en la parte inferior de la pantalla.
7. Seleccione la imagen que ha tomado en el paso 4.
8. Siga las instrucciones de la pantalla de su máquina para alinear el puntero LED con el centro del círculo inferior del adhesivo .
9. Realice las ediciones que considere necesarias en la pantalla LCD. Para más detalles, consulte el capítulo sobre Mi centro de diseño en el Manual de instrucciones de su máquina.

9
4-2. Convertir un dibujo lineal en datos de bordado
Esta función de Mi centro de diseño se utiliza principalmente para crear un diseño de bordado a partir de un dibujo lineal.
1. Siguiendo los pasos del Capítulo 2, conecte la máquina de coser a su dispositivo inteligente.
2. Seleccione Mi centro de diseño en la pantalla inicial de la máquina.
3. Inicie la aplicación My Design Snap y toque .
4. Se muestra la pantalla para capturar la imagen. Compruebe si el modo Fácil está activado.
5. Pulse en la pantalla Mi centro de diseño.
6. Pulse en la parte inferior de la pantalla.
7. Seleccione la imagen que ha tomado en el paso 4.
8. Realice las ediciones que considere necesarias en la pantalla LCD. Para más detalles, consulte el capítulo sobre Mi centro de diseño en el Manual de instrucciones de su máquina.

10
4-3. Convertir una ilustración gráfica en datos de bordado
Esta función de Mi centro de diseño se utiliza principalmente para crear un diseño de bordado a partir de una ilustración gráfica.
1. Siguiendo los pasos del Capítulo 2, conecte la máquina de coser a su dispositivo inteligente.
2. Seleccione Mi centro de diseño en la pantalla inicial de la máquina.
3. Inicie la aplicación My Design Snap y toque .
4. Se muestra la pantalla para capturar la imagen. Compruebe si el modo Fácil está activado.
5. Pulse en la pantalla Mi centro de diseño.
6. Pulse en la parte inferior de la pantalla.
7. Seleccione la imagen que ha tomado en el paso 4.
8. Realice las ediciones que considere necesarias en la pantalla LCD. Para más detalles, consulte el capítulo sobre Mi centro de diseño en el Manual de instrucciones de su máquina.

11
5. Crear datos de bordado a partir de imágenes guardadas en su dispositivo inteligente
Esta función permite que las imágenes guardadas en su dispositivo inteligente se utilicen en Mi centro de diseño.
1. Siguiendo los pasos del Capítulo 2, conecte la máquina de coser a su dispositivo inteligente.
2. Seleccione Mi centro de diseño en la pantalla inicial de la máquina.
3. Inicie la aplicación My Design Snap y toque .
4. Seleccione la imagen que desea utilizar en Mi centro de diseño.
5. Toque Enviar a la máquina. 6. Seleccione en la pantalla Mi centro de diseño.
Enviar a la máquina
7. Pulse en la parte inferior de la pantalla.
8. Seleccione la imagen enviada desde su dispositivo a la máquina.
9. Realice las ediciones que considere necesarias en la pantalla LCD. Para más detalles, consulte el capítulo sobre Mi centro de diseño en el Manual de instrucciones de su máquina.

12
6. Ver tutoriales en vídeo en la pantallaAdemás del sitio web de Brother Solutions Center, también puede ver los tutoriales en vídeo que se indican a continuación en su máquina.
1. Pulse en la pantalla inicial y seleccione .
2. Los tutoriales en vídeo pueden verse en la siguiente pantalla.
2-2
2-3
3-3
3-1
3-2
*4-3
4-1
5
4-2
Tutoriales en vídeo disponibles2-2. Conectar la máquina a la LAN inalámbrica2-3. Conectar la aplicación a la máquina3-1. Colocar un diseño utilizando el Mode Fácil3-2. Colocar un diseño utilizando el modo Avanzado* *3-3. Colocar utilizando un adhesivo de posición de bordado como
punto de referencia4-1. Dibujar un patrón usando una imagen de la tela colocada como
fondo4-2. Convertir un dibujo lineal en datos de bordado4-3. Convertir una ilustración gráfica en datos de bordado5. Crear datos de bordado a partir de imágenes guardadas en su
dispositivo inteligente
* Bordado tipo trapunto utilizando My Design Snap* * Consulte el vídeo desde el minuto 03:06 hasta el final.