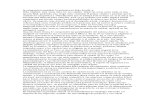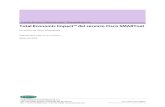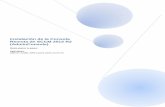.. Admin Uploads Manuales Manual-HONDA-SPLENDOR-NXG 1306858600
SmartNet Admin Manual
-
Upload
edgo7774949 -
Category
Documents
-
view
1.359 -
download
2
description
Transcript of SmartNet Admin Manual
Antes de Empezar Antes de empezar a cargar gastos, trabajos hay que configurar y personalizar algunos datos de los diferentes módulos 1.- En el primer inicio de sesión nos va a pedir un nombre de usuario y contraseña, el cual nos servirá para ejecutar el programa con todos los permisos para acceder a cualquier modulo. Importante: La contraseña debe ser numérica y de cuatro dígitos. Es posible que nos pida la ubicación de la base de datos si esta no se encuentra en el carpeta por defecto. Ingrese la ruta y vuelva a iniciar el programa. 2.- Cargar el nombre de nuestra empresa y moneda de cambio. Ir al menú opciones y luego a configuración Ingresar el nombre de la empresa, la moneda de cambio y si lo desea desde esta ventana puede crear más usuarios para ejecutar el programa, definir el acceso y bloquearlos. Cargar el importe de caja diaria del día anterior manualmente por primera vez así el programa puede ir calculando cada vez que haga el cierre de caja automáticamente. 3.- Puede ingresar los nombres de las posibles personas que trabajan en su empresa a fin de aclarar quien ejecutó los trabajos cargados posteriormente. Esto se hace desde integrantes en el menú opciones 4.- Al menos un cliente debe estar cargado para agregar trabajos a la aplicación. Entre a clientes desde el menú módulos y haga clic en el botón nuevo cliente, se abrirá una nueva ventana para que cargue los datos de sus clientes. Recuerde presionar guardar para que los datos permanezcan en la base de datos y simplemente cierre la ventana para que se actualice la grilla con el listado. 5.- Para agregar gastos igual que con los trabajos debe hacer lo mismo pero en lugar de clientes con proveedores. 6.- También tanto para agregar trabajos y gastos debe crear los códigos correspondientes. Para agregar un código de trabajo entre al modulo trabajos, haga clic en nuevo trabajo y agregar, a continuación clic en el botón que tiene tres puntos a la derecha de la caja de texto "Código Serv.". De manera predeterminada ya hay dos códigos de trabajos o servicios. Haga clic en "Agregar servicios" para que se abra el formulario de nuevos códigos de servicios Presione "Agregar" e ingrese un código de seis caracteres como por ejemplo para ingresar un servicio de reparación el código SERREP y automáticamente se agregaran dos dígitos que corresponde al siguiente inmediato del código al ultimo con la misma definición. Ej., SERREP01 será un servicio de reparación de una placa; SERREP02 servicio de reparación de un monitor y así sucesivamente. Puede crear la cantidad de códigos que desee. Luego ingrese la descripción del servicio y haga clic en guardar. Importante: Los códigos de servicio guardados no pueden ser modificados.
Para agregar un código de gasto entre al modulo gastos, haga clic en nuevo gasto y agregar, a continuación clic en el botón que tiene tres puntos a la derecha de la caja de texto "Código". Se abrirá una ventana en la aparecen dos grillas, una para los artículos de stock y otra para otro tipos de gastos en la cual vamos agregar un nuevo haciendo clic en el botón nuevo. Presione "Agregar" e ingrese un código de seis caracteres como por ejemplo para ingresar un gasto de alquiler el código GASALQ y automáticamente se agregaran dos dígitos que corresponde al siguiente inmediato del código al ultimo con la misma definición. Ej., GASALQ01 será un gasto de alquiler de una oficina; GASALQ gasto de alquiler de un local y así sucesivamente. Puede crear la cantidad de códigos que desee. Luego ingrese la descripción del gasto y haga clic en guardar. Importante: Los códigos de gastos guardados no pueden ser modificados. 7.- Para cargar artículos en stock, diríjase al respectivo modulo y se abrirá una ventana con una lista del stock ya cargado. Haga clic en "nuevo articulo" e ingrese los datos en el formulario que se ha abierto. Los códigos son exactamente igual que los de servicios, ocho caracteres, los cuales debe ingresar seis y automáticamente se agregaran dos dígitos. Ej., ALASIR01 será una sirena de alarma de un determinado tipo y marca; ALASIR02 puede ser el código para otro tipo de sirena de alarma u otra marca y así sucesivamente. Ingrese los demás datos, descripción cantidad en stock, precio de costo, precio de venta o instalado y proveedor. Los botones que están a la derecha de los precios sirven para que pueda ingresar el precio en moneda extranjera y apretando el botón lo convertirá a la moneda nacional. (Vea en el punto 2 como cargar la cotización de la moneda extranjera) Importante: El código del artículo no puede ser modificado. 8.- Agregando un nuevo gasto Entre al módulo correspondiente, haga clic en nuevo gasto. Se abre el formulario de nuevo gasto, haga clic en agregar. Complete todos los campos, fecha, proveedor, código, descripción, cantidad, importe y entregado. Para seleccionar el proveedor haga clic en el botón que está a la derecha de su campo. Para seleccionar un tipo de gasto haga clic en el botón que está a la derecha de su campo. Si el gasto es la compra de algún artículo de stock selecciónelo de la lista de la izquierda, sino es el gasto de un artículo que desea llevar el control de stock seleccione el tipo de gasto de la lista de la derecha. Si el tipo de gasto que ha seleccionado es de la lista de stock se cargará automáticamente el costo (puede ser modificado) y se le habilitará el cuadro para poder seleccionar si se debe agregar o no al stock. Si luego de ingresar el importe presiona la barra espaciadora, el importe se multiplicará automáticamente por la cantidad. Los gastos pueden ser editados pero no borrados. Si hace un nuevo pago de un gasto pendiente de pagar total o parcialmente puede ingresarlo seleccionando el gasto de la grilla y presionando el botón pagos. 9.- Agregando un nuevo trabajo Entre al módulo correspondiente, haga clic en nuevo trabajo efectuado.
Se abre el formulario de nuevo trabajo, haga clic en agregar. Complete todos los campos, fecha, cliente, código, descripción, importe, entregado y por quien fue realizado (para agregar integrantes vea el punto 3. Para seleccionar el cliente haga clic en el botón que está a la derecha de su campo. Para seleccionar un tipo de trabajo haga clic en el botón que está a la derecha de código de serv. También puede asignarle materiales utilizados y estos pueden ser descontados automáticamente del stock previamente cargado activando el cuadro descontar stock. Vea como cargar el stock en el punto 7. Los gastos pueden ser editados pero no borrados. Si recibe una nueva entrega de un trabajo pendiente de cobrar total o parcialmente puede ingresarlo seleccionando el trabajo de la grilla y presionando el botón entregas. 10.- Haciendo un presupuesto Haga clic en presupuestos del menú módulos y a continuación en nuevo presupuesto. Complete los datos fecha y cliente, el número de presupuesto es el resultante del último trabajo o presupuesto grabado. Para agregar la venta de un artículo del stock haga clic en el botón próximo a la derecha del campo código, ingrese la cantidad y el precio de venta o instalado se cargará automáticamente, el cual puede modificar. Si desea presupuestar algo que no está cargado e ingresarlo manualmente en la caja de texto de código presione la barra espaciadora e ingrese la descripción, la cantidad y el precio. Luego haga clic en agregar y continúe cargando la lista. Para finalizar haga clic en imprimir y responda se desea imprimir la cotización en la impresora predeterminada, y le preguntará si desea guardar el presupuesto como si fuera un trabajo, si responde que si, puede especificar una descripción para el trabajo, la entrega que haya recibido del importe a cobrar y responda si desea descontar del stock los artículos cargados. 11.- Informes Puede consultar los movimientos de entradas y salidas por períodos desde el módulo informes.