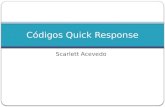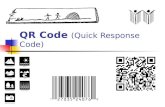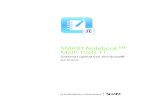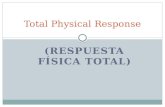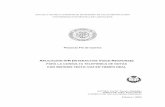SMART Response 2013 User’s Guidedownloads.smarttech.com/media/sitecore/es_mx/support/... ·...
Transcript of SMART Response 2013 User’s Guidedownloads.smarttech.com/media/sitecore/es_mx/support/... ·...

SMART Response™ 2013Sistema de respuesta interactiva
Guía del usuario

Registro del productoSi registra su producto SMART, le enviaremos notificaciones sobre las nuevas características yactualizaciones del software.
Registre su producto en línea en smarttech.com/registration.
Tenga la siguiente información amano por si debe llamar a la Asistencia técnica de SMART.
Número de serie:
Fecha de compra:
Advertencia de la FCCEste equipo ha sido sometido a pruebas y se ha determinado que cumple con los límites establecidos para dispositivos digitales Clase B, de conformidad con el Apartado15 de las Reglas de la FCC. Estos límites están diseñados para proporcionar una protección razonable contra interferencias dañinas en instalaciones residenciales. Esteequipo genera, usa y puede radiar energía de radiofrecuencia y, si no se instala ni se usa de acuerdo con las instrucciones, puede causar interferencias dañinas para lascomunicaciones por radio. Sin embargo, no hay garantía de que no se producirán interferencias en una instalación particular. Si el equipo causa interferencias a larecepción de radio o televisión, hecho que puede determinarse encendiendo y apagando el equipo, se recomienda al usuario tratar de corregir la interferencia tomando una omás de las siguientes medidas:- Reorientar o cambiar de lugar la antena de recepción.- Aumentar la distancia entre el equipo y el receptor.- Conectar el equipo a un tomacorriente que esté en un circuito diferente de aquél del que está conectado el receptor.- Solicitar ayuda al distribuidor o a un técnico experimentado en radio/TV.
Aviso de IC RSS 210Este dispositivo cumple con la(s) norma(s) RSS de exención de licencia de Industry Canada. Su funcionamiento está sujeto a las dos condiciones siguientes: (1) estedispositivo no puede provocar interferencias dañinas, y (2) este dispositivo debe aceptar cualquier interferencia recibida, incluso aquellas que puedan causar unfuncionamiento no deseado.Le présent appareil est conforme aux CNR d'Industrie Canada applicables aux appareils radio exempts de licence. L'exploitation est autorisée aux deux conditionssuivantes : (1) l'appareil ne doit pas produire de brouillage, et (2) l'utilisateur de l'appareil doit accepter tout brouillage radioélectrique subi, même si le brouillage estsusceptible d'en compromettre le fonctionnement.
Aviso demarcasSMART Response, SMART Notebook, SMART Board, SMART Ink, SMART Sync, Senteo, smarttech, el logotipo de SMART y todas las frases de SMART sonmarcascomerciales omarcas registradas de SMART Technologies ULC en los EE.UU. y/o en otros países. Microsoft, Windows, Internet Explorer, Active X, DirectX, VisualStudio, PowerPoint y Excel sonmarcas registradas omarcas comerciales deMicrosoft Corporation en los Estados Unidos y/o en otros países. Mac, Mac OS, OS X ySafari sonmarcas comerciales de Apple Inc., registradas en los Estados Unidos y en otros países. Adobe, Flash y Reader sonmarcas comerciales omarcas registradasde Adobe Systems Incorporated en los Estados Unidos y/o en otros países. ExamView es unamarca comercial registrada de FSCreations, Inc. Los demás nombres deempresas y productos de terceros pueden ser marcas comerciales de sus respectivas empresas.

Aviso de copyright© 2013 SMART Technologies ULC. Reservados todos los derechos. El uso y la copia del software de evaluación SMART Response está sujeto a un acuerdo de licencia.Cualquier otro uso está prohibido. Ninguna parte de esta publicación se puede reproducir, trasmitir, transcribir o almacenar en un sistema de recuperación, ni traducirse aningún idioma, de ninguna forma y por ningúnmedio, sin el consentimiento previo expresado por escrito de SMART Technologies ULC. La información suministrada enestemanual puede ser modificada sin notificación previa y no representa compromiso alguno por parte de SMART.Este producto y/o su utilización están cubiertos por una omás de las siguientes patentes de EE.UU.www.smarttech.com/patents08/2013

i
Información importanteInformación de seguridad iCumplimiento ii
Antes de usar el sistema de respuesta interactiva SMART Response™, lea las advertencias yprecauciones de seguridad de esta guía y asegúrese de haberlas comprendido. Dichas advertenciasy precauciones de seguridad brindan instrucciones para el funcionamiento seguro y correcto delsistema y sus accesorios, y pueden prevenir lesiones a usted y a terceros, o daños al equipo. Debeasegurarse de usar el sistema de respuesta interactiva SMART Response en forma correcta en todomomento.
N OTA
Si tiene un producto SMART distinto del sistema de respuesta interactiva SMART Response,consulte la guía del usuario que vino con su producto para conocer las advertencias y lasinstrucciones demantenimiento correspondientes.
Información de seguridad
A D V ER TE N C I A
l Si no se siguen las instrucciones de instalación suministradas con el producto SMART sepodrían ocasionar lesiones personales o daños al producto.
l Cuando se usa el sistema SMART Response con una pizarra interactiva SMART Board® yun proyector, nomire fijo directamente al haz de luz del proyector. Indique a los niños que nodebenmirar en la dirección del haz de luz, ni fijar la vista en él.
l Asegúrese de que los cables de su producto SMART, tendidos sobre el piso, estén bienatados y señalizados para prevenir el riesgo de que alguien tropiece.
l Para reducir el riesgo de incendio o choque eléctrico, no exponga los componentes a la lluviani a la humedad.

I N F O R M A C I Ó N I M P O R T A N T E
ii
P R EC A U C I ÓN
l Utilice sólo las baterías suministradas o equivalentes de repuesto. No intente recargarlas.
l No las instale con la polaridad (+/-) invertida.
l No deseche las baterías en el fuego o incinerador.
Deseche las baterías de acuerdo con las leyes y reglamentaciones de su región. Si no conocelas leyes aplicables de su región, póngase en contacto con el fabricante de las baterías.
l No utilice jamás borradores abrasivos ni sustancias químicas fuertes para limpiar el hardwaredel sistema SMART Response.
l No abra las unidades de receptor ni de controles de respuesta para intentar repararlos. Todaslas tareas de servicio deben ser realizadas por el personal de servicio de SMART.
I M P OR TA N TE
l El cable USB suministrado con el producto SMART Board se debe conectar a unacomputadora que cuente con una interfaz apta para USB y que lleve el logotipo USB.Además, la computadora con puerto USB de origen debe ajustarse a las normas CSA/UL/EN60950 y llevar la marca CE y lamarca omarcas CSA y/o UL para CSA/UL 60950. Esto es poruna cuestión de seguridad en el funcionamiento y para evitar daños al producto SMART.
l Si su producto SMART necesita piezas de repuesto, asegúrese de que el técnico use laspiezas especificadas por SMART Technologies u otras con las mismas características quelas originales.
CumplimientoEste dispositivo cumple con el Apartado 15 de las Reglas de la FCC. Su funcionamiento está sujetoa las dos condiciones siguientes:
1. Este dispositivo no puede provocar interferencias dañinas, y
2. Este dispositivo debe aceptar cualquier interferencia recibida, incluso aquellas que puedanprovocar un funcionamiento no deseado.
Los cambios omodificaciones del equipo que no hayan sido explícitamente aprobados por SMARTTechnologies pueden anular la autorización del usuario para operar el equipo.

iii
ContenidoInformación importante i
Información de seguridad iCumplimiento ii
Capítulo 1: Acerca del sistema SMART Response 1Introducción 1Características 2Hardware: controles de respuesta y receptores 4
Capítulo 2: Pasos preliminares 7Usar el sistema SMART Response 8Requisitos ambientales 10Requisitos de la computadora 11Conectar el hardware y activar el software SMART Response 12Activar el software SMART Response 17Seleccionar cómo los alumnos responden a las preguntas 19Iniciar el software SMART Response LE por primera vez 23Formular preguntas instantáneas 25Configurar las Herramientas del profesor 26Crear una lista de clase 34Editar una lista de clase 42
Capítulo 3: Usar el software SMART Response 47Acerca del software SMART Notebook 48Crear evaluaciones 49Agregar preguntas a la evaluación 53Agregar preguntas mediante el Asistente de Insertar pregunta 59Importar preguntas desde un documento deWord 62Importar preguntas desde un archivo XML o SQZ 64Importar preguntas desde un archivo PDF 65Importar preguntas en formato HTML de ExamView 67Configurar respuestas para las preguntas importadas 70Codificar las preguntas 71
Capítulo 4: Iniciar y conectarse a una clase 73Antes de que la clase empiece 74Iniciar una clase 75Conectarse a la clase 79

C O N T E N I D O
iv
Desconectar los alumnos de una clase 86Completar evaluaciones 89
Capítulo 5: Usar los controles de respuesta 99Acerca de los controles de respuesta de SMART Response PE 100Acerca de los controles de respuesta de SMART Response LE 107Acerca de los controles de respuesta de SMART Response XE 111Formular preguntas 112
Capítulo 6: Revisar, imprimir y exportar los resultados de la evaluación 115Importar resultados de evaluaciones 117Revisar los resultados de la evaluación 119Identificar los resultados 122Generar informes de rendimiento de los alumnos 122Generar informes de rendimiento de la clase 128Imprimir y exportar preguntas y resultados 130
Capítulo 7: Mantener su sistema SMART Response 139Evitar daños de los componentes 140Cambiar las baterías de los controles de respuesta 141Restablecer los controles de respuesta 142Luces indicadoras del receptor 142Solucionar problemas del receptor 143Otros consejos de solución de problemas 144Solucionar problemas de conexión de SMART Response CE 145
Apéndice A: Cumplimiento de requisitos ambientales del hardware 147Directiva sobre residuos de aparatos eléctricos y electrónicos (DirectivaWEEE) 147Restricción sobre ciertas sustancias peligrosas (Directiva RoHS) 147Baterías 147Embalaje 148Dispositivos electrónicos cubiertos 148California Air Resources Board –Medida de control de sustancias tóxicas aéreas 148Restricción de ciertos productos químicos (directiva REACH) 148
Índice 149

Capítulo 1
1
Capítulo 1: Acerca del sistemaSMART ResponseIntroducción 1
Integración con el software SMART Notebook SE (Edición para el alumno) 2Características 2Hardware: controles de respuesta y receptores 4
IntroducciónEl sistema de respuesta interactiva SMART Response es una herramienta de evaluación quemejorael aprendizaje. Facilita las evaluaciones formativas y acumulativas permitiéndole formular unapregunta antes, durante o después de la lección y de esemodo, evaluar si los estudiantes hancomprendido los conceptos enseñados. Puede usar esta información para ayudarle a conformar elresto de la lección.
Una vez finalizada la lección, cree un conjunto de preguntas con el software de evaluación SMARTResponse para evaluar el aprendizaje más formalmente. Puede estar tranquilo de que los alumnoshan respondido del modo que han querido responder porque ellos pueden regresar a cambiar lasrespuestas a su propio ritmo.
Los profesores pueden agregar creatividad a las preguntas combinando texto con imágenes para quelas preguntas seanmás dinámicas. El sistema SMART Response viene con el software deaprendizaje colaborativo SMART Notebook™ y ofrece 6.000 objetos de aprendizaje que se puedenagregar a cuestionarios o pruebas.
El sistema SMART Response también aumenta la interacción uno a uno permitiendo que losprofesores evalúen lo aprendido por los alumnos, capten su atención y recojan las respuestas.

C A P Í T U L O 1
Acerca del sistema SMART Response
2
Integración con el software SMARTNotebook SE (Edición para elalumno)El software SMART Response SE permite a los alumnos conectarse con la clase, realizarcuestionarios y evaluaciones, responder a preguntas y enviar las tareas completadas. Para obtenermás información sobre cómo los alumnos pueden usar el software SMART Notebook SE conSMART Response CE, consulte la ayuda en línea de SMART Notebook SE.
CaracterísticasFunción Descripción
Integración con elsoftware SMARTNotebook
Abra el software SMART Response desde una ficha del softwareSMART Notebook. La vasta Galería de SMART Notebook, conmás de6.000 objetos de contenido ricos en gráficos, le permite agregarimágenes y otros elementos multimedia a cualquier pregunta oevaluación.
Barra de herramientasdel modo Pantallacompleta de SMARTNotebook
Cuando se usa el software SMART Notebook en el modo Pantallacompleta, los botones de SMART Response para crear preguntas,realizar evaluaciones y ver los resultados aparecen en la barra deherramientas. Puede usar el software SMART Notebook en el modoPantalla completa para reducir las distracciones mientras se presentanlas lecciones.
Barra de herramientasdel modo Transparentede SMART Notebook
Cuando se usa el software SMART Notebook en el modo Transparente,los botones de SMART Response para crear preguntas, realizarevaluaciones y ver los resultados aparecen en la barra de herramientas.En el modo Transparente se pueden usar otras aplicaciones y ver elcontenido complementario mientras se presenta la lección.
Diversas opciones deevaluación
Compile preguntas para una evaluación formativa y acumulativa,prepare cuestionarios o exámenes por anticipado y formule preguntasespontáneas paramedir la comprensión de los alumnos en cualquiermomento durante una lección.
Soporte a dispositivosmóviles
El software de evaluación SMART Response VE, basado en la nube,permite a los alumnos responder a preguntas utilizando dispositivoshabilitados para Internet, tales como un teléfono inteligente, una laptop otableta desde cualquier lugar.
Herramientas delprofesor
Tenga acceso, vea y administre todos los datos de evaluación en unsolo lugar. Esta potente herramienta le permite crear listas de clases yadministrar pruebas y cuestionarios.
Variedad de preguntas Los maestros pueden formular distintos tipos de preguntas, a saber:verdadero o falso, sí o no, opciones múltiples, respuestas múltiples,fracción numérica o expresiónmatemática y respuestas de texto.

C A P Í T U L O 1
Acerca del sistema SMART Response
3
Función Descripción
Interfaz de usuariofamiliar
El software intuitivo SMART Response le permite crear páginas coninformación clara, contextual y concisa para los usuarios sea cual fueresu nivel de experiencia.
Preguntas conexpresionesmatemáticas ycalificación inteligente
Cuando se crea una pregunta con una expresiónmatemática con unarespuesta correcta, se puede elegir qué opción de calificación deexpresión inteligente utilizará SMART Response para determinar quérespuestas equivalentes en términos matemáticos usted desea aceptarcomo correctas.
Supervisión de losalumnos durante laprueba y después de ella
Usted puede controlar cuánto tiempo ha transcurrido para uncuestionario. La calificación se calcula de inmediato después de laprueba y semuestra en gráficos y tablas numéricas.
Vista previa de losresultados durante unaevaluación
Durante la evaluación, puede ver qué respondieron los alumnos yobtener así un pantallazo del desempeño de la clase.
Resultados de pruebasfáciles de ver
Exhiba los resultados de las pruebas en diagramas de tarta o gráficosfáciles de ver, que después podrá arrastrar a la página de SMARTNotebook para verlos más de cerca y agregar sus propias anotacionesen tinta digital. También puede ver los resultados en detalle e identificarexactamente cómo ha respondido cada alumno.
Adición omodificaciónde respuestas correctasa evaluacionescompletadas
Mediante el uso de las Herramientas del profesor, puede optar poraceptar una respuesta como correcta como alternativa a la respuestacorrecta o en lugar de ella. El software SMART Response calcula lascalificaciones de los alumnos una vez efectuados los cambios.
Varias opciones deimpresión
Imprima cuestionarios como páginas para distribuir demanera que losalumnos puedan completarlos a su propio ritmo, o agregue comentariosa las pruebas completadas quemás adelante podrán imprimirse yusarse como guías de estudio.
Modo Anónimo Permita que los alumnos respondan de forma completamente anónima.Los alumnos pueden usar el software SMART Response sin conectarseo bien pueden participar en una evaluaciónmediante un control derespuesta permitiéndole a usted evaluar la comprensión del grupo.
Integración con bancosde preguntas de terceros
El software SMART Response es compatible con otros formatos dearchivo de uso común, demodo que usted puede importar preguntas deotras aplicaciones, entre ellas, Word y PowerPoint® deMicrosoft®,archivos PDF y bancos de preguntas de terceros.

C A P Í T U L O 1
Acerca del sistema SMART Response
4
Función Descripción
Libreta de calificacionesintegrada
Con la Libreta de calificaciones de las Herramientas del profesor puedecrear informes completos sobre la evolución del alumno que pueden sertan simples o detallados como usted lo desee. Cree comparaciones dealto nivel del desempeño de la clase, informes específicos basados enciertas características codificadas, como normas demográficas o deplanes de estudios, o bien informes personalizados sobre el desempeñoindividual de cada alumno.
Codificación Puede codificar alumnos y preguntas, y generar informesautomáticamente con desgloses por rendimiento de los alumnos y de laclase.También puede codificar palabras clave para describir distintascaracterísticas, correlacionar preguntas con las normas de estudio ydesglosar el rendimiento en gráficos imprimibles.Además de crear codificaciones personalizadas, puede seleccionarcodificaciones de una lista completa de normas educacionales y deniveles cognitivos para las preguntas que crea en el softwareSMART Notebook. Además, puede agregar omodificar lascodificaciones de las preguntas después de haber terminado de crearuna evaluación.
Confección de informes En apoyo a la codificación de normas educacionales y nivelescognitivos, se dispone de 16 tipos de informes en las Herramientas delprofesor que permiten analizar el desempeño de los alumnos. Puedeusar 10 de estos informes para reflejar una norma educativa o un nivelcognitivo, en lugar de limitarse a un análisis por evaluación. Estosinformes también permiten a los profesores comparar el rendimientoentre alumnos y clases.
Hardware: controles de respuesta y receptoresFunción Descripción
Tecnología deradiofrecuencia (RF)
La tecnología RF suministra una conexión inalámbrica confiable entre loscontroles de respuesta de los alumnos y el receptor central. No senecesita una línea de visión sin obstáculos a los controles de respuesta, yel alcance entre el receptor y los controles de respuesta es de 30m (100pies).
Diseño ergonómico Los controles han sido diseñados para caber confortablemente en lasmanos de niños o jóvenes o para quedar apoyados sobre el escritorio.Incluso los alumnos más jóvenes consideran que los durables controlesde respuesta son fáciles de usar y de sostener. Responder a laspreguntas es fácil y rápido.

C A P Í T U L O 1
Acerca del sistema SMART Response
5
Función Descripción
Soporte a idiomas Los alumnos pueden cambiar las pantallas del control de respuesta PEpara que admite los idiomas inglés y francés o ruso e inglés, según elmodelo del control.Los profesores pueden cambiar las pantallas del control de respuesta LEpara que admitan los idiomas inglés, francés, ruso, alemán, español oitaliano.
Capacidad paraescribir expresionesmatemáticas
Los controles de respuesta XE tienen botones dedicados para introducirexpresiones matemáticas y científicas complejas.
Capacidad de ingresarsímbolos y caracteresdiacríticos
En el modo XE, se pueden escribir símbolos matemáticos y científicoscomunes. También puede escribir caracteres diacríticos (letras consímbolos o acentos especiales).
Pantalla LCD La pantalla LCD de fácil lectura tiene espacio paramostrar varias líneasde texto. Los alumnos pueden ver si se han enviado las respuestas asícomo revisar el estado de carga de la batería de sus controles derespuesta y de la conexión de red.
Iconos descriptivos Los iconos de la pantalla LCD permiten a los alumnos controlar la cargade la batería y el estado de red del control de respuesta.
Batería de larga vida Los controles de respuesta utilizan baterías AA o AAA de larga duración.
Conexión fácil El receptor se conecta a una computadoramediante un cable USB y nonecesita un adaptador de suministro eléctrico adicional.
Soporte a variosreceptores
Se pueden usar varios receptores de SMART Response desde unacomputadora del profesor permitiendo de estemodo, audiencias y aulasdemayor tamaño.
Instalación versátil El receptor pesa algomenos de 165 g (6 onzas) y se puede colocarfácilmente en paredes, escritorios omesas.


Capítulo 2
7
Capítulo 2: Pasos preliminaresUsar el sistema SMART Response 8
Herramientas del profesor 9Hardware del sistema SMART Response 9Usar el sistema de respuesta interactiva 9
Requisitos ambientales 10Temperatura 10Humedad 10Resistencia al agua y a los fluidos 10Polvo y rayones 10Descarga electroestática (ESD) 11Emisiones conducidas e irradiadas 11
Requisitos de la computadora 11Sistemas operativos Windows 11Software de sistema operativoMac OS X 11
Conectar el hardware y activar el software SMART Response 12Conectar receptores 12
Altura recomendada para fijar los receptores 13Prolongar el cable USB 14Verificar el estado del receptor 15Comprobar el estado del control de respuesta 16
Activar el software SMART Response 17Activar el software SMART Response CE 17Activar el software SMART Response VE 18
Seleccionar cómo los alumnos responden a las preguntas 19Configuración avanzada de SMART Response VE 21Limitaciones del modo de dispositivos múltiples 22
¿Por qué no uso entonces el modo de dispositivos múltiples todo el tiempo? 22Iniciar el software SMART Response LE por primera vez 23
Sincronizar los controles de respuesta de los alumnos 23Asignar las ID de los controles de respuesta 24
Formular preguntas instantáneas 25Configurar las Herramientas del profesor 26
Iniciar las Herramientas del profesor 27

C A P Í T U L O 2
Pasospreliminares
8
Iniciar las Herramientas del profesor en el modo CE utilizando el Servidor de listas declases de SMART Sync 27
Crear un archivo .teacher de SMART 27Modificar el archivo .teacher de SMART 30Ajustar las opciones de privacidad y alerta 31
Uso del modo de privacidad 31Modificar las alertas 31
Aplicar métodos de cifrado 32Configurar los puertos de servicio 33
Crear una lista de clase 34Crear una lista de clase con las Herramientas del profesor 34Importar una lista de clase desde Excel 35
Crear listas de clase para todos los modos menos LE 35Crear listas de clase para el modo LE 36Importar la lista de clase 37
Importar una lista de clase desde un archivo CSV 38Crear listas de clase para todos los modos menos LE 38Crear listas de clase para el modo LE 39
Formato de archivos CSV 40Consejos sobre el formato de archivos CSV para la importación de listas de clase 40
Usar listas de clases del Servidor de listas de clases de SMART Sync 41Editar una lista de clase 42
Modificar información del alumno 42Agregar alumnos a una lista de clase 43Eliminar alumnos de una lista de clase 44Codificar a los alumnos 44Cambiar la calificación para aprobar una clase 44
Usar el sistema SMART ResponseAl utilizar el sistema de respuesta interactiva SMART Response, puede hacer evaluacionesplanificadas o espontáneas en el mismo software que utiliza para impartir sus clases; se integraperfectamente con el software de aprendizaje en colaboración SMART Notebook.
Puede preparar fácilmente exámenes por adelantado o interrogar a los alumnos de forma espontáneadurante una clase y recibir respuestas inmediatas de ellos. Según el modo que esté utilizando, elsoftware SMART Response es compatible con varios tipos de preguntas diferentes, incluidas laspreguntas de tipo verdadero o falso, sí o no, opciones múltiples, respuestas múltiples, respuestas detexto y expresiones y fracciones numéricas. Puede importar preguntas de bancos de preguntas deterceros, aplicaciones y otros programas comunes.

C A P Í T U L O 2
Pasospreliminares
9
Una vez que los alumnos envíen sus respuestas, podrá ver los resultados por porcentajes en formatográfico y obtendrá una representación precisa del rendimiento de toda la clase, no sólo de ciertosalumnos en particular.
Herramientas del profesorCon las Herramientas del profesor, podrá tener acceso, ver y administrar los datos de evaluacióndesde un solo lugar. Puede crear listas de clase y configurar, realizar y gestionar pruebas ycuestionarios. Puede hacer un seguimiento del progreso de cada alumno durante variasevaluaciones, así como codificar preguntas mediante palabras clave para evaluar los resultados depruebas y el rendimiento de los alumnos enmayor detalle.
Las Herramientas del profesor hacen que seamás fácil para ustedmantener todo organizado. Estaherramienta administrativa fácil de usar archiva los resultados de pruebas en la libreta decalificaciones integrada. Además, le permite administrar sus listas de clase, así como ver informesde rendimiento y calificaciones de pruebas.
La Libreta de calificaciones de las Herramientas del profesor le proporciona acceso rápido aresultados de pruebas, facilitando de estemodo la preparación de informes y la realización deevaluaciones. Cree informes simples o detallados de acuerdo con sus necesidades. Creecomparaciones de alto nivel sobre el rendimiento de la clase, informes específicos basados encaracterísticas establecidas como datos demográficos o normas de planes de estudios, o bieninformes personalizados sobre el rendimiento de alumnos individuales. También puede generarinformes quemuestren las calificaciones de todo el año lectivo.
Hardware del sistema SMARTResponseEl receptor y los controles de respuesta de SMART Response utilizan tecnología de radiofrecuenciapara proporcionar una conexión inalámbrica confiable entre los controles de respuesta de los alumnosy el receptor central. No se precisa una línea de visión sin obstáculos hasta los controles derespuesta y el alcance es de 30m (100 pies). El receptor verifica la recepción de cada señal y losmensajes son reenviados automáticamente si no son recibidos.
Los alumnos encuentran los controles de respuesta fáciles de usar y cómodos de sujetar. Ellospueden leer fácilmente varias líneas de texto en la amplia superficie de la pantalla. También puedenver si se han enviado sus respuestas, así como revisar el estado de carga de la batería de suscontroles de respuesta y de la conexión de red.
Usar el sistema de respuesta interactivaPuede adquirir el software del sistema de respuesta interactiva SMART Response paracomputadoras Windows® y Mac que cumplan con las especificaciones mínimas. ConsulteRequisitos de la computadora en la página 11 para obtener más información.

C A P Í T U L O 2
Pasospreliminares
10
Puede utilizar las funciones de SMART Notebook integradas en SMART Response en cualquiercomputadora, demodo que puede llevarse a casa su equipo portátil y crear preguntas paraevaluaciones sin tener que estar conectado a un receptor. A continuación, puede copiar los archivosde la evaluación en una computadora del aula en la que pueda realizar sus evaluaciones.
Cuando usted instala el software SMART Response, el programa instala el software SMARTNotebook y los Controladores para productos SMART de forma predeterminada. Cuando seleccionael software SMART Response, el instalador incluye las Herramientas del profesor y nuevos menúsque aparecen en la barra de herramientas del software SMART Notebook. Si usa SMART Responseen el modo CE o VE deberá actualizar el software dentro de los 30 días de la instalación.
Requisitos ambientalesAntes de instalar el sistema de respuesta interactiva SMART Response, verifique que se cumplanlos siguientes requisitos ambientales y declaraciones de cumplimiento.
TemperaturaLos componentes de SMART Response pueden funcionar dentro de un rango de temperaturas de5°C a 35°C (41°F a 95°F). Además, el producto puede resistir temperaturas de almacenamiento entrelos -40°C a 50°C (-40°F a 120°F).
HumedadLos componentes de SMART Response pueden funcionar en ambientes con hasta 80% de humedadrelativa, sin condensación.
Resistencia al agua y a los fluidosLos componentes de SMART Response se deben utilizar en interiores y no satisfacen ningúnrequisito de filtraciones de agua o de niebla salina. No pulverice ni vierta líquidos directamente sobrelos componentes de SMART Response. Estos líquidos pueden filtrarse en zonas que tienencomponentes electrónicos sensibles que podrían dañarse.
Polvo y rayonesLos componentes de SMART Response fueron concebidos para ser usados en aulas y oficinas y noen entornos industriales donde el polvo y la polución pueden causar desperfectos o degradar elfuncionamiento. El diseño es apto para un grado de polución 1 (P1) según la norma EN61558-1, quese define como "sin polución o sólo con polución seca no conductiva".

C A P Í T U L O 2
Pasospreliminares
11
Descarga electroestática (ESD)Los componentes de SMART Response cumplen con los requisitos del nivel de seguridad 4 de lanorma EN61000-4-2 para descargas electrostáticas directas e indirectas. Descargas de hasta 15 kV(ambas polaridades) con una sonda de 330 ohm, 150 pF (descarga de aire) no producen desperfectosni daños. Los conectores libres cumplen los requisitos para descargas directas (contacto) de 8 kV.
Emisiones conducidas e irradiadasEl campo eléctrico irradiado de banda angosta del hardware de SMART Response cumple los límitesde desempeño de Clase B según la definición de la norma EN55022/CISPR 22.
Requisitos de la computadora
Sistemas operativosWindowsl Procesador Pentium® 4 o posterior
l 2GB dememoria RAM
l 2,5 GB de espacio libre en disco duro (se necesitan 600MB adicionales para la instalación de laGalería completa)
l Sistema operativoWindows XP SP3, Windows 7 SP1 oWindows 8
l Perfil de cliente deMicrosoft .NET Framework 4 para los software SMART Notebook y SMARTInk™
l Microsoft Visual Studio® 2010 Tools para Office para SMART Ink
l Navegador Internet Explorer® 8 o posterior
l Complemento para Firefox® del Reproductor de Adobe® Flash® 11.7 o posterior para lossoftware SMART Notebook y SMART Response
l Control ActiveX® del Reproductor de Adobe Flash 11.7 para el software SMART Notebook
l Adobe Reader® 9.5 o posterior
l TecnologíaMicrosoft DirectX® 9 o posterior para el software SMART Notebook
Software de sistema operativoMacOSXl Procesador Intel® Core™ 2Duo or posterior
l 2GB dememoria RAM
l 2GB de espacio libre en disco duro (se necesitan 600MB adicionales para la instalación de laGalería completa)

C A P Í T U L O 2
Pasospreliminares
12
l Software de sistema operativoMac OS X 10.7 a 10.8
l Adobe Reader 10.1.4 o posterior
l Aplicación Safari 5.1 o posterior
l Complemento del Reproductor de Adobe Flash 11.7 o posterior para los softwareSMART Notebook y SMART Response
l N OTA S
o 1MB = 1024² bytes, 1 GB = 1024³ bytes.
o El software de evaluación SMART Response se puede ejecutar en sistemas operativosde 32 y de 64 bits.
o Es posible que algunos sistemas operativos y otros software de terceros publicados conposterioridad a este software de SMART no sean compatibles.
Conectar el hardware y activar el softwareSMART ResponsePara enviar y recibir información de los controles de respuesta de SMART Response, debe conectarel receptor de SMART Response a su computadora. A continuación, puede verificar el estado delreceptor en las Herramientas del profesor.
I M P OR TA N TE
Si usa SMART Response en el modo CE o VE deberá actualizar el software dentro de los 30 díasde la instalación. ConsulteActivar el software SMART Response CE en la página 17 oActivar elsoftware SMART Response VE en la página 18 para encontrar las instrucciones pertinentes.
Conectar receptoresLos receptores de SMART Response admiten hasta 100 controles de respuesta cada uno. Se puedeconectar más de un receptor a la computadora en aulas más grandes.
I M P OR TA N TE
l No conecte el receptor a la computadora hasta tanto no haya instalado el software SMARTResponse.

C A P Í T U L O 2
Pasospreliminares
13
l Para no correr riesgos y evitar daños al receptor, conecte el conector USB solamente a unacomputadora que tenga una interfaz compatible con USB que lleve el logotipo USB. Además,la computadora con puerto USB de origen debe ajustarse a las normas CSA/UL/EN 60950 yllevar la marca CE y lamarca omarcas CSA y/o UL para CSA/UL 60950.
l El receptor cuenta con una interfaz para periféricos de alta velocidad USB 2.0 de alta potenciaque desarrolla velocidades de hasta 12Mbps. La unidad funciona con interfaces compatiblescon USB 2.0 y USB 1.1.
Altura recomendada para fijar los receptoresA diferencia de los dispositivos infrarrojos, los receptores de SMART Response no necesitan una víade transmisión con una línea de visión sin obstáculos. SMART Response se puede hacer funcionar agran distancia si seminimizan las interferencias, las reflexiones de señal y la cantidad y volumen delos objetos existentes entre el receptor y los mandos de respuesta.
Elija una ubicación para el receptor que sea lo suficientemente alta y sin obstáculos a la vista entre elreceptor y los controles de respuesta de los alumnos. En instalaciones permanentes, use un cableprolongador USB para fijar el receptor bien alto en la pared. Para reducir al mínimo la interferencia deotros equipos de radiofrecuencia, ubique el receptor alejado de otros productos inalámbricos, talescomo routers o teléfonos inalámbricos de 2,4 GHz.
A D V ER TE N C I A
Para evitar que se produzcan daños en el producto o lesiones personales, tienda el cable USB demodo que nadie lo pise ni pueda tropezar o enredarse en él.
Para conectar el receptor
1. Coloque el receptor en un lugar libre de obstrucciones lejos de otros dispositivos inalámbricos,como routers y teléfonos inalámbricos de 2,4 GHz.
o En el caso de instalaciones temporarias, coloque el receptor sobre su escritorio.
o Si fuera una instalación permanente, fije el receptor sobre la pared o en el frente de unmueble utilizando dos tornillos (no se suministran).
Oriéntelo demodo que el lado o bordemás largo quedemirando a la clase como semuestra.

C A P Í T U L O 2
Pasospreliminares
14
2. Inserte el conector del cable USB cautivo en un enchufe USB libre de la computadora.
La luz indicadora Listo del receptor se enciende cuando el receptor está recibiendo energía.
N OTA
Después de conectar un receptor, si aparece unmensaje para solicitarle que reinicie lacomputadora, reinicie la computadora.
En computadoras Windows, la primera vez que conecte el receptor, aparecerá unmensaje deglobo del área de notificación que indica que se ha detectado nuevo hardware.
I M P OR TA N TE
Si aparece unmensaje de globo que indica queWindows está tratando de encontrar uncontrolador en el sitio web deMicrosoft, detenga la búsqueda. Si Windows no encuentra elcontrolador en su computadora, usted no instaló el software SMART Response. Instale elsoftware y repita el procedimiento anterior.
3. ConsulteVerificar el estado del receptor en la página siguiente para comprobar el correctofuncionamiento del receptor.
Prolongar el cable USBSi la longitud del cable USB incluido, 1,8m (6 pies) y conectado al receptor no es suficiente, puedeutilizar cables prolongadores activos USB, prolongadores o concentradores USB.
Este gráficomuestra el cable prolongador USB de SMART activo (N.° de piezaUSB-XT).
En algunos casos, se pueden usar hasta cuatro cables para extender la longitud aunos 25metros (80') que es el límite de la especificación USB. No se admite eluso de cables prolongadores USB pasivos.

C A P Í T U L O 2
Pasospreliminares
15
Como alternativa, los prolongadores USB que utilizan cables Cat 5 pueden ampliar el alcance aaproximadamente 100metros (325 pies)a un costomuchomayor. Los prolongadores USB deSMARTmás económicos (N.º de pieza CAT5-XT-1100) pueden extender la conexión USB hasta 40metros (130 pies) mediante un cable RJ45 Cat 5.
Las diferencias de impedancia y la conexiones ineficientes pueden degradar la señal y causarproblemas de rendimiento.
N OTA
Ciertas computadoras usan concentradores activos internos para aportar más puertos USB. Estosconcentradores internos pueden limitar tanto la cantidad de prolongadores USB como la longituddel cable Cat 5 que se puede usar.
Verificar el estado del receptor
Si conectó el receptor, está listo para iniciar una sesión de clase. Puede verificar el estado decomunicación del receptor en cualquier momento utilizando el siguiente procedimiento.
Para comprobar el estado del receptor
1.Haga clic en el icono deSMART Response en el área de notificación deWindows o en labarra demenús deMac.
Aparece unmensaje debajo del encabezadoConfigurar dispositivoss que indica cuántosreceptores están conectados.
2.Haga clic en el icono que se encuentra debajo del encabezadoConfigurar dispositivos.
Se inician las Herramientas del profesor.
Aparece la ventanaDispositivos y muestra unmensaje de estado.

C A P Í T U L O 2
Pasospreliminares
16
3.Si aparece el mensaje “El receptor de SMART Response está conectado y en funcionamiento”,el receptor de SMART Response está conectado y se comunica con el software SMARTResponse. El nombre del receptor aparece debajo del botónDispositivos.
Haga clic enMi receptor paramostrar el nombre del aula y la marca, modelo e ID del hardware(direcciónMAC) del receptor. Si tienemás de un receptor, apareceMi receptor una vez por cadareceptor conectado.
O bien,
Si aparece el mensaje "El receptor de SMART Response no está conectado", el receptor deSMART Response no está conectado o no funciona correctamente. El nombre del receptor noaparece debajo del botónDispositivos.
Compruebe las conexiones del receptor o repita la instalación del receptor. ConsulteConectarreceptores en la página 12.
Comprobar el estado del control de respuestaUsted puede comprobar el estado de cada control de respuesta del aula, y si tienemás de unreceptor, puede determinar a qué receptor está conectado el control de respuesta.
Para comprobar el estado del control de respuesta
1. Haga clic en el icono deSMART Response en el área de notificación deWindows o en labarra demenús deMac.
Aparece unmensaje debajo del encabezadoConfigurar dispositivoss que indica cuántosreceptores están conectados.

C A P Í T U L O 2
Pasospreliminares
17
2. Haga clic en el icono que se encuentra debajo del encabezadoConfigurar dispositivos.
Se inician las Herramientas del profesor.
Aparece la ventanaDispositivos y muestra unmensaje de estado.
Si aparece el mensaje "El receptor de SMART Response no está conectado", el receptor deSMART Response no está conectado o no funciona correctamente. El nombre del receptor noaparece debajo del botónDispositivos. ConsulteVerificar el estado del receptor en la página 15para solucionar problemas de conexión del receptor.
3. Haga clic enMi receptor paramostrar el nombre del aula y la marca, modelo e ID del hardware(direcciónMAC) del receptor. Si tienemás de un receptor, apareceMi receptor una vez por cadareceptor conectado.
4. Seleccione la fichaControles de respuesta .
Aparece una lista de los controles de respuesta conectados por medio del receptor. Cada fila dela lista muestra el nombre del alumno, la ID del hardware o la direcciónMAC del control derespuesta, la capacidad de la batería y la intensidad de la señal.
Activar el software SMART ResponseSi usa SMART Response en el modo CE o VE deberá actualizar el software dentro de los 30 días dela instalación.
l Si utiliza el software SMART Response enmodo CE, consulteActivar el software SMARTResponse CE abajo.
l Si utiliza el software SMART Response enmodo VE, consulteActivar el software SMARTResponse VE en la página siguiente.
Activar el software SMARTResponse CEEs necesario activar el software SMART Response CE dentro de los 30 días posteriores a lainstalación. Una vez instalado el software, utilice el procedimiento siguiente para activarlo.
Para activar el software SMART Response CE
1. Haga clic en el icono deSMART Response en el área de notificación deWindows o la barrademenús deMac y, a continuación, seleccioneBuscar actualizaciones y activación.
Aparece el cuadro de diálogoSMART Product Update y muestra el tiempo restante del períodode evaluación del software.

C A P Í T U L O 2
Pasospreliminares
18
N OTA
Si el software SMART Response ya está activado, la columnaEstado (días remanentes)muestraActivado junto a SMART Response.
2. Haga clic enActivar.
3. Escriba la clave del producto en el cuadro de texto, seleccione la casilla de verificaciónAceptoy, a continuación, haga clic enSiguiente.
N OTA
Si no tiene una licencia de software, busque el distribuidor local autorizadomediantesmarttech.com/where y comuníquese con él.
Activar el software SMARTResponse VEEs necesario activar el software SMART Response VE dentro de los 30 días posteriores a lainstalación.
Para activar el software SMART Response VE
1. Haga clic en el icono deSMART Response en el área de notificación deWindows o la barrademenús deMac y, a continuación, seleccioneBuscar actualizaciones y activación.
Aparece el cuadro de diálogoSMART Product Update y muestra el tiempo restante del períodode evaluación del software.
N OTA
Si el software SMART Response ya está activado, la columnaEstado (días remanentes)muestraActivado junto a SMART Response.
2. Haga clic enActivar.
3. Escriba la clave del producto en el cuadro de texto, seleccione la casilla de verificaciónAceptoy, a continuación, haga clic enSiguiente.
N OTA
Si no tiene una licencia de software, busque el distribuidor local autorizadomediantesmarttech.com/where y comuníquese con él.

C A P Í T U L O 2
Pasospreliminares
19
Seleccionar cómo los alumnos responden a laspreguntasLos alumnos pueden responder a las preguntas utilizando una de estas opciones:
l Controles de respuesta de SMART Response / Senteo
l Controles de respuesta de SMART Response PE
l Controles de respuesta de SMART Response LE
l Controles de respuesta de SMART Response XE
l Software SMART Notebook SE en los dispositivos de los alumnos
l SMART Response VE mediante dispositivos habilitados para Internet
l Varios dispositivos, que incluyen opcionalmente dispositivos SMART Response VE y SMARTResponse / Senteo o SMART Response LE
Todas estas opciones tienen unmodo correspondiente en el software SMART Response. La primeravez que enchufa un receptor de SMART, se le solicita que seleccione unmodo de operación.Posteriormente, podrá seleccionar el modo apropiado para los dispositivos del aula mediante laHerramienta de configuración de SMART Response.
N OTA S
l Si tienemás de un tipo de dispositivo de respuesta de SMART Response en el aula, puedeelegir el modo de dispositivos múltiples o bien puede elegir el modo que concuerde con el tipode dispositivo que está utilizando y, a continuación, utilizar solamente este tipo de dispositivomientras esté en esemodo.
l Algunos tipos de preguntas no están disponibles para todos los modos. ConsulteAcerca delos tipos de preguntas en la página 53 para obtener más información.
l Los alumnos pueden usar controles de respuesta de SMART Response PE, SMARTResponse LE y SMART Response XE o dispositivos con SMART Response SE (SMARTResponse CE) o habilitados para Internet (SMART Response VE)mientras se está en elmodo de dispositivos múltiples; sin embargo, existen algunas limitaciones. ConsulteLimitaciones del modo de dispositivos múltiples en la página 22 para obtener másinformación.

C A P Í T U L O 2
Pasospreliminares
20
Para abrir la herramienta de configuración de SMART Response en una computadoraWindows
1. Cierre el software y las Herramientas del profesor si estuvieran ejecutándose.
2. Haga clic en el icono deSMART Response en el área de notificación deWindows y, acontinuación, seleccioneHerramienta de configuración.
Aparece la ventanaHerramienta de configuración de SMART Response.
Para abrir la Herramienta de configuración de SMART Response en una computadora Mac
1. Cierre el software y las Herramientas del profesor si estuvieran ejecutándose.
2. Haga clic en el icono deSMART Response en la barra demenús deMac y, a continuación,seleccioneHerramienta de configuración.
Aparece la ventanaHerramienta de configuración de SMART Response.
Para seleccionar cómo los alumnos responden a las preguntas
1. Abra laHerramienta de configuración de SMART Response.
2. Seleccione entre las siguientes opciones:
o SMART Response LE
o SMART Response XE
o SMART Response VE
o SMART Response PE
o SMART Response / Senteo
o SMART Notebook SE
o Varios dispositivoso Incluir SMART Response VE
o Incluir SMART Response / Senteo, SMART Response LE o ambos tipos
N OTA S
o Las clases que estén en ejecución se detienen automáticamente.
o Si selecciona SMART Response / Senteo o LE en el modo de dispositivos múltiples, laspreguntas de respuesta de texto no están disponibles.
o Si selecciona SMART Response VE oDispositivos múltiples y ha seleccionado laopción Incluir SMART Response VE, puede seleccionar un servidor local de SMARTResponse VE. ConsulteConfiguración avanzada de SMART Response VE en la páginasiguiente para obtener más información.

C A P Í T U L O 2
Pasospreliminares
21
3. Haga clic enAceptar.
Aparece unmensaje que indica que su configuración ha cambiado. Si cambia a VE o seleccionala opción Incluir SMART Response VE en el modo de dispositivos múltiples, aparece unmensaje que le solicita que acepte los términos de uso. Haga clic enAcepto.
Cuando inicie el software, sus alumnos podrán responder a preguntas utilizando el o losdispositivos que seleccionó en el paso 2.
Configuración avanzada de SMARTResponse VELa primera vez que selecciona SMART Response VE con la Herramienta de configuración deSMART Response (consulteSeleccionar cómo los alumnos responden a las preguntas en la página19 para obtener más información), el software SMART Response usa el servidorresponse.smarttech.com predeterminado administrado por SMART Technologies. Si desea usar unservidor local de SMART Response VE, complete el procedimiento siguiente.
Para seleccionar un servidor local de SMART Response VE
1. Seleccione SMART Response VE oDispositivos múltiples y seleccione también la opciónIncluir SMART Response VE en el procedimiento que se detalla enSeleccionar cómo losalumnos responden a las preguntas en la página 19.
2. Haga clic en el botónAvanzadas de la parte inferior del cuadro de diálogo.
Aparece el cuadro de diálogoConfiguración avanzada.
3. SeleccioneServidor local de SMART Response VE.
Aparece el cuadro de textoSitio web.
4. Escriba el URL del servidor local de SMART Response VE que desea usar.
5. Si quiere probar la conexión del servidor, haga clic en Probar conexión.
Si aparece unamarca de verificación verde y la palabra Funciona, la conexión funcionacorrectamente.
Si ha escrito incorrectamente el URL o hay un problema en la red que impide la conexión,aparece el cuadro de diálogoError de conexión de VE de SMART Response. Verifique el URL opóngase en contacto con el administrador del sistema.

C A P Í T U L O 2
Pasospreliminares
22
Limitaciones del modo de dispositivosmúltiplesAdemás de poder usar cualquier tipo de control de respuesta disponible, los alumnos pueden usarsoftware (SMART Response CE) o dispositivos habilitados para Internet (SMART Response VE)cuando se está en el modo de dispositivos múltiples. Esto puede resultar útil cuando en la clase seutilizan distintos tipos de dispositivos.
I M P OR TA N TE
Usted debe contar con licencia para usar todos los dispositivos que quiera usar en el modo dedispositivos múltiples. Consulte la secciónActivar el software SMART Response en la página 17.
¿Por qué no uso entonces el modo de dispositivos múltiples todo el tiempo?En el modo de dispositivos múltiples, las funciones de SMART Response se limitan únicamente alas que comparten todos los modos.
A continuación se brindan ejemplos de las limitaciones del modo de dispositivos múltiples:
l Los alumnos no pueden responder a preguntas de respuesta de expresiones matemáticas deXE.
l Si selecciona la opción LE con el modo de dispositivos múltiples seleccionado, todos losusuarios de controles de respuesta deben usar la ID del control para iniciar sesión.
l Los alumnos sólo pueden responder a la primera pregunta de una evaluación cuando usancontroles remotos LE.
l Los alumnos no pueden responder a preguntas de texto, de respuestas múltiples omatemáticascuando usan los controles de respuesta LE.

C A P Í T U L O 2
Pasospreliminares
23
Iniciar el software SMART Response LE porprimera vezPuede utilizar SMART Response LE en dos modos: modo Anónimo y modo Acceso requerido.ConsulteAcerca de los modos Acceso requerido y Anónimo en la página 75 para obtener másinformación acerca de los modos de funcionamiento.
Para poder utilizar SMART Response LE en el aula enmodo Anónimo, debe:
l asignar un nombre de aula al receptor. Esto lo puede hacer creando un archivo .teacher oiniciando una evaluación en el software SMART Notebook.
l sincronizar los controles de respuesta de los alumnos con el receptor de SMART Response.
Para utilizar SMART Response LE enmodo Acceso requerido, además de lo indicado previamente,usted debe:
l asignar un ID de control de respuesta a cada control remoto del alumno (esto lo puede hacercuando sincroniza los controles de respuesta con el receptor).
l crear una clase con una lista en la que figuren las ID de los controles de respuesta.
N OTA S
l No podrá asignar un nombre de clasemientras instala el software SMART Response. Puedecrear un nombre de clase sólo después de haber instalado el software e iniciado lasHerramientas del profesor por primera vez.
l Si ha creado un archivo .teacher en otra computadora, puede copiarlo en su computadora yabrirlo en lugar de crear un archivo nuevo.
Sincronizar los controles de respuesta de los alumnos
I M P OR TA N TE
Debe iniciar una clase para poder sincronizar los controles de respuesta con el receptor.
Para sincronizar los controles de respuesta con el receptor de SMART Response
1. Si la clase no se está ejecutando, inicie las Herramientas del profesor. Consulte Iniciar lasHerramientas del profesor en la página 27.
Aparecen las Herramientas del profesor.

C A P Í T U L O 2
Pasospreliminares
24
2. SeleccioneModo Anónimo y, a continuación, haga clic en Iniciar clase.
La luz de encendido del receptor parpadea y, a continuación, se enciende de color verdeconstante. La luz de transmisión del receptor parpadea en verde.
3. Presione a la vez los botones deEncendido y Menú del control durante dos segundos.
Aparecerá elModo Profesor en la pantalla.
4. Utilizando los botones Arriba y Abajo del control de respuesta, seleccioneEscanear y elegiry, a continuación, presione Intro.
El control de respuesta busca las clases disponibles.
5. Utilice los botones Arriba y Abajo del control de respuesta para seleccionar su clase de la listay, a continuación, presione Intro.
Si la conexión tuvo éxito, aparece unmensaje que dice "Sincronizado con receptor".
6. Utilice los botones Arriba y Abajo para seleccionarSalir o bien, mantenga presionado el botóndeEncendido del control de respuesta para apagarlo.
7. Repita los pasos 3 a 6 para el resto de los controles de respuesta.
Ahora ya está listo para iniciar una clase y formular preguntas enmodo Anónimo. Consulte Formularpreguntas instantáneas en la página siguiente para hacer preguntas individuales, o bien, consulteAgregar preguntas mediante el Asistente de Insertar pregunta en la página 59 para crearevaluaciones.
Asignar las ID de los controles de respuestaPara que los alumnos puedan conectarse a la clase y usar sus controles de respuesta, es necesarioque usted programe cada control de respuesta con una ID exclusiva. Cuando los alumnos seconectan a la clase, el software SMART Response comprueba las ID de sus controles con la lista declase a fin de determinar si sonmiembros válidos de la clase.
Si las ID de los controles de respuesta no están en la lista de clase, los controles de respuesta no seconectan.
Para programar la ID en los controles de respuesta
1. Si el control de respuesta está encendido, presione el botón deEncendido para apagarlo.
2. Presione los botones deEncendido y Menú del control simultáneamente.
En la pantalla del control de respuesta, apareceModo Profesor.
3. Use los botones Arriba y Abajo para desplazarse hasta ID del control de respuesta ypresione Intro.

C A P Í T U L O 2
Pasospreliminares
25
4. Use los botones Arriba y Abajo para seleccionar un número exclusivo entre 1 y 199 y, acontinuación, presione el botónMenú.
I M P OR TA N TE
Las ID de los controles deben ser exclusivas y corresponder con las ID de los controles de losalumnos que figuran en su lista de clase. ConsulteCrear una lista de clase en la página 34para obtener más información.
5. Use los botones Arriba y Abajo para desplazarse hastaSalir y, a continuación, presione Intro.
El control de respuesta se inicia y está listo para usar.
6. Repita los pasos 1 a 5 con cada control de respuesta de la clase.
Formular preguntas instantáneasUtilice la función de Preguntas instantáneas para presentar el sistema de respuesta interactivaSMART Response a los alumnos. Las preguntas instantáneas son preguntas que usted formulaespontáneamente y no forman parte de una evaluación. Cuando se usa la función de Preguntainstantánea, no se puede escribir una pregunta ni asignarle una respuesta correcta.
Puede formular una pregunta instantánea verbalmente, escribirla en una pizarra interactiva y agregarobjetos directamente en una página de SMART Notebook.
N OTA
Asegúrese de iniciar la clase y de que todos los alumnos estén conectados antes de formular unapregunta instantánea.
Para formular preguntas individualmente con la función de Pregunta instantánea
1. Haga clic en el icono deSMART Response en el área de notificación deWindows o la barrademenús deMac y, a continuación, seleccioneAbrir el software Notebook.
Aparece una página de SMART Notebook en blanco.
2. Haga clic en el icono deSMART Response en la barra de herramientas.
Aparecen los iconos Insertar pregunta e Iniciar pregunta en la barra de herramientas.
3. Haga clic en el icono Insertar pregunta .

C A P Í T U L O 2
Pasospreliminares
26
4. Haga clic en uno de los botones dePregunta instantánea.
Se abre el cuadro de diálogoPregunta instantánea que le pregunta si desea insertar la preguntaen esta página o en una nueva.
5. Seleccione una de las opciones.
C ON S E JO
Si quiere usar la misma opción de forma predeterminada, seleccione la opciónRealizarsiempre esta acción. Puede cambiar el valor predeterminado en el menúPreferencias.
La página de SMART Notebook muestra las posibles respuestas a la pregunta. La fichaResponse cambia aPregunta única y el botónProgreso aparece seleccionado.
La pregunta se inicia automáticamente y aparece en la pantalla del alumno.
N OTA
Si no ha iniciado una clase, aparece unmensaje que le solicita que seleccione una.Seleccione una clase y, a continuación, haga clic en Iniciar clase.
6. Presente la pregunta a la clase.
7. Cuando todos los alumnos hayan respondido a la pregunta, haga clic enDetener estapregunta.
8. Para guardar los resultados, haga clic enGuardar .
Para agregar otra pregunta sin borrar los resultados de la pregunta anterior, no haga clic enBorrar y, a continuación, repita los pasos 2 a 6.
Configurar las Herramientas del profesorCon las Herramientas del profesor, usted puede:
l comprobar el estado y rendimiento de los receptores, controles de respuesta y alumnos.
l seleccionar el modo Acceso requerido o Anónimo.
l gestionar listas de clase.
l iniciar clases para que los alumnos puedan conectarse.
Cuando abre las Herramientas del profesor primera vez, se crea un archivo del profesor SMARTTeacher (.teacher). Posteriormente, puede editar el archivo .teacher de SMART y ajustar lasopciones de privacidad.

C A P Í T U L O 2
Pasospreliminares
27
Iniciar las Herramientas del profesorCuando usted inicia las Herramientas del profesor por primera vez, se abre la vistaBienvenido aHerramientas del profesor, en la que puede crear un archivo .teacher de SMART, gestionar listas declase, generar informes sobre el rendimiento de un alumno o de la clase y realizar muchas otrastareas.
Si es la primera vez que inicia el software SMART Response enmodo LE, consulte Iniciar elsoftware SMART Response LE por primera vez en la página 23 para obtener más información.
Para iniciar las Herramientas del profesor
Haga clic en el icono deSMART Response en el área de notificación deWindows o en labarra demenús deMac y, a continuación, seleccione el icono que se encuentra debajo de lasHerramientas del profesor.
Aparecen las Herramientas del profesor en la vista Libreta de calificaciones.
N OTA
Si el software SMART Notebook está abierto, también puede iniciar las Herramientas delprofesor seleccionandoResponse > Herramientas del profesor.
Iniciar las Herramientas del profesor en el modo CE utilizando el Servidor de listas declases de SMART SyncCuando el software SMART Response está enmodo CE (utilizando el softwareSMART Notebook SE) y conectado a un Servidor de listas de clases de SMART Sync™, y ustedinicia las Herramientas del profesor, aparece un cuadro de diálogo deBienvenida. En el cuadro dediálogo, puede seleccionar el nombre de uno de los profesores para cargar la información de la claseadministrada del profesor en las Herramientas del profesor. ConsulteUsar listas de clases delServidor de listas de clases de SMART Sync en la página 41 para obtener más información.
Crear un archivo .teacher de SMART
Si desea guardar todas las listas de clase y todos los resultados de las evaluaciones, tendrá quecrear un archivo .teacher de SMART. Su archivo .teacher de SMART también le permite a losestudiantes buscar sus clases y conectarse a ellas cuando se conectan enmodo Acceso requerido.
Si fuera necesario, puede crear más archivos .teacher de SMART una vez creado el inicial.

C A P Í T U L O 2
Pasospreliminares
28
Para crear un archivo .teacher de SMART la primera vez que use el software SMARTResponse

C A P Í T U L O 2
Pasospreliminares
29
1.
N OTA
El asistente aparece únicamente si no se ha creado un archivo .teacher de SMART.
2.Escriba un nombre del aula de uno a ocho caracteres y, a continuación, haga clic enComenzar.
Aparece la ventana delModo Anónimo y muestra el nombre del aula.
N OTA
Si el receptor no está conectado, aparece la ventanaSMART Response no está listo. Si tieneun receptor, conéctelo ahora.
3.Haga clic enCrear un nuevo archivo SMART Teacher y definir las listas de clase.
Aparece la ventana Información de la libreta de calificaciones.
4.Escriba su nombre y demás información en los cuadros de texto. El botónGuardar no se puedeusar hasta que usted suministre toda la información necesaria.
5.Haga clic enGuardar.
Aparece el cuadro de diálogoGuardar como.

C A P Í T U L O 2
Pasospreliminares
30
6.Escriba un nombre de archivo y, a continuación, haga clic enGuardar.
El archivo .teacher se guarda y aparece la ventana Libreta de calificaciones con el nombre delprofesor.
Para crear un archivo .teacher de SMART
1.Inicie las Herramientas del profesor. Consulte Iniciar las Herramientas del profesor en lapágina 27.
Aparecen las Herramientas del profesor.
2.SeleccioneArchivo > Nuevo.
Aparece la pantalla Información de la Libreta de calificaciones.
3.Escriba su información en los cuadros de texto y, a continuación, haga clic enGuardar.
4.Busque la carpeta en la que desea guardar el archivo .teacher de SMART y, a continuación,haga clic enGuardar.
Modificar el archivo .teacher de SMARTLa primera vez que inició las Herramientas del profesor de SMART Response, creó un archivo.teacher de SMART para que los alumnos puedan encontrar su clase y conectarse a ella. ConsulteCrear un archivo .teacher de SMART en la página 27.

C A P Í T U L O 2
Pasospreliminares
31
Los pasos siguientes le permiten cambiar la información de su archivo .teacher de SMART.
Para modificar su archivo .teacher de SMART
1. Inicie las Herramientas del profesor. Consulte Iniciar las Herramientas del profesor en lapágina 27.
Aparecen las Herramientas del profesor.
N OTA
No podrámodificar el nombre de la clase si ésta está en curso.
2. Haga clic enEditar junto al nombre en la Libreta de calificaciones.
Aparece la ventanaEditar información de la libreta de calificaciones.
3. Modifique la información y, a continuación, haga clic enHecho.
Ajustar las opciones de privacidad y alertaUsted puede definir el nivel de información sobre el alumno que aparece en su pantalla y si quiere queaparezcan alertas cuando los alumnos se conectan y desconectan.
Uso del modo de privacidadDe forma predeterminada, el software SMART Responsemuestra información del alumno tal comonúmeros de ID y calificaciones de los alumnos. Si no quiere que aparezca información sensible frentea la clase puede activar el modo de Privacidad.
Para ocultar la información privada
Haga clic en el botónPrivacidad: No en la esquina superior derecha de la pantalla.
Para mostrar la información privada
Haga clic en el botónPrivacidad: Sí en la esquina superior derecha de la pantalla.
Modificar las alertasPuede definir que el software SMART Responsemuestre unmensaje de alerta en su pantalla cuandolos estudiantes se conectan o desconectan de la clase.
N OTA
Las alertas aparecen solamente cuando el menú Escritorio de SMART Response se estáejecutando.

C A P Í T U L O 2
Pasospreliminares
32
Para definir alertas por conexión y desconexión de alumnos
1. Inicie las Herramientas del profesor. Consulte Iniciar las Herramientas del profesor en lapágina 27.
Aparecen las Herramientas del profesor.
2. SeleccioneEditar > Preferencias (computadoras Windows) oHerramientas del profesor >Preferencias (computadoras Mac) en la barra demenús.
Aparece el cuadro de diálogoPreferencias de SMART Notebook.
3. Haga clic en la fichaAlertas.
4. Seleccione o anule la selección de las casillas de verificación para las alertas que deseamostraru ocultar y, a continuación, haga clic enAceptar.
Aplicar métodos de cifradoPuede hacer que el software SMART Response CE utilice cifrado de tipo SSL oDiffie-Hellman. Elcifrado SSL permite que otros programas accedan al software SMART Response CE. El cifradoDiffie-Hellman (método predeterminado) no permite que otros programas tengan acceso al softwareSMART Response CE.
N OTA S
l El administrador del sistema puede anular este ajuste.
l Debe colocar el software SMART Response en el modo SMART Notebook SE o demúltiplesdispositivos para configurar los puertos de servicio.
Para aplicar un método de cifrado
1. Inicie las Herramientas del profesor. Consulte Iniciar las Herramientas del profesor en lapágina 27.
Aparecen las Herramientas del profesor.
2. SeleccioneEditar > Preferencias (computadoras Windows) oHerramientas del profesor >Preferencias (computadoras Mac) en la barra demenús.
Aparece el cuadro de diálogoPreferencias de SMART Notebook.
3. Haga clic en la fichaCifrado.

C A P Í T U L O 2
Pasospreliminares
33
4. SeleccioneDiffie Hellman oCertificado digital SSL de la lista desplegableMétodo.
Si seleccionóCertificado digital SSL, aparecen opciones adicionales:
o SeleccioneCertificado generado automáticamente si desea que el software SMARTResponse CE genere y use un certificado de seguridad.
o SeleccioneCertificado importado y, a continuación, diríjase al certificado que quiereimportar y selecciónelo si quiere usar un certificado existente.
5. Haga clic enAceptar.
Configurar los puertos de servicioPuede indicar los puertos que el software SMART Notebook SE usa para el canal de datos dearchivos y de datos cifrados, o bien, definir el software para que use los puertos al azar. Use lossiguientes procedimientos para configurar el software SMART Response CE para usar la mismaconfiguración de puerto.
I M P OR TA N TE
Debe colocar el software SMART Response en el modo SMART Notebook SE o demúltiplesdispositivos de SMART Response para configurar los puertos de servicio.
Para especificar los puertos de servicio
1. Inicie las Herramientas del profesor. Consulte Iniciar las Herramientas del profesor en lapágina 27.
Aparecen las Herramientas del profesor.
2. SeleccioneEditar > Preferencias (computadoras Windows) oHerramientas del profesor >Preferencias (computadoras Mac) en la barra demenús.
Aparece el cuadro de diálogoPreferencias de SMART Notebook.
3. Haga clic en la fichaConectado en red.
4. Quite la selección de las casillas de verificaciónAl azar que se encuentran junto a los cuadrosCanal de datos cifrados y Canal de datos de archivos en caso de que estuvieran seleccionadasy, a continuación, escriba el número de los puertos que desea usar.
5. Haga clic enAceptar.
Para usar puertos de servicio al azar
1. Inicie las Herramientas del profesor. Consulte Iniciar las Herramientas del profesor en lapágina 27.

C A P Í T U L O 2
Pasospreliminares
34
Aparecen las Herramientas del profesor.
2. SeleccioneEditar > Preferencias (computadoras Windows) oHerramientas del profesor >Preferencias (computadoras Mac) en la barra demenús.
Aparece el cuadro de diálogoPreferencias de SMART Notebook.
3. Haga clic en la fichaConectado en red.
4. Seleccione la casilla de verificaciónAl azar que se encuentra junto a los cuadros Canal dedatos cifrados oCanal de datos de archivos.
5. Haga clic enAceptar.
Crear una lista de clasePara iniciar una clase en el modo Acceso requerido, debe tener una lista de clase. Puede utilizar lasHerramientas del profesor para crearla, o bien puede importarla desde un archivo separado por comas(CSV) o deMicrosoft Excel®.
N OTA
No es necesario crear una lista de clase si se inicia la clase en el modo Anónimo. Para obtener másinformación, consulteAcerca de los modos Acceso requerido y Anónimo en la página 75.
Crear una lista de clase con las Herramientas del profesor
Para crear una lista de clase
1. Inicie las Herramientas del profesor. Consulte Iniciar las Herramientas del profesor en lapágina 27.
Aparecen las Herramientas del profesor.
2. Haga clic enAgregar una clase en el área Libreta de calificaciones de la izquierda.
3. Escriba un nombre para la clase (por ejemplo, Matemáticas) y cualquier otro detalle opcional quedesee agregar en los cuadros Información de la clase y, a continuación, haga clic enAgregar.
Después de unos segundos, aparecerán una ventana para la clase nueva y el nombre de laclase en el área Libreta de calificaciones.
4. Haga clic en la fichaAlumnos en la parte superior de la ventana.
5. Haga clic enAgregar en la barra de herramientas.
La ventanaPropiedades aparecerá debajo de la tabla.

C A P Í T U L O 2
Pasospreliminares
35
6. Si usa controles de respuesta de SMART Response LE, escriba un número exclusivo entre 1 y199 en el cuadro ID del control de respuesta.
N OTA
Las ID de los controles de respuesta de la lista de clase se deben corresponder con las IDprogramadas en los controles de respuesta de los alumnos.
7. Escriba una ID exclusiva de 1 a 15 dígitos en el cuadro ID del alumno.
8. Escriba el nombre del alumno en los cuadros Nombre. La dirección de correo electrónico y lascodificaciones de los alumnos son opcionales. También puede escribir el nombre y lainformación de ID directamente en la tabla.
N OTA
Puede usar etiquetas o codificaciones para dividir a los alumnos en categorías o agrupacionespersonalizadas que SMART Response utiliza al crear informes de los alumnos.
La información del alumno se guarda en la lista de clase amedida que la escribe.
9. Repita estos pasos para cada alumno.
Importar una lista de clase desde Excel
I M P OR TA N TE
Esta función es compatible con el software SMART Response sólo para sistemas operativosWindows.
Si utiliza Microsoft Excel paramantener las listas de clase, puede importar un archivo .xls o .xlsx enlas Herramientas del profesor para crear una lista de clase de SMART Response. Quizás le resultemás fácil copiar la lista de nombres de su documento actual de Excel en una hoja de cálculo nueva.
Crear listas de clase para todos los modos menos LEUse el siguiente procedimiento para crear listas para las clases que no usan controles de respuestaLE.
Para crear una lista de clase en una hoja de cálculo de Excel
1. Abra la hoja de cálculo de Excel que contiene los nombres de sus alumnos.
2. Inserte una fila en blanco al principio de la hoja de cálculo si no hay una.
3. EscribaNúmero de ID en la primera celda (A1).
4. EscribaNombre en la primera celda de la segunda columna (B1).

C A P Í T U L O 2
Pasospreliminares
36
5. EscribaApellido en la primera celda de la tercera columna (C1).
6. Mueva los nombres y apellidos a las columnas que están directamente debajo de losencabezados.
7. En la columna A, escriba un número de ID exclusivo de 1 a 15 dígitos para cada alumno.
E JEMP LO
A B C
1 Número de ID Nombre Apellido
2 1234 David Jones
3 6789 María Perez
4 5678 José Negrete
5 3456 María Sánchez
8. Guarde la hoja de cálculo.
Crear listas de clase para el modo LEUse el siguiente procedimiento para crear listas de clase para las clases que usan controles derespuesta LE.
Para crear una lista de clase en una hoja de cálculo de Excel
1. Abra la hoja de cálculo de Excel que contiene los nombres de sus alumnos.
2. Inserte una fila en blanco al principio de la hoja de cálculo si no hay una.
3. EscribaNúmero de ID en la primera celda (A1).
4. Escriba ID del control en la primera celda de la segunda columna (B1).
5. EscribaNombre en la primera celda de la tercera columna (C1).
6. EscribaApellido en la primera celda de la cuarta columna (C1).
7. Mueva los nombres y apellidos a las columnas que están directamente debajo de losencabezados.
8. En la columna A, escriba un número de ID exclusivo de 1 a 15 dígitos para cada alumno.

C A P Í T U L O 2
Pasospreliminares
37
9. En la columna B, escriba una ID exclusiva de 1 a 199 para cada control de respuesta de losalumnos.
E JEMP LO
A B C D
1 Número de ID ID del control de respuesta Nombre Apellido
2 12345 1 David Jones
3 67890 2 María Perez
4 56789 3 José Negrete
5 34567 4 María Sánchez
N OTA S
o La ID del control de respuesta debe coincidir con la ID programada en el control derespuesta del alumno. ConsulteAsignar las ID de los controles de respuesta en la página24.
o Si no incluye una columna ID de control de respuesta en la hoja de cálculo, el softwareSMART Response insertará las ID de los controles de respuesta en forma secuencial enla lista de clase. Después, deberá hacer coincidir las ID con los controles de respuestaeditando la lista de clase o volviendo a programar los controles de respuesta.
10. Guarde la hoja de cálculo.
Importar la lista de clase
Para importar una lista de clase desde una hoja de cálculo de Excel
1. Inicie las Herramientas del profesor. Consulte Iniciar las Herramientas del profesor en lapágina 27.
Aparecen las Herramientas del profesor.
2. Haga clic enAgregar una clase en el área Libreta de calificaciones de la izquierda.
3. Escriba un nombre para su clase, agregue los detalles opcionales a los cuadros de Informaciónde la clase y, a continuación, haga clic enAgregar.
Después de unos segundos, aparecerán una ventana para la clase nueva y el nombre de laclase en el área Libreta de calificaciones.
4. Haga clic en la fichaAlumnos en la parte superior de la ventana.

C A P Í T U L O 2
Pasospreliminares
38
5. Haga clic en el botón Importar que se encuentra en la parte superior de la ventana y, acontinuación, seleccioneAlumnos
Aparece el cuadro de diálogo Importar.
6. Seleccione la clase a la que desea importar la lista de alumnos y, a continuación, haga clic enSiguiente.
7. SeleccioneMicrosoft Excel de la lista Importar de y, a continuación, haga clic enSiguiente.
8. Busque y seleccione el archivo .xls o .xlsx que contiene la lista de clase y, a continuación, hagaclic enAbrir.
Después de unos segundos, los nombres y las ID de su hoja de cálculo aparecerán en la páginaAlumnos. En esemomento, podrá editar las propiedades de cada alumno, según sea necesario.
Importar una lista de clase desde un archivo CSVSi utiliza una base de datos o un programa de hoja de cálculo paramantener las listas de clase, esposible que pueda exportar las listas como archivos con valores separados por coma (CVS).Consulte la Ayuda o la guía del usuario de su programa de base de datos o de hoja de cálculo paraobtener más información.
Crear listas de clase para todos los modos menos LEUse el siguiente procedimiento para crear listas para las clases que no usan controles de respuestaLE.
Para crear una lista de clase en formato CSV
Después de exportar su lista de clase como archivo CSV, dé formato al archivo en un editor detexto demodo que los tres primeros valores sean el Número de ID, el Nombre y el Apellido talcomo semuestra a continuación.
E JEMP LO
Número de ID,Nombre,Apellido12345,Juan,Pérez,54321,María,García56789,José,Negrete98765,Bárbara,Blanco
Para obtener más información, consulte Formato de archivos CSV en la página 40.

C A P Í T U L O 2
Pasospreliminares
39
Crear listas de clase para el modo LEUse el siguiente procedimiento para crear listas de clase para las clases que usan controles derespuesta LE.
Para crear una lista de clase en formato CSV
Después de exportar su lista de clase como archivo CSV, dé formato al archivo en un editor detexto demodo que los primeros cuatro valores sean el Número de ID, la ID del control derespuesta, elNombre y el Apellido como semuestra a continuación.
E JEMP LO
Número de ID,ID de control de respuesta,Nombre,Apellido12345,1,Juan,Pérez,54321,2,María,García56789,3,José,Negrete98765,4,Bárbara,Blanco
Para obtener más información, consulte Formato de archivos CSV en la página siguiente.
Para importar una lista de clase desde un archivo CSV
1. Inicie las Herramientas del profesor. Consulte Iniciar las Herramientas del profesor en lapágina 27.
Aparecen las Herramientas del profesor.
2. Haga clic enAgregar una clase en el área Libreta de calificaciones de la izquierda.
3. Escriba un nombre para su clase, agregue los detalles opcionales a los cuadros de Informaciónde la clase y, a continuación, haga clic enAgregar.
Después de unos segundos, aparecerán una ventana para la clase nueva y el nombre de laclase en el área Libreta de calificaciones.
4. Haga clic en la fichaAlumnos en la parte superior de la ventana.
5. Haga clic en el botón Importar que se encuentra en la parte superior de la ventana y, acontinuación, seleccioneAlumnos
Aparece el cuadro de diálogo Importar.
6. Seleccione la clase a la que desea importar la lista de alumnos y, a continuación, haga clic enSiguiente.
7. SeleccioneValores separados por Coma (CSV) de la lista Importar de y, a continuación,haga clic enSiguiente.

C A P Í T U L O 2
Pasospreliminares
40
8. Busque y seleccione el archivo CSV que contiene la lista de clase y, a continuación, haga clicenAbrir.
Después de unos segundos, los nombres y las ID de su archivo CSV aparecerán en la páginaAlumnos. En esemomento, podrá editar las propiedades de cada alumno, según sea necesario.
Formato de archivos CSV
Consejos sobre el formato de archivos CSV para la importación de listas de claseEl siguiente es el formato general que debería usar para archivos CSV:
El orden de las columnas no es importante, pero la primera fila debe tener los encabezados decolumna que identifiquen el contenido de cada columna.
l Debe haber una columna con el encabezadoNúmero de ID.
o Debe haber un solo espacio entre ID y Número.
o En lugar de Número de ID, puede usar ID, ID de alumno oNúmero.
o Si no usa un nombre de columna correcto para el Número de ID, el software no podráimportar la lista.
l Indique el primer nombre y el apellido del alumno en columnas separadas.
o Para el nombre de pila de un alumno, usePrimer nombre como encabezado de columna.
o Para el nombre de la familia de un alumno, useApellido como encabezado de columna.
o Debe colocar un solo espacio entrePrimer nombre (oApellido) y Nombre.
o En lugar de Primer nombre, puede usarNombre de pila.
o En lugar de Apellido, puede usarNombre de familia.
l También puede usar el encabezadoNombre completo para importar un solo valor que combineel nombre y el apellido.
o Debe haber un solo espacio entreNombre y completo.
o En lugar de Nombre completo, puede usarNombre oCompleto.
o Si usaNombre completo, el software verificará si el primer nombre y el apellido estánseparados por una coma (Apellido, Nombre). Si no hay ninguna coma, utilizará un espaciopara separar el nombre del apellido (Nombre Apellido).
o Si escribe tres omás nombres separados por un espacio, el software interpretará la últimapalabra como el apellido y unirá las primeras palabras para formar el primer nombre. Porejemplo, si escribe "JuanMarcelo Cedrón", el sistema utilizará Cedrón como apellido yJuanMarcelo como primer nombre.

C A P Í T U L O 2
Pasospreliminares
41
N OTA
Si su software de hoja de cálculo o de base de datos coloca entre comillas automáticamente losvalores separados por comas, el software no las tomará en cuenta y realizará la importacióncorrectamente.
Usar listas de clases del Servidor de listas de clases de SMARTSyncCuando usted usa el software SMART Response en el modo CE, puede utilizar la información delistas de clases de un Servidor de listas de clases de SMART Sync en lugar de usar una lista declases creadamediante las Herramientas del profesor. Los profesores que utilizan SMART Syncpueden crear información de la lista de clases y almacenarla en su Servidor de listas de clases deSMART Sync. Cuando inicia las Herramientas del profesor de SMART Response, puede seleccionarqué información de la clase del profesor utilizar para su clase.
Como alternativa, los profesores que usen el software SMART Sync pueden iniciar una clase deSMART Response utilizando la información de su clase.

C A P Í T U L O 2
Pasospreliminares
42
Editar una lista de claseDespués de crear una lista de clase, puede usar las Herramientas del profesor paramodificarla.
N OTA S
l No podrámodificar una lista de clase ni eliminar alumnos de ella si la clase está en curso. Sinembargo, puede agregar alumnos e importar listas de clase después de haber iniciado unaclase.
l Cuando se usa SMART Response enmodo CE mientras está conectado a un servidor delistas de clase de SMART Sync, no se podrán realizar cambios a la información de la lista declase guardada en el servidor.
Modificar información del alumno
N OTA
No se puede editar la información del alumno si la clase ha sido iniciada.
Para editar la información de los alumnos
1. Inicie las Herramientas del profesor. Consulte Iniciar las Herramientas del profesor en lapágina 27.
Aparecen las Herramientas del profesor.
2. Seleccione la clase en el área Libreta de calificaciones de la izquierda.
3. Haga clic en la fichaAlumnos.
Aparece la lista de clase.
4. Seleccione el alumno cuya información deseamodificar.
La fichaPropiedades aparece debajo de la lista de clase.
5. Escriba los cambios en los cuadros Propiedades.
6. Repita los pasos 4 y 5 con cada alumno.

C A P Í T U L O 2
Pasospreliminares
43
Agregar alumnos a una lista de clase
Para agregar un alumno a una lista de clase
1. Inicie las Herramientas del profesor. Consulte Iniciar las Herramientas del profesor en lapágina 27.
Aparecen las Herramientas del profesor.
2. Seleccione la clase en el área Libreta de calificaciones de la izquierda.
3. Haga clic en la fichaAlumnos.
Aparece la lista de clase.
4. Haga clic enAgregar en la barra de herramientas.
La fichaPropiedades aparece debajo de la lista de clase.
5. Escriba un número exclusivo de 1 a 15 dígitos en el cuadro ID del alumno.
N OTA S
o Si utiliza SMART Response enmodo CE, podrá usar hasta 40 caracteres alfanuméricosen el cuadro ID de alumno.
o Los alumnos con ID alfanuméricas o cuya longitud supere los 15 caracteres no podrániniciar la sesión con un control de respuesta o dispositivo habilitado para Internet (modoVE).
La información del alumno se guarda en la lista de clase amedida que la escribe.
6. Escriba el nombre del alumno en los cuadros Nombre. La dirección de correo electrónico y lascodificaciones de los alumnos son opcionales. También puede escribir el nombre y lainformación de ID directamente en la tabla.
C ON S E JO
Puede usar etiquetas o codificaciones para dividir a los alumnos en categorías o agrupacionespersonalizadas que SMART Response utiliza al crear informes de los alumnos. ConsulteCodificar a los alumnos en la página siguiente.
7. Repita los pasos 4 a 6 para cada alumno.

C A P Í T U L O 2
Pasospreliminares
44
Eliminar alumnos de una lista de clase
N OTA
No es posible eliminar alumnos de una lista de clase si la clase está en curso.
Para eliminar a un alumno de una lista de clase
1. Inicie las Herramientas del profesor. Consulte Iniciar las Herramientas del profesor en lapágina 27.
Aparecen las Herramientas del profesor.
2. Seleccione la clase en el área Libreta de calificaciones de la izquierda.
3. Haga clic en la fichaAlumnos.
Aparece la lista de clase.
4. Seleccione el alumno que desea eliminar de la lista y, a continuación, haga clic enEliminar enla barra de herramientas.
Aparece unmensaje que le pide que confirme la eliminación.
5. Haga clic enSí.
Codificar a los alumnosPuede utilizar codificaciones o etiquetas para identificar grupos o categorías de alumnos. El softwareSMART Response utiliza las codificaciones para ordenar los resultados de los alumnos al generarinformes de rendimiento de la clase. Por ejemplo, si asigna las etiquetas "Preparatoria" y "Primaria" alos alumnos, el software SMART Response agrega un gráfico al informe con una barra para cada unade las dos codificaciones.
Puede asignar múltiples codificaciones a un alumno separando las codificaciones mediante unsímbolo de punto y coma (;), por ejemplo: "Preparatoria;Cuadro de honor" y "Primaria;Cuadro dehonor". En este caso, el software SMART Response agrega un gráfico al informe con tres barras(una para "Preparatoria", otra para "Primaria" y otra para "Cuadro de honor").
También puede crear subcategorías separando las codificaciones mediante un símbolo de dospuntos (:). Por ejemplo, "Sexo:masculino" y "Sexo:femenino". En este caso, el software SMARTResponse genera una sola sección del informe para "Sexo", quemuestra datos agrupados en lassubsecciones "masculino" y "femenino".
Cambiar la calificación para aprobar una clase

C A P Í T U L O 2
Pasospreliminares
45
Cuando crea una lista de clase, usted debe definir la calificación para aprobarla. Esa calificación sepuede cambiar en cualquier momento.
Para cambiar la calificación para aprobar una clase
1. Inicie las Herramientas del profesor. Consulte Iniciar las Herramientas del profesor en lapágina 27.
2. Aparecen las Herramientas del profesor.
3. Seleccione la clase en el área Libreta de calificaciones de la izquierda.
4. Haga clic enEditar junto al nombre de la clase.
5. Aparece la ventanaEditar información de la clase.
6. Modifique el valor deCalificación para aprobar y, a continuación, haga clic en Listo.


Capítulo 3
47
Capítulo 3: Usar el software SMARTResponseAcerca del software SMART Notebook 48
SMART Notebook con el software SMART Response 48Establecer las preferencias de SMART Response en el software SMART Notebook 48
Crear evaluaciones 49Crear una evaluación 49Agregar páginas de contenido a la evaluación 51Definir las opciones de comentarios 51
Agregar preguntas a la evaluación 53Acerca de los tipos de preguntas 53Acerca de la calificación inteligente de expresiones 55Crear claves de respuesta 58
Agregar preguntas mediante el Asistente de Insertar pregunta 59Asignar codificaciones a las nuevas preguntas 60Crear codificaciones personalizadas 61
Importar preguntas desde un documento deWord 62Ejemplos de formatos de preguntas en un documento deWord 63
Importar preguntas desde un archivo XML o SQZ 64Importar preguntas desde un archivo PDF 65
Formato de documentos PDF 66Importar preguntas en formato HTML de ExamView 67
Acerca de la importación de preguntas de ExamView en HTML 68Exportar pruebas de ExamView 69
Configurar respuestas para las preguntas importadas 70Agregar opciones a una pregunta 71
Codificar las preguntas 71Asignar codificaciones a preguntas 72

C A P Í T U L O 3
Usar el software SMART Response
48
Acerca del software SMART NotebookUtilice el software de aprendizaje colaborativo SMART Notebook para guardar notas escritas en unproducto interactivo SMART o en su computadora como una serie de páginas. Puede usar elsoftware SMART Notebook para crear una presentación repleta de imágenes coloridas, gráficos,texto y archivos compatibles del Reproductor de Adobe Flash. A continuación, puede presentar elarchivo de SMART Notebook y mantener la atención del público amedida que semueve e interactúacon estos objetos. Cuando el público proporcione comentarios y sugerencias, escríbalos en unapágina utilizando las herramientas de la bandeja de rotuladores o los botones de rotulador en elsoftware SMART Notebook.
Como el software SMART Notebook funciona enmuchas plataformas, puede compartir archivoscreados en una computadoraWindows con personas que utilicen computadoras Mac. Asimismo,puede exportar su archivo de SMART Notebook como un archivo HTML o PDFmultiplataforma ocomo una serie de archivos de imagen.
SMARTNotebook con el software SMARTResponseLa integración del software SMART Response con el software SMART Notebook significa que sepueden crear conjuntos de preguntas, importar preguntas de archivos deMicrosoft Word o XML einiciar y detener sesiones de preguntas directamente desde el software SMART Notebook. Puedeexportar los resultados de la clase en su totalidad o de ciertos alumnos a un archivo deMicrosoftExcel o a una página HTML. Mediante la función de impresión del software SMART Response, creemateriales impresos para repartir, copias de las preguntas y páginas de resultados calificados paracada alumno y para la clase en su totalidad. Esta sección presenta las funciones del softwareSMART Response en el software SMART Notebook. Para obtener más información sobre cómousar otras funciones de SMART Notebook, consulte la Ayuda en línea de SMART Notebook o el sitioweb de SMART.
Establecer las preferencias de SMARTResponse en el software SMARTNotebookPuede personalizar el comportamiento predeterminado de algunas de las funciones de SMARTResponse en el software SMART Notebook.

C A P Í T U L O 3
Usar el software SMART Response
49
Para definir cómo insertará SMART Response preguntas instantáneas o inmediatas
1. SeleccioneResponse > Preferencias desde la barra demenús deSMART Notebook.
2. Si desea que el botón Insertar pregunta inserte la pregunta en una página de SMART Notebookque ya tenga notas o imágenes, seleccione Insertar en la página actual cuando sea posible.
Si desea crear una nueva página que contenga su pregunta, seleccione Insertar siempre enuna nueva página.
Si desea que el software SMART Response le pregunte siempre, seleccionePreguntarsiempre antes de insertar(configuración predeterminada).
Para definir las opciones de la ficha Response
1. SeleccioneResponse > Preferencias desde la barra demenús deSMART Notebook.
2. SeleccioneGráfico de tarta oGráfico de barras en la lista desplegable Tipo de gráficopredeterminado para resultados de la ficha para definir el tipo de gráfico de resultados que deseaque semuestre de forma predeterminada.
3. Si deseamostrar la fichaResponse justo después de iniciar una evaluación para podersupervisar directamente el progreso de la evaluación, seleccioneMostrar la ficha Responsecuando inicia una evaluación.
Si deseamostrar la fichaResponse justo después de detener una evaluación para podermostrar directamente los resultados de la evaluación, seleccioneMostrar la ficha Responsecuando detiene una evaluación.
Crear evaluacionesPuede utilizar el software SMART Notebook para crear evaluaciones.
Crear una evaluaciónMediante la creación de evaluaciones, podrá reunir los resultados correspondientes a cada preguntay a toda la evaluación al mismo tiempo. Puede definir opciones de comentarios quemuestren si losalumnos han respondido correctamente, cuál era la respuesta correcta y cuál fue el desempeño de laclase respecto de cada pregunta o de toda la evaluación.
Puede instalar el software SMART Response en cualquier computadora para crear conjuntos depreguntas que, más adelante, podrá copiar en el sistema de computadora de la clase para luegoejecutarlo.

C A P Í T U L O 3
Usar el software SMART Response
50
N OTA
No podrá ejecutar los archivos de evaluación en una computadora en la que esté instalado elsoftware SMART Notebook estándar. Debe tener el software SMART Notebook que incluye elsoftware SMART Response.
Para crear una evaluación
1. Haga clic en el icono deSMART Response en el área de notificación deWindows o la barrademenús deMac y, a continuación, seleccioneAbrir el software Notebook.
Aparece una página de SMART Notebook en blanco.
2. Haga clic en la fichaResponse.
C ON S E JO
En computadoras Windows, puede quitar la selección de la opciónOcultar automáticamentepara que las opciones estén a la vista mientras trabaja en la evaluación.
3. Haga clic enPágina de título.
Aparece el cuadro de diálogo Insertar página de título.
4. En el cuadro de texto superior, escriba un título para la evaluación.
5. Seleccione el tipo de evaluación que desea crear y, a continuación, haga clic enAgregar. Si lodesea, puede escribir información sobre el Asunto y el Tema.
La información de la página de título aparece en la página de SMART Notebook y la fichaResponse muestra varias opciones que le permiten personalizar la evaluación.
Para modificar la página de título y la descripción de la evaluación
1. En la página de SMART Notebook, haga doble clic en el texto del título, el grado, el asunto o lafecha para cambiar sus propiedades o paramodificar el texto.
2. Haga clic en la fichaResponse.
3. En el áreaDescripción, modifique las opciones que fueron definidas al crear la evaluación.
N OTA
Si modifica la página de SMART Notebook, la información deDescripción no cambia. Deigual modo, si modifica la información deDescripción, no cambia la página de SMARTNotebook.

C A P Í T U L O 3
Usar el software SMART Response
51
Para agregar preguntas y páginas de contenido a la evaluación
ConsulteAgregar preguntas a la evaluación en la página 53 y Agregar páginas de contenido a laevaluación abajo.
Para guardar la evaluación
1. Haga clic enGuardar .
Aparece el cuadro de diálogoGuardar como.
2. Busque una carpeta de destino, escriba un nombre de archivo y, a continuación, haga clic enGuardar.
Agregar páginas de contenido a la evaluaciónPuede agregar páginas de contenido en cualquier punto de la evaluación ya sea para incluir preguntaso para ofrecer información explicativa.
Para agregar una página de contenido
1. Cree su evaluación. ConsulteCrear una evaluación en la página 49 para obtener másinformación.
2. Haga clic en la fichaClasificador de páginas y, a continuación, seleccione la página despuésde la cual quiere insertar una página de contenido.
3. Haga clic en la fichaResponse.
4. Haga clic en la fichaPróximos pasos.
5. Haga clic enHacer que la próxima página sea de contenido.
Aparece una página en blanco.
6. Utilice las herramientas de SMART Notebook para agregar texto, imágenes o archivoscompatibles con el Reproductor de Adobe Flash provenientes de la Galería.
Definir las opciones de comentariosLas opciones de comentarios le permitenmostrar a los alumnos sus calificaciones individuales, lasrespuestas correctas y el promedio de la clase.
N OTA
Las opciones de comentarios disponibles varían según el modo de SMART Response.

C A P Í T U L O 3
Usar el software SMART Response
52
Opción de comentario Descripción
Después de terminar derecolectar las respuestas
Los alumnos podrán ver cómo respondieron y sus calificacionesuna vez que usted haga clic enDetener.Si selecciona esta opción, también podrámostrar, si lo desea, lasrespuestas correctas con las calificaciones y el promedio de laclase.
Después de contestar a todaslas preguntas
Los alumnos pueden ver cómo respondieron y sus calificacionesuna vez que han respondido a todas las preguntas.Si selecciona esta opción, también podrámostrar, si lo desea, lasrespuestas correctas con las calificaciones y el promedio de laclase.
Después de contestar a cadapregunta
Los alumnos pueden ver cómo respondieron a cada pregunta ysus calificaciones una vez que han respondido a todas laspreguntas.Si selecciona esta opción, también podrámostrar, si lo desea, lasrespuestas correctas con las calificaciones y el promedio de laclase.
Nomostrar las calificaciones alos alumnos
Los alumnos no pueden ver cómo respondieron a las preguntas nisus calificaciones.
No permitir que los alumnosguarden la evaluación
Los alumnos que usan el software SMART Notebook SE nopueden guardar la evaluación en sus portafolios una vez que hanterminado.
Para definir las opciones de comentarios
1. Cree su evaluación. ConsulteCrear una evaluación en la página 49 para obtener másinformación.
2. En la fichaResponse de la página de título de la evaluación, seleccione una de las opcionesdescritas en la tabla anterior de la lista desplegableMostrar los resultados a los alumnos.

C A P Í T U L O 3
Usar el software SMART Response
53
Agregar preguntas a la evaluaciónSMART Response admite hasta siete tipos de preguntas según el dispositivo que utilicen losalumnos para responder a las preguntas.
Puede agregar preguntas a la evaluación utilizando el Asistente de Insertar pregunta o importándolasde un documento deMicrosoft Word o un archivo XML, SQZ, PDF (sóloMac) o HTML.
Después de crear una pregunta, puede agregarle opciones o codificarla.
Acerca de los tipos de preguntasCon el software SMART Response, usted puede formular los siguientes tipos de preguntas ya seade forma individual o en conjuntos de preguntas. También puede agregar notas a cualquier tipo depregunta al imprimir los resultados de las preguntas.
N OTA S
l Las preguntas de opinión no tienen una respuesta correcta y, por consiguiente, no valenpuntos.
l Si usted incluye una pregunta de un tipo no admitido por el modo de SMART Response queestá utilizando, ésta aparece con un icono de Tipo de pregunta no admitido en la fichaClasificador de páginas del software SMART Notebook.
Tipo depregunta
Descripción Los alumnos pueden responder con
Estándar PE LE NBSE XE VE Múltiple
Sí o no Los alumnos usan losbotones Y (de color verdeen los controles derespuesta LE ) oN (de colorrojo en los controles derespuesta LE) pararesponder a una pregunta.También puede elegir laopciónOpinión parapermitir cualquiera de lasdos respuestas.

C A P Í T U L O 3
Usar el software SMART Response
54
Tipo depregunta
Descripción Los alumnos pueden responder con
Estándar PE LE NBSE XE VE Múltiple
Verdadero ofalso
Los alumnos usan losbotones Verdadero (decolor verde en los controlesde respuesta LE ) o Falso(de color rojo en loscontroles de respuesta LE)para responder a unapregunta. También puedeelegir la opciónOpiniónpara permitir cualquiera delas dos respuestas.
Opcionesmúltiples
Los alumnos usan un solobotón, de laA a la J, pararesponder a la pregunta.Seleccione de 2 a 10respuestas (2 a 5respuestas para loscontroles de respuesta LE)para una pregunta. Tambiénpuede elegir la opciónOpinión para permitircualquier respuesta.
Respuestasmúltiples
Los alumnos usan losbotones A a J paraseleccionar la combinacióncorrecta de respuestas a lapregunta. Seleccione de 2 a10 respuestas para lapregunta. También puedeelegir la opciónOpiniónpara permitir cualquiercombinación derespuestas.

C A P Í T U L O 3
Usar el software SMART Response
55
Tipo depregunta
Descripción Los alumnos pueden responder con
Estándar PE LE NBSE XE VE Múltiple
Número,fracción odecimal
Los alumnos usan losbotones numéricos pararesponder a preguntas conrespuestas numéricas quesean números enteros,fraccionarios o decimales.También puede elegir laopciónOpinión parapermitir cualquierrespuesta.
Respuesta detexto
Los alumnos escriben larespuesta a la pregunta.Existe un límite de 20caracteres para lasrespuestas a preguntas detexto. También puede elegirla opciónOpinión parapermitir cualquierrespuesta. Los alumnosque usan controles derespuesta XE odispositivos habilitadospara Internet (enmodo VE)pueden escribir hasta 140caracteres para responder auna pregunta deOpinión.
1
Númeroentero,fracción odecimal
Los alumnos usansímbolos matemáticos yvalores numéricos pararesponder a la pregunta.Hay un límite de 30caracteres para lasrespuestas de expresión.
Acerca de la calificación inteligente de expresionesCuando se crea una pregunta de expresión y su respuesta correcta, la calificación inteligente deexpresiones acepta varias representaciones de la expresión de respuesta como correctas.
1Las respuestas de texto no se admiten en el modo de dispositivos múltiples de SMART Response si
selecciona la opción Incluir SMART Response / Senteo, SMART Response LE o ambos tipos. ConsulteSeleccionar cómo los alumnos responden a las preguntas en la página 19.

C A P Í T U L O 3
Usar el software SMART Response
56
La respuesta de un alumno se calificará como correcta si:
l coincide exactamente con la respuesta correcta.
l se la representa demanera diferente, pero es matemáticamente equivalente y utiliza los mismostérminos y operadores y en el mismo orden que la respuesta correcta de la pregunta.
Usted puede utilizar opciones de calificación inteligente para decidir qué otras respuestasmatemáticamente equivalentes pueden aceptarse como correctas. El gráfico siguiente ilustra los tresniveles de equivalencia que se pueden definir para las preguntas.
La tabla siguientemuestra ejemplos de cómo la calificación inteligente de expresiones del softwareSMART Response compara las respuestas de expresiones con la respuesta correcta.

C A P Í T U L O 3
Usar el software SMART Response
57
La tabla siguientemuestra ejemplos de cómo se calificaría a los estudiantes según la opción deequivalencia que usted elija.

C A P Í T U L O 3
Usar el software SMART Response
58
Crear claves de respuestaSi tiene un cuestionario o una evaluación en otro formato, como por ejemplo, en una copia impresa oen un archivomultimedia, podrá crear una clave de respuesta para esa evaluación con el fin deregistrar el progreso de la evaluación y la calificación de los alumnos. Posteriormente, podrá usar lasherramientas de SMART Response para crear, exportar e imprimir evaluaciones e informes sobre losalumnos.
Cuando crea una clave de respuesta, se crea un archivo de SMART Notebook que contiene una seriede páginas de preguntas de SMART Response quemuestran las posibles respuestas a laspreguntas del cuestionario pero sin el contenido de las preguntas. Cuando usted inicia la evaluación,los alumnos pueden usar los dispositivos de SMART Response para responder a las preguntas a supropio ritmo.
N OTA
Las opciones de pregunta disponibles al momento de crear la clave de respuesta varían según elmodo de SMART Response que esté utilizando. ConsulteSeleccionar cómo los alumnosresponden a las preguntas en la página 19.
Para crear una clave de respuesta
1. Haga clic enResponse > Crear clave de respuesta.
Aparece el cuadro de diálogoCrear clave de respuesta.
2. Escriba un título en el cuadro Título.
3. Seleccione una opción en la lista desplegable Tipo.
4. Seleccione laminiatura para el tipo de pregunta que desea.
Las opciones de respuesta correctas dependen del tipo de pregunta seleccionado.
5. Seleccione o escriba la respuesta correcta o la opciónOpinión para esta pregunta.
6. Ajuste el valor en puntos y cree etiquetas para esta pregunta, si fuera necesario.
7. Si seleccionóRespuestas múltiples, Texto o preguntas Numéricas, fraccionarias o deexpresión en el paso 4, haga clic enAgregar.
La tablaPreguntas se actualiza paramostrar la selección.
8. Repita los pasos 4 a 7 para cada pregunta.
9. Haga clic enCrear nuevo.
El software SMART Notebook agrega páginas para cada pregunta, precedidas por una páginade título.

C A P Í T U L O 3
Usar el software SMART Response
59
10. Haga clic enArchivo > Guardar como, escriba un nombre de archivo y, a continuación, hagaclic enGuardar.
Ahora puede iniciar la evaluación y solicitar a los alumnos que respondan a las preguntas. ConsulteIniciar y conectarse a una clase en la página 73 para obtener más información. Puede editar la clavede respuesta aplicando los mismos procedimientos que se describen enAgregar preguntas a laevaluación en la página 53.
Agregar preguntas mediante el Asistente deInsertar preguntaCon el software SMART Notebook, puede formular preguntas a los alumnos y recoger susrespuestas. Mediante el Asistente de Insertar pregunta, puede seleccionar codificaciones de unalista completa de normas educacionales y niveles cognitivos para las preguntas que crea en elsoftware SMART Notebook o bien, puede crear codificaciones personalizadas. Asimismo, puedeagregar omodificar las codificaciones de las preguntas después de haber terminado de crear unaevaluación. ConsulteCodificar las preguntas en la página 71.
Para agregar una pregunta utilizando el Asistente de Insertar pregunta
1. Haga clic en el icono deSMART Response en el área de notificación deWindows o la barrademenús deMac y, a continuación, seleccioneAbrir el software Notebook.
Aparece una página de SMART Notebook en blanco.
2. Haga clic en Insertar pregunta en la barra de herramientas.
Aparece el Asistente de Insertar pregunta.
3. Haga clic en laminiatura del tipo de pregunta que quiere agregar y, a continuación, haga clic enSiguiente.
4. Escriba la pregunta en el cuadro de texto.
5. Si desea usar codificaciones para crear categorías en los informes, consulteAsignarcodificaciones a las nuevas preguntas en la página siguiente.
6. Haga clic enSiguiente.

C A P Í T U L O 3
Usar el software SMART Response
60
7. Para las preguntas de tipo sí o no o verdadero o falso, seleccione la respuesta correcta o laopciónOpinión.
Para las preguntas de respuesta numérica, fraccionaria o decimal, escriba la respuesta correctao seleccione la opciónOpinión.
Para las preguntas de opciones o respuestas múltiples, seleccione la cantidad de respuestas,escriba las respuestas en los cuadros de texto, haga clic enSiguiente y, a continuación,seleccione las respuestas correctas o la opciónOpinión.
Para las preguntas de respuesta de texto, escriba de una a cuatro respuestas aceptables oseleccione la opciónOpinión. Consulte la Nota 1más abajo.
Para las preguntas de respuesta numérica, fraccionaria o de expresión, use el editor deexpresiones para crear la pregunta de expresión y, a continuación, use el editor para crear unarespuesta de expresión correcta. Consulte la Nota 2más abajo.
8. Escriba la cantidad de puntos que el alumno recibe por una respuesta correcta.
C ON S E JO
Este valor puede ser entero o decimal.
9. Si quiere crear más preguntas, haga clic en Insertar otra y repita los pasos 2 a 7.
10. Haga clic en Finalizar.
11. Como alternativa, utilice las herramientas de SMART Notebook para agregar texto, imágenes oarchivos compatibles con el Reproductor de Adobe Flash provenientes de la Galería.
N OTA S
1. Las preguntas de respuesta de texto distinguen entremayúsculas y minúsculas. Puedeingresar hasta cuatro respuestas para admitir los diferentes usos de las mayúsculas (porejemplo, "acero", "Acero" y "ACERO").
2. La característica de calificación inteligente de expresiones de SMART Response XE comparalas respuestas de los alumnos con la respuesta de expresión correcta para determinar si esequivalente sobre la base de los ajustes deCalificación inteligente que usted haya definido.Para obtener más información, consulteAcerca de la calificación inteligente de expresionesen la página 55.
Asignar codificaciones a las nuevas preguntas

C A P Í T U L O 3
Usar el software SMART Response
61
Para asignar codificaciones a las nuevas preguntas
1. Complete los cinco primeros pasos deAgregar preguntas mediante el Asistente de Insertarpregunta en la página 59.
2. Haga clic enExaminar.
3. Si desea elegir codificaciones de una amplia selección de codificaciones de normaseducacionales y niveles cognitivos, seleccione su región, grado y materia y, a continuación,seleccione una omás codificaciones de las categorías enumeradas.
Si desea seleccionar sus codificaciones personalizadas, seleccione una omás codificacionesen la categoríaCodificaciones personalizadas.
Si desea crear codificaciones personalizadas, consulteCrear codificaciones personalizadasabajo.
Las codificaciones seleccionadas aparecen en el campoCodificaciones para esta pregunta.
4. Haga clic en Finalizar.
5. Regrese al paso 6 deAgregar preguntas mediante el Asistente de Insertar pregunta en la página59.
Crear codificaciones personalizadasPuede utilizar codificaciones personalizadas para identificar grupos o categorías de preguntas. Elsoftware SMART Response utiliza las codificaciones para ordenar las respuestas a preguntascuando usted genera informes sobre el Desempeño del alumno y el Rendimiento de la clase.
Por ejemplo, si asigna las etiquetas "Difícil" y "Fácil" a las preguntas, el software SMART Responsecreará un gráfico en el informe para preguntas con las etiquetas "Difícil" y "Fácil".
Para crear codificaciones personalizadas
1. Haga clic con el botón secundario enCodificaciones personalizadas, seleccioneCrearcodificación personalizada y, a continuaciónmodifique laNueva codificación.
La nueva codificación aparece debajo deCodificaciones personalizadas.
2. Repita el procedimiento para crear todas las codificaciones personalizadas necesarias para laevaluación y, a continuación, haga clic en Finalizar.

C A P Í T U L O 3
Usar el software SMART Response
62
Importar preguntas desde un documento deWord
I M P OR TA N TE
Esta función sólo se puede usar con el software SMART Response para computadoras Windows.
Cuando usted importa preguntas desde un documento deMicrosoft Word, la utilidad de conversióndel software SMART Response utiliza diversas técnicas para identificar qué párrafos son preguntas,cuáles son posibles respuestas y qué tipo de pregunta debe crear a partir de la información dada. Sutécnicamás básica consiste en interpretar la numeración de los párrafos. El software también buscapalabras clavemientras analiza sintácticamente los párrafos. Posteriormente, el software conviertelos párrafos en páginas de evaluación de SMART Notebook. ConsulteEjemplos de formatos depreguntas en un documento deWord en la página siguiente para obtener más información.
N OTA
El software SMART Response no puede proporcionar las respuestas correctas a las preguntasimportadas.
Para importar preguntas desde un documento de Word
1. Haga clic en el icono deSMART Response en el área de notificación deWindows y, acontinuación, seleccioneAbrir el software Notebook.
Aparece una página de SMART Notebook en blanco.
2. SeleccioneResponse > Importar pregunta desde > Microsoft Word.
Aparece el cuadro de diálogoAbrir.
3. Busque y seleccione el documento deWord y, a continuación, haga clic enAbrir.
Aparece una barra de progreso que se cierra cuando la conversión está completa.
4. En la fichaClasificador de páginas, seleccione laminiatura de la página de título.
5. Si lo desea, edite y personalice la página de título y la descripción.
6. En la fichaClasificador de páginas, seleccione laminiatura de la primera página de preguntas yrevísela cuidadosamente para verificar que el proceso de conversión se realizó correctamente.
7. Repita el paso 6 para todas las preguntas de la evaluación.
Después de importar las preguntas, consulteConfigurar respuestas para las preguntas importadasen la página 70.

C A P Í T U L O 3
Usar el software SMART Response
63
Ejemplos de formatos de preguntas en un documento deWordLa siguiente lista de preguntas es un ejemplo de cómo dar formato al documento deWord antes deimportarlo en el software SMART Response.
N OTA
Algunos modos de SMART Response no admiten todos los ejemplos de tipos de preguntassiguientes. ConsulteSeleccionar cómo los alumnos responden a las preguntas en la página 19para obtener más información.
1. Según la Oficina del Censo de los EE.UU, la mayoría de los niños pobres viven en:
a. zonas urbanas
b. zonas suburbanas
c. zonas rurales
2. ¿Se puede llenar una pecera de 10 l con 5 jarras de agua de 2 l?
Sí
No
3. Verdadero o falso: Lamitad de los números enteros pares son divisibles por 4.
Verdadero
Falso
4. Si x = 3. Calcule el valor de "y" en la ecuación siguiente.
y = 20 - 4x
Respuesta: ____________________________
5. ¿Qué grupo de americanos nativos vive en la región resaltada en el mapa?
a. Kwakiutl
b. Sioux
c. Iroquois
N OTA
Asegúrese de dar formato a las preguntas en el documento deWord de la forma que se presentanen los ejemplos siguientes antes de importar el archivo. En lamayoría de los casos, la utilidad deimportación no toma en cuenta los encabezados ni los pies de página del documento deWord.

C A P Í T U L O 3
Usar el software SMART Response
64
Importar preguntas desde un archivo XML o SQZEl software SMART Response incluye una función de exportación para convertir preguntas desdearchivos XML en formato ExamView o archivos SQZ del software SMART Sync en conjuntos depreguntas. El software SMART Response utiliza las codificaciones o etiquetas de los archivos XMLy SQZ para extraer las preguntas, las respuestas y las respuestas correctas y, a continuación,convierte la información en páginas de la evaluación.
I M P OR TA N TE
Debe tener o haber creado un archivo de texto XML con formato ExamView o un archivo SQZ deSMART Sync para poder llevar a cabo este procedimiento. Los archivos con formato ExamViewbinarios no son compatibles.
Para importar preguntas desde un archivo XML o SQZ
1. Haga clic en el icono deSMART Response en el área de notificación deWindows o la barrademenús deMac y, a continuación, seleccioneAbrir el software Notebook.
Aparece una página de SMART Notebook en blanco.
2. SeleccioneResponse > Importar pregunta desde > XML.
Aparece el cuadro de diálogoAbrir.
3. Busque y seleccione el archivo XML o SQZ y, a continuación, haga clic enAbrir.
Aparecerá una barra de progreso seguida de la página de título para el nuevo conjunto depreguntas.
4. En la fichaClasificador de páginas seleccione laminiatura de la primera página de preguntas.
5. Agregue una página de título a la evaluación y, a continuación, personalice la página y ladescripción según lo desee.
6. Modifique y personalice la primera pregunta a su gusto.
Revise la pregunta atentamente, incluida la respuesta correcta (véase a continuación), paraverificar que el proceso de conversión se produjo correctamente.
7. Repita el paso 6 para todas las preguntas del conjunto.
8. Haga clic enGuardar .
Aparece el cuadro de diálogoGuardar como.
9. Busque una carpeta, escriba un nombre para el archivo y, a continuación, haga clic enGuardar.
Después de importar las preguntas, consulteConfigurar respuestas para las preguntas importadasen la página 70.

C A P Í T U L O 3
Usar el software SMART Response
65
Importar preguntas desde un archivo PDF
I M P OR TA N TE
Esta función está disponible sólo con SMART Response para computadoras Mac.
Cuando usted importa preguntas de un archivo PDF, la utilidad de conversión de SMART Responseinterpreta la numeración de los párrafos. El software también reconoce palabras clavemientrasanaliza sintácticamente los párrafos. Posteriormente, el software convierte los párrafos en páginasde evaluación de SMART Notebook.
I M P OR TA N TE
Asegúrese de que el formato de las preguntas de su archivo PDF es similar al que se indica en lasección Formato de documentos PDF en la página siguiente antes de iniciar este procedimiento.
Para importar preguntas desde un archivo PDF
1. Haga clic en el icono deSMART Response en la barra demenús deMac y, a continuación,seleccioneAbrir el software Notebook.
Aparece una página de SMART Notebook en blanco.
2. SeleccioneResponse > Importar pregunta desde > Archivo PDF.
Aparece el cuadro de diálogoAbrir.
3. Busque y seleccione el archivo PDF y, a continuación, haga clic en el botónAbrir.
Aparece una barra de progreso que se cierra cuando la conversión está completa.
4. En la fichaClasificador de páginas, seleccione laminiatura de la página de título.
5. Edite y personalice la página de título y la descripción.
6. Modifique y personalice la primera página de preguntas.
7. Revise la pregunta con atención para verificar que el proceso de conversión se llevó a cabocorrectamente.
8. Repita los pasos 6 y 7 para todas las preguntas de la evaluación.
Después de importar las preguntas, consulteConfigurar respuestas para las preguntas importadasen la página 70.

C A P Í T U L O 3
Usar el software SMART Response
66
Formato de documentos PDFEl texto que aparece a continuaciónmuestra ejemplos de preguntas de opciones múltiples a las quese les ha dado formato para que el software SMART Response pueda convertirlas fácilmente enpáginas de preguntas.
1. ¿Qué tareas hace el niño para cuidar al perro?
a. Alimenta al perro dos veces al día.
b. Pasea al perro una vez al día.
c. Limpia lo que el perro ensucia.
d. Trata al perro conmucho cariño.
2. ¿Qué porcentaje del presupuesto gubernamental de los Estados Unidos se destina al Bienestary a la Seguridad Social?
a. Un 25% se destina al Bienestar social y otro 25% a la Seguridad Social.
b. Menos de un 1% se destina al Bienestar social y un 20% a la Seguridad Social.
c. Un 20% se destina al Bienestar social y un 1% a la Seguridad Social.
d. Menos de un 1% se destina al Bienestar social y menos de un 1% a la Seguridad Social.
N OTA S
l Sólo puede importar preguntas de opciones múltiples.
l Debe eliminar los encabezados y pies de página de su archivo PDF porque la función deimportación intentará convertirlos en preguntas.
l La introducción, la información preliminar o información original no relacionada con laspreguntas debe estar en páginas separadas.
l El texto y los gráficos que la función de importación no pueda convertir en preguntas seránimportados a una página de SMART Notebook como gráficos.

C A P Í T U L O 3
Usar el software SMART Response
67
Importar preguntas en formato HTML deExamViewSe pueden importar archivos de preguntas de ExamView 5.2.0 y 6.2.1 en formato HTML a unaevaluación de SMART Response. ConsulteExportar pruebas de ExamView en la página 69 paraobtener información acerca de cómo exportar archivos de preguntas HTML desde ExamView.
N OTA
SMART Response no puede identificar las respuestas correctas a las preguntas importadas.Usted debe determinar cuáles son las respuestas correctas después de importar las preguntas.ConsulteConfigurar respuestas para las preguntas importadas en la página 70.
Para importar preguntas desde un archivo HTML de ExamView
1. Haga clic en el icono deSMART Response en el área de notificación deWindows o la barrademenús deMac y, a continuación, seleccioneAbrir el software Notebook.
Aparece una página de SMART Notebook en blanco.
2. SeleccioneResponse > Importar pregunta desde > HTML ExamView.
Aparece el cuadro de diálogoAbrir.
3. Busque y seleccione el archivo HTML y, a continuación, haga clic en el botónAbrir.
Aparece una barra de progreso que se cierra cuando la conversión está completa.
4. En la fichaClasificador de páginas, seleccione laminiatura de la página de título.
5. Si lo desea, edite y personalice la página de título y la descripción.
6. En la fichaClasificador de páginas, seleccione laminiatura de la primera página de preguntas yrevísela cuidadosamente para verificar que el proceso de conversión se realizó correctamente.
ConsulteAcerca de la importación de preguntas de ExamView en HTML en la página siguientepara obtener información sobre cómo se convierten las preguntas de ExamView a preguntas deSMART Response.
7. Repita el paso 6 para todas las preguntas de la evaluación.
Después de importar las preguntas, consulteConfigurar respuestas para las preguntas importadasen la página 70.

C A P Í T U L O 3
Usar el software SMART Response
68
Acerca de la importación de preguntas de ExamView enHTMLLa tabla siguientemuestra de qué forma importa el software SMART Response archivos depreguntas de ExamView en formato HTML.
Este tipo de pregunta deExamView
Se importa como el siguiente tipo de pregunta deSMART Response
Verdadero o falso Verdadero o falso
Verdadero o falsomodificadoÉsta es una pregunta de dos partes: sila respuesta es falsa, el alumnomodifica la pregunta para convertirlaen verdadera.
Verdadero o falso
Opciones múltiples Opciones múltiplesLas etiquetas de opción se importan en letras mayúsculas.Las etiquetas de opciones personalizadas no se toman encuenta.
Respuestas múltiples Respuestas múltiplesLas etiquetas de opción se importan en letras mayúsculas.Las etiquetas de opciones personalizadas no se toman encuenta.
Sí o no Sí o no
Respuesta numérica Si la respuesta original es un valor decimal o fraccionario,se importa como una pregunta numérica, decimal ofraccionaria.Si la respuesta original es una expresiónmatemática, se laimporta como una pregunta de opinión, numérica,fraccionaria o expresión.
Respuesta corta o de texto Respuesta de textoSólo se importan los primeros 20 caracteres de larespuesta.
Coincidencia Página de contenido
Problema Respuesta de textoSólo se importan los primeros 20 caracteres de larespuesta.
Ensayo Respuesta de textoSólo se importan los primeros 20 caracteres de larespuesta.

C A P Í T U L O 3
Usar el software SMART Response
69
Este tipo de pregunta deExamView
Se importa como el siguiente tipo de pregunta deSMART Response
Caso Respuesta de textoSólo se importan los primeros 20 caracteres de larespuesta.
Otro Respuesta de textoSólo se importan los primeros 20 caracteres de larespuesta.
Exportar pruebas de ExamViewPuede exportar pruebas de ExamView 5.2.0 y 6.2.1 en línea como documentos en formato HTML.
Para exportar un documento de prueba en HTML desde ExamView 5.2.0
1. En ExamView Test Generator 5.2.0, seleccione File > Publish Online Test (Archivo >Publicar prueba en línea).
Aparece el cuadro de diálogoPublish Online Test (Publicar prueba en línea).
2. En el Paso 1, escriba un título para la evaluación.
3. En el Paso 2, seleccione la opciones Save test as an HTML document to your hard drive(Guardar prueba como documento HTML en la unidad de disco duro) y, a continuación,haga clic enSiguiente.
4. En el Paso 3, seleccione la opciónPublish a study guide (Publicar una guía de estudio) y,a continuación, haga clic enSiguiente.
I M P OR TA N TE
Si no selecciona la opciónPublish a study guide (Publicar una guía de estudio), deberáagregar manualmente la información de las respuestas a las preguntas.
C ON S E JO
También puede seleccionar las opciones Show Rational (Mostrar razonamiento), ShowFeedback (Mostrar comentario) y Show Reference (Mostrar referencia)SMARTResponse convierte las notas de los cuadros razonamiento, comentario y referencia en notasde SMART Notebook.
5. Escriba un nombre para el archivo HTML y haga clic enAceptar.
ExamView crea el archivo HTML y una carpeta _files que contiene todos los archivos deimágenes empleados en la prueba.

C A P Í T U L O 3
Usar el software SMART Response
70
Para exportar un documento de prueba en HTML desde ExamView 6.2.1
1. En ExamView Test Generator 6.2.1, seleccione File > Export to HTML (Archivo > Exportara HTML).
Aparece el cuadro de diálogoExport to HTML (Exportar a HTML).
2. Escriba un título para la evaluación, seleccione la opciónExport as study guide (Exportarcomo guía de estudio) y, a continuación, haga clic enAceptar.
C ON S E JO
También podrá seleccionar las opciones Show Rational (Mostrar razonamiento), ShowFeedback (Mostrar comentario) y Show Reference (Mostrar referencia). SMARTResponse convierte las notas de los cuadros de razonamiento, comentario y referencia ennotas de SMART Notebook.
3. Escriba un nombre para el archivo HTML y haga clic enAceptar.
ExamView crea el archivo HTML.
Configurar respuestas para las preguntasimportadasDespués de importar preguntas, podrá definir o modificar las respuestas a las preguntas de suevaluación.
Para definir las respuestas para las preguntas importadas
1. En la fichaClasificador de páginas seleccione laminiatura de la primera página de preguntas.
2. SeleccioneResponse > Definir todas las respuestas.
Aparece el cuadro de diálogoDefinir todas las respuestas.
3. Escriba o seleccione las respuestas correctas de las opciones para todas las preguntas y, acontinuación, haga clic en Listo.
4. Haga clic enGuardar .
Aparece el cuadro de diálogoGuardar como.
5. Busque una carpeta de destino, escriba un nombre de archivo y, a continuación, haga clic enGuardar.
Puede ejecutar el conjunto de preguntas en esta computadora o copiar el archivo de SMARTNotebook a cualquier computadora que tenga el software SMART Response instalado.

C A P Í T U L O 3
Usar el software SMART Response
71
Agregar opciones a una preguntaDespués de crear una pregunta, puede agregarle opciones.
Para agregar una opción a una pregunta
1. Haga clic en la fichaClasificador de páginas.
2. Seleccione laminiatura de la página de pregunta a la cual quiere agregarle una opción.
3. SeleccioneResponse > Agregar opción.
4. Siga las instrucciones que aparecen en pantalla.
5. Si tiene que cambiar la respuesta correcta para la pregunta, seleccioneResponse > Definirtodas las respuestas y, a continuación, realice los cambios.
N OTA
Si agrega opciones a preguntas con respuestas de verdadero/falso, sí/no,número/fracción/decimal o de texto, la pregunta cambia a una de opciones múltiples.
Codificar las preguntasPuede seleccionar codificaciones de una lista completa de normas educacionales y de nivelescognitivos para las preguntas que crea en el software SMART Notebook o bien, puede crearcodificaciones personalizadas. ConsulteAgregar preguntas mediante el Asistente de Insertarpregunta en la página 59. Además, puede agregar omodificar las codificaciones de las preguntasdespués de haber terminado de crear una evaluación.

C A P Í T U L O 3
Usar el software SMART Response
72
Asignar codificaciones a preguntas
Para agregar o cambiar las codificaciones de las preguntas existentes
1. Haga clic en el icono deSMART Response en el área de notificación deWindows o la barrademenús deMac y, a continuación, seleccioneAbrir el software Notebook.
Aparece una página de SMART Notebook en blanco.
2. SeleccioneArchivo > Abrir y, a continuación, seleccione el archivo de su evaluación.
Aparece el archivo de SMART Notebook y muestra la página de título.
3. Seleccione laminiatura de la página de título a la cual quiere agregarle las codificaciones.
Aparece la página de preguntas.
4. Haga clic en la fichaSMART Response y, a continuación, seleccione la fichaPropiedades.
5. Si el cuadroCodificaciones no está visible, haga clic enMostrar junto al encabezadoClave derespuesta.
6. Haga clic enExaminar.
7. Si desea elegir codificaciones de una amplia selección de codificaciones de normaseducacionales y niveles cognitivos, seleccione su región, grado y materia y, a continuación,seleccione una omás codificaciones de las categorías enumeradas.
Si desea seleccionar sus categorías personalizadas, seleccione una omás codificaciones en lacategoríaCodificaciones personalizadas.
Las codificaciones seleccionadas aparecen en el campoCodificaciones para esta pregunta.
C ON S E JO
Las codificaciones que seleccione se almacenan en la categoría Codificaciones recientes. Lapróxima vez que codifique preguntas puede seleccionar las codificaciones que ha usadoanteriormente de esta lista en lugar de buscarlas.
8. Haga clic en Finalizar.
9. PresioneRetroceso de página oAvance de página para seleccionar otras preguntas segúnsea necesario y, a continuación, repita los pasos 5 a 8.
10. Guarde su evaluación.

Capítulo 4
73
Capítulo 4: Iniciar y conectarse a una claseAntes de que la clase empiece 74
Consejos de seguridad para profesores 74Iniciar una clase 75
Acerca de los modos Acceso requerido y Anónimo 75Iniciar una clase en el modo Anónimo 76Iniciar una clase enmodo Acceso requerido 77Supervisar los controles de respuesta 78
Conectarse a la clase 79Conectarse enmodo Anónimo 79Conectarse en el modo Acceso requerido 81Conectarsemanualmente a una clase 84Bloquear el acceso de los alumnos 85
Desconectar los alumnos de una clase 86Desconectar a todos los alumnos 86Desconectar controles de respuesta individuales con las Herramientas del profesor 86Alumnos que se desconectanmanualmente 87
Completar evaluaciones 89Iniciar una evaluación 89Recolectar las respuestas a las preguntas 93Revisar los resultados después de una evaluación 94Vista previa de los resultados durante una evaluación 96
Para utilizar el sistema de respuesta interactiva SMART Response en el aula, debe iniciar una clasey permitir a los alumnos que se conecten a lamisma. Puede controlar la conexión de los alumnosdurante la clase y desconectarlos cuando la clase haya terminado.

C A P Í T U L O 4
Iniciar y conectarse a una clase
74
Antes de que la clase empiece
Consejos de seguridad para profesoresCuando utilice el sistema SMART Response con una pizarra interactiva SMART Board y unproyector:
l Explique a los alumnos que no deben dirigir la vista directamente al haz de luz del proyector.Aconséjeles que le den la espalda al proyector mientras trabajen en la pizarra interactiva. Antesde ponerse frente a la clase, deberían dar un paso relativamente grande (o dos) hacia uncostado.
l Asegúrese de nomirar directamente al haz de luz del proyector. Cuando escriba sobre unaimagen proyectada, hágalo de espaldas a la clase. Apártese de la pizarra interactiva antes devolverse hacia la clase.
l Indique a los alumnos que no deben tocar el proyector, dado que puede alcanzar temperaturasmuy altas mientras funciona.
l No haga que el alumno se pare sobre una silla para llegar a escribir sobre la pizarra. Si un alumnono llega a la parte superior de la pizarra interactiva, bájela. Tal vez deba cambiar la posición deuna unidadmontada en la pared a unamás baja. Si la pizarra interactiva está colocada sobre unpedestal móvil, bájelo con la asistencia de otro adulto.
l Indique a los alumnos que no deben correr cerca del pedestal móvil, ya que podrían tropezar conél.

C A P Í T U L O 4
Iniciar y conectarse a una clase
75
Iniciar una clasePuede iniciar una clase enmodo Acceso requerido o Anónimo.
Acerca de losmodos Acceso requerido y AnónimoAntes de iniciar una sesión de clase, debe decidir si quiere que el sistema funcione en el modoAcceso requerido o Anónimo. Esta tabla resume las características de cadamodo.
Modo Acceso requerido Modo Anónimo
Los profesores usan una lista de clase queidentifica a cada alumno por nombre y número deID.
Los profesores pueden utilizar el sistema sin unalista de clase.
Los alumnos pueden conectarse a la clase, perodeben conectarse con sus números de IDasignados.
Los alumnos pueden conectarse a la clase sinidentificarse.
Los profesores pueden controlar cuándo puedenconectarse los alumnos bloqueando la clase.
El profesor no puede controlar en quémomentolos alumnos pueden conectarse a la claseutilizando sus controles de respuesta.
Bajo el control del profesor, los alumnos puedenver sus propias calificaciones, pero no así las delos otros alumnos.
Bajo el control del profesor, los alumnos puedenver sus propias calificaciones, pero no así las delos otros alumnos.
Si la casillaRecordar nombres estáseleccionada, los profesores pueden identificar alos diferentes alumnos amedida que seconectan a la clase.
Los profesores pueden ver cuántos alumnosestán conectados.
Los profesores pueden usar la Libreta decalificaciones para guardar y analizar eldesempeño de los alumnos en clase con elcorrer del tiempo.
Los profesores no pueden guardar ni analizar eldesempeño de los alumnos en clase con elcorrer del tiempo.
Los profesores pueden generar informes de losalumnos y de la clase.
Los profesores no pueden generar informes derendimiento de los alumnos ni de la clase.
Los profesores pueden ver, exportar e imprimir lacalificación total de la clase.
Los profesores pueden ver, exportar e imprimir lacalificación total de la clase.
Los profesores pueden ver, exportar e imprimirlos puntajes totales para cada pregunta.
Los profesores pueden ver, exportar e imprimirlos puntajes totales para cada pregunta.
Los profesores pueden ver, exportar e imprimir lacalificación de cada alumno para cada preguntay para la evaluación en su totalidad.
Los profesores no pueden identificar losnombres de los alumnos ni sus calificacionesindividuales.

C A P Í T U L O 4
Iniciar y conectarse a una clase
76
Modo Acceso requerido Modo Anónimo
Los profesores pueden revisar los resultadosdurante la evaluación en la fichaResponse parala clase en su totalidad o para un alumnoindividual (si está seleccionada la casillaRecordar nombres).
Los profesores pueden ver los resultados de laclase en su totalidad durante la evaluación en lafichaResponse.
Iniciar una clase en el modo AnónimoNo se necesita una lista de clase para hacer funcionar SMART Response enmodo Anónimo.ConsulteAcerca de los modos Acceso requerido y Anónimo en la página precedente para obtenermás información.
Para iniciar una clase en el modo Anónimo
En el SMART Notebook, seleccioneResponse > Iniciar clase y, a continuación, seleccioneModo Anónimo.
o Si los alumnos utilizan controles de respuesta, la luz indicadora Listo del receptor parpadeay, a continuación, se enciende en verde constante, mientras que la luz de transmisión delreceptor parpadea en verde.
o Si el software SMART Response está enmodo CE, el nombre del archivo .teacher deSMART y la información de la clase aparecen en la fichaVínculos rápidos.
Ahora puede pedirles a los alumnos que se conecten.
N OTA S
l Puede iniciar una clase y la evaluación a la vez en el software SMART NotebookseleccionandoResponse > Iniciar evaluación.
Si no tiene una lista de clase, la clase se iniciará enmodo Anónimo. Si tiene una lista declase, aparece el cuadro de diálogoNo hay ninguna clase iniciada en el cual usted puedeseleccionar el modo Anónimo.
l También puede iniciar una clase en las Herramientas del profesor.
l Si los alumnos ya se han conectado a una clase utilizando sus controles de respuesta oel software SMART Notebook SE y usted seleccionaModo Anónimo el softwarecambiará al modo Anónimo.
l Si los alumnos están conectados en el modo Anónimo y usted inicia una clase querequiere iniciar la sesión, a los alumnos se les cerrará la sesión y se les pedirá quevuelvan a iniciarla.

C A P Í T U L O 4
Iniciar y conectarse a una clase
77
Iniciar una clase enmodo Acceso requeridoCuando utilice el software SMART Response enmodo Acceso requerido, podrá supervisar lasrespuestas de cada alumno y crear informes acerca del rendimiento de los alumnos y de la clase.Para obtener más información, consulteAcerca de los modos Acceso requerido y Anónimo en lapágina 75.
N OTA
Para iniciar una clase y pedirles a los alumnos que se conecten enmodo Acceso requerido, debetener una lista de clase. Si no tiene una lista de clase, puede crear o importar una. ConsulteCrearuna lista de clase en la página 34.
I M P OR TA N TE
Para poder utilizar el software SMART Response en el modo LE, debe
l asignar una ID a los controles de respuesta de cada alumno. ConsulteSincronizar loscontroles de respuesta de los alumnos en la página 23.
l crear una clase con una lista en la que figuren las ID de los controles de respuesta. ConsulteCrear una lista de clase con las Herramientas del profesor en la página 34.
Para iniciar una clase en el modo Acceso requerido
En el software SMART Notebook, seleccioneResponse > Iniciar clase y, a continuación,seleccione un nombre de clase.
o Si los alumnos utilizan controles de respuesta, la luz indicadora Listo del receptor parpadeay, a continuación, se enciende en verde constante, mientras que la luz de transmisión delreceptor parpadea en verde.
o Si el software SMART Response está enmodo CE, el nombre del archivo .teacher deSMART y la información de la clase aparecen en la fichaVínculos rápidos.
Ahora puede pedirles a los alumnos que se conecten.
N OTA S
l Puede iniciar una clase y la evaluación a la vez en el software SMART NotebookseleccionandoResponse > Iniciar evaluación.
l Si no tiene una lista de clase, la clase se iniciará enmodo Anónimo. Si tiene una lista declase, aparece el cuadro de diálogoNo hay ninguna clase iniciada en el cual usted puedeseleccionar una clase.
l También puede iniciar una clase en las Herramientas del profesor.

C A P Í T U L O 4
Iniciar y conectarse a una clase
78
l Si los alumnos están conectados en el modo Anónimo y usted inicia una clase querequiere iniciar la sesión, a los alumnos se les cerrará la sesión y se les pedirá quevuelvan a iniciarla.
Supervisar los controles de respuestaPuede usar las Herramientas del profesor para comprobar si un control de respuesta ha iniciadosesión o si está enmodo Anónimo. Si el control de respuesta ha iniciado sesión, también podrá ver elnombre del alumno. Puede ver todas las ID del hardware de los controles de respuesta (direcciónMAC) e identificar qué alumnos de los que han iniciado sesión los están usando.
La pantalla muestra la intensidad de la señal de cada control de respuesta según lamedición delreceptor. Si el nivel de la señal es bajo para algunos de los controles de respuesta y éstos tienenproblemas de comunicación, puede reubicar el receptor o eliminar los obstáculos que haya en latrayectoria de la señal.
Para supervisar los controles de respuesta
1. Inicie una clase y haga que sus alumnos se conecten con sus controles de respuesta.
Las luces indicadoras del receptor de SMART Response se encienden en verde.
2. Inicie las Herramientas del profesor. Consulte Iniciar las Herramientas del profesor en la página27.
Aparecen las Herramientas del profesor.
3. Haga clic en el botónDispositivos de la columna izquierda.
La ventanaDispositivos aparece y muestra el mensaje "El receptor de SMART Response estáconectado y en funcionamiento". El nombre del receptor aparece debajo del botón Dispositivos.
N OTA
Si aparece el mensaje "El receptor de SMART Response no está conectado", el receptor deSMART Response no está conectado o no funciona correctamente. Compruebe lasconexiones del receptor o repita la instalación del receptor.

C A P Í T U L O 4
Iniciar y conectarse a una clase
79
4. Haga clic enMi receptor y, a continuación, haga clic en la fichaControles de respuesta queaparece en la parte superior de la ventana.
Aparece la ventanaControles de respuesta y muestra una tabla con todos los controles derespuesta conectados. Cada fila de la tabla muestra la intensidad de la señal, el estado de labatería, el nombre del alumno y la ID del hardware (direcciónMAC) de un control de respuesta.
N OTA
Si los controles de respuesta de los alumnos están conectados enmodo Anónimo, el campoNombre del alumno semostrará comoAnónimo.
Conectarse a la claseUna vez iniciada una clase, podrá indicarles a los alumnos que pueden conectarse.
Lamanera en que los alumnos se conectan a la clase depende del modo en que esté el softwareSMART Response. También puede impedir que los alumnos se conecten.
Conectarse enmodo AnónimoDebe iniciar una clase enmodo Anónimo antes de que los alumnos se conecten. Consulte Iniciar unaclase en el modo Anónimo en la página 76.
I M P OR TA N TE
En todos los modos salvo VE, los alumnos deben conocer el nombre de la clase.
Para conectar controles de respuesta PE en modo Anónimo
Cuando aparezca el globo demensaje "SMART Response está listo para usar", indíqueles a losalumnos que sigan este procedimiento.
1. Presione el botón deEncendido del control de respuesta durante un segundo.
Aparece unmensaje que le pregunta si desea unirse a la última clase a la que estuvo conectadoel control de respuesta, o bien si quiere buscar otra clase.
Los alumnos que usan controles de respuesta de LE ven unmensaje de saludo en la pantalla delcontrol de respuesta.

C A P Í T U L O 4
Iniciar y conectarse a una clase
80
2. Presione el botón Intro para unirse a la última clase.
O bien,
Presione el botónAbajo para seleccionarBuscar una clase y, a continuación, presione Intro.
El control realiza un escaneo en busca de clases y muestra una lista de clases dentro delalcance. Presione los botones Arriba y Abajo para seleccionar la clase correcta y, acontinuación, presione Intro.
N OTA
Si hay varios receptores conectados a su computadora, los alumnos verán varios nombres declase numerados para identificar a los distintos receptores. Por ejemplo, Matem(1 y Matem(2.
Asigne lamisma cantidad de alumnos a cada clase para asegurar un óptimo desempeño.
3. Presione el botón Intro para conectarse.
Para conectar controles de respuesta XE en modo Anónimo
Cuando aparezca el globo demensaje "SMART Response está listo para usar", indíqueles a losalumnos que sigan este procedimiento.
1. Presione el botón deEncendido del control de respuesta durante un segundo.
2. Utilice las teclas programables para unirse a la última clase.
O bien,
Utilice las teclas programables para encontrar una clase y, a continuación, selecciónela.
N OTA
Si hay varios receptores conectados a su computadora, los alumnos verán varios nombres declase numerados para identificar a los distintos receptores. Por ejemplo, Matem(1 y Matem(2.
Asigne lamisma cantidad de alumnos a cada clase para asegurar un óptimo desempeño.
Para conectar controles de respuesta LE en modo Anónimo
Solicite a los alumnos que presionen el botón deEncendido de sus controles durante unsegundo.
Aparece unmensaje de saludo en el visor del control.

C A P Í T U L O 4
Iniciar y conectarse a una clase
81
Para conectar dispositivos habilitados para Internet en el modo Anónimo
Cuando se inicia una evaluación enmodo VE, aparece el mensajeEvaluación comenzada que indicala dirección URL del sitio web de SMART Response VE y la ID de la evaluación. Tome nota de estainformación e indique a sus alumnos que sigan este procedimiento.
1. Abra una ventana de navegador de Internet y vaya a response.smarttech.com.
Aparece el cuadro de diálogo de inicio de sesión deSMART Response VE.
2. Escriba la ID de evaluación en el cuadro de texto apropiado y, a continuación, haga clic enAcceso.
N OTA
La ID de alumno no es necesaria en el modo Anónimo.
La pregunta aparece en la pantalla del alumno.
Para conectar usuarios de SMART Notebook SE en modo Anónimo
Indique a los alumnos que sigan los pasos descritos en el sistema de ayuda en línea deSMART Notebook SE.
N OTA S
l Si seleccionó la opciónBloquear acceso, los alumnos verán el mensaje "No se pudoconectar". Si ello ocurre, desbloquee el acceso e indique a los alumnos que se vuelvan aconectar.
l Cuando todos los alumnos estén conectados, podrá comenzar a formular preguntas. ConsulteCrear evaluaciones en la página 49para obtener información sobre el uso del softwareSMART Notebook para formular preguntas y crear evaluaciones.
Conectarse en el modo Acceso requeridoDebe iniciar una clase en el modo Acceso requerido antes de que los alumnos se conecten. ConsulteIniciar una clase enmodo Acceso requerido en la página 77.
I M P OR TA N TE
Cuando los alumnos usan controles de respuesta de PE, de XE o el software SMART NotebookSE para conectarse a una clase en el modo Acceso requerido, deben conocer el nombre de laclase. Además, deberán conectarse con su número de ID exclusivo.
Cuando los alumnos usan dispositivos habilitados para Internet (enmodo VE), deben conocer la IDde la evaluación y el número de ID exclusivo del alumno.

C A P Í T U L O 4
Iniciar y conectarse a una clase
82
Después de iniciar una clase, indíqueles a los alumnos que realicen uno de los siguientesprocedimientos.
Para conectar los controles de respuesta PE en el modo Acceso requerido
1. Presione el botón deEncendido del control de respuesta durante un segundo.
Aparece unmensaje que le pregunta si desea unirse a la última clase a la que estuvo conectadoel control de respuesta, o bien si quiere buscar otra clase.
2. Presione el botón Intro para unirse a la última clase.
O bien,
Presione el botónAbajo para seleccionarBuscar una clase y, a continuación, presione Intro.
El control realiza un escaneo en busca de clases y muestra una lista de clases dentro delalcance. Presione los botones Arriba y Abajo para seleccionar la clase correcta y, acontinuación, presione Intro.
N OTA
Si hay varios receptores conectados a su computadora, los alumnos verán varios nombres declase numerados para identificar a los distintos receptores. Por ejemplo, Matem(1 y Matem(2.
Asigne lamisma cantidad de alumnos a cada clase para asegurar un óptimo desempeño.
Aparecerá unmensaje de conexión, seguido de otro que le solicitará un número de ID.
3. Presione los botones de número para introducir su número de ID y, a continuación, presioneIntro.
Si la ID es válida, aparecerá unmensaje que le solicitará que confirme su nombre.
N OTA
Si el profesor seleccionó la opciónBloquear acceso, en el control de respuesta se verá unmensaje para advertirle al alumno que no puede conectarse en esemomento y, acontinuación, se le presentará la opciónReintentar.
4. Presione el botón Intro para conectarse.
Aparece unmensaje de bienvenida.

C A P Í T U L O 4
Iniciar y conectarse a una clase
83
Para conectar los controles de respuesta XE en el modo Acceso requerido
1. Presione el botón deEncendido del control de respuesta durante un segundo.
Aparece unmensaje que le pregunta si desea unirse a la última clase a la que estuvo conectadoel control de respuesta, o bien si quiere buscar otra clase.
2. Utilice las teclas programables para unirse a la última clase.
O bien,
Utilice las teclas programables para encontrar una clase y, a continuación, selecciónela.
N OTA
Si hay varios receptores conectados a su computadora, los alumnos verán varios nombres declase numerados para identificar a los distintos receptores. Por ejemplo, Matem(1 y Matem(2.
Asigne lamisma cantidad de alumnos a cada clase para asegurar un óptimo desempeño.
Aparecerá unmensaje de conexión, seguido de otro que le solicitará un número de ID.
3. Utilice los botones de número para introducir el número de ID y, a continuación, presione la teclaprogramable para conectarse a la clase.
Si la ID es válida, aparecerá unmensaje que le solicitará que confirme su nombre.
N OTA
Si el profesor seleccionó la opciónBloquear acceso, en el control de respuesta se verá unmensaje para advertirle al alumno que no puede conectarse en esemomento y, acontinuación, se le presentará la opciónReintentar.
4. Presione la tecla programable para conectarse.
Aparece unmensaje de bienvenida.
N OTA
Si un alumno intenta conectarse con una ID que ya está en uso, aparecerá unmensaje que leindicará que no puede conectarse y le ofrecerá la posibilidad de volver a intentar.
Para conectar los controles de respuesta LE en el modo Acceso requerido
Solicite a los alumnos que presionen el botón deEncendido de sus controles durante unsegundo.
Aparece unmensaje de saludo en el visor del control.

C A P Í T U L O 4
Iniciar y conectarse a una clase
84
Cuando todos los alumnos estén conectados, podrá comenzar a formular preguntas. ConsulteCrearevaluaciones en la página 49 para obtener información sobre el uso del software SMART Notebookpara formular preguntas y crear evaluaciones.
Para conectar dispositivos habilitados para Internet en el modo Acceso requerido
Cuando se inicia una evaluación enmodo VE, aparece el mensajeEvaluación comenzada que indicala dirección URL del sitio web de SMART Response VE y la ID de la evaluación. Tome nota de estainformación e indique a sus alumnos que sigan este procedimiento.
1. Abra una ventana de navegador de Internet y vaya a response.smarttech.com.
Aparece el cuadro de diálogo de inicio de sesión deSMART Response VE.
2. Escriba la ID de la evaluación y la ID del alumno en los cuadro de texto correspondientes y, acontinuación, haga clic en Iniciar sesión.
La pregunta aparece en las pantallas de los alumnos.
Para conectarse con SMART Notebook SE en modo Acceso requerido
Después de iniciar una clase, solicite a los alumnos que se conecten siguiendo el procedimientoque se describe en el sistema de ayuda en línea de SMART Notebook SE.
Conectarsemanualmente a una clase
I M P OR TA N TE
Sólo podrá realizar este procedimiento si el software SMART Response se encuentra enmodo CE.
Después de que usted haya iniciado una clase, los alumnos pueden conectarse a éstaautomáticamente siguiendo los pasos del sistema de Ayuda en línea de SMART Notebook SE.Asimismo, los alumnos pueden conectarsemanualmente escribiendo la dirección IP de la clase y elnúmero de puerto.
El siguiente procedimiento explica cómo encontrar esta información para que pueda proporcionárselaa sus alumnos.
Para encontrar la dirección IP y el número de puerto de su clase
1. Inicie las Herramientas del profesor. Consulte Iniciar las Herramientas del profesor en lapágina 27.
Aparecen las Herramientas del profesor.

C A P Í T U L O 4
Iniciar y conectarse a una clase
85
2. Asegúrese de que la clase está iniciada.
3. Haga clic enConectar los alumnos manualmente en la ficha Inicio.
Aparece la pantalla Información sobre la conexiónmanual y muestra la dirección IP y el númerode puerto.
Bloquear el acceso de los alumnosPuede bloquear a los alumnos para que no puedan iniciar sesión en su clase. Seleccione el botónBloquear acceso para impedir que los alumnos se conecten antes de que usted esté listo o parabloquear a aquellos que se conectan tarde. Cuando usted inicia una clase, el acceso a lamisma estádesbloqueado de forma predeterminada. Si detiene y reinicia el software SMART Response o abreuna nueva lista de clase, el acceso a la clase se desbloquea.
N OTA S
l En los modos PE, LE y XE, solo se puede bloquear el acceso en el modo Acceso requerido.
l En el modo CE, se puede bloquear el acceso en los modos Acceso requerido y Anónimo.
l No se puede bloquear el acceso en el modo VE.
Para bloquear el acceso de los alumnos
1. Inicie las Herramientas del profesor. Consulte Iniciar las Herramientas del profesor en lapágina 27.
Aparecen las Herramientas del profesor.
2. Si la clase no ha comenzado, seleccione una clase en el área Libreta de calificaciones y, acontinuación, haga clic en Iniciar clase.
3. Haga clic enBloquear acceso.
Los alumnos no pueden acceder a la clase.
N OTA
Si los alumnos se desconectan de su clase cuando el acceso está bloqueado, no podrán volver aacceder hasta que usted haga clic enDesbloquear el acceso.

C A P Í T U L O 4
Iniciar y conectarse a una clase
86
Desconectar los alumnos de una claseDispone de tres maneras para desconectar a los alumnos de una clase. Puede desconectarlossimultáneamente, desconectar ciertos controles de respuesta individuales mediante lasHerramientas del profesor, o bien, los alumnos pueden desconectarsemanualmente.
N OTA
En el modo VE, usted no puede desconectar alumnos utilizando las Herramientas del profesor.
Desconectar a todos los alumnosPuede desconectar a todos los alumnos simultáneamente.
Para desconectar a todos los alumnos deteniendo la clase
SeleccioneResponse > Detener la clase en la barra demenús de SMART Notebook.
o Se desconectan todos los controles de respuesta de los alumnos conectados y aparece unmensaje en ellos para indicar que la clase ha terminado y que los controles de respuesta seapagarán. Las luces indicadoras de transmisión y recepción del receptor se apagan y la luzindicadora Listo se enciende en rojo.
o Todos los alumnos conectados al software SMART Notebook SE se desconectan de laclase y aparece el mensaje "Todos los alumnos se han desconectado".
Desconectar controles de respuesta individuales con las Herramientasdel profesor
N OTA
Esta opción está disponible únicamente si los alumnos están conectados a la clase enmodoAcceso requerido.
Para desconectar ciertos controles de respuesta individuales con las Herramientas delprofesor
1. Inicie las Herramientas del profesor. Consulte Iniciar las Herramientas del profesor en lapágina 27.
2. Seleccione la clase activa en el área Libreta de calificaciones.
3. Haga clic en la fichaAlumnos.

C A P Í T U L O 4
Iniciar y conectarse a una clase
87
4. Seleccione la fila del alumno que se dispone a desconectar.
La ventanaPropiedades aparece debajo de la tabla de lista de alumnos.
5. Haga clic enDesconectar control de respuesta en la esquina superior derecha de laventana.
Aparece el cuadro de diálogoDesconectar al alumno.
6. Haga clic enAceptar para desconectar al alumno.
N OTA
El alumno podrá reconectarse de inmediato.
Si no desea que el alumno se vuelva a conectar por un rato, seleccione Impedir también queeste alumno, seleccione la cantidad deminutos y, a continuación, haga clic enAceptar.
Alumnos que se desconectanmanualmenteLos alumnos que tengan controles de respuesta de SMART Response pueden desconectarlospresionando el botón deEncendido durante uno o dos segundos.
Si los alumnos que se han conectado a una clase apagan sus controles de respuesta cuando se hainiciado un conjunto de preguntas, pueden volver a encenderlos, conectarse con lamisma ID y unirsea la evaluación que está enmarcha sin perder ninguna de sus respuestas anteriores. Si estánconectados enmodo Anónimo, perderán las respuestas anteriores cuando vuelvan a conectarse.
Para desconectarse después de haberse conectado a una clase equivocada
Dígales a quienes usan Que se desconecten...
Controles de respuestaPE
presionando el botónMenú, seleccionando Finalizar sesión ypresionando a continuación el botón Intro.
Controles de respuestaXE
presionando el botónSímbolo, la barra espaciadora, yseleccionando a continuaciónCerrar sesión. Luego podránconectarse a la clase correcta sin tener que apagar sus controlesde respuesta.
Controles de respuestaLE
apagando sus controles de respuesta. Pueden volver aencenderlos para conectarse.
Software SMARTNotebook SE
haciendo clic enDesconectar e iniciando la sesión en la clasecorrecta.
Dispositivos habilitadospara Internet
conectándose a response.smarttech.com e iniciando la sesión enla evaluación correcta.

C A P Í T U L O 4
Iniciar y conectarse a una clase
88
C ON S E JO
Para obtener más información acerca de cómo se conectan los alumnos a clases de SMARTResponse CE utilizando el software SMART Notebook SE, consulte la Ayuda en línea deSMART Notebook SE.
En el modo Acceso requerido, si los alumnos se desconectan durante una evaluación, podrán iniciarsesión con lamisma ID para unirse a la evaluación sin perder las respuestas que han introducidopreviamente. En el modo Anónimo, los alumnos pierden cualquier respuesta introducida previamentecuando vuelven a conectarse.

C A P Í T U L O 4
Iniciar y conectarse a una clase
89
Completar evaluacionesDespués de crear una evaluación, puede iniciarla en el software SMART Response. Posteriormente,los alumnos pueden completar la evaluación. Durante la evaluación, usted puede ver los resultados.
Iniciar una evaluaciónCuando utilice el software SMART Notebook para formular preguntas, el software SMARTResponse hará uso de de las opciones que haya definido en las Herramientas del profesor paracontrolar cómo interactúan los alumnos con el profesor. Si los alumnos utilizan controles derespuesta, antes de iniciar una evaluación de SMART Response, compruebe que el receptor estéconectado y listo. Si no tiene un archivo de evaluación de SMART Notebook, debe crear uno.ConsulteCrear una evaluación en la página 49 para obtener más información.
Para abrir una evaluación y definir las opciones
1. Haga clic en el icono deSMART Response en el área de notificación deWindows o la barrademenús deMac y, a continuación, seleccioneAbrir el software Notebook.
Aparece una página de SMART Notebook en blanco.
2. SeleccioneArchivo > Abrir.
3. Seleccione el archivo de SMART Notebook que contiene sus preguntas y, a continuación, hagaclic enAbrir.
Aparece la página de título del archivo de la evaluación.
4. Haga clic en la fichaResponse y, a continuación, haga clic enPropiedades si no estuvieraseleccionada.

C A P Í T U L O 4
Iniciar y conectarse a una clase
90
5. Seleccione una de las siguientes opciones para definir el modo deRealización de la evaluación.
N OTA
Las opciones del modo deRealización de la evaluación sólo están disponibles en los modosde dispositivo PE, XE, VE oMúltiples.
Permitir que losalumnosrespondan...
Descripción
Todas las preguntas asu propio ritmo
Éste el modo predeterminado. Los alumnos que tienen acceso a laevaluación puede responder a las preguntas rápida o lentamente,según lo prefieran.
Solo la pregunta queaparece en pantalla
El profesor debe iniciar cada pregunta, esperar que los alumnosrespondan y luego detener la pregunta antes de poder pasar a lasiguiente. Estemodo permite que los profesores controlen el avancede la evaluación al tiempo quemonitorean cómo los alumnosresponden a cada pregunta.
El icono Iniciar evaluación de la barra de herramientas cambia alicono Iniciar pregunta .
6. Seleccione la casillaRecordar los nombres para que semuestren los nombres de los alumnosen la fichaResponse durante la evaluación.
O bien,
Quite la marca de la casillaRecordar los nombres para que se oculten los nombres de losalumnos en la fichaResponse durante la evaluación.
N OTA S
o Seleccione la casillaRecordar los nombres si desea identificar a los alumnos al revisarlos resultados durante la evaluación.
o Quite la marca de la casilla de selecciónRecordar los nombres si deseamostrar elarchivo de SMART Notebook en una pizarra interactiva SMART Board durante laevaluación pero no quiere que los alumnos vean los resultados de los demás.
o Puede revisar, imprimir y exportar los resultados después de la evaluación aunque hayaquitado lamarca de la casillaRecordar los nombres.

C A P Í T U L O 4
Iniciar y conectarse a una clase
91
7. Seleccione una de las siguientes opciones en la lista desplegableMostrar los resultados a losalumnos.
N OTA
Las opciones de comentarios disponibles varían según el modo de SMART Response.
Opción de comentario Descripción
Después de terminar derecolectar las respuestas
Los alumnos podrán ver cómo respondieron y sus calificacionesuna vez que usted haga clic enDetener.Si selecciona esta opción, también podrámostrar, si lo desea, lasrespuestas correctas con las calificaciones y el promedio de laclase.
Después de contestar atodas las preguntas
Los alumnos pueden ver cómo respondieron y sus calificacionesuna vez que han respondido a todas las preguntas.Si selecciona esta opción, también podrámostrar, si lo desea, lasrespuestas correctas con las calificaciones y el promedio de laclase.
Después de contestar acada pregunta
Los alumnos pueden ver cómo respondieron a cada pregunta y suscalificaciones una vez que han respondido a todas las preguntas.Si selecciona esta opción, también podrámostrar, si lo desea, lasrespuestas correctas con las calificaciones y el promedio de laclase.
Nomostrar lascalificaciones a losalumnos
Los alumnos no pueden ver cómo respondieron a las preguntas nisus calificaciones.
No permitir que losalumnos guarden laevaluación
Los alumnos que usan el software SMART Notebook SE nopueden guardar la evaluación en sus portafolios una vez que hanterminado.
Para iniciar una evaluación y hacer preguntas en los modos PE, XE y CE
1. Si aún no lo ha hecho, inicie una clase.
2. Indique a sus alumnos que se conecten a la clase, si todavía no lo han hecho.
3. SeleccioneResponse > Iniciar evaluación.
La fichaResponse se abre con el botónProgreso seleccionado.
Si estámostrando preguntas en una pantalla, puede controlar el progreso de los alumnosseleccionando cada página de preguntas.

C A P Í T U L O 4
Iniciar y conectarse a una clase
92
4. Utilice los botones Adelante oAtrás de la barra demenús para abrir una página depreguntas.
O bien,
Haga clic en la fichaClasificador de páginas y, a continuación, seleccione laminiatura de unapágina de preguntas.
5. Haga clic enResponse > Detener evaluación en la barra demenús para finalizar la sesión.
6. Si decidemostrar los resultados a los alumnos, seleccioneResponse > Finalizar modo derevisión cuando los alumnos hayan terminado de revisar sus resultados.
7. Haga clic enGuardar para guardar los resultados.
Para iniciar una evaluación y formular preguntas en el modo LE
1. Si aún no lo ha hecho, inicie una clase.
2. Indique a sus alumnos que se conecten a la clase, si todavía no lo han hecho.
3. SeleccioneResponse > Iniciar evaluación.
La fichaResponse se abre con el botónProgreso seleccionado.
Si estámostrando preguntas en una pantalla, puede controlar el progreso de los alumnosseleccionando cada página de preguntas.
4. Utilice los botones Adelante oAtrás de la barra demenús para abrir una página depreguntas.
O bien,
Haga clic en la fichaClasificador de páginas y, a continuación, seleccione laminiatura de unapágina de preguntas.
5. Haga clic en Iniciar pregunta en la barra de herramientas.
La fichaResponse se abre con el botónProgreso seleccionado.
6. Pídales a los alumnos que respondan a la pregunta con sus controles de respuesta.
7. Cuando aparezca el mensaje “Todos los alumnos han respondido” en la fichaResponse, haga
clic enDetener pregunta .
Aparece un gráfico quemuestra los resultados de los alumnos y varias opciones en la fichaResponse. Seleccione las opciones que desee.

C A P Í T U L O 4
Iniciar y conectarse a una clase
93
8. Repita los pasos del 4 al 7 para todas las preguntas de la evaluación.
N OTA
Debe detener la pregunta actual antes de poder formular la siguiente.
9. Haga clic enResponse > Detener evaluación en la barra demenús para finalizar la sesión.
10. Si decidemostrar los resultados a los alumnos, seleccioneResponse > Finalizar modo derevisión cuando los alumnos hayan terminado de revisar sus resultados.
11. Haga clic enGuardar para guardar los resultados.
Para iniciar una evaluación y formular preguntas en el modo VE
1. Si aún no lo ha hecho, inicie una clase.
2. SeleccioneResponse > Iniciar evaluación.
Aparece el cuadro de diálogoEvaluación comenzada y muestra la URL y la ID de la evaluaciónque los alumnos necesitan para conectarse a la evaluación.
La fichaResponse se abre con el botónProgreso seleccionado.
3. Indique a los alumnos que se dirijan a response.smarttech.com, y que luego ingresen sus IDde alumnos y de la evaluación.
Aparece la evaluación en sus navegadores.
4. Una vez que todos los alumnos estén conectados, haga clic enAceptar para cerrar el cuadro dediálogoEvaluación comenzada.
5. Utilice los botones Adelante oAtrás de la barra demenús para abrir una página depreguntas.
O bien,
Haga clic en la fichaClasificador de páginas y, a continuación, seleccione laminiatura de unapágina de preguntas.
6. Haga clic enResponse > Detener evaluación en la barra demenús para finalizar la sesión.
7. Haga clic enGuardar para guardar los resultados.
Recolectar las respuestas a las preguntas
N OTA
Asegúrese de haber iniciado la clase y que todos los alumnos estén conectados con sus controlesde respuesta antes de formular preguntas.

C A P Í T U L O 4
Iniciar y conectarse a una clase
94
Para recolectar las respuestas a las preguntas
1. SeleccioneResponse > Iniciar evaluación.
Si no ha iniciado una clase, aparece unmensaje que le solicita que seleccione una. Seleccioneuna clase y, a continuación, haga clic en Iniciar clase.
Aparece unmensaje en los controles de respuesta que les pide a los alumnos que respondan.
2. Una vez que todos los alumnos han respondido a la pregunta, seleccioneResponse > Detenerevaluación.
N OTA
El software SMART Notebook guarda los resultados en el documento. No olvide guardar eldocumento después de recolectar las respuestas.
3. Si desea guardar las preguntas como un archivo de SMART Notebook, seleccioneArchivo >Guardar (oGuardar como).
Aparece el cuadro de diálogoGuardar como.
4. Busque una carpeta de destino, escriba un nombre de archivo y, a continuación, haga clic enGuardar.
Revisar los resultados después de una evaluaciónPuede utilizar el software SMART Response para recolectar y mostrar los resultados justo despuésde haber llevado a cabo una evaluación. Puede utilizar las evaluaciones como una herramienta deaprendizaje interactiva y como una forma de hacer llegar comentarios continuos a los alumnosacerca de cómo progresa su aprendizaje. Los resultados de cada una de las preguntas se puedenrepresentar en un gráfico de barras o de torta. Para preguntas con respuestas numéricas y de texto,los resultados enviados por los alumnos también se pueden ver en el Visor de resultados de nube depalabras. Los resultados aparecen en la nube de palabras como cuadros de texto separados queaumentan de tamaño según la cantidad de instancias de la respuesta.
Para mostrar inmediatamente los resultados de la evaluación de la clase
1. Una vez que todos los alumnos hayan respondido a las preguntas, vuelva a la página de título dela evaluación.
2. Haga clic en la fichaResponse de SMART Notebook si todavía no está abierta.
3. SeleccioneProgreso > Detener esta evaluación.
El botónProgreso cambia aResultados. Aparece un resumen del rendimiento de la clase queincluye un gráfico quemuestra las respuestas de la clase a cada pregunta.

C A P Í T U L O 4
Iniciar y conectarse a una clase
95
4. Si desea ver más resultados detallados de la clase, haga clic enMostrar junto aDetalles.
Aparece una lista de alumnos, sus calificaciones y la duración de la evaluación.
I M P OR TA N TE
Utilice su criterio a la hora demostrar información sensible sobre las calificaciones a todos losmiembros de la clase. Si inició la clase enmodo Acceso requerido, tenga en cuenta laposibilidad de quitar la marca de la casilla de selecciónRecordar los nombres antes deiniciar la evaluación para ocultar los nombres de los alumnos en la fichaResponse.(Posteriormente, podrá revisar, imprimir y exportar los resultados en las Herramientas delprofesor.)
N OTA
Si inicia la clase enmodo Anónimo o quita la marca de la casilla de selecciónRecordar losnombres antes de iniciar la evaluación, los nombres de los alumnos semostrarán comoAnónimo-1, Anónimo-2, y así sucesivamente.
Para mostrar resultados inmediatos para cada pregunta
1. Una vez que todos los alumnos hayan respondido a las preguntas, vuelva a la página de título dela evaluación.
2. Haga clic en la fichaResponse de SMART Notebook si todavía no está abierta.
3. SeleccioneProgreso > Detener esta evaluación.
El botónProgreso cambia aResultados. Aparece un gráfico que representa el rendimiento de laclase.
4. Haga clic en la fichaClasificador de páginas y, a continuación, seleccione una pregunta.
5. Haga clic en la fichaResponse.
6. Haga clic enResultados.
Aparece un resumen de las respuestas de la clase a la pregunta, que incluye un gráfico quemuestra la cantidad respuestas para cada respuesta posible.
C ON S E JOS
o Puede cambiar el tipo de gráfico que semuestra seleccionandoMostrar gráfico debarras oMostar gráfico de tarta.
o Puede insertar el gráfico en la página de preguntas haciendo clic en Insertar gráfico enNotebook.

C A P Í T U L O 4
Iniciar y conectarse a una clase
96
7. Haga clic enMostrar que se encuentra junto aDetalles.
Aparece una lista con la respuesta enviada por cada alumno e incluye el tiempo que tardó enresponder.
I M P OR TA N TE
Utilice su criterio a la hora demostrar información sensible sobre las calificaciones a todos losmiembros de la clase. Si inició la clase enmodo Acceso requerido, tenga en cuenta laposibilidad de quitar la marca de la casilla de selecciónRecordar los nombres antes deiniciar la evaluación para ocultar los nombres de los alumnos en la fichaResponse.(Posteriormente, podrá revisar, imprimir y exportar los resultados en las Herramientas delprofesor.)
N OTA
Si inicia la clase enmodo Anónimo o quita la marca de la casilla de selecciónRecordar losnombres antes de iniciar la evaluación, los nombres de los alumnos semostrarán comoAnónimo-1, Anónimo-2, y así sucesivamente.
Para mostrar las respuestas de los alumnos en una nube de palabras:
1. Haga clic en la fichaClasificador de páginas y, a continuación, seleccione una pregunta.
2. Haga clic en la fichaResponse y, a continuación, seleccioneResultados.
Aparece un resumen de las respuestas de la clase a la pregunta en cuestión.
3. Haga clic en Insertar nube de palabras en Notebook.
Todas las respuestas enviadas aparecen en una nube de palabras en la página de la pregunta. Sivarios alumnos envían lamisma respuesta, ésta semuestra en un tamaño de letra más grande.
4. Haga clic en el botónPrivacidad: No oPrivacidad: Sí para ocultar omostrar losresultados en la nube de palabras.
5. Haga clic enRespuesta correcta para resaltar la respuesta correcta en la nube de palabras.
N OTA
el botónRespuesta correcta aparece grisado si ningún alumno respondió correctamente.
Vista previa de los resultados durante una evaluaciónPuede utilizar el software SMART Response paramostrar resultados instantáneamentemientrasrealiza una evaluación. Puede utilizar las evaluaciones como una herramienta de aprendizajeinteractiva y como una forma de hacer llegar comentarios continuos a los alumnos acerca de cómoprogresa su aprendizaje.

C A P Í T U L O 4
Iniciar y conectarse a una clase
97
I M P OR TA N TE
Para utilizar esta función, debe tener dos alumnos comomínimo que estén participando en laevaluación.
Para obtener una vista previa de los resultados de la evaluación de la clase
1. Inicie su evaluación, si no se está ejecutando.
2. Muestre la pregunta utilizando el Clasificador de páginas o las flechas izquierda y derecha.
3. Haga clic en la fichaResponse del software SMART Notebook y, a continuación, seleccione elbotónProgreso.
4. Haga clic enMostrar que se encuentra junto aVista previa de los resultados.
Aparece un gráfico quemuestra las respuestas actuales de la clase a la pregunta en cuestión.
N OTA S
o El gráfico cambia amedida que los alumnos responden a la pregunta y modifican susrespuestas.
o Seleccione la página de título de la evaluación para obtener una vista previa del resumendel progreso de todas las preguntas de la evaluación. Puede utilizar este gráfico para verqué porcentaje de la evaluación de la clase se ha completado.


Capítulo 5
99
Capítulo 5: Usar los controles de respuestaAcerca de los controles de respuesta de SMART Response PE 100
Cambiar los ajustes del control de respuesta de SMART Response PE 101Cambiar el idioma del control de respuesta PE 101Responder a preguntas del tipo sí o no 102Responder a preguntas de tipo verdadero o falso 102Responder a preguntas de opciones múltiples 102Responder a preguntas de respuestas múltiples 103Responder a preguntas de respuesta numérica, fraccionaria o decimal 103Cómo responder a preguntas de respuesta de texto 105
Acerca de los controles de respuesta de SMART Response LE 107Usar el menú del modo Profesor 108Cambiar el idioma del control de respuesta LE 109
Acerca de los controles de respuesta de SMART Response XE 111Formular preguntas 112
Una vez que los alumnos hayan conectado sus controles de respuesta a la clase, pueden utilizarlospara completar evaluaciones.
Además, los alumnos que usen controles de respuesta de SMART Response PE o XE pueden hacerpreguntas con sus controles de respuesta y cambiar la configuración de los mismos.

C A P Í T U L O 5
Usar los controles de respuesta
100
Acerca de los controles de respuesta de SMARTResponse PELos controles de respuesta de SMART Response están disponibles con teclado en idioma inglés oruso.
Teclado en inglés Teclado en ruso
No. Nombre No. Nombre
1 Botón Encendido 7 Botón Intro
2 Pantalla 8 Botón Hacer pregunta
3 Botones de selección (flechas) 9 BotónMenú
4 Botones Aceptar/No aceptar 10 Botón Suprimir
5 Teclas alfanuméricas 11 Botón Fracción/Decimal (Espacios)
6 Botón ± (Mayús)

C A P Í T U L O 5
Usar los controles de respuesta
101
Cambiar los ajustes del control de respuesta de SMARTResponse PELos alumnos pueden presionar el botónMenú en cualquier momento para finalizar la sesión omodificar los ajustes del control de respuesta. Estas opciones están disponibles en el menú:
Opción Descripción
Desconectar Presionar para desconectarse de una clase sin apagar el control de respuesta.
Idioma Presionar para seleccionar el idioma en que aparecerá el texto en la pantalla delcontrol de respuesta. ConsulteCambiar el idioma del control de respuesta PEabajo.
Contraste Presionar para aclarar u oscurecer la pantalla LCD del control. Use los botonesde selección para aumentar o reducir el contraste.
Información delequipo
Presionar paramostrar la direcciónMAC y la versión del firmware del control derespuesta.
Avanzada Debe tener un código de seguridad válido para abrir estemenú. Surepresentante de atención al cliente puede proporcionarle el código paraayudarle a resolver problemas del control de respuesta.
Cambiar el idioma del control de respuesta PEEl modelo para los idiomas inglés y francés del control de respuesta de SMART Response PEadopta de forma predeterminada el idioma inglés y el modelo para los idiomas ruso e inglés adopta deforma predeterminada el idioma ruso. La primera vez que se enciende un control de respuesta paralos idiomas inglés y francés, se le solicitará que seleccione el idioma para el texto en pantalla. Si noselecciona un idioma, el texto se presenta en inglés de forma predeterminada.
El alumno puede cambiar el idioma de su control de respuesta de SMART Response PE mediante elsiguiente procedimiento.
Para cambiar el idioma de un control de respuesta PE
1. Encienda el control de respuesta.
2. Presione el botónMenú del control de respuesta.
3. Busque Idioma utilizando los botones Arriba y Abajo y, a continuación, presione Intro.
4. Seleccione el idioma utilizando los botones Arriba y Abajo y presione, a continuación, elbotón Intro .
El control de respuestamuestra la pantalla deBienvenida en el idioma seleccionado.

C A P Í T U L O 5
Usar los controles de respuesta
102
Responder a preguntas del tipo sí o noLos alumnos pueden responder a preguntas de tipo sí o no utilizando estos dosbotones de sus controles de respuesta:
Responder a preguntas de tipo verdadero o falsoLos alumnos pueden responder a preguntas de tipo verdadero o falso utilizandoestos dos botones de sus controles de respuesta:
N OTA
Son los mismos botones que se usan para responder preguntas de tipo sí o no.
Responder a preguntas de opcionesmúltiplesLos alumnos pueden responder a preguntas de opciones múltiples utilizando los siguientes botonesde sus controles de respuesta:
Teclado en inglés Teclado en ruso
E JEMP LO
Teclado en inglés:
Para elegir la respuesta D, el alumno debe presionar .
Teclado en ruso:
Para elegir la respuesta Г, el alumno debe presionar .

C A P Í T U L O 5
Usar los controles de respuesta
103
Responder a preguntas de respuestasmúltiplesLos alumnos pueden responder a preguntas de respuestas múltiples utilizando los siguientes botonesde sus controles de respuesta:
Teclado en inglés Teclado en ruso
E JEMP LO
Teclado en inglés:
Para elegir las respuestas A y D, el alumno debe presionar y, a continuación, .
Teclado en ruso:
Para elegir las respuestas A y Г, el alumno debe presionar y, a continuación, .
Responder a preguntas de respuesta numérica, fraccionaria o decimalLos alumnos pueden ingresar números utilizando los siguientes botones de sus controles derespuesta:
Teclado en inglés Teclado en ruso

C A P Í T U L O 5
Usar los controles de respuesta
104
Para ingresar un número decimal
1. Ingrese los números que van a la izquierda de la coma decimal.
2. Presione .
3. Ingrese los números que van a la derecha de la coma decimal.
Para ingresar una fracción
1. Ingrese el numerador.
2. Presione .
3. Ingrese el denominador.
Para ingresar una fracción mixta
1. Ingrese el número entero.
2. Presione .
3. Ingrese el numerador.
4. Presione .
5. Ingrese el denominador.
Para cambiar un número de positivo a negativo (o viceversa)
Presione .

C A P Í T U L O 5
Usar los controles de respuesta
105
Cómo responder a preguntas de respuesta de textoLos alumnos pueden responder a preguntas de respuesta de texto utilizando los siguientes botonesde sus controles de respuesta:
Teclado en inglés Teclado en ruso
Responder a preguntas de respuesta de texto en un control de respuesta de SMART Response PEes similar a enviar unmensaje de texto en un teléfono celular.
E JEMP LO
Para responder "iron", el alumno debería hacer lo siguiente:
Teclado en inglés:
1. Presionar tres veces para ingresar la letra i.
2. Presionar tres veces para ingresar la letra r.
3. Presionar tres veces para ingresar la letra o.
4. Presionar dos veces ingresar la letra n.

C A P Í T U L O 5
Usar los controles de respuesta
106
Teclado en ruso (железо):
1. Presionar tres veces para ingresar el carácterж.
2. Presionar dos veces para ingresar el carácter е.
3. Presionar cuatro veces para ingresar el carácter л.
4. Presionar dos veces para ingresar el carácter е.
5. Presionar cuatro veces para ingresar el carácter з.
6. Presionar tres veces para ingresar la letra о.
I M P OR TA N TE
Las respuestas de texto distinguen entremayúsculas y minúsculas. Si la única respuestaaceptable para una pregunta de respuesta de texto es "Iron", los alumnos deben ingresar "Iron" y no"iron" ni "IRON".
Para cambiar amayúsculas, los alumnos deben presionar en sus controles de respuesta.
Para ingresar un espacio
Presione .
Para realizar un cambio
1. Utilice los botones de flecha paramover el cursor al carácter que quiere cambiar.
2. Presione el botónSuprimir para eliminar el carácter.
3. Ingrese un nuevo carácter.

C A P Í T U L O 5
Usar los controles de respuesta
107
Acerca de los controles de respuesta de SMARTResponse LELos alumnos sólo usan los botones de encendido, de selección y de respuesta. Los otros botonesson para el modo Profesor. ConsulteUsar el menú del modo Profesor en la página siguiente.
No. Nombre Descripción
1 Encendido Presionar durante un segundo para encender el control de respuesta.Presionar durante uno o dos segundos para apagar el control derespuesta.
2 Pantalla N/C
3 Selección Recorrer listas de opciones.
4 Respuesta Cinco botones de colores con figuras geométricas para responder a laspreguntas.
5 Intro Realizar o confirmar una selección.
6 Hacer pregunta Muestra la ID del control de respuesta.
7 Menú Presionar con el botónEncendido para abrir el menú del control derespuesta enmodo Profesor. ConsulteUsar el menú del modo Profesoren la página siguiente.

C A P Í T U L O 5
Usar los controles de respuesta
108
Usar el menú del modo Profesor
Para colocar los controles de respuesta de SMART Response LE en el modo Profesor
1. Presione los botones Encendido y Menú simultáneamente.
N OTA
Puede presionar el botónMenú solamente sin que ocurra nada.
2. Presione el botón Intro para hacer sus selecciones. Presione el botónMenú para volver almenú principal.
El menú del modo Profesor dispone de las siguientes opciones:
Opción Descripción
Escanear y elegir Sincronizar el control de respuesta con su receptor durante la configuración.
ID del control derespuesta
Definir la ID del control de respuesta.
Mostrar PID delRcv
Mostrar la ID actual de Pan del receptor.
Idioma Muestra la lista de idiomas admitidos. ConsulteCambiar el idioma del controlde respuesta LE en la página siguiente.
Contraste Aclarar u oscurecer la pantalla LCD del control remoto de respuesta. Usar lasflechas arriba y abajo para aumentar o reducir el contraste.
Información delequipo
Mostrar la direcciónMAC y la versión del firmware del control de respuesta.
Restaurar valorespredeterminados
Restablecer la configuración predeterminada de fábrica del control derespuesta.
Salir Salir del modo Profesor para conectarse a la clase.

C A P Í T U L O 5
Usar los controles de respuesta
109
Cambiar el idioma del control de respuesta LELos controles de repuesta de SMART Response LE admiten los siguientes idiomas en sus pantallas:
Idioma Pantalla
Inglés English
Francés Français
Ruso Русский
Alemán Deutsch
Español Español
Italiano Italiano
La primera vez que se enciende un control de respuesta de SMART Response LE, se le solicitaráque seleccione el idioma para el texto en pantalla. Si no selecciona un idioma, el texto se presenta eninglés de forma predeterminada.
Para definir el idioma del control de respuesta LE por primera vez
1. Encienda el control de respuesta.
Aparece la lista de idiomas.
2. Seleccione el idioma utilizando los botones Arriba y Abajo y presione, a continuación, elbotón Intro .
El control de respuestamuestra la pantalla deBienvenida en el idioma seleccionado.

C A P Í T U L O 5
Usar los controles de respuesta
110
El profesor puede cambiar el idioma de su control de respuesta de SMART Response LE mediante elsiguiente procedimiento.
Para cambiar el idioma del control de respuesta LE
1. Encienda el control de respuesta.
2. Ponga el control de respuesta en el modo Profesor (consulteUsar el menú del modo Profesor enla página 108).
3. Busque Idioma utilizando los botones Arriba y Abajo y, a continuación, presione Intro.
4. Seleccione el idioma utilizando los botones Arriba y Abajo y presione, a continuación, elbotón Intro .
El control de respuestamuestra la pantalla deBienvenida en el idioma seleccionado.

C A P Í T U L O 5
Usar los controles de respuesta
111
Acerca de los controles de respuesta de SMARTResponse XE
No. Nombre Función
1 Botón deencendido
Mantener presionado para encender y apagar el control de respuesta.
2 Pantalla LCD N/C
3 Teclasprogramables
Presionar para seleccionar las funciones que aparecen en la pantallaLCD. Las funciones dependen del modo del control de respuesta.Presionar para responder a preguntas de opciones múltiples,respuestas múltiples, verdadero/falso y sí/no.
4 Teclasalfanuméricas
Presionar para insertar el valor enminúsculas.Presionar mientras semantiene presionada la teclaMayús para insertarun valor enmayúsculas.Mantenga presionadas las teclas a, e, i, o, u, y, c o n para seleccionarotras variaciones de caracteres.
5 Tecladodireccional
Presionar para recorrer las opciones demenú o el contenido de textos yexpresiones matemáticas.

C A P Í T U L O 5
Usar los controles de respuesta
112
No. Nombre Función
6 Botónbarraespaciadora/menú
Presionar para agregar un espacio en un texto o expresiónmatemática.Presionar después de presionar la teclaSímbolos para presentar unmenú en el cual se pueden seleccionar las funciones Levantar lamano, Símbolos u otras funciones según el modo del control derespuesta.
7 Tecla Fracción Presionar para insertar valores fraccionales en una expresión.
Tecla Raíz Presionar para insertar un valor de raíz cuadrada en una expresión.Presionar después de presionar la teclaSímbolos para insertar unradicando.
Tecla Superíndice/ Subíndice
Presionar para insertar un superíndice en una expresión.Presionar después de presionar la teclaSímbolos para insertar unsuperíndice en una expresión.
8 Tecla Símbolos Presionar y soltar para seleccionar las funciones en verde de las teclas.Mantener presionado para presentar unmenú en el que se puedenseleccionar símbolos.
9 Tecla Mayús Presionar y, a continuación, presionar una tecla de letra para ingresar uncarácter enmayúsculas.
Formular preguntasEn cualquier momento durante la clase, los alumnos que usan controles de respuesta deSMART Response PE o XE pueden solicitar la atención del profesor.
l Los alumnos que usan controles de respuesta de SMART Response PE pueden presionar elbotónPreguntar.
l Los alumnos que usan los controles de respuesta de SMART Response XE pueden presionar elbotónSímbolo, presionar la barra espaciadora y, a continuación, seleccionar Levantar lamano.
Las Herramientas del profesor muestran la cantidad de alumnos que tienen preguntas en la fichaInicio junto al encabezadoPreguntas.
Para identificar a los alumnos que tienen preguntas
1. Haga clic en la fichaAlumnos en la Libreta de calificaciones de las Herramientas del profesorparamostrar la lista de nombres e ID de los alumnos.

C A P Í T U L O 5
Usar los controles de respuesta
113
En la columnaEstado quizás vea una omás filas con un icono de pregunta .
2. Si ha respondido a la pregunta de un alumno, seleccione la fila correspondiente al nombre delalumno y haga clic enBorrar pregunta en la esquina superior derecha de la ventanaPropiedades.


Capítulo 6
115
Capítulo 6: Revisar, imprimir y exportar losresultados de la evaluaciónImportar resultados de evaluaciones 117
Formato de los archivos de resultados para importar 117Importar un archivo de resultados de la clase 117Formato de archivos 118
Revisar los resultados de la evaluación 119Identificar los resultados 122Generar informes de rendimiento de los alumnos 122
Elegir un informe 123Informe de rendimiento de los alumnos 123Informe de comparación entre alumnos 124
Generar informes de rendimiento de la clase 128Elegir un informe 128
Informe de rendimiento de la clase 128Informes de comparación de clases 129
Imprimir y exportar preguntas y resultados 130Imprimir desde el menú Response del software SMART Notebook 131Exportar los resultados 133
La Libreta de calificaciones de las Herramientas del profesor le proporciona acceso rápido aresultados de pruebas, facilitando de estemodo la preparación de informes y la realización deevaluaciones. Cree informes simples o detallados de acuerdo con sus necesidades. Puede crearcomparaciones de alto nivel del rendimiento de la clase, informes específicos basados encaracterísticas establecidas como datos demográficos o normas de planes de estudios, e informespersonalizados sobre el rendimiento de alumnos individuales. También puede generar informes quemuestren las calificaciones de todo el año lectivo.
Puedemostrar los resultados y generar informes para revisarlos durante una evaluación o despuésde haberla impartido. Además, puede imprimir o exportar preguntas y resultados de la evaluación.

C A P Í T U L O 6
Revisar, imprimir y exportar los resultadosde la evaluación
116
N OTA
Los resultados de la evaluación no se guardan enmodo Anónimo.

C A P Í T U L O 6
Revisar, imprimir y exportar los resultadosde la evaluación
117
Importar resultados de evaluacionesPuede importar los resultados de una evaluación hecha sin usar el software SMART Response. Acontinuación, puede generar informes combinando los resultados de sus evaluaciones con losresultados importados.
Puede importar resultados utilizando archivos con valores separados por comas (CSV) o de archivosMicrosoft Excel (sólo sistemas operativos Windows).
N OTA
Los números de ID que utilice en la lista que importe deben coincidir con los números de IDasignados a los alumnos de la lista de clase que esté utilizando.
Formato de los archivos de resultados para importarDebe utilizar los encabezados Número de ID y Calificaciones cuando dé formato a los archivosCSV, XLS o XLSX para importarlos. Si está utilizando información de otro programa, cópiela en unarchivo nuevo y, a continuación, déle formato como semuestra en la sección Formato de archivosen la página siguiente.
Importar un archivo de resultados de la clasePuede importar un archivo de resultados de la clase con las Herramientas del profesor.
Para importar un archivo de resultados de la clase
1. Inicie las Herramientas del profesor. Consulte Iniciar las Herramientas del profesor en lapágina 27.
Aparecen las Herramientas del profesor.
2. En el área de la Libreta de calificaciones, seleccione la clase a la que desea importar losresultados.
3. Haga clic en Importar en la barra demenús y, a continuación, seleccioneEvaluaciones.
4. Haga clic en la clase en cuestión y, a continuación, haga clic enSiguiente.
5. Escriba el título y, a continuación, seleccione el tipo de evaluación. Como alternativa, puedeescribir el asunto y la información sobre el tema.
6. Seleccione los formatos de puntajePorcentaje oValores sin procesar y, a continuación, hagaclic enSiguiente.
7. Seleccione el tipo de archivo y, a continuación, haga clic enSiguiente.

C A P Í T U L O 6
Revisar, imprimir y exportar los resultadosde la evaluación
118
8. Busque y seleccione el archivo y, a continuación, haga clic en el botónAbrir.
La información de los resultados de los alumnos aparece en las fichas Alumnos y Evaluaciones.También puede generar informes que incluyan los puntajes importados.
Formato de archivosArchivo de valores separados por comas (CSV):
E JEMP LO
Número de ID,calificaciones8781,338727,328534,182504,228759,298753,358815,258811,288716,26
Archivo de hoja de cálculo (XLS):
E JEMP LO
A B
1 Número de ID Calificaciones
2 8781 33
3 8727 32
4 8534 18
5 2504 22
6 8759 29
7 8753 35
8 8815 25
9 8811 28
10 8716 26

C A P Í T U L O 6
Revisar, imprimir y exportar los resultadosde la evaluación
119
Revisar los resultados de la evaluaciónDespués de haber llevado a cabo y detenido una evaluación, las Herramientas del profesor grabanlos resultados de la clase y los resultados de todos los alumnos. Después de haber llevado a cabouna evaluación, puede revisar en cualquier momento los resultados y el rendimiento del alumno, de lapregunta o de la evaluación. Si realiza una serie de preguntas consecutivamente, los resultados sesuman para que pueda revisarlos como una evaluación sola.
N OTA
Utilice su criterio a la hora demostrar información sensible a todos los miembros de la clase. Paraocultar información sensible, haga clic en el indicador dePrivacidad: No antes demostrar losresultados de los alumnos o de una evaluación. ConsulteAjustar las opciones de privacidad yalerta en la página 31 para obtener más información.
Para mostrar los resultados de los alumnos
1. Si hay una clase en curso, deténgala.
2. En las Herramientas del profesor, seleccione el nombre de la clase en el área Libreta decalificaciones.
Aparece la ventana de la clase con la ficha Inicio seleccionada.
3. Haga clic en la fichaAlumnos.
Después de unos segundos, aparece una tabla de resultados. Si activó previamente el modoPrivacidad, las ID de los alumnos y los puntajes promedio aparecerán como figuras grises en latabla.
4. Si el modo Privacidad está activado, haga clic en el indicadorPrivacidad: Sí .
Las columnas de la tabla de los resultados de la clasemuestran el nombre del alumno, su ID yun puntaje promedio de todas las evaluaciones en las que el alumno ha participado.
Para mostrar resultados detallados para cada alumno
1. Complete el procedimiento anterior y, a continuación, seleccione la fila del alumno.
La información del alumno aparece en el panel inferior.

C A P Í T U L O 6
Revisar, imprimir y exportar los resultadosde la evaluación
120
2. Haga clic en la fichaRendimiento.
Aparece el gráficoResultados de evaluaciones en el tiempo quemuestra los resultados de losalumnos comparados con el promedio de la clase en todas las evaluaciones desde la primera.
N OTA
El gráfico está oculto cuando las Herramientas del profesor están enmodo de Privacidad.
3. Coloque el puntero sobre el gráfico paramostrar los detalles acerca de una evaluaciónespecífica.
4. Haga clic en la fichaResultados.
Aparece una tabla quemuestra información detallada acerca de cada evaluación en la que elalumno ha participado e incluye la fecha y la calificación del alumno. Si la calificación del alumnoestá por debajo de la calificaciónmínima para aprobar que usted definió al crear la clase, éstaaparece en rojo. ConsulteCambiar la calificación para aprobar una clase en la página 44 paraobtener más información.
Para mostrar los resultados de la evaluación de la clase
1. Si hay una clase en curso, deténgala.
2. En las Herramientas del profesor, seleccione el nombre de la clase en el área Libreta decalificaciones.
Aparece la ventana de la clase con la ficha Inicio seleccionada.
3. Haga clic en la fichaEvaluaciones.
Después de unos segundos, aparece una tabla de resultados que enumera todas lasevaluaciones en las que la clase ha participado, incluido el puntaje promedio de la clase en cadaevaluación. Si el promedio de la clase está por debajo de la calificaciónmínima para aprobar queusted definió al crear la clase, el puntaje aparece en rojo. ConsulteCambiar la calificación paraaprobar una clase en la página 44 para obtener más información.
Para mostrar resultados detallados para cada evaluación
1. Complete el procedimiento anterior y, a continuación, seleccione la fila de la evaluación.
El panel inferior de la ventanamuestra las propiedades de la evaluación.

C A P Í T U L O 6
Revisar, imprimir y exportar los resultadosde la evaluación
121
2. Haga clic en la fichaRendimiento.
Aparece el gráfico Logro de objetivos por parte de los alumnos por pregunta y muestra lasrespuestas de los alumnos a cada pregunta.
N OTA
El gráfico está oculto cuando las Herramientas del profesor están enmodo de Privacidad.
3. Coloque el puntero sobre el gráfico paramostrar los detalles acerca de las preguntasespecíficas.
4. Haga clic en la fichaResultados.
Aparece una tabla quemuestra la nota que recibió cada alumno en esa evaluación. Si lacalificación del alumno está por debajo de la calificaciónmínima para aprobar que usted definióal crear la clase, la nota aparece en rojo.
Para mostrar y cambiar los resultados de cada pregunta de una evaluación
1. Si hay una clase en curso, deténgala.
2. En las Herramientas del profesor, seleccione el nombre de la clase en el área Libreta decalificaciones.
Aparece la ventana de la clase con la ficha Inicio seleccionada.
3. Haga clic en la fichaEvaluaciones.
Después de unos segundos, aparece una tabla de resultados que enumera todas lasevaluaciones en las que la clase ha participado.
4. Seleccione la fila de la evaluación que deseemostrar.
5. Haga clic en la fichaPreguntas.
Aparece una lista de las preguntas de la evaluación y muestra las respuestas del alumno a cadapregunta.
6. Si desea cambiar una respuesta para que sea calificada como correcta o incorrecta, seleccionela pregunta que desea cambiar y, a continuación, seleccione o quite la marca de selección de lacasillaCorrecto.
Las calificaciones de los alumnos y el promedio de la clase cambiarán.

C A P Í T U L O 6
Revisar, imprimir y exportar los resultadosde la evaluación
122
Identificar los resultadosPuede agregar un indicador de color azul a los resultados de un alumno amodo de recordatoriovisual para realizar seguimientos de cualquier tipo, por ejemplo, si un alumno debe realizar una tareacomplementaria. También puede eliminar este indicador azul de los resultados de un alumno.
N OTA
Si los alumnos se desconectan durante una evaluación, aparece un icono deAlumnodesconectado junto a sus nombres. Para borrar este indicador, consulte Importar las respuestasde los alumnos en la página 145.
Para agregar un indicador de seguimiento
1. Inicie las Herramientas del profesor. Consulte Iniciar las Herramientas del profesor en lapágina 27.
Aparecen las Herramientas del profesor.
2. Seleccione la clase a la que pertenece el alumno en la lista de clase de la Libreta decalificaciones.
Aparece la información de la clase.
3. Haga clic en la fichaAlumnos.
4. Seleccione el nombre del alumno en la lista.
La información del alumno aparece en el panel inferior.
5. Haga clic en la fichaResultados.
6. En la lista, seleccione el resultado de la evaluación que quiera indicar.
7. Haga clic en el iconoDefinir indicador que se encuentra sobre la lista de resultados.
En la columnaMarca aparece un indicador azul.
Para borrar un indicador de seguimiento
1. En la fichaResultados seleccione el resultado de la evaluación con el indicador que deseaborrar.
2. Haga clic en el iconoBorrar indicador que se encuentra sobre la lista de resultados.
El indicador desaparece.
Generar informes de rendimiento de los alumnos

C A P Í T U L O 6
Revisar, imprimir y exportar los resultadosde la evaluación
123
Puede crear informes de rendimiento de los alumnos en cualquier momento con posterioridad a lafinalización de la evaluación. Algunos informes ayudan a analizar el rendimiento de los alumnossegún las normas educacionales y los niveles cognitivos. Otros permiten comparar el desempeñoentre los distintos alumnos. Puede adaptar los informes demodo que incluyan todas las clases o solociertas clases seleccionadas. Puede elegir entre estos tipos de informes:
l
Resumen de evaluación
l
Normas educacionales
l
Niveles cognitivos
l
Rendimiento en preguntas
l
Resumen de rendimiento
Elegir un informe
Informe de rendimiento de los alumnos
Use el siguiente gráfico que le ayudará a elegir el tipo de informe de rendimiento de los alumnos.

C A P Í T U L O 6
Revisar, imprimir y exportar los resultadosde la evaluación
124
Tipo de informe Contenido
Resumen deevaluación
Promedios de la clase y de los alumnos para cada evaluación seleccionada.
Normaseducacionales
Promedios de la clase y de los alumnos en evaluaciones seleccionadas para lanorma educacional seleccionada.
Nivelescognitivos
Promedios de la clase y de los alumnos en evaluaciones seleccionadas para elnivel cognitivo seleccionado.
Rendimiento enpreguntas
Una tabla con las respuestas de los alumnos para cada pregunta en lasevaluaciones seleccionadas.
Resumen derendimiento
Varios gráficos relacionados con el rendimiento de los alumnos.
N OTA
Si seleccionómás de un alumno, se crea un informe de rendimiento individual para cada alumnoseleccionado.
Informe de comparación entre alumnos
Use el siguiente gráfico que le ayudará a elegir el tipo de informe de comparación entre alumnos.

C A P Í T U L O 6
Revisar, imprimir y exportar los resultadosde la evaluación
125
Tipo de informe Contenido
Resumen deevaluación
Promedios de los alumnos seleccionados para las evaluaciones seleccionadas.
Normaseducacionales
Promedios de los alumnos seleccionados en evaluaciones seleccionadas parala norma educacional seleccionada.
Nivelescognitivos
Promedios de los alumnos seleccionados en evaluaciones seleccionadas parael nivel cognitivo seleccionado.
Rendimiento enpreguntas
Una tabla con las respuestas de alumnos seleccionados para cada pregunta enlas evaluaciones seleccionadas.
Para generar un Informe del rendimiento del alumno
1.Inicie las Herramientas del profesor. Consulte Iniciar las Herramientas del profesor en lapágina 27.
Aparecen las Herramientas del profesor.

C A P Í T U L O 6
Revisar, imprimir y exportar los resultadosde la evaluación
126
2.En el área Informes, haga clic enDesempeño del alumno.
N OTA
Si desea generar un informe de comparación del rendimiento entre los alumnos, seleccioneComparación entre alumnos.
Aparece la ventanaRendimiento de los alumnos.
3.Seleccione el tipo de informe que desea en la listaElegir un tipo de informe.
4.Seleccione una clase o Todas las clases en la lista desplegableClases.
5.Si desea incluir ciertos alumnos determinados en el informe, haga clic enCambiar y, acontinuación, seleccione los alumnos.
6.Si desea incluir determinadas evaluaciones en el informe, haga clic enCambiar y, acontinuación, seleccione las evaluaciones.
7.Si aparecen los encabezados Normas educacionales oNiveles cognitivos, haga clic enCambiar y, a continuación, seleccione las opciones que desea incluir.
8.Si desea especificar un intervalo de rendimiento para el informe, ingrese el intervalo deporcentajes en el áreaUmbral de rendimiento.

C A P Í T U L O 6
Revisar, imprimir y exportar los resultadosde la evaluación
127
9.Si aparece el encabezadoMostrar, seleccione el tipo de gráfico que deseamostrar.
10.Seleccione una de las siguientes opciones:
Opción Resultado
Vistaprevia
Aparece la ventanaVista previa quemuestra el informe, en el que a cada alumnoseleccionado le corresponde una página.
Guardarinforme
Una vez que el sistema le haya solicitado el nombre del informe, las Herramientasdel profesor guardan el informe para que lo pueda consultar o procesar en otromomento.
Exportar Una vez seleccionado el formato del nombre del alumno y la ID, el informe seguarda como un archivo de valores separados por comas (CSV) en la carpeta de suelección.
CrearPDF
Guarda el informe como uno omás archivos .pdf en la carpeta de su elección.
Se crea un archivo .pdf exclusivo por cada alumno seleccionado.

C A P Í T U L O 6
Revisar, imprimir y exportar los resultadosde la evaluación
128
Generar informes de rendimiento de la clasePuede crear informes de rendimiento de la clase en cualquier momento con posterioridad a lafinalización de la evaluación. Algunos informes ayudan a analizar el rendimiento de la clase según lasnormas educacionales y los niveles cognitivos. Otros informes permiten comparar el rendimientoentre distintas clases. Puede adaptar los informes demodo que incluyan todas las clases o solociertas clases seleccionadas. Puede elegir entre estos tipos de informes:
l Resumen de evaluación
l Normas educacionales
l Niveles cognitivos
l Rendimiento en preguntas
l Resumen de rendimiento
Elegir un informe
Informe de rendimiento de la claseUse la tabla siguiente que le ayudará a elegir el tipo de informe de rendimiento de la clase.
Tipo de informe Contenido
Resumen deevaluación
Promedios de la clase para cada evaluación seleccionada.
Normaseducacionales
Promedios de la clase en evaluaciones seleccionadas para cada normaeducacional seleccionada.
Nivelescognitivos
Promedio de la clase en evaluaciones seleccionadas para cada nivel cognitivoseleccionado.
Rendimiento enpreguntas
Porcentaje de alumnos que respondió correcta o incorrectamente a cadapregunta en las evaluaciones seleccionadas.
Resumen derendimiento
Varios gráficos relacionados con el rendimiento de la clase.
N OTA
Si seleccionamás de una clase, se crea un informe de rendimiento individual para cada claseseleccionada.

C A P Í T U L O 6
Revisar, imprimir y exportar los resultadosde la evaluación
129
Informes de comparación de clasesUse la tabla siguiente que le ayudará a elegir el tipo de informe de comparación entre clases.
Tipo de informe Contenido
Resumen deevaluación
Promedios de las clases seleccionadas para las evaluaciones seleccionadas.
Normaseducacionales
Promedios de las clases seleccionadas en evaluaciones seleccionadas paracada norma educacional seleccionada.
Nivelescognitivos
Promedios de las clases seleccionadas en evaluaciones seleccionadas para elnivel cognitivo seleccionado.
Rendimiento enpreguntas
Porcentaje de alumnos que respondieron correctamente en cada una de lasclases seleccionadas para cada pregunta en las evaluaciones seleccionadas.
N OTA
Solo las evaluaciones que son comunes entre las clases aparecen en el cuadro de diálogoEvaluaciones seleccionadas. Las evaluaciones que desee comparar entre clases deben tener elmismo Título, Materia, Tema y Tipo.

C A P Í T U L O 6
Revisar, imprimir y exportar los resultadosde la evaluación
130
Para crear un informe del rendimiento de la clase
1. Inicie las Herramientas del profesor. Consulte Iniciar las Herramientas del profesor en lapágina 27.
Aparecen las Herramientas del profesor.
2. En el área Informes, haga clic enRendimiento de la clase.
N OTA
Si desea generar un informe de comparación del rendimiento entre distintas clases,seleccioneComparación entre clases.
Aparece la ventanaComparación entre clases.
3. Seleccione el tipo de informe que desea en la listaElegir un tipo de informe.
4. Seleccione una clase o Todas las clases en la lista desplegableClases.
5. Si desea incluir determinadas evaluaciones en el informe, haga clic enCambiar y, acontinuación, seleccione las evaluaciones.
6. Si aparecen los encabezados Normas educacionales oNiveles cognitivos, haga clic enCambiar y, a continuación, seleccione las opciones que desea incluir.
7. Si desea especificar un intervalo de rendimiento para el informe, ingrese el intervalo deporcentajes en el áreaUmbral de rendimiento.
8. Si aparece el encabezadoMostrar, seleccione el tipo de gráfico que deseamostrar.
9. Seleccione una de las siguientes opciones:
Opción Resultado
Vista previa Aparece la ventanaVista previa con el informe.
Guardar informe Una vez que el sistema le haya solicitado el nombre del informe, lasHerramientas del profesor guardan el informe para que lo pueda consultar oprocesar en otromomento.
Crear PDF Guarda el informe como archivo .pdf en la carpeta de su elección.
Imprimir y exportar preguntas y resultadosMediante el menúResponse del software SMART Notebook, puede crear copias impresas depreguntas, folletos para repartir y resultados de alumnos. También puede exportar preguntas yresultados de los alumnos a una hoja de cálculo de Excel, a un archivo de valores separados porcoma (CSV) o a una página web HTML.

C A P Í T U L O 6
Revisar, imprimir y exportar los resultadosde la evaluación
131
Imprimir desde el menú Response del software SMARTNotebook
Puede imprimir una gran variedad de información desde el menúResponse del software SMARTNotebook. Puede crear e incluir un encabezado, pie de página e información sobre la fecha, así comoseleccionar un intervalo de páginas para imprimir.
Opción deimpresión
Descripción
Vistas enminiatura
En una página, imprima hasta seis imágenes reducidas a todo color de cada página deSMART Notebook. Puede incluir números de página, bordes de imágenes y títulos depáginas.
Folletos En una página, imprima hasta tres imágenes reducidas a todo color de cada página deSMART Notebook con líneas para notas. Puede incluir números de página, bordes deimágenes y títulos de páginas.
Páginacompleta
En una página, imprima una imagen a todo color de cada página de preguntas deSMART Notebook. Puede incluir los números de página.
Preguntas Imprima varias preguntas en una página. Si la página de preguntas no tiene ningúnobjeto o imagen, sólo aparecerá el texto. Si hay objetos en la página de preguntas,aparecerá unaminiatura a todo color de la pregunta. Puede incluir los números depágina.

C A P Í T U L O 6
Revisar, imprimir y exportar los resultadosde la evaluación
132
Opción deimpresión
Descripción
Resultados
N OTA
Esta opción está disponible sólo después de que haya detenido la evaluación.
Imprima varias preguntas en una página. Si la página de preguntas no tiene ningúnobjeto o imagen, sólo aparecerá el texto en la página. Si hay objetos en la página depreguntas, aparecerá unaminiatura a todo color de la pregunta. En laVista preliminarde impresión, puede hacer clic en la pregunta para alternar entre la vista enminiaturay el formato de sólo texto.
La respuesta correcta y la respuesta del alumno aparecen junto a cada pregunta y elpuntaje total aparece en la parte superior de la primera página. Puede incluir losnúmeros de página.
Puede imprimir un resumen de los resultados de todos los alumnos de la lista de claseo de los resultados de ciertos alumnos seleccionados.
Para imprimir preguntas o resultados

C A P Í T U L O 6
Revisar, imprimir y exportar los resultadosde la evaluación
133
SeleccioneResponse > Imprimir y, a continuación, seleccione la opción de impresión quedesea.
O bien,
Para otras opciones, seleccioneResponse > Imprimir > Más opciones de impresión paraabrir la ventana de impresión del software SMART Response.
N OTA
Las opciones de impresión dePreguntas y resultados están disponibles sólo si el archivo deSMART Notebook incluye las preguntas y los resultados de SMART Response guardados. Sila evaluación sigue en proceso o si se detiene antes de que cualquier alumno responda a unapregunta, no se guardarán los resultados.
Exportar los resultados
Si guarda el archivo de SMART Notebook después de formular las preguntas, o después de ejecutaruna evaluación, posteriormente puede abrirlo en cualquier momento para ver los resultados.
Puede exportar los resultados a una hoja de cálculo de Excel (Windows únicamente), a una páginaHTML para verlo en un navegador de web o a un archivo de valores separados por comas (CSV) quepodrá importar amuchas aplicaciones de hoja de cálculo y de base de datos. Consulte Formato dearchivos en la página 118. También puede exportar los resultados a una libreta de direcciones deterceros en uno de los formatos predefinidos o bien puede crear un formato personalizado.

C A P Í T U L O 6
Revisar, imprimir y exportar los resultadosde la evaluación
134
N OTA
Puede exportar los resultados únicamente después de que se haya detenido la evaluación. Si borralos resultados después de detener la evaluación, los resultados se eliminarán definitivamente y nopodrá ni imprimirlos ni exportarlos. Después de guardar y cerrar el archivo de SMART Notebook,podrá abrir el archivo e imprimir o exportar los resultados.
Para exportar los resultados de las Herramientas del profesor
1.Inicie las Herramientas del profesor. Consulte Iniciar las Herramientas del profesor en lapágina 27.
Aparecen las Herramientas del profesor.
2.SeleccioneArchivo > Exportar de la barra demenús.
Aparece el cuadro de diálogoExportar.
3.En la lista, seleccione la clase cuyos resultados desea exportar y, a continuación, haga clic enSiguiente.

C A P Í T U L O 6
Revisar, imprimir y exportar los resultadosde la evaluación
135
4.Seleccione una de las siguientes opciones:
o
Seleccione la opciónPor alumno si desea exportar los resultados de toda la clase(selección predeterminada) o de un solo alumno. Si desea exportar los resultados de unsolo alumno, seleccione también el nombre del alumno en la lista desplegable.
o
Seleccione la opciónPor evaluación si desea exportar los resultados de la evaluación deuna clase o todas las evaluaciones que se han realizado en la clase.
o
Seleccione la opciónEn otro formato de archivo de libreta de calificaciones si deseaexportar los resultados a una libreta de calificaciones de terceros.
N OTA
Si selecciona el formato de archivo CSV, puede personalizar el formato para que seacompatible con una libreta de calificaciones de terceros. El software SMART Responseguardará el formato personalizado demodo que no tenga que personalizar el formatocada vez que exporte los resultados.
5.Haga clic enSiguiente.
6.Seleccione el formato que utilizará para exportar los resultados y, a continuación, haga clic enSiguiente.
Aparece el cuadro de diálogoGuardar como.

C A P Í T U L O 6
Revisar, imprimir y exportar los resultadosde la evaluación
136
7.Busque una carpeta, escriba un nombre para el archivo y, a continuación, haga clic en kGuardar.
Los resultados se exportan y se abren en el visor de archivos predeterminado de sucomputadora.
Para exportar resultados desde el software SMART Notebook
1.Detenga la evaluación si está en ejecución.
I M P OR TA N TE
N borre los resultados.

C A P Í T U L O 6
Revisar, imprimir y exportar los resultadosde la evaluación
137
2.En el software SMART Notebook, seleccione una de las siguientes opciones:
o
Response > Exportar resultados a > Microsoft Excel.
N OTA
La exportación a Excel no está disponible en computadoras Mac.
o
Response > Exportar resultados a > Página web (HTML).
o
Response > Exportar resultados a > Valores separados por coma (CSV).
3.Busque una carpeta, escriba un nombre para el archivo y, a continuación, haga clic en kGuardar.
Se abre Excel o el navegador de web predeterminado y muestra el archivo exportado.


Capítulo 7
139
Capítulo 7: Mantener su sistema SMARTResponseEvitar daños de los componentes 140
Limpieza del receptor y los controles de respuesta 140Transportar el hardware de SMART Response 140
Cambiar las baterías de los controles de respuesta 141Restablecer los controles de respuesta 142Luces indicadoras del receptor 142Solucionar problemas del receptor 143
Restablecimiento del receptor 143Significado de las luces indicadoras del receptor 143
Otros consejos de solución de problemas 144Solucionar problemas de conexión de SMART Response CE 145
Importar las respuestas de los alumnos 145Finalizar los resultados de alumnos desconectados en las Herramientas del profesor 146

C A P Í T U L O 7
Mantener su sistema SMART Response
140
Evitar daños de los componentes
P R EC A U C I ÓN
l No utilice objetos afilados o puntiagudos, como bolígrafos o punteros, para presionar losbotones de los mandos de respuesta.
l No utilice borradores abrasivos o sustancias químicas fuertes para limpiar el receptor ni losmandos de respuesta.
l Evite la instalación y uso del sistema en zonas conmucho polvo, humedad o humo.
Limpieza del receptor y los controles de respuestaCon los cuidados precisos, el hardware del sistema SMART Response funcionará varios años sinproblemas. Siga los siguientes consejos de limpieza paramantener su sistema SMART Response:
l Elimine el polvo con un paño húmedo antes de usar un líquido limpiador.
l Limpie la superficie de la unidad con un limpiacristales de uso doméstico, como el de lamarcaWindex®, a diario, una vez por semana o según sea necesario.
l No pulverice limpiador directamente sobre el control de respuesta. En lugar de ello, pulvericeuna pequeña cantidad de limpiador sobre un paño y limpie el control de respuesta suavemente.
Transportar el hardware de SMARTResponseSi debe transportar el hardware de SMART Response, trate de usar la mayor cantidad posible delmaterial de embalaje original. Si prefiere usar su propio material de empaque, asegúrese de protegerel producto correctamente.

C A P Í T U L O 7
Mantener su sistema SMART Response
141
Cambiar las baterías de los controles derespuestaEn condiciones de funcionamiento normales, las baterías de los controles de respuesta pueden durarhasta 200 días. Cuando las reemplace, utilice baterías nuevas del mismo tipo y calidad y cámbielastodas juntas.
I M P OR TA N TE
Si no va a usar usa los controles de respuesta por un período prolongado o si las baterías estásagotadas, retírelas de los controles de respuesta. El daño que podrían ocasionar las fugas de labaterías no está cubierto por la garantía del producto.
P R EC A U C I ÓN
l No las instale con la polaridad (+/-) invertida.
l No intente recargarlas.
l No deseche las baterías en el fuego o incinerador.
l Deséchelas de acuerdo con las leyes y reglamentaciones de su región. Si no conoce las leyesaplicables de su región, póngase en contacto con el fabricante de las baterías.
Para cambiar las baterías del control de respuesta
1. Si el control está encendido, apáguelo.
2. Con el destornillador Phillips suministrado, retire el tornillo de la parte posterior del control derespuesta y quite la cubierta.
3. Retire las baterías agotadas y deséchelas de acuerdo con las leyes y reglamentaciones locales.
4. Inserte las baterías nuevas.
5. Vuelva a colocar la cubierta y el tornillo.

C A P Í T U L O 7
Mantener su sistema SMART Response
142
Restablecer los controles de respuestaSi un control remoto de respuesta no funciona como debería, puede que tenga que restablecerlo.Realice los siguientes pasos para restablecerlo.
Para restablecer un control de respuesta
1. Si el control está encendido, apáguelo.
2. Con el destornillador Phillips suministrado, retire el tornillo de la parte posterior del control derespuesta y quite la cubierta.
3. Quite las baterías.
4. Mantenga presionado el botónEncendido durante al menos cinco segundos.
5. Cambie las baterías.
6. Vuelva a colocar la cubierta y el tornillo.
Luces indicadoras del receptorLos receptores tienen las siguientes luces indicadoras:
l Luz indicadora Listo
l Luz de transmisión
l Luz de recepción
Esta luz, ubicada en la esquina del receptor, denota el estado operacional del módulo del receptor.Las luces de transmisión y recepción parpadean en verde para indicar que hay actividad detransmisión y recepción entre el receptor y los controles de respuesta.
La siguiente tabla muestra los estados normales de la luz indicadora. Si el comportamiento de la luzno concuerda con los estados que se indican aquí, consulte la secciónSolucionar problemas delreceptor en la página siguiente.
Estado de la luzindicadora Listo
Descripción
Apagada El receptor está desconectado de la computadora.
Rojo constante El receptor recibe alimentación eléctrica, pero no se está comunicando conla computadora o no se ha iniciado ninguna clase.
Verde constante El receptor está recibiendo alimentación y comunicándose correctamentecon el software SMART Response.

C A P Í T U L O 7
Mantener su sistema SMART Response
143
Solucionar problemas del receptor
P R EC A U C I ÓN
No abra las unidades de receptor ni de controles de respuesta para intentar repararlos. Todas lastareas de servicio deben ser realizadas por el personal de servicio de SMART.
Restablecimiento del receptorSi su sistema SMART Response presenta un comportamiento errático (probablemente, debido a unadescarga de estática o desvanecimiento de corriente), puede que sea posible restaurar sufuncionamiento normal restableciendo el receptor.
Restablezca el receptor completamente desconectándolo y volviendo a conectar el cable USB.
Significado de las luces indicadoras del receptorSi tiene un problema con el receptor, puede utilizar las luces indicadoras para solucionarlo.
LuzindicadoraListo
Luz detransmisión
Luz derecepción
Estado del receptor
Rojo, verde,amarillo
Verde Verde El receptor se está iniciando. Las luces parpadean ensecuencia.
Verdeparpadeante
Apagada Apagada El receptor está escaneando canales de radio.
Verdeparpadeante
Cualquierestado
Cualquierestado
El receptor está aceptando comandos de lacomputadora.
Verde Parpadeoconstante
Parpadeacuandorecibe datosde un controlde respuesta
El receptor recibe corriente y se está comunicandocon la computadora, pero no está recibiendocomandos.
Amarillo Apagada Apagada El receptor recibe corriente, pero se ha producido unerror en los circuitos de comunicación.
Rojoparpadeante
Parpadeante Parpadeante Se están ejecutando pruebas del fabricante y elreceptor no está funcionando. Todas las lucesparpadean a la vez.
Amarilloparpadeante
Cualquierestado
Cualquierestado
Se ha producido un error en la suma de verificacióndel software del receptor.
Amarilloparpadeante
Parpadeante Parpadeante El receptor tiene una falla de software.

C A P Í T U L O 7
Mantener su sistema SMART Response
144
Otros consejos de solución de problemasSíntoma/observación Acción/Remedio
Cuando exporta los resultados de unconjunto de preguntas de SMARTResponse desde un archivo deSMART Notebook utilizando elcomando CSV, las fraccionescambian a fechas.
En sus resultados exportados, cambie las fechasexportadas a fracciones, agregue un espacio antes decada fracción y convierta el mes a su valor numérico. Elmes convertido es el numerador de la fracción y el día es eldenominador.
Su computadora no reconoce elsoftware SMART Response y la luzindicadora de estado LED sigueencendida en rojo constante.
Quite los controladores de hardware de SMART Responsede su computadora y, a continuación, vuelva a conectar elreceptor siguiendo las instrucciones detalladas enElreceptor del sistema SMART Response no funciona(smarttech.com/kb/115401).
La luz de estado LED del receptorparpadea en rojo cuando el softwareSMART Response está enmodo CEo VE.
Esto es normal. Cuando el software SMART Responseestá en unmodo que no necesita receptor, el software noinicia los controladores de hardware.
Las respuestas de los alumnos noaparecen en los informes de SMARTNotebook.
Espere al menos 10 segundos después de que el últimoalumno haya respondido a la pregunta antes de detener unconjunto de preguntas.
Cuando usted instala más de unreceptor en su computadora, losreceptores de SMART Responseadicionales no se conectan a la red.
Desconecte el USB del receptor adicional para reanudar elfuncionamiento normal. Desconecte y vuelva a conectar elUSB del primer receptor si éste no funciona o si la luzindicadora de estado se enciende de color rojo.
N OTA
La instalación demás de un receptor aumenta lacantidad de controles de respuesta que puede usar en elaula, pero afecta al rendimiento de la computadora y nomejora la recepción.

C A P Í T U L O 7
Mantener su sistema SMART Response
145
Solucionar problemas de conexión de SMARTResponse CEAunque sus alumnos que usen el software SMART Notebook SE estén desconectados durante unaevaluación, pueden seguir completando lamisma fuera de línea y guardar sus respuestas en undispositivo de almacenamiento USB desde el cual usted podrá importar sus respuestas. ConsulteImportar las respuestas de los alumnos abajo.
Si sus alumnos están desconectados de su clase y no pueden volver a conectarse, pruebe lossiguientes consejos.
l Compruebe que el cable de red del alumno está conectado correctamente al dispositivo delalumno. Si está conectado, desconéctelo y vuelva a conectarlo.
l Asegúrese de que su cable de red esté correctamente conectado a su computadora. Si estáconectado, desconéctelo y vuelva a conectarlo.
l Utilice la función de reparación de la conexión de red deWindows. Consulte la Ayuda de susistema operativo para obtener más información.
l Si sus alumnos no pueden ver su clase en el software SMART Notebook SE, intenteconectarlos manualmente. ConsulteConectarsemanualmente a una clase en la página 84.
l Póngase en contacto con el administrador del sistema para obtener ayuda.
Importar las respuestas de los alumnosSi los alumnos se desconectan durante una evaluación, automáticamente el software SMARTNotebook SE intentará reconectarlos a la clase. Si el software no puede volver a conectarse, losalumnos pueden igualmente completar sus evaluaciones fuera de línea y guardar sus respuestas enun dispositivo de almacenamiento USB desde el cual usted puede importar sus respuestas. Se lespedirá a los alumnos desconectados que guarden sus respuestas después de que hagan clic enFinalizar en el software SMART Notebook SE.
Para importar las respuestas de los alumnos
1. Inicie las Herramientas del profesor. Consulte Iniciar las Herramientas del profesor en lapágina 27.
Aparecen las Herramientas del profesor.
2. Conecte el dispositivo USB del alumno a su computadora.
3. Seleccione Importar > Respuestas de alumnos en la barra de herramientas.
Aparece el cuadro de diálogoSeleccionar los archivos de SMART Response no enviados.

C A P Í T U L O 7
Mantener su sistema SMART Response
146
4. Busque y seleccione el archivo de respuesta no enviado (.unsent) y, a continuación, haga clic enAbrir.
El cuadro de diálogo Importar aparece y muestra una barra de progreso.
5. Cuando se haya completado la importación, haga clic enAceptar.
Finalizar los resultados de alumnos desconectados en las Herramientas del profesorSi los alumnos se desconectan de su clase durante una evaluación antes de haber enviado susrespuestas, aparecerá un icono deAlumnos desconectados junto a sus nombres en la fichaEvaluaciones para indicar que sus calificaciones no son finales. Si importa las respuestas o edita lacalificación de un alumno desconectado, desaparecerá el iconoAlumnos desconectados.
Si desea eliminar el iconomanualmente y definir las calificaciones como finales, siga lasinstrucciones que se indican a continuación.
Para definir como final la calificación de un alumno desconectado
1. Inicie las Herramientas del profesor. Consulte Iniciar las Herramientas del profesor en lapágina 27.
Aparecen las Herramientas del profesor.
2. Seleccione la clase a la que pertenece el alumno en la lista de clase de la Libreta decalificaciones.
Aparece la información de la clase.
3. Haga clic en la fichaAlumnos.
4. Seleccione el nombre del alumno en la lista.
La información del alumno aparece en el panel inferior.
5. Haga clic en la fichaResultados.
6. Seleccione la fila del alumno cuya calificación desee definir como final y, a continuación, hagaclic en el iconoBorrar indicador .
El icono desaparece.

Apéndice A
147
Apéndice A: Cumplimiento de requisitosambientales del hardwareSMART Technologies apoya los esfuerzos internacionales para asegurar que los equiposelectrónicos se fabriquen, vendan y desechen de forma segura y sin perjuicio para el medio ambiente.
Directiva sobre residuos de aparatos eléctricos yelectrónicos (Directiva WEEE)Rigen disposiciones sobre el desecho de equipos eléctricos y electrónicos para todos los equiposeléctricos y electrónicos que se venden en la Unión Europea.
Para desechar cualquier tipo de aparato eléctrico o electrónico, entre ellos, los productos de SMARTTechnologies, le recomendamos que lo recicle de forma adecuada una vez que haya llegado al fin desu vida útil. Si necesita más información, le recomendamos que se ponga en contacto con sudistribuidor o con SMART Technologies para averiguar a qué agencia de reciclaje llamar.
Restricción sobre ciertas sustancias peligrosas(Directiva RoHS)Este producto cumple con los requisitos de la Restricción sobre ciertas sustancias peligrosas de laUnión Europea (RoHS), Directiva 2002/95/EC.
Por lo tanto, también cumple con otras reglamentaciones que han surgido en diversas áreasgeográficas y que hacen referencia a la directiva RoHS de la Unión Europea.
BateríasLos controles remotos contienes baterías CR2025. Recicle o deseche las baterías correctamente.
Material de percloratoContienematerial de perclorato. Se debemanipular con precaución. Consultedtsc.ca.gov/hazardouswaste/perchlorate.

A P É N D I C E A
Cumplimiento de requisitos ambientalesdel hardware
148
EmbalajeMuchos países cuentan con reglamentaciones que restringen el uso de ciertos metales pesados enel embalaje de productos. El embalaje que utiliza SMART Technologies para distribuir sus productoscumple con las leyes de embalaje aplicables.
Dispositivos electrónicos cubiertosMuchos estados de los Estados Unidos clasifican los monitores comoDispositivos electrónicoscubiertos y reglamentan su desecho. Los productos de SMART Technologies aplicables cumplencon los requisitos de las reglamentaciones sobre dispositivos electrónicos cubiertos.
California Air Resources Board – Medida decontrol de sustancias tóxicas aéreasEl estado de California ha puesto en vigor una ley para restringir las emisiones de formaldehído deproductos de compuestos demadera. Los productos de SMART Technologies que contienenproductos de compuestos demadera cumplen con esta reglamentación.
Restricción de ciertos productos químicos(directiva REACH)La Unión Europea ha aprobado la directiva REACH de la Unión Europea, que restringe el uso deciertas sustancias químicas en productos. SMART Technologies se ha comprometido a cumplir conesta iniciativa.

Índice
149
Aactivación 17-18alumnos
agregar a listas de clases 43codificar 44desconectar de clases 86-87editar información 42importar la respuesta desde 145quitar de listas de clases 44
archivo .teacher de SMARTcrear 27editar 30
archivos CSV 38, 40archivos DOC y DOCX 62-63archivos HTML 67-69archivos PDF
importar 65-66archivos SQZ 64archivos XLS y XLSX 35archivos XML 64asistente de Insertar pregunta 59
Bbaterías 141, 147bloquear, Acceso requerido de SMARTResponse 85
Ccables USB, prolongar 14calificación de expresión inteligente 55California Air Resource Board 148cifrado Diffie-Hellman 32cifrado SSL 32
clasescambiar la calificación para aprobar 44conectar 79desconectar alumnos 86generar informes de desempeño 128iniciar en el modo Acceso requerido 77iniciar en el modo Anónimo 76
codificacionesagregar a alumnos 44agregar a preguntas 71
controles de respuesta Véase: controles derespuesta de SMART Responsecontroles de respuesta deLE Véase: controles de respuesta deSMART Responsecontroles de respuesta dePE Véase: controles de respuesta deSMART Responsecontroles de respuesta de SMARTResponseacerca de 4asignar ID a 24cambiar el idioma del control derespuesta LE 109cambiar el idioma del control derespuesta PE 101cambiar la configuración 101cambiar las baterías 141desconectar 86limpieza 140restablecer 142seleccionar 19sincronizar con un receptor 23supervisar 78tipos
LE 107PE 100

Í N D I C E
150
XE 111transportar 140verificar el estado 16
controles de respuesta deXE Véase: controles de respuesta deSMART Responsecontroles de sustancias tóxicas en el aire 148controles remotos Véase: controles derespuesta de SMART Responsecuestionarios Véase: evaluacionescumplimiento ii
Ddirecciones IP 84directiva RoHS 147directivaWEEE 147directivas REACH 148dispositivos electrónicos cubiertos 148
Eembalaje 148evaluaciones
agregar opciones de preguntas 71agregar páginas de contenido 51agregar preguntas 53crear 49crear claves de respuesta 58definir las opciones de comentarios 51definir respuestas 70importar preguntas 62, 64-65, 67iniciar 89recoger preguntas 93revisar resultados 94vista previa de resultados 96
exámenes Véase: evaluacionesExamView
acerca de 68exportar a 69Importar desde 67
Excel 35exportaciones 69, 133
HHerramienta de configuración 19Herramientas del profesor 26
Iidiomas
control de respuesta LE 109control de respuesta PE 101
importaciones 35, 38, 62, 64-65, 67-68,117, 145impresoras 131indicadores, resultado del alumno 122información de seguridad i, 74información importante iinformes
Desempeño del alumno 122Rendimiento de la clase 128
Llistas de clases
agregar alumnos 43codificar a los alumnos 44crear 34editar la información de los alumnos 42quitar alumnos 44
listas de clases del Servidor de listas declases 41
Mmaterial de perclorato 147menú del modo Profesor 108métodos de cifrado 32modo Acceso requerido
acerca de 75iniciar una clase 77
Modo Anónimoacerca de 75

Í N D I C E
151
conectar controles de respuesta deSMART Response 79, 81iniciar una clase 76
Nnúmeros de puerto 84
Oopciones de privacidad y alerta 31
Ppreferencias
SMART Response en SMARTNotebook 48
pregunta de respuestas múltiples 54, 103preguntas
de los alumnos a los maestros 112de los maestros a los alumnos 53
preguntas con respuesta de texto 55, 105preguntas de opciones múltiples 54, 102preguntas de respuesta numérica,fraccionaria o de expresión 55preguntas de respuesta numérica,fraccionaria o decimal 55, 103preguntas de tipo sí o no 53, 102preguntas de tipo verdadero o falso 54, 102preguntas instantáneas 25pruebas Véase: evaluacionespuertos de servicio 33
Rreceptor Véase: receptor de SMARTResponsereceptor de SMART Response
acerca de 4conectar 12limpieza 140luces indicadoras 142
prolongar el cable USB 14restablecer 143sincronizar con controles de respuesta 23solucionar problemas 143transportar 140verificar el estado 15
reglamentaciones de la Unión Europea 147-148reglamentaciones de los EE.UU. 148requisitos ambientales 10requisitos de computadora 11resultados de evaluaciones
formato 117importar 117indicadores 122revisar 119tipos
Informes de desempeño del alumno 122Informes de rendimiento de la clase 128
Ssincronizar, control de respuesta y receptorde SMART Response 23sistema SMART Response
acerca de 1, 8activar 17-18características 2iniciar por primera vez 23mantenimiento 139pasos preliminares 7usar varios dispositivos 19, 22
SMART Notebook 48SMART Notebook SE 32-33, 145SMART Response VE
Configuración avanzada 21para dispositivos habilitados paraInternet 19servidor local 21
SMART Sync 41, 64
Tteclas de respuesta 58

Í N D I C E
152
Vvarios dispositivos SMART Response 22
WWord 62-63


SMART Technologies
smarttech.com/support
smarttech.com/contactsupport