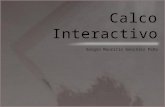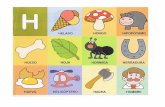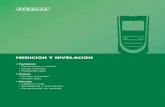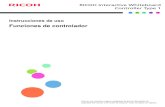Pantalla con rotulador interactivo SMART Podium...
Transcript of Pantalla con rotulador interactivo SMART Podium...

La sim
Pantalla con rotulador interactivo SMART Podium ID422wGuía de instalación y del usuario
plicidad de lo extraordinario™

Registro del producto
Si registra su producto SMART, le enviaremos notificaciones sobre las nuevas
funciones y actualizaciones del software.
Regístrese en línea en www.smarttech.com/registration.
Tenga la siguiente información a mano en caso de que deba llamar a la Asistencia
Técnica de SMART.
Número de serie: ___________________________________________________
Fecha de compra: ___________________________________________________
Advertencia de la FCCEste equipo ha sido sometido a pruebas y se ha determinado que cumple con los límites establecidos para un dispositivo digital Clase A, de conformidad con el Apartado 15 de las Reglas de la FCC. Estos límites están diseñados para proporcionar una protección razonable contra interferencias dañinas cuando el equipo funciona en un entorno comercial. Este equipo genera, usa y puede radiar energía de radiofrecuencia y, si no se instala ni se usa de acuerdo con las instrucciones del fabricante, puede causar interferencias dañinas para las comunicaciones por radio. El uso de este equipo en un área residencial puede provocar interferencias dañinas, en cuyo caso el usuario tendrá que corregir la interferencia a su costo.
Aviso de marcasEl logotipo de SMART, SMART Board y smarttech son marcas comerciales o marcas registradas de SMART Technologies ULC en los EE.UU. y en otros países. Microsoft, Windows, Windows Vista y Excel son marcas comerciales registradas o marcas comerciales de Microsoft Corporation en Estados Unidos y/u otros países. Mac es una marca comercial de Apple Computer, Inc., registrada en Estados Unidos y en otros países. VESA es una marca comercial registrada de la Video Electronics Standards Association. Los demás nombres de empresas y productos de terceros pueden ser marcas comerciales de sus respectivas empresas.
Aviso de copyright©2010 SMART Technologies ULC. Reservados todos los derechos. Ninguna parte de esta publicación se puede reproducir, trasmitir, transcribir o almacenar en un sistema de recuperación, ni traducirse a ningún idioma, de ninguna forma y por ningún medio, sin el consentimiento previo expresado por escrito de SMART Technologies ULC. La información suministrada en este manual puede ser modificada sin notificación previa y no representa compromiso alguno por parte de SMART.
Patentes Número US5448263; US6141000; US6320597; US6326954; US6337681; US6741267; US6747636; US6803906; US6947032; US6954197; US6972401; US7151533; US7184030; US7236162; US7411575; US7499033; CA2058219; CA2252302; CA2453873; EP1297488; ES2279823; ZL0181236.0 y DE60124549. Otras patentes en trámite.
08/2009

Información importante
Lea primero esta secciónPara una instalación correcta, lea atentamente esta guía y tome en cuenta las siguientes precauciones.
ADVERTENCIA
• Si la pantalla está dañada, no toque ningún líquido que salga de ésta.
El líquido es irritante. Si por accidente, el líquido entra en contacto con su
piel, ojos o boca, enjuague de inmediato el área con agua corriente durante
al menos 15 minutos. Consulte con un médico si el líquido entra en contacto
con sus ojos o su boca.
• No abra ni desarme la pantalla con rotulador interactivo. Corre el riesgo de
que se produzca un choque eléctrico debido al alto voltaje que hay dentro
del instrumento. Además, si abre el gabinete del instrumento se anulará
la garantía.
• No permita que los niños jueguen con el rotulador con cordón de sujeción.
Pueden quitarle, por accidente, la pequeña punta y corren peligro de
atragantarse con ella.
• Si la pantalla está dañada, tenga cuidado con los trozos de vidrio, ya que
pueden provocar cortaduras o lesiones.
• No desarme el soporte. Corre peligro de que se produzcan lesiones o que se
dañe el soporte. Desarmar el soporte también anula la garantía.
• No accione las palancas de ajuste de inclinación del soporte de la pantalla
cuando la pantalla interactiva no está montada en el soporte ni tampoco
levante el soporte mediante esas palancas. Debido a que el soporte se
acciona a resorte, sin el peso de la pantalla con rotulador interactivo, corre el
riesgo de que se produzcan lesiones o se dañe el soporte.

i i | – INFORMACIÓN IMPORTANTE
PRECAUCIÓN
• Evite someter la pantalla con rotulador interactivo o el rotulador a vibraciones
excesivas. Golpear o dejar caer la pantalla con rotulador interactivo puede
dañar la placa de protección u otros componentes.
• No toque la pizarra con objetos metálicos punzantes que puedan rasgar el
revestimiento de la pantalla.
• Utilice únicamente un paño húmedo para limpiar la pantalla. No utilice
limpiavidrios, solventes orgánicos (como el alcohol), ni siquiera un detergente
suave, para limpiar la pantalla. De usarlos, podría dañar el acabado de la
pantalla o sus componentes electrónicos. El uso de tales limpiadores también
anula la garantía.
• Utilice solamente un paño humedecido en agua o con un detergente muy
suave para limpiar el gabinete de la pantalla o el rotulador. No utilice diluyente
para pintura, benceno, alcohol ni ningún otro solvente para limpiar el
gabinete. De usarlos, podría dañar el acabado. El uso de tales limpiadores
también anula la garantía.
• Utilice solamente el adaptador de alimentación suministrado con la pantalla
de rotulador interactivo. La pantalla con rotulador interactivo no funcionará
correctamente con otros adaptadores y, además, éstos pueden provocar un
riesgo de incendio. El uso de un adaptador de alimentación diferente también
anula la garantía.
• Utilice únicamente el rotulador con cordón de sujeción suministrado con
la pantalla con rotulador interactivo. Los rotuladores o lápices de otros
productos pueden dañar el revestimiento protector de la pantalla. Además,
es posible que no funcionen correctamente.
• No utilice la pantalla con rotulador interactivo en un sistema control de
instalación ni en otro entorno que exija una confiabilidad extremadamente
alta; la pantalla con rotulador interactivo puede interferir con el
funcionamiento de otros dispositivos o provocar su malfuncionamiento,
o bien los otros dispositivos pueden provocar que la pantalla con rotulador
interactivo no funcione correctamente. En aquellos sitios donde su uso
esté prohibido, apague la pantalla con rotulador interactivo para evitar la
posibilidad de que interfiera con el funcionamiento de otros dispositivos
electrónicos o que provoque su malfuncionamiento. SMART no asume
ninguna responsabilidad por daños directos ni indirectos.

i i i | – INFORMACIÓN IMPORTANTE
• Si debe transportar la pantalla con rotulador interactivo una distancia
considerable, le recomendamos enfáticamente que la vuelva a embalar en la
caja original. El embalaje original fue diseñado para resistir de manera óptima
los golpes y vibraciones. Si se deshizo del embalaje original, embale los
componentes con tanto material acolchado como sea posible a fin de
protegerlos de excesivas vibraciones y golpes. No coloque dentro del
embalaje componentes sueltos que puedan marcar, rayar o dañar de alguna
otra manera la pantalla durante el trayecto.
• Coloque la pantalla con rotulador interactivo cuidadosamente para
asegurarse de que no se dañen los botones.
• No coloque la pantalla con rotulador interactivo sobre una superficie que
pueda marcar, rayar o dañar la pantalla.
PRECAUCIÓN - PANTALLA CON ROTULADOR INTERACTIVO
• No coloque objetos punzantes ni pesados sobre la pantalla con
rotulador interactivo.
• No conecte ni desconecte el cable de video ni el de alimentación con la
pantalla con rotulador interactivo o la computadora encendidas. Si lo hace,
se podrá dañar la pantalla o la tarjeta de video de la computadora.
• No obture los orificios de ventilación de la pantalla con rotulador interactivo
porque se podría recalentar.
• Si mueve la pantalla con rotulador interactivo, coloque el soporte de la
pantalla en posición completamente vertical y use ambas manos para
sostener la unidad de pantalla y el soporte por separado. Utilice los tornillos
de sujeción de rotación para garantizar que el soporte no se separe de la
unidad de pizarra.
• No exponga la pantalla con rotulador interactivo a descargas electrostáticas
de alto voltaje ni a una acumulación de carga electrostática. Esto puede
causar descoloramiento y manchas en la pantalla.
• Si la pizarra interactiva está dañada, apáguela y desconecte el adaptador de
alimentación para evitar daños mayores o lesiones personales.
PRECAUCIÓN – ROTULADOR CON CORDÓN DE SUJECIÓN
• El rotulador con cordón de sujeción es una unidad sellada que contiene
componentes electrónicos pero ninguna batería. Si trata de abrir el rotulador,
dañará estos componentes electrónicos. El rotulador con cordón de sujeción
quedará inutilizado y se anulará la garantía.
• No toque la pantalla con ningún instrumento a excepción del rotulador
suministrado porque cualquier otro instrumento podría dañar el revestimiento
protector de la pantalla.

iv | – INFORMACIÓN IMPORTANTE
• No utilice un rotulador que está desgastado al punto tal de presentar una
pluma afilada o angular, porque podría dañar la pantalla.
• No aplique demasiada presión al usar el rotulador, porque su vida útil podría
verse reducida.
• No sumerja el rotulador en agua.
PRECAUCIÓN – AMBIENTE
• Evite instalar o utilizar la pantalla con rotulador interactivo en un área con
niveles excesivos de polvo, humedad o humo o donde esté expuesta a la luz
solar directa, a una gran amplitud térmica, al calor de otros dispositivos, al
agua o a cualquier otro líquido. La pantalla con rotulador interactivo se debe
utilizar dentro de un rango de temperatura de 5° C a 35° C (41° F a 95° F) y
de humedad de 20 % a 80 % (sin condensación). No obstante, se puede
almacenar la pantalla con rotulador interactivo dentro de un rango de
temperatura de -10° C a 60° C (14° F a 140° F) y de humedad de 20 % a
90 % (sin-condensación).
• No altere el cable de alimentación. Manipúlelo con cuidado y trate de no
doblarlo excesivamente. No sitúe el cable de alimentación en un área en que
pueda ser pisado o aplastado por elementos colocados encima. Si debe
tender un cable sobre el piso, colóquelo plano y recto, y asegúrelo al piso con
cinta adhesiva o una banda para pasar cables de un color contrastante.
• La pantalla con rotulador interactivo viene con un enchufe de tres patas con
conexión a tierra (diseñado para un tomacorriente con conexión a tierra).
Si no puede enchufarla en algún tomacorriente existente, llame a un
electricista para que lo cambie. No altere el enchufe de alimentación.
• Ubique la pantalla con rotulador interactivo en un lugar tal que los usuarios
tengan acceso directo, sin obstáculos, al enchufe de la línea de suministro
eléctrico, porque deben estar en condiciones de desconectar la unidad en
cualquier momento. Desconecte siempre la pantalla con rotulador interactivo
antes de instalar algún dispositivo o realizar alguna tarea de mantenimiento.
• De ser posible, desconecte la pantalla con rotulador interactivo antes de una
tormenta eléctrica. No toque la unidad ni el enchufe durante una tormenta
eléctrica porque existe el riesgo de choque eléctrico.
• Desconecte la pantalla con rotulador interactivo de la red de suministro si no
piensa usarla por un período prolongado.
• Si la pantalla con rotulador interactivo necesita piezas de repuesto, use los
repuestos especificados por SMART Technologies.
• No exponga la pantalla con rotulador interactivo a la lluvia ni a la humedad.

ContenidoInformación importante ...........................................................................................i
Lea primero esta sección..................................................................................i
1 Visión general ....................................................................................................... 1
La pantalla interactiva..................................................................................... 1
El rotulador con cordón de sujeción ............................................................... 2
Los botones de control de la herramienta de rotulador, de funciones y
de la pantalla .................................................................................................. 2
Panel de conexiones ...................................................................................... 2
Alimentación ................................................................................................... 3
Ahorro de energía .................................................................................... 3
Cables............................................................................................................. 3
Accesorios opcionales .................................................................................... 4
Cables prolongadores activos USB (USB-XT) ......................................... 4
Cable prolongador Cat 5 a USB (CAT5-XT) ............................................ 4
2 Instalación de la SMART Podium ID422w ............................................................ 5
Requisitos del sistema.................................................................................... 6
Para sistemas operativos Windows ......................................................... 6
Para sistemas operativos Mac ................................................................. 6
Tarjetas de video...................................................................................... 6
Monitores y proyectores........................................................................... 7
Configuración de la pantalla con rotulador interactivo.................................... 7
Determinación de la mejor ubicación para la pantalla
con rotulador interactivo ........................................................................... 7
Configuración del área de trabajo ............................................................ 8
Cambio del ángulo de inclinación de la pantalla con rotulador interactivo ..8
Instalación de la pantalla con rotulador interactivo....................................... 10

vi | CONTENIDO
Conexión de la pantalla con rotulador interactivo y la computadora...... 10
Instalación de la pantalla con rotulador interactivo ................................ 12
Conexión del cable USB ........................................................................ 13
Integración de un monitor o proyector .......................................................... 14
Para acoplar el rotulador .............................................................................. 15
Instalación de los controladores para SMART Board y el software
SMART Notebook......................................................................................... 16
Coincidencia de la resolución ....................................................................... 18
Ajuste de la pantalla ..................................................................................... 19
Función de sincronización automática ................................................... 19
Sincronización manual ........................................................................... 19
Opciones de presentación en pantalla (OSD)........................................ 20
Ajuste de la pantalla ............................................................................... 22
Ajuste de la fase y el paso (VGA solamente)......................................... 23
Orientación de la pantalla ............................................................................. 24
Fijación de la pantalla con rotulador interactivo............................................ 25
Retiro e instalación del soporte de la pantalla con rotulador interactivo....... 25
Otras integraciones....................................................................................... 26
3 Uso de la pantalla con rotulador interactivo ........................................................ 27
Toque sobre la pantalla interactiva............................................................... 28
Uso del rotulador .......................................................................................... 28
Componentes del rotulador .................................................................... 28
Funcionamiento básico del rotulador ..................................................... 30
Uso de los botones de herramienta de rotulador ................................... 31
Escritura y guardado de notas ............................................................... 32
Uso del botón Borrador .......................................................................... 33
Uso de los botones de función ..................................................................... 33
Almacenamiento del rotulador ...................................................................... 34
4 Mantenimiento de la pantalla con rotulador interactivo....................................... 35
Limpieza de la pantalla ................................................................................. 35

vi i | CONTENIDO
Limpieza del gabinete de la unidad y del rotulador ...................................... 36
Reemplazo de la pluma del rotulador ........................................................... 36
5 Solución de problemas........................................................................................ 37
Comprobación de la alimentación de la pantalla con rotulador interactivo... 38
Problemas del indicador de encendido .................................................. 39
Comprobación del estado de la pantalla con rotulador interactivo ............... 40
Problemas del indicador Estado............................................................. 41
Problemas del rotulador................................................................................ 41
Problemas de la imagen ............................................................................... 43
Problemas generales de la pantalla ....................................................... 43
Problemas de la pantalla con conexión VGA......................................... 45
Problemas de control y de escritura ............................................................. 46
Problemas específicos de computadoras Windows ..................................... 47
Problemas específicos de computadoras Mac ............................................. 47
A Cumplimiento de requisitos ambientales de hardware ....................................... 49
Directiva sobre residuos de aparatos eléctricos y electrónicos
(Directiva WEEE).......................................................................................... 49
Restricción sobre ciertas sustancias peligrosas (Directiva RoHS) ............... 49
Embalaje....................................................................................................... 50
Dispositivos electrónicos cubiertos............................................................... 50
Reglamentaciones sobre productos electrónicos de informática de China .....50
B Asistencia al cliente............................................................................................. 51
Información y asistencia técnica en línea ..................................................... 51
Capacitación ................................................................................................. 51
Asistencia técnica ......................................................................................... 51
Estado de envíos y reparaciones ................................................................. 52
Preguntas generales..................................................................................... 52
Garantía........................................................................................................ 52
Registro ........................................................................................................ 52
Índice................................................................................................................... 53

vi i i | CONTENIDO

Capítulo 1
Visión generalLa pantalla con rotulador interactivo SMART Podium ID422w funciona con su
computadora y los controladores de SMART Board™ para crear un entorno
interactivo de presentación. La SMART Podium ID422w incluye herramientas
dinámicas e interactivas para crear presentaciones y lecciones. Cuando conecta
un proyector u otro monitor a la pantalla con rotulador interactivo, puede controlar
las aplicaciones y crear notas con el rotulador con cordón de sujeción, de frente
al auditorio.
La pantalla interactiva
La pantalla con rotulador interactivo ID422w es una pantalla interactiva de cristal
líquido de 56 cm (22 pulgadas) que funciona a la vez como dispositivo de entrada
y de salida. La proporción de aspecto nativa es de 16:9, con opciones de
redimensionamiento flexibles para brindar soporte a las proporciones 4:3 y 16:10.
Conéctela a una computadora con una tarjeta adaptadora de video que admita la alta
resolución completa (HD) (1920 × 1080) y una velocidad de actualización no superior
a los 76 Hz.
NOTA
Para que la pantalla con rotulador interactivo funcione correctamente, conéctela
a una computadora con una tarjeta adaptadora de video adecuada. Una tarjeta
inadecuada puede dañar la pantalla interactiva.
Botones de función
Indicadores
Botón de
encendido
Botones de herramienta
de rotulador
Botones de control de la pantalla
Pantalla interactiva
Enchufe USB
Enchufes USB

2 | CAPÍTULO 1 – VISIÓN GENERAL
El rotulador con cordón de sujeciónSe pueden controlar y manipular objetos, y escribir con tinta digital y borrarla en la
pantalla interactiva utilizando el rotulador con cordón de sujeción. El rotulador se
puede guardar en el compartimiento de la parte superior de la unidad.
Los botones de control de la herramienta de rotulador, de funciones y de la pantallaMediante los botones de la pantalla interactiva, se puede definir la función del
rotulador, iniciar instantáneamente programas de software y configurar los ajustes
de la pantalla.
Utilice los botones de herramienta de rotulador para controlar la función de la
herramienta de rotulador. Puede elegir entre distintos colores de tinta digital y
el borrador.
Utilice los botones de función para hacer clic con el botón secundario a fin de acceder
a determinadas herramientas específicas de SMART Board, tales como el software
SMART Notebook, la barra de herramientas de captura de pantalla y el Teclado SMART.
Use los botones de control en pantalla para configurar los ajustes.
Panel de conexionesEl panel de conexiones de la pantalla con rotulador interactivo tiene cuatro enchufes:
• un enchufe USB para conectar el cable USB suministrado
• un enchufe para entrada de video DVI-I para conectar un cable de video desde
la computadora
• un enchufe para salida de video DVI-I para conectar un cable de video a un
proyector o monitor
• un enchufe para el cable de alimentación
IMPORTANTE
Fije la posición del interruptor DVI/VGA para la conexión de video que esté utilizando.
La pantalla con rotulador interactivo incluye también tres enchufes USB A en el marco.

3 | CAPÍTULO 1 – VISIÓN GENERAL
AlimentaciónLa pantalla con rotulador interactivo utiliza una sola fuente de alimentación de
12 V CC que se suministra con la unidad.
NOTA
La pantalla con rotulador interactivo cambia automáticamente al voltaje apropiado.
Ahorro de energíaLa SMART Podium ID422w adhiere a los lineamientos de ahorro de energía de la
Video Electronics Standards Association (VESA®, por sus siglas en inglés).
Cuando usa la SMART Podium ID422w con una computadora y una tarjeta
adaptadora de video compatible con la Señalización de administración de energía
de la pantalla (Display Power Management Signaling, DPMS) la pantalla se ciñe
automáticamente a los siguientes parámetros de ahorro de energía.
Cuando estas funciones de ahorro de energía están en ejecución, la pantalla se ve más oscura que de costumbre.
* Según las especificaciones y los ajustes de configuración de la computadora y
la tarjeta de video, el indicador de encendido puede tornarse ámbar en los modos en
espera y de suspensión.
CablesLa pantalla con rotulador interactivo viene con cuatro cables:
• DVI-D a DVI-D
• DVI-A a VGA
• USB A-B
• Cable de alimentación de CA
Modo de
computadora
Sinc
hor.
Sinc.
vert.Video
Consumo
máximoIndicador
Encendido Sí Sí Activo 54 W Verde
En espera No Sí En blanco 2 W Verde/Ámbar*
Modo de
suspensión
Sí No En blanco 2 W Verde/Ámbar*
Apagado No No En blanco 1 W Ámbar

4 | CAPÍTULO 1 – VISIÓN GENERAL
Accesorios opcionalesPara obtener más información sobre los accesorios opcionales, póngase en contacto
con su distribuidor autorizado SMART.
Cables prolongadores activos USB (USB-XT)Se pueden conectar hasta cuatro cables prolongadores activos USB de 5 m (16 pies)
a fin de que la conexión USB de su pantalla tenga un máximo de 20 m (64 pies).
Cable prolongador Cat 5 a USB (CAT5-XT)Utilice el cable prolongador Cat 5 a USB SMART para prolongar la conexión USB de
su pantalla con rotulador interactivo hasta 36,6 m (120 pies) mediante un cable RJ45
Cat 5 (no se suministra). El prolongador incluye dos cables USB de 1,8 m (6 pies)
para conectar la computadora y la pantalla con rotulador interactivo a las unidades
prolongadoras.

Capítulo 2
Instalación de la SMART Podium ID422w
Este capítulo le indica cómo:
• determinar los requisitos del sistema de computadora (página 6)
• configurar la pantalla con rotulador interactivo (página 7)
• instalar la pantalla con rotulador interactivo (página 10)
• integrar un monitor o un proyector (página 14)
• acoplar el rotulador (página 15)
• instalar los controladores para SMART Board y el software SMART Notebook
(página 16)
• hacer coincidir la resolución de la computadora con la de la pantalla interactiva
(página 18)
• ajustar la pantalla (página 22)
• orientar la pantalla (página 24)
• fijar la pantalla con rotulador interactivo (página 25)
• retirar e instalar el soporte de la pantalla con rotulador interactivo (página 25)
• integrar la pantalla con rotulador interactivo a otros dispositivos (página 26)

6 | CAPÍTULO 2 – INSTALACIÓN DE LA SMART PODIUM ID422w
Requisitos del sistemaAntes de instalar la SMART Podium ID422w, asegúrese de que la computadora
cumpla con los siguientes requisitos mínimos.
Para sistemas operativos Windows • Sistema operativo Windows Vista®, Windows Vista de 64 bits, Windows® XP o
Windows XP de 64 bits
• Enchufe de video DVI o VGA
• Enchufe USB disponible
Para sistemas operativos Mac• Software de sistema operativo Mac OS X 10.4 o posterior
• Enchufe de video DVI o VGA
• Enchufe USB disponible
NOTA
Los conectores ADC necesitan un adaptador ADC a DVI (no se suministra).
Tarjetas de videoLa SMART Podium ID422w admite señales de video digitales (DVI) y también
analógicas (VGA). Si está actualizando la tarjeta de video, complete la instalación
del hardware y el software de la tarjeta antes de conectar la pantalla con rotulador
interactivo. Si tiene otra pantalla compatible con la tarjeta de video, puede conectar
esa pantalla a la tarjeta a fin de comprobar que la tarjeta de video funciona
correctamente.
Si bien se puede conectar la pantalla con rotulador interactivo a una tarjeta de video con
señales DVI o VGA, por lo general, se logra un mejor desempeño con la señal DVI.
NOTA
Según las capacidades de su tarjeta de video y de su sistema operativo,
podrá configurar la pantalla con rotulador interactivo como una pantalla
duplicada en espejo, ampliada o independiente. Para obtener más información,
consulte la documentación de la tarjeta de video.

7 | CAPÍTULO 2 – INSTALACIÓN DE LA SMART PODIUM ID422w
Monitores y proyectoresPuede usar la SMART Podium ID422w sola o junto con otra pantalla. Puede conectar
un segundo dispositivo, tal como un proyector o un monitor LCD al enchufe de salida
DVI de la SMART Podium ID422w. Cuando se usa este enchufe, en el segundo
dispositivo se ve la misma imagen que en la pantalla con rotulador interactivo.
Complete la instalación de la SMART Podium ID422w antes de conectar el
otro dispositivo.
NOTA
Si trabaja con más de un monitor, la SMART Podium ID422w asigna la imagen de los monitores según la forma en que el sistema esté configurado. De forma predeterminada, si está en el modo de duplicación en espejo, la pantalla con rotulador ocupa con su imagen todo el espacio de cada uno de los monitores. Para obtener más información sobre la configuración de la computadora y el sistema operativo para usar con varios monitores, consulte la documentación del hardware y del sistema operativo.
Configuración de la pantalla con rotulador interactivoEsta sección le indica cómo:
• determinar la mejor ubicación para la pantalla con rotulador interactivo (esta página)
• configurar el área de trabajo (página 8)
• cambiar el ángulo de inclinación de la pantalla con rotulador interactivo (página 8)
Determinación de la mejor ubicación para la pantalla con rotulador interactivoInstale la pantalla con rotulador interactivo en un lugar fresco, seco y sin niveles
excesivos de polvo, humedad ni humo. La pantalla con rotulador interactivo debe
operarse en un entorno con un rango de temperatura de 5° C a 45° C (41° F a 115° F) y
de humedad de 20 % a 85 % (sin condensación). Se puede almacenar la pantalla con
rotulador interactivo en un rango de temperatura de -10° C a 60° C (14° F a 140° F) y
de humedad de 20 % a 90 % (sin condensación).
Tenga en cuenta que la pantalla genera calor cuando está encendida. Para mantener
una temperatura de funcionamiento constante, no obture ni cubra los orificios de
ventilación de la parte posterior de la unidad. Hay otros factores externos que pueden
afectar a la pantalla con rotulador interactivo, como por ejemplo, el calor generado por
los sistemas de control u otros equipos electrónicos. Asegúrese de que haya una
buena circulación de aire alrededor de la unidad.

8 | CAPÍTULO 2 – INSTALACIÓN DE LA SMART PODIUM ID422w
Mantenga el teclado y el mouse de la computadora cerca de la pantalla con rotulador
interactivo debido a que el rotulador no tendrá todas las funciones ni tampoco
alcanzará un rendimiento óptimo hasta que se hayan instalado los controladores para
SMART Board y se abran, posteriormente, las herramientas de SMART Board.
También se recomienda mantener la computadora a menos de 5 m (16 pies) de la
unidad. Esta distancia evita la degradación de la señal que se produce con un cable
USB de mayor longitud. El cable de video también tiene limitaciones de longitud; no
se debe usar un cable de video RGB de más de 15 m (50 pies).
A fin de reducir el reflejo en la pantalla con rotulador interactivo, puede usar el
soporte suministrado para inclinar la pantalla. Como alternativa, puede usar un
soporte de inclinación que se ajuste a las medidas estándar establecidas por VESA.
Cuando se instala un soporte compatible con VESA, se deben usar tornillos M4
(de 4 mm o 1/16 pulgadas de ancho con 0,7 mm o 1/32 pulgada de paso) de una
longitud menor de 15 mm (1/4 de pulgada).
Configuración del área de trabajoA fin de reducir al mínimo el esfuerzo, organice el área de trabajo para poder trabajar
cómodamente. Disponga la pantalla con rotulador interactivo, el rotulador y el teclado
en posiciones en que pueda alcanzarlos cómodamente sin necesidad de estirarse.
Debe estar en condiciones de ver la pantalla con rotulador interactivo y cualquier
otra pantalla conectada cómodamente sin esforzar la vista.
Como la superficie de la pantalla con rotulador interactivo estará un poco más alta
que el escritorio, puede ajustar la altura del escritorio o la silla para usar el dispositivo
más cómodamente.
También puede montar la SMART Podium ID422w sobre brazos articulados u otros
soportes de terceros que cumplan con la especificación 100 de VESA para soportes
de pantallas.
Cambio del ángulo de inclinación de la pantalla con rotulador interactivoPuede ajustar el soporte para cambiar el ángulo de inclinación de la pantalla
con rotulador.
NOTA
Para obtener información sobre cómo quitar o instalar el soporte, consulte la
página 25.

9 | CAPÍTULO 2 – INSTALACIÓN DE LA SMART PODIUM ID422w
Para cambiar el ángulo de
inclinación de la pantalla
con rotulador interactivo
1. Sostenga la pantalla con rotulador interactivo soportando su peso mientras ajusta
el soporte.
2. Presione el mecanismo de traba del soporte hacia la parte superior de la pantalla,
ajuste el ángulo del soporte, y luego suelte el mecanismo.
Mecanismo de traba

10 | CAPÍTULO 2 – INSTALACIÓN DE LA SMART PODIUM ID422w
Instalación de la pantalla con rotulador interactivoEl proceso de instalación consta de tres pasos principales:
• Conectar la pantalla con rotulador interactivo y la computadora (esta página)
• Instalar la pantalla con rotulador interactivo (página 12)
• Conectar la pantalla con rotulador interactivo y la computadora mediante el cable
USB (página 13)
Conexión de la pantalla con rotulador interactivo y la computadora
PRECAUCIÓN
Utilice solamente los cables suministrados con la pantalla con rotulador
interactivo. El uso de otros cables puede dañar la pantalla.
IMPORTANTE
• Asegúrese de que la tarjeta de video tenga un conector SVI o VGA y de fijar
el interruptor DVI/VGA en la posición correcta para el conector de video
que utilice.
• No conecte el cable de datos USB hasta que se le indique.
- +
DVI a DVI o DVI a VGA
Adaptador de
alimentación
USB a USB

11 | CAPÍTULO 2 – INSTALACIÓN DE LA SMART PODIUM ID422w
Para conectar la pantalla
con rotulador interactivo
y la computadora a la
tarjeta de video
1. Apague la computadora.
PRECAUCIÓN
No conecte ni desconecte el cable de video ni el de alimentación con la
pantalla con rotulador interactivo o la computadora encendidas. Si lo hace,
se podría dañar la pantalla o la tarjeta de video de la computadora.
2. Si la computadora solamente tiene un conector de video, desconecte el monitor
o agréguele otra tarjeta de video.
3. Determine primero si la computadora tiene un conector digital (DVI) o analógico
(VGA) y, a continuación, fije el interruptor DVI/VGA del panel de conexiones en
la posición de la conexión que está utilizando.
4. Asegúrese de que los tornillos estén bien apretados en los conectores y siga
las instrucciones que se indican a continuación para su conector de video.
– Para el funcionamiento DVI, conecte el cable DVI a DVI al enchufe de
entrada DVI-I IN de la pantalla y al conector DVI-D o DVI-I de la tarjeta
de video de la computadora.
– Para el funcionamiento VAG, conecte el cable VGA a DVI-A al enchufe
de entrada DVI-I IN de la pantalla y al conector VGA de la tarjeta de video
de la computadora.
– Para el funcionamiento ADC, conecte un extremo del cable DVI a DVI al
adaptador ADC a DVI, conecte el otro extremo al enchufe de entrada DVI-I IN
de la pantalla con rotulador interactivo y, a continuación, conecte el adaptador
ADC al conector ADC de la tarjeta de video de la computadora.
NOTA
Si está conectando la unidad a una conexión Apple ADC o mini VGA,
debe conseguir el adaptador adecuado. Se consiguen adaptadores en
comercios minoristas.
– Para un conector Apple mini VGA, conecte el extremo VGA del cable RGB
analógico al adaptador mini VGA. Conecte el extremo DVI del cable al
enchufe DVI-I IN de la pantalla con rotulador interactivo y, a continuación,
conecte el extremo del enchufe mini VGA al conector mini VGA de la tarjeta
de video de la computadora.
Para conectar la
pantalla con rotulador
interactivo a un
tomacorriente de CA
1. Conecte el adaptador de alimentación a la pantalla con rotulador interactivo,
conecte el cable del adaptador de alimentación y, a continuación, conecte el
adaptador a un tomacorriente de CA.
2. Encienda la pantalla con rotulador interactivo.
El indicador de encendido se ilumina en color ámbar.

12 | CAPÍTULO 2 – INSTALACIÓN DE LA SMART PODIUM ID422w
Instalación de la pantalla con rotulador interactivo
IMPORTANTE
No conecte el cable de datos USB hasta que se le indique.
Para instalar la
pantalla con
rotulador interactivo
1. Si utiliza un segundo dispositivo, tal como un proyector o monitor, siga las
instrucciones de la página 14 para conectar la pantalla con rotulador interactivo
al segundo dispositivo.
PRECAUCIÓN
– No conecte ni desconecte el cable de video ni el de alimentación con la
pantalla con rotulador interactivo o la computadora encendidas. Si lo
hace, se podría dañar la pantalla o la tarjeta de video de la computadora.
– Utilice únicamente el adaptador de alimentación suministrado con la
SMART Podium ID422w. La pantalla con rotulador interactivo no
funcionará correctamente con otros adaptadores y, además, éstos
pueden provocar un riesgo de incendio. El uso de un adaptador de
alimentación diferente también anula la garantía.
– Asegúrese de que la velocidad de actualización de la pantalla no supere
los 76 Hz.
IMPORTANTE
– Instale por completo el hardware (página 10) y el software (página 16)
de la SMART Podium ID422w antes de conectar un proyector o monitor
a la unidad.
2. Encienda la computadora y la pantalla con rotulador interactivo.
La SMART Podium ID422w se instala automáticamente como monitor
predeterminado.
3. De ser necesario, configure los ajustes del panel de control de la pantalla con
el tamaño y la resolución de color adecuados. La resolución máxima (nativa)
de la SMART Podium ID422w es 1920 × 1080 píxeles. El tamaño y la resolución
de color de la pantalla pueden verse limitados por las capacidades de la tarjeta
de video de la computadora. Para obtener más información, consulte la
documentación suministrada por el fabricante de la tarjeta de video.
NOTA
Si su computadora admite una segunda pantalla, y está utilizando la pantalla
con rotulador interactivo como segunda pantalla, quizás tenga que activar
la SMART Podium ID422w como segunda pantalla en las Propiedades de
la pantalla (computadoras Windows) o las Preferencias de pantalla
(computadoras Mac).
4. De ser necesario, ajuste la configuración de visualización de la pantalla
(consulte la página 20).

13 | CAPÍTULO 2 – INSTALACIÓN DE LA SMART PODIUM ID422w
IMPORTANTE
Para prolongar la vida útil de la retroiluminación, defina los ajustes de
administración de energía de la computadora para que se apague la pantalla
cuando no se usa durante períodos prolongados.
NOTAS
• Si la imagen tiene rayas muy finas (como bandas de pantalla), puede parecer
que éstas titilan o presentan un patrón ondulante.
• No aplique excesiva presión sobre la superficie de la pantalla. Esto puede
provocar la aparición de un patrón ondulado o con forma de charco. Si esto
sucede, aplique menos presión sobre el rotulador al trabajar sobre la
pantalla interactiva.
• Cuando se muestra una imagen fija durante un período prolongado, puede
permanecer la sombra de dicha imagen durante un corto período. Para evitar
que esto suceda, utilice un protector de pantalla o alguna otra función de
administración de energía.
CONSEJO
Para consejos de solución de problemas, consulte la página 37.
Conexión del cable USB
Para conectar la
pantalla con
rotulador interactivo
y la computadora
utilizando el cable USB
Después de conectar el hardware e instalar el software y la pantalla con rotulador
interactivo, puede conectar el cable USB suministrado al enchufe USB de la pantalla
y a un enchufe USB disponible de la computadora.
NOTA
Si debe instalar controladores no suministrados por SMART Technologies,
búsquelos en las carpetas del sistema operativo.

14 | CAPÍTULO 2 – INSTALACIÓN DE LA SMART PODIUM ID422w
Integración de un monitor o proyectorPuede conectar un proyector u otro monitor directamente a la pantalla con rotulador
interactivo. Con esta configuración, todo lo que visualice en la pantalla con rotulador
interactivo también aparecerá en la otra pantalla. Cuando conecta un proyector o un
monitor, la señal de video de la computadora se envía automáticamente al proyector
o monitor. Se dispone de otras opciones de integración si se amplifica la señal
de video.
Utilice un proyector aprobado por SMART, tal como los proyectores UF55w o UX60.
Como alternativa, utilice un proyector que admita la resolución VGA y modifique la
resolución de pantalla de la computadora conectada.
NOTA
La resolución de pantalla de la computadora conectada debe definirse en una
resolución admitida por el proyector.
Para conectar
un proyector
o monitor
1. Apague la computadora y la pantalla con rotulador interactivo.
2. Para el funcionamiento DVI, conecte un segundo cable de video DVI a DVI
(no suministrado) al enchufe de salida DVI-I OUT de la pantalla con rotulador
interactivo y al conector de entrada de video DVI-I del proyector o monitor.
Para el funcionamiento VGA, conecte un segundo cable de video VGA a DVI-A
(no suministrado) al enchufe de salida DVI-I OUT de la pantalla con rotulador
interactivo y al conector de entrada de video VGA del proyector o monitor.
NOTA
Para obtener detalles sobre los conectores del proyector, lea las
instrucciones suministradas con el proyector.

15 | CAPÍTULO 2 – INSTALACIÓN DE LA SMART PODIUM ID422w
Para acoplar el rotuladorUse el cordón para acoplar el rotulador a la pantalla, de modo que esté a mano
en todo momento.
NOTA
Cuando no use el rotulador, guárdelo en el compartimiento de almacenamiento
de la parte superior de la pantalla (consulte la página 34).
Para acoplar el cordón
al rotulador y a la pantalla
con rotulador interactivo
1. Enhebre uno de los ojalillos del cordón por el orificio del extremo del rotulador,
deslice el resto del cordón por el ojalillo y, a continuación, tire del cordón hasta
que el ojalillo quede bien ajustado.
2. Enhebre el otro ojalillo por la abertura de la parte posterior de la pantalla con
rotulador interactivo. Puede usar indistintamente la abertura derecha o la izquierda.
3. Haga pasar el rotulador y el resto del cordón por el ojalillo. Tire cuidadosamente
del rotulador hasta que el ojalillo quede ajustado.

16 | CAPÍTULO 2 – INSTALACIÓN DE LA SMART PODIUM ID422w
Instalación de los controladores para SMART Board y el software SMART NotebookSu pantalla con rotulador interactivo viene con un CD que contiene los controladores
para productos SMART y otro CD con el software SMART Notebook, que puede usar
para instalar el software que necesita.
También puede descargar e instalar los controladores para SMART Board y
el software SMART Notebook del sitio web de asistencia técnica de SMART.
NOTA
Necesitará usar el teclado o el mouse de la computadora para llevar a cabo la
instalación, ya que el rotulador no funciona hasta que las herramientas de
SMART se estén ejecutando.
Para instalar
los controladores
para SMART Board y
el software SMART
Notebook
1. Encienda la computadora y la pantalla con rotulador interactivo.
2. Cierre todas las aplicaciones de la computadora.
3. Para instalar los controladores de SMART Board, inserte el CD de los
controladores para productos SMART en la unidad de CD.
4. En la mayoría de los sistemas, el CD se ejecuta automáticamente. Si no lo hace:
En computadoras Windows, seleccione Inicio> Ejecutar y, a continuación,
escriba x:\autorun.exe (donde x: es la unidad de CD).
O bien
En computadoras Mac, abra el Finder, diríjase hasta su unidad de CD y,
a continuación, haga doble clic en el archivo de instalación.
5. Siga las instrucciones que aparecen en pantalla.
IMPORTANTE
Seleccione la opción para iniciar las herramientas de SMART Board
automáticamente cada vez que se inicie la computadora. Las herramientas
de SMART Board deben estar en ejecución para que pueda usar todas las
funciones y obtenga el rendimiento máximo cuando usa la pantalla con
rotulador interactivo. Las herramientas de SMART Board están abiertas si
puede ver el icono de SMART Board en el área de notificación
(computadoras Windows) o en el Dock (computadoras Mac).
6. Repita los pasos 3 a 5 con el CD del software SMART Notebook para instalar el
software SMART Notebook.

17 | CAPÍTULO 2 – INSTALACIÓN DE LA SMART PODIUM ID422w
7. Una vez instalados los controladores para SMART Board y el software SMART
Notebook, seleccione el icono de SMART Board en el área de notificación
(computadoras Windows) o el icono de Herramientas de SMART Board en
el Dock (computadoras Mac). Seleccione Buscar actualizaciones y,
a continuación, actualice a la última versión del software de SMART.
8. Una vez que el software está instalado y en ejecución, toque la pantalla interactiva
con el rotulador. El cursor debería aparecer bajo la punta del rotulador. Si no
aparece, quizás deba orientar la pantalla (consulte la página página 24) o leer la
sección titulada Solución de problemas en la página 37.
NOTAS
• Si las herramientas de SMART Board no reconocen la pantalla con rotulador
interactivo, desconecte manualmente el conector USB y vuelva a conectarlo,
o bien, utilice otro enchufe USB de la computadora.
• Si la pantalla con rotulador interactivo es su segundo monitor, es posible
que tenga que activarlo. Seleccione Panel de control > Propiedades de la
pantalla (computadoras Windows) o Menú Apple > Preferencias
del sistema > Pantallas (computadoras Mac). Para obtener más detalles,
consulte la Ayuda en línea del software SMART Notebook.

18 | CAPÍTULO 2 – INSTALACIÓN DE LA SMART PODIUM ID422w
Coincidencia de la resoluciónPara la que imagen de salida de la computadora se pueda visualizar correctamente
en la pantalla interactiva, la resolución de la computadora debe definirse en el mismo
valor que la resolución nativa de la pantalla interactiva.
Defina la resolución de la pantalla en 1920 × 1080 píxeles (HD total) y la velocidad
de actualización en un valor comprendido entre 56 Hz y 76 Hz.
IMPORTANTE
No defina la Velocidad de actualización en un valor mayor que 76 Hz.
Si la Velocidad de actualización es mayor que 76 Hz, usted verá una
pantalla negra.
NOTAS
• Si tiene que cambiar la configuración de la pantalla de la computadora,
debe usar el mouse.
• Este procedimiento puede variar según su versión del sistema operativo
y sus preferencias del sistema.
• Algunas computadoras Mac transmiten señales de video fuera del rango
de sincronización de 56 Hz a 76 Hz. Estos modelos no se deben usar con la
SMART Podium ID422w.
Para definir la resolución
(computadoras Windows)
1. Abra el Panel de control de Windows.
2. Haga clic en Pantalla.
Aparece el cuadro de diálogo Propiedades de pantalla.
3. Haga clic en la ficha Configuración.
4. Mueva el control deslizante a 1920 × 1080.
5. Haga clic en Aceptar.
Para definir la resolución
(computadoras Mac)
1. Seleccione Menú Apple > Preferencias del sistema > Pantallas.
2. En la ficha Pantalla seleccione 1920 × 1080.
3. Cierre el cuadro de diálogo.

19 | CAPÍTULO 2 – INSTALACIÓN DE LA SMART PODIUM ID422w
Ajuste de la pantallaLos controladores de SMART Board ajustan la pantalla automáticamente.
No obstante, usted puede usar el menú de presentación en pantalla (OSD)
para modificar los ajustes de la pantalla.
Función de sincronización automáticaSi la pantalla interactiva recibe una señal con las frecuencias horizontal y vertical
adecuadas, se sincroniza automáticamente con la señal entrante. Esta función de
sincronización automática ajusta la posición vertical, la horizontal y los ajustes de
fase y de paso.
La sincronización automática funciona cuando la frecuencia vertical está entre 56 y
76 Hz, y la horizontal entre 30 y 80 Hz.
NOTAS
• Para una calidad de visualización óptima, defina su tarjeta de video en la
resolución nativa de la SMART Podium ID422w de 1920 X 1080 píxeles
(HD total) (consulte la página 18).
• Si la SMART Podium ID422w no se sincroniza automáticamente con la señal
entrante, puede usar la opción Auto ajuste (VGA solamente) de OSD
(consulte la página 23).
Sincronización manualPresione el botón Menú de la pantalla con rotulador interactivo para abrir el menú
OSD y, a continuación, utilice el menú OSD para realizar el ajuste fino de la
configuración de visualizacin en pantalla manualmente.

20 | CAPÍTULO 2 – INSTALACIÓN DE LA SMART PODIUM ID422w
Opciones de presentación en pantalla (OSD)La siguiente tabla ofrece una descripción detallada del menú de opciones de OSD.
Opciones de OSD Funciones
Idioma • Idioma selecciona un idioma para el menú OSD.
Posición OSD • Vertical ajusta la posición vertical del menú OSD.
• Horizontal ajusta la posición horizontal del menú OSD.
• Transparencia cambia la opacidad del fondo del
menú OSD.
Pantalla • Contraste aumenta o disminuye el contraste de
la imagen.
• Brillo aumenta o disminuye el brillo de la imagen.
• Luz de fondo aumenta o disminuye la intensidad de
la retroiluminación.
Color • 5000K, 6500K y 9300K ajustan la temperatura
del color de la pantalla con rotulador interactivo,
expresada en grados Kelvin.
• Directo muestra los colores directamente desde
la tarjeta de video sin realizar ajuste alguno.
• Usuario permite ajustar independientemente los
colores rojo, azul y verde de la pantalla.
Escala • Completa agranda la imagen para que ocupe toda
la pantalla.
• Aspecto redimensiona la imagen para que ocupe todo
el espacio de la pantalla que sea posible manteniendo
la proporción de aspecto correcta.
• 1:1 muestra la imagen con la resolución real.

21 | CAPÍTULO 2 – INSTALACIÓN DE LA SMART PODIUM ID422w
Otros • Fase (VGA solamente) sincroniza la señal de la
pantalla con rotulador interactivo con la de la tarjeta
para gráficos. Utilice este ajuste cuando la imagen
sea inestable o parpadeante, o presente líneas
horizontales distorsionadas.
• Paso (VGA solamente) cambia la frecuencia de datos
de la pantalla para que se ajuste a la de la tarjeta
para gráficos. Utilice este ajuste cuando la imagen sea
inestable o parpadeante o presente líneas verticales
distorsionadas.
NOTA
Cuando usted ajusta la fase y el paso en el modo
VGA, algunas computadoras y tarjetas pueden
impedir que la sincronización automática
funcione al conectar la pantalla con rotulador
interactivo. Si parte del texto aparece borroso,
use la opción Auto ajuste para sincronizar
automáticamente la pantalla con la
señal entrante.
• Vertical (VGA solamente) cambia la posición vertical
de la imagen. Para ajustar automáticamente la
posición vertical, utilice la opción Auto ajuste.
• Horizontal (VGA solamente) cambia la posición
horizontal de la imagen. Para ajustar automáticamente
la posición horizontal, utilice la opción Auto ajuste.
• Auto ajuste optimiza automáticamente la imagen
de la pantalla con rotulador interactivo.
Restablecer • Restablecer restaura la pantalla a los ajustes
predeterminados de fábrica.
Salir • Salir cierra el menú OSD sin hacer ningún cambio.
Opciones de OSD Funciones

22 | CAPÍTULO 2 – INSTALACIÓN DE LA SMART PODIUM ID422w
Ajuste de la pantallaLas opciones de OSD permiten optimizar una variedad de ajustes de la pantalla
con sólo tocar un botón. Realice los ajustes con los botones de control de la pantalla
ubicados en el borde izquierdo de la unidad.
Para ajustar la pantalla 1. Presione el botón Menú en la pantalla con rotulador interactivo para abrir el menú OSD.
2. Presione los botones – y + para seleccionar la opción que desea ajustar y, a continuación, presione la opción que quiere ajustar y el botón Intro.
NOTAS
– Puede usar los botones – y + de la pantalla con rotulador interactivo para recorrer las opciones de menú.
– Las opciones disponibles se describen en la página 20.
Aparece el menú de la opción que ha elegido.
3. Presione los botones – y + para modificar los ajustes de la opción.
4. Presione el botón Intro para guardar sus cambios.
5. Repita los pasos 2 a 4 para realizar más ajustes.
6. Presione el botón Menú para cerrar el menú OSD.
Botones de control
de la pantallaFunciones
Botón Menú Presione el botón Menú para abrir o cerrar el menú OSD.
Botones de selección – y +
Utilice estos botones para seleccionar una opción y ajustar
su valor. Presione el botón – para reducir el valor de
un elemento seleccionado. Presione el botón +
para aumentarlo.
Cuando la opción que quiere ajustar está seleccionada,
presione el botón Intro y aparecerán el ajuste actual y
el submenú de ajuste para esa opción.
NOTA
Es posible que ciertos ajustes no estén disponibles
en el modo DVI.
Botón Intro Presione el botón Intro para guardar sus cambios.
Botones de control de la pantalla

23 | CAPÍTULO 2 – INSTALACIÓN DE LA SMART PODIUM ID422w
Para usar la opción
Auto ajuste
(VGA solamente)
1. Presione el botón Menú en la pantalla con rotulador interactivo para abrir el
menú OSD.
2. Presiones los botones – y + para seleccionar la opción Otros y, a continuación, presione el botón Intro.
Aparece el menú Otros.
3. Presione los botones – y + para seleccionar Auto ajuste.
4. Presione el botón Intro para guardar sus cambios y seleccionar otra opción.
O bien
Presione el botón Menú para cerrar el menú OSD.
NOTAS
• El menú OSD se cierra automáticamente después de unos momentos de inactividad.
• También puede presionar el botón Menú para cerrar el menú OSD.
• Sus ajustes se guardan automáticamente cuando se cierra el menú OSD y aparecen la próxima vez que la unidad recibe una señal de video similar. Esto se aplica a todos los modos de visualización. Si modifica los ajustes, puede seleccionar Restablecer para que la SMART Podium ID422w recobre los ajustes predeterminados de fábrica.
Ajuste de la fase y el paso (VGA solamente)Algunas computadoras y tarjetas para gráficos pueden impedir que la función Auto ajuste funcione correctamente cuando se conecta la pantalla por primera vez. Si la imagen no queda comprendida dentro de los bordes del panel LCD o si alguna parte del texto aparece borrosa, ajuste la fase y el paso.
Para ajustar la
fase y el paso
(VGA solamente)
1. Presione el botón Menú en la pantalla con rotulador interactivo para abrir el menú OSD.
2. Presiones los botones – y + para seleccionar la opción Otros y, a continuación, presione el botón botón Intro.
Aparece el menú Otros.
3. Seleccione la opción Fase y, a continuación, use los botones – y + para que el patrón de ajuste se muestre nítidamente.
4. Seleccione la opción Paso y, a continuación, use los botones – y + para que el patrón de franjas verticales se vea uniformemente dispuesto en la pantalla.
5. Presione el botón Intro para guardar sus cambios y seleccionar otra opción.
O bien
Presione el botón Menú para cerrar el menú OSD.

24 | CAPÍTULO 2 – INSTALACIÓN DE LA SMART PODIUM ID422w
Orientación de la pantallaPara garantizar que el puntero aparezca directamente debajo del rotulador con
cordón de sujeción cuando usted toca la pantalla interactiva, la computadora tiene
que conocer la ubicación exacta de la imagen en la pantalla. Puede asegurar la
precisión del puntero orientando la pantalla, un procedimiento en el cual se usa el
rotulador con cordón de sujeción para tocar una cuadrícula de blancos u objetivos
de color rojo.
NOTA
Si la imagen de la pantalla aparece distorsionada, haga coincidir la resolución
(página 18) y ajuste la pantalla (página 19) antes de orientarla.
Para orientar la pantalla 1. Para computadoras Windows: presione el icono de SMART Board en el
área de notificación y, a continuación, presione Orientar.
O bien
Para computadoras Mac: mantenga presionado el icono de Herramientas
de SMART Board del Dock y, a continuación, presione Abrir orientación.
NOTAS
– También puede abrir la pantalla de orientación manteniendo presionados
los botones Teclado y Clic con el botón secundario de la pantalla
con rotulador interactivo durante algunos segundos.
– Si la pantalla con rotulador interactivo es su monitor secundario,
es posible que tenga que presionar la BARRA ESPACIADORA para
mover la pantalla de orientación a la pantalla con rotulador interactivo.
Los blancos sobre los que debe hacer presión aparecen en la pantalla.
2. Presione el centro de cada blanco en el orden que se indica en la pantalla.
La computadora registra el punto de la pantalla donde usted levanta el rotulador
de la superficie de la pantalla.
Botón Teclado Botón Clic con el
botón secundario

25 | CAPÍTULO 2 – INSTALACIÓN DE LA SMART PODIUM ID422w
NOTAS
– Para orientar la pantalla interactiva con plena eficacia, presione un área
cercana al blanco y posteriormente deslice el rotulador hacia el centro de
la retícula de cada blanco antes de levantarlo. Mantenga el rotulador en
un ángulo de 90 grados respecto de la pantalla.
– Puede volver a orientar un blanco presionando un botón de función o
la tecla de FLECHA IZQUIERDA del teclado.
– Si quiere cerrar la pantalla de orientación antes de completar el
procedimiento, presione la tecla ESC del teclado. De lo contrario,
la pantalla de orientación se cierra después de que se presiona el
último blanco.
Fijación de la pantalla con rotulador interactivoPuede fijar la pantalla con rotulador interactivo acoplando un cable (no se suministra)
en la ranura de seguridad que se encuentra en la parte posterior de la pantalla
y fijándolo a un objeto inmóvil.
Retiro e instalación del soporte de la pantalla con rotulador interactivoSi lo desea, puede retirar la pantalla con rotulador interactivo del soporte.
PRECAUCIÓN
• Coloque la pantalla con rotulador interactivo cuidadosamente cara abajo
para asegurarse de que no se dañen sus botones.
• No coloque la pantalla con rotulador interactivo sobre una superficie
que pueda marcar, rayar o dañar la pantalla.
Ranura de seguridad

26 | CAPÍTULO 2 – INSTALACIÓN DE LA SMART PODIUM ID422w
Para quitar el soporte
de la pantalla con
rotulador interactivo
1. Coloque la pantalla con rotulador interactivo cara abajo sobre una superficie plana.
2. Retire los cuatro tornillos que acoplan el soporte a la pantalla con rotulador interactivo y, a continuación, retire el soporte.
Para instalar la
pantalla con
rotulador interactivo
en el soporte
1. Coloque la pantalla con rotulador interactivo cara abajo sobre una superficie plana.
2. Alinee los cuatro orificios del soporte con los cuatro orificios de la parte posterior de
la pantalla con rotulador interactivo.
3. Inserte y apriete los cuatro tornillos.
4. Coloque la pantalla con rotulador interactivo con la cara hacia arriba,
apoyando todo el peso sobre el soporte y el borde inferior de la pantalla.
Otras integracionesSegún el equipo y el grado de experiencia que tenga, quizá quiera integrar la pantalla
con rotulador interactivo con otros dispositivos. Es muy sencillo adaptar la pantalla
con rotulador interactivo con el fin de ampliar las capacidades multimedia del equipo
de la sala. Por ejemplo, puede integrar la pantalla con rotulador interactivo con un
proyector y una pizarra interactiva SMART Board.
NOTA
Si quiere usar un cable de video que exceda los 15 m (50 pies), deberá amplificar
la señal de video con un amplificador de distribución de video.
Borde superior del soporte
Borde superior de la pantalla con rotulador interactivo
Orificios del soporte

Capítulo 3
Uso de la pantalla con rotulador interactivoEste capítulo le indica cómo:
• tocar la pantalla interactiva (página 28)
• usar el rotulador (página 28)
• usar los botones de función (página 33)
• guardar el rotulador (página 34)
La pantalla con rotulador interactivo es tan fácil de usar como el lápiz y el papel.
Mediante el toque del rotulador con cordón en la pantalla, usted puede interactuar con
las aplicaciones de la computadora de manera intuitiva. También puede tener acceso
a otras herramientas y funciones utilizando los botones de herramienta de rotulador y
los de función.
PRECAUCIÓN
Utilice únicamente el rotulador con cordón de sujeción suministrado con la
pantalla con rotulador interactivo. Los rotuladores o lápices de otros productos
pueden dañar la superficie de protección de la pantalla. Además, es posible que
no funcionen correctamente.
NOTA
Puede usar el software SMART Notebook para que sus presentaciones sean
interactivas y dinámicas. Para obtener más detalles sobre lo que puede hacer con
el software SMART Notebook, consulte la ayuda en línea de SMART Notebook.
Mientras lee la Ayuda en línea, tenga en cuenta lo siguiente:
• un toque sobre la pantalla con rotulador interactivo con el rotulador equivale a
un toque sobre la superficie de una pizarra interactiva con el dedo.
• el rotulador con cordón de sujeción y los botones de herramienta de rotulador
funcionan como las herramientas de la bandeja de rotuladores de la pizarra
interactiva SMART.

28 | CAPÍTULO 3 – USO DE LA PANTALLA CON ROTULADOR INTERACTIVO
Toque sobre la pantalla interactivaSe pueden manipular objetos, seleccionar elementos, escribir con tinta digital y borrar
tocando la pantalla interactiva con el rotulador con cordón de sujeción.
Uso del rotuladorEl rotulador de la SMART Podium ID422w es un rotulador mejorado que detecta
la intensidad de la presión aplicada sobre la punta. No tiene cables ni baterías.
Sostenga el rotulador como si se tratara de una lapicera o un lápiz común.
Cuando usa la SMART Podium ID422w, puede apoyar la mano suavemente sobre la
pantalla, tal como lo haría si se tratara de un tablero de dibujo o una hoja de papel.
Puede inclinar el rotulador del modo que le resulte más cómodo para dibujar.
Componentes del rotulador
Extremo borrador
Pluma del rotulador
Interruptor lateral
del rotulador
Botón superior
Botón inferior

29 | CAPÍTULO 3 – USO DE LA PANTALLA CON ROTULADOR INTERACTIVO
PRECAUCIÓN
Sustituya la pluma del rotulador cuando se desgaste. Si la pluma está muy
desgastada, puede rayar o dañar la superficie de la pantalla.
NOTAS
• Para personalizar las funciones del interruptor lateral y modificar la función
del borrador, presione el icono de SMART Board en el área de
notificación (computadoras Windows ) o el icono de las Herramientas de
SMART Board en el Dock (computadoras Mac). Seleccione Panel de
control > Configuración del hardware de SMART > Configuración
de rotuladores y botones y, a continuación, seleccione las funciones que
desee de los menús desplegables.
• Cuando el rotulador no se usa, colóquelo en el compartimiento para almacenarlo
o déjelo sobre el escritorio. A fin de mantener la sensibilidad del rotulador,
no lo guarde en un recipiente o portalápices donde quede parado de punta.
Pluma del
rotulador
• El rotulador se activa cuando está a menos de 5 mm (3/16 pulgada)
de la superficie de la pantalla; no es necesario que la punta del
rotulador toque la superficie de la pantalla. De este modo,
puede ubicar el cursor en la pantalla sin que la punta del
rotulador toque la pantalla interactiva. Cuando se aplica presión
sobre la pluma del rotulador, el sistema lo interpreta como un
clic del mouse.
Borrador • Cuando coloca el extremo borrador del rotulador a menos de
5 mm (3/16 pulgada) de la superficie, la pantalla con rotulador
interactivo detecta la posición del rotulador.
Interruptor
lateral del
rotulador
• El rotulador cuenta con un interruptor lateral con dos funciones
programables. Puede mover el interruptor en cualquiera de las
dos direcciones para activar las funciones de los botones.
Se puede usar el interruptor cuando la pluma del rotulador está
a menos de 5 mm (3/16 pulgada) de la superficie de la pantalla.
De forma predeterminada, el botón inferior está definido en
rotulador mientras que el botón superior, en clic con el botón
secundario (Windows solamente).
NOTA
Asegúrese de que el interruptor lateral programable
quede convenientemente ubicado para que pueda
accionarlo con el pulgar o el índice cuando lo desee sin
correr el riesgo de presionarlo accidentalmente mientras
escribe o dibuja.

30 | CAPÍTULO 3 – USO DE LA PANTALLA CON ROTULADOR INTERACTIVO
Funcionamiento básico del rotulador
Apuntar y seleccionar
• Mueva el rotulador apenas por encima de la pantalla interactiva
para ubicar el cursor. No es necesario que toque la superficie
de la pantalla. El cursor se dirige a la ubicación donde usted
coloca el rotulador. Presione la punta del rotulador sobre la
superficie de la pantalla para realizar una selección.
NOTA
Si el cursor de la pantalla no se dirige a una posición
cercana a la punta del rotulador cuando usted coloca el
rotulador sobre la superficie de la pantalla, es posible
que no se hayan instalado los controladores para
SMART Board o que no se estén cargando.
Hacer clic • Golpee suavemente la superficie de la pantalla una sola vez
con la punta del rotulador, o aplique al tocarla suficiente presión
como para que se registre un clic.
CONSEJO
Para simplificar la navegación con el rotulador, configure
el sistema operativo Windows para seleccionar un icono
cuando el rotulador está sobre él e iniciar la aplicación
con un solo clic. Para activar esta función, abra cualquier
carpeta y realice uno de los siguientes procedimientos:
– En el sistema operativo Windows Vista, seleccione
Organizar > Opciones de carpeta y de búsqueda y,
a continuación, seleccione Un solo clic para abrirlo
(señalar para seleccionarlo) en la ficha General.
– En el sistema operativo Windows XP, seleccione
Herramientas > Opciones de carpeta y,
a continuación, seleccione Un solo clic para abrir
elemento (seleccionar al señalar) en la ficha General.
Doble clic • Golpee dos veces rápidamente la superficie en el mismo lugar
con la punta del rotulador. Hacer doble clic es más fácil cuando
el rotulador está perpendicular a la pantalla interactiva.
Para obtener información sobre el ajuste fino del área de doble
clic, consulte la Ayuda en línea del software SMART Notebook.
Arrastrar • Seleccione un objeto y, a continuación, deslice la punta
del rotulador por la superficie hasta la ubicación en que
quiera colocarlo.
Escribir o dibujar • Use la punta del rotulador como si fuera una lapicera para
escribir o dibujar con tinta digital.
Borrar • El borrador del rotulador funciona como el de un lápiz para
borrar la tinta digital.

31 | CAPÍTULO 3 – USO DE LA PANTALLA CON ROTULADOR INTERACTIVO
Uso de los botones de herramienta de rotuladorUse los botones de herramienta de rotulador para controlar la forma en que la
pantalla con rotulador interactivo responde a sus toques en la pantalla. Puede usar
los botones de herramienta de rotulador para seleccionar un objeto, hacer doble clic,
escribir con tinta digital (en negro, azul o rojo) o borrar cuando toca la pantalla.
Para seleccionar y usar
los modos de mouse
Presione el botón Seleccionar y, a continuación, presione la punta del rotulador con
cordón de sujeción sobre la pantalla interactiva. Para hacer doble clic, presione dos
veces con el rotulador. Para arrastrar un objeto, presione y mantenga presionado
el objeto con la punta del rotulador, y arrástrelo a la nueva ubicación.
NOTA
Cuando presiona el botón de herramienta de rotulador Seleccionar, cada vez
que se presiona la pantalla se interpreta como un clic del botón principal, hasta
que presione otro botón de herramienta de rotulador.
CONSEJO
Si el puntero no aparece directamente debajo de la punta del rotulador con
cordón de sujeción, oriente la pantalla con rotulador interactivo para mejorar
la precisión (consulte la página 24).
El indicador Estado de la pantalla con rotulador interactivo se enciende de color
verde cuando presiona un botón de herramienta de rotulador, un botón de función
de la pantalla, o cuando el rotulador toca la pantalla interactiva.
Indicador Estado

32 | CAPÍTULO 3 – USO DE LA PANTALLA CON ROTULADOR INTERACTIVO
Escritura y guardado de notas
Para escribir en la pantalla
y guardar sus notas
Presione uno de los botones de herramienta de rotulador de tinta digital y, a
continuación, escriba o dibuje en la pantalla interactiva, tal como escribiría o dibujaría
sobre una hoja de papel. Una línea de tinta digital del color elegido sigue el trazo del
rotulador con cordón de sujeción.
NOTA
• Puede personalizar los botones de herramienta de rotulador para ajustar el
color, el grosor, los extremos y el estilo de la línea y la transparencia del trazo.
Para obtener detalles sobre la personalización de estos botones, consulte
la Ayuda en línea del software SMART Notebook.
• Puede escribir notas sobre aplicaciones de computadora sólo si las
herramientas de SMART Board se están ejecutando en la computadora.
Cuando las herramientas de SMART Board se están ejecutando se
puede ver el icono de SMART Board en el área de notificación
(computadoras Windows) o el de las Herramientas de SMART Board
en el Dock (computadoras Mac).
Cuando escribe sobre una aplicación, puede guardar las notas escritas. No obstante,
las opciones de guardado disponibles dependen de si el programa que está utilizando
admite el reconocimiento de tinta. Una aplicación que admite el reconocimiento de
tinta, reconoce sus notas como un componente del programa. SMART Notebook es
un ejemplo de este tipo de aplicaciones.
Para guardar sus notas como parte del archivo de una aplicación que admite
el reconocimiento de tinta, simplemente guarde el archivo como de costumbre.
En ciertas aplicaciones de Windows tales como Microsoft® Word y Excel®, puede
seleccionar más opciones de la barra de herramientas, tales como guardar sus notas
en un archivo .notebook o guardarlas como texto.
Si la pantalla con rotulador interactivo está conectada a una computadora Windows,
puede capturar sus notas y el fondo de la aplicación, y guardarlos en un archivo
.notebook tanto para aplicaciones que admiten el reconocimiento de escritura como
las que no. Para obtener más detalles, consulte la Ayuda en línea del software
SMART Notebook.
Si su pantalla con rotulador interactivo está conectada a una computadora Mac,
puede capturar la pantalla completa. Para obtener más detalles, consulte la Ayuda
en línea del software SMART Notebook.

33 | CAPÍTULO 3 – USO DE LA PANTALLA CON ROTULADOR INTERACTIVO
Uso del botón BorradorCuando presiona el botón Borrador puede usar el rotulador con cordón de sujeción
para borrar sus notas.
Para borrar una nota 1. Presione el botón Borrador.
2. Arrastre el rotulador sobre la nota que quiere borrar.
NOTA
Se puede modificar el tamaño del borrador. Para obtener más información,
consulte la Ayuda en línea del software SMART Notebook.
Uso de los botones de funciónPuede presionar los botones de función para iniciar:
• La barra de captura de pantalla: un conjunto de herramientas que puede usar
para capturar una imagen en pantalla e insertarla en SMART Notebook.
• SMART Notebook: una aplicación que le ayuda a organizar, guardar y compartir
sus notas.
• El Teclado SMART: un teclado virtual que flota sobre la aplicación activa y
le permite introducir texto en la ubicación del cursor.
• La función de clic con el botón secundario: cuando presiona el botón de función
Clic con el botón secundario, el siguiente contacto del rotulador con la pantalla
interactiva se interpreta como un clic con el botón secundario.
NOTA
Los botones de función se pueden reconfigurar para que realicen otras funciones. Para obtener más información sobre la personalización de estos botones,
consulte la Ayuda en línea del software SMART Notebook.

34 | CAPÍTULO 3 – USO DE LA PANTALLA CON ROTULADOR INTERACTIVO
Almacenamiento del rotuladorCuando no use el rotulador, guárdelo en el compartimiento de almacenamiento
ubicado en la parte superior de la unidad.
Compartimiento de almacenamiento

Capítulo 4
Mantenimiento de la pantalla con rotulador interactivo
Este capítulo le indica cómo:
• limpiar la pantalla interactiva (esta página)
• limpiar el gabinete de la unidad y el rotulador (página 36)
• sustituir la pluma del rotulador (página 36)
Limpieza de la pantallaDebería limpiar la pantalla interactiva una vez por semana para quitar el polvo y
la suciedad que pueden adherirse a ella.
Para limpiar la pantalla Use un paño antiestático. De ser necesario, humedezca levemente el paño con agua.
Aplique una ligera presión al limpiar la pantalla y evite mojar la superficie.
PRECAUCIÓN
Utilice únicamente un paño humedecido en agua para limpiar la pantalla.
No utilice limpiavidrios, solventes orgánicos (como el alcohol), ni siquiera un
detergente suave, para limpiar la pantalla. Si usa alguno de estos limpiadores,
es posible que dañe el acabado de la pantalla o los componentes electrónicos
de la unidad. Además, el uso de estos limpiadores anula la garantía.

36 | CAPÍTULO 4 – MANTENIMIENTO DE LA PANTALLA CON ROTULADOR INTERACTIVO
Limpieza del gabinete de la unidad y del rotulador
Para limpiar el gabinete de
la unidad y el rotulador
Utilice solamente un paño humedecido en agua con un detergente muy suave para
limpiar el gabinete de la unidad y el rotulador.
PRECAUCIÓN
• No utilice diluyente para pintura, benceno, alcohol ni ningún otro solvente
para limpiar el gabinete. De usarlos, podría dañar el acabado. Además,
el uso de estos limpiadores también anula la garantía.
• El rotulador con cordón de sujeción es una unidad sellada que contiene
componentes electrónicos pero ninguna batería. Si trata de abrir el rotulador
con cordón, dañará estos componentes electrónicos. El rotulador con cordón
de sujeción quedará inutilizable y se anulará la garantía.
• No sumerja el rotulador en ningún líquido.
• No utilice un rotulador que está desgastado al punto tal de presentar una
pluma afilada o angular, porque puede dañar la pantalla. Sustituya la pluma
cuando advierta que está demasiado corta o en ángulo.
Reemplazo de la pluma del rotuladorLa pantalla con rotulador interactivo viene con cinco plumas de repuesto y una
herramienta de junta tórica como ayuda para sustituir la pluma. Si necesita más
plumas de repuesto, póngase en contacto con su distribuidor autorizado SMART.
NOTA
Si pierde la herramienta de junta tórica suministrada, utilice una tenaza o un pinza
para quitar la pluma.
Para reemplazar la
pluma del rotulador
1. Con la ayuda de la herramienta suministrada, tome la pluma y quítela del interior
del rotulador.
2. Inserte una nueva pluma en el tambor del rotulador. Presione la pluma
firmemente hasta el tope.
3. a
O-Ring Tool
Stylus TipPluma Pluma del rotulador
Herramienta de junta tórica

Capítulo 5
Solución de problemasEste capítulo le indica cómo:
• comprobar la alimentación de la pantalla con rotulador interactivo (página 38)
• comprobar el estado de la pantalla con rotulador interactivo (página 40)
• solucionar problemas del rotulador (página 41)
• solucionar problemas de la imagen (página 43)
• solucionar problemas de control y de escritura (página 46)
• solucionar problemas específicos de computadoras Windows (página 47)
• solucionar problemas específicos de computadoras Mac (página 47)
SMART ha diseñado esta pantalla con rotulador interactivo para que funcione
confiablemente, pero en caso de que surjan problemas, le recomendamos que haga
lo siguiente:
• Si el controlador del dispositivo no se cargó correctamente, realice primera
la acción que se recomienda en el mensaje de error que puede aparecer en
la pantalla. Si dicha acción no resuelve el problema, consulte los procedimientos
de solución de problemas que se indican en este capítulo.
• Si después de intentar con las sugerencias de esta guía no logra resolver el
problema, póngase en contacto con la Asistencia técnica de SMART
(consulte la página 51).

38 | CAPÍTULO 5 – SOLUCIÓN DE PROBLEMAS
Comprobación de la alimentación de la pantalla con rotulador interactivoEl indicador de encendido muestra si la pantalla con rotulador interactivo está
recibiendo electricidad.
Si el indicador está...indica que la pantalla con rotulador
interactivo está...
verde encendida y recibiendo la señal de video de
la computadora.
ámbar encendida pero no está recibiendo la señal de video
de la computadora.
apagado apagada o que el cable de alimentación no está
conectado correctamente al adaptador de
alimentación o a un tomacorriente de CA activo.
Indicador de encendido

39 | CAPÍTULO 5 – SOLUCIÓN DE PROBLEMAS
Problemas del indicador de encendidoSi tiene algún problema con el indicador de encendido de la pantalla con rotulador
interactivo, consulte la siguiente tabla:
Síntoma Solución
El indicador está iluminado
en verde pero no se ve
ninguna imagen en
la pantalla.
• Consulte Problemas de la imagen en la página 43.
El indicador está iluminado
en ámbar, la computadora
está encendida y no está
en el modo de suspensión ni
de ahorro de energía.
• Asegúrese de que el cable de video no supere los
15 m (50 pies).
• Apague la computadora y asegúrese de que:
– el cable de video esté correctamente
conectado a la pantalla con rotulador
interactivo y a la computadora.
– el cable de video no esté doblado ni roto, y
que ninguno de los conectores tenga alguna
patilla rota.
NOTA
Si está utilizando un adaptador para
el cable de video, compruebe esas
conexiones también.
– la tarjeta de video de la computadora esté
correctamente instalada y funcione bien.
• Si el problema persiste, consulte Problemas de
la imagen en la página 43.
El indicador de encendido
está apagado.
• Asegúrese de que la pantalla con rotulador
interactivo esté encendida.
• Asegúrese de que el cable de alimentación de
la pantalla con rotulador interactivo esté
correctamente conectado.
• Si el indicador no se ilumina, comuníquese con
la Asistencia técnica de SMART (consulte la
página 51).

40 | CAPÍTULO 5 – SOLUCIÓN DE PROBLEMAS
Comprobación del estado de la pantalla con rotulador interactivoEl indicador Estado indica si el rotulador está interactuando con la pantalla.
Si el indicador
Estado está...esto indica que el rotulador con cordón de sujeción...
verde está tocando la pantalla interactiva o que usted está
presionando un botón de herramienta de rotulador y la
pantalla interactiva se está comunicando correctamente con
la computadora.
apagado no está tocando la pantalla interactiva o que la pantalla con
rotulador interactivo no se está comunicando correctamente
con la computadora.
Indicador Estado

41 | CAPÍTULO 5 – SOLUCIÓN DE PROBLEMAS
Problemas del indicador EstadoSi tiene algún problema con el indicador Estado de la pantalla con rotulador
interactivo, consulte la siguiente tabla:
Problemas del rotuladorSi tiene algún problema con el rotulador con cordón de sujeción, consulte la
siguiente tabla:
Síntoma Solución
El indicador Estado no se
ilumina en verde cuando
usted toca la pantalla
interactiva con el rotulador.
• Asegúrese de que el cable USB esté correctamente
conectado a un puerto activo de la computadora y a
la pantalla con rotulador interactivo.
• Asegúrese de que la interfaz USB de la
computadora no esté desactivada.
• Asegúrese de que la pantalla esté registrada en
la computadora como un dispositivo USB.
• Asegúrese de que esté usando el rotulador
correcto (y no uno de otra pantalla).
• Si toca con el rotulador la pantalla interactiva y
el indicador Estado no se ilumina en verde, póngase
en contacto con la Asistencia técnica de SMART
(consulte la página 51).
Síntoma Solución
No puede usar el rotulador
para seleccionar ni escribir
en la pantalla con
rotulador interactivo.
O bien
Cuando escribe o dibuja con
el rotulador, se ve un puntero
en lugar de un trazo de
tinta digital.
• Modifique el ajuste de Punta del rotulador. En el panel de control de SMART, seleccione
Configuración del hardware de SMART >
Configuración de rotuladores y botones y,
a continuación, mueva el control deslizante Punta.
No puede hacer doble clic. • Ajuste la zona de doble clic. En el panel de control
de SMART, seleccione Configuración del
hardware de SMART > Configuración del mouse
y, a continuación, ajuste la configuración del mouse.

42 | CAPÍTULO 5 – SOLUCIÓN DE PROBLEMAS
El interruptor no funciona. • Asegúrese de que los botones del interruptor, tanto
el superior como el inferior, estén definidos en la
función deseada. En el panel de control de SMART,
seleccione Configuración del hardware de
SMART > Configuración de rotuladores y
botones y, a continuación, seleccione las funciones
en los menús desplegables.
• Si el problema persiste, póngase en contacto
con la Asistencia técnica de SMART (consulte la
página 51).
Síntoma Solución

43 | CAPÍTULO 5 – SOLUCIÓN DE PROBLEMAS
Problemas de la imagenSi surgen problemas con la pantalla con rotulador interactivo SMART Podium
ID422w, consulte las tablas siguientes: Para obtener información adicional sobre
problemas con los colores, consulte la documentación suministrada con el sistema
operativo o las aplicaciones.
Problemas generales de la pantalla Si tiene algún problema con la pantalla, consulte la siguiente tabla:
Síntoma Solución
La pantalla no aparece y
el indicador de encendido
está apagado.
• Asegúrese de que el cable de alimentación de CA
esté conectado.
• Asegúrese de que el interruptor de encendido de la
SMART Podium ID422w esté accionado.
La pantalla no aparece y
el indicador de encendido
está iluminado en verde.
• Utilice la opción Pantalla del menú OSD para
ajustar los controles de contraste, brillo y luz de
fondo (consulte la página 20).
• Utilice la opción Restablecer del menú OSD para
restaurar la pantalla a los ajustes predeterminados
de fábrica.
El indicador de encendido
está iluminado en color
ámbar y aparece el mensaje
“No Input Signal Go to
Power Saving Mode”
(Sin señal de entrada,
yendo al modo de ahorro
de energía).
• Asegúrese de que la computadora no esté en el
modo de ahorro de energía. Para que la pantalla
salga del modo de ahorro de energía, toque la
pantalla con la punta del rotulador, mueva el mouse
o presione cualquier tecla del teclado.
• Apague la computadora y la pantalla con rotulador
interactivo y, a continuación, asegúrese de que:
– las patillas del conector del cable de video no
estén dobladas ni rotas.
– el interruptor DVI/VGA esté en la
posición correcta.
NOTA
Reinicie la computadora después de
cambiar la posición del interruptor.
– la tarjeta de video esté correctamente instalada.

44 | CAPÍTULO 5 – SOLUCIÓN DE PROBLEMAS
Aparece el mensaje de
cable desconectado
“No Input Signal Go to
Power Saving Mode”.
• Asegúrese de que la computadora esté encendida.
• Asegúrese de que está usando el cable de video
suministrado con la SMART Podium ID422w.
• Apague la computadora y la pantalla con rotulador
interactivo, y luego asegúrese de que las patillas
del conector del cable de video no estén dobladas
ni rotas.
Aparece el mensaje
“OUT OF SCAN RANGE”
(Fuera de alcance).
• Asegúrese de que la frecuencia de la señal de
entrada de video sea de 60 Hz, que es la
frecuencia compatible con la SMART Podium
ID422w.
• Asegúrese de que la resolución de la tarjeta de
video sea 1920 × 1080 o menor.
• Asegúrese de que la velocidad de actualización
(frecuencia horizontal) sea de 30 a 80 Hz.
CONSEJO
En un sistema con un solo monitor,
conecte un segundo monitor para cambiar
la velocidad de actualización.
• Asegúrese de que la velocidad de actualización
(frecuencia vertical) sea de 56 a 76 Hz.
• Defina las propiedades de la pantalla para que
detecte monitores del tipo enchufar y usar.
La pantalla parpadea
varias veces.
• Asegúrese de que la velocidad de actualización
(frecuencia vertical) sea de 56 a 76 Hz.
• Asegúrese de que no esté usando una caja de
conmutación selectora de entradas.
La calidad del color
es imprecisa.
• Utilice la opción Restablecer del menú OSD para
restaurar la pantalla a los ajustes predeterminados
de fábrica.
Cuando una imagen queda
en pantalla por un período
largo sin que ésta se
actualice, suele quedar una
imagen fantasma.
• Utilice un protector de pantalla u otra función de
ahorro de energía.
Síntoma Solución

45 | CAPÍTULO 5 – SOLUCIÓN DE PROBLEMAS
Problemas de la pantalla con conexión VGASi tiene algún problema con la pantalla con rotulador interactivo con conexión VGA,
consulte la siguiente tabla:
Síntoma Solución
La imagen de la pantalla
presenta un patrón rizado o
parpadea.
• Utilice la opción Restablecer del menú OSD para
restaurar la pantalla a los ajustes predeterminados
de fábrica.
• Utilice la opción Otros de OSD para ajustar la fase
y el paso (VGA solamente) (consulte la página 23).
• Asegúrese de que la tarjeta para gráficos o la
tarjeta de video cumpla con las especificaciones de
la SMART Podium ID422w.
• Ajuste la velocidad de actualización en el panel
de control Propiedades de la pantalla.
La imagen del monitor
presenta un patrón rizado
u ondulado.
O bien
El color de la imagen no
es uniforme.
• Seleccione Auto ajuste en la opción Otros del
menú OSD para optimizar automáticamente la
imagen en pantalla (VGA solamente) (consulte
la página 23). De ser necesario, utilice la opción
Otros de OSD para ajustar la fase y el paso
(VGA solamente) (consulte la página 23).
• Utilice la opción Restablecer del menú OSD para
restaurar la pantalla a los ajustes predeterminados
de fábrica.
La imagen de la pantalla
no es nítida y el texto u
otras porciones aparecen
borrosas.
• Asegúrese de que la resolución de la tarjeta de
video sea 1920 × 1080 o menor.
• Seleccione 1:1 en la opción Escala de OSD para
mostrar la imagen con la resolución real.
• Seleccione Auto ajuste en la opción Otros del
menú OSD para optimizar automáticamente la
imagen de la pantalla (VGA solamente) (consulte
la página 23). De ser necesario, utilice la opción
Otros de OSD para ajustar la fase y el paso
(VGA solamente) (consulte la página 23).
• Apague la SMART Podium ID422w y vuelva
a encenderla.

46 | CAPÍTULO 5 – SOLUCIÓN DE PROBLEMAS
Problemas de control y de escrituraSi surgen problemas al escribir y dibujar en la pantalla con rotulador interactivo,
consulte la tabla siguiente:
La pantalla y el panel LCD
no están alineados.
O bien
El tamaño de la imagen no
es el correcto.
• Seleccione 1:1 en la opción Escala de OSD para
mostrar la imagen con la resolución real.
• Seleccione Auto ajuste en la opción Otros del
menú OSD para optimizar automáticamente la
imagen de la pantalla (VGA solamente) (consulte la
página 23). De ser necesario, utilice la opción
Otros de OSD para ajustar la fase y el paso, y las
posiciones horizontal y vertical (VGA solamente)
(consulte la página 23).
NOTA
Es posible que ciertas tarjetas de video no
muestren el tamaño de la pantalla correctamente.
Síntoma Solución
El puntero no sigue con
precisión el movimiento
del rotulador.
• Oriente la pantalla con rotulador interactivo
(consulte la página 24).
No puede escribir con
tinta digital.
• Asegúrese de que los controladores para
SMART Board estén instalados.
• Asegúrese de que las herramientas de
SMART Board estén en ejecución. Cuando las
herramientas de SMART Board están en ejecución
aparece el icono de SMART Board en el área de
notificación (computadoras Windows) o en el Dock
(computadoras Mac).
La tinta digital no tiene
el aspecto esperado.
• Compruebe los ajustes personalizables del
rotulador en el software SMART Notebook.
Para obtener más información sobre las
propiedades de la tinta digital, por ejemplo, el color,
el grosor, el estilo y la transparencia de la línea,
consulte la Ayuda en línea del software
SMART Notebook.
Síntoma Solución

47 | CAPÍTULO 5 – SOLUCIÓN DE PROBLEMAS
Problemas específicos de computadoras WindowsSi surgen problemas con su sistema operativo Windows, consulte la tabla siguiente:
Problemas específicos de computadoras MacSi surgen problemas con su sistema operativo Mac, consulte la tabla siguiente:
Síntoma Solución
Después de cambiar los
ajustes del mouse para
diestros y zurdos,
el rotulador no funciona
correctamente.
• Cambie la configuración del mouse al ajuste
predeterminado de diestros o zurdos y,
a continuación, reinicie Windows (para que
el ajuste de su herramienta sea reconocido por
el sistema).
Síntoma Solución
Al iniciarse, aparece un
mensaje que indica que los
controladores de SMART
Board no pudieron cargar
las preferencias de la
pantalla con rotulador
interactivo o que éstas
no existen.
• Asegúrese de que el indicador de encendido esté
iluminado, que el cable de interfaz USB esté
firmemente conectado a un enchufe USB activo
de la computadora o a un concentrador USB.
Para obtener más detalles, consulte la sección
Problemas generales de la pantalla en la
página 43.
• Conecte la pantalla con rotulador interactivo a otro
puerto USB.
• Seleccione Finder > Utilidades > Perfiles del
sistema > Contenido > Hardware > USB,
y asegúrese de que su modelo de pantalla con
rotulador USB figure en la lista.
• Seleccione Finder > Utilidades. Inicie el programa
Utilidad de disco y ejecute Reparar permisos del
disco en la ficha Primeros auxilios. Si con esto
no se resuelve el problema, póngase en contacto
con la Asistencia técnica de SMART (consulte la
página 51).
El reconocimiento de la
escritura manuscrita no
funciona correctamente.
• Es posible que se hayan dañado las preferencias
de tinta. Elimine las preferencias de tinta dañadas
(consulte la página 48).

48 | CAPÍTULO 5 – SOLUCIÓN DE PROBLEMAS
Para eliminar los
archivos de tinta
1. Inicie la computadora en el modo Administración.
2. Seleccione Menú Apple > Preferencias del sistema > Ink y, a continuación,
desactive el reconocimiento de escritura.
3. Seleccione Finder > Inicio > Librería > Preferencias y, a continuación, elimine
los archivos siguientes:
com.apple.ink.framework.plist com.apple.ink.inkpad.plist com.apple.ink.inkpad.sketch
NOTA
Puede volver a crear estos archivos cuando active el reconocimiento
de escritura.
4. Seleccione Menú Apple > Preferencias del sistema > Ink y, a continuación,
active el reconocimiento de escritura.
Si el reconocimiento de escritura Ink sigue funcionando incorrectamente, póngase en
contacto con el departamento de soporte técnico de Apple.

Apéndice A
Cumplimiento de requisitos ambientales de hardwareSMART Technologies apoya los esfuerzos internacionales para asegurar que los
equipos electrónicos se fabriquen, vendan y desechen de forma segura y
sin agresiones para el medio ambiente.
Directiva sobre residuos de aparatos eléctricos y electrónicos (Directiva WEEE)Rigen disposiciones sobre el desecho de equipos eléctricos y electrónicos para todos
los equipos eléctricos y electrónicos que se venden en la Unión Europea.
Para desechar cualquier tipo de aparato eléctrico o electrónico, entre ellos, los
productos de SMART Technologies, le recomendamos que lo recicle de forma
adecuada una vez que haya llegado al fin de su vida útil. Si necesita más información,
le recomendamos que se ponga en contacto con su distribuidor o con SMART
Technologies para averiguar a qué agencia de reciclaje llamar.
Restricción sobre ciertas sustancias peligrosas (Directiva RoHS)Este producto cumple con los requisitos de la Restricción sobre ciertas sustancias
peligrosas de la Unión Europea (RoHS), Directiva 2002/95/EC.
Por lo tanto, también cumple con otras reglamentaciones que han surgido en diversas
áreas geográficas y que hacen referencia a la Directiva RoHS de la Unión Europea.

50 | APÉNDICE A – CUMPLIMIENTO DE REQUISITOS AMBIENTALES DE HARDWARE
EmbalajeMuchos países cuentan con reglamentaciones que restringen el uso de ciertos
metales pesados en el embalaje de productos. El embalaje que utiliza SMART
Technologies para el envío de sus productos cumple con las reglamentaciones de
embalaje aplicables.
Dispositivos electrónicos cubiertosMuchos estados de los Estados Unidos clasifican los monitores como Dispositivos
electrónicos cubiertos y reglamentan su desecho. Los productos de SMART
Technologies aplicables cumplen con los requisitos de las reglamentaciones sobre
Dispositivos electrónicos cubiertos.
Reglamentaciones sobre productos electrónicos de informática de ChinaChina cuenta con reglamentaciones para los productos clasificados como EIP
(Productos electrónicos informáticos). Los productos de SMART Technologies están
comprendidos dentro de esta clasificación y adhieren a las reglamentaciones sobre
EIP de China.

Apéndice B
Asistencia al clienteInformación y asistencia técnica en líneaVisite www.smarttech.com/support para ver y descargar guías del usuario, artículos
sobre cómo hacer diversas cosas y de solución de problemas, software y más.
CapacitaciónVisite www.smarttech.com/trainingcenter para obtener material de capacitación e
información sobre nuestros servicios de capacitación.
Asistencia técnicaSi tiene alguna dificultad con su producto SMART, póngase en contacto con su
distribuidor local antes de llamar a la Asistencia técnica de SMART. Su distribuidor
local puede resolver la mayoría de los problemas sin demora.
NOTA
Para localizar su distribuidor, visite www2.smarttech.com/st/en-US/
Where+to+Buy.
Se ofrece asistencia en línea, por teléfono, fax y correo electrónico para todos los
productos SMART:
En línea www.smarttech.com/contactsupport
Teléfono +1.403.228.5940 o Número de llamada sin cargo 1.866.518.6791 (Canadá/EE.UU.) (lunes a viernes, 5 a.m. - 6 p.m. Hora de la montaña)
Fax +1.403.806.1256
Correo
electrónico

52 | APÉNDICE B – ASISTENCIA AL CLIENTE
Estado de envíos y reparacionesPóngase en contacto con el grupo de RMA (Return of Merchandise Authorization)
de SMART, Opción 4, +1.866.518.6791, por problemas de daños durante el envío,
piezas faltantes y estado de las reparaciones.
Preguntas generales
GarantíaLa garantía del producto se rige por los términos y condiciones de la "Garantía de
equipo limitada" de SMART enviada con el producto SMART en el momento de
la compra.
RegistroPara que podamos ayudarlo mejor, regístrese en línea en www.smarttech.com/
registration.
Dirección SMART Technologies 3636 Research Road NW Calgary, AB T2L 1Y1 CANADÁ
Central telefónica +1.403.245.0333 o Llame sin costo al 1.888.42.SMART (Canadá/EE.UU.)
Fax +1.403.228.2500
Correo electrónico [email protected]

Índice
Aartículos sobre solución de problemas,
51
asistencia al cliente, 51–52
asistencia técnica, 51–52
asistencia técnica de SMART, 51
asistencia técnica en línea, 51
Bborrar sus notas, 33
botones de función, 33
botones de herramienta de rotulador, 31
botones de presentación en pantalla
(OSD), 20
CCalifornia Air Resource Board, 51
cambiar el ángulo de inclinación, 8
capacitación, 51
conectar, 10
control de sustancias tóxicas aéreas, 51
cumplimiento de requisitos ambientales
de hardware, 49–50
Ddeterminar la mejor ubicación, 7
Directiva RoHS, 49
Directiva WEEE, 49
directivas WEEE, 49
dispositivos electrónicos cubiertos, 50
documentación, 51
Eembalaje, 50
Ggarantía, 52
Garantía de equipo limitada, 52
guardar el rotulador con cordón de
sujeción, 34
guías del usuario, 51
Iindicador Estado, 31, 40
problemas, 41
información de contacto, 52
instalación, 5
Interruptor, 29
LLey de mejoramiento de la seguridad de
productos para consumidores, 50
limpiar el rotulador con cordón de
sujeción, 36
limpieza de la superficie de la pantalla,
35
Oorientar la pantalla, 24
Ppanel de conexiones, 2

54 | ÍNDICE
pantalla interactiva, 1
limpieza, 35
tocar, 28
preguntas, 52
preguntas generales, 52
Rreemplazo de la pluma del rotulador, 36
registro, 52
reglamentaciones chinas, 50
Reglamentaciones de la Unión Europea,
49
reglamentaciones de los EE.UU., 50
reglamentaciones EIP, 50
rotulador
acoplar, 15
pluma, 29
uso, 28
rotulador con cordón de sujeción
guardar, 34
limpieza, 36
reemplazo de la pluma del rotulador,
36
Sseguridad, 25
Ttocar la pantalla interactiva, 28
Uuso de los botones de función, 33
uso de los botones de herramienta de
rotulador, 31
uso del borrador, 33


Para ponerse en contacto con SMART TechnologiesNúmero de llamada sin cargo 1.866.518.6791 (EE.UU./Canadá)o +1.403.228.5940
La simplicidad de lo extraordinario™