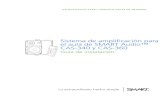Softwarede SMART Table™yKitde...
Transcript of Softwarede SMART Table™yKitde...

Software deSMART Table™ y Kit deherramientas de SMARTGuía del usuario

Registro del productoSi registra su producto SMART, le enviaremos notificaciones sobre las nuevas características yactualizaciones del software.
Regístrese en línea en smarttech.com/registration.
Tenga la siguiente información amano en caso de que deba llamar a la Asistencia Técnica deSMART.
Número de serie:
Fecha de compra:
Aviso demarcasSMART Table, SMART Board, SMART Notebook, SMART Document Camera, SMART Sync, smarttech, el logotipo de SMART y todas las frases de SMART sonmarcas comerciales omarcas registradas de SMART Technologies ULC en los EE.UU. y/u otros países. Windows y Windows Vista sonmarcas comerciales omarcas registradas deMicrosoft Corporation en los EE.UU. y/u otros países. Mac y Macintosh sonmarcas registradas de Apple Inc., registradas en los EE.UU. yen otros países. Todos los demás nombres de productos y empresas de terceros pueden ser marcas comerciales de sus respectivos propietarios.
Aviso de copyright© 2011 Copyright] SMART Technologies ULC.Todos los derechos reservados. Ninguna parte de esta publicación se puede reproducir, trasmitir, transcribir oalmacenar en un sistema de recuperación, ni traducirse a ningún idioma, de ninguna forma y por ningúnmedio, sin el consentimiento previo expresado por escritode SMART Technologies ULC. La información suministrada en estemanual puede ser modificada sin notificación previa y no representa compromiso alguno porparte de SMART.Una omás de las siguientes patentes: US6326954 y US7151533. Otras patentes en trámite.08/2011

Información importanteW ADVERTENC IA
l No seguir las instrucciones de instalación que se suministran con el centro deaprendizaje interactivo SMART Table™ puede ocasionar lesiones personales y daños alproducto.
l Asegúrese de que los cables de su producto SMART, tendidos sobre el piso, estén bienatados y señalizados para prevenir el riesgo de que alguien tropiece.
l Asegúrese de que haya un tomacorriente cerca del producto SMART y que resulte fácilacceder a él durante el uso.
l Trabe las rueditas antes de permitir que los niños usen lamesa.
l No se trepe (ni permita que los niños lo hagan) a la SMART Table. Este tipo de conductapodría provocar lesiones personales y daños al producto.
l Para reducir el riesgo de incendio o descarga eléctrica, no exponga el producto SMARTa la lluvia ni a la humedad.
l Actúe con precaución cuando realice tareas de servicio en las piezas internas de lamesa aun cuando el producto esté desenchufado. La fuente UPS continúasuministrando voltajes peligrosos a la computadora y al proyector después dedesconectar el suministro de CA.
l Nomire fijo directamente al haz de luz del proyector ni permita que los niños lo hagan.
l No intente reparar ni realizar ninguna tarea de servicio en el proyector, excepto lasustitución de rutina de la lámpara. Las tareas de servicio deben ser realizadas porpersonal técnico autorizado únicamente. Aparte del módulo de la lámpara, dentro de launidad no hay piezas que puedan ser reparadas por el usuario.
l No quite ningún tornillo a excepción de los que se indican en las instrucciones desustitución de la lámpara.
l No toque ni cambie la lámpara del proyector hasta después de, al menos, una hora deapagado, ya que estarámuy caliente. Si toca la lámpara puede sufrir quemadurasgraves.
l No perfore, aplaste, caliente ni desarme la batería del control remoto; no la exponga alfuego ni a ningún líquido, no provoque cortocircuitos de sus terminales ni la someta aningún otro tipo de abuso porque ésta podría explotar o encenderse y causar lesionespersonales o incendios.
i

l Si la batería del control remoto presenta una fuga, asegúrese de que el fluido no le entreen los ojos. En tal caso, enjuague de inmediato el ojo afectado con agua corriente yprocure atenciónmédica.
l No instale la batería del control remoto al revés ni invierta su polaridad. No use tipos debatería distintos de los indicados en la documentación. Estas acciones pueden provocardaños al control remoto y lesiones personales o un incendio.
C PRECAUC IÓN
l Desconecte el cable de alimentación después de haber apagado lamesa tal como sedocumenta en la guía y cuando se hayan apagado la luces indicadores y losventiladores. Si se desconecta el cable de alimentación en cualquier otro momento sepuede acortar la vida útil de la lámpara del proyector.
l No coloque cuerdas, cajas ni ningún otro elemento sobre la superficie de lamesa. Dehacerlo, podría dañarse la superficie.
l Si el producto SMART semoja, séquela completamente antes de encenderla.
l SMART Technologies recomienda usar el control remoto únicamente para losprocedimientos que se detallan en este capítulo. El uso del control remoto para otrosfines puede cambiar la configuración del proyector, especialmente configurado para laSMART Table.
I I MPORTANTE
l No utilice el proyector de la SMART Table en lugares que se encuentran amás de 3.000m (10.000 pies) sobre el nivel del mar.
l La SMART Table es sensible a la radiación infrarroja y puede interpretar la luz brillantecomo toques. Tal vez sea necesario apagar o retirar cualquier luz puntual o cualquier otrailuminación incandescente del aula y alejar la mesa de ventanas por las que entramuchaluz, o bien cerrar las persianas o cortinas antes de usar la SMART Table.
l La superficie de lamesa no responde a los toques que la computadora no hayacompletado el procedimiento de encendido. Espere de 30 a 60 segundos después deencender la mesa antes de tocar la superficie.
l Antes de limpiar la mesa, apáguela para que no se inicie ninguna aplicaciónaccidentalmente al repasar la superficie.
l No coloque un teclado, mouse ni ningún otro objeto sobre la superficie táctil. La cámarapodría interpretar estos objetos como toques si se colocan sobre la superficie táctil.
l Este producto contiene baterías de botón de litio en la computadora y en elcontrol remoto (material de perclorato; se debemanipular con precaución).
I N F ORMAC IÓN IMPOR T A N T E
ii

ContenidoInformación importante i
Capítulo 1: Pasos preliminares 1Introducción 1Acerca de la SMART Table 2Cómo funciona el software de SMART Table 2Recorrer las Actividades de SMART Table 3Configuración inicial en el modo Profesor 5Acerca de las aplicaciones 10Seleccionar una aplicación o un paquete de actividades 16
Capítulo 2: Trabajar con el Kit de herramientas de SMART Table 17Introducción 18Requisitos de computadora del Kit de herramientas de SMART Table 19Instalar el software del Kit de herramientas de SMART Table 20Actualizar el Kit de herramientas del software de SMART Table 22Usar el Kit de herramientas de Sistema SMART Response 23Crear actividades 25Personalizar aplicaciones 28
Capítulo 3: Descargar, guardar y copiar actividades y aplicaciones 65Actualizar el software de SMART Table 65Descargar paquetes de actividades con el Kit de herramientas de SMART Table 66Sincronizar paquetes de actividades 67Descargar aplicaciones del sitio web SMART Exchange 69Sincronizar aplicaciones 69
Capítulo 4: El software SMART Sync y el centro de aprendizaje interactivo 71Acerca del software de gestión del aula SMART Sync 71Usar el software SMART Sync con lamesa 72Antes de usar el software SMART Sync con lamesa 72
iii


Capítulo 1: Pasos preliminaresIntroducción 1Acerca de la SMART Table 2Cómo funciona el software de SMART Table 2
La unidad USB para la SMART Table 3Recorrer las Actividades de SMART Table 3
Modo Alumno 4Modo Profesor 4Cambiar demodo sin insertar una unidad USB 5
Configuración inicial en el modo Profesor 5Orientar la imagen 5Seleccionar el idioma 7Especificar la cantidad de alumnos 8Ajustar el volumen de la bocina 8
Acerca de las aplicaciones 10Iniciar y cerrar aplicaciones 10Pintura 11Medios 11
Capturar imágenes de la SMART Document Camera 12Opciones múltiples 12Puntos correctos 13Matemáticas 13Matemáticas Plus 13Espacios correctos 14Rompecabezas 14Descubrir qué es 14SMART Notebook 14
Seleccionar una aplicación o un paquete de actividades 16
IntroducciónEsta guía está dirigida a profesores y desarrolladores de aplicaciones. En ella se describe elsoftware de la SMART Table y se explica cómo usarlo y personalizarlo con posterioridad a laconfiguración inicial.
Capítulo 1
1

N NOTA
Para obtener información sobre cómo configurar el centro de aprendizaje interactivoSMART Table y sus accesorios, consulte las Instrucciones de instalación sin texto deSMART Table 230i (smarttech.com/kb/141081) incluidas con lamesa.
Acerca de la SMART TableLa SMART Table es un centro de aprendizaje interactivo conuna superficie sensible al tacto. Tocando la superficie, losalumnos pueden crear, seleccionar, mover y cambiar eltamaño de objetos digitales. Varios alumnos pueden tocar lasuperficie al mismo tiempo. De estemodo se fomenta lacolaboración y la cooperaciónmientras los alumnos aprendeny juegan juntos.
Mediante el uso de una conexión de redWi-Fi® con unacomputadora que ejecuta el software SMART Sync™, el maestro puede observar a distancia lasactividades de los alumnos, ejercer el control de la mesa y capturar e imprimir la imagen de latapa de lamesa.
El software de SMART Table incluye aplicaciones interactivas, actividades y juegos educativos.También puede descargar cualquiera de los paquetes de actividades o aplicaciones de SMARTTable disponibles en el sitio web SMART Exchange™ (exchange.smarttech.com) y personalizarlas actividades con el Kit de herramientas de SMART Table. Instale el kit de herramientas yejecútelo en la computadora y, a continuación, transfiera sus paquetes de actividades utilizandouna unidad USB o el software SMART Sync.
La SMART Table se puede usar con otros productos SMART, entre ellos la SMART DocumentCamera™ y el software de aprendizaje colaborativo SMART Notebook™, como parte de unasolución de aprendizaje completa. Por ejemplo, se puede presentar un nuevo concepto a losalumnos en una pizarra interactiva SMART Board™ y pedirles que profundicen la idea con laSMART Table.
Cómo funciona el software de SMART TableLa computadora ejecuta el software de SMART Table, el proyector proyecta la pantalla de lacomputadora en la superficie, las bocinas reproducen el audio de la computadora y la cámaradetecta el toque de los alumnos sobre la superficie. En conjunto, estos componentes permiten alos alumnos interactuar con el software de SMART Table.
CA P Í T U L O 1
Pasospreliminares
2

N NOTA
ConsulteActualizar el software de SMART Table en la página 65 para obtener informaciónsobre cómo comprobar la versión del software actualmente instalada en la computadora de lamesa y cómo descargar e instalar la última versión del software disponible del sitio web deasistencia técnica de SMART.
La unidad USB para la SMART TableEsta unidad USB contiene el software del Kit deherramientas de SMART Table y enlaces a los sitios web dela guía usuario que se pueden ver con Adobe® Reader®. Usela unidad USB para lo siguiente:
l Instalar el Kit de herramientas de SMART Table en unacomputadora con el sistema operativoWindows® oMac
N NOTA
Consulte Instalar el software del Kit de herramientas de SMART Table en la página20 para obtener más información para descargar e instalar la última versión del softwaredel Kit de herramientas de SMART Table.
l Instalar los nuevos paquetes de actividades y aplicaciones para la mesa
l Actualice cualquier software SMART Table
N NOTAS
l Si pierde la unidad USB de la SMART Table, puede solicitar una a su distribuidor o usarotra unidad USB para transferir los archivos a lamesa.
Recorrer las Actividades de SMART TableActividades de SMART Table es el software principal del centro de aprendizaje interactivoSMART Table. Se inicia automáticamente cuando se enciende lamesa. El menú Actividades deSMART Table tiene dos modos, Alumno y Profesor.
CA P Í T U L O 1
Pasospreliminares
3

Modo AlumnoAlumno es el modo predeterminado.Permite que los alumnos inicien aplicaciones especialmentediseñadas para niños de los primeros grados de la escuela primaria.
Modo ProfesorEl modo Profesor aparece cuando se conecta una unidad USB a uno de los puertos USBsituados en la parte externa de lamesa. Estemodo permite definir la cantidad de alumnos,orientar la superficie, sincronizar y elegir paquetes de actividades y aplicaciones y completarotras tareas de configuración como se documenta en esta guía.
CA P Í T U L O 1
Pasospreliminares
4

Cambiar demodo sin insertar una unidad USBTambién puede alternar entre los modos Alumno y Profesor sin insertar una unidad USB.
g Para pasar del modo Alumno al modo Profesor sin una unidad USB
1. Apoye firmemente los cinco dedos en el centro de lamesa.
Transcurridos unos 10 segundos, aparece el icono de engranaje en una de las
esquinas de lamesa.
2. Mientras ejerce presión con los dedos en el centro de lamesa, presione el icono deengranaje con la otra mano.
El menú cambia al modo Profesor.
3. Presione el icono de engranaje para volver al modo Alumno.
Configuración inicial en el modo ProfesorEn el modo Profesor, se puede orientar la mesa, seleccionar el idioma para el texto que seutilizará en pantalla en los menús de los modos Profesor y Alumno, especificar la cantidad dealumnos y ajustar el volumen de la bocina antes de usar la mesa.
Orientar la imagenCada vez que un alumno toca la superficie de lamesa, debería aparecer una pequeña x o unpequeño • directamente debajo del punto de contacto. Si la × o el • no se alinean con el punto decontacto, tal vez sea necesario orientar la imagen.
N NOTA
La SMART Table es sensible a la radiación infrarroja y puede interpretar la luz brillante comotoques. Tal vez sea necesario apagar o retirar cualquier luz puntual o cualquier otra iluminaciónincandescente del aula y alejar la mesa de ventanas por las que entramucha luz, o bien cerrarlas persianas o cortinas antes de usar la SMART Table.
CA P Í T U L O 1
Pasospreliminares
5

g Para orientar la imagen
1. Encienda el centro de aprendizaje interactivo SMART Table.
Aparece el menúActividades de SMART Table.
2. Conecte la unidad USB a lamesa.
O bien
Siga las instrucciones del procedimiento que se describen enCambiar demodo sininsertar una unidad USB en la página precedente.
El menú cambia del modo Alumno al modo Profesor.
3. PresioneOrientar.
Aparece la pantalla de orientación.
4. Haga presión con el dedo en el centro del objetivo hasta la cruz roja semueva al siguienteobjetivo y, a continuación, repita esta paso con cada objetivo.
La pantalla cambia al modo de orientación de bordes y aparecen ocho flechas en losbordes de la pantalla.
CA P Í T U L O 1
Pasospreliminares
6

5. Use el dedo para arrastrar la fecha resaltada al borde de la pantalla.
La flecha cambia al símbolo +, la próxima flecha aparece resaltada.
6. Repita el paso 5 para con las demás flechas.
Completado el proceso de orientación, aparecerá el menúActividades deSMART Tableen el modo Profesor.
7. Desconecte la unidad USB.
O bien
Presione el icono del engranaje .
El menú cambia del modo Profesor al modo Alumno.
Seleccionar el idiomaSe puede seleccionar el idioma para los menús de los modos Alumno y Profesor cuando seinstala el software de SMART Table. Se puede usar el modo Profesor para cambiar el idiomadespués de haber completado la instalación del software.
g Para seleccionar el idioma
1. Conecte la unidad USB a lamesa.
O bien
Siga las instrucciones del procedimiento que se describen enCambiar demodo sininsertar una unidad USB en la página 5.
El menú cambia del modo Alumno al modo Profesor.
CA P Í T U L O 1
Pasospreliminares
7

2. Presione el iconoAcerca de SMART Table.
Aparece la página del software deSMART Table.
3. Presione la ficha Idioma.
4. Seleccione un idioma en la lista y, a continuación, presioneAceptar.
Especificar la cantidad de alumnosLamesa puede responder a las entradas de ocho alumnos al mismo tiempo. Antes de que losalumnos usen lamesa, indique la cantidad de alumnos que la usarán. Como consecuencia deello semodifican varias opciones del software Actividades de SMART Table. Por ejemplo, siindica tres alumnos, las preguntas de opciones múltiples deberán tener tres respuestas.
g Para especificar la cantidad de alumnos
1. Conecte la unidad USB a lamesa.
O bien
Siga las instrucciones del procedimiento que se describen enCambiar demodo sininsertar una unidad USB en la página 5.
El menú cambia del modo Alumno al modo Profesor.
2. En el control Total de alumnos, presione + para aumentar o - para reducir la cantidad dealumnos.
3. Desconecte la unidad USB.
O bien
Presione el icono del engranaje .
El menú cambia del modo Profesor al modo Alumno.
Ajustar el volumen de la bocinaSe puede ajustar el volumen de las bocinas de lamesa para adecuarlo a una variedad deambientes.
CA P Í T U L O 1
Pasospreliminares
8

g Para ajustar el volumen de la bocina
1. Conecte la unidad USB a lamesa.
O bien
Siga las instrucciones del procedimiento que se describen enCambiar demodo sininsertar una unidad USB en la página 5.
El menú cambia del modo Alumno al modo Profesor.
2. Gire el icono del Control de volumen hacia la derecha para subir el volumen o a laizquierda para bajarlo.
N NOTA
También puede presionar el símbolo de la pequeña bocina en el borde del icono paraactivar o silenciar el audio.
3. Desconecte la unidad USB.
O bien
Presione el icono del engranaje .
El menú cambia del modo Profesor al modo Alumno.
CA P Í T U L O 1
Pasospreliminares
9

Acerca de las aplicacionesEl software de SMART Table incluye las siguientes aplicaciones:
l Pintura
l Medios
l Opciones múltiples
l Puntos correctos
l Descubrir qué es
l Matemáticas
l Matemáticas Plus
l Espacios correctos
l Rompecabezas
l SMART Notebook
N NOTAS
l Descargue la aplicación Descubrir qué es si no está incluida en el software. ConsulteDescargar aplicaciones del sitio web SMART Exchange en la página 69.
l Dado que los desarrolladores de SMART y de otras empresas introducenperiódicamente nuevas aplicaciones para la mesa, SMART le suministraráinstrucciones para personalizar su contenido.
Se pueden personalizar estas aplicaciones y agregar otras al paquete de actividades del Kit deherramientas de SMART Table.
Iniciar y cerrar aplicaciones
g Para iniciar una aplicación
En el modo Alumno, presione el icono de una aplicación.
Aparece la aplicación.
g Para cerrar una aplicación y volver al menú
1. Presione .
El botón semueve a otra esquina.
2. Repita el paso anterior por cada botón que aparezca.
La cantidad de botones que aparezcan dependen de la cantidad de alumnos
especificados.
CA P Í T U L O 1
Pasospreliminares
10

PinturaEn esta aplicación para pintar con los dedos de forma virtual, los alumnos seleccionan loscolores y los efectos en la paleta.
Los alumnos pueden usar hasta cuatro paletas simultáneamente. Cada paleta se encuentra enuna esquina diferente de la superficie. Para abrir una paleta, presiónela. Los controles de lapaleta permiten a los alumnos seleccionar colores y efectos de líneas, borre la pantalla y cierre laActividad de pintura.
T CONSEJOS
l Cada alumno debe presionarBorrar la superficie para borrar toda la superficie y
mostrar la siguiente imagen de fondo.
l Cada alumno debe presionarCerrar Pintura para cerrar la aplicación.
l Cuando un alumno selecciona un color u otra opción de la paleta, esa selección se aplicaa todos los alumnos.
l Para borrar, los alumnos puedenmantener presionado el dedo sobre la superficie de lapantalla y, a continuación, arrastrarlo sobre las áreas que quieran borrar.
MediosEn esta aplicación, los alumnos interactúan con conjuntos deimágenes y videos. Los alumnos discuten y aprendenarrastrando y cambiando el tamaño de fotos y videos. Losalumnos pueden cambiar el tamaño de la imagen o del videocolocando los dedos en esquinas opuestas y arrastrandohacia fuera para aumentar el tamaño o hacia dentro parareducirlo. Los profesores pueden usar el Kit de herramientasde SMART Table para agregar sus propias imágenes yvideos o para importar imágenes de la Galería y de la aplicaciónMedios.
CA P Í T U L O 1
Pasospreliminares
11

Capturar imágenes de la SMART Document CameraLos alumnos pueden usar una SMART Document Camera para capturar imágenes directamenteen esta aplicación que luego podrán rotar y ampliar proporcionalmente como cualquier otraimagen. Remítase a laGuía del usuario del hardware de la SMART Table 230i(smarttech.com/kb/141190) para obtener información sobre la conexión de unaSMART Document Camera a sumesa.
g Para capturar imágenes de la SMART Document Camera
1. Presione el icono de la cámara de documentos .
Aparece una fila de opciones de control a cada lado en la superficie de lamesa.
2. Ajuste la ampliación de la imagen con los controles de zoom.
3. Presione lamarca de verificación.
La imagen de la cámara aparece en la superficie de lamesa.
4. Presione laX para cerrar la imagen.
OpcionesmúltiplesEn la aplicación deOpciones múltiples, los alumnos trabajanen equipo para responder a las preguntas arrastrando lasrespuestas al centro de la superficie de lamesa. Puede crearpreguntas para complementar el plan de estudio de la clase.
Las preguntas aparecen en el centro de la superficie de lamesa con las posibles respuestas dispuestas en un círculoalrededor de ellas. Los alumnos pueden dar vuelta la imagende la pregunta demodo que todos puedan leerla y, acontinuación, seleccionar una respuesta arrastrándola hasta la pregunta.
CA P Í T U L O 1
Pasospreliminares
12

Según los ajustes elegidos, la aplicación exige distintas maneras para completar las preguntas.Puede decidir si los alumnos tienen que contestar las preguntas correctamente para continuarcon la próxima pregunta. Luego, elija cualquiera de las siguientes opciones:
l Todos los alumnos deben estar de acuerdo sobre una respuesta para continuar con lapróxima pregunta
O bien
l Unamayoría de los alumnos debe estar de acuerdo sobre una respuesta para continuarcon la próxima pregunta
Puntos correctosEn esta aplicación, los alumnos deben correlacionar lasetiquetas y las imágenes moviendo las etiquetas al lugarcorrecto identificado por puntos amarillos en el diagrama.Cuando un alumno coloca una etiqueta sobre el lugarcorrecto, la etiqueta cambia de color.
Cuando los alumnos identifican correctamente todas laspiezas del diagrama, la aplicaciónmuestra la próximaactividad.
MatemáticasEn esta aplicación los alumnos trabajan en equipo pararesolver un problemamatemático al azar, (por ejemplo, 25 +3) moviendo objetos visuales, como bloques omonedas, alcentro de la superficie de lamesa o presionando la superficiecon los dedos por unos segundos. Los alumnos puedenmover un bloque o unamoneda arrastrándolo por lasuperficie, o bien pueden hacerlo girar colocando dos dedossobre los lados opuestos para luego girar los dedos.
Cuando los alumnos resuelven el problemamatemático correctamente, la aplicaciónMatemáticas presenta el problema siguiente.
Matemáticas PlusEn la aplicaciónMatemáticas Plus, los alumnos responden alos conjuntos de preguntas dematemáticas definidosutilizando objetos visuales como bloques y monedas. Losalumnos puedenmover un bloque o unamoneda arrastrandoel objeto por la superficie.
CA P Í T U L O 1
Pasospreliminares
13

Cuando los alumnos resuelven el problemamatemático correctamente, la aplicaciónMatemáticas Plus presenta el problema siguiente.
Espacios correctosEn la aplicación Espacios correctos, los alumnos clasificanetiquetas e imágenes moviéndolas al área correcta. Losalumnos deben identificar el espacio correcto para luegoarrastrar la etiqueta a ese espacio. Se pueden habilitar einhabilitar comentarios visuales que indican si la etiqueta oimagen se encuentra en el espacio correcto. Una vez que losalumnos colocan todas las etiquetas e imágenes en loslugares correctos, la aplicaciónmuestra la actividadsiguiente.
RompecabezasEn esta aplicación, los alumnos resuelven tangramasarrastrando y haciendo girar las piezas del rompecabezas a laposición correcta. Las piezas cambian de color cuando se lascoloca en la posición correcta.Una vez ubicadas todas laspiezas correctamente, la aplicaciónmuestra otro tangrama.
Descubrir qué esEn este juego, los alumnos trabajan en equipo para redactar yformular preguntas sobre una tarjeta secreta paraidentificarla. El objetivo es descartar todas las tarjetas aexcepción de la secreta a fin de revelar la identidad de latarjeta secreta.
SMARTNotebookEn esta aplicación los alumnos pueden ver e interactuar conarchivos de SMART Notebook que semuestran comolecciones en la superficie de lamesa. Los alumnos puedenelegir entre unmáximo de ocho lecciones deSMART Notebook que usted haya seleccionado al crear elpaquete de actividades. Cientos de lecciones deSMART Notebook listas para usar se pueden obtener en lacomunidad en línea SMART Exchange y se pueden incluir enlos paquetes de actividades.
CA P Í T U L O 1
Pasospreliminares
14

Se puede agregar fácilmente una lección de SMART Notebook a un paquete de actividadesbuscando la lección para luego seleccionarla. El Kit de herramientas de SMART Table usa laprimera página y el nombre del archivo de la lección de SMART Notebook para crear su icono enel menú de Actividades de SMART Table.
Los alumnos abren una lección de SMART Notebook en el menú de Actividades de SMARTTable. Pueden recorrer la lección con los botones de flecha que se encuentran en las esquinasopuestas de la superficie de lamesa. Los alumnos también pueden hacer girar la lección deSMART Notebook 180 grados presionando el botón que se encuentra en los menús de lasesquinas.
T CONSEJO
La aplicación SMART Notebook de SMART Table admite varios toques demodo que variosalumnos puedan interactuar con el contenido simultáneamente.
Los alumnos pueden expandir los menús de las esquinas para tener acceso a los conjuntos deherramientas. Para expandirlos, bastará con que presione el menú de la esquina de su interés.Las herramientas del menú permiten a los alumnos usar un puntero, un rotulador con selector decolores, un borrador y una SMART Document Camera, si hay alguna conectada.
T CONSEJO
Los alumnos pueden capturar e importar imágenes en archivos de SMART Notebook entiempo real con una SMART Document Camera (consulteCapturar imágenes de laSMART Document Camera en la página 12).
N NOTAS
l Cada uno de los alumnos debe presionar para cerrar la lección de SMART Notebook.
l Cuando un alumno selecciona un color u otra opción de unmenú, esa selección seaplica a ambos menús.
CA P Í T U L O 1
Pasospreliminares
15

Seleccionar una aplicación o un paquete deactividadesCuando conecta una unidad USB a lamesa, ésta pasa al modo Profesor. En estemodo, sepuede elegir qué aplicaciones o paquetes de actividades se desean copiar a la mesa desde launidad USB. También puede ver qué aplicaciones y paquetes de actividades están almacenadosen lamesa y eliminar aquellos que ya no necesita. Después de haber elegido uno, retire la unidadUSB para volver al modo Alumno y ejecutar la actividad.
CA P Í T U L O 1
Pasospreliminares
16

Capítulo 2: Trabajar con el Kit deherramientas de SMART TableIntroducción 18Requisitos de computadora del Kit de herramientas de SMART Table 19
Computadoras Windows 19Hardwaremínimo 19Sistemas operativos admitidos 19Otros requisitos 19
Computadoras Mac 19Hardwaremínimo 19Software de sistema operativo admitido 20Otros requisitos 20
Instalar el software del Kit de herramientas de SMART Table 20Cargar el instalador del Kit de herramientas de SMART Table en una unidad USB 20Instalar el Kit de herramientas de SMART Table 21
Actualizar el Kit de herramientas del software de SMART Table 22Instalar actualizaciones del software 22
Usar el Kit de herramientas de Sistema SMART Response 23Iniciar el kit de herramientas 23Crear y abrir archivos .tableContent 23Guardar paquetes de actividades 24
Crear actividades 25Consejos para personalizar las actividades 25Personalizar el menú Alumno 26Agregar aplicaciones a un paquete de actividades 27
Personalizar aplicaciones 28Obtener una vista previa de las aplicaciones 28Personalizar Pintura 29
Agregar una imagen de fondo 29Especificar instrucciones 30
Personalizar Medios 31Agregar imágenes y videos 31Especificar instrucciones 33
Personalizar Opciones múltiples 35Crear un conjunto de preguntas y respuestas 35Editar la lista de preguntas 37
Capítulo 2
17

Especificar instrucciones 38Personalizar Puntos correctos 40
Crear y configurar actividadades 40Editar la lista de actividades 42Especificar instrucciones 43
Personalizar Matemáticas 45Definir las opciones para contar y la imagen de fondo 45Especificar instrucciones 47
Personalizar Matemáticas Plus 49Crear preguntas y una imagen de fondo 49Editar la lista de preguntas 52Especificar instrucciones 53
Personalizar Espacios correctos 54Crear y configurar actividadess 54Editar la lista de actividades 56Especificar instrucciones 57
Personalizar Descubrir qué es 59Crear y configurar una actividad 59Editar la lista de actividades 61
Personalizar SMART Notebook 63Especificar instrucciones 63
IntroducciónEl Kit de herramientas de SMART Table permite crear paquetes de actividades para la SMARTTable e importar tanto paquetes de actividades como aplicaciones para la SMART Table del sitioweb SMART Exchange. ConsulteDescargar aplicaciones del sitio web SMART Exchange en lapágina 69.Use estos archivos para crear sus propias actividades para usar la SMART Table enclase.
N NOTA
Los paquetes de actividades de SMART Table tienen la extensión .tableContent, y lasaplicaciones de SMART Table la extensión .tableApplication.
I I MPORTANTE
Antes de descargar el Kit de herramientas de SMART Table, asegúrese de que la computadoracumpla los requisitos mínimos que se indican en Requisitos de computadora del Kit deherramientas de SMART Table en la página siguiente.
CA P Í T U L O 2
Trabajar con elKit de herramientasde SMART Table
18

Requisitos de computadora del Kit deherramientas de SMART Table
ComputadorasWindows
Hardware mínimol Procesador Intel® Pentium® III de 1GHz o superior
l 512MB deRAM
l Puerto USB 2.0
l Tarjeta de video y monitor apta para resolución XGA (1024 x 768)
Sistemas operativos admitidosl Windows Vista® HomePremium, Business, Enterprise y Ultimate, incluidas las ediciones
de 64 bits
l Windows Vista® Windows Vista® HomePremium, Business, Enterprise y Ultimate,incluidas las ediciones de 64 bits
l Windows Vista SP1, SP2
l Windows XP SP3
N NOTA
El software SMART Sync para el profesor no admiteWindows XP SP2. Debe estarinstaladoWindows XP SP3 para usar el software SMART Sync para el profesor.
Otros requisitosl Privilegios del administrador
l Acceso a Internet
l Utilidad antivirus actualizada
ComputadorasMac
Hardware mínimol Procesador Intel Core Duo de 1,83GHz o superior
l 512MB deRAM
l Puerto USB 2.0
l Tarjeta de video y monitor apta para resolución XGA (1024 x 768)
CA P Í T U L O 2
Trabajar con elKit de herramientasde SMART Table
19

Software de sistema operativo admitidol Mac OS X 10.5.8 y 10.6.7
N NOTA
Por el momento no se admite Mac OS X Lion 10.7.
Otros requisitosl Privilegios del administrador
l Acceso a Internet
l Utilidad antivirus actualizada
Instalar el software del Kit de herramientas deSMART Table
Cargar el instalador del Kit de herramientas de SMART Table en unaunidad USBLa unidad USB de SMART Table que se suministra con lamesa incluye el instalador del Kit deherramientas de SMART Table. Si no encuentra el brazalete o necesita más copias del kit deherramientas, descargue el instalador de smarttech.com/downloads.
N NOTA
Se debe contar con una conexión con Internet para tener acceso al sitio web de SMART ydescargar el Kit de herramientas de SMART Table, importar imágenes de la Galería ydescargar paquetes de actividades del sitio web SMART Exchange.
g Para descargar el Kit de herramientas de SMART Table
1. Vaya a smarttech.com/downloads.
2. BusqueSMART Table > Kit de herramientas de SMART Table y, a continuación, sigalas instrucciones que aparecen en pantalla para completar la descarga.
CA P Í T U L O 2
Trabajar con elKit de herramientasde SMART Table
20

Instalar el Kit de herramientas de SMART TableAntes de instalar el Kit de herramientas de SMART Table, asegúrese de que la computadoracumpla con los requisitos mínimos que se indican en la página anterior.
T CONSEJO
El Kit de herramientas de SMART Table se puede instalar en una cantidad ilimitada decomputadoras.
I I MPORTANTE
El software SMART Sync para el profesor ya no se suministra como parte del instalador del Kitde herramientas de SMART Table; ahora se instala por separado. ConsulteUsar el softwareSMART Sync con lamesa en la página 72 para obtener más información sobre cómodescargar, instalar y usar el software SMART Sync con lamesa.
g Para instalar el kit de herramientas en una computadora Windows
1. Conecte la unidad USB a la computadora.
2. Busque el archivoSMART Table Toolkit.exe en la unidad USB y haga doble clic en él.
N NOTA
Vaya a smarttech.com/downloads para descargar la versión actual del archivoSMARTTable Toolkit.exe.
Aparece el Asistente InstallShield y, a continuación, el asistente de instalación del Kit deherramientas de SMART Table.
3. Siga las instrucciones que aparecen en pantalla para instalar el kit de herramientas.
g Para instalar el kit de herramientas en una computadora Mac
1. Conecte la unidad USB a la computadora.
2. Busque el archivoSMART Table Toolkit.dmg en la unidad USB y haga doble clic en él.
N NOTA
Vaya a smarttech.com/downloads para descargar la versión actual del archivoSMARTTable Toolkit.dmg.
Aparece el asistente de instalación del Kit de herramientas de SMART Table.
3. Siga las instrucciones que aparecen en pantalla para instalar el kit de herramientas.
CA P Í T U L O 2
Trabajar con elKit de herramientasde SMART Table
21

Actualizar el Kit de herramientas del softwarede SMART Table
Instalar actualizaciones del softwareEl Kit de herramientas de SMART Table incluye SMART Product Update (SPU). SPU buscaautomáticamente las actualizaciones de todo el software de SMART instalado en lacomputadora del profesor, entre ellos, el Kit de herramientas SMART Table.
I I MPORTANTE
Para buscar actualizaciones con SPU debe tener una conexión con Internet.
g Para comprobar si hay actualizaciones del Kit de herramientas de SMART Table
1. Inicie el Kit de herramientas de SMART Table (consulte la página 17).
Aparece la ventanaKit de herramientas de SMART Table.
2. Haga clic enAcerca de en la esquina superior derecha de la ventana.
Aparece el cuadro de diálogoAcerca de.
3. Haga clic en la fichaAsistencia técnica y, a continuación, haga clic enBuscaractualizaciones.
Aparece la ventanaSMART Product Update con una enumeración de los programas desoftware SMART instalados en la computadora.
I I MPORTANTE
SPU muestra siempre unmensaje que indica si hay actualizaciones disponibles para elsoftware de SMART Table. Sin embargo, debe actualizar manualmente el software de lamesa (consulteActualizar el software de SMART Table en la página 65).
4. Si hay actualizaciones disponibles para uno omás productos de software, seleccioneActualizar para los productos que correspondan y siga las instrucciones que aparecen enpantalla.
CA P Í T U L O 2
Trabajar con elKit de herramientasde SMART Table
22

Usar el Kit de herramientas de SistemaSMART Response
Iniciar el kit de herramientasUna vez instalado el Kit de herramientas de SMART Table, use los siguientes procedimientospara iniciarlo. Se puede crear entonces un archivo .tableContent o abrir uno existente.
I I MPORTANTE
l Solo puede haber una instancia del Kit de herramientas de SMART Table en ejecución almismo tiempo, y un solo archivo abierto en el kit de herramientas.
l Debe tener una conexión con Internet para tener acceso y descargar imágenes de laGalería o paquetes de actividades del sitio web SMART Exchange.
g Para iniciar el kit de herramientas en una computadora Windows
Haga doble clic en icono del Kit de herramientas de SMART Table de su escritorio.
O bien
Seleccione Inicio > Todos los programas > SMART Technologies > SMART Table > Kitde herramientas de SMART Table.
Aparece la ventanaKit de herramientas de SMART Table.
g Para iniciar el kit de herramientas en una computadora Mac
Haga clic en el icono del Kit de herramientas de SMART Table en el Dock.
O bien
SeleccioneAplicaciones > SMART Technologies > Kit de herramientas de SMART Table.
Aparece la ventanaKit de herramientas de SMART Table.
Crear y abrir archivos .tableContent
g Para crear o abrir un archivo .tableContent
Haga clic enNuevo para crear un archivo .tableContent.
O bien
Haga clic enAbrir, busque el archivo .tableContent y selecciónelo y, a continuación, haga clicenAbrir.
CA P Í T U L O 2
Trabajar con elKit de herramientasde SMART Table
23

Guardar paquetes de actividadesCuando se agrega una aplicación a un paquete de actividades, aparece una ficha para laaplicación en la parte superior de la ventana.
l Si la etiqueta de la ficha está precedida por un asterisco (*), la ficha tiene cambios que nofueron guardados.
l Si la ficha existe, la aplicación está incluida en el archivo .tableContent.
g Para guardar un archivo por primera vez
1. Haga clic enGuardar como.
Aparece el cuadro de diálogoGuardar.
2. Diríjase a la ubicación apropiada en su computadora.
3. Escriba un nombre para el archivo .tableContent en el cuadroNombre de archivo y, acontinuación, haga clic enGuardar.
g Para guardar un archivo en las oportunidades siguientes
Haga clic enGuardar todo.
g Para transferir el paquete de actividades guardado a la SMART Table
Para transferir el paquete de actividades guardado a lamesa, consulteSincronizar paquetes deactividades en la página 67.
g Para eliminar la ficha de una aplicación de un archivo
N NOTA
El siguiente procedimiento usa la eliminación de la fichaMatemáticas como ejemplo deremoción de una ficha de aplicación. Use el mismo procedimiento para todas las aplicaciones.
1. Quite la marca de verificación de la opciónMatemáticas en el lado izquierdo de la pantallaInicio.
Aparece un cuadro de diálogo con el mensaje "Todo su trabajo enMatemáticas seráeliminado de forma permanente".
2. Haga clic enSí.
La fichaMatemáticas desaparece.
CA P Í T U L O 2
Trabajar con elKit de herramientasde SMART Table
24

Crear actividadesEn esta sección encontrará consejos e información sobre la personalización del menú del alumnoy la incorporación de aplicaciones a un paquete de actividades.
Consejos para personalizar las actividadesl El software de SMART Table admite únicamente archivos GIF sin animación.
N NOTA
Si bien se pueden importar archivos GIF animados como parte de un paquete deactividades, las imágenes permanecerán fijas en la superficie de lamesa.
l Los archivos PNG funcionan bien en la importación de imágenes coloridas, pero SMARTrecomienda usar archivos JPG para importar imágenes fotográficas realistas.
l Puede importar preguntas y respuestas como imágenes o texto.
l Use la función del Kit de herramientas del SMART Table de tocar y oír para agregar audio alas instrucciones, preguntas, texto y etiquetas de imágenes. Los alumnos pueden tocar losobjetos y escuchar el texto leído o deletreado.
T CONSEJO
Si incluye varios guiones de subrayado (__) precedidos por un espacio o un enunciado,será leído como “en blanco”. Por ejemplo, el texto “Unamanzana es ______” será leídocomo “Unamanzana es en blanco”.
N NOTA
Por el momento, solo se puede convertir a audio texto escrito en inglés.
l Se puede agregar audio a cualquier aplicación de SMART Table ya sea grabándoladirectamente en el Kit de herramientas de SMART Table o importando archivos de sonido.Tenga en cuenta lo siguiente cuando grabe el sonido:
o Si la computadora cuenta con unmicrófono incorporado, tal vez necesite unmicrófono externo.
o Consulte el manual del usuario de la computadora para averiguar cómo optimizar laconfiguración del micrófono y la voz.
o Asegúrese de que el medidor del nivel de volumen de grabación semueve cuandousted habla.
o No coloque la boca demasiado cerca del micrófono.
o Mire siempre hacia el micrófono.
CA P Í T U L O 2
Trabajar con elKit de herramientasde SMART Table
25

o Hable con claridad, mantenga el volumen de la voz en un nivel medio (volumenmedio).
T CONSEJO
Se puede ajustar el volumen en lamesa según sea necesario.
Personalizar el menú AlumnoCuando se enciende lamesa, aparece el menúActividades de SMART Table para el paquete deactividades abierto. Los alumnos podrán seleccionar una aplicación en estemenú.
Con el Kit de herramientas de SMART Table, usted puede personalizar la imagen de fondo delmenú y agregar instrucciones de audio para los alumnos.
g Para personalizar el fondo
1. Haga clic en Inicio.
2. Agregue una imagen de fondomediante cualquiera de los siguientes métodos:
o Arrastre una imagen o una página que contiene una imagen del software SMARTNotebook. La imagen se ajusta automáticamente al tamaño óptimo.
N NOTA
Cuando arrastra una imagen al Kit de herramientas de SMART Table aparecendos ventanas. La primera ventana le permite recortar la imagen y la segunda lemuestra una vista preliminar de los resultados.
o Haga clic en Importar imagen para importar un archivo JPEG, GIF o PNG.
o Haga clic enPegar imagen para pegar un archivo gráfico que haya copiado.
o Haga clic enGalería para importar un elemento de la Galería.
T CONSEJO
Haga clic enUsar valor predeterminado para eliminar el archivo gráfico.
g Para agregar instrucciones para los alumnos
Si desea... Entonces...Agregar instruccionesescritas.
Escriba su instrucción en el cuadroMostrar las instrucciones.
CA P Í T U L O 2
Trabajar con elKit de herramientasde SMART Table
26

Si desea... Entonces...Agregar instrucciones deaudio leídas desde el textoque escriba.
Seleccione Leer las instrucciones de la lista desplegable y, acontinuación, escriba las instrucciones en el cuadroMostrar lasinstrucciones.
T CONSEJO
Si desea que el texto leído sea diferente al texto de susinstrucciones, escriba las instrucciones de audio en el cuadroEscribir el texto.
Agregar un archivo deaudio.
Seleccione Importar audio en la lista desplegable, haga clic enImportar del archivo para buscar y seleccionar el archivoWAV oMP3 que contiene sus instrucciones de audio y, acontinuación, haga clic enAbrir.
Grabe las instrucciones deaudio directamente en elKit de herramientas deSMART Table.
1. Seleccione Importar audio en la lista desplegable y, acontinuación, haga clic enGrabar .
2. Seleccione el dispositivo de grabación y, a continuación,haga clic en Iniciar grabación para empezar a grabar susinstrucciones.
3. Haga clic enDetener grabación para detener la grabación.
T CONSEJO
Haga clic enReproducir grabación para escuchar elaudio grabado.
4. Haga clic enAdjuntar grabación para agregar lasinstrucciones de audio grabadas a la aplicación.
T CONSEJO
Haga clic enQuitar para eliminar una grabación.
Agregar aplicaciones a un paquete de actividadesPuede elegir hasta ocho aplicaciones para un paquete de actividades (archivo .tableContent).
g Para agregar aplicaciones a un paquete de actividades
En la listaAplicaciones que aparece del lado izquierdo de la pantalla, selecciones lasaplicaciones que desea incluir en el paquete de actividades.
En la ventana Imagen de fondo aparecen un icono para cada aplicación y una ficha que puedeseleccionar para personalizar las distintas aplicaciones.
N NOTA
Aun cuando no pueda personalizar algunas aplicaciones podrá agregarlas al paquete deactividades.
CA P Í T U L O 2
Trabajar con elKit de herramientasde SMART Table
27

g Para eliminar una actividad del paquete de actividades
1. Quite la selección de la casilla de verificación correspondiente a la actividad en la listaAplicaciones.
Aparece un cuadro de diálogo de confirmación.
2. Haga clic enSí.
Personalizar aplicacionesEsta sección suministra información sobre cómo usar el Kit de herramientas de SMART Tablepara personalizar aplicaciones.
Obtener una vista previa de las aplicacionesMientras personaliza las aplicaciones en el Kit de herramientas de SMART Table, puede obteneruna vista previa de ellas para saber cómo las verán los alumnos cuando las usen en lamesa.
N NOTA
La opción de vista previa no está disponible para las aplicaciones SMART Notebook yRompecabezas.
g Para obtener una vista previa de una aplicación
1. Haga clic enVista previa.
Aparece una ventana de navegador quemuestra la aplicación.
2. Experimente con la aplicación para probar cómo funciona o cómo es su diseño.
N NOTAS
o Si no logra obtener una vista previa de la aplicación, verifique si hay un servidor deseguridad que bloquea el acceso al navegador.
o La función de tocar y oír no está disponible en el modo de vista previa.
3. Cierre la ventana del navegador.
Ahora, puede volver al Kit de herramientas de SMART Table.
CA P Í T U L O 2
Trabajar con elKit de herramientasde SMART Table
28

Personalizar PinturaSe pueden crear imágenes personalizadas enPintura para complementar el plan de estudio. Porejemplo, puede crear imágenes de las letras delalfabeto para que los alumnos las calquen oimágenes sobre las que podrán escribir.
Personalice Pintura especificando lo siguiente:
l Imágenes de fondo (hasta 35)
l Si semostrará un efecto de tinta cuando los alumnos dibujen sobre la superficie
l Grosor de la línea
l Instrucciones para los alumnos
Agregar una imagen de fondoUse el procedimiento siguiente para agregar una imagen de fondo.
g Para agregar una imagen de fondo
1. Haga clic enPintura.
2. Agregue una imagen de fondomediante cualquiera de los siguientes métodos:
o Arrastre una imagen o una página que contiene una imagen del software SMARTNotebook. La imagen se ajusta automáticamente al tamaño óptimo.
N NOTA
Cuando arrastra una imagen al Kit de herramientas de SMART Table aparecendos ventanas. La primera ventana le permite recortar la imagen y la segunda lemuestra una vista preliminar de los resultados.
o Haga clic en Importar imagen para importar un archivo JPEG, GIF o PNG.
o Haga clic enPegar imagen para pegar un archivo gráfico que haya copiado.
o Haga clic enGalería para importar un elemento de la Galería.
T CONSEJO
Para eliminar una imagen de fondo, haga clic en ella y, a continuación, haga clic enEliminar .
3. Repita los pasos 1 y 2 para cada imagen de fondo que desea agregar a Pintura.
CA P Í T U L O 2
Trabajar con elKit de herramientasde SMART Table
29

g Para definir el efecto de línea y el grosor del trazo de tinta
1. Seleccione la casilla de verificaciónUsar efecto de tinta brillante paramostrar el efectode tinta cuando los alumnos dibujan en la pantalla.
2. Seleccione una opción del menú desplegableGrosor del trazo de tinta para definir el grosorde la línea que desea usar en Pintura.
Especificar instruccionesUse el siguiente procedimiento para agregar las instrucciones que los alumnos verán y oiráncuando abran la aplicación Pintura.
g Para agregar instrucciones
Si desea... Entonces...Agregar instruccionesescritas.
Escriba su instrucción en el cuadroMostrar las instrucciones.
Agregar instrucciones deaudio leídas desde el textoque escriba.
Seleccione Leer las instrucciones de la lista desplegable y, acontinuación, escriba las instrucciones en el cuadroMostrar lasinstrucciones.
T CONSEJO
Si desea que el texto leído sea diferente al texto de susinstrucciones, escriba las instrucciones de audio en el cuadroEscribir el texto.
Agregar un archivo deaudio.
Seleccione Importar audio en la lista desplegable, haga clic enImportar del archivo para buscar y seleccionar el archivoWAV oMP3 que contiene sus instrucciones de audio y, acontinuación, haga clic enAbrir.
Grabe las instrucciones deaudio directamente en elKit de herramientas deSMART Table.
1. Seleccione Importar audio en la lista desplegable y, acontinuación, haga clic enGrabar .
2. Seleccione el dispositivo de grabación y, a continuación,haga clic en Iniciar grabación para empezar a grabar susinstrucciones.
3. Haga clic enDetener grabación para detener la grabación.
T CONSEJO
Haga clic enReproducir grabación para escuchar elaudio grabado.
4. Haga clic enAdjuntar grabación para agregar lasinstrucciones de audio grabadas a la aplicación.
T CONSEJO
Haga clic enQuitar para eliminar una grabación.
CA P Í T U L O 2
Trabajar con elKit de herramientasde SMART Table
30

Personalizar MediosSe puede usar la aplicaciónMedios para aportar imágenes, gráficos y videos como complementoa su plan de estudio. Los alumnos pueden conectar una SMART Document Camera (consulteCapturar imágenes de la SMART Document Camera en la página 12) a la mesa y usarla paraimportar imágenes de su autoría. Por ejemplo, usted puede incluir imágenes de figuras en laaplicaciónMedios y solicitar a los alumnos que usen la SMART Document Camera para capturarimágenes de objetos que tienen lamisma forma.
Personalice la aplicaciónMedios especificando lo siguiente:
l Archivos de imagen y de video
l Audio que los alumnos oirán al presionar una imagen
l La imagen de fondo
l Instrucciones para los alumnos
Agregar imágenes y videosUse los procedimientos siguientes para agregar imágenes y videos asociados con las opcionesde audio que se oirán al tocarlos y agregar una imagen de fondo
Para agregar imágenes y videos
1. Haga clic enMedios.
2. Agregue una imagen o un archivo de video utilizando cualquiera de los siguientes métodos:
o Haga clic en Importar imagen para importar un archivo JPEG, GIF o PNG.
o Haga clic enPegar imagen para pegar un archivo gráfico que haya copiado.
o Haga clic enGalería para importar un elemento de la Galería.
C PRECAUC IÓN
No arrastre una imagen ni una página que contenga una imagen del software SMARTNotebook a la aplicaciónMedios.
N NOTA
Si desea importar un archivo de video a su presentación, SMART recomienda usar unaresolución de video que no supere los 640 × 480 pixeles. Paramedios en el modo depresentación, una resolución de 1024 × 768 (o 720p) pixeles es suficiente. Los archivosde videomás grandes tardanmás en instalarse.
T CONSEJO
Para eliminar un archivo, haga clic en él y a continuación, haga clic enEliminar .
3. Repita el paso 2 con cada imagen o archivo de video que desea agregar aMedios.
CA P Í T U L O 2
Trabajar con elKit de herramientasde SMART Table
31

g Para agregar el audio que se oirá al tocar una imagen o video
1. Seleccione un objeto de imagen o video.
2. Realice una de las siguientes acciones:
Si desea... Entonces...
Agregar audio leídodesde el texto queescriba.
Seleccione Leer el texto de la lista desplegable y, a continuación,escriba el texto que quiere que se lea en el cuadroEscribir texto.
Agregar audiodeletreado del textoque escriba.
SeleccioneDeletrear el texto en la lista desplegable y, acontinuación, escriba el texto que quiere que se deletree en elcuadroEscribir texto.
Agregar un archivode audio.
Seleccione Importar audio en la lista desplegable, haga clic enImportar del archivo para buscar y seleccionar el archivo
WAV oMP3 y, a continuación, haga clic enAbrir.
Grabe el audiodirectamente en elKit de herramientasde SMART Table.
a. Seleccione Importar audio en la lista desplegable y, acontinuación, haga clic enGrabar .
b. Seleccione el dispositivo de grabación y, a continuación,haga clic en Iniciar grabación para empezar a grabar elaudio.
c. Haga clic enDetener grabación para detener la grabación.
T CONSEJO
Haga clic enReproducir grabación para escuchar elaudio grabado.
d. Haga clic enAdjuntar grabación para agregar la grabacióna la aplicación.
T CONSEJO
Haga clic enQuitar para eliminar una grabación.
g Para ajustar la configuración de la imagen o el video
Seleccione la casilla de verificaciónActivar el zoom para definir la escala máxima y lamínimaque los alumnos podrán usar para cambiar el tamaño de los archivos gráficos y de video.
T CONSEJO
Si no desea que los alumnos cambien el tamaño de la imagen, seleccione Tamaño original enlas listas desplegables Escalamáxima y Escalamínima.
Seleccione la casilla de verificaciónMostrar las imágenes y videos en modo de pantallacompleta cuando se los acerca hasta sobrepasar la escala máxima paramaximizar y
CA P Í T U L O 2
Trabajar con elKit de herramientasde SMART Table
32

orientar un archivo gráfico o de video en la parte inferior de la mesa en caso de que los alumnoscambien el tamaño al máximo permitido.
T CONSEJO
Esta función resulta útil si uno deseamostrar imágenes o videos con el estilo de unapresentación de diapositivas.
g Para crear una imagen de fondo
Cree una imagen de fondomediante cualquiera de los siguientes métodos:
o Arrastre una imagen o una página que contiene una imagen del software SMARTNotebook. La imagen se ajusta automáticamente al tamaño óptimo.
N NOTA
Cuando arrastra una imagen al Kit de herramientas de SMART Table aparecen dosventanas. La primera ventana le permite recortar la imagen y la segunda lemuestra unavista preliminar de los resultados.
o Haga clic en Importar imagen para importar un archivo JPEG, GIF o PNG.
o Haga clic enPegar imagen para pegar un archivo gráfico que haya copiado.
o Haga clic enGalería para importar un elemento de la Galería.
T CONSEJO
Haga clic enUsar valor predeterminado para borrar el archivo de imagen.
Especificar instruccionesUse el procedimiento siguiente para agregar las instrucciones que los alumnos verán y oiráncuando abran la aplicaciónMedios.
g Para agregar instrucciones
Si desea... Entonces...Agregar instruccionesescritas.
Escriba su instrucción en el cuadroMostrar las instrucciones.
Agregar instrucciones deaudio leídas desde el textoque escriba.
Seleccione Leer las instrucciones de la lista desplegable y, acontinuación, escriba las instrucciones en el cuadroMostrar lasinstrucciones.
T CONSEJO
Si desea que el texto leído sea diferente al texto de susinstrucciones, escriba las instrucciones de audio en el cuadroEscribir el texto.
CA P Í T U L O 2
Trabajar con elKit de herramientasde SMART Table
33

Si desea... Entonces...Agregar un archivo deaudio.
Seleccione Importar audio en la lista desplegable, haga clic enImportar del archivo para buscar y seleccionar el archivoWAV oMP3 que contiene sus instrucciones de audio y, acontinuación, haga clic enAbrir.
Grabe las instrucciones deaudio directamente en elKit de herramientas deSMART Table.
1. Seleccione Importar audio en la lista desplegable y, acontinuación, haga clic enGrabar .
2. Seleccione el dispositivo de grabación y, a continuación,haga clic en Iniciar grabación para empezar a grabar susinstrucciones.
3. Haga clic enDetener grabación para detener la grabación.
T CONSEJO
Haga clic enReproducir grabación para escuchar elaudio grabado.
4. Haga clic enAdjuntar grabación para agregar lasinstrucciones de audio grabadas a la aplicación.
T CONSEJO
Haga clic enQuitar para eliminar una grabación.
CA P Í T U L O 2
Trabajar con elKit de herramientasde SMART Table
34

Personalizar OpcionesmúltiplesSe pueden crear preguntas para complementar el plan de estudio con texto, imágenes o unacombinación de ambos. Por ejemplo, los niños que están aprendiendo a leer y escribir puedenusar la imagen de un árbol como pregunta y la de un pájaro, un pez y una víbora comorespuestas. También puede usar la característica de audio para leer y deletrear las preguntas ylas respuestas con solo tocar las imágenes de pregunta y respuesta.
Personalice la aplicación Opciones múltiples especificando lo siguiente:
l Texto, imágenes y audio de la pregunta
l Audio que los alumnos oirán al presionar la imagen de una pregunta
l Cómo deben completar las preguntas los alumnos
l Texto, imágenes y audio de la respuesta
l Instrucciones para los alumnos
Crear un conjunto de preguntas y respuestasUse los procedimientos siguientes para crear y personalizar un conjunto de preguntas yrespuestas.
g Para crear una pregunta
1. Haga clic enOpciones múltiples.
2. Escriba la primera pregunta en el cuadro Texto de la pregunta.
N NOTA
Los primeros 22 caracteres del texto de la pregunta identifican la pregunta en la Lista depreguntas.
g Para agregar una imagen como pregunta
Agregue una imagen de preguntamediante cualquiera de los siguientes métodos:
o Arrastre una imagen o una página que contiene una imagen del software SMARTNotebook. La imagen se ajusta automáticamente al tamaño óptimo.
N NOTA
Cuando arrastra una imagen al Kit de herramientas de SMART Table aparecen dosventanas. La primera ventana le permite recortar la imagen y la segunda lemuestra unavista preliminar de los resultados.
o Haga clic en Importar imagen para importar un archivo JPEG, GIF o PNG.
CA P Í T U L O 2
Trabajar con elKit de herramientasde SMART Table
35

o Haga clic enPegar imagen para pegar un archivo gráfico que haya copiado.
o Haga clic enGalería para importar un elemento de la Galería.
T CONSEJO
Haga clic enUsar valor predeterminado para eliminar el archivo de imagen.
g Para agregar el audio que se oirá al tocar una imagen
1. Seleccione una imagen.
2. Realice una de las siguientes acciones:
Si desea... Entonces...
Agregar audio leídodesde el texto queescriba.
Seleccione Leer el texto de la lista desplegable y, a continuación,escriba el texto que quiere que se lea en el cuadroEscribir texto.
Agregar audiodeletreado del textoque escriba.
SeleccioneDeletrear el texto en la lista desplegable y, acontinuación, escriba el texto que quiere que se deletree en elcuadroEscribir texto.
Agregar un archivode audio.
Seleccione Importar audio en la lista desplegable, haga clic enImportar del archivo para buscar y seleccionar el archivo
WAV oMP3 y, a continuación, haga clic enAbrir.
Grabe el audiodirectamente en elKit de herramientasde SMART Table.
a. Seleccione Importar audio en la lista desplegable y, acontinuación, haga clic enGrabar .
b. Seleccione el dispositivo de grabación y, a continuación,haga clic en Iniciar grabación para empezar a grabar elaudio.
c. Haga clic enDetener grabación para detener la grabación.
T CONSEJO
Haga clic enReproducir grabación para escuchar elaudio grabado.
d. Haga clic enAdjuntar grabación para agregar la grabacióna la aplicación.
T CONSEJO
Haga clic enQuitar para eliminar una grabación.
g Para seleccionar cómo los alumnos responden a las preguntas
1. Seleccione la casilla de verificaciónSe necesita la respuesta correcta para exigir que losalumnos seleccionen la respuesta correcta antes de pasar a la pregunta siguiente.
CA P Í T U L O 2
Trabajar con elKit de herramientasde SMART Table
36

T CONSEJO
Si se debe dar una opinión en lugar de la respuesta correcta, no seleccione la opciónSenecesita la respuesta correcta.
2. Seleccione una de las siguientes opciones:
Para que... Seleccione...Todos los alumnos seleccionen lamisma respuesta para poderpasar a la siguiente pregunta
Todos debe estar deacuerdo
Lamayoría de los alumnos deben seleccionar la misma respuestapara poder pasar a la siguiente pregunta
N NOTA
Para usar esta opción, se debe seleccionar la cantidad dealumnos en tres omás (consulteEspecificar la cantidad dealumnos en la página 8).
Lamayoría gana
T CONSEJO
Cuando se selecciona la opción Se necesita la respuesta correcta, los alumnos deberesponder correctamente para poder continuar. Ésta es la opción predeterminada.
g Para crear una respuesta
1. Escriba la respuesta en el cuadro Texto de la respuesta.
2. Agregue una imagen a la respuesta seleccionando la respuesta y, a continuación, siga elprocedimiento para agregar una imagen a una pregunta.
T CONSEJO
Opciones múltiples funcionamejor con imágenes que no superan los 500 pixeles delongitud.
3. Agregue el audio que se oirá al tocar una imagen de respuesta siguiendo el mismoprocedimiento para agregar el audio que se oirá al tocar las imágenes de preguntas.
4. Haga clic enAgregar nuevo y, repita a continuación los pasos 1 a 3 para cada respuestaque desea incluir.
T CONSEJO
T CONSEJO
Para eliminar una respuesta, selecciónela y, a continuación, haga clic enEliminar.
Editar la lista de preguntasUse los procedimientos que se indican a continuación para agregar otra pregunta, editar unapregunta o editar la lista de preguntas que ha creado.
CA P Í T U L O 2
Trabajar con elKit de herramientasde SMART Table
37

g Para agregar una pregunta
Haga clic en para agregar una pregunta a la Lista de preguntas.
g Para editar una pregunta
Seleccione la pregunta en la Lista de preguntas.
g Para editar la lista de preguntas
o Haga clic en para quitar una pregunta de la Lista de preguntas.
o Seleccione una pregunta y, a continuación, haga clic en para subir la pregunta una
posición en la Lista de preguntas.
o Seleccione una pregunta y, a continuación, haga clic en para bajar la pregunta una
posición en la Lista de preguntas.
Especificar instruccionesUse el procedimiento siguiente para agregar instrucciones que los alumnos verán y oirán cuandoabran la aplicación Opciones múltiples.
g Para agregar instrucciones
Si desea... Entonces...Agregar instruccionesescritas.
Escriba su instrucción en el cuadroMostrar las instrucciones.
Agregar instrucciones deaudio leídas desde el textoque escriba.
Seleccione Leer las instrucciones de la lista desplegable y, acontinuación, escriba las instrucciones en el cuadroMostrar lasinstrucciones.
T CONSEJO
Si desea que el texto leído sea diferente al texto de susinstrucciones, escriba las instrucciones de audio en el cuadroEscribir el texto.
Agregar un archivo deaudio.
Seleccione Importar audio en la lista desplegable, haga clic enImportar del archivo para buscar y seleccionar el archivoWAV oMP3 que contiene sus instrucciones de audio y, acontinuación, haga clic enAbrir.
CA P Í T U L O 2
Trabajar con elKit de herramientasde SMART Table
38

Si desea... Entonces...Grabe las instrucciones deaudio directamente en elKit de herramientas deSMART Table.
1. Seleccione Importar audio en la lista desplegable y, acontinuación, haga clic enGrabar .
2. Seleccione el dispositivo de grabación y, a continuación,haga clic en Iniciar grabación para empezar a grabar susinstrucciones.
3. Haga clic enDetener grabación para detener la grabación.
T CONSEJO
Haga clic enReproducir grabación para escuchar elaudio grabado.
4. Haga clic enAdjuntar grabación para agregar lasinstrucciones de audio grabadas a la aplicación.
T CONSEJO
Haga clic enQuitar para eliminar una grabación.
CA P Í T U L O 2
Trabajar con elKit de herramientasde SMART Table
39

Personalizar Puntos correctosPuede crear actividades personalizadas en la aplicación Puntos correctos para complementar elplan de estudio de su clase. Por ejemplo, si la clase está estudiando los elementos del lenguaje,puede crear un conjunto de diagramas de oraciones y solicitar a los alumnos que identifiquen lossustantivos, verbos y adjetivos de las oraciones. También puede usar imágenes como etiquetaspara niños que están aprendiendo a leer y escribir o usar una combinación de texto e imágenes.
Personalice Puntos correctos especificando lo siguiente:
l Imágenes de fondo
l Etiquetas de texto e imágenes
l Audio asociado con una etiqueta de texto o imagen
l Posiciones inicial y final de las etiquetas de texto y las imágenes
l Instrucciones para los alumnos
Crear y configurar actividadadesUse los procedimientos siguientes para crear actividades y personalizarlas agregando etiquetasde texto, imágenes y audio.
g Para crear una actividad
1. Haga clic enPuntos correctos.
2. Escriba un nombre para la actividad en el cuadro Título de la actividad.
g Para crear una imagen de fondo
Cree una imagen de fondomediante cualquiera de los siguientes métodos:
o Arrastre una imagen o una página que contiene una imagen del software SMARTNotebook. La imagen se ajusta automáticamente al tamaño óptimo.
N NOTA
Cuando arrastra una imagen al Kit de herramientas de SMART Table aparecen dosventanas. La primera ventana le permite recortar la imagen y la segunda lemuestra unavista preliminar de los resultados.
o Haga clic en Importar imagen para importar un archivo JPEG, GIF o PNG.
o Haga clic enPegar imagen para pegar un archivo gráfico que haya copiado.
o Haga clic enGalería para importar un elemento de la Galería.
T CONSEJO
Haga clic enUsar valor predeterminado para eliminar el archivo gráfico.
CA P Í T U L O 2
Trabajar con elKit de herramientasde SMART Table
40

g Para agregar etiquetas de texto
1. Haga clic enEtiqueta.
Aparece una nueva etiqueta sobre la imagen de fondo.
2. Haga doble clic en la etiqueta, escriba el texto y, a continuación, haga clic fuera de laetiqueta.
3. Repita los pasos 1 y 2 para cada etiqueta de texto que desea agregar al diagrama.
4. SeleccionePosiciones finales si no estuviera seleccionada y, a continuación, arrastre laetiqueta a la posición final.
g Para agregar una imagen
1. Agregue la imagenmediante el procedimiento para crear una imagen de fondo.
2. SeleccionePosiciones finales sino estuviera seleccionada y, a continuación, arrastre laimagen a la posición final.
CA P Í T U L O 2
Trabajar con elKit de herramientasde SMART Table
41

g Para agregar el audio que se oirá al tocar las etiquetas e imágenes
1. Seleccione la etiqueta o imagen.
2. Realice una de las siguientes acciones:
Si desea... Entonces...
Agregar audio leídodesde el texto queescriba.
Seleccione Leer el texto de la lista desplegable y, a continuación,escriba el texto que quiere que se lea en el cuadroEscribir texto.
Agregar audiodeletreado del textoque escriba.
SeleccioneDeletrear el texto en la lista desplegable y, acontinuación, escriba el texto que quiere que se deletree en elcuadroEscribir texto.
Agregar un archivode audio.
Seleccione Importar audio en la lista desplegable, haga clic enImportar del archivo para buscar y seleccionar el archivo
WAV oMP3 y, a continuación, haga clic enAbrir.
Grabe el audiodirectamente en elKit de herramientasde SMART Table.
a. Seleccione Importar audio en la lista desplegable y, acontinuación, haga clic enGrabar .
b. Seleccione el dispositivo de grabación y, a continuación,haga clic en Iniciar grabación para empezar a grabar elaudio.
c. Haga clic enDetener grabación para detener la grabación.
T CONSEJO
Haga clic enReproducir grabación para escuchar elaudio grabado.
d. Haga clic enAdjuntar grabación para agregar la grabacióna la aplicación.
T CONSEJO
Haga clic enQuitar para eliminar una grabación.
g Para definir las posiciones iniciales de las etiquetas e imágenes
1. Haga clic enPosiciones iniciales.
2. Arrastre las etiquetas y las imágenes a su posición inicial.
g Para eliminar una etiqueta o una imagen
Seleccione una etiqueta o imagen y, a continuación, haga clic enEliminar .
Editar la lista de actividadesUse uno de los procedimientos que se indican a continuación para agregar otra actividad, editaruna actividad existente o editar la lista de actividades que ha creado.
CA P Í T U L O 2
Trabajar con elKit de herramientasde SMART Table
42

g Para agregar una actividad
Haga clic en para agregar una actividad a la lista de actividades.
g Para editar una actividad
Seleccione la actividad en la lista de actividades.
g Para editar la lista de actividades
o Haga clic en para quitar una actividad de la lista de actividades.
o Seleccione una actividad y, a continuación, haga clic en para subir la actividad una
posición en la lista.
o Seleccione una actividad y, a continuación, haga clic en para bajar la actividad una
posición en la lista de actividades.
Especificar instruccionesUse el siguiente procedimiento para agregar las instrucciones que los alumnos verán y oiráncuando abran la aplicación Puntos correctos.
g Para agregar instrucciones
Si desea... Entonces...Agregar instruccionesescritas.
Escriba su instrucción en el cuadroMostrar las instrucciones.
Agregar instrucciones deaudio leídas desde el textoque escriba.
Seleccione Leer las instrucciones de la lista desplegable y, acontinuación, escriba las instrucciones en el cuadroMostrar lasinstrucciones.
T CONSEJO
Si desea que el texto leído sea diferente al texto de susinstrucciones, escriba las instrucciones de audio en el cuadroEscribir el texto.
Agregar un archivo deaudio.
Seleccione Importar audio en la lista desplegable, haga clic enImportar del archivo para buscar y seleccionar el archivoWAV oMP3 que contiene sus instrucciones de audio y, acontinuación, haga clic enAbrir.
CA P Í T U L O 2
Trabajar con elKit de herramientasde SMART Table
43

Si desea... Entonces...Grabe las instrucciones deaudio directamente en elKit de herramientas deSMART Table.
1. Seleccione Importar audio en la lista desplegable y, acontinuación, haga clic enGrabar .
2. Seleccione el dispositivo de grabación y, a continuación,haga clic en Iniciar grabación para empezar a grabar susinstrucciones.
3. Haga clic enDetener grabación para detener la grabación.
T CONSEJO
Haga clic enReproducir grabación para escuchar elaudio grabado.
4. Haga clic enAdjuntar grabación para agregar lasinstrucciones de audio grabadas a la aplicación.
T CONSEJO
Haga clic enQuitar para eliminar una grabación.
CA P Í T U L O 2
Trabajar con elKit de herramientasde SMART Table
44

Personalizar MatemáticasLa aplicaciónMatemáticas crea preguntas automáticamente basándose en el tipo de recuentoseleccionado y la cantidad total de alumnos especificada para la mesa (consulteEspecificar lacantidad de alumnos en la página 8).
Puede personalizar Matemática especificando lo siguiente:
l Si se usanmonedas, bloques o los dedos para contar
l La denominación o valor de cada tipo demoneda o bloque, si correspondiese
l Opciones de habla para todas las preguntas
l El audio que los alumnos oirán al presionar unamoneda o bloque
l Imágenes de fondo
l Instrucciones para los alumnos
Definir las opciones para contar y la imagen de fondoUse los procedimientos siguientes para seleccionar las opciones para contar y las opciones desonido asociadas a los objetos para contar, agregar una imagen de fondo y activar opciones dehabla para las preguntas.
g Para seleccionar un tipo de recuento
1. Haga clic enMatemáticas.
2. Seleccione el tipo demonedas o bloques.
Para que los alumnos cuenten... Seleccione...Monedas canadienses Dólar canadienseMonedas estadounidenses Dólares estadounidensesMonedas europeas EuroMonedas británicas Libra británicaMonedas brasileñas Real brasileñoMonedas rusas Rublo rusoMonedas australianas Dólar australianoMonedas mexicanas Peso mexicanoMonedas chinas Yuan chinoBloques BloquesDedos Dedos
CA P Í T U L O 2
Trabajar con elKit de herramientasde SMART Table
45

3. Si ha seleccionadoDólar canadiense, Dólar estadounidense, Euro, Libra británica,Real brasileño, Rublo ruso, Dólar australiano, Peso mexicano, Yuan chino, oBloques en el paso 1, seleccione la cantidad demonedas o bloques que desea incluir paracada tipo demoneda o bloque.
N NOTA
Las denominaciones disponibles dependen de lamoneda seleccionada.
g Para agregar el audio que se oye al tocar un objeto de cuenta
1. Seleccione el objeto para contar.
2. Realice una de las siguientes acciones:
Si desea... Entonces...
Agregar audio leídodesde el texto queescriba.
Seleccione Leer el texto de la lista desplegable y, a continuación,escriba el texto que quiere que se lea en el cuadroEscribir texto.
Agregar audiodeletreado del textoque escriba.
SeleccioneDeletrear el texto en la lista desplegable y, acontinuación, escriba el texto que quiere que se deletree en elcuadroEscribir texto.
Agregar un archivode audio.
Seleccione Importar audio en la lista desplegable, haga clic enImportar del archivo para buscar y seleccionar el archivo
WAV oMP3 y, a continuación, haga clic enAbrir.
Grabe el audiodirectamente en elKit de herramientasde SMART Table.
a. Seleccione Importar audio en la lista desplegable y, acontinuación, haga clic enGrabar .
b. Seleccione el dispositivo de grabación y, a continuación,haga clic en Iniciar grabación para empezar a grabar elaudio.
c. Haga clic enDetener grabación para detener la grabación.
T CONSEJO
Haga clic enReproducir grabación para escuchar elaudio grabado.
d. Haga clic enAdjuntar grabación para agregar la grabacióna la aplicación.
T CONSEJO
Haga clic enQuitar para eliminar una grabación.
g Para crear una imagen de fondo
Cree una imagen de fondomediante cualquiera de los siguientes métodos:
o Arrastre una imagen o una página que contiene una imagen del software SMARTNotebook. La imagen se ajusta automáticamente al tamaño óptimo.
CA P Í T U L O 2
Trabajar con elKit de herramientasde SMART Table
46

N NOTA
Cuando arrastra una imagen al Kit de herramientas de SMART Table aparecen dosventanas. La primera ventana le permite recortar la imagen y la segunda lemuestra unavista preliminar de los resultados.
o Haga clic en Importar imagen para importar un archivo JPEG, GIF o PNG.
o Haga clic enPegar imagen para pegar un archivo gráfico que haya copiado.
o Haga clic enGalería para importar un elemento de la Galería.
T CONSEJO
Haga clic enUsar valor predeterminado para borrar el archivo de imagen.
g Para habilitar las opciones de habla para las preguntas
Seleccione la casilla de verificación Leer todas las preguntas para que todos los alumnosescuchen las preguntas y la suma total de los elementos contados.
Al habilitar las opciones de habla para todas las preguntas todos los alumnos podrán oír laspreguntas amedida que se formulan.
Especificar instruccionesUse los siguientes procedimientos para agregar las instrucciones que los alumnos verán y oiráncuando abran la aplicaciónMatemáticas.
g Para agregar instrucciones
Si desea... Entonces...Agregar instruccionesescritas.
Escriba su instrucción en el cuadroMostrar las instrucciones.
Agregar instrucciones deaudio leídas desde el textoque escriba.
Seleccione Leer las instrucciones de la lista desplegable y, acontinuación, escriba las instrucciones en el cuadroMostrar lasinstrucciones.
T CONSEJO
Si desea que el texto leído sea diferente al texto de susinstrucciones, escriba las instrucciones de audio en el cuadroEscribir el texto.
Agregar un archivo deaudio.
Seleccione Importar audio en la lista desplegable, haga clic enImportar del archivo para buscar y seleccionar el archivoWAV oMP3 que contiene sus instrucciones de audio y, acontinuación, haga clic enAbrir.
CA P Í T U L O 2
Trabajar con elKit de herramientasde SMART Table
47

Si desea... Entonces...Grabe las instrucciones deaudio directamente en elKit de herramientas deSMART Table.
1. Seleccione Importar audio en la lista desplegable y, acontinuación, haga clic enGrabar .
2. Seleccione el dispositivo de grabación y, a continuación,haga clic en Iniciar grabación para empezar a grabar susinstrucciones.
3. Haga clic enDetener grabación para detener la grabación.
T CONSEJO
Haga clic enReproducir grabación para escuchar elaudio grabado.
4. Haga clic enAdjuntar grabación para agregar lasinstrucciones de audio grabadas a la aplicación.
T CONSEJO
Haga clic enQuitar para eliminar una grabación.
CA P Í T U L O 2
Trabajar con elKit de herramientasde SMART Table
48

Personalizar Matemáticas PlusLa aplicaciónMatemáticas Plus crea preguntas automáticamente basándose en el tipo derecuento seleccionado y la cantidad total de alumnos especificada para la mesa (consulteEspecificar la cantidad de alumnos en la página 8).
Puede personalizar Matemáticas Plus especificando lo siguiente:
l Las preguntas que los alumnos deben responder y las respuestas correctas.
l Si se usanmonedas o bloques para contar
l La cantidad de cadamoneda o el tipo de bloque
l Habilitar la distribución de fichas de los objetos para contar
l Agregar imágenes de fondo a las preguntas
l Instrucciones para los alumnos
Crear preguntas y una imagen de fondoUse los siguientes procedimientos para crear una pregunta y su respuesta y, a continuaciónseleccione los objetos para contar y el audio asociado que los alumnos oirán al presionar losobjetos al contar.
g Para agregar una pregunta
1. Haga clic enMatemáticas Plus.
2. Escriba la pregunta en el cuadro Texto de la pregunta.
g Para agregar una opción de habla a una pregunta
Si desea... Entonces...
Agregar audio leídodesde el texto queescriba.
Seleccione Leer el texto de la lista desplegable y, a continuación,escriba el texto que quiere que se lea en el cuadroEscribir texto.
Agregar audiodeletreado del textoque escriba.
SeleccioneDeletrear el texto en la lista desplegable y, a continuación,escriba el texto que quiere que se deletree en el cuadroEscribir texto.
Agregar un archivo deaudio.
Seleccione Importar audio en la lista desplegable, haga clic enImportar del archivo para buscar y seleccionar el archivoWAV o
MP3 y, a continuación, haga clic enAbrir.
CA P Í T U L O 2
Trabajar con elKit de herramientasde SMART Table
49

Si desea... Entonces...
Grabe el audiodirectamente en el Kitde herramientas deSMART Table.
1. Seleccione Importar audio en la lista desplegable y, acontinuación, haga clic enGrabar .
2. Seleccione el dispositivo de grabación y, a continuación, hagaclic en Iniciar grabación para empezar a grabar el audio.
3. Haga clic enDetener grabación para detener la grabación.
T CONSEJO
Haga clic enReproducir grabación para escuchar el audiograbado.
4. Haga clic enAdjuntar grabación para agregar la grabación a laaplicación.
T CONSEJO
Haga clic enQuitar para eliminar una grabación.
g Para agregar una respuesta
Escriba la respuesta correcta en el cuadroRespuesta.
g Para seleccionar el tipo de monedas o bloques que desea incluir para cada tipo demoneda o bloque.
1. Seleccione el tipo demonedas o bloques que desea incluir para cada tipo demoneda obloque.
Para que los alumnos cuenten... Seleccione...Monedas canadienses Dólar canadienseMonedas estadounidenses Dólares estadounidensesMonedas europeas EuroMonedas británicas Libra británicaMonedas brasileñas Real brasileñoMonedas rusas Rublo rusoMonedas australianas Dólar australianoMonedas mexicanas Peso mexicanoMonedas chinas Yuan chinoBloques Bloques
2. Seleccione la cantidad demonedas o bloques que desea incluir para cada tipo demonedao bloque.
N NOTA
Las denominaciones disponibles dependen de lamoneda seleccionada.
CA P Í T U L O 2
Trabajar con elKit de herramientasde SMART Table
50

g Para agregar el audio que se oye al tocar un objeto de cuenta
1. Seleccione el objeto para contar.
2. Realice una de las siguientes acciones:
Si desea... Entonces...
Agregar audio leídodesde el texto queescriba.
Seleccione Leer el texto de la lista desplegable y, a continuación,escriba el texto que quiere que se lea en el cuadroEscribir texto.
Agregar audiodeletreado del textoque escriba.
SeleccioneDeletrear el texto en la lista desplegable y, acontinuación, escriba el texto que quiere que se deletree en elcuadroEscribir texto.
Agregar un archivode audio.
Seleccione Importar audio en la lista desplegable, haga clic enImportar del archivo para buscar y seleccionar el archivo
WAV oMP3 y, a continuación, haga clic enAbrir.
Grabe el audiodirectamente en elKit de herramientasde SMART Table.
a. Seleccione Importar audio en la lista desplegable y, acontinuación, haga clic enGrabar .
b. Seleccione el dispositivo de grabación y, a continuación,haga clic en Iniciar grabación para empezar a grabar elaudio.
c. Haga clic enDetener grabación para detener la grabación.
T CONSEJO
Haga clic enReproducir grabación para escuchar elaudio grabado.
d. Haga clic enAdjuntar grabación para agregar la grabacióna la aplicación.
T CONSEJO
Haga clic enQuitar para eliminar una grabación.
g Para seleccionar un método de distribución de fichas
Seleccione una opción de distribución de fichas para determinar cómo se distribuirán loselementos para contar entre los alumnos.
Para distribuir... Seleccione...Todas las opciones de cuenta seleccionadas acada alumno
Permitir a los usuarios el acceso a todoslos elementos marcados
Un subconjunto de las opciones de cuentaseleccionadas a cada alumno
Permitir a los usuarios el acceso a unsubconjunto de elementos
CA P Í T U L O 2
Trabajar con elKit de herramientasde SMART Table
51

T CONSEJO
Aliente la colaboración permitiendo que cada alumno use un subconjunto de los elementospara contar seleccionados.
g Para crear una imagen de fondo
Cree una imagen de fondomediante cualquiera de los siguientes métodos:
o Arrastre una imagen o una página que contiene una imagen del software SMARTNotebook. La imagen se ajusta automáticamente al tamaño óptimo.
N NOTA
Cuando arrastra una imagen al Kit de herramientas de SMART Table aparecen dosventanas. La primera ventana le permite recortar la imagen y la segunda lemuestra unavista preliminar de los resultados.
o Haga clic en Importar imagen para importar un archivo JPEG, GIF o PNG.
o Haga clic enPegar imagen para pegar un archivo gráfico que haya copiado.
o Haga clic enGalería para importar un elemento de la Galería.
T CONSEJO
Haga clic enUsar valor predeterminado para borrar el archivo de imagen.
Editar la lista de preguntasUse los procedimientos que se indican a continuación para agregar otra pregunta, editar unapregunta o editar la lista de preguntas que ha creado.
g Para agregar una pregunta
Haga clic en para agregar una pregunta a la Lista de preguntas.
g Para editar una pregunta
Seleccione la pregunta en la Lista de preguntas.
g Para editar la lista de preguntas
o Haga clic en para quitar una pregunta de la Lista de preguntas.
o Seleccione una pregunta y, a continuación, haga clic en para subir la pregunta una
posición en la Lista de preguntas.
o Seleccione una pregunta y, a continuación, haga clic en para bajar la pregunta una
posición en la Lista de preguntas.
CA P Í T U L O 2
Trabajar con elKit de herramientasde SMART Table
52

Especificar instruccionesUse el siguiente procedimiento para agregar las instrucciones que los alumnos verán y oiráncuando abran la aplicaciónMatemáticas Plus.
g Para agregar instrucciones
Si desea... Entonces...Agregar instruccionesescritas.
Escriba su instrucción en el cuadroMostrar las instrucciones.
Agregar instrucciones deaudio leídas desde el textoque escriba.
Seleccione Leer las instrucciones de la lista desplegable y, acontinuación, escriba las instrucciones en el cuadroMostrar lasinstrucciones.
T CONSEJO
Si desea que el texto leído sea diferente al texto de susinstrucciones, escriba las instrucciones de audio en el cuadroEscribir el texto.
Agregar un archivo deaudio.
Seleccione Importar audio en la lista desplegable, haga clic enImportar del archivo para buscar y seleccionar el archivoWAV oMP3 que contiene sus instrucciones de audio y, acontinuación, haga clic enAbrir.
Grabe las instrucciones deaudio directamente en elKit de herramientas deSMART Table.
1. Seleccione Importar audio en la lista desplegable y, acontinuación, haga clic enGrabar .
2. Seleccione el dispositivo de grabación y, a continuación,haga clic en Iniciar grabación para empezar a grabar susinstrucciones.
3. Haga clic enDetener grabación para detener la grabación.
T CONSEJO
Haga clic enReproducir grabación para escuchar elaudio grabado.
4. Haga clic enAdjuntar grabación para agregar lasinstrucciones de audio grabadas a la aplicación.
T CONSEJO
Haga clic enQuitar para eliminar una grabación.
CA P Í T U L O 2
Trabajar con elKit de herramientasde SMART Table
53

Personalizar Espacios correctosPuede crear actividades personalizadas en Espacios correctos para complementar su plan deestudio. Por ejemplo, si la clase está estudiando las cuatro estaciones, puede crear áreas oespacios en lamesa que representen cada estación y solicitar a los alumnos que identifiquen lasetiquetas o imágenes referidas a cada estación.
Agregue sonido a las etiquetas o imágenes demodo que los alumnos puedan presionar objetos yoír el texto leído o deletreado o archivos de sonido reproducidos. Por ejemplo, cuando presionanla imagen o la etiqueta de texto de un gato, los alumnos oirán "gato", "G-A-T-O" o el sonido"miau".
Puede personalizar Espacios correctos especificando lo siguiente:
l La imagen de fondo
l Los espacios correctos
l Etiquetas de texto e imágenes
l El audio asociado con una etiqueta de texto o imagen
l Las posiciones inicial y final de las etiquetas de texto e imágenes
l Instrucciones para los alumnos
Crear y configurar actividadessUse los procedimientos siguientes para crear una actividad, luego defina los espacios correctosy agregue las etiquetas de texto y las opciones de sonido.
g Para crear una actividad
1. Haga clic enEspacios correctos.
2. Escriba un nombre para la actividad en el cuadro Título de la actividad.
g Para crear una imagen de fondo
Cree una imagen de fondomediante cualquiera de los siguientes métodos:
o Arrastre una imagen o una página que contiene una imagen del software SMARTNotebook. La imagen se ajusta automáticamente al tamaño óptimo.
N NOTA
Cuando arrastra una imagen al Kit de herramientas de SMART Table aparecen dosventanas. La primera ventana le permite recortar la imagen y la segunda lemuestra unavista preliminar de los resultados.
o Haga clic en Importar imagen para importar un archivo JPEG, GIF o PNG.
CA P Í T U L O 2
Trabajar con elKit de herramientasde SMART Table
54

o Haga clic enPegar imagen para pegar un archivo gráfico que haya copiado.
o Haga clic enGalería para importar un elemento de la Galería.
T CONSEJOS
l Haga clic enUsar valor predeterminado para eliminar el archivo gráfico.
l Seleccione la casilla de verificaciónActivar comentario visual paramostrar unarespuesta visual cuando un alumno coloca un objeto en el área correcta de lamesa.Quite la selección de esta opción para desactivar el comentario visual.
g Para definir los Espacios correctos
1. Seleccione uno de los iconos de figuras que aparecen debajo deDefinir los Espacioscorrectos.
2. Arrastre una figura alrededor del área de la imagen de fondo que desea usar como unEspacio correcto.
3. Repita los pasos 1 y 2 para cada Espacio correcto.
g Para agregar etiquetas de texto
1. Haga clic enEtiqueta.
Aparece una nueva etiqueta sobre la imagen de fondo.
2. Haga doble clic en la etiqueta, escriba el texto y, a continuación, haga clic fuera de laetiqueta.
3. Repita los pasos 1 y 2 para cada etiqueta de texto que desea agregar al diagrama.
4. SeleccioneRegión final si no estuviera seleccionada y, a continuación, arrastre laetiqueta al Espacio correcto que corresponda.
El borde del Espacio correcto cambia de color para indicar que la etiqueta es parte de él.
g Para agregar imágenes
1. Seleccione la opciónRegión final si no estuviera seleccionada aún.
2. Agregue una imagen usando uno de los métodos empleados para agregar una imagen defondo.
3. Arrastre la imagen a la nueva posición.
4. Repita los pasos 1 a 3 para cada etiqueta de texto que desea agregar al diagrama.
5. Arrastre las etiquetas al Espacio correcto correspondiente.
El borde del Espacio correcto cambia de color.
CA P Í T U L O 2
Trabajar con elKit de herramientasde SMART Table
55

g Para agregar tocar y oír audio a las etiquetas e imágenes
1. Seleccione la etiqueta o imagen.
2. Realice una de las siguientes acciones:
Si desea... Entonces...
Agregar audio leídodesde el texto queescriba.
Seleccione Leer el texto de la lista desplegable y, a continuación,escriba el texto que quiere que se lea en el cuadroEscribir texto.
Agregar audiodeletreado del textoque escriba.
SeleccioneDeletrear el texto en la lista desplegable y, acontinuación, escriba el texto que quiere que se deletree en elcuadroEscribir texto.
Agregar un archivode audio.
Seleccione Importar audio en la lista desplegable, haga clic enImportar del archivo para buscar y seleccionar el archivo
WAV oMP3 y, a continuación, haga clic enAbrir.
Grabe el audiodirectamente en elKit de herramientasde SMART Table.
a. Seleccione Importar audio en la lista desplegable y, acontinuación, haga clic enGrabar .
b. Seleccione el dispositivo de grabación y, a continuación,haga clic en Iniciar grabación para empezar a grabar elaudio.
c. Haga clic enDetener grabación para detener la grabación.
T CONSEJO
Haga clic enReproducir grabación para escuchar elaudio grabado.
d. Haga clic enAdjuntar grabación para agregar la grabacióna la aplicación.
T CONSEJO
Haga clic enQuitar para eliminar una grabación.
g Para definir las posiciones iniciales de las etiquetas e imágenes
1. SeleccionePosiciones iniciales.
2. Arrastre las etiquetas y las imágenes a su posición inicial.
Editar la lista de actividadesUse uno de los procedimientos que se indican a continuación para agregar otra actividad, editaruna actividad existente o editar la lista de actividades que ha creado.
g Para agregar una actividad
Haga clic en para agregar una actividad a la lista de actividades.
CA P Í T U L O 2
Trabajar con elKit de herramientasde SMART Table
56

g Para editar una actividad
Seleccione la actividad en la lista de actividades.
g Para editar la lista de actividades
o Haga clic en para quitar una actividad de la lista de actividades.
o Seleccione una actividad y, a continuación, haga clic en para subir la actividad una
posición en la lista.
o Seleccione una actividad y, a continuación, haga clic en para bajar la actividad una
posición en la lista de actividades.
Especificar instruccionesUse el procedimiento siguiente para agregar las instrucciones que los alumnos verán y oiráncuando abran la aplicación Espacios correctos.
g Para agregar instrucciones
Si desea... Entonces...Agregar instruccionesescritas.
Escriba su instrucción en el cuadroMostrar las instrucciones.
Agregar instrucciones deaudio leídas desde el textoque escriba.
Seleccione Leer las instrucciones de la lista desplegable y, acontinuación, escriba las instrucciones en el cuadroMostrar lasinstrucciones.
T CONSEJO
Si desea que el texto leído sea diferente al texto de susinstrucciones, escriba las instrucciones de audio en el cuadroEscribir el texto.
Agregar un archivo deaudio.
Seleccione Importar audio en la lista desplegable, haga clic enImportar del archivo para buscar y seleccionar el archivoWAV oMP3 que contiene sus instrucciones de audio y, acontinuación, haga clic enAbrir.
CA P Í T U L O 2
Trabajar con elKit de herramientasde SMART Table
57

Si desea... Entonces...Grabe las instrucciones deaudio directamente en elKit de herramientas deSMART Table.
1. Seleccione Importar audio en la lista desplegable y, acontinuación, haga clic enGrabar .
2. Seleccione el dispositivo de grabación y, a continuación,haga clic en Iniciar grabación para empezar a grabar susinstrucciones.
3. Haga clic enDetener grabación para detener la grabación.
T CONSEJO
Haga clic enReproducir grabación para escuchar elaudio grabado.
4. Haga clic enAdjuntar grabación para agregar lasinstrucciones de audio grabadas a la aplicación.
T CONSEJO
Haga clic enQuitar para eliminar una grabación.
CA P Í T U L O 2
Trabajar con elKit de herramientasde SMART Table
58

Personalizar Descubrir qué esSe puede usar el Kit de herramientas para personalizar la aplicación Descubrir qué es a fin decomplementar el plan de estudio de la clase importando imágenes de la computadora o de laGalería de SMART. También puede usar la característica de audio para permitir que los niñosque están aprendiendo a leer y escribir puedan leer el texto de una tarjeta del juegopara luegooírlo deletreado cuando presionan la tarjeta. Descubrir qué es cuenta con algunas instruccionesorales básicas, como "Elige una tarjeta" y "Haz una pregunta".
Personalice Puntos correctos especificando lo siguiente:
l Imágenes de fondo
l Imágenes y texto de las tarjetas
l Audio asociado con las tarjetas
Crear y configurar una actividadUse el procedimiento siguiente para crear una actividad y, a continuación, cree tarjetas y agregueimágenes y texto a cada tarjeta.
g Para crear una actividad
1. Haga clic enDescubrir qué es.
2. Escriba un nombre para la actividad en el cuadro Título de la actividad.
g Para crear una imagen de fondo
Cree una imagen de fondomediante cualquiera de los siguientes métodos:
o Arrastre una imagen o una página que contiene una imagen del software SMARTNotebook. La imagen se ajusta automáticamente al tamaño óptimo.
N NOTA
Cuando arrastra una imagen al Kit de herramientas de SMART Table aparecen dosventanas. La primera ventana le permite recortar la imagen y la segunda lemuestra unavista preliminar de los resultados.
o Haga clic en Importar imagen para importar un archivo JPEG, GIF o PNG.
o Haga clic enPegar imagen para pegar un archivo gráfico que haya copiado.
o Haga clic enGalería para importar un elemento de la Galería.
T CONSEJO
Haga clic enUsar valor predeterminado para borrar el archivo de imagen.
CA P Í T U L O 2
Trabajar con elKit de herramientasde SMART Table
59

g Para crear una tarjeta
1. Seleccione una tarjeta en blanco del espacio de trabajo central.
2. Opcionalmente, en el área de imagen de la tarjeta, agregue una imagen a la tarjetamediante el procedimiento para crear un imagen de fondo.
N NOTA
La actividad Descubrir qué es funcionamejor con imágenes que no superan los 500pixeles de longitud.
3. Escriba el texto que acompañará a la imagen en la tarjeta en el cuadro Texto de la tarjeta.
N NOTAS
o Existe un límite de 12 caracteres para el texto en cada tarjeta.
CA P Í T U L O 2
Trabajar con elKit de herramientasde SMART Table
60

g Para agregar el audio que se oye al tocar la tarjeta
1. Seleccione la tarjeta.
2. Realice una de las siguientes acciones:
Si desea... Entonces...
Agregar audio leídodesde el texto queescriba.
Seleccione Leer el texto de la lista desplegable y, a continuación,escriba el texto que quiere que se lea en el cuadroEscribir texto.
Agregar audiodeletreado del textoque escriba.
SeleccioneDeletrear el texto en la lista desplegable y, acontinuación, escriba el texto que quiere que se deletree en elcuadroEscribir texto.
Agregar un archivode audio.
Seleccione Importar audio en la lista desplegable, haga clic enImportar del archivo para buscar y seleccionar el archivo
WAV oMP3 y, a continuación, haga clic enAbrir.
Grabe el audiodirectamente en elKit de herramientasde SMART Table.
a. Seleccione Importar audio en la lista desplegable y, acontinuación, haga clic enGrabar .
b. Seleccione el dispositivo de grabación y, a continuación,haga clic en Iniciar grabación para empezar a grabar elaudio.
c. Haga clic enDetener grabación para detener la grabación.
T CONSEJO
Haga clic enReproducir grabación para escuchar elaudio grabado.
d. Haga clic enAdjuntar grabación para agregar la grabacióna la aplicación.
T CONSEJO
Haga clic enQuitar para eliminar una grabación.
Editar la lista de actividadesUse uno de los procedimientos que se indican a continuación para agregar otra actividad, editaruna actividad existente o editar la lista de actividades que ha creado.
g Para agregar una actividad
Haga clic en para agregar una actividad a la lista de actividades.
g Para editar una actividad
Seleccione la actividad en la lista de actividades.
CA P Í T U L O 2
Trabajar con elKit de herramientasde SMART Table
61

g Para editar la lista de actividades
o Haga clic en para quitar una actividad de la lista de actividades.
o Seleccione una actividad y, a continuación, haga clic en para subir la actividad una
posición en la lista.
o Seleccione una actividad y, a continuación, haga clic en para bajar la actividad una
posición en la lista de actividades.
CA P Í T U L O 2
Trabajar con elKit de herramientasde SMART Table
62

Personalizar SMART NotebookEs posible incluir hasta ocho lecciones de SMART Notebook en un paquete de actividades deSMART Table, que incluyen archivos de SMART Notebook con contenido 3D. Para personalizarla aplicación SMART Notebook, proceda de la siguientemanera:
l Agregar, organizar y eliminar lecciones
l Agregar instrucciones para los alumnos
g Para agregar una lección de SMART Notebook
1. Haga clic enSMART Notebook.
2. Agregue la lecciónmediante cualquiera de los siguientes métodos:
o Arrastre el archivo .notebook desde otra ubicación de su computadora.
o Haga clic enAgregar SMART Notebook archivo para importar el archivo
.notebook.
o Haga clic enPegar SMART Notebook archivo para pegar el archivo .notebook
que ha copiado.
g Para organizar las lecciones de SMART Notebook
Arrastre las lecciones para disponerlas en el orden deseado.
g Para eliminar una lección de SMART Notebook
Seleccione la lección y, a continuación, haga clic enEliminar .
Especificar instruccionesUse el procedimiento siguiente para agregar las instrucciones que que los alumnos verán y oiráncuando abran la aplicación SMART Notebook.
g Para agregar instrucciones
Si desea... Entonces...Agregar instruccionesescritas.
Escriba su instrucción en el cuadroMostrar las instrucciones.
Agregar instrucciones deaudio leídas desde el textoque escriba.
Seleccione Leer las instrucciones de la lista desplegable y, acontinuación, escriba las instrucciones en el cuadroMostrar lasinstrucciones.
T CONSEJO
Si desea que el texto leído sea diferente al texto de susinstrucciones, escriba las instrucciones de audio en el cuadroEscribir el texto.
CA P Í T U L O 2
Trabajar con elKit de herramientasde SMART Table
63

Si desea... Entonces...Agregar un archivo deaudio.
Seleccione Importar audio en la lista desplegable, haga clic enImportar del archivo para buscar y seleccionar el archivoWAV oMP3 que contiene sus instrucciones de audio y, acontinuación, haga clic enAbrir.
Grabe las instrucciones deaudio directamente en elKit de herramientas deSMART Table.
1. Seleccione Importar audio en la lista desplegable y, acontinuación, haga clic enGrabar .
2. Seleccione el dispositivo de grabación y, a continuación,haga clic en Iniciar grabación para empezar a grabar susinstrucciones.
3. Haga clic enDetener grabación para detener la grabación.
T CONSEJO
Haga clic enReproducir grabación para escuchar elaudio grabado.
4. Haga clic enAdjuntar grabación para agregar lasinstrucciones de audio grabadas a la aplicación.
T CONSEJO
Haga clic enQuitar para eliminar una grabación.
CA P Í T U L O 2
Trabajar con elKit de herramientasde SMART Table
64

Capítulo 3: Descargar, guardar y copiaractividades y aplicacionesActualizar el software de SMART Table 65
Instalar actualizaciones de software 65Descargar paquetes de actividades con el Kit de herramientas de SMART Table 66Sincronizar paquetes de actividades 67Descargar aplicaciones del sitio web SMART Exchange 69Sincronizar aplicaciones 69
Actualizar el software de SMART Table
Instalar actualizaciones de software
I I MPORTANTE
SPU no busca actualizaciones del software de la computadora de lamesa. Siga elprocedimiento que se indica a continuación para comparar la versión del software instalado enla computadora de lamesa con la última versión disponible para descargar en el sitio web deSMART.
g Para comprobar si hay actualizaciones del software de SMART Table
1. Encienda lamesa.
Aparece el menúSMART TableActividades.
2. Conecte la unidad USB a lamesa.
O bien
Siga las instrucciones del procedimiento que se describen enCambiar demodo sininsertar una unidad USB en la página 5.
El menú cambia del modo Alumno al modo Profesor.
3. Presione el iconoAcerca deSMART Table.
Aparece la página del software deSMART Table.
Capítulo 3
65

4. Presione la fichaAsistencia técnica.
Los datos de la versión aparecen debajo del encabezadoSMART Table Software.
5. Tome nota del número de versión del software instalado en lamesa.
6. Vaya a smarttech.com/downloads.
7. Busque el software, el kit de herramientas y las aplicaciones deSMART Table y, acontinuación, haga clic enElegir una versión.
La última versión del software de SMART Table disponible para descargar.
8. Compare el número de versión del software de SMART Table disponible para descargarcon la versión instalada en lamesa.
Si la versión del software de lamesa disponible para descargar es posterior a la versióninstalada en lamesa, haga clic en la versión disponible para descargar, siga lasinstrucciones que aparecen en pantalla para descargar el software e instálela en lamesa.
Descargar paquetes de actividades con el Kitde herramientas de SMART TableSe pueden descargar paquetes de actividades (archivos .tableContent) para el centro deaprendizaje interactivo SMART Tablemediante la fichaPaquetes de actividades en línea del Kitde herramientas de SMART Table.
N NOTA
Tal vez se le solicite el nombre de usuario y la contraseña de SMART Exchange paradescargar un paquete de actividades en línea.
g Para descargar un paquete de actividades
1. Inicie el Kit de herramientas de SMART Table.
Aparece la ventanaKit de herramientas de SMART Table.
2. Haga clic enPaquetes de actividades en línea.
Aparece el sitio webSMART Exchange.
3. Haga clic enPaquetes de actividades SMART Table en el menú Limitar resultados.
4. Busque el paquete de actividades de su interés y, a continuación, haga clic enDescargary siga las instrucciones que aparecen en pantalla para descargar el paquete de actividadesseleccionado en su escritorio.
5. Copie el archivo .tableContent en la unidad USB.
Si deseamodificar el contenido del paquete de actividades, puede guardarlo en lacomputadora y posteriormente en la unidad USB después de guardar los cambios.
CA P Í T U L O 3
Descargar, guardar y copiar actividades yaplicaciones
66

Sincronizar paquetes de actividadesUna vez guardado el archivo .tableContent, éste se puede abrir en la mesa. Sumesa guardatodos los paquetes de actividades abiertos anteriormente en una carpeta de archivación. Sepuede abrir cualquiera de los paquetes de actividades archivados.
N NOTA
Si abre un nuevo paquete de actividades que contiene una aplicación que no está instalada enlamesa, el icono de esa aplicación no se verá en el menú Actividades. Para abrir la aplicación,consulteSincronizar aplicaciones en la página 69.
g Para abrir un nuevo paquete de actividades
1. Encienda lamesa.
Aparece el menúActividades de SMART Table.
2. Conecte la unidad USB a lamesa.
El menú cambia del modo Alumno al modo Profesor.
3. PresionePaquetes de actividades.
Aparece una lista de todos los archivos .tableContent de la unidad USB debajo deAplicaciones.
4. Seleccione el archivo .tableContent apropiado y presioneAbrir.
N NOTA
El nombre del archivo .tableContent debe ser único. No se puede abrir un archivo.tableContent con el mismo nombre de uno abierto anteriormente.
Lamesa abre el archivo .tableContent y aparece unmensaje de confirmación.
5. PresioneAceptar.
6. Desconecte la unidad USB.
El menú cambia del modo Profesor al modo Alumno.
g Para abrir un paquete de actividades anterior
1. Encienda lamesa.
Aparece el menúActividades de SMART Table.
CA P Í T U L O 3
Descargar, guardar y copiar actividades yaplicaciones
67

2. Conecte la unidad USB a lamesa.
O bien
Siga las instrucciones del procedimiento que se describen enCambiar demodo sininsertar una unidad USB en la página 5.
El menú cambia del modo Alumno al modo Profesor.
3. PresionePaquetes de actividades, y a continuación presione el icono de lamesa.
Aparece una lista de paquetes de actividades anteriores.
4. Seleccione la actividad que quiera abrir y, a continuación, presioneAbrir.
Lamesa abre el paquete de actividades seleccionado y aparece unmensaje deconfirmación.
5. PresioneAceptar.
6. Desconecte la unidad USB.
O bien
Presione el icono del engranaje .
El menú cambia del modo Profesor al modo Alumno.
g Para eliminar un paquete de actividades anterior
1. Encienda lamesa.
Aparece el menúActividades de SMART Table.
2. Conecte la unidad USB a lamesa.
O bien
Siga las instrucciones del procedimiento que se describen enCambiar demodo sininsertar una unidad USB en la página 5.
El menú cambia del modo Alumno al modo Profesor.
3. PresionePaquetes de actividades, y a continuación presione el icono de lamesa.
Aparece una lista de paquetes de actividades anteriores.
4. Seleccione la actividad que quiera abrir y, a continuación, presioneEliminar.
Aparece unmensaje de confirmación.
I I MPORTANTE
Si el botón Eliminar no está presente, asegúrese de que esté instalado el software deSMART Table o superior en la computadora de lamesa y que ese paquete deactividades esté seleccionado.
5. PresioneSí.
CA P Í T U L O 3
Descargar, guardar y copiar actividades yaplicaciones
68

6. Desconecte la unidad USB.
O bien
Presione el icono del engranaje .
El menú cambia del modo Profesor al modo Alumno.
Descargar aplicaciones del sitio web SMARTExchangeMediante la fichaPaquetes de actividades en linea del Kit de herramientas de SMART Table,puede descargar aplicaciones (.tableApplication) para la mesa.
Compruebe si el sitio web SMART Exchange (exchange.smarttech.com) tiene nuevasaplicaciones para SMART Table.
g Para descargar aplicaciones
1. Haga clic enPaquetes de actividades en línea.
Aparece el sitio webSMART Exchange.
2. Haga clic enAplicaciones de SMART Table en la fichaRecursos gratuitos.
3. Busque la aplicación que desea y, a continuación, haga clic enDescargar.
4. Copie el archivo .exe a su computadora o unidad USB.
5. Haga doble clic en el archivo y siga las instrucciones que aparecen en pantalla parainstalar la aplicación.
g Para abrir una aplicación descargada en el Kit de herramientas de SMART Table
1. Cierre el Kit de herramientas de SMART Table, si estuviera abierto.
2. Busque el archivo .tableApplication que descargó y haga doble clic en él.
Se inicia el Kit de herramientas de SMART Table y aparece una ficha para la aplicación enel menú de la izquierda demodo que pueda hacer clic en la casilla de verificación ypersonalizar la aplicación.
3. Copie el archivo a la unidad USB demodo que pueda abrirlo en lamesa (consulteSincronizar aplicaciones abajo).
Sincronizar aplicacionesPara abrir archivos .tableApplication en lamesa, cópielos en la unidad USB para luego completarel siguiente procedimiento.
CA P Í T U L O 3
Descargar, guardar y copiar actividades yaplicaciones
69

g Para abrir una aplicación
1. Encienda lamesa.
Aparece el menúActividades de SMART Table.
2. Conecte la unidad USB a lamesa.
O bien
Siga las instrucciones del procedimiento que se describen enCambiar demodo sininsertar una unidad USB en la página 5.
El menú cambia del modo Alumno al modo Profesor.
3. PresionePaquetes de actividades.
Aparece una lista de todos los archivos .tableApplication de la unidad USB debajo deAplicaciones.
4. Seleccione el archivo .tableApplication apropiado y presioneAbrir.
N NOTA
El nombre del archivo .tableApplication debe ser único. Si abre un archivo.tableApplication con el mismo nombre que otro existente, se sobrescribe la versiónguardada en lamesa.
Lamesa utiliza la aplicación definida en su archivo .tableApplication y aparece unmensajede confirmación.
5. PresioneAceptar.
6. Desconecte la unidad USB.
O bien
Presione el icono del engranaje .
El menú cambia del modo Profesor al modo Alumno.
CA P Í T U L O 3
Descargar, guardar y copiar actividades yaplicaciones
70

Capítulo 4: El software SMART Sync y elcentro de aprendizajeinteractivoAcerca del software de gestión del aula SMART Sync 71Usar el software SMART Sync con lamesa 72Antes de usar el software SMART Sync con lamesa 72
Configurar la red inalámbrica 73Instalar el software SMART Sync para el profesor 74Configurar el software SMART Sync para el alumno 74
Acerca del software de gestión del aulaSMART SyncCon el software SMART Sync, usted puede supervisar el aula, comunicarse con los alumnos yasistirlos sin abandonar la computadora.
Consulte laGuía del usuario de SMART Sync 2011 para saber cómo realizar estas actividades:
l Supervisar y controlar el centro de aprendizaje interactivo SMART Tablemediante la vistaMiniaturas, quemuestra imágenes en tiempo real en la pantalla de lamesa
l Capturar instantáneas de la pantalla de lamesa
l Ejercer el control sobre el escritorio de lamesa
l Desconectar la mesa del software SMART Sync
l Colocar un bloqueo temporal a la computadora de lamesa
l Cerrar la mesa a distancia
l Enviar archivos a lamesa
Capítulo 4
71

Usar el software SMART Sync con la mesaI I MPORTANTE
Si ha optado por permitir que la computadora de lamesa tenga acceso a Internet y, comoconsecuencia de ello, el software de la computadora interna sufre algún daño, la garantía de laSMART Table queda sin efecto.
Mediante el uso de un concentrador de red inalámbrica, se puede configurar una red demodo quela computadora que ejecuta SMART Sync para el profesor tenga acceso al software SMARTSync para el alumno de lamesa. Puede supervisar varios centros de aprendizaje SMART Tabledesde una sola computadora con SMART Sync para el profesor.
I I MPORTANTE
El software SMART Sync para el profesor ya no está incluido en el Kit de herramientas deSMART Table. Debe descargarlo e instalarlo en la computadora por separado. Paraasegurarse de que el software SMART Sync en la computadora del profesor sea compatiblecon el software SMART Sync de lamesa, instale la última versión del software SMART Syncpara el profesor en la computadora del profesor. Consulte Instalar el software SMART Syncpara el profesor en la página 74, allí encontrarámás información.
N NOTAS
l Para obtener más información sobre el software SMART Sync usado en lamesa,consulteAcerca del software de gestión del aula SMART Sync en la página precedente.
l Puede instalar el software SMART Sync en unmáximo de cinco computadora paraprofesores.
Antes de usar el software SMART Sync con lamesaPara poder supervisar y controlar a distancia la mesa con el software SMART Sync, deberealizar lo siguiente:
1. Instalar y configurar la red inalámbrica.
2. Instalar y activar el software SMART Sync para el profesor en la computadora delprofesor.
3. Configurar el software SMART Sync para el alumno en lamesa.
CA P Í T U L O 4
El software SMART Sync yel centro de aprendizaje interactivo
72

Configurar la red inalámbricaConsulte la documentación del concentrador de la red inalámbrica para configurar una red quepermita a la computadora del profesor tener acceso a la computadora de lamesa.
I I MPORTANTE
Antes de configurar la conexión de red inalámbrica de lamesa, debe tener acceso al menú delescritorio de la computadora de lamesa; para ello, deberá salir de los modos Alumno yProfesor.
g Para salir al menú del escritorio de la computadora de la mesa
1. Encienda lamesa.
Aparece el menúActividades de SMART Table.
2. Conecte la unidad USB a lamesa.
O bien
Siga las instrucciones del procedimiento que se describen enCambiar demodo sininsertar una unidad USB en la página 5.
El menú cambia del modo Alumno al modo Profesor.
3. Presione y, a continuación, Aceptar.
Aparece el menúActividades de SMART Table.
4. Conecte unmouse a un puerto USB en el costado de la SMART Table.
I I MPORTANTE
No coloque el mouse sobre la superficie táctil, la cámara podría interpretar el contactodel mouse como un toque.
g Para conectar la computadora del profesor a una red inalámbrica
Consulte la documentación del adaptador de la red inalámbrica de la computadora del profesor,allí encontrará información sobre la configuración y las conexiones.
g Para conectar la computadora de la mesa a una red inalámbrica
Configure la configuración de la red inalámbrica de la computadora de lamesa en el panel decontrol deWindows. Use el teclado que aparece en pantalla o conecte un teclado para ingresar laconfiguración de la red.
CA P Í T U L O 4
El software SMART Sync yel centro de aprendizaje interactivo
73

Instalar el software SMART Sync para el profesor
g Para instalar y activar el software SMART Sync para el profesor
Si aún no ha instalado el software SMART Sync para el profesor en la computadora del profesor,descargue la última versión del software SMART Sync de smarttech.com/downloads e instálela;asegúrese de seleccionar la opción Instalación para el profesor.
Si el Kit de herramientas de SMART Table está instalado, el software SMART Sync para elprofesor crea laClase de SMART Table para la ID de profesor y ésta aparece en la lista declases.
N NOTA
La ID del profesor se usará durante la configuración del software SMART Sync para el alumnoen lamesa.
Configurar el software SMART Sync para el alumnoEl software SMART Sync para el alumno de lamesa se conecta automáticamente con lacomputadora del maestro utilizando la clase de SMART Table correspondiente a la ID deprofesor. Sin embargo, si necesita conectarse utilizando el nombre de host o la dirección IP de lacomputadora del profesor u otra ID de profesor, tendrá que cambiar la configuración.
I I MPORTANTE
Antes de configurar el software SMART Sync para el alumno, debe acceder al menú delescritorio de la computadora de lamesa y para ello deberá salir de los modos Alumno yProfesor.
g Para abrir el menú del escritorio de la computadora de la mesa
1. Encienda lamesa.
Aparece el menúActividades de SMART Table.
2. Conecte la unidad USB a lamesa.
O bien
Siga las instrucciones del procedimiento que se describen enCambiar demodo sininsertar una unidad USB en la página 5.
El menú cambia del modo Alumno al modo Profesor.
3. Presione y, a continuación, Aceptar.
Aparece el menúActividades de SMART Table.
CA P Í T U L O 4
El software SMART Sync yel centro de aprendizaje interactivo
74

4. Conecte unmouse a un puerto USB en el costado de la SMART Table.
I I MPORTANTE
No coloque el mouse sobre la superficie táctil, la cámara podría interpretar el contactodel mouse como un toque.
I I MPORTANTE
Si su computadora usa un router inalámbrico y desea conectarsemediante una ID de profesor,deberá configurar el router inalámbrico demodo que acepte tráfico demultidifusión.
T CONSEJO
Instale primero el software SMART Sync para el profesor en la computadora del profesor demodo que la versión para el profesor del software instalada en la red pueda ser detectadacuando se ejecute la herramienta de configuración de SMART Sync par el alumno.
g Para configurar el software SMART Sync para el alumno
1. Seleccione Inicio > Todos los programas > SMART Technologies > Herramientasde SMART > Herramienta de configuración de SMART Sync para el alumno.
Aparece el cuadro de diálogoHerramienta de configuración de SMART Sync para elalumno.
2. Haga clic enSiguiente, seleccioneOculto para los alumnos y, a continuación haga clicenSiguiente.
3. Seleccione una de las siguientes opciones:
o Conectarse automáticamente con este identificador de profesor.
o Conectarse automáticamente con este nombre de host o dirección IP.
o Conectarse automáticamente con las clases a las que pertenece el alumno.
4. Escriba la información solicitada en el cuadro debajo de la opción elegida y, acontinuación, haga clic enSiguiente.
N NOTA
Si no se puede ver el identificador del profesor en la red, aparecerá un cuadro de diálogoque le solicitará que continúe o que solucione el problema. Haga clic enContinuar conla configuración.
Aparece el cuadro de diálogoArranque automático habilitado.
5. Haga clic enSiguiente.
6. En la página ID del alumno, seleccioneAnónimo y, a continuación, haga clic enSiguiente.
CA P Í T U L O 4
El software SMART Sync yel centro de aprendizaje interactivo
75

7. En la páginaCarpeta de archivos compartidos, seleccione la carpetaMis documentos y,a continuación, haga clic enSiguiente.
8. SeleccioneSin seguridad y, a continuación, haga clic enSiguiente.
9. Haga clic en Finalizar y, a continuación, haga clic enAceptar.
N NOTA
Reinicie la mesa después de haber configurado la red demodo que el software SMART Syncpueda detectar la red.
g Para configurar varias mesas en la misma aula
1. Seleccione Inicio > Todos los programas > SMART Technologies > SMART Sync >Herramienta de configuración de SMART Sync para el alumno.
Aparece el cuadro de diálogoHerramienta de configuración de SMART Sync para elalumno.
2. Haga clic enSiguiente, seleccioneOculto para los alumnos y, a continuación haga clicenSiguiente.
3. Seleccione una de las siguientes opciones:
o Conectarse automáticamente con este identificador de profesor.
o Conectarse automáticamente con este nombre de host o dirección IP.
o Conectarse automáticamente con las clases a las que pertenece el alumno.
4. Escriba la información solicitada en el cuadro debajo de la opción elegida y, acontinuación, haga clic enSiguiente.
N NOTA
Si no se puede ver el identificador del profesor en la red, aparecerá un cuadro de diálogoque le solicitará que continúe o que solucione el problema. Haga clic enContinuar conla configuración.
Aparece el cuadro de diálogoArranque automático habilitado.
5. Haga clic enSiguiente.
6. Escriba el nombre del alumno o su ID en el cuadroEl siguiente y, a continuación, haga clicenSiguiente.
7. En la páginaCarpeta de archivos compartidos, seleccione la carpetaMis documentos y,a continuación, haga clic enSiguiente.
8. SeleccioneSin seguridad y, a continuación, haga clic enSiguiente.
9. Repita los pasos 1 a 8 para cadamesa del aula, asignándole un nombre exclusivo a cadamesa.
CA P Í T U L O 4
El software SMART Sync yel centro de aprendizaje interactivo
76


SMART Technologies
smarttech.com/support
smarttech.com/contactsupport