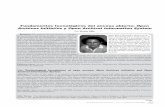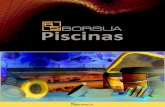SM-A500FU UM Open Kitkat Spa Rev.1.1 150209
-
Upload
carmen-chavez -
Category
Documents
-
view
25 -
download
4
description
Transcript of SM-A500FU UM Open Kitkat Spa Rev.1.1 150209
-
www.samsung.com
Manual de usuario
Spanish. 02/2015. Rev.1.1
SM-A500FU
-
2Contenido
Lea la siguiente informacin antes de comenzar
Para comenzar7 Contenido de la caja8 Diseo del dispositivo10 Usar la tarjeta SIM o USIM y la batera18 Usar la tarjeta de memoria21 Encender y apagar el dispositivo21 Bloquear y desbloquear la pantalla
Nociones bsicas22 Usar la pantalla tctil25 Diseo de la pantalla de inicio29 Panel de notificaciones y panel de ajustes
rpidos32 Abrir aplicaciones32 Instalar o desinstalar aplicaciones34 Introducir texto37 Captura de pantalla37 Mis Archivos38 Funcin de ahorro de energa39 Ver informacin de ayuda
Conectividad red40 Datos mviles40 Wi-Fi41 Mdem USB y Zona Wi-Fi
Movimientos y funciones de accesibilidad43 Movimientos y gestos46 Multiwindow49 Operacin con una mano
Personalizar50 Administrar las pantallas de inicio y
aplicaciones52 Configurar fondos de pantalla y melodas53 Cambiar la opcin de desbloqueo de
pantalla54 Modo Privado55 Modo Sencillo56 Transferir datos de un dispositivo anterior57 Configurar cuentas
Telfono58 Llamar60 Recibir llamadas61 Opciones durante las llamadas
-
Contenido
3
83 Internet84 Msica86 Vdeo88 Estudio89 Reloj91 Calculadora91 Notas92 Grabadora93 Dropbox94 Flipboard94 Radio96 Google apps
Conectarse con otros dispositivos98 Bluetooth100 Wi-Fi Direct102 NFC104 S Beam105 Conexin rpida106 Screen Mirroring108 Impresin mvil
Administrador de dispositivo y datos109 Actualizar el dispositivo110 Transferir archivos entre el dispositivo y
un ordenador111 Hacer copias de seguridad y restaurar
datos111 Restablecer los datos
Contactos63 Aadir contactos63 Importar y exportar contactos64 Buscar contactos
Mensajes y correo electrnico65 Mensajes67 Correo electrnico
Cmara69 Disparo bsico71 Modos de disparo74 Ajustes de la cmara
Galera76 Ver contenido en el dispositivo77 Ver contenidos almacenados en otros
dispositivos
Asistencia de seguridad78 Modo Emergencia79 Mensaje de ayuda
Aplicaciones y funciones tiles80 S Finder80 Calendario82 S Voice
-
Contenido
4
Ajustes112 Sobre los ajustes112 AJUSTES RPIDOS112 CONEXIONES117 DISPOSITIVO121 PERSONALIZACIN124 SISTEMA130 APLICACIONES
Appendix131 Solucin de problemas136 Extraccin de la batera (de tipo no
extrable)
-
5Lea la siguiente informacin antes de comenzarLea este manual antes de usar el dispositivo para garantizar un uso correcto y seguro.
Las descripciones se basan en los ajustes predeterminados del dispositivo.
Algunos de los contenidos pueden diferir del dispositivo, segn la regin, el proveedor de servicios o el software del dispositivo.
El contenido (contenido de alta calidad) que exija un alto uso de la CPU y la memoria RAM afectar al rendimiento general del dispositivo. Las aplicaciones relacionadas con el contenido podran no funcionar correctamente, segn las especificaciones del dispositivo y el entorno en el que lo use.
Samsung no se hace responsable de los problemas de rendimiento provocados por aplicaciones de cualquier proveedor aparte de Samsung.
Samsung no se hace responsable de los problemas de rendimiento o las incompatibilidades provocadas por la edicin de los ajustes de registro o la alteracin del software del sistema operativo. El intento de personalizar el sistema operativo puede provocar que el dispositivo o las aplicaciones funcionen de forma incorrecta.
El software, las fuentes de sonido, los fondos de pantalla, las imgenes y los dems contenidos multimedia que vienen con el dispositivo tienen una licencia de uso limitado. Extraer y usar estos materiales para propsitos comerciales o de otra naturaleza constituye una violacin de las leyes de derechos de autor. Los usuarios son completamente responsables del uso ilegal de los recursos multimedia.
Es posible que incurra en gastos adicionales por los servicios de datos, como los mensajes, la carga y descarga, la sincronizacin automtica o el uso de los servicios de ubicacin. Para transferencias de datos voluminosas se recomienda usar la funcin Wi-Fi.
Las aplicaciones predeterminadas que vienen con el dispositivo se encuentran sujetas a actualizaciones y podran dejar de ser compatibles sin previo aviso. En caso de tener alguna pregunta sobre alguna de las aplicaciones incluidas con el dispositivo, pngase en contacto con el Servicio de Atencin Tcnica (SAT) de Samsung. En el caso de las aplicaciones instaladas por el usuario, pngase en contacto con los proveedores de servicios correspondientes.
Si modifica el sistema operativo del dispositivo o instala software de fuentes no oficiales, podra provocar el mal funcionamiento del dispositivo y la corrupcin o la prdida de datos. Estas acciones constituyen una violacin del acuerdo de licencia de Samsung y anularn la garanta.
-
Lea la siguiente informacin antes de comenzar
6
Dependiendo de la regin o del modelo, algunos dispositivos pueden precisar la aprobacin de la FCC (Federal Communications Commission). Si el dispositivo goza de la aprobacin de la FCC, podr ver el ID de la FCC correspondiente. Para ver el ID de la FCC, toque Men Ajustes Acerca del dispositivo.
Dependiendo de si el dispositivo es un modelo de SIM nica o de SIM dual, pueden darse diferencias en las funciones admitidas, o en cmo se denominan dichas funciones.
Iconos instructivos
Advertencia: situaciones que pueden provocarle lesiones a usted o a otras personas.
Precaucin: situaciones que pueden provocar daos al dispositivo o a otros equipos.
Nota: notas, sugerencias de uso o informacin adicional.
-
7Para comenzar
Contenido de la cajaEn la caja del producto encontrar:
Dispositivo
Gua de inicio rpido
Los elementos que vienen con el dispositivo y cualquier accesorio disponible pueden variar segn la regin o el proveedor de servicios.
Los productos suministrados estn diseados solo para este dispositivo y podran no ser compatibles con otros.
La apariencia y las especificaciones estn sujetas a cambios sin previo aviso.
Podr comprar accesorios adicionales en su distribuidor local de Samsung. Asegrese de que sean compatibles con el dispositivo antes de comprarlos.
Use solo accesorios aprobados por Samsung. Usar accesorios no aprobados podra provocar problemas de rendimiento y errores de funcionamiento que no se encuentren cubiertos por la garanta.
La disponibilidad de los accesorios se encuentra sujeta a cambios segn las empresas fabricantes. Para obtener ms informacin sobre los accesorios disponibles, consulte el sitio web de Samsung.
-
Para comenzar
8
Diseo del dispositivo
Micrfono
Pantalla tctil
Cmara frontal
Sensor de proximidad/luz
Toma de auriculares
Clavija multifuncin
Botn Inicio
Tecla Aplicaciones recientes
Botn Encendido
Bandeja de tarjeta SIM/tarjeta de memoria (modelos de SIM dual) Bandeja de tarjeta de memoria (modelos de SIM nica)
Bandeja de tarjeta SIM
Auricular
Micrfono
Tecla Atrs
Botn Volumen
Antena NFC
Altavoz
Antena GPS
Cmara trasera
Flash
Antena principal
-
Para comenzar
9
No cubra el rea de la antena con las manos u otros objetos. Esto podra provocar problemas de conectividad o agotar la batera.
Se recomienda usar un protector de pantalla aprobado por Samsung. Los protectores de pantalla no aprobados podrn provocar errores de funcionamiento en los sensores.
No deje que la pantalla tctil entre en contacto con el agua. Es posible que la pantalla tctil no funcione correctamente en ambientes hmedos o si se moja.
Botones/ teclas
Botn Funcin
Encendido Mantngalo pulsado para encender o apagar el dispositivo.
Plselo para encender o bloquear la pantalla.
Aplicaciones recientes
Plsela para abrir la lista de aplicaciones recientes.
Mantngala pulsada para acceder a las opciones adicionales de la pantalla actual.
Inicio
Plselo para encender la pantalla cuando est bloqueada.
Plselo para volver a la pantalla Inicio.
Plselo dos veces para iniciar S Voice.
Mantngalo pulsado para iniciar Google.
Atrs Plsela para volver a la pantalla anterior.
Volumen Plselo para ajustar el volumen del dispositivo.
-
Para comenzar
10
Usar la tarjeta SIM o USIM y la batera
Insertar la tarjeta SIM o USIMInserte la tarjeta SIM o USIM que le suministr su proveedor de servicios de telefona mvil.
El dispositivo solo admite tarjetas nanoSIM.
Algunos servicios LTE podran no estar disponibles segn su proveedor de servicios. Para obtener detalles sobre la disponibilidad del servicio, pngase en contacto con el proveedor de servicios.
1 Para sacar la bandeja de la tarjeta SIM, inserte la anilla de extraccin en el orificio de la bandeja. Modelos de SIM dual:
Modelos de SIM nica:
Asegrese de la anilla de extraccin est perpendicular al orificio. De no ser as podra estropear el dispositivo.
-
Para comenzar
11
2 Saque con suavidad la tarjeta SIM de la ranura para la bandeja de tarjeta SIM. Modelos de SIM dual:
Modelos de SIM nica:
-
Para comenzar
12
3 Modelos de SIM dual: coloque la tarjeta SIM o USIM en la bandeja de tarjeta SIM, con los contactos dorados hacia abajo.
Coloque la tarjeta SIM o USIM principal en la bandeja de tarjeta SIM 1 ( 1 ), y la tarjeta SIM o USIM secundaria en la bandeja de tarjeta SIM 2 ( 2 ).
2
1
La bandeja de tarjeta SIM 2 tambin funciona como bandeja de tarjeta de memoria. No obstante, no es posible colocar a la vez en esta bandeja la tarjeta SIM o USIM y la tarjeta de memoria.
Modelos de SIM nica: coloque la tarjeta SIM o USIM en la bandeja de tarjeta SIM, con los contactos dorados hacia abajo.
Tenga cuidado de no perder la tarjeta SIM o USIM ni dejar que otras personas la usen. Samsung no se hace responsable de los daos o inconvenientes provocados por la prdida o el robo de tarjetas.
-
Para comenzar
13
4 Inserte de nuevo la bandeja de tarjeta SIM en la ranura para la bandeja de tarjeta SIM. Modelos de SIM dual:
Modelos de SIM nica:
-
Para comenzar
14
Retirar la tarjeta SIM o USIM
1 Para sacar la bandeja de la tarjeta SIM, inserte la anilla de extraccin en el orificio de la bandeja.2 Saque con suavidad la tarjeta SIM de la ranura para la bandeja de tarjeta SIM.3 Extraiga la tarjeta SIM o USIM. Modelos de SIM dual:
Modelos de SIM nica:
4 Inserte de nuevo la bandeja de tarjeta SIM en la ranura para la bandeja de tarjeta SIM.
-
Para comenzar
15
Uso de las tarjetas SIM o USIM dual (modelos de SIM dual)Si inserta dos tarjetas SIM o USIM, podr tener en un nico dispositivo dos nmeros de telfono o dos proveedores de servicio.
Activacin de las tarjetas SIM o USIMEn la pantalla de inicio, pulse Men Ajustes Administrador de tarjetas SIM. Para activar las tarjetas SIM o USIM, arrastre uno de sus interruptores, o ambos.
Cambio del nombre e icono mostrados para las tarjetas SIM o USIMEn la pantalla de inicio, pulse Men Ajustes Administrador de tarjetas SIM. Seleccione una tarjeta SIM o USIM y pulse Registrar nombre o Seleccionar icono. Establezca un nombre y un icono que mostrar para cada tarjeta.
Alternar tarjetasSi tiene dos tarjetas SIM o USIM activadas, aparecern iconos para seleccin de tarjeta en el cuadro de mandos del panel de notificaciones. Abra el panel de notificaciones y seleccione una tarjeta.
-
Para comenzar
16
Cargar la bateraUse el cargador para cargar la batera antes de usarla por primera vez. Tambin podr usar un ordenador para cargar la batera mediante el cable USB.
Utilice solo cargadores, bateras y cables aprobados por Samsung. Los cargadores o cables no aprobados pueden provocar que la batera explote o dae el dispositivo.
Cuando el nivel de batera sea bajo, el icono de la batera estar vaco.
Si la batera est completamente descargada, no podr encender el dispositivo inmediatamente despus de conectar el cargador. Espere a que la batera agotada se cargue durante algunos minutos antes de encender el dispositivo.
Si utiliza varias aplicaciones a la vez, aplicaciones de red o aplicaciones que requieran una conexin con otro dispositivo, la batera se agotar rpidamente. Para evitar desconectarse de la red o perder energa durante la transferencia de datos, siempre use estas aplicaciones despus de cargar la batera por completo.
Conecte el cable USB al adaptador de alimentacin USB y despus conecte el extremo del cable USB a la clavija multifuncin.
Si conecta el cargador de forma incorrecta, podra provocar daos graves al dispositivo. La garanta no cubre ningn dao provocado por mal uso.
-
Para comenzar
17
Puede utilizar el dispositivo mientras se est cargando, pero esto puede provocar que tarde ms en cargarse por completo.
Si el dispositivo recibe una alimentacin inestable mientras se carga, la pantalla tctil podra no funcionar. Si esto sucede, desconecte el cargador del dispositivo.
Es posible que el dispositivo se caliente mientras se carga. Esto es normal y no afecta a la vida til ni al rendimiento del dispositivo. Si la batera se calienta ms de lo normal, el cargador podra dejar de cargar.
Si el dispositivo no se carga correctamente, llvelo junto con el cargador al Servicio de Atencin Tcnica (SAT) de Samsung.
Despus de cargarlo por completo, desconecte el dispositivo del cargador. Primero desconecte el cargador del dispositivo y luego de la toma de corriente.
El cargador no tiene interruptor de encendido y apagado, por tanto, para detener el suministro elctrico, el usuario debe desenchufar el cargador de la red. Adems, cuando est conectado debe permanecer cerca del enchufe. Para ahorrar energa, desenchufe el cargador cuando no est en uso.
Reducir el consumo de bateraEl dispositivo ofrece opciones que ayudan a ahorrar batera. Al personalizar estas opciones y desactivar las funciones en segundo plano, podr utilizar el dispositivo durante ms tiempo antes de volver a cargarlo:
Cuando no est usando el dispositivo, bloquee el dispositivo pulsando el botn Encendido.
Cierre las aplicaciones innecesarias con el administrador de tareas.
Desactive la funcin Bluetooth.
Desactive la funcin Wi-Fi.
Desactive la sincronizacin automtica de las aplicaciones.
Reduzca el tiempo de retroiluminacin.
Disminuya el brillo de la pantalla.
-
Para comenzar
18
Usar la tarjeta de memoria
Insertar una tarjeta de memoriaEl dispositivo admite tarjetas de memoria con con una capacidad mxima de 64GB. Segn el fabricante y el tipo de tarjeta, algunas podran no ser compatibles con el dispositivo.
Algunas tarjetas de memoria podran no ser completamente compatibles con el dispositivo. El uso de una tarjeta de memoria no compatible puede daar el dispositivo o la tarjeta de memoria y puede daar los datos almacenados en la tarjeta.
Asegrese de insertar la tarjeta de memoria con el lado correcto hacia arriba.
El dispositivo admite los sistemas de archivos FAT y exFAT para las tarjetas de memoria. Si inserta una tarjeta formateada con un sistema de archivos diferente, el dispositivo le solicitar que vuelva a formatear la tarjeta de memoria.
La escritura y el borrado frecuentes de datos acortarn la vida til de la tarjeta de memoria.
Cuando inserte una tarjeta de memoria en el dispositivo, el directorio de archivos de la tarjeta de memoria aparecer en la carpeta Mis Archivos Tarjeta SD.
1 Para sacar la bandeja de la tarjeta de memoria, inserte la anilla de extraccin en el orificio de la bandeja.
2 Saque con suavidad la tarjeta de memoria de la ranura para la bandeja de tarjeta de memoria.3 Coloque una tarjeta de memoria en la bandeja de tarjeta de memoria, con los contactos
dorados hacia abajo.
-
Para comenzar
19
4 Inserte de nuevo la bandeja de tarjeta de memoria en la ranura para la bandeja de tarjeta de memoria.
Modelos de SIM dual:
Modelos de SIM nica:
-
Para comenzar
20
Extraer la tarjeta de memoriaAntes de retirar una tarjeta de memoria, deshabiltela para hacer una extraccin segura. En la pantalla de inicio, pulse Men Ajustes Almacenamiento Retirar tarjeta SD.
1 Para sacar la bandeja de la tarjeta de memoria, inserte la anilla de extraccin en el orificio de la bandeja.
2 Saque con suavidad la tarjeta de memoria de la ranura para la bandeja de tarjeta de memoria.3 Extraiga la tarjeta de memoria.4 Inserte de nuevo la bandeja de tarjeta de memoria en la ranura para la bandeja de tarjeta de
memoria.
No retire la tarjeta de memoria mientras el dispositivo est transfiriendo informacin o accediendo a ella. Si lo hace, podra provocar la prdida o la corrupcin de los datos, o podra daar la tarjeta de memoria o el dispositivo. Samsung no se hace responsable de las prdidas de datos por el mal uso de tarjetas de memoria daadas, incluyendo la prdida de datos.
Formatear la tarjeta de memoriaUna tarjeta de memoria formateada en un ordenador podra no ser compatible con el dispositivo. Formatee la tarjeta de memoria desde el dispositivo.
En la pantalla de inicio, pulse Men Ajustes Almacenamiento Formatear tarjeta SD Formatear tarjeta SD Eliminar todo.
Antes de formatear la tarjeta de memoria, recuerde hacer copias de seguridad de todos los datos importantes almacenados en el dispositivo. La garanta del fabricante no cubre la prdida de datos ocasionada por las acciones del usuario.
-
Para comenzar
21
Encender y apagar el dispositivoMantenga pulsado el botn Encendido durante algunos segundos para encender el dispositivo.
Cuando encienda el dispositivo por primera vez o despus de restablecer los datos de fbrica, siga las instrucciones de la pantalla para configurarlo.
Para apagar el dispositivo, mantenga pulsado el botn Encendido y despus pulse Apagar.
Respete todas las advertencias publicadas y las indicaciones del personal oficial cuando se encuentre en reas en las que el uso de dispositivos inalmbricos est restringido, como aviones y hospitales.
Bloquear y desbloquear la pantallaAl pulsar el botn Encendido, la pantalla se apagar y el dispositivo se bloquear. Adems, la pantalla se apagar y se bloquear automticamente si no usa el dispositivo durante un tiempo especfico.
Para desbloquear la pantalla, pulse el botn Encendido o el botn Inicio y deslice el dedo en cualquier direccin dentro de la zona de desbloqueo de la pantalla.
Podr cambiar el cdigo de desbloqueo para desbloquear la pantalla. Consulte Cambiar la opcin de desbloqueo de pantalla para obtener ms informacin.
-
22
Nociones bsicas
Usar la pantalla tctil No deje que la pantalla tctil entre en contacto con otros dispositivos elctricos. Las
descargas electrostticas pueden hacer que la pantalla tctil no funcione correctamente.
Para evitar daar la pantalla tctil, no la pulse con elementos puntiagudos ni la presione excesivamente con los dedos.
El dispositivo podra no reconocer las entradas tctiles que realice cerca de los bordes de la pantalla, dado que estos se encuentran fuera del rea de entradas tctiles.
Si deja la pantalla tctil inactiva durante mucho tiempo, podran aparecer imgenes desvirtuadas. Cuando no use el dispositivo, apague la pantalla tctil.
Se recomienda usar los dedos al usar la pantalla tctil.
PulsarPara abrir una aplicacin, seleccionar un elemento del men, pulsar un botn de la pantalla o introducir un carcter con el teclado de la pantalla, pulse la pantalla con el dedo.
-
Nociones bsicas
23
Mantener pulsadoMantenga pulsado un elemento o la pantalla durante ms de 2 segundos para acceder a las opciones disponibles.
ArrastrarPara mover un elemento, mantenga pulsado el elemento y arrstrelo hasta la ubicacin que quiera.
Doble pulsacinPulse dos veces una pgina web o una imagen para aumentar el zoom. Vuelva a pulsarla dos veces para volver al tamao original.
-
Nociones bsicas
24
DeslizarDeslice la pantalla de inicio o la pantalla de aplicaciones hacia la izquierda o derecha para ver otro panel. Deslice la pantalla hacia arriba o abajo para desplazarse a lo largo de una pgina web o una lista de elementos, como la lista de contactos.
PellizcarSepare dos dedos en una pgina web, un mapa o una imagen para aumentar el zoom. Jntelos para reducir el zoom.
-
Nociones bsicas
25
Diseo de la pantalla de inicio
Pantalla InicioLa pantalla de inicio es el punto de partida para acceder a todas las funciones del dispositivo. Contiene widgets, accesos directos a las aplicaciones, y otras funciones. Los widgets son pequeas aplicaciones que inician funciones especficas para proporcionar informacin y un acceso rpido y cmodo a la pantalla de inicio.
Para ver otros paneles, desplcese hacia la izquierda o hacia la derecha, o pulse uno de los indicadores en la parte inferior de la pantalla. Para personalizar la pantalla de inicio, consulte Administrar la pantalla de inicio.
Widget
Aplicacin
Indicadores de pantalla
Carpeta
Aplicaciones favoritas
-
Nociones bsicas
26
Opciones de la pantalla de inicioEn la pantalla de inicio, mantenga pulsada un rea vaca o pellizque para acceder a las opciones disponibles.
Flipboard BriefingUse esta funcin para ver los ltimos artculos en distintas categoras. Mediante esta funcin podr recibir actualizaciones sobre noticias que le interesen.
1 En la Pantalla de inicio, pulse o deslice a la derecha para abrir Flipboard Briefing.2 Pulse COMIENZA cuando ejecute esta funcin por primera vez.3 Deslice hacia arriba para ver los artculos incluidos en cada categora de noticias.
Para desactivar Flipboard Briefing, mantenga pulsada una zona vaca de la Pantalla de inicio. Despus, pulse Ajustes pantalla inicio y retire la seleccin de Flipboard Briefing.
-
Nociones bsicas
27
Pantalla de aplicacionesLa pantalla de aplicaciones contiene los iconos de todas las aplicaciones, incluyendo las ltimas instaladas.
En la pantalla de inicio, pulse Men para abrir la pantalla de aplicaciones. Para ver otros paneles, desplcese hacia la izquierda o hacia la derecha, o seleccione un indicador en la parte inferior de la pantalla. Para personalizar la pantalla de aplicaciones, consulte Administrar la pantalla de aplicaciones.
Acceda a las opciones adicionales.
Aplicacin
Indicadores de pantalla
-
Nociones bsicas
28
Iconos indicadoresLos iconos indicadores aparecen en la barra de estado, en la parte superior de la pantalla. Los iconos que aparecen en la siguiente tabla son los ms comunes.
La barra de estado podra no aparecer en la parte superior de la pantalla en algunas aplicaciones. Para mostrar la barra de estado, arrastre la parte superior de la pantalla hacia abajo.
Icono Significado
Sin seal
/ Intensidad de la seal
/ Acceso actual a tarjeta SIM o USIM (modelos de SIM dual)
Itinerancia (Roaming)
Red GPRS conectada
Red EDGE conectada
Red UMTS conectada
Red HSDPA conectada
Red HSPA+ conectada
/ Red LTE conectada
Conectado a Wi-Fi
Funcin Bluetooth activada
GPS activado
Llamada en curso
Llamada perdida
Funcin Smart stay activada
Sincronizando con la Web
Conectado con un ordenador
Sin tarjeta SIM ni USIM
-
Nociones bsicas
29
Icono Significado
Nuevo mensaje de texto o multimedia
Alarma activada
Modo Silencio activado
Modo Vibracin activado
Modo Avin activado
Se produjo un error o se requiere precaucin
Nivel de carga de la batera
Panel de notificaciones y panel de ajustes rpidos
Usar el panel de notificacionesAl recibir nuevas notificaciones, como mensajes o llamadas perdidas, aparecern iconos indicadores en la barra de estado. Para ver ms informacin sobre los iconos, abra el panel de notificaciones y vea los detalles.
Para abrir el panel de notificaciones, arrastre la barra de estado hacia abajo. Para cerrar el panel de notificaciones, arrastre la barra desde la parte inferior de la pantalla hacia arriba.
-
Nociones bsicas
30
Podr usar las siguientes funciones en el panel de notificaciones.
Abre los Ajustes.
Ejecuta S Finder.
Pulse una notificacin y realice varias acciones.
Ajusta el brillo.
Muestra todos los botones de ajustes rpidos.
Activa o desactivar las opciones. Mantenga pulsado un botn para
ver la configuracin en detalle.
Inicia la funcin Conexin rpida.
Borra todas las notificaciones.
Seleccionar una tarjeta SIM o USIM. (modelos de SIM dual)
Reorganizar los botones de ajustes rpidosPara volver a organizar los botones de ajustes rpidos en el panel de notificaciones, pulse , mantenga pulsado un elemento, y despus arrstrelo hacia otra ubicacin.
-
Nociones bsicas
31
Usar el panel de ajustes rpidosPuede activar o desactivar algunas funciones en el panel de notificaciones. Para activar o desactivar ms funciones, abra el panel de ajustes rpidos.
Para abrir el panel de ajustes rpidos, arrastre la barra de estado hacia abajo con dos dedos. O pulse en el panel de notificaciones. Para cerrar el panel de ajustes rpidos, arrastre la barra desde la
parte inferior de la pantalla hacia arriba.
Pulse las siguientes opciones para activar o desactivar la opcin. Podr ver ajustes ms detallados si toca y mantiene pulsado un botn.
Wi-Fi: consulte Wi-Fi para obtener ms informacin.
Ubicacin: consulte Ubicacin para obtener ms informacin.
Sonido / Vibracin / Silencio: selecciona un modo de sonido.
Rotar pantalla: permite o evita que la interfaz gire al girar el dispositivo.
Algunas aplicaciones no admiten la rotacin de la pantalla.
Bluetooth: consulte Bluetooth para obtener ms informacin.
Datos mviles: consulte Uso de datos o Redes mviles si necesita ms informacin.
Ultra ahorro: consulte Modo Ultrahorro de energa para obtener ms informacin.
Multi window: consulte Multiwindow para obtener ms informacin.
Modo Avin: consulte Modo Avin para obtener ms informacin.
Zona Wi-Fi: consulte Mdem USB y Zona Wi-Fi para obtener ms informacin.
Screen Mirroring: consulte Screen Mirroring para obtener ms informacin.
NFC: consulte NFC para obtener ms informacin.
Sinc: al activar esta funcin, el dispositivo sincroniza automticamente las aplicaciones, como el calendario o el correo electrnico.
-
Nociones bsicas
32
Smart stay: al activar esta funcin, la pantalla permanecer encendida durante el tiempo que la mire.
Ahorro energa: consulte Funcin de ahorro de energa para obtener ms informacin.
Modo Bloqueo: consulte Modo Bloqueo para obtener ms informacin.
Modo Privado: consulte Modo Privado para obtener ms informacin.
Abrir aplicacionesEn la pantalla de inicio o la pantalla de aplicaciones, seleccione el icono de una aplicacin para abrirla.
Para abrir la lista de aplicaciones que ha usado recientemente, pulse y seleccione el icono de una aplicacin para abrirla.
Cerrar una aplicacinPulse , y despus pulse Finalizar junto a una aplicacin para cerrarla. Para cerrar todas las aplicaciones activas, pulse Finalizar todo. Tambin podr pulsar .
Instalar o desinstalar aplicaciones
Samsung GALAXY AppsUse esta aplicacin para comprar y descargar aplicaciones.
Pulse GALAXY Apps en la pantalla de aplicaciones.
Es posible que esta aplicacin no est disponible segn su regin o su proveedor de servicios.
Instalar aplicacionesBusque aplicaciones por categora o pulse para buscar una palabra clave.
Seleccione una aplicacin para ver informacin sobre ella. Para descargar aplicaciones gratuitas, pulse Gratis. Para comprar y descargar aplicaciones de pago, pulse el precio.
Para cambiar el ajuste de actualizacin automtica, pulse Ajustes Actualizar automticamente aplicaciones, y despus seleccione una opcin.
-
Nociones bsicas
33
Play StoreUse esta aplicacin para comprar y descargar aplicaciones.
Pulse Play Store en la pantalla de aplicaciones.
Instalar aplicacionesBusque aplicaciones por categora o pulse para buscar una palabra clave.
Seleccione una aplicacin para ver informacin sobre ella. Para descargar aplicaciones gratuitas, pulse INSTALAR. Para comprar y descargar aplicaciones de pago pulse el precio y siga las instrucciones de la pantalla.
Para cambiar el ajuste de actualizacin automtica, pulse AJUSTES Actualizar automticamente, y despus seleccione una opcin.
Administrar las aplicaciones
Desinstalar o deshabilitar aplicacionesPara deshabilitar aplicaciones predeterminadas, abra la pantalla de aplicaciones y pulse Desinst/desact aplicaciones. aparecer sobre las aplicaciones que pueda deshabilitar. Seleccione una aplicacin y pulse Desactivar.
Para desinstalar aplicaciones descargadas, abra la pantalla de aplicaciones y pulse Aplicaciones descargadas Desinstalar. O en la pantalla de aplicaciones, pulse Ajustes Administrador de aplicaciones, seleccione una aplicacin, y despus pulse Desinstalar.
Activacin de aplicacionesEn la pantalla de aplicaciones, pulse Ver aplicaciones desact, seleccione aplicaciones, y despus pulse Hecho. O en la pantalla de aplicaciones, pulse Ajustes Administrador de aplicaciones, desplcese hasta DESACTIVADO, seleccione una aplicacin, y despus pulse Habilitar.
Ocultar aplicaciones: oculta aplicaciones solo en la pantalla. Podr continuar usando las aplicaciones ocultas.
Deshabilitar aplicaciones: deshabilita ciertas aplicaciones predeterminadas que no pueden desinstalarse del dispositivo. No podr usar las aplicaciones deshabilitadas.
Desinstalar aplicaciones: desinstala aplicaciones descargadas.
-
Nociones bsicas
34
Introducir texto
Disposicin del tecladoAl introducir texto para enviar mensajes, crear notas u otras opciones, aparecer un teclado automticamente.
La introduccin de texto no funciona en algunos idiomas. Para introducir texto, debe cambiar el idioma de introduccin a uno de los idiomas compatibles.
Pasa a la siguiente lnea.
Borra el carcter anterior.Cambia el teclado a maysculas. Para introducir todas las letras en
maysculas, plselo dos veces.
Introduce signos de puntuacin.
Introduce un espacio.Cambia los ajustes del teclado.
Cambiar el idioma de introduccinPulse Seleccionar idiomas de entrada, y despus seleccione los idiomas que quiere usar. Si selecciona dos o ms idiomas, podr alternar entre los idiomas de entrada deslizndose hacia la izquierda o la derecha en la barra espaciadora.
Cambiar el diseo del tecladoPulse , seleccione un idioma debajo de IDIOMAS DE ENTRADA, y despus seleccione un diseo del teclado para usar.
En el Teclado 3x4, cada tecla tiene tres o cuatro caracteres. Para introducir un carcter, pulse su tecla varias veces hasta que aparezca el carcter correspondiente.
-
Nociones bsicas
35
Usar las funciones adicionales del tecladoMantenga pulsado para usar diversas funciones. Es posible que aparezcan otros iconos diferentes a segn la ltima funcin que haya usado.
: introduce texto por voz.
Cambia el idioma.
Abre el teclado.
Inicia o pausa la entrada de texto por voz.
: pasa al modo de escritura a mano.
Cambia al teclado estndar.
Alterna entre los modos numrico y alfabtico.
Es posible que esta funcin no est disponible dependiendo de la regin o su proveedor de servicios.
: aade un elemento del rea de transferencia.
: cambia los ajustes del teclado.
-
Nociones bsicas
36
: introduce emoticonos.
: cambia al teclado flotante. Podr mover el teclado hacia otro lugar arrastrando .
Cambia al teclado estndar.
Copiar y pegar
1 Mantenga pulsado un texto.2 Arrastre o para seleccionar el texto que quiera, o pulse Seleccionar todo para seleccionar
todo el texto.
3 Pulse Copiar o Cortar. El texto seleccionado se guardar en el portapapeles.4 Coloque el cursor donde quiera insertar el texto y pulse Pegar. Para pegar el texto copiado,
pulse Portapapeles y seleccione el texto.
-
Nociones bsicas
37
Captura de pantallaHaga una captura de pantalla mientras usa el dispositivo.
Mantenga pulsado el botn Inicio y el botn Encendido a la vez. La imagen se guardar en la carpeta Galera lbum Screenshots. Despus de hacer una captura de pantalla, podr editarla y compartirla con otras personas.
Tambin podr hacer capturas de pantalla de otras formas. Consulte Desplazar palma para capturar para obtener ms informacin.
No se pueden hacer capturas de pantalla mientras se usan ciertas aplicaciones.
Mis ArchivosUtilice esta aplicacin para acceder a los distintos archivos almacenados en el dispositivo o en otras ubicaciones, como los servicios de almacenamiento en la nube.
Pulse Mis Archivos en la pantalla de aplicaciones.
Acceda a las opciones adicionales.
Busca archivos o carpetas.
Muestra el historial de descargas.
Ver archivos guardados en servicios de almacenamiento en la nube.
Muestra los archivos por categora.
Muestra archivos almacenados en el dispositivo.
-
Nociones bsicas
38
Funcin de ahorro de energa
Ahorro de energaAhorre batera reduciendo las funciones del dispositivo.
En la pantalla de aplicaciones, pulse Ajustes Ahorro de energa Ahorro de energa, y despus pulse el interruptor Ahorro de energa para activarlo. O abra el panel de ajustes rpidos, y pulse Ahorro energa para activarlo.
Seleccione una de las siguientes opciones:
Restringir datos en segundo plano: impide que las aplicaciones que se estn ejecutando en segundo plano usen la conexin de datos mviles.
Restringir rendimiento: limita varias opciones, como la retroiluminacin de los botones Aplicaciones recientes y Atrs.
Modo Escala de grises: muestra los colores de la pantalla en tonos grises.
Modo Ultrahorro de energaUse este modo para extender la batera del dispositivo. En el modo Ultrahorro de energa, el dispositivo realizar las siguientes acciones:
Mostrar los colores de la pantalla en tonos grises.
Restringir las aplicaciones disponibles a nicamente las que sean esenciales y las que seleccione.
Desactivar la conexin de datos mviles cuando se apague la pantalla.
Desactivar las funciones Wi-Fi y Bluetooth.
En la pantalla de aplicaciones, pulse Ajustes Ahorro de energa Modo Ultrahorro de energa, y arrastre el interruptor Modo Ultrahorro de energa para activarlo. O abra el panel de ajustes rpidos, y pulse Ultra ahorro para activarlo.
Para aadir una aplicacin a la pantalla de inicio, pulse y seleccione una aplicacin.
Para eliminar una aplicacin de la pantalla de inicio, pulse Eliminar, seleccione una aplicacin con , y despus pulse OK.
Para cambiar los ajustes del modo Ultrahorro de energa, como la conectividad red o el sonido, pulse Ajustes.
Para desactivar el modo Ultrahorro de energa, pulse Desact modo Ultrahorro energa.
El tiempo de reposo mximo estimado muestra el tiempo restante hasta que se agote la batera si no usa el dispositivo. Puede variar segn los ajustes del dispositivo y las condiciones de operacin.
-
Nociones bsicas
39
Ver informacin de ayudaPara ver informacin de ayuda y aprender a usar el dispositivo y las aplicaciones, abra la pantalla de aplicaciones y pulse Ajustes Ayuda.
Para ver la informacin de ayuda de una aplicacin mientras la usa, pulse Ayuda.
Algunas aplicaciones podran no incluir informacin de ayuda.
-
40
Conectividad red
Datos mvilesConecte el dispositivo a una red Wi-Fi para usar Internet o compartir archivos multimedia con otros dispositivos. Consulte Uso de datos para conocer las opciones adicionales.
Modelos de SIM dual: en la pantalla de aplicaciones, pulse Ajustes Uso de datos una tarjeta SIM o USIM, y luego marque Datos mviles.
Modelos de SIM nica: en la pantalla de aplicaciones, pulse Ajustes Uso de datos, y luego seleccione Datos mviles.
O abra el panel de ajustes rpidos, y pulse Datos mviles para activarlo.
Wi-FiConecte el dispositivo a una red Wi-Fi para usar Internet o compartir archivos multimedia con otros dispositivos. Consulte Wi-Fi para conocer las opciones adicionales.
El dispositivo utiliza una frecuencia no armonizada y est diseado para ser usado en todos los pases de Europa. La red WLAN puede usarse en la Unin Europea sin restricciones en interiores, pero no puede usarse en el exterior.
Desactive la funcin Wi-Fi para ahorrar batera cuando no est en uso.
1 En la pantalla de aplicaciones, pulse Ajustes Wi-Fi, y despus arrastre el interruptor Wi-Fi para activarlo.
2 Seleccione una red en la lista de redes Wi-Fi. Las redes que requieran una contrasea aparecern con un icono en forma de candado.
3 Pulse Conectar.Una vez que el dispositivo est conectado con una red Wi-Fi, se reconectar a dicha red cada vez que est disponible sin necesidad de usar contrasea.
Para evitar que el dispositivo se conecte a la red automticamente, seleccinela de la lista de redes y pulse Olvidar.
-
Conectividad red
41
Mdem USB y Zona Wi-Fi
Acerca de las funciones de anclaje y zonas Wi-Fi porttilesUse esta funcin para compartir la conexin de datos mviles del dispositivo con ordenadores y otros dispositivos si no hay una conexin a Internet disponible. Podr establecer conexiones a travs de la funcin Wi-Fi, USB, o Bluetooth.
Es posible que incurra en gastos adicionales por usar esta funcin.
Uso de la zona Wi-Fi porttilUse el dispositivo como zona Wi-Fi porttil para compartir la conexin de datos con otros dispositivos.
1 En la pantalla de aplicaciones, pulse Ajustes Mdem USB y Zona Wi-Fi Zona Wi-Fi.2 Arrastre el interruptor Zona Wi-Fi para activarlo.
aparecer en la barra de estado. Los dems dispositivos podrn encontrar el suyo en la lista de redes Wi-Fi.
Para definir una contrasea para la zona Wi-Fi porttil, pulse Configurar zona activa y seleccione un nivel de seguridad. Despus, introduzca una contrasea y pulse Guardar.
3 En la pantalla del otro dispositivo, busque y seleccione el suyo en la lista de redes Wi-Fi.4 En el dispositivo conectado, use la conexin de datos mviles del dispositivo para acceder a
Internet.
-
Conectividad red
42
Uso de la funcin Mdem USBComparta la conexin de datos mviles del dispositivo con otros dispositivos mediante un cable USB.
1 En la pantalla de aplicaciones, pulse Ajustes Mdem USB y Zona Wi-Fi.2 Conecte el dispositivo al ordenador con el cable USB.3 Seleccione Mdem USB.
aparecer en la barra de estado cuando haya dos dispositivos conectados.
4 En el ordenador, use la conexin de datos mviles del dispositivo.
Uso de la funcin de Mdem BluetoothComparta la conexin de datos mviles del dispositivo con otros dispositivos va Bluetooth. Asegrese de que el ordenador al que se conecte admite la funcin Bluetooth.
1 Vincule el dispositivo con el otro dispositivo va Bluetooth. Consulte Vincular con otros dispositivos Bluetooth para obtener ms informacin.
2 En la pantalla de aplicaciones, pulse Ajustes Mdem USB y Zona Wi-Fi.3 Seleccione Mdem Bluetooth.4 En el dispositivo conectado, abra la pantalla de ajustes Bluetooth, y pulse Acceso a
Internet.
aparecer en la barra de estado cuando haya dos dispositivos conectados.
5 En el dispositivo conectado, use la conexin de datos mviles del dispositivo para acceder a Internet.
Los mtodos de conexin pueden variar segn el tipo de dispositivos que conecte.
-
43
Movimientos y funciones de accesibilidad
Movimientos y gestosSi agita demasiado el dispositivo o lo somete a impactos, podra provocar movimientos accidentales. Controle los movimientos correctamente.
Smart alertEn la pantalla de aplicaciones, pulse Ajustes Movimientos y gestos Smart alert, y despus arrastre el interruptor Smart alert para activarlo.
Al levantar el dispositivo, ste vibrar si hay llamadas perdidas o mensajes nuevos.
Es posible que no funcione correctamente si la pantalla est encendida o si el dispositivo no est en una superficie plana.
-
Movimientos y funciones de accesibilidad
44
Silencio/pausaEn la pantalla de aplicaciones, pulse Ajustes Movimientos y gestos Silencio/pausa, y despus ararstre el interruptor Silencio/pausa para activarlo.
Colocar la palma sobre la pantallaCubra la pantalla con la palma de la mano para silenciar las llamadas entrantes o las alarmas.
Dar vuelta al dispositivoD la vuelta al dispositivo para silenciar las llamadas entrantes o las alarmas.
-
Movimientos y funciones de accesibilidad
45
Desplazar palma para capturarEn la pantalla de aplicaciones, pulse Ajustes Movimientos y gestos Desplazar palma para capturar, y despus arrastre el interruptor Desplazar palma para capturar para activarlo.
Coloque un lado de la mano sobre la pantalla y desplcela a lo largo de la pantalla de derecha a izquierda o viceversa para hacer una captura. La imagen se guardar en la carpeta Galera lbum Screenshots. Despus de hacer una captura de pantalla, podr editarla y compartirla con otras personas.
No se pueden hacer capturas de pantalla mientras se usan ciertas aplicaciones.
-
Movimientos y funciones de accesibilidad
46
Multiwindow
Acerca de MultiwindowUse esta funcin para ejecutar dos aplicaciones en la pantalla a la vez. Podr usar esta funcin para ver mensajes de correo electrnico o usar Internet mientras reproduce un vdeo simultneamente.
Iniciar Multiwindow
1 En la pantalla de aplicaciones, pulse Ajustes Multiwindow, y despus arrastre el interruptor Multiwindow para activarlo. O abra el panel de ajustes rpidos, y pulse Multi window para desactivarlo.
2 Mantenga pulsado para abrir el panel de Multiwindow.3 Mantenga pulsado un icono de aplicacin y arrstrelo del panel a la pantalla. Despus, arrastre
otro icono de aplicacin a la otra ventana de la pantalla.
Los iconos de aplicaciones marcados con podrn ser iniciados en ventanas separadas en la pantalla al mismo tiempo.
-
Movimientos y funciones de accesibilidad
47
Crear una combinacin de MultiwindowUse esta funcin para guardar la combinacin de las aplicaciones que est ejecutando actualmente en Multiwindow.
1 Inicie dos aplicaciones en una Multiwindow dividida.2 Abra la bandeja de Multiwindow y pulse Crear.
La combinacin de Multiwindow se aadir a la parte superior del panel de Multiwindow.
Para eliminar combinaciones de Multiwindow, abra el panel de Multiwindow, pulse Editar, seleccione una combinacin de Multiwindow, y despus pulse Aceptar.
Ajustar el tamao de la ventanaArrastre el crculo entre las ventanas de aplicaciones hacia arriba o hacia abajo para ajustar el tamao de las ventanas.
-
Movimientos y funciones de accesibilidad
48
Uso de las opciones de MultiwindowAl usar aplicaciones de Multiwindow, seleccione la ventana de la aplicacin, y aparecer un marco azul alrededor de ella. Pulse el crculo entre las ventanas de las aplicaciones para acceder a las siguientes opciones:
: alterna la ubicacin de las aplicaciones de Multiwindow.
: arrastra y suelta texto o imgenes copiadas de una ventana a la otra. Mantenga pulsado un elemento en la ventana seleccionada y arrstrelo hasta una ubicacin en otra ventana.
Algunas aplicaciones podran no ser compatibles con esta funcin.
: cierra la aplicacin.
-
Movimientos y funciones de accesibilidad
49
Operacin con una manoPodr cambiar al modo de operacin con una mano para manejar el dispositivo cmodamente con una sola mano.
En la pantalla de aplicaciones, pulse Ajustes Pantalla y fondos Operacin con una mano, y despus arrastre el interruptor Operacin con una mano para activarlo.
Para pasar al modo de operacin con una mano, sujete el dispositivo con una mano. Despus, arrastre el pulgar rpidamente desde el borde hacia el centro de la pantalla y de vuelta hacia el borde.
Ampla o reduce el tamao de la pantalla.
Vuelve a la vista de pantalla completa.
Ajusta el volumen.
Vuelve a la pantalla anterior.
Regresa a la pantalla de inicio.
Abre la lista de aplicaciones recientes.
-
50
Personalizar
Administrar las pantallas de inicio y aplicaciones
Administrar la pantalla de inicio
Aadir elementosMantenga pulsada una aplicacin o una carpeta en la pantalla de aplicaciones, y despus arrstrela hacia la pantalla de inicio.
Para aadir widgets, mantenga pulsada un rea vaca de la pantalla de inicio, pulse Widgets, mantenga pulsado un widget, y despus arrstrelo hacia la pantalla de inicio.
Mover y eliminar un elementoMantenga pulsado un elemento en la pantalla de inicio, y despus arrstrelo hacia una nueva ubicacin.
Para mover el elemento hacia otro panel, arrstrelo hacia uno de los lados de la pantalla.
Tambin podr mover las aplicaciones que usa con ms frecuencia al rea de los accesos directos en la parte inferior de la pantalla de inicio.
Para eliminar un elemento, mantngalo pulsado. Despus, arrstrelo hasta Eliminar, en la parte superior de la pantalla.
Crear una carpeta
1 En la pantalla de inicio, mantenga pulsada una aplicacin, y despus arrstrela hasta Crear carpeta en la parte superior de la pantalla.
2 Introduzca un nombre para la carpeta.3 Pulse , seleccione las aplicaciones que quiera mover a la carpeta, y despus pulse Hecho.
-
Personalizar
51
Administrar panelesEn la pantalla de inicio, mantenga pulsada un rea vaca para aadir, mover o eliminar un panel.
Para aadir un panel, desplcese hacia la izquierda hasta llegar al ltimo panel, y despus pulse .
Para mover un panel, mantenga pulsada la vista previa de un panel y arrstrelo hacia una nueva ubicacin.
Para eliminar un panel, mantenga pulsada la vista previa de un panel, y despus arrstrelo hasta Eliminar, en la parte superior de la pantalla.
Para configurar un panel como el panel principal de la pantalla de inicio, pulse .
Administrar la pantalla de aplicaciones
Cambiar el mtodo de clasificacinEn la pantalla de aplicaciones, pulse Ordenar por y seleccione un mtodo de clasificacin.
Ocultar aplicacionesOculte las aplicaciones que no quiera ver en la pantalla de aplicaciones.
En la pantalla de aplicaciones, pulse Ocultar aplicaciones, seleccione aplicaciones, y despus pulse Hecho.
Para mostrar las aplicaciones ocultas, pulse Mostrar aplicaciones ocultas, seleccione aplicaciones, y despus pulse Hecho.
Mover elementosEn la pantalla de aplicaciones, pulse Editar. Mantenga pulsado un elemento y arrstrelo hasta una nueva ubicacin.
Para mover el elemento hacia otro panel, arrstrelo hacia uno de los lados de la pantalla.
Crear carpetas
1 En la pantalla de aplicaciones, pulse Crear carpeta. O pulse Editar, mantenga pulsada una aplicacin, y despus arrstrela hasta Crear carpeta en la parte superior de la pantalla.
2 Introduzca un nombre para la carpeta.3 Pulse , seleccione las aplicaciones que quiera mover a la carpeta, y despus pulse Hecho.
-
Personalizar
52
Configurar fondos de pantalla y melodas
Definir un fondo de pantallaDefina una imagen o una foto almacenada en el dispositivo como fondo para la pantalla de inicio o la pantalla de bloqueo.
1 En la pantalla de inicio, mantenga pulsada un rea vaca, y despus pulse Fondos. O en la pantalla de aplicaciones, pulse Ajustes Pantalla y fondos Fondos.
2 Seleccione una pantalla para modificar o aplicar un fondo de pantalla.3 Desplcese hacia la izquierda o hacia la derecha y seleccione desde las imgenes que figuran en
la parte inferior de la pantalla.
Para seleccionar fotos sacadas con la cmara del dispositivo u otras imgenes, pulse Desde Galera o .
4 Pulse Definir como Fondo de pantalla o Guardar.
Cambiar la melodaCambie las melodas de las llamadas entrantes y las notificaciones.
En la pantalla de aplicaciones, pulse Ajustes Sonido.
Modelos de SIM dual: para definir una meloda para las llamadas entrantes, pulse Meloda una tarjeta SIM o USIM Melodas, seleccione una meloda, y despus pulse Hecho. Para usar una cancin almacenada en el dispositivo o en su cuenta como una meloda, pulse Aadir.
Para definir una meloda para notificaciones, pulse Meloda una tarjeta SIM o USIM Notificaciones, seleccione una meloda, y despus pulse Hecho.
Modelos de SIM nica: para definir una meloda para las llamadas entrantes, pulse Melodas, seleccione una meloda, y despus pulse Hecho. Para usar una cancin almacenada en el dispositivo o en su cuenta como una meloda, pulse Aadir.
Para definir una meloda para notificaciones, pulse Notificaciones, seleccione una meloda, y despus pulse Hecho.
-
Personalizar
53
Cambiar la opcin de desbloqueo de pantallaPodr cambiar la forma de desbloquear la pantalla para evitar que otras personas accedan a sus datos personales.
En la pantalla de aplicaciones, pulse Ajustes Pantalla de bloqueo Bloqueo de pantalla, y despus seleccione una forma de desbloqueo. El dispositivo solicitar un cdigo cada vez que intente desbloquearlo.
Si olvida el cdigo de desbloqueo, lleve el dispositivo al Servicio de Atencin Tcnica (SAT) de Samsung para restablecerlo.
PatrnDibuje un patrn conectando cuatro puntos o ms, y despus vuelva a dibujarlo para verificarlo. Defina un PIN de seguridad para desbloquear la pantalla si olvida el patrn.
PINUn PIN solo contiene nmeros. Introduzca al menos cuatro nmeros, y despus vuelva a introducir la contrasea para verificarla.
ContraseaUna contrasea contiene caracteres y nmeros. Introduzca al menos cuatro caracteres, incluyendo nmeros y smbolos, y despus vuelva a introducir la contrasea para verificarla.
-
Personalizar
54
Modo Privado
Acerca del Modo PrivadoUse este modo para impedir que otras personas usen o accedan a ciertos contenidos, como imgenes y documentos, almacenados en el dispositivo. Podr guardar contenidos en una ubicacin especfica y desactivar el modo Privado para ocultar elementos de forma segura.
Cmo ocultar contenido
1 En la pantalla de aplicaciones, pulse Ajustes Modo Privado, y despus arrastre el interruptor Modo Privado para activarlo. O abra el panel de ajustes rpidos, y pulse Modo privado para activarlo.
Al activar el modo Privado por primera vez, defina un cdigo de desbloqueo y un PIN de copia de seguridad.
2 Introduzca el cdigo de desbloqueo del modo Privado.Al activar este modo, aparecer en la parte superior de la pantalla.
3 Para seleccionar elementos para ocultar, mantenga pulsado un elemento de la lista, marque elementos que quiera seleccionar, y despus pulse Mover a Privado, o pulse Mover Privado Mover aqu.
Los elementos que haya movido al modo Privado aparecern marcados con .
4 Cuando haya seleccionado los elementos que quiere ocultar, abra la pantalla de aplicaciones, pulse Ajustes Modo Privado, y despus arrastre el interruptor Modo Privado para desactivarlo. O abra el panel de notificaciones o el panel de ajustes rpidos, y pulse Modo privado para desactivarlo.
Los elementos seleccionados desaparecern de la pantalla.
Asegrese de guardar o mover todos los archivos correctamente antes de desactivar el modo Privado.
-
Personalizar
55
Ver contenidos ocultosSolo podr ver los elementos ocultos cuando el modo Privado est activado.
1 En la pantalla de aplicaciones, pulse Ajustes Modo Privado, y despus arrastre el interruptor Modo Privado para activarlo. O abra el panel de ajustes rpidos, y pulse Modo privado para activarlo.
2 Introduzca el cdigo de desbloqueo del modo Privado.3 En la pantalla de aplicaciones, pulse Mis Archivos Privado.
Todos los elementos que haya pasado al modo Privado aparecern en la pantalla.
Modo SencilloEl modo Sencillo ofrece una experiencia ms simple para los usuarios a travs de un formato ms sencillo e iconos ms grandes en la pantalla de inicio. Podr acceder a las aplicaciones ms populares, los ajustes que usa frecuentemente, y aadir accesos directos a sus contactos favoritos.
En la pantalla de aplicaciones, pulse Ajustes Modo Sencillo Modo Sencillo, seleccione las aplicaciones a las que quiere aplicar una disposicin ms simple, y despus pulse Finalizado.
Para volver al modo Estndar, abra la Pantalla de inicio y pulse Ajustes sencillos Modo Sencillo Modo Estndar Finalizado.
Administrar accesos directosPara aadir un acceso directo a una aplicacin en la pantalla de inicio, desplcese hacia la izquierda, pulse , y despus seleccione una aplicacin.
Para aadir un acceso directo a un contacto en la pantalla de inicio, desplcese hacia la derecha y pulse .
Para eliminar un acceso directo de la pantalla de inicio, pulse Editar, y seleccione una aplicacin o un contacto con .
-
Personalizar
56
Transferir datos de un dispositivo anterior
Uso de cuentas de copia de seguridadPodr transferir datos de copias de seguridad de su dispositivo anterior al nuevo con su cuenta de Google o su Samsung account. Consulte Hacer copias de seguridad y restaurar datos para obtener ms informacin.
Uso de Samsung Smart SwitchPodr transferir datos del dispositivo anterior a un nuevo dispositivo mediante Smart Switch. visite www.samsung.com/smartswitch para ms informacin.
Samsung Smart Switch no es compatible con ciertos dispositivos u ordenadores.
Uso de Smart Switch MobileUse esta aplicacin para transferir datos desde su dispositivo anterior hacia su nuevo dispositivo. Podr descargar la aplicacin desde GALAXY Apps o Play Store.
1 En el dispositivo, pulse Smart Switch Mobile.2 En el dispositivo, seleccione una opcin segn el tipo de dispositivo anterior, y siga las
instrucciones de la pantalla.
Si el dispositivo anterior es Android, asegrese de que la aplicacin Smart Switch Mobile est instalada en el dispositivo. Para ms informacin, consulte la seccin de ayuda.
Uso de Smart Switch Mobile con ordenadoresUse esta funcin para importar una copia de seguridad de sus datos (desde dispositivos mviles de ciertos fabricantes) desde un ordenador al dispositivo. Podr descargar la aplicacin desde www.samsung.com/smartswitch.
1 Realice una copia de seguridad de los datos desde el dispositivo anterior en el ordenador. Para obtener ms informacin, pngase en contacto con el fabricante del dispositivo.
2 En el ordenador, inicie Smart Switch.
-
Personalizar
57
3 Conecte el dispositivo actual al ordenador con el cable USB.4 En el ordenador, haga clic en el fabricante del dispositivo anterior y siga las instrucciones de la
pantalla para transferir datos al dispositivo.
Usar Samsung KiesImporte un archivo de copia de seguridad de sus datos desde el ordenador mediante Samsung Kies para restaurar los datos en el dispositivo. Tambin podr hacer una copia de seguridad de los datos en el ordenador mediante Samsung Kies. Consulte Conectar con Samsung Kies para obtener ms informacin.
Configurar cuentas
Aadir cuentasAlgunas aplicaciones que usa el dispositivo exigen una cuenta registrada. Cree cuentas para disfrutar al mximo del dispositivo.
En la pantalla de aplicaciones, pulse Ajustes Cuentas Aadir cuenta y seleccione un servicio de cuenta. Despus, siga las instrucciones que aparecen en la pantalla para completar la configuracin de la cuenta.
Para sincronizar contenidos con sus cuentas, seleccione una cuenta y seleccione elementos para sincronizar.
Eliminar cuentasEn la pantalla de aplicaciones, pulse Ajustes Cuentas, seleccione una cuenta, y despus pulse Eliminar cuenta.
-
58
Telfono
LlamarPulse Telfono en la pantalla de aplicaciones.
Modelos de SIM dual: pulse Teclado, introduzca un nmero de telfono, y despus pulse o para hacer una llamada de voz, o pulse para hacer una videollamada.
Acceda a las opciones adicionales.
Previsualice el nmero de telfono.
Muestra los contactos favoritos.
Borra el carcter anterior.
Muestra la lista de contactos.
Muestra registros de llamadas y mensajes.
Aade el nmero a la lista de contactos.
Introduzca el nmero con el teclado.
-
Telfono
59
Modelos de SIM nica: pulse Teclado, introduzca un nmero de telfono, y despus pulse para hacer una llamada de voz, o pulse para hacer una videollamada.
Acceda a las opciones adicionales.
Previsualice el nmero de telfono.
Muestra los contactos favoritos.
Borra el carcter anterior.
Muestra la lista de contactos.
Muestra registros de llamadas y mensajes.
Introduzca el nmero con el teclado.
Aade el nmero a la lista de contactos.
Tambin podr llamar a los nmeros de telfono que figuran en Registros, Favoritos, y Contactos.
Llamar desde la lista de registros o contactosPulse Registros o Contactos, y despus arrastre un contacto o un nmero de telfono hacia la derecha para llamar.
Para desactivar la llamada arrastrando un icono hacia la derecha, pulse Ajustes Contactos, y despus deshabilite la opcin Arrast para llamar o mens.
-
Telfono
60
Hacer una llamada internacionalPulse Teclado.
Modelos de SIM dual: mantenga pulsado el 0 hasta que aparezca el smbolo +. Introduzca el cdigo de pas, el cdigo de rea, el nmero de telfono y luego pulse o .
Para bloquear las llamadas salientes internacionales, pulse Ajustes Llamar Ajustes adicionales una tarjeta SIM o USIM Restriccin de llamadas. A continuacin, seleccione un tipo de llamada y marque Llamadas internacionales.
Modelos de SIM nica: mantenga pulsado el 0 hasta que aparezca el smbolo +. Introduzca el cdigo de pas, el cdigo de rea, el nmero de telfono y luego pulse .
Para bloquear las llamadas salientes internacionales, pulse Ajustes Llamar Ajustes adicionales Restriccin de llamadas. A continuacin, seleccione un tipo de llamada y marque Llamadas internacionales.
Recibir llamadas
Responder una llamadaCuando reciba una llamada, arrastre fuera del crculo grande.
Rechazar una llamadaCuando reciba una llamada, arrastre fuera del crculo grande.
Para enviar un mensaje cuando rechace una llamada entrante, arrastre la barra del mensaje de rechazo hacia arriba.
Para crear varios mensajes de rechazo, en la pantalla de aplicaciones pulse Telfono Ajustes Llamar Rechazo de llamada Mensajes de rechazo .
Llamadas perdidasSi tiene una llamada perdida, aparecer en la barra de estado. Para ver la lista de llamadas perdidas, abra el panel de notificaciones. O, en la pantalla de aplicaciones, pulse Telfono Registros para ver las llamadas perdidas.
-
Telfono
61
Opciones durante las llamadas
Durante una llamada de vozPodr realizar las siguientes acciones:
: aumenta el volumen.
Aadir llamada: marca una segunda llamada.
Teclado: abre el teclado.
Finalizar: finaliza la llamada actual.
Altavoz: activa o desactiva el altavoz. Mientras usa el altavoz, hable cerca del micrfono en la parte superior del dispositivo y mantenga el dispositivo lejos de sus odos.
Silencio: desactiva el micrfono de manera que el interlocutor no pueda orle.
Bluetooth: cambia a un auricular Bluetooth, si hay uno conectado al dispositivo.Pulse para ver ms opciones.
Al iniciar aplicaciones durante una llamada, aparecer la ventana emergente de la pantalla de llamada ( ). Podr continuar la conversacin telefnica mientras usa las aplicaciones.
Para mover la ventana emergente, arrstrela hasta otro sitio.
Para eliminar la ventana emergente, mantngala pulsado y despus pulse Aceptar.
Para volver a la pantalla de la llamada, pulse la ventana emergente.
-
Telfono
62
Durante una videollamadaPulse la pantalla para usar las siguientes opciones:
Ocultarme: oculta su imagen al interlocutor.
Imagen saliente: selecciona una imagen para mostrarla al interlocutor.
Capturar imagen: hace una captura de la imagen del interlocutor.
Grabar vdeo: graba un vdeo de las imgenes del interlocutor.
Notas: crea una nota.
Mensajes: enva un mensaje.
Teclado: abre el teclado.
Altavoz desactivado / Altavoz activado: activa o desactiva el altavoz. Mientras usa el altavoz, hable cerca del micrfono en la parte superior del dispositivo y mantenga el dispositivo lejos de sus odos.
Auricular / Cambiar a telfono: pasa la salida del sonido a unos auriculares conectados mediante Bluetooth o al altavoz del dispositivo.
Cambiar: alterna entre la cmara frontal y la trasera.
Silencio: desactiva el micrfono de manera que el interlocutor no pueda orle.
Finalizar: finaliza la llamada actual.
-
63
Contactos
Aadir contactos
Mover contactos desde otros dispositivosPodr mover contactos desde otros dispositivos al suyo. Consulte Transferir datos de un dispositivo anterior para obtener ms informacin.
Crear contactos manualmente
1 En la pantalla de aplicaciones, pulse Contactos Contactos.2 Pulse e introduzca la informacin de un contacto.
: aade una imagen.
/ : aade o elimina un campo de contacto.
3 Pulse Guardar.Para aadir un nmero de telfono a la lista de contactos desde el teclado, pulse Teclado, introduzca el nmero y pulse Aadir a Contactos.
Importar y exportar contactosImporte contactos desde los servicios de almacenamiento al dispositivo, o exporte contactos desde el dispositivo a los servicios de almacenamiento.
En la pantalla de aplicaciones, pulse Contactos Contactos.
Pulse Ajustes Contactos Importar/exportar contactos, y despus seleccione una opcin de importacin o exportacin.
-
Contactos
64
Buscar contactosEn la pantalla de aplicaciones, pulse Contactos Contactos.
Use una de las siguientes formas para buscar:
Desplcese hacia arriba o hacia abajo por la lista de contactos.
Deslice un dedo a lo largo del ndice que se encuentra en el lado derecho de la lista de contactos para desplazarse rpidamente.
Pulse el campo de bsqueda en la parte superior de la lista de contactos e introduzca criterios de bsqueda.
Despus de seleccionar un contacto, realice una de las siguientes opciones:
: aade a los contactos favoritos.
/ : hace una llamada de voz o una videollamada.
: redacta un mensaje.
: redacta un mensaje de correo electrnico.
Aadir accesos directos a los contactos en pantalla de inicioAada accesos directos a los contactos con los que se comunica frecuentemente en la pantalla de inicio.
1 En la pantalla de aplicaciones, pulse Contactos Contactos.2 Seleccione un contacto.3 Pulse Aadir acceso directo a pantalla de inicio.
-
65
Mensajes y correo electrnico
Mensajes
Enviar mensajesEnviar mensajes de texto (SMS) o mensajes multimedia (MMS).
Es posible que incurra en gastos adicionales por enviar o recibir mensajes mientras se encuentra en el extranjero.
1 Pulse Mensajes en la pantalla de aplicaciones.2 Pulse .3 Aada destinatarios e introduzca un mensaje. Modelos de SIM dual:
Acceda a las opciones adicionales.
Introduce un mensaje.Selecciona contactos en la lista de contactos.
introduce emoticonos.
Introduce destinatarios.
Adjunta archivos. Enva el mensaje.
-
Mensajes y correo electrnico
66
Modelos de SIM nica:
Acceda a las opciones adicionales.
Introduce un mensaje.
Selecciona contactos en la lista de contactos.
introduce emoticonos.
Introduce destinatarios.
Adjunta archivos.Enva el mensaje.
4 Modelos de SIM dual: pulse o para enviar el mensaje. Modelos de SIM nica: pulse para enviar el mensaje.
Ver mensajes entrantesLos mensajes entrantes se agrupan en cadenas por contacto. Seleccione un contacto para ver el mensaje de la persona.
Es posible que incurra en gastos adicionales por enviar o recibir mensajes mientras se encuentra en el extranjero.
Mientras mira un mensaje, pulse para ver ms opciones.
-
Mensajes y correo electrnico
67
Correo electrnico
Configurar cuentas de correo electrnicoPulse Correo electrnico en la pantalla de aplicaciones.
Cuando abra el Correo electrnico por primera vez, configure una cuenta.
Introduzca su direccin de correo electrnico y su contrasea. Pulse Siguiente para una cuenta de correo electrnico privada, o Configuracin manual para una cuenta de correo electrnico profesional. Despus, siga las instrucciones de la pantalla para completar la configuracin.
Para configurar otra cuenta de correo electrnico, pulse Administrar cuentas .
Si tiene ms de una cuenta de correo electrnico, podr configurar la que prefiera como la cuenta predeterminada. Pulse Administrar cuentas Definir cuenta predeterminada.
Enviar mensajes de correo electrnicoPulse Correo electrnico en la pantalla de aplicaciones.
Pulse en la parte inferior de la pantalla para redactar un mensaje.
Aade una direccin para Cc o Cco.Aade destinatarios.
Aade destinatarios desde la lista de contactos.
Introduce un mensaje.
Introduce un asunto.
Enva el mensaje.
Acceda a las opciones adicionales.
Adjunta imgenes, vdeos y otros datos.
Guarda el mensaje para enviarlo en otro momento.
Descarta el mensaje.
Inserta archivos en el mensaje o usar opciones de edicin.
-
Mensajes y correo electrnico
68
Leer mensajes de correo electrnicoPulse Correo electrnico en la pantalla de aplicaciones.
Pulse , seleccione una cuenta de correo electrnico que quiera usar, y se recuperarn los mensajes nuevos. Para recuperar los mensajes nuevos manualmente, pulse .
Pulse un mensaje para leerlo.
Abre los archivos adjuntos.
Responde al mensaje.
Aade la direccin de correo electrnico a la lista de contactos o
muestra otras opciones.
Marca el mensaje como recordatorio.
Responde a todos los destinatarios.
Reenva el mensaje.
Pasa al mensaje anterior o siguiente.
Elimina el mensaje.
Acceda a las opciones adicionales.
-
69
Cmara
Disparo bsico
Sacar fotos o grabar vdeos
1 Pulse Cmara en la pantalla de aplicaciones.2 En la pantalla de vista previa, pulse la imagen que quiera enfocar con la cmara.3 Pulse para sacar una foto, o pulse para grabar un vdeo.
Separe dos dedos en la pantalla para aumentar el zoom, y jntelos para reducirlo.
Para hacer una captura del vdeo mientras graba, pulse .
Para cambiar el foco mientras graba un vdeo, pulse el rea que quiera enfocar. Para enfocar el centro de la pantalla, pulse .
Cambia el modo de disparo.
Inicia la grabacin de vdeo.
Saca una foto.
Muestra las fotos y vdeos capturados.
Muestra el modo actual.
Alterna entre la cmara frontal y la
trasera.
Modifica los ajustes de la cmara.
-
Cmara
70
La cmara se apagar automticamente cuando no est en uso.
Asegrese de que la lente est limpia. De lo contrario, el dispositivo podra no funcionar correctamente en algunos modos que requieran resoluciones altas.
Puede sacar fotos de ngulo amplio con la cmara frontal. En este tipo de fotos puede darse una distorsin menor, y esto no indica problemas de funcionamiento del dispositivo.
Iniciar la Cmara en la pantalla de bloqueoPara sacar fotos de momentos especiales rpidamente, inicie la Cmara en la pantalla loqueada.
En la pantalla de bloqueo, arrastre hacia afuera del crculo grande. Si no se muestra , abra la pantalla de aplicaciones, pulse Ajustes Pantalla de bloqueo, y luego marque Acceso directo de la cmara.
Es posible que esta funcin no est disponible dependiendo de la regin o su proveedor de servicios.
Normas para el usar la cmara
No saque fotos ni grabe vdeos de otras personas sin su permiso.
No saque fotos ni grabe vdeos en lugares en los que exista una prohibicin legal.
No saque fotos ni grabe vdeos en lugares en los que pudiese invadir la privacidad de otras personas.
-
Cmara
71
Modos de disparo
AutoUse este modo para permitir que la cmara evale el entorno y determine el modo idneo para la foto.
En la pantalla de aplicaciones, pulse Cmara MODO Auto.
SelfieUse este modo para hacer fotos con la cmara frontal.
1 En la pantalla de aplicaciones, pulse Cmara.2 Pulse para usar la cmara frontal.3 Pulse MODO Selfie.4 Ensee la palma de su mano a la pantalla o pulse para hacerse una foto a s mismo.
PanormicoUse este modo para hacer fotos panormicas con la cmara frontal. El dispositivo identificar la foto con en la Galera.
1 En la pantalla de aplicaciones, pulse Cmara.2 Pulse para usar la cmara frontal.3 Pulse MODO Panormico.
-
Cmara
72
4 Ensee la palma de su mano a la pantalla o pulse para hacerse una foto a s mismo.5 Gire lentamente el dispositivo hacia la izquierda y luego hacia la derecha para hacer una foto
panormica. El dispositivo combinar las fotos en una nica imagen panormica.
Asegrese de que el marco azul queda dentro de la ventana del visor.
Los objetivos debern permanecer quietos mientras se hace un selfie panormico.
Es posible que las condiciones de luz afecten a la resolucin de la fotografa.
Dependiendo de las condiciones en que se haya hecho la foto, es posible que en la pantalla de vista previa se corten las partes superior e inferior de la imagen.
Para obtener los mejores resultados, sujete el dispositivo en la mano y estire el brazo tan lejos como pueda.
Aviso selfieUse este modo para que la cmara pueda detectar y enfocar automticamente su cara cuando haga un selfie utilizando la cmara trasera.
1 En la pantalla de aplicaciones, pulse Cmara MODO Aviso selfie.2 Mueva el marco a la posicin en la que aparecer su cara y ajuste el tamao del marco.3 Coloque el dispositivo de tal manera que la cmara trasera est dirigida a su cara. Cuando
el dispositivo detecta el cara, emite un pitido. Har la foto automticamente transcurridos 2 segundos.
PanormicaUse este modo para sacar una foto compuesta por varias fotos juntas. El dispositivo identificar la foto con en la Galera.
En la pantalla de aplicaciones, pulse Cmara MODO Panormica.
Para obtener la mejor imagen, siga estas sugerencias:
Mueva la cmara lentamente en una direccin.
Mantenga la imagen dentro del marco en el visor de la cmara.
Evite sacar fotos de fondos indistintos, como un cielo vaco o una pared plana.
-
Cmara
73
NocheUse este modo para sacar fotos en condiciones de poca luz sin necesidad de flash.
En la pantalla de aplicaciones, pulse Cmara MODO Noche.
GIF animadoUse este modo para crear una foto animada a partir de una serie de fotos.
En la pantalla de aplicaciones, pulse Cmara MODO GIF animado.
Administrar modos de disparoSeleccione los modos de disparo que quiera mostrar en la pantalla de seleccin de modos.
1 En la pantalla de aplicaciones, pulse Cmara MODO Admin modos.2 Marque los modos que quiera aadir a la lista de modos.
Beauty face: saca una foto con las caras iluminadas para conseguir imgenes ms suaves.
Disparo y ms: saca una serie de fotos y las modifica aplicando varios efectos con los modos de disparo.
Rfaga: saca una serie de fotos de objetivos en movimiento.
HDR (tono enriquecido): hace fotos con colores intensos y reproducir los detalles incluso en zonas con mucha claridad u oscuridad.
Descargar modos de disparoDescargue ms modos de disparo desde GALAXY Apps.
En la pantalla de aplicaciones, pulse Cmara MODO Descargar.
-
Cmara
74
Ajustes de la cmaraEn la pantalla de aplicaciones, pulse Cmara . Algunas de las siguientes opciones pueden no estar disponibles en los modos de foto y vdeo.
: activa o desactiva el flash.
: configura el dispositivo para que cuando se utilice la cmara frontal para sacar fotos, saque varias fotos a intervalos predefinidos.
: saca fotos con cuenta atrs.
: selecciona un efecto de filtro para usar al sacar fotos o grabar vdeos.
/ : selecciona una resolucin. Use una mayor resolucin para obtener una calidad ms alta. Esto ocupar ms espacio en la memoria.
Para usar ms opciones, pulse .
Autofoto palma: configure el dispositivo para que detecte la palma de su mano, de forma que pueda usarlo para hacerse selfies.
Beauty face: configure el dispositivo para que haga una foto con las caras iluminadas, para obtener mejores fotos.
Valor de exposicin: cambia el valor de exposicin. Esto determina la cantidad de luz que recibe el sensor de la cmara. En lugares con poca luz, use una exposicin ms alta.
ISO: selecciona un valor de ISO. Esto controla la sensibilidad que la cmara tiene ante la luz. Se mide los equivalentes a las cmaras de carrete. Los valores bajos son para objetos fijos o bien iluminados. Los valores ms altos son para objetos mal iluminados o en movimiento.
Balance de blancos: seleccione un balance de blancos apropiado de manera que las imgenes tengan un rango de color similar al de la realidad. Los ajustes estn diseados para condiciones de iluminacin especficas. Estos ajustes son similares al rango de calor para la exposicin del balance de blancos en cmaras profesionales.
Modos de medicin: selecciona una forma de medicin. Esto determina cmo se calculan los valores de iluminacin. Centr-compensado mide la luz de fondo en el centro de la escena. Punto mide el valor de luz en un sitio especfico. Matriz equilibra toda la escena.
Pulsar para hacer foto: pulse la imagen en la pantalla de vista previa para sacar fotos.
Tamao de vdeo: selecciona una resolucin. Use una mayor resolucin para obtener una calidad ms alta. Esto ocupar ms espacio en la memoria.
Modo de grabacin: cambia el modo de grabacin.
-
Cmara
75
Etiquetas ubicacin: configura el dispositivo para que aada a la foto la etiqueta de ubicacin.
Para mejorar las seales de GPS, evite disparar en lugares en los que la seal puede ser alterada como entre edificios, en reas bajas o en condiciones meteorolgicas adversas.
Cuando se comparte una foto con la etiqueta de ubicacin aadida, los dems podrn acceder a la informacin de la ubicacin. Para evitar esto, al visualizar la foto pulse Ms informacin y, a continuacin, pulse en Ubicacin para eliminar la informacin de la ubicacin.
Ubicacin almacenam: selecciona la ubicacin de la memoria en la que se almacenar.
Guardar volteado: invierte la imagen para crear una imagen espejo de la escena original, al hacer fotos con la cmara frontal.
Cuadrcula: muestra guas en el visor para ayudar a crear la composicin al seleccionar sujetos.
Control de voz: configura el dispositivo para sacar fotos con comandos de voz.
Botn Volumen: configura el dispositivo para que use el botn Volumen para controlar el disparador o el zoom.
Ver fotos/vdeos: configura el dispositivo para mostrar las fotos o los vdeos despus de capturarlos.
Restablecer ajustes: restablece los ajustes de la cmara.
Las opciones disponibles varan segn el modo utilizado.
-
76
Galera
Ver contenido en el dispositivoEn la pantalla de Aplicaciones, pulse Galera y seleccione una imagen o un vdeo.
Los archivos de vdeo muestran el icono en la vista previa en miniatura.
Para ocultar o mostrar la barra de men y las miniaturas de previsualizacin, pulse la pantalla.
Acceda a las opciones adicionales.
Elimina la imagen.
Modifica la imagen.
Pasa a la pantalla anterior.
Enva la imagen a otras personas.
Busca otros dispositivos para ver la imagen.
Vistas previas en miniatura de imgenes y vdeos
-
Galera
77
Ver contenidos almacenados en otros dispositivosBuscar contenido almacenado en otros dispositivos y verlo en el suyo.
Pulse Galera en la pantalla de aplicaciones.
Acceder a contenido en un dispositivo registradoPara usar esta funcin, inicie sesin en su Samsung account.
En la pantalla principal de Galera, pulse y seleccione un dispositivo en DISPOSITIVOS REGISTRADOS para acceder al contenido. Podr ver contenido en los dispositivos que se encuentren registrados en Samsung link. Entre en link.samsung.com para obtener ms informacin.
Asegrese de que los dispositivos registrados estn encendidos y conectados a una red Wi-Fi o mvil.
Podr incurrir en gastos adicionales al acceder a contenidos almacenados en otros dispositivos a travs de la red mvil.
Acceder a msica en un dispositivo cercanoPara usar esta funcin, abra la pantalla de aplicaciones, pulse Ajustes NFC y uso compartido Dispositivos cercanos y, a continuacin, arrastre el interruptor Dispositivos cercanos para activarla. Consulte Dispositivos cercanos para conocer los ajustes adicionales.
En la pantalla principal de Galera, pulse y seleccione un dispositivo en DISPOSITIVOS CERCANOS para acceder al contenido. Podr ver contenido en los dispositivos que tengan la funcin para compartir activada.
-
78
Asistencia de seguridad
Modo Emergencia
Acerca del modo EmergenciaUse este modo para extender el tiempo de reposo del dispositivo cuando se encuentre en una situacin de emergencia. Al activar este modo, el brillo de la pantalla disminuir y el consumo de batera se reducir al restringir ciertas funciones. Tambin podr encender el flash, hacer sonar alarmas y enviar sus datos de ubicacin a otras personas en forma de mensaje.
Activar el modo EmergenciaMantenga pulsado el botn Encendido, y despus pulse Modo Emergencia. O, en la pantalla de aplicaciones, pulse Ajustes Asistencia de seguridad Modo Emergencia, y despus arrastre el interruptor Modo Emergencia para activarlo.
Hace sonar las alarmas.
Aade ms aplicaciones para usar.
Realiza una llamada de emergencia.
Batera restante y tiempo de reposo mximo estimado de la batera
Activa el flash.
Realiza una llamada.Enva los datos de su ubicacin actual en un mensaje.
Navega por Internet.
Acceda a las opciones adicionales.
El tiempo de reposo mximo estimado muestra el tiempo restante hasta que se agote la batera si no usa el dispositivo. Puede variar segn los ajustes del dispositivo y las condiciones de operacin.
-
Asistencia de seguridad
79
Desactivar el modo EmergenciaPara activar el modo Emergencia, mantenga pulsado el botn Encendido, y despus pulse Modo Emergencia. O pulse Desactivar modo Emergencia. El modo Emergencia quedar desactivado.
Mensaje de ayuda
Acerca del mensaje de ayudaPodr predefinir contactos para enviarles un mensaje en una situacin de emergencia. Enve mensajes a los contactos principales pulsando tres veces el botn Encendido.
En la pantalla de aplicaciones, pulse Ajustes Asistencia de seguridad.
Aadir contactos principales
1 En la pantalla de aplicaciones, pulse Ajustes Asistencia de seguridad.2 Pulse Administr contactos principales Crear contacto principal.3 Pulse Crear contacto e introduzca informacin de un contacto, o pulse Seleccionar desde
contactos para aadir un contacto existente como contacto principal.
Cmo configurar los mensajes de emergenciaEn la pantalla de aplicaciones, pulse Ajustes Asistencia de seguridad Enviar mensajes de ayuda, y despus arrastre el interruptor Enviar mensajes de ayuda para activarlo. Seleccione el contenido que incluir en los mensajes de ayuda.
Enviar mensajes de ayudaEn una situacin de emergencia, pulse tres veces el botn Encendido rpidamente. El dispositivo enviar mensajes a sus contactos principales. Los mensajes incluirn sus datos de ubicacin.
-
80
Aplicaciones y funciones tiles
S FinderUse esta aplicacin para buscar contenido en el dispositivo. Podr aplicar varios filtros y ver el historial de bsqueda.
Abra el panel de notificaciones y pulse S Finder.
Buscar contenidosPulse el campo de bsqueda e introduzca una palabra clave, o pulse y diga una palabra clave.
Para obtener resultados ms precisos, pulse y aplique los filtros que figuran debajo del campo de bsqueda.
Podr definir los parmetros de bsqueda con los filtros disponibles o seleccionar categoras de bsqueda. Pulse Ajustes Seleccionar filtros o Selec categ de bsqueda.
Calendario
Crear eventos o tareas
1 Pulse Calendario en la pantalla de aplicaciones.2 Pulse . O seleccione una fecha sin eventos o tareas, y pulse la fecha nuevamente.
Si la fecha ya tiene eventos o tareas guardadas, pulse la fecha y pulse .
3 Seleccione cualquier evento o tarea e introduzca detalles. Aadir evento: define una fecha de inicio y finalizacin para un evento. Podr configurar un
ajuste de repeticin opcional.
Aadir tarea: aade una tarea a una fecha especfica. Podr configurar un ajuste de prioridad opcional.
-
Aplicaciones y funciones tiles
81
Introduce un ttulo.
Adjunte un mapa con la ubicacin del evento.
Aade ms detalles.
Selecciona un calendario para usar o sincronizar.
Selecciona un elemento.
Define una fecha de inicio y finalizacin para el evento.
4 Pulse Guardar para guardar el evento o la tarea.
Sincronizar eventos y tareas con sus cuentasPulse Calendario en la pantalla de aplicaciones.
Para sincronizar eventos y tareas con sus cuentas, pulse Sincronizar.
Para aadir cuentas con las que se quiera sincronizar, pulse Calendarios Aadir cuenta. Despus, seleccione una cuenta para sincronizar e inicie sesin. Al aadir una cuenta, aparecer un crculo verde junto al nombre.
Para cambiar la opcin de sincronizacin de una cuenta, abra la pantalla de aplicaciones, pulse Ajustes Cuentas, y despus seleccione un servicio de cuenta.
-
Aplicaciones y funciones tiles
82
S Voice
Acerca de S VoiceUse esta aplicacin para usar varias funciones del dispositivo mediante la voz.
Pulse S Voice en la pantalla de aplicaciones. Tambin podr pulsar dos veces el botn Inicio.
Para desactivar el acceso pulsando el botn Inicio, pulse Ajustes, y deshabilite la opcin Abrir con tecla inicio.
Es posible que esta aplicacin no est disponible segn su regin o su proveedor de servicios.
Definir el idiomaPulse Ajustes Idioma, y despus seleccione un idioma.
El idioma seleccionado se aplicar solo a S Voice, y no al idioma que aparece en el dispositivo.
Uso de S VoiceAl iniciar S Voice, el dispositivo iniciar el reconocimiento de voz y el icono del micrfono se pondr de color rojo.
Diga un comando de voz.
Si dice un comando y el dispositivo lo reconoce, el icono del micrfono que se encuentra en la parte inferior de la pantalla ser intermitente y de color verde. A continuacin, el dispositivo realizar el comando.
Sugerencias para conseguir un mejor reconocimiento de voz:
Hable con claridad.
Hable en lugares silenciosos.
No use palabras ofensivas.
Evite usar localismos.
El dispositivo podra no reconocer los comandos o realizar acciones no deseadas segn el entorno o la manera en que hable.
-
Aplicaciones y funciones tiles
83
Activar S Voice en el modo de reposoSi no usa S Voice durante un perodo determinado, la funcin pasar automticamente al modo de reposo.
Pulse el icono del micrfono y diga "Hola, Galaxy" cerca del dispositivo para reanudar el reconocimiento de voz.
Cambiar el comando de activacinPodr cambiar el comando de activacin a otro que no sea "Hola, Galaxy". El comando de activacin se usa para iniciar S Voice cuando el dispositivo se encuentra en el modo de reposo.
Pulse Ajustes Voz Despertar Definir comando Despertar.
Internet
1 Pulse Internet en la pantalla de aplicaciones.2 Pulse el campo de direccin. Para cambiar el motor de bsqueda, pulse el icono del motor de
bsqueda junto al campo de direccin web.
3 Introduzca la direccin web o una palabra clave, y despus pulse Ir.Para ver las barras de herramientas, deslice el dedo hacia abajo lentamente en la pantalla.
Marca la pgina web actual como favorita.
Lee un artculo en el modo de lectura.
Abre la pgina de inicio.
Pasa a la pantalla que visit anteriormente.
Muestra las pginas web favoritas.
Acceda a las opciones adicionales
Abre el panel del administrador de ventanas de pginas web.
Actualiza la pgina web actual.
Muestra las pginas guardadas.
-
Aplicaciones y funciones tiles
84
Msica
Reproducir msicaPulse Msica en la pantalla de aplicaciones.
Seleccione una categora de msica, y despus seleccione una cancin para reproducirla.
Aade la cancin a una lista de reproduccin.
Pasa a la siguiente cancin. Mantngalo pulsado para avanzar rpidamente.Pausa o reanuda la reproduccin.
Acceda a las opciones adicionales.
Cambia el modo de repeticin.
Pasa a la cancin anterior. Mantngalo pulsado para
retroceder rpidamente.
Activa la reproduccin aleatoria.
Abre la lista de reproduccin.
Busca en otros dispositivos para reproducir el archivo.
Marca el archivo como favorito.
Ajusta el volumen.
Para igualar el volumen al escuchar diferentes canciones, pulse Ajustes, y despus seleccione Volumen inteligente.
Al activar Volumen inteligente, el volumen podr ser superior al nivel de volumen del dispositivo. Tenga cuidado para evitar la exposicin a niveles altos de volumen durante mucho tiempo para evitar sufrir daos en el odo.
Es posible que no est activado Volumen inteligente para algunos archivos.
-
Aplicaciones y funciones tiles
85
Para definir un sonido personalizado al escuchar canciones con un auricular, pulse Ajustes Adapt Sound Activado.
Al activar esta opcin por primera vez, pulse Iniciar para ajustar el sonido. El dispositivo iniciar una serie de pruebas para ajustar el nivel de sonido, y comenzar a emitir pitidos. Pulse S si escucha el pitido, o No si no lo escucha. Repita este paso para cada prueba hasta finalizar el ajuste del sonido. Despus, seleccione Sonido msica y pulse Fin. para aplicar la opcin cuando escuche msica.
Al aumentar el volumen al nivel 14 o superior, la opcin de sonido adaptado no se aplicar a la reproduccin de msica. Si baja el volumen al nivel 13 o inferior, la opcin se aplicar de nuevo.
Reproducir msica almacenada en otros dispositivosBusque msica almacenada en otros dispositivos y reprodzcala en el suyo.
Pulse Msica en la pantalla de aplicaciones.
Acceder a msica en un dispositivo registradoPara usar esta funcin, inicie sesin en su Samsung account.
En la pantalla principal de Msica, pulse Dispositivos y seleccione un dispositivo en DISPOSITIVOS REGISTRADOS para acceder a la msica y reproducirla. Podr reproducir la cancin en los dispositivos que se encuentren registrados en Samsung link. Entre en link.samsung.com para obtener ms informacin.
Asegrese de que los dispositivos registrados estn encendidos y conectados a una red Wi-Fi o mvil.
Podr incurrir en gastos adicionales al acceder a contenidos almacenados en otros dispositivos a travs de la red mvil.
Acceder a msica en un dispositivo cercanoPara usar esta funcin, abra la pantalla de aplicaciones, pulse Ajustes NFC y uso compar