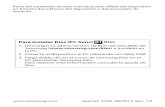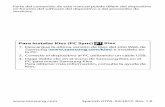MANUAL SAMSUNG Sm-g800h Um Ltn Kitkat Spa Rev.1.0 140825
-
Upload
santa-barbara-huancavelica -
Category
Documents
-
view
104 -
download
5
description
Transcript of MANUAL SAMSUNG Sm-g800h Um Ltn Kitkat Spa Rev.1.0 140825
-
www.samsung.com
Manual del usuario
SM-G800H/DSSM-G800H
Spanish (LTN). 08/2014. Rev.1.0
-
2Contenido
Lea la siguiente informacin antes de comenzar
Para comenzar8 Contenidos de la caja9 Diseo del dispositivo11 Usar la tarjeta SIM o USIM y la batera18 Usar una tarjeta de memoria20 Encender y apagar el dispositivo21 Bloquear y desbloquear la pantalla
Nociones bsicas22 Utilizar la pantalla tctil25 Diseo de la pantalla de inicio30 Notificaciones y paneles de configuracin
rpida33 Abrir aplicaciones34 Instalar o desinstalar aplicaciones36 Introducir texto38 Captura de pantalla39 Mis Archivos41 Funcin de ahorro de energa43 Ver la informacin de ayuda
Conectividad de red44 Datos mviles44 Wi-Fi46 Zona porttil y Anclaje a red48 Internet
Movimientos y funciones de facilidad de uso50 Movimientos y gestos53 Vista area53 Caja de herramientas54 Aumento de la sensibilidad de la pantalla
tctil
Personalizacin55 Administrar las pantallas de inicio y
aplicaciones58 Definir fondos de pantalla y melodas59 Cambar el mtodo de desbloqueo de la
pantalla60 Escner de dedo63 Modo privado64 Modo fcil65 Transferir datos de su dispositivo anterior66 Configurar cuentas
-
Contenido
3
S Health106 Acerca de S Health107 Configurar un perfil de usuario108 Pantalla principal de S Health110 Compaero de caminatas112 Compaero de ejercicios119 Registrar la ingesta de alimentos121 Control del peso124 Instalar aplicaciones adicionales de S
Health124 Configuracin de S Health
Funciones de seguridad126 Modo de Emergencia127 Mensaje de ayuda
Funciones y aplicaciones tiles128 S Finder129 S Planner132 S Voice134 Reloj136 Calculadora136 Notas138 Grabadora de Voz140 Dropbox141 Flipboard142 Smart Remote144 Linterna145 Lupa145 Aplicaciones de Google
Telfono67 Realizar llamadas70 Recibir llamadas71 Opciones durante las llamadas
Contactos73 Aadir contactos74 Administrar contactos
Mensajes y correo electrnico77 Mensajes80 Correo
Cmara83 Disparo bsico86 Modos de disparo91 Configuracin de la cmara
Galera93 Ver fotografas o videos95 Editar fotografas o videos99 Configuracin de la galera
Multimedia100 Msica103 Video
-
Contenido
4
Accesibilidad188 Acerca de la accesibilidad189 Utilizar el botn Inicio para abrir los
mens de accesibilidad189 Respuestas de voz (TalkBack)200 Cambiar el tamao de la fuente200 Ampliar la pantalla200 Configurar recordatorios de
notificaciones201 Revertir los colores de la pantalla201 Ajuste del color202 Desactivar todos los sonidos202 Configuracin de subttulos203 Ajustar el balance de sonido203 Audio mono204 Men de asistencia206 Configurar opciones de retraso de
pulsacin206 Control de interaccin207 Responder o finalizar llamadas207 Utilizar el modo de pulsacin simple207 Administrar la configuracin de
accesibilidad209 Utilizar otras funciones convenientes
Solucin de problemas
Conectarse con otros dispositivos148 Bluetooth150 Wi-Fi Directo152 Conexin rpida154 Screen Mirroring156 Impresin mvil
Administrador de datos y dispositivo157 Actualizar el dispositivo158 Transferir archivos entre el dispositivo y
una computadora159 Realizar copias de seguridad y restaurar
datos160 Restablecer los datos de fbrica
Config.161 Acerca de la configuracin161 CONFIG. RPIDA161 CONEXIONES INALMBRICAS Y REDES165 CONECTAR Y COMPARTIR166 SONIDO Y PANTALLA170 PERSONALIZACIN171 MOVIMIENTO172 USUARIO Y RESPALDO173 SISTEMA180 APLICACIONES
-
5Lea la siguiente informacin antes de comenzarLea este manual antes de utilizar el dispositivo a fin de garantizar el uso correcto y seguro.
Las descripciones se basan en los ajustes predeterminados del dispositivo.
Algunas partes del contenido pueden diferir del dispositivo, segn la regin, el proveedor de servicios o el software del dispositivo.
El contenido (contenido de alta calidad) que exija un alto uso del CPU y la memoria RAM afectar el rendimiento general del dispositivo. Las aplicaciones relacionadas con el contenido podran no funcionar correctamente, segn las especificaciones del dispositivo y el entorno en el cual lo utilice.
Samsung no se hace responsable por problemas de rendimiento provocados por aplicaciones suministradas por otros proveedores independiente de Samsung.
Samsung no se hace responsable por los problemas de rendimiento o la incompatibilidades provocadas por la edicin de los ajustes de registro o la modificacin del software del sistema operativo. El intento de personalizar el sistema operativo puede provocar que el dispositivo o las aplicaciones funcionen en forma incorrecta.
El software, las fuentes de sonido, los fondos de pantalla, las imgenes y los dems contenidos multimedia suministrados con este dispositivo tienen licencias de uso limitado. Extraer y utilizar estos materiales para propsitos comerciales o de otra naturaleza constituye una violacin a las leyes de derechos de autor. Los usuarios son completamente responsables por el uso de recursos multimedia ilegales.
Es posible que incurra en gastos adicionales por los servicios de datos, como los mensajes, la carga y descarga, la sincronizacin automtica o el uso de los servicios de ubicacin, segn su plan de datos. Para transferencia de datos pesados, se recomienda utilizar la funcin Wi-Fi.
Las aplicaciones predeterminadas que vienen con el dispositivo se encuentran sujetas a actualizaciones y podran dejar de ser compatibles sin previo aviso. Si tiene alguna pregunta acerca de una de las aplicaciones suministradas junto con el dispositivo, comunquese con un centro de servicios de Samsung. Para las aplicaciones instaladas por el usuario, comunquese con los proveedores de servicios correspondientes.
Si modifica el sistema operativo del dispositivo o instala software de fuentes no ificiales, podra provocar fallas en el funcionamiento o la corrupcin o prdida de datos. Estas acciones constituyen una infraccin del acuerdo de licencia de Samsung y anularn la garanta.
Es posible que algunas de las funciones compatibles de su dispositivo varen o se etiqueten de manera diferente, segn se trate de un modelo SIM simple o doble.
-
Lea la siguiente informacin antes de comenzar
6
Mantenimiento de la resistencia al agua y al polvoEl dispositivo podra daarse si el agua o el polvo ingresan en l. Siga estas sugerencias cuidadosamente para evitar daos en el dispositivo y mantener la resistencia al polvo y al agua.
No sumerja el dispositivo en el agua a ms de 1 m de profundidad ni lo mantenga sumergido durante ms de 30 minutos.
Asegrese de que la cubierta trasera est bien cerrada. Si no lo est, podra no proporcionar una buena proteccin contra el agua y el polvo.
No sumerja el dispositivo en el agua durante mucho tiempo.
No exponga el dispositivo al agua en movimiento con fuerza, como el agua de una canilla, las olas del mar o una cascada.
No abra las tapas del dispositivo cuando se encuentre sumergido en el agua o en lugares muy hmedos, como piscinas o baos.
No abra la cubierta trasera con las manos mojadas o si el dispositivo est mojado.
El sello de goma que recubre la cubierta trasera es un componente importante del dispositivo. Tenga cuidado al abrir y cerrar la cubierta trasera para evitar daar el sello de goma. Adems, asegrese de que el sello de goma se encuentre libre de desechos, tales como arena o polvo, para evitar daar el dispositivo.
No afloje ni retire la cubierta trasera del dispositivo.
Si el dispositivo se moja con agua fresca, squelo cuidadosamente con un pao limpio y suave. Si el dispositivo entra en contacto con otro lquido que no sea agua gresca, enjuguelo con agua fresca inmeditamente, y squelo cuidadosamente con un pao limpio y suave. Si no enjuaga el dispositivo con agua fresca y lo seca segn las instrucciones, podra provocar errores de operacin o fallas cosmticas.
La cubierta trasera podra desajustarse si deja caer el dispositivo o lo somete a un impacto. Asegrese de que la tapa est bien alineada y cerrada.
-
Lea la siguiente informacin antes de comenzar
7
Si ha sumergido el dispositivo en el agua, o si el micrfono o el altavoz estn mojados, el sonido podra no escucharse claramente durante las llamadas. Asegrese de que el micrfono y el altavoz estn limpios y secos limpindolos con un pao seco.
El diseo resistente al agua del dispositivo podra provocar que vibre levemente en ciertas condiciones. En estos casos, como por ejemplo cuando el nivel de volumen es alto, la vibracin es normal y no afecta el rendimiento del dispositivo.
La pantalla tctil y las dems funciones podran no funcionar correctamente si utiliza el dispositivo en el agua o en otros lquidos.
El dispositivo fue sometido a pruebas en un ambiente controlado, y se ha demostrado que es resistente al agua y al polvo en situaciones especficas (cumple con los requisitos de la clasificacin IP67 segn se describe en la norma internacional IEC 60529, grados de proteccin proporcionada por carcasas [Cdigo IP]; condiciones de prueba: 1535 C, 86106 kPa, 1 metro, 30 minutos). A pesar de esta clasificacin, el dispositivo no es resistente a los aos por el agua en ninguna situacin.
Iconos instructivos
Advertencia: Situaciones que pueden provocarle lesiones a usted o a otras personas
Precaucin: Situaciones que pueden provocarle daos al dispositivo o a otros equipos
Nota: Notas, sugerencias de uso o informacin adicional
-
8Para comenzar
Contenidos de la cajaBusque los siguientes elementos en la caja del producto:
Dispositivo
Batera
Gua de inicio rpido
Los elementos que vienen con el dispositivo y los accesorios disponibles pueden variar segn la regin o el proveedor de servicios.
Los elementos suministrados estn diseados exclusivamente para este dispositivo y podran no ser compatibles con otros dispositivos.
La apariencia y las especificaciones estn sujetas a cambio sin previo aviso.
Podr comprar accesorios adicionales en su distribuidor local de Samsung. Asegrese de que sean compatibles con el dispositivo antes de comprarlos.
Use solo accesorios aprobados por Samsung. Algunos accesorios, como los dispositivos de base, podran no contar con el mismo certificado de resistencia al agua y al polvo.
La disponibilidad de todos los accesorios se encuentra sujeta a cambios y depende completamente de las empresas fabricantes. Para obtener ms informacin acerca de los accesorios disponibles, consulte el sitio Web de Samsung.
-
Para comenzar
9
Diseo del dispositivo
Micrfono
Pantalla tctil
Auricular
LED infrarroja
Luz de notificaciones
Enchufe multiuso
Botn Inicio
Botn Aplicaciones recientes
Botn Encendido
Cmara frontal
Sensor de proximidad/luz
Botn Atrs
Enchufe del auricular
Antena GPS
Cmara trasera
Flash
Cubierta trasera
Altavoz
Botn Volumen
Antena principal
Micrfono
-
Para comenzar
10
No cubra el rea de la antena con las manos u otros objetos. Esto podra provocar problemas de conectividad o agotar la batera.
Se recomienda utilizar un protector de pantalla aprobado por Samsung. Los protectores de pantalla no aprobados podrn provocar errores de funcionamiento en los sensores.
Botones
Botn Funcin
Encendido Mantngalo presionado para encender o apagar el dispositivo.
Presione para activar la pantalla o bloquearla.
Aplicaciones recientes
Tquelo para abrir la lista de aplicaciones recientes.
Mantngalo presionado para acceder a las opciones adicionales de la pantalla actual.
Inicio
Presione para activar la pantalla mientras est bloqueada.
Presinelo para regresar a la pantalla de inicio.
Presinelo dos veces para iniciar S Voice.
Mantngalo presionado para iniciar Google.
Atrs Tquelo para regresar a la pantalla anterior.
Volumen Presinelo para ajustar el volumen del dispositivo.
-
Para comenzar
11
Usar la tarjeta SIM o USIM y la batera
Instalar la tarjeta SIM o USIM y la bateraInserte la tarjeta SIM o USIM suministrada por el proveedor de servicios de telefona mvil y la batera incluida.
El dispositivo solo admite tarjetas microSIM.
1 Retire la cubierta trasera.
Tenga cuidado de no daarse las uas al retirar la cubierta trasera.
No doble ni gire la cubierta trasera excesivamente. Si lo hace, puede daar la cubierta.
-
Para comenzar
12
2 Modelos SIM dobles: Inserte la tarjeta SIM o USIM con los contactos dorados orientados hacia abajo.
Inserte la tarjeta SIM o USIM principal en la ranura de la tarjeta SIM 1 ( 1 ) y la tarjeta SIM o USIM secundaria en la ranura de la tarjeta SIM 2 ( 2 ).
Modelos SIM simples: Inserte la tarjeta SIM o USIM con los contactos dorados orientados hacia abajo.
No inserte la tarjeta de memoria en la ranura de la tarjeta SIM. Si se atasca una tarjeta de memoria en la ranura de la tarjeta SIM, lleve el dispositivo a un centro de servicios de Samsung para retirar la tarjeta de memoria.
Tenga cuidado de no perder la tarjeta SIM o USIM ni permitir que otras personas la utilicen. Samsung no se hace responsable por ningn dao o inconveniente provocado por el robo o la prdida de tarjetas.
-
Para comenzar
13
3 Inserte la batera.
2
1
4 Vuelva a colocar la cubierta trasera.
2
1
PressAlinear
Asegrese de que la cubierta trasera est bien cerrada.
Utilice solo cubiertas traseras y accesorios aprobados por Samsung en el dispositivo.
-
Para comenzar
14
Retirar la tarjeta SIM o USIM y la batera
1 Retire la cubierta trasera.2 Retire la batera.
3 Modelos SIM dobles: Presione la tarjeta SIM o USIM con el dedo, y luego retrela.
Modelos SIM simples: Presione la tarjeta SIM o USIM con el dedo, y luego retrela.
-
Para comenzar
15
Utilizar tarjetas SIM o USIM dobles (modelos SIM dobles)Si introduce dos tarjetas SIM o USIM, puede tener dos nmeros de telfono o proveedores de servicios en un solo dispositivo.
Para activar las tarjetas SIM o USIMEn la pantalla de inicio, toque Aplic. Config. Administrador de tarjetas SIM. Arrastre uno o los dos interruptores para las tarjetas SIM o USIM hacia la derecha.
Si se activan ambas tarjetas, puede recibir llamados o mensajes en cada tarjeta. Sin embargo, si se utiliza una tarjeta durante una llamada, no se podr utilizar la otra tarjeta para recibir nuevas llamadas.
Para cambiar el icono y el nombre que se muestra en pantalla de las tarjetas SIM o USIM En la pantalla de inicio, toque Aplic. Config. Administrador de tarjetas SIM. Seleccione la tarjeta SIM o USIM y toque Seleccionar icono o Registrar nombre. Defina un icono y el nombre que se muestra en pantalla para cada tarjeta.
Alternar entre ambas tarjetasCuando se activan dos tarjetas SIM o USIM, los iconos de seleccin de la tarjeta aparecen en el tablero del panel de notificaciones. Abra el panel de notificaciones y luego seleccione una tarjeta.
-
Para comenzar
16
Cargar la bateraUtilice el cargador para cargar la batera antes de utilizarla por primera vez. Tambin podr utilizar una computadora para cargar la batera mediante el cable USB.
Utilice solo cargadores, bateras y cables aprobados por Samsung. Los cargadores o cables no aprobados pueden provocar que la batera explote o dae el dispositivo.
Si el nivel de batera es bajo, el icono de la batera aparecer vaco.
Si la batera est completamente descargada, no podr encender el dispositivo inmediatamente despus de conectar el cargador. Espere a que la batera agotada se cargue durante algunos minutos antes de encender el dispositivo.
Si utiliza varias aplicaciones a la vez, aplicaciones de red o aplicaciones que requieran una conexin con otro dispositivo, la batera se agotar rpidamente. Para evitar desconectarse de la red o perder energa durante la transferencia de datos, siempre utilice estas aplicaciones luego de cargar la batera por completo.
1 Conecte el cable USB al adaptador de corriente USB.2 Conecte el cable USB en el enchufe multiuso.
Si conecta el cargador en forma incorrecta, podra provocar daos serios al dispositivo. La garanta no cubre ningn dao provocado por el mal uso.
Asegrese de que la cubierta trasera est bien cerrada para evitar el ingreso de agua y polvo en el dispositivo. Las cubiertas traseras abiertas o flojas podran permitir el ingreso de agua y polvo en el dispositivo, lo cual provocara daos.
-
Para comenzar
17
3 Conecte el adaptador de corriente USB a una toma elctrica. Puede utilizar el dispositivo mientras se est cargando, pero puede demorar ms en
cargar la batera por completo.
Si el dispositivo recibe una alimentacin inestable mientras se carga, la pantalla tctil podra no funcionar. Si esto sucede, desconecte el cargador del dispositivo.
Mientras se est cargando, es posible que el dispositivo se caliente. Esto es normal y no afecta la vida til ni el rendimiento del dispositivo. Si la batera se calienta ms de lo normal, el cargador podra dejar de cargar.
Si el dispositivo no se carga correctamente, llvelo junto con el cargador a un centro de servicios de Samsung.
4 Cuando la batera est totalmante cargada, desconecte el dispositivo del cargador. Desconecte el cargador del dispositivo primero, y luego de la toma elctrica.
No retire la batera antes de retirar el cargador. Esto podra daar el dispositivo.
Para ahorrar energa, desconecte el cargador cuando no est utilizndolo. El cargador no dispone de interruptor de energa, por lo que deber desconectarlo del tomacorriente cuando no est en uso para evitar el desperdicio de energa. El cargador deber permanecer cerca de la toma elctrica, y deber poder acceder a l fcilmente mientras el dispositivo se est cargando.
Reducir el consumo de bateraEl dispositivo ofrece opciones que ayudan a ahorrar la energa de la batera. Al personalizar estas opciones y desactivar las funciones en segundo plano, podr utilizar el dispositivo durante ms tiempo entre una carga y otra:
Cuando no est utilizando el dispositivo, cambie al modo inactivo presionando el botn Encendido.
Use el administrador de tareas para cerrar las aplicaciones innecesarias.
Desactive la funcin Bluetooth.
Desactive la funcin Wi-Fi.
Desactive la sincronizacin automtica de las aplicaciones.
Disminuya el tiempo de retroiluminacin.
Disminuya el brillo de la pantalla.
-
Para comenzar
18
Usar una tarjeta de memoria
Instalar una tarjeta de memoriaEl dispositivo admite tarjetas de memoria con capacidades mximas de 64 GB. Segn el fabricante y el tipo de tarjeta de memoria, algunas tarjetas podran no ser compatibles con el dispositivo.
Algunas tarjetas de memoria podran no ser completamente compatibles con el dispositivo. El uso de una tarjeta de memoria no compatible puede daar el dispositivo o la tarjeta de memoria y puede daar los datos almacenados en la tarjeta.
Asegrese de insertar la tarjeta de memoria del lado correcto.
El dispositivo admite la estructura de archivos FAT o exFAT para las tarjetas de memoria. Si inserta una tarjeta formateada con un sistema de archivos diferente, el dispositivo le solicitar que reformatee la tarjeta de memoria.
La escritura y el borrado frecuentes de datos acortarn la vida til de la tarjeta de memoria.
Al insertar una tarjeta de memoria en el dispositivo, aparecer el directorio de archivos de la tarjeta de memoria en la carpeta Mis Archivos Tarjeta de memoria.
1 Retire la cubierta trasera.2 Inserte una tarjeta de memoria de modo que los contactos dorados queden orientados hacia
abajo.
3 Vuelva a colocar la cubierta trasera.
-
Para comenzar
19
Retirar la tarjeta de memoriaAntes de retirar una tarjeta de memoria, desmntela para realizar una extraccin segura. En la pantalla de inicio, toque Aplic. Config. Almacenamiento Retirar la tarjeta de memoria.
1 Retire la cubierta trasera.2 Retire la tarjeta de memoria.3 Vuelva a colocar la cubierta trasera.
No retire la tarjeta de memoria mientras el dispositivo est transfiriendo informacin o accediendo a ella. Si lo hace, podra provocar la prdida o la corrupcin de los datos, o podra daar la tarjeta de memoria o el dispositivo. Samsung no se hace responsable por prdidas provocadas por el mal uso de tarjetas de memoria daadas, incluyendo la prdida de datos.
Formatear la tarjeta de memoriaUna tarjeta de memoria formateada en una computadora podra no ser compatible con el dispositivo. Formatee la tarjeta de memoria en el dispositivo.
En la pantalla de inicio, toque Aplic. Config. Almacenamiento Formatear la tarjeta de memoria Formatear tarjeta de mem. Eliminar todo.
Antes de formatear la tarjeta de memoria, recuerde realizar copias de seguridad de todos los datos importantes almacenados en el dispositivo. La garanta del fabricante no cubre la prdida de datos ocasionada por las acciones del usuario.
-
Para comenzar
20
Encender y apagar el dispositivoMantenga presionado el botn Encendido durante algunos segundos para encender el dispositivo.
Cuando encienda el dispositivo por primera vez o despus de restablecer los datos de fbrica, siga las instrucciones de la pantalla para configurar el dispositivo.
Para apagar el dispositivo, mantenga presionado el botn Encendido y luego toque Apagar.
Siga todas las advertencias publicadas e instrucciones del personal autorizado cuando est en reas en las que el uso de dispositivos inalmbricos est prohibido, como aviones y hospitales.
-
Para comenzar
21
Bloquear y desbloquear la pantallaAl presionar el botn Encendido, la pantalla se apaga y se bloquea. Adems, la pantalla se apaga y bloquea automticamente si el dispositivo no se usa por un perodo especfico.
Para desbloquear la pantalla, presione el botn Encendido o el botn Inicio, y desplace el dedo en cualquier direccin dentro del rea de desbloqueo de la pantalla.
Podr cambiar el cdigo de desbloqueo para desbloquear la pantalla. Para obtener ms informacin, consulte la seccin Cambar el mtodo de desbloqueo de la pantalla.
-
22
Nociones bsicas
Utilizar la pantalla tctil No permita que la pantalla tctil entre en contacto con otros dispositivos elctricos.
Las descargas electrostticas pueden provocar que la pantalla tctil no funcione correctamente.
Para evitar daar la pantalla tctil, no la toque con elementos puntiagudos ni la presione excesivamente con las yemas de los dedos.
El dispositivo podra no reconocer las entradas tctiles que realice cerca de los bordes de la pantalla, dado que estos se encuentran fuera del rea de entradas tctiles.
Si deja la pantalla tctil inactiva durante mucho tiempo, podran aparecer imgenes reflejadas (quemadas) o fantasmales. Cuando no utilice el dispositivo, apague la pantalla tctil.
Se recomienda no utilizar los dedos al hacer uso de la pantalla tctil.
TocarPara abrir una aplicacin, seleccionar un elemento del men, presionar un botn de la pantalla o introducir un caracter con el teclado de la pantalla, tquela con un dedo.
-
Nociones bsicas
23
Mantener presionadoMantenga presionado un elemento o la pantalla durante ms de 2 segundos para acceder a las opciones disponibles.
ArrastrarPara mover un elemento, mantngalo presionado y arrstrelo hasta la ubicacin que desee.
Doble pulsacinPresione dos veces una pgina web o una imagen para hacer zoom. Presione dos veces nuevamente para regresar al tamao original.
-
Nociones bsicas
24
HojearHojee la pantalla de inicio o la pantalla de aplicaciones hacia la izquierda o derecha para ver otro panel. Hojee la pantalla hacia arriba o abajo para desplazarse a lo largo de una pgina web o una lista de elementos, como la lista de contactos.
Separar y juntar los dedosSepare dos dedos en una pgina Web, un mapa o una imagen para aumentar el zoom. Jntelos para reducir el zoom.
-
Nociones bsicas
25
Diseo de la pantalla de inicio
Pantalla de inicioLa pantalla de inicio es el punto de partida para acceder a todas las funciones del dispositivo. Cuenta con widgets, atajos a las aplicaciones y muchas cosas ms. Los widgets son aplicaciones pequeas que inician funciones especficas de las aplicaciones para brindar informacin y acceso conveniente a la pantalla de inicio.
Para ver otros paneles, desplcese hacia la izquierda o hacia la derecha, o toque uno de los indicadores de la parte inferior de la pantalla. Para personalizar la pantalla de inicio, consulte Administrar la pantalla de inicio.
Un widget
Una aplicacin Una carpeta
Indicadores de pantalla
Aplicaciones favoritas
-
Nociones bsicas
26
Opciones de la pantalla de inicioEn la pantalla de inicio, mantenga presionada un rea vaca o junte los dedos para acceder a las opciones disponibles.
-
Nociones bsicas
27
Uso de Mi revistaMi revista exhibe actualizaciones de las redes sociales en tiempo real y noticias que puedan resultarle interesantes.
Para activar Mi revista, mantenga presionada un rea vaca en la pantalla de inicio. Luego, toque Conf. pantalla de inicio y seleccione Mi revista.
En la pantalla de inicio, toque o desplcese hacia la derecha para abrir Mi revista.
Permite acceder a las opciones adicionales.
Para seleccionar el contenido que desea exhibir, toque Configuracin, y luego seleccione las categoras de su inters.
Para actualizar los contenidos automticamente al abrir Mi revista, toque Configuracin, y luego seleccione Actualizar automticamente al abrir.
-
Nociones bsicas
28
Pantalla de aplicacionesLa pantalla de aplicaciones contiene los iconos de todas las aplicaciones, incluyendo las que se han instalado recientemente.
En la pantalla de inicio, toque Aplic. para abrir la pantalla de aplicaciones. Para ver otros paneles, desplcese hacia la izquierda o hacia la derecha, o seleccione un indicador de la parte inferior de la pantalla. Para personalizar la pantalla de aplicaciones, consulte Administrar la pantalla de aplicaciones.
Permite acceder a las opciones adicionales.
Una aplicacin
Indicadores de pantalla
-
Nociones bsicas
29
Iconos indicadoresLos iconos indicadores aparecen en la barra de estado en la parte superior de la pantalla. Los iconos que aparecen en la siguiente tabla son los ms comunes.
La barra de estado podra no aparecer en la parte superior de la pantalla en algunas aplicaciones. Para exhibir la barra de estado, arrastre la parte superior de la pantalla hacia abajo.
Icono Significado
Sin seal
Intensidad de la seal
/ Actualmente accediendo a una tarjeta SIM o USIM (modelos SIM dobles).
/ Itinerancia (fuera del rea habitual de servicio)
Red GPRS conectada
Red EDGE conectada
Red UMTS conectada
Red HSDPA conectada
Red HSPA+ conectada
Wi-Fi conectado
Funcin Bluetooth activada
GPS activado
Llamada en curso
Llamada perdida
Icono de funcin Smart stay o Smart pause activada
Sincronizado con la Web
Conectado con un ordenador
Sin tarjeta SIM ni USIM
-
Nociones bsicas
30
Icono Significado
Nuevo mensaje de texto o multimedia
Alarma activada
Modo Silencio activado
Modo de vibracin activado
Perfil Fuera de lnea activado
Se produjo un error o se requiere precaucin
Nivel de carga de la batera
Notificaciones y paneles de configuracin rpida
Uso del panel de notificacionesAl recibir notificaciones nuevas, como mensajes o llamadas perdidas, aparecern iconos indicadores en la barra de estado. Para ver ms informacin acerca de los iconos, abra el panel de notificaciones y vea los detalles.
Para abrir el panel de notificaciones, arrastre la barra de estado hacia abajo. Para cerrar el panel de notificaciones, arrastre hacia arriba la barra que se encuentra en la parte inferior de la pantalla.
-
Nociones bsicas
31
Podr utilizar las siguientes funciones en el panel de notificaciones.
Permite iniciar la Config.
Permite iniciar S Finder.
Permite seleccionar la tarjeta SIM o USIM. (modelos SIM dobles)
Permite borrar todas las notificaciones.
Permite ajustar el brillo.
Permite ver todos los botones de configuracin rpida.
Permite tocar una notificacin y realizar varias acciones.
Permite activar o desactivar las opciones. Mantenga presionado
un botn para ver una configuracin ms detallada.
Permite iniciar Conexin rpida.
Ajustar el brilloPara configurar el dispositivo para que ajuste el brillo automticamente, seleccione Autom. Para ajustar manualmente el brillo, arrastre la barra de ajuste de brillo hacia la izquierda o hacia la derecha.
Cuando el nivel de batera sea bajo, la barra de ajuste de brillo desaparecer del panel de notificaciones.
Volver a ordenar los botones de configuracin rpidaPara reorganizar los botones de configuracin rpida en el panel de notificaciones, toque , mantenga presionado un elemento, y luego arrastre el elemento hacia otra ubicacin.
-
Nociones bsicas
32
Utilizar el panel de configuracin rpidaPuede activar o desactivar algunas funciones en el panel de notificaciones. Para activar o desactivar ms funciones, abra el panel de configuracin rpida.
Para abrir el panel de configuracin rpida, arrastre la barra de estado hacia abajo con dos dedos. O toque en el panel de notificaciones. Para cerrar el panel de configuracin rpida, arrastre hacia arriba la barra que se encuentra en la parte inferior de la pantalla.
Toque las siguientes opciones para activarlas o desactivarlas. Si mantiene presionado un botn podr ver una configuracin ms detallada.
Wi-Fi: Para obtener ms informacin, consulte la seccin Wi-Fi.
Ubicacin: Para obtener ms informacin, consulte la seccin Ubicacin.
Sonido / Vibrar / Silencio: Permite seleccionar un modo de sonido.
Pantalla rotacin: Permite permitir o evitar que la interfaz gire al girar el dispositivo.
Algunas aplicaciones no permiten la rotacin de la pantalla.
Bluetooth: Para obtener ms informacin, consulte la seccin Bluetooth.
Mvil y datos: Para obtener ms informacin, consulte la seccin Uso de datos o Redes mviles.
Ultrahor. energa: Para obtener ms informacin, consulte la seccin Modo Ultra ahorro de energa.
Herram.: Para obtener ms informacin, consulte la seccin Caja de herramientas.
-
Nociones bsicas
33
Zona porttil: Para obtener ms informacin, consulte la seccin Zona porttil y Anclaje a red.
Screen mirroring: Para obtener ms informacin, consulte la seccin Screen Mirroring.
Sincronizar: Al activar esta funcin, el dispositivo sincroniza automticamente aplicaciones como el calendario o el correo electrnico.
Fijado intelig.: Al activar esta funcin, la pantalla permanecer encendida mientras la est mirando.
Ahorro de energa: Para obtener ms informacin, consulte la seccin Funcin de ahorro de energa.
Modo de bloqueo: Consulte Modo de bloqueo para obtener ms detalles.
Fuera de lnea: Para obtener ms informacin, consulte la seccin Perfil Fuera de lnea.
Modo privado: Para obtener ms informacin, consulte la seccin Modo privado.
Sensibil. tctil: Para obtener ms informacin, consulte la seccin Aumento de la sensibilidad de la pantalla tctil.
Abrir aplicacionesEn la pantalla de inicio o la pantalla de aplicaciones, seleccione el icono de una aplicacin para abrirla.
Para abrir una lista de las aplicaciones recientes, toque y seleccione el icono de una aplicacin para abrirla.
Cerrar una aplicacinToque , y luego toque Finalizar junto a una aplicacin para cerrarla. Para cerrar todas las aplicaciones activas, toque Fin. todo. O toque .
-
Nociones bsicas
34
Instalar o desinstalar aplicaciones
Samsung Apps (GALAXY Apps)Utilice esta aplicacin para comprar y descargar aplicaciones.
Toque Samsung Apps (GALAXY Apps) en la pantalla de aplicaciones.
Es posible que esta aplicacin no est disponible segn su regin o su proveedor de servicios.
Instalar aplicacionesBusque aplicaciones por categora, o toque para buscar una palabra clave.
Seleccione una aplicacin para ver informacin. Para descargar aplicaciones gratuitas, toque Gratis. Para comprar y descargar aplicaciones pagas, toque el botn que contiene el precio de la aplicacin.
Para cambiar la configuracin de actualizacin automtica, toque Configuracin Actualizar automticamente las aplicaciones, y luego seleccione una opcin.
Play StoreUtilice esta aplicacin para comprar y descargar aplicaciones.
Toque Play Store en la pantalla de aplicaciones.
Instalar aplicacionesBusque aplicaciones por categora, o toque para buscar una palabra clave.
Seleccione una aplicacin para ver informacin. Para descargar aplicaciones gratuitas, toque INSTALAR. Para comprar y descargar aplicaciones pagas, toque el precio y siga las instrucciones de la pantalla.
Para cambiar la configuracin de actualizacin automtica, toque Configuracin Actualizar aplicaciones automticamente, y luego seleccione una opcin.
-
Nociones bsicas
35
Descargar aplicaciones sugeridasPodr ver y descargar aplicaciones exclusivas para dispositivos Galaxy.
En la pantalla de aplicaciones, toque GALAXY Essentials. O bien, en la pantalla de inicio, toque el widget GALAXY Essentials, y luego toque junto a una aplicacin.
Para descargar todas las aplicaciones de la lista, toque Descargar todo.
Administrar aplicaciones
Desinstalar o deshabilitar aplicacionesPara deshabilitar las aplicaciones predeterminadas, en la pantalla de aplicaciones, toque Desinstalar/desactivar aplicaciones. aparece en las aplicaciones que puede desactivar. Seleccione una aplicacin y toque Desactivar.
Para desinstalar las aplicaciones descargadas, en la pantalla de aplicaciones, toque Aplicac. descar. Desinstalar. O en la pantalla de aplicaciones, toque Config. Administrador de aplicaciones, seleccione una aplicacin, y luego toque Desinstalar.
Habilitar aplicacionesEn la pantalla de aplicaciones, toque Mostrar aplicaciones desactivadas, seleccione aplicaciones, y luego toque Realiz. O en la pantalla de aplicaciones, toque Config. Administrador de aplicaciones, desplcese hasta DESACTIVADO, seleccione una aplicacin, y luego toque Activar.
Ocultar aplicaciones: Solo podr ocultar las aplicaciones de la pantalla de aplicaciones. Podr continuar utilizando las aplicaciones ocultas.
Deshabilitar aplicaciones: Permite deshabilitar las aplicaciones predeterminadas seleccionadas que no pueda desinstalar del dispositivo. No podr utilizar las aplicaciones deshabilitadas.
Desinstalar aplicaciones: Permite desinstalar las aplicaciones descargadas.
-
Nociones bsicas
36
Introducir texto
Diseo del tecladoAl introducir texto para enviar mensajes, crear notas y otras acciones, aparecer un teclado automticamente.
La introduccin de texto no funciona en algunos idiomas. Para introducir texto, debe cambiar el idioma de entrada a uno de los idiomas compatibles.
Permite pasar a la siguiente lnea.
Permite borrar el caracter anterior.
Permite introducir signos de puntuacin.
Permite introducir letras en maysculas. Para colocar todas las letras en maysculas, tquelo dos
veces.
Permite cambiar la configuracin del teclado.
Permite introducir un espacio.
Cambiar el idioma de introduccinToque Seleccionar idiomas de entrada, y luego seleccione los idiomas que desee utilizar. Si selecciona dos o ms idiomas, podr alternar entre los idiomas de entrada si desliza la barra espaciadora hacia la izquierda o hacia la derecha.
-
Nociones bsicas
37
Cambiar el diseo del tecladoToque , seleccione un idioma bajo IDIOMAS DE ENTRADA, y luego seleccione una disposicin del teclado.
En el Teclado 3x4, cada tecla tiene tres o cuatro caracteres. Para introducir un carcter, toque la tecla adecuada varias veces hasta que aparezca el carcter deseado.
Utilizar las funciones adicionales del tecladoMantenga pulsado para utilizar las siguientes funciones: Podrn aparecer otros iconos en lugar de
, segn la ltima funcin utilizada.
: Permite introducir texto por voz.
Permite cambiar el idioma.
Permite abrir el teclado.
Permite iniciar o pausar la introduccin de texto por voz.
: Permite aadir un elemento del rea de transferencia.
: Permite cambiar la configuracin del teclado.
: Permite introducir emoticones.
-
Nociones bsicas
38
Copiar y pegar
1 Mantenga pulsado un texto.2 Arrastre o para seleccionar el texto que desee, o toque Todo para seleccionar todo el texto.3 Toque Copiar o Cortar. El texto seleccionado se guardar en el rea de transferencia.4 Coloque el cursor donde desee insertar el texto y toque Pegar. Para pegar texto copiado
previamente, toque Portapapeles y seleccione el texto.
Captura de pantallaPermite obtener una captura de pantalla mientras usa el dispositivo.
Mantenga presionado el botn Inicio y el botn Encendido de manera simultanea. La imagen se guardar en la carpeta Galera lbum Screenshots. Luego de realizar la captura de pantalla, podr editar la imagen y compartirla con otras personas.
Adems, existen otros mtodos para realizar capturas de pantalla. Para obtener ms informacin, consulte la seccin Deslizar para capturar.
No se pueden capturar imgenes de la pantalla mientras se utilizan ciertas aplicaciones.
-
Nociones bsicas
39
Mis Archivos
Acerca de Mis ArchivosUtilice esta aplicacin para acceder a diferentes archivos almacenados en el dispositivo o en otras ubicaciones, como los servicios de almacenamiento en la nube.
Toque Mis Archivos en la pantalla de aplicaciones.
Permite acceder a las opciones adicionales.
Permite ver informacin sobre el almacenamiento.
Permite ver el historial de descargas.
Permite buscar archivos o carpetas.
Permite ver los archivos guardados en servicios de almacenamiento en
la nube.
Permite ver los archivos por categoras.
Permite ver los archivos almacenados en el dispositivo.
Toque y utilice las siguientes opciones:
Aadir atajo: Permite aadir un atajo a una carpeta en la pantalla principal de Mis archivos.
Aadir servidor FTP: Permite aadir un atajo a un servidor FTP en la pantalla principal de Mis archivos.
Buscar dispositivos: Permite buscar dispositivos que tengan activada la funcin para compartir archivos multimedia.
Configuracin: Permite cambiar la configuracin del administrador de archivos.
-
Nociones bsicas
40
Ver archivosToque Mis Archivos en la pantalla de aplicaciones.
Seleccione una carpeta para abrirla. Para subir un nivel en el directorio, toque . Para regresar a la pantalla principal de Mis archivos, toque .
Seleccione una carpeta, toque , y utilice las siguientes opciones:
Seleccionar: Permite seleccionar archivos o carpetas para aplicar opciones.
Eliminar: Permite borrar archivos o carpetas.
Crear carpeta: Permite crear una carpeta.
Ver por: Permite cambiar el modo de visualizacin.
Ordenar por: Permite ordenar archivos o carpetas.
Aadir atajo: Aada un atajo a una carpeta en la pantalla principal de Mis archivos o a la pantalla de inicio.
Configuracin: Permite cambiar la configuracin del administrador de archivos.Mantenga presionado un archivo o una carpeta, y luego utilice las siguientes opciones:
: Permite compartir archivos con otras personas.
: Permite borrar archivos o carpetas.
Mover: Permite mover archivos o carpetas a otra carpeta.
Copiar: Permite copiar archivos o carpetas a otra carpeta.
Renombrar: Permite renombrar un archivo o carpeta.
Aadir atajo: Aada un atajo a una carpeta en la pantalla principal de Mis archivos o a la pantalla de inicio.
Crear archivo comp.: Permite comprimir archivos o carpetas para crear un archivo zip.
Detalles: Vea los detalles del archivo o la carpeta.
-
Nociones bsicas
41
Funcin de ahorro de energa
Modo Ahorro de energaPermite reducir las funciones del dispositivo para ahorrar batera.
En la pantalla de aplicaciones, toque Config. Ahorro de energa Modo de Ahorro de energa, y luego toque el interruptor Modo Ahorro de energa para activarlo. O abra el panel de configuracin rpida y toque Ahorro de energa para activarlo.
Seleccione entre las siguientes opciones:
Restringir datos de fondo: Permite impedir que las aplicaciones que se estn ejecutando en segundo plano utilicen una conexin de datos mviles.
Restringir rendimiento: Permite limitar varias opciones, como apagar la retroiluminacin de los botones Aplicaciones recientes y Atrs.
Modo de escala de grises: Permite exhibir los colores de la pantalla como tonos grises.
Modo Ultra ahorro de energaUtilice este modo para extender la batera del dispositivo. En el modo de ultrahorro de energa, el dispositivo har lo siguiente:
Exhibir los colores de la pantalla como tonos grises.
Permite restringir las aplicaciones disponibles a las aplicaciones esenciales y seleccionadas.
Desactivar la conexin de datos mviles cuando se apague la pantalla.
Desactivar las funciones Wi-Fi y Bluetooth.
-
Nociones bsicas
42
En la pantalla de aplicaciones, toque Config. Ahorro de energa Modo Ultra ahorro de energa, y luego toque el interruptor Modo Ultra ahorro de energa para activarlo. O abra el panel de configuracin rpida y toque Ultrahor. energa para activarlo.
Permite enviar un mensaje.
Permite aadir ms aplicaciones para utilizar.
Batera restante
Permite navegar por Internet.
Permite acceder a las opciones adicionales.
Permite realizar una llamada.
Tiempo de reposo mximo estimado
Para aadir una aplicacin en la pantalla de inicio, toque y seleccione una aplicacin.
Para eliminar una aplicacin de la pantalla de inicio, toque Eliminar, seleccione una aplicacin con , y luego toque Aceptar.
Para cambiar la configuracin del modo de ultrahorro de energa, como la conectividad de red o el sonido, toque Configuracin.
Para desactivar la funcin de ultrahorro de energa, toque Desac. modo Ultra ahorro de energa.
El tiempo de reposo mximo estimado muestra el tiempo restante antes de que la batera se descargue por completo si no utiliza el dispositivo. El tiempo de reposo puede variar segn la configuracin del dispositivo y las condiciones de operacin.
-
Nociones bsicas
43
Ver la informacin de ayudaPara ver la informacin de ayuda y aprender a utilizar el dispositivo y las aplicaciones, en la pantalla de aplicaciones, toque Config. Ayuda.
Para ver la informacin de ayuda de una aplicacin mientras la utiliza, toque Ayuda.
Es posible que algunas aplicaciones no incluyan informacin de ayuda.
-
44
Conectividad de red
Datos mvilesConecte el dispositivo a una red mvil para utilizar Internet o compartir archivos multimedia con otros dispositivos. Consulte Redes mviles para acceder a ms opciones.
Modelos SIM dobles: En la pantalla de aplicaciones, toque Config. Uso de datos una tarjeta SIM o USIM, y luego seleccione Datos mviles.
Modelos SIM simples: En la pantalla de aplicaciones, toque Config. Uso de datos, y luego seleccione Datos mviles. O abra el panel de configuracin rpida y toque Datos mviles para activarlo.
Wi-FiConecte el dispositivo a una red Wi-Fi para utilizar Internet o compartir archivos multimedia con otros dispositivos. Consulte Wi-Fi para acceder a ms opciones.
Desactive la funcin Wi-Fi para ahorrar batera cuando no est en uso.
1 En la pantalla de aplicaciones, toque Config. Wi-Fi, y luego toque el interruptor Wi-Fi para activarlo.
2 Seleccione una red en la lista de redes Wi-Fi detectadas. Las redes que requieran una contrasea aparecern con un icono en forma de candado.
3 Toque Conectar. Una vez que el dispositivo est conectado con la red Wi-Fi, se conectar a la red automticamente cada vez que est disponible.
-
Conectividad de red
45
Aadir redes Wi-FiSi la red con la cual desea conectarse no figura en la lista de redes, toque Aadir red Wi-Fi en la parte inferior de la lista. Introduzca el nombre de la red en Red SSID, seleccione el tipo de seguridad, introduzca la contrasea si no se trata de una red abierta, y luego toque Conectar.
Activar Wi-Fi PasspointWi-Fi Passpoint permite que el dispositivo busque una red Wi-Fi certificada y se conecte a ella. Podr utilizar la funcin Passpoint para conectarse a redes Wi-Fi pblicas que admitan la autentificacin automtica. Al moverse hacia un lugar nuevo, el dispositivo buscar otra red Wi-Fi certificada y se conectar a ella.
Es posible que esta funcin no est disponible segn su regin.
Toque Avanzados, y luego toque Passpoint.
Olvidar redes Wi-FiPodr eliminar cualquier red que haya usado, incluyendo al red actual, de modo que el dispositivo no se conecte a ella automticamente. Seleccione la red en la lista de redes y toque Olvidar.
Utilizar el interruptor de red inteligenteUtilice esta funcin para mantener una conexin de red estable al navegar por pginas Web, descargar contenidos y muchas cosas ms.
En la pantalla de aplicaciones, toque Config. Wi-Fi, y luego seleccione Cambio automtico de Red. El dispositivo pasar automticamente de una red Wi-Fi a una red de datos mviles cuando la red Wi-Fi sea dbil o inestable. Si la seal de la red Wi-Fi se vuelve fuerte, el dispositivo volver a pasar de la red mvil a la red Wi-Fi.
-
Conectividad de red
46
Zona porttil y Anclaje a red
Acerca del anclaje y las zonas Wi-Fi porttilesUtilice esta funcin para compartir la conexin de datos mviles del dispositivo con computadoras y otros dispositivos en caso de no haber una conexin con Internet disponible. Podr establecer las conexiones a travs de la funcin Wi-Fi, USB o Bluetooth.
Es posible que incurra en gastos adicionales por utilizar esta funcin.
Utilizar la zona Wi-Fi porttilUtilice el dispositivo como una zona Wi-Fi porttil para compartir la conexin de datos mviles con otros dispositivos.
1 En la pantalla de aplicaciones, toque Config. Anclaje a red y Zona portatil Zona Wi-Fi porttil.
2 Toque el interruptor Zona Wi-Fi porttil para activarlo. aparecer en la barra de estado. Otros dispositivos podrn encontrar el suyo en la lista de
redes Wi-Fi.
Para configurar una contrasea para la zona Wi-Fi porttil, toque Configurar Zona porttil y seleccione el nivel de seguridad. Luego introduzca una contrasea y toque Guardar.
3 En la pantalla del otro dispositivo, busque y conecte el dispositivo en la lista de redes Wi-Fi.4 En el dispositivo conectado, utilice la conexin de datos mviles del dispositivo para acceder a
Internet.
-
Conectividad de red
47
Uso del anclaje USBPermite compartir la conexin de datos mviles del dispositivo con otros dispositivos mediante un cable USB.
1 En la pantalla de aplicaciones, toque Config. Zona porttil y Anclaje a red.2 Conecte el dispositivo a la computadora con el cable USB.3 Seleccione Anclaje a red de USB.
aparecer en la barra de estado cuando los dos dispositivos estn conectados.
4 En la computadora, utilice la conexin de datos mviles del dispositivo.
Uso del anclaje BluetoothPermite compartir la conexin de datos mviles del dispositivo con otros dispositivos mediante Bluetooth. Asegrese de que la computadora que conecte admite admita la funcin Bluetooth.
1 Permite vincular su dispositivo con otro mediante Bluetooth. Para obtener ms informacin, consulte la seccin Vincular con otros dispositivos Bluetooth.
2 En la pantalla de aplicaciones del dispositivo, toque Config. Zona porttil y Anclaje a red.3 Seleccione Anclaje a red Bluetooth.4 En el dispositivo conectado, abra la pantalla de configuracin Bluetooth y toque Acceso a
Internet.
aparecer en la barra de estado cuando los dos dispositivos estn conectados.
5 En el dispositivo conectado, utilice la conexin de datos mviles del dispositivo para acceder a Internet.
Los mtodos de conexin pueden variar de acuerdo con los dispositivos conectados.
-
Conectividad de red
48
Internet
Navegar por pginas Web
1 Toque Internet en la pantalla de aplicaciones.2 Toque el campo de direccin. Para cambiar el motor de bsqueda, toque el icono del motor de
bsqueda junto al campo de direccin Web.
3 Introduzca la direccin Web o una palabra clave, y luego toque Ir. Para buscar en la Web por voz, toque .
Para ver las barras de herramientas, arrastre el dedo hacia abajo lentamente en la pantalla.
Permite marcar la pgina Web actual como favorita.
Lee un artculo en el modo de lectura.
Permite abrir la pgina de inicio.
Permite pasar a una pgina que visit anteriormente.
Permite ver las pginas Web favoritas.
Permite acceder a las opciones adicionales.
Abrir el administrador de ventanas de pginas Web.
Permite actualizar la pgina Web actual.
Permite ver las pginas guardadas.
-
Conectividad de red
49
Configurar la pgina de inicioToque Internet en la pantalla de aplicaciones.
Toque Configuracin Definir pgina de inicio Pgina de inicio, y luego seleccione una de las siguientes opciones:
Pgina predeterminada: Permite definir la pgina web predeterminada del dispositivo como su pgina de inicio.
Pgina actual: Permite definir la pgina web actual como su pgina de inicio.
Atajo: Permite definir la lista de acceso rpido como su pgina de inicio.
Sitios ms visitados: Permite definir la lista de pginas web ms visitadas como su pgina de inicio.
Otro: Permite definir una pgina web predefinida como su pgina de inicio.Mientras visualiza una pgina web, toque para abrir la pgina de inicio.
Administrar la lista de acceso rpidoPodr acceder a las pginas web visitadas con frecuencia si las aade a la lista de acceso rpido.
Para aadir una pgina web a la lista de acceso rpido, abra la pgina web que desea aadir. Luego, toque Aadir atajo a pantalla de inicio.
Para eliminar una pgina web de la lista de acceso rpido, mantenga presionado el icono de la pgina web que desee eliminar. Luego, arrstrelo hacia Eliminar en la parte superior de la pantalla.
Administrar el historial de pginas WebToque Internet en la pantalla de aplicaciones.
Toque Historial para abrir una pgina Web de la lista de las pginas visitadas recientemente.
Para eliminar pginas web, toque Eliminar o Eliminar historial.
-
50
Movimientos y funciones de facilidad de uso
Movimientos y gestosSi sacude demasiado el dispositivo o si recibe un impacto, podra tener entradas no intencionales. Controlar los movimientos correctamente.
Llamada directaEn la pantalla de aplicaciones, toque Config. Movimientos y gestos Llamada directa, y luego toque el interruptor Llamada directa para activarlo.
Mientras ve una llamada, un mensaje o datos de un contacto, colquese el dispositivo cerca del odo para realizar una llamada.
-
Movimientos y funciones de facilidad de uso
51
Alerta inteligenteEn la pantalla de aplicaciones, toque Config. Movimientos y gestos Alerta inteligente, y luego toque el interruptor Alerta inteligente para activarlo.
Si tiene llamadas perdidas o mensajes nuevos, el dispositivo vibrar cuando lo levante.
Es posible que esta funcin no se active si la pantalla est activada o si el dispositivo no se encuentra en una superficie plana.
Silenciar/PausarEn la pantalla de aplicaciones, toque Config. Movimientos y gestos Silenciar/Pausar, y luego toque el interruptor Silenciar/Pausar para activarlo.
Cubrir pant. con la manoCubra la pantalla con la palma de la mano para silenciar las llamadas entrantes o las alarmas, o para pausar la reproduccin multimedia.
-
Movimientos y funciones de facilidad de uso
52
Girar dispositivoVoltee el dispositivo para silenciar las llamadas entrantes o las alarmas, o para pausar la reproduccin multimedia.
Deslizar para capturarEn la pantalla de aplicaciones, toque Config. Movimientos y gestos Deslizar para capturar, y luego toque el interruptor Deslizar para capturar para activarlo.
Coloque un lado de su mano sobre la pantalla y desplcela de derecha a izquierda o viceversa para realizar una captura de la pantalla. La imagen se guardar en la carpeta Galera lbum Screenshots. Luego de realizar la captura de pantalla, podr editar la imagen y compartirla con otras personas.
No se pueden capturar imgenes de la pantalla mientras se utilizan ciertas aplicaciones.
-
Movimientos y funciones de facilidad de uso
53
Vista areaPase el dedo sobre un elemento o la pantalla para previsualizar el contenido o ver informacin en una ventana emergente.
En la pantalla de aplicaciones, toque Config. Vista area, y luego toque el interruptor Vista area para activarlo.
Caja de herramientasPodr iniciar varias aplicaciones fcilmente desde la caja de herramientas mientras utiliza otras aplicaciones.
En la pantalla de aplicaciones, toque Config. Caja de herramientas, y luego toque el interruptor Caja de herramientas para activarlo. O abra el panel de configuracin rpida y toque Caja de herramientas para activarlo. aparecer en la pantalla.
Para iniciar una aplicacin, toque y seleccione una aplicacin.
Para mover la caja de herramientas, toque y arrstrela hacia otro lugar.
Para cambiar las aplicaciones de la caja de herramientas, mantenga presionado , y luego arrstrela hacia Editar.
Para ocultar la caja de herramientas, mantenga presionado , y luego arrstrela hacia Eliminar.
-
Movimientos y funciones de facilidad de uso
54
Aumento de la sensibilidad de la pantalla tctil Utilice esta funcin para operar la pantalla con guantes.
En la pantalla de aplicaciones, toque Config. Pantalla, y luego seleccione Aumentar sensibilidad. O abra el panel de configuracin rpida y toque Sensibil. tctil para activarlo.
Utilice guantes de cuero para lograr un mejor reconocimiento al tocar la pantalla. El dispositivo podra no reconocer otros tipos de materiales.
Para obtener mejores resultados, toque la pantalla con firmeza al utilizar guantes.
Es posible que esta funcin no funcione correctamente cuando usa S view.
-
55
Personalizacin
Administrar las pantallas de inicio y aplicaciones
Administrar la pantalla de inicio
Aadir elementosMantenga presionada una aplicacin o una carpeta en la pantalla de aplicaciones, y luego arrstrela hacia la pantalla de inicio.
Para aadir widgets, en la pantalla de inicio, mantenga presionada un rea vaca, toque Widgets, mantenga presionado un widget, y luego arrstrelo hacia la pantalla de inicio.
Mover y eliminar un elementoMantenga presionado un elemento en la pantalla de inicio, y luego arrstrelo hacia una nueva ubicacin.
Para mover el elemento hacia otro panel, arrstrelo hacia uno de los lados de la pantalla.
Tambin podr mover las aplicaciones ms utilizadas al rea de los atajos en la parte inferior de la pantalla de inicio.
Para eliminar un elemento, mantngalo presionado. Luego, arrstrelo hacia Eliminar, en la parte superior de la pantalla.
Crear una carpeta
1 En la pantalla de inicio, mantenga presionada una aplicacin, y luego arrstrela hacia Crear carpeta, en la parte superior de la pantalla.
2 Introduzca un nombre para la carpeta.3 Toque , seleccione las aplicaciones para mover a la carpeta, y luego toque Realiz.
-
Personalizacin
56
Administrar carpetasPara cambiar el nombre de una carpeta, seleccione una carpeta y luego toque el nombre de la carpeta existente. Introduzca un nuevo nombre para la carpeta y toque Realiz.
Para cambiar el color de la carpeta, seleccione una carpeta, toque , y luego seleccione un color.
Para mover ms aplicaciones a una carpeta, mantenga presionada una aplicacin y luego arrstrela a la carpeta.
Para sacar una aplicacin de una carpeta, seleccione una carpeta, mantenga presionada la aplicacin y luego arrstrela hacia su nueva ubicacin.
Administrar panelesEn la pantalla de inicio, mantenga presionada un rea vaca para aadir, mover o eliminar un panel.
Para aadir un panel, desplcese hacia la izquierda hasta el ltimo panel, y luego toque .
Para mover un panel, mantenga presionada la vista previa de un panel y arrstrelo hacia una nueva ubicacin.
Para eliminar un panel, mantenga presionada la vista previa de un panel, y luego arrstrelo hacia la Eliminar, en la parte superior de la pantalla.
Para definir un panel como la pantalla de inicio principal, toque .
Administrar la pantalla de aplicaciones
Cambiar el modo de visualizacinEn la pantalla de aplicaciones, toque Ver por y seleccione un mtodo de clasificacin.
Ocultar aplicacionesOculte las aplicaciones que no desee ver en la pantalla de aplicaciones.
En la pantalla de aplicaciones, toque Ocultar aplicaciones, seleccione aplicaciones, y luego toque Realiz.
Para mostrar las aplicaciones ocultas, toque Mostrar aplicaciones ocultas, seleccione aplicaciones, y luego toque Realiz.
-
Personalizacin
57
Mover elementosEn la pantalla de aplicaciones, toque Editar. Mantenga presionado un elemento y arrstrelo hasta una nueva ubicacin.
Para mover el elemento hacia otro panel, arrstrelo hacia uno de los lados de la pantalla.
Para mover un elemento a un nuevo panel, arrstrelo hacia Crear pgina, en la parte superior de la pantalla.
Solo puede mover las carpetas en el panel de carpetas.
Crear carpetas
1 En la pantalla de aplicaciones, toque Crear carpeta. O toque Editar, mantenga presionada una aplicacin, y luego arrstrela hacia Crear carpeta, en la parte superior de la pantalla.
2 Introduzca un nombre para la carpeta.3 Toque , seleccione las aplicaciones para mover a la carpeta, y luego toque Realiz.
La nueva carpeta se aade al panel de carpetas de la pantalla de aplicaciones.
Administrar carpetasPara cambiar el nombre de una carpeta, seleccione una carpeta y toque el nombre de la carpeta existente. Introduzca un nuevo nombre para la carpeta y toque Realiz.
Para cambiar el color de la carpeta, seleccione una carpeta, toque , y luego seleccione un color.
Para mover ms aplicaciones a una carpeta, toque Editar, mantenga presionada una aplicacin y luego arrstrela a la carpeta.
Para sacar una aplicacin de una carpeta, toque Editar, seleccione una carpeta, mantenga presionada la aplicacin y luego arrstrela hacia un panel de aplicaciones. Si mueve la aplicacin de la carpeta al panel de carpetas, se crear una nueva carpeta.
-
Personalizacin
58
Definir fondos de pantalla y melodas
Definir un fondo de pantallaPermite definir una imagen o una foto almacenada en el dispositivo como fondo para la pantalla de inicio o la pantalla de bloqueo.
1 En la pantalla de inicio, mantenga presionada un rea vaca, y luego toque Fondos de pantalla. O en la pantalla de aplicaciones, toque Config. Fondo de pantalla.
2 Seleccione una pantalla para cambiarla o aplicarle un fondo.3 Desplcese hacia la izquierda o hacia la derecha y seleccione entre las imgenes que aparecen
en la parte inferior de la pantalla.
Para seleccionar las fotografas tomadas con la cmara del dispositivo u otras imgenes, toque Ms imgenes.
4 Toque Definir fondo de pantalla o Realizado.
Cambiar la melodaCambie la meloda para reconocer llamadas entrantes y notificaciones.
En la pantalla de aplicaciones, toque Config. Sonido.
Modelos SIM dobles: Para definir una meloda para las llamadas entrantes, toque Tono de llamada una tarjeta SIM o USIM Tonos de llamada, seleccione una meloda y luego toque Aceptar. Para utilizar una cancin almacenada en el dispositivo o en su cuenta como meloda, toque Aadir.
Para definir una meloda para las notificaciones, toque Tono de llamada una tarjeta SIM o USIM Notificaciones, seleccione una meloda y luego toque Aceptar.
Modelos SIM simples: Para definir una meloda para las llamadas entrantes, toque Tono de llamada Tonos de llamada, seleccione una meloda, y luego toque Aceptar. Para utilizar una cancin almacenada en el dispositivo o en su cuenta como meloda, toque Aadir.
Para definir una meloda para las notificaciones, toque Tono de llamada Notificaciones, seleccione una meloda, y luego toque Aceptar.
-
Personalizacin
59
Cambar el mtodo de desbloqueo de la pantallaPodr cambiar el modo en que bloquea la pantalla para impedir que otras personas accedan a sus datos personales.
En la pantalla de aplicaciones, toque Config. Pantalla de bloqueo Bloqueo de pantalla, y luego seleccione un mtodo para bloquear la pantalla. El dispositivo solicitar un cdigo cada vez que intente desbloquearlo.
Si olvida el cdigo de desbloqueo, lleve el dispositivo a un centro de servicios de Samsung para restablecerlo.
PatrnDibuje un patrn conectando cuatro puntos o ms, y luego vuelva a dibujarlo para verificarlo. Defina un PIN de emergencia para desbloquear la pantalla si olvida el patrn.
Huella digitalRegistre sus huellas digitales para desbloquear la pantalla. Para obtener ms informacin, consulte la seccin Escner de dedo.
PINEl PIN solo posee nmeros. Introduzca al menos cuatro nmeros, y luego vuelva a introducir la contrasea para verificarla.
ContraseaLa contrasea posee caracteres y nmeros. Introduzca al menos cuatro caracteres, incluyendo nmeros y smbolos, y despus vuelva a introducir la contrasea para verificarla.
-
Personalizacin
60
Escner de dedo
Para un mejor reconocimiento de las huellas digitalesAl colocar sus huellas digitales en el dispositivo, tenga en cuenta las siguientes condiciones que podran afectar el rendimiento de la funcin:
El botn Inicio contiene un sensor de reconocimiento de huellas digitales. Asegrese de evitar rasgas o daar el botn Inicio con objetos metlicos como monedas, llaves y colgantes.
El protector de pantalla que viene con el dispositivo podra provocar el mal funcionamiento del sensor de reconocimiento de huellas digitales. Retire el protector de la pantalla para mejorar el reconocimiento de huellas digitales.
Asegrese de que el rea de reconocimiento de huellas digitales y sus dedos estn limpios y secos.
El dispositivo podra no reconocer las huellas digitales que estn afectadas por arrugas o cicatrices.
El dispositivo podra no reconocer las huellas digitales de dedos pequeos o delgados.
Para mejorar el reconocimiento, registre las huellas digitales de la mano que ms utiliza para realizar tareas en el dispositivo.
No arrastre el dedo demasiado rpida o lentamente. Arrastre el dedo a una velocidad moderada para permitir que el dispositivo lo reconozca.
En ambientes secos se puede acumular electricidad esttica en el dispositivo. Evite utilizar esta funcin en ambientes secos o, antes de utilizarla, descargue la electricidad esttica tocando un objeto metlico.
Registrar huellas digitales
1 En la pantalla de aplicaciones, toque Config. Escner de dedo Administrar huellas.2 Si desea registrar ms huellas digitales, aparecer una ventana emergente de reconocimiento.
Coloque una huella digital registrada en el dispositivo y toque .
-
Personalizacin
61
3 Coloque el dedo en el rea de las huellas digitales en la parte inferior central de la pantalla.4 Mantenga presionada la pantalla en el rea de las huellas digitales, y luego arrastre el dedo hacia
abajo sobre el botn Inicio.
Repita este paso con el mismo dedo hasta que la huella digital quede registrada.
Si dobla el dedo o utiliza la punta del dedo, el dispositivo podra no reconocer sus huellas digitales.
5 Si aparece una ventana emergente para solicitar una contrasea, introduzca la contrasea alternativa, toque Continuar, vuelva a introducir la contrasea alternativa para verificarla, y luego toque Aceptar. Podr utilizar la contrasea alternativa en lugar de utilizar sus huellas digitales.
6 Si aparece una ventana emergente de bloqueo de huellas digitales, toque Aceptar. Podr utilizar sus huellas digitales para desbloquear la pantalla.
Administrar las huellas digitales registradasPodr eliminar las huellas digitales registradas o cambiarles el nombre.
En la pantalla de aplicaciones, toque Config. Escner de dedo Administrar huellas.
Para eliminar huellas digitales, toque Eliminar registro, seleccione huellas digitales, y luego toque Aceptar.
Para cambiar el nombre de una huella digital, mantngala presionada, toque , introduzca un nombre nuevo y luego toque Aceptar.
-
Personalizacin
62
Cambiar la contrasea alternativaPodr cambiar la contrasea que utiliza como alternativa si no desea emplear sus huellas digitales.
1 En la pantalla de aplicaciones, toque Config. Escner de dedo Cambiar contrasea alternativa.
2 Introduzca la contrasea alternativa actual y toque Acep.3 Introduzca una contrasea nueva y toque Continuar.4 Introduzca la contrasea nuevamente y toque Aceptar.
Desbloquear la pantalla con las huellas digitalesPodr desbloquear la pantalla con las huelas digitales registradas.
En la pantalla de aplicaciones, toque Config. Escner de dedo Bloqueo de pantalla Huella digital. O, en la pantalla de aplicaciones, toque Config. Pantalla de bloqueo Bloqueo de pantalla Huella digital.
Verificar la contrasea de Samsung accountUtilice huellas digitales para verificar la contrasea de su Samsung account. Podr utilizar una huella digital en lugar de introducir una contrasea, por ejemplo, al comprar contenidos en Samsung Apps (GALAXY Apps).
En la pantalla de aplicaciones, toque Config. Escner de dedo Verificar cuenta Samsung, y toque el interruptor Verificar cuenta Samsung para activarlo. Introduzca la contrasea de su Samsung account y toque Iniciar sesin.
-
Personalizacin
63
Modo privado
Acerca del modo privadoUtilice este modo para impedir que otras personas utilicen o accedan a contenidos especficos, tales como imgenes y documentos, almacenados en el dispositivo. Podr guardar contenidos en ubicaciones especficas, y luego desactivar el modo privado para ocultar elementos en forma segura.
Ocultar contenidos
1 En la pantalla de aplicaciones, toque Config. Modo privado, y luego toque el interruptor Modo privado para activarlo. O abra el panel de configuracin rpida y toque Modo privado para activarlo.
Al activar el modo privado por primera vez, configure un cdigo de desbloqueo y un PIN de seguridad.
2 Introduzca el cdigo de desbloqueo del modo privado.Al activar este modo, aparecer en la parte superior de la pantalla.
3 Para seleccionar los elementos que desee ocultar, mantenga presionado un elemento de la lista, marque elementos que desee seleccionar, y luego toque Mover a Privados, o toque Mover Privado Mover aqu.
Los elementos que mueva al modo privado aparecern marcados con .
4 Luego de seleccionar los elementos que desee ocultar, en la pantalla de aplicaciones, toque Config. Modo privado, y luego toque el interruptor Modo privado para activarlo. O abra el panel de configuracin rpida y toque Modo privado para desactivarlo.
Los elementos seleccionados desaparecern de la pantalla.
Asegrese de mover o guardar todos los archivos correctamente antes de desactivar el modo privado.
-
Personalizacin
64
Ver contenidos ocultosSolo podr ver los elementos ocultos al activar el modo privado.
1 En la pantalla de aplicaciones, toque Config. Modo privado, y luego toque el interruptor Modo privado para activarlo. O abra el panel de configuracin rpida y toque Modo privado para activarlo.
2 Introduzca el cdigo de desbloqueo del modo privado.3 En la pantalla de aplicaciones, toque Mis Archivos Privado.
Todos los elementos del modo privado aparecern en la pantalla.
Modo fcilEl modo sencillo ofrece una experiencia ms simple a los usuarios mediante un formato ms simple e iconos ms grandes en la pantalla de inicio. Podr acceder a las aplicaciones ms populares y a la configuracin que utiliza frecuentemente, as como tambin aadir atajos a los contactos favoritos.
En la pantalla de aplicaciones, toque Config. Modo fcil Modo fcil, seleccione aplicaciones para aplicarles un formato ms simple, y luego toque Realizado.
Para regresar al modo estndar, en la pantalla de inicio, toque Configuracin fcil Modo fcil Modo estndar Realizado.
Administrar los atajosPara aadir un atajo a una aplicacin en la pantalla de inicio, desplcese hacia la izquierda, toque , y luego seleccione una aplicacin.
Para aadir un atajo a un contacto en la pantalla de inicio, desplcese hacia la derecha y toque .
Para eliminar un atajo de la pantalla de inicio, toque Editar, y seleccione una aplicacin o un contacto con .
-
Personalizacin
65
Transferir datos de su dispositivo anterior
Utilizar cuentas de copia de seguridadPuede usar su cuenta de Google o Samsung para transferir datos de copia de seguridad de su dispositivo anterior a su nuevo dispositivo. Para obtener ms informacin, consulte la seccin Realizar copias de seguridad y restaurar datos.
Utilizar Samsung Smart SwitchPodr transferir datos desde el dispositivo anterior a un nuevo dispositivo mediante Smart Switch (para dispositivos mviles y computadoras). Visite www.samsung.com/smartswitch para obtener ms informacin.
Algunos dispositivos o computadoras no admiten Samsung Smart Switch.
Uso de Smart Switch MobileUtilice esta aplicacin para transferir datos desde su dispositivo iPhone o Android anterior a su dispositivo nuevo. Podr descargar la aplicacin en Samsung Apps (GALAXY Apps) o Play Store.
1 En el dispositivo, toque Smart Switch Mobile.2 En el dispositivo, seleccione una opcin segn el tipo de dispositivo anterior, y siga las
instrucciones de la pantalla.
Si el dispositivo anterior es Android, asegrese de que tenga instalada la aplicacin Smart Switch Mobile. Para obtener ms informacin, consulte la seccin de ayuda.
-
Personalizacin
66
Uso de Smart Switch con computadorasUtilice esta funcin para importar una copia de seguridad de sus datos (de dispositivos mviles de ciertos fabricantes) de una computadora al dispositivo. Podr descargar la aplicacin en www.samsung.com/smartswitch.
1 Realice copias de seguridad de los datos desde un dispositivo anterior a la computadora. Para obtener ms informacin, comunquese con el fabricante del dispositivo.
2 En la computadora, inicie Smart Switch.3 Conecte el dispositivo actual a la computadora con el cable USB.4 En la computadora, haga clic en el nombre del fabricante del dispositivo anterior y siga las
instrucciones de la pantalla para transferir datos al dispositivo.
Usar Samsung KiesPermite importar una copia de seguridad de sus datos desde su computadora a travs de Samsung Kies para restaurar los datos en el dispositivo. Tambin podr realizar una copia de seguridad de los datos en la computadora mediante Samsung Kies. Para obtener ms informacin, consulte la seccin Conectarse con Samsung Kies.
Configurar cuentas
Aadir cuentasAlgunas aplicaciones que utiliza el dispositivo exigen una cuenta registrada. Cree cuentas para disfrutar al mximo del dispositivo.
En la pantalla de aplicaciones, toque Config. Cuentas Aadir cuenta y seleccione un servicio de cuenta. Luego, siga las instrucciones que aparecen en la pantalla para completar la configuracin de la cuenta.
Para sincronizar contenidos con sus cuentas, seleccione una cuenta y marque los elementos que desee sincronizar.
Eliminar cuentasEn la pantalla de aplicaciones, toque Config. Cuentas, seleccione una cuenta, y luego toque Eliminar cuenta.
-
67
Telfono
Realizar llamadasToque Telfono en la pantalla de aplicaciones.
Modelos SIM dobles: Toque Teclado, introduzca un nmero de telfono, y luego toque o para realizar una llamada de voz, o toque para realizar una videollamada.
Modelos SIM simples: Toque Teclado, introduzca un nmero de telfono, y luego toque para realizar una llamada de voz, o toque para realizar la videollamada.
Tambin podr realizar llamadas a nmeros de telfono enumerados en Registros, Favoritos, y Contactos.
Permite acceder a las opciones adicionales.Permite aadir el nmero a la lista
de contactos.
Permite previsualizar el nmero de telfono.
Permite ver los contactos favoritos.
Permite borrar el caracter anterior.
Permite ver la lista de contactos.
Permite ver los registros de llamadas y mensajes.
Permite introducir el nmero con el teclado.
-
Telfono
68
Realizar llamadas desde los registros de llamada o la lista de contactosToque Registros o Contactos, y luego arrastre un contacto o un nmero de telfono hacia la derecha para realizar una llamada.
Para desactivar la llamada arrastrando un icono hacia la derecha, toque Configuracin Contactos, y luego deshabilite Desliza llamar/enviar msj.
Realizar llamadas desde la lista de favoritosPodr llamar fcilmente a los contactos con los que se comunica con frecuencia aadindolos a la lista de contactos favoritos.
Para aadir contactos a la lista de favoritos, toque Contactos, seleccione un contacto, y luego toque .
Para llamar a un contacto favorito, toque Favoritos y seleccione un contacto.
-
Telfono
69
Prediccin de nmerosToque Teclado.
Cuando introduzca nmeros en el teclado, aparecern predicciones automticas. Seleccione una de ellas para realizar una llamada.
Nmeros de marcacin rpidaToque Teclado.
Para los nmeros de marcacin rpida, mantenga presionado el dgito correspondiente.
Para asignar un contacto a un nmero de marcacin rpida, mantenga presionado un nmero de marcacin rpida disponible en el teclado, toque Aceptar, y luego seleccione un contacto. O toque Contactos Marcacin rpida, seleccione un nmero, y luego seleccione un contacto.
Realizar una llamada internacionalToque Teclado.
Modelos SIM dobles: Mantenga presionado 0 hasta que aparezca el smbolo +. Introduzca el cdigo de pas, el cdigo de rea y el nmero de telfono, y luego toque o .
Para bloquear llamadas internacionales salientes, toque Configuracin Llamadas Configuracin adicional una tarjeta SIM o USIM Restriccin de llamadas. Luego, toque Llamadas internacionales, introduzca la contrasea y luego toque Aceptar.
Modelos SIM simples: Mantenga presionado 0 hasta que aparezca el smbolo +. Introduzca el cdigo de pas, el cdigo de rea y el nmero de telfono, y luego toque .
Para bloquear llamadas internacionales salientes, toque Configuracin Llamadas Configuracin adicional Restriccin de llamadas. Luego, seleccione un tipo de llamada y deshabilite Llamadas internacionales.
-
Telfono
70
Recibir llamadas
Responder una llamadaCuando ingrese una llamada, arrastre fuera del crculo grande.
Si aparece una ventana emergente de notificacin de llamada mientras est utilizando la aplicacin, toque Responder en la ventana emergente.
Si el servicio de llamada en espera est activo, podr responder otra llamada. Cuando el segundo interlocutor responda, la primera llamada quedar en espera.
Rechazar una llamadaCuando ingrese una llamada, arrastre fuera del crculo grande.
Si aparece una ventana emergente de notificacin de llamada mientras est utilizando la aplicacin, toque Rechazar en la ventana emergente.
Para enviar un mensaje cuando rechace una llamada entrante, arrastre la barra de rechazo de mensajes hacia arriba.
Para crear varios mensajes de rechazo, en la pantalla de aplicaciones, toque Telfono Configuracin Llamadas Rechazo de llamada Configurar los mensajes para rechazar llamadas .
Rechazar llamadas de nmeros no deseados automticamente
1 Toque Telfono en la pantalla de aplicaciones.2 Toque Configuracin Llamadas Rechazo de llamada Modo de rechazo
automtico Nmero de rechazo automtico.
3 Toque Lista de rechazados , introduzca un nmero, y luego asigne una categora.4 Toque Guardar.
Llamadas perdidasSi pierde una llamada, aparecer en la barra de estado. Para ver la lista de llamadas perdidas, abra el panel de notificaciones. O en la pantalla de aplicaciones, toque Telfono Registros para ver las llamadas perdidas.
-
Telfono
71
Opciones durante las llamadas
Durante una llamada de vozPodr realizar las siguientes acciones:
: Permite aumentar el volumen.
Aadir: Permite marcar una segunda llamada.
Teclado: Permite abrir el teclado.
Finalizar: Permite finalizar la llamada en curso.
Altavoz: Permite activar o desactivar el altavoz. Mientras utiliza el altavoz, hable cerca del micrfono en la parte superior del dispositivo, y mantenga el dispositivo lejos de sus odos.
Silencio: Permite desactivar el micrfono de modo que el interlocutor no pueda orlo.
Bluetooth: Permite cambiar a un auricular Bluetooth, si hay uno conectado al dispositivo.
Espera: Permite retener una llamada. Toque Recuperar para recibir la llamada retenida.
Contactos: Permite abrir la lista de contactos.
Notas: Cree una nota.
Mensajes: Permite enviar un mensaje.
Personalizar sonido de llamada: Permite seleccionar o personalizar la calidad de sonido utilizada durante las llamadas cuando se conectan auriculares.
Configuracin: Permite cambiar la configuracin de llamadas.Al iniciar aplicaciones durante una llamada, aparecer una ventana emergente con la pantalla de la llamada ( ). Podr continuar su conversacin telefnica mientras utiliza las aplicaciones.
Para mover la ventana emergente, arrstrela hasta otra ubicacin.
Para eliminar la ventana emergente, mantngala presionada, y despus toque Aceptar.
Para regresar a la pantalla de llamadas, toque la ventana emergente.
-
Telfono
72
Durante una videollamadaPodr realizar las siguientes acciones:
Ocultarme: Permite ocultar su imagen al interlocutor.
Imagen saliente: Permite seleccionar una imagen para exhibirla al interlocutor.
Capturar imagen: Permite capturar la imagen del interlocutor.
Grabar video: Permite grabar un video de las imgenes del interlocutor.
Notas: Cree una nota.
Mensaje: Permite enviar un mensaje.
Teclado: Permite abrir el teclado.
Desactivado altavoz / Activar altavoz: Permite activar o desactivar el altavoz. Mientras utiliza el altavoz, hable cerca del micrfono en la parte superior del dispositivo, y mantenga el dispositivo lejos de sus odos.
Cambiar a auricular BT: Permite cambiar a un auricular Bluetooth, si hay uno conectado al dispositivo.
Toque la pantalla para utilizar las siguientes opciones:
Cambiar: Permite alternar entre las cmaras frontal y trasera.
Silencio: Permite desactivar el micrfono de modo que el interlocutor no pueda orlo.
Finalizar: Permite finalizar la llamada en curso.
-
73
Contactos
Aadir contactos
Mover contactos desde otros dispositivosPodr mover contactos desde otros dispositivos al suyo. Para obtener ms informacin, consulte la seccin Transferir datos de su dispositivo anterior.
Crear contactos manualmente
1 En la pantalla de aplicaciones, toque Contactos Contactos.2 Toque e introduzca la informacin de un contacto.
: Permite aadir una imagen.
/ : Permite aadir o eliminar un campo de contacto.
3 Toque Guardar.Para aadir un nmero de telfono a la lista de contactos desde el teclado, toque Teclado, introduzca el nmero y toque Aadir a Contactos.
Crear contactos a partir de tarjetas de negociosTome una fotografa de una tarjeta de negocios y extraiga los datos de contacto.
1 En la pantalla de aplicaciones, toque Contactos Contactos.2 Toque Tarjetas de presentacin .
Para seleccionar o aadir idiomas que desea reconocer, toque Idioma de destino.
-
Contactos
74
3 Coloque una tarjeta de negocios sobre una superficie plana y gire el dispositivo hacia la orientacin horizontal.
4 Ajuste el dispositivo de modo que la tarjeta quede dentro de los marcos en la pantalla. Cuando el marco se vuelva verde, el dispositivo tomar una fotografa automticamente. El dispositivo tambin leer la informacin de contacto de la tarjeta de negocios y la convertir en un contacto.
Si el dispositivo no toma la fotografa automticamente, toque .
Para tomar fotografas de tarjetas de negocios manualmente, toque Captura automtica Desactivado.
Para extraer texto de una imagen guardada, toque Cargar imagen.
5 Edite o aada ms informacin y toque Guardar.
Administrar contactos
Editar un contacto
1 En la pantalla de aplicaciones, toque Contactos Contactos.2 Seleccione un contacto que desee editar y toque .3 Edite los datos del contacto o toque Aadir otro campo para aadir ms datos de contacto.4 Toque Guardar.Eliminar un contactoSeleccione un contacto para eliminar y toque Eliminar.
Compartir un contactoSeleccione un contacto para compartir, toque Compartir tarjeta de presentacin, y luego seleccione un mtodo para compartir.
-
Contactos
75
Administrar gruposEn la pantalla de aplicaciones, toque Contactos Contactos.
Toque .
Crear un grupo nuevoToque , introduzca un nombre para el grupo, y luego toque Guardar.
Aadir contactos a un grupoSeleccione un grupo, y luego toque . Seleccione los contactos que desee aadir, y luego toque Realiz.
Eliminar un grupoToque Eliminar grupo, seleccione grupos que haya aadido, y luego toque Realiz.
Enviar un mensaje o un correo electrnico a miembros de un grupoSeleccione un grupo, toque Enviar mensaje o correo Mensaje o Correo, seleccione miembros, toque Realiz., introduzca un mensaje, y luego toque el botn de envo.
Combinar contactos con cuentasCombine contactos guardados en el dispositivo con sus cuentas.
En la pantalla de aplicaciones, toque Contactos Contactos.
Toque Fusionar cuentas Google o Cuenta Samsung.
Importar y exportar contactosImporte contactos desde los servicios de almacenamiento al dispositivo, o exporte contactos desde el dispositivo a los servicios de almacenamiento.
En la pantalla de aplicaciones, toque Contactos Contactos.
Toque Configuracin Contactos Importar/Exportar, y luego seleccione una opcin de importacin o exportacin.
-
Contactos
76
Buscar contactosEn la pantalla de aplicaciones, toque Contactos Contactos.
Utilice uno de los siguientes mtodos de bsqueda:
Desplcese hacia arriba o hacia abajo por la lista de contactos.
Arrastre un dedo a lo largo del ndice en el lado derecho de la lista de contactos para desplazarse rpidamente.
Toque el campo de bsqueda en la parte superior de la lista de contactos e introduzca criterios de bsqueda.
Luego de seleccionar un contacto, realice una de las siguientes acciones:
: Permite aadir a los contactos favoritos.
/ : Permite realizar una llamada de voz o una videollamada.
: Permite redactar un mensaje.
: Permite redactar un mensaje de correo electrnico.
Aadir atajos a los contactos en la pantalla de inicioAada atajos a los contactos con los que se comunica con frecuencia en la pantalla de inicio.
1 En la pantalla de aplicaciones, toque Contactos Contactos.2 Seleccione un contacto.3 Toque Aadir atajo a pantalla de inicio.
-
77
Mensajes y correo electrnico
Mensajes
Enviar mensajesEnviar mensajes de texto (SMS) o mensajes multimedia (MMS).
Es posible que incurra en gastos adicionales por enviar o recibir mensajes cuando se encuentre fuera del rea de cobertura.
1 Toque Mensajes en la pantalla de aplicaciones.2 Toque .3 Aada destinatarios, y luego introduzca un mensaje.
Permite acceder a las opciones adicionales.
Permite introducir un mensaje.
Permite seleccionar contactos en la lista de contactos.
Permite introducir emoticones.
Permite introducir destinatarios.
Permite adjuntar archivos.
Permite enviar el mensaje.
4 Modelos SIM dobles: Toque o para enviar el mensaje. Modelos SIM simples: Toque para enviar el mensaje.
-
Mensajes y correo electrnico
78
Mientras redacta un mensaje, toque para utilizar una de las siguientes opciones:
Respuestas rpidas: Permite seleccionar una plantilla de mensaje e introducir un mensaje.
Insertar emoticn: Permite introducir emoticones.
Aadir asunto: Introduzca un asunto.
Aadir diapositiva: Permite aadir diapositivas al mensaje.
Programar mensaje: Permite definir una hora y una fecha especficas para enviar un mensaje.
Descartar: Permite cancelar la creacin del mensaje.
Tamao de fuente: Permite cambiar el tamao del texto en el campo de entrada.
Enviar mensajes programadosMientras redacta un mensaje, toque Programar mensaje. Defina una fecha y una hora y toque Realiz.
Si el dispositivo est apagado a la hora programada, si no est conectado a la red o si la red es inestable, el mensaje no se enviar.
Esta funcin se basa en la fecha y hora programadas en el dispositivo. Los mensajes pueden enviarse a una hora incorrecta si cambia de zona horaria o la red no actualiza la informacin.
Aadir contactos a la lista de prioridadesConfigure contactos con los que se comunique con frecuencia como contactos prioritarios. Enveles mensajes seleccionando el icono de un contacto sobre la lista de mensajes.
Toque Pulse para aadir remitentes con prioridad Bandeja de entrada o Contactos, seleccione contactos para aadir, y luego toque Realiz. Para aadir ms contactos, toque .
Para eliminar contactos de la lista de prioritarios, mantenga presionado un contacto, y luego toque Editar lista de remitentes con prioridad Realiz.
-
Mensajes y correo electrnico
79
Ver mensajes entrantesLos mensajes entrantes se agrupan en cadenas por contacto. Seleccione un contacto para ver los mensajes de la persona.
Es posible que incurra en gastos adicionales por enviar o recibir mensajes cuando se encuentre fuera del rea de cobertura.
Mientras ve un mensaje, toque para utilizar una de las siguientes opciones:
Videollamada: Permite realizar una videollamada al contacto.
Ver contacto: Permite ver los datos del contacto.
Aadir a Contactos: Permite aadir el contacto a la lista de contactos.
Respuestas rpidas: Permite introducir un mensaje seleccionando uno entre las plantillas de mensajes.
Aadir destinatario: Permite aadir destinatarios para enviarles el mensaje.
Insertar emoticn: Permite introducir emoticones.
Aadir asunto: Introduzca un asunto.
Aadir diapositiva: Permite aadir diapositivas al mensaje.
Programar mensaje: Permite definir una hora y una fecha especficas para enviar un mensaje.
Aad. remit. con prioridad / Elim. de remit. con prior.: Permite aadir o eliminar contactos de la lista de remitentes prioritarios.
Aadir a nmeros spam / Eliminar de nmeros spam: Permite identificar un nmero de telfono como no deseado o eliminar un nmero de a lista de nmeros no deseados.
Descartar: Permite cancelar la creacin del mensaje.
Tamao de fuente: Perm


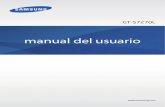
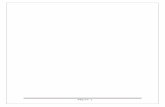





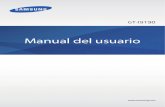
![[Print] GT-I5500L UM LTN Spanish Rev.1.1 100802](https://static.fdocuments.ec/doc/165x107/5571facd4979599169932973/print-gt-i5500l-um-ltn-spanish-rev11-100802.jpg)