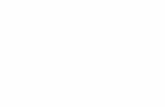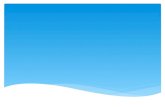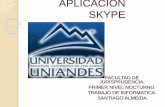Skype!
description
Transcript of Skype!

Skype!
•Realiza Llamadas a otros Usuarios de Skype, y si tenes una cámara Web
podes realizar Video llamadas.•Con SkypeOut podes hacer llamadas
a teléfonos fijos, con un excelente calidad de Sonido.

¿Cómo creo una cuenta de Skype?Vaya a la página Crear una cuenta.• Escriba sus detalles de perfil en los campos provistos. Cuanta mayor cantidad de
información escriba, será más fácil que sus amigos lo encuentren en Skype..• Escriba un nombre de usuario. Este es el nombre que los demás usarán para
comunicarse con usted en Skype. Una vez que lo haya creado, no es posible cambiarlo.
• Escriba una contraseña. Es la que usará para iniciar sesión en Skype. Su contraseña distingue entre mayúsculas y minúsculas, debe tener entre 6 y 20 caracteres, y debe incluir al menos un número y una letra.
• Lea el Contrato de Licencia para el Usuario Final de Skype, las Condiciones de Servicio de Skype y la Política de Privacidad de Skype y haga clic en Acepto. Continuar.Se creará su cuenta de Skype e iniciará sesión en ella. Puede usar su nombre de usuario y contraseña para iniciar sesión en Skype en su equipo, teléfono móvil, televisor, o en cualquier dispositivo en el que use Skype.

¿Cómo agregar contactos?
• Puede añadir un solo contacto o importar varios contactos de una sola vez desde la libreta de direcciones de su cuenta de correo electrónico. Una vez que haya añadido a sus amigos como contactos, puede comunicarse con ellos, y ellos con usted, a través de llamadas y videollamadas; además puede enviar mensajes instantáneos y archivos.

Añadir un solo contacto
1- Inicie sesión en Skype.2- En la barra de menús, haga clic en Contactos > Añadir un
contacto.

3- Escriba la dirección de correo electrónico, el número de teléfono, el nombre completo o el nombre de usuario de la persona que desea añadir.

4- Si aparece la cuenta de Skype de la persona que desea añadir, haga clic en Añadir debajo del contacto.
5- Si más de una cuenta de Skype coincide con su búsqueda:
Haga clic en Ver para obtener la lista de cuentas de Skype que coinciden.

6- En la lista de cuentas que coinciden, haga clic en Añadir contacto junto a la persona que desea añadir.
Aparecerá más información sobre la cuenta de Skype que ha seleccionado. Confirme que ésta es la cuenta de la persona que desea añadir haciendo clic en Añadir.

Y listo! Una vez que la persona autorice la solicitud, se añadirá a su lista de contactos. Podrá entonces hacer llamadas y videollamadas a esa persona, además de enviar y recibir mensajes instantáneos y archivos.
7- Antes de que pueda añadir a la persona, debe enviarle una solicitud de contacto. Escriba un mensaje para presentarse y haga clic en Enviar solicitud.

Importar varios contactos• Para importar contactos desde la libreta de direcciones de su cuenta de correo
electrónico, haga clic en la flecha desplegable para electrónico:• Inicie sesión en Skype.• En la barra de menús, haga clic en Contactos > Importar contactos.• Seleccione el tipo de cuenta de correo electrónico que tiene. Si no puede ver más
opciones.• Escriba su nombre de usuario y contraseña y haga clic en Importar.• Paso 1: Añada las personas de su libreta de direcciones que ya tienen cuentas de Skype o
números de teléfono asociados a sus cuentas de correo electrónico. – Si alguna de las personas que seleccionó ya tiene una cuenta de Skype o un número de teléfono
asociado con su cuenta de correo electrónico, aparecerá en la columna Contactar a través de.– Seleccione los contactos que desea añadir y haga clic en Añadir contactos.
• Si no desea añadir ningún contacto de la lista, haga clic en Omitir.• Paso 2: Envíe un mensaje a las personas que no tienen Skype.
– Seleccione las personas a las que desea enviar el mensaje.– Escriba un mensaje o use el mensaje predeterminado.– Haga clic en Enviar e-mail. Al enviar el mensaje de correo electrónico, estará invitando a los
amigos seleccionados a descargar e instalar Skype para que puedan comunicarse mediante llamadas, videollamadas y mensajes instantáneos.
• Si no desea enviar ningún mensaje, haga clic en Omitir.

Cómo llamar a alguien que tenga Skype
Para llamar a alguien en su lista de contactos siga los siguientes pasos:
• En Skype, haz clic en la ficha Contactos.

Encuentra a la persona a quien deseas llamar. Si tienes muchos contactos, puedes escribir el nombre de la persona que estás buscando en el cuadro de búsqueda. Haz clic en el contacto. Verás su información en la ventana principal.
Recuerda: Si el contacto tiene uno de estos iconos de estado junto a su nombre, significa que está en Skype; por lo tanto, puedes llamarlo gratis.
Si ves uno de estos iconos, significa que la persona está usando un teléfono fijo o móvil; por lo tanto, necesitarás un poco de
crédito de Skype o un plan para llamarla.

•Haz clic en Llamar
La pantalla cambia de color, una barra de llamadas aparece cerca de la parte inferior de la pantalla y escucharás un tono de llamada hasta que la otra persona conteste.

•Si no escuchas a la otra persona o la otra persona no puede escucharte a ti, haz clic en el icono de calidad de las llamadas en la barra de llamadas (tal vez debas mover el ratón para que aparezca la barra de llamadas).
•Para colgar, haz clic en Finalizar llamada.

Cosas útiles que puedes hacer durante una llamada
• Silenciar el micrófono para que la otra persona no pueda escucharte.
• Ajustar el volumen.• Compartir la pantalla. • Mostrar el teclado de marcado, para que
puedas marcar extensiones o enviar tonos de multifrecuencia bitonal (DTMF).
• Mostrar la ventana de mensajes instantáneos para que puedas enviar mensajes instantáneos a la persona con la que hablas.
Si tienes una cámara web conectada, enciende el video para que la otra persona pueda verte.

Para iniciar una llamada en conferencia con Skype para Windows, puede optar por hacer una llamada grupal o añadir personas a una llamada en curso. Recuerde que puede haber hasta 25 personas en una llamada en conferencia.Para hacer una llamada grupal, primero deberá crear un grupo (si todavía no lo ha hecho).Inicie sesión en Skype.En la lista de contactos, seleccione a la primera persona a la que desee llamar.En la ventana de conversación, haga clic en Agregar personas.Cuando esté en la ventana Añadir personas, seleccione la segunda persona a la que desea llamar y haga clic en Seleccionar.Repita este proceso con cada contacto con el que desee tener una llamada en conferencia. (Importante: si quiere seleccionar a varias personas a la vez, pulse Ctrl mientras hace clic sobre cada una de ellas).Haga clic en Añadir.En la ventana de conversación, haga clic en Llamar a grupo. Para llamar a un grupo que ya existe, en la ficha Recientes haga clic en el grupo al que desea llamar. Después, en la ventana de conversación, haga clic en el botón Llamar a grupo.
Cómo inicio una llamada en conferencia?

Estas preguntas frecuentes contienen instrucciones para:
Hacer una videollamadaCambiar la forma en que se muestra su videollamadaApagar su videoVer el video de su propia cámara webUsar otras características de Skype durante una videollamada
Las videollamadas con Skype son gratis. Para hacer una videollamada, debe verificar que su sistema cumpla con estos requisitos. La persona a quien llama también deberá cumplir con estos requisitos del sistema. ¿Sabía que puede hacer videollamadas grupales a dos o más personas al mismo tiempo?
¿Cómo hago una video llamada?

¿Cómo hago una video llamada?Antes de hacer una video llamada, recomendamos que verifique que su cámara web funcione correctamente. Si todavía tiene algún problema con las video llamadas, estos consejos pueden ayudarlo.Para hacer una video llamada:Inicie sesión en Skype.En la lista de contactos, seleccione la persona a la que desee llamar.

• Verifique que la persona a la que desea llamar esté conectada
• En la ventana de llamadas, haga clic en
• Su video llamada comenzará cuando la persona a quien llama responda.

Para…
Haga clic en...
Notas
Ver la videollamada en modo pantalla completa
Haga clic de nuevo para salir del modo pantalla completa.
Ver la videollamada en una ventana separada
Puede arrastrar la ventana nueva a cualquier lugar de la pantalla y aparecerá en la parte superior de otras ventanas. Para regresar a Skype, cierre la ventana.
Acercar el video
Haga clic de nuevo para alejar el video. Esta opción solo está disponible si el video que recibe es de alta calidad o de alta definición.
Ocultar la lista de contactos
Haga clic de nuevo para mostrar la lista de contactos.

Esta pregunta frecuente contiene instrucciones sobre cómo hacer una video llamada grupal y sobre cómo cambiar la forma en que se muestra la video llamada grupal. Si tiene algún problema con las video llamadas grupales, estos consejos pueden ayudarlo.Para hacer una video llamada grupal, al menos una de las personas en la llamada debe tener Skype Premium (para cuentas personales) o un plan para video llamadas grupales (para cuentas empresariales). Si no está seguro de qué tipo de cuenta tiene, lo puede averiguar fácilmente. Cada persona en la llamada también deberá asegurarse de que su sistema cumpla con estos requisitos.
Cómo iniciar una videoconferencia

Cómo hacer una video llamada grupalPara hacer una video llamada grupal, haga lo siguiente:• Inicie sesión en Skype.• En la barra de menús, haga clic en Contactos > Crear nuevo grupo.• En la ficha Contactos, arrastre los contactos que desea añadir a la
video llamada grupal hasta el área Grupo vacío. Puede añadir hasta nueve contactos, pero para disfrutar de una mejor calidad, recomendamos hacer las video llamadas grupales con hasta cinco contactos.
Cómo hacer una video llamada grupal
• Una vez que haya añadido sus contactos, haga clic en

Además, puede convertir una video llamada individual en una grupal !!
Simplemente haga clic en durante la llamada y añada otros contactos.

Cómo cambiar la forma en que se muestra su videoconferencia Es fácil mostrar la video llamada grupal de la manera que a usted le parezca mejor. La siguiente tabla le muestra cómo hacerlo.
Para… Haga clic en... Notas
Ver la video llamada grupal en modo pantalla completa
Haga clic de nuevo para salir del modo pantalla completa.
Mostrar la video llamada grupal en una ventana independiente
Puede arrastrar la ventana nueva a cualquier lugar de la pantalla y aparecerá en la parte superior de otras ventanas.
Para regresar a Skype, cierre la ventana.
Apgar el video
Haga clic sobre él nuevamente para volver a encenderlo. Tenga en cuenta que cuando el botón está azul, su video está
encendido, y cuando está blanco, se encuentra apagado. Cuando el video está apagado, otras personas en la llamada
no podrán ver su video.
Cuando está encendido, puede ver el video desde su propia cámara web pasando el cursor del ratón sobre el botón Mi
video. Haga clic en , en el video para mantener la vista desde su cámara web, y haga clic y mantenga presionado que está
en la esquina superior derecha del video para cambiar de tamaño la vista desde su cámara web. Haga clic en para dejar
de ver el video desde su cámara web
Ampliar el video de la persona que habla
Haga clic de nuevo para salir de la vista dinámica y mostrar el video de todas las personas que participan en la llamada
Enviar un mensaje instantáneo a todas las personas que participan en la video llamada grupal
Escriba su mensaje y pulse Entre (Antro). Haga clic en el botón de nuevo para ocultar sus mensajes instantáneos.
Ocultar la lista de contactos
Haga clic de nuevo para mostrar la lista de contactos.