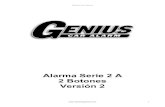SITIO DE APOYO EDUCATIVO v.1aulasvirtuales.cuaed.unam.mx/docs/manualSAE_alumno.pdf · Botón de...
Transcript of SITIO DE APOYO EDUCATIVO v.1aulasvirtuales.cuaed.unam.mx/docs/manualSAE_alumno.pdf · Botón de...

SITIO DE APOYO EDUCATIVO v.1.2
MANUAL PARA ALUMNOS
2007

2
MANUAL PARA ALUMNOS
Índice Pág.
I. Presentación .................................................................................................................3
II. Sitio de Apoyo Educativo ............................................................................................4
III. Componentes del SAE .................................................................................................5
IV. Módulos.........................................................................................................................9
V. Navegación en el SAE................................................................................................13
A. Exploración de un curso....................................................................................................... 14
1. ¿Cómo ver el programa del curso en el SAE? ......................................................14 2. ¿Cómo modificar tu perfil en el SAE?....................................................................15 3. ¿Cómo revisar el perfil del tutor y la lista de participantes? ..................................17 4. ¿Cómo ver un aviso en el SAE?............................................................................19 5. ¿Para qué me sirve la herramienta calendario? ....................................................21
B. Sesiones de trabajo en el SAE ........................................................................................... 22
1. ¿Cómo revisar y mandar una tarea? .....................................................................23 2. ¿Cómo ver un recurso?.........................................................................................27 3. ¿Cómo participar en un Foro?...............................................................................29 4. ¿Cómo participar en una sesión de Chat? ............................................................35
VI. Seguimiento y evaluación del desempeño académico ...........................................38
A. Revisión de calificaciones en el SAE ................................................................................. 39
B. ¿Cómo administrar el portafolio?........................................................................................ 41

3
MANUAL PARA ALUMNOS
I. Presentación Trabajar en un SAE permite una mayor y mejor planeación curricular y didáctica, ya
que tanto docentes como alumnos tendrán autonomía para organizar sus materiales
tanto de enseñanza como de aprendizaje, de esta forma se contribuye a que el
alumno sea cada vez más autodidacta para forjar su propio trayecto educativo.
Por medio de la utilización de los componentes del SAE se facilita el diálogo y la
comunicación de todos los que participan en un ambiente virtual de aprendizaje,
dando paso a un fácil acceso a la información y al manejo de contenidos de un
curso, asignatura o módulo.
Con el presente manual, se pretende que el alumno conozca las principales
herramientas, de información y comunicación, que ofrece un Sitio de Apoyo
Educativo (SAE) para gestionar el propio proceso de aprendizaje de un curso o
asignatura en la modalidad a distancia, mixta o apoyo a la cátedra presencial.
Asimismo, que utilice los componentes del Sitio de Apoyo Educativo para llevar a
cabo el seguimiento de los contenidos de aprendizaje de un programa curricular.
Palabras clave:
Sitio de Apoyo educativo.
Herramientas de comunicación.
Ambiente virtual.

4
MANUAL PARA ALUMNOS
II. Sitio de Apoyo Educativo
El Sitio de Apoyo Educativo (SAE) es un ambiente virtual de aprendizaje implementado en
tecnología Web de Internet, en donde las actividades de aprendizaje y los materiales
didácticos son prioritariamente, planeados y elaborados por el mismo profesor, quien
también se hace cargo de editar, actualizar y manipular el contenido de los mismos.
Su finalidad es apoyar la cátedra presencial o a distancia, pues permite dar un seguimiento
puntual al proceso de enseñanza aprendizaje, a través de las herramientas de información
y comunicación que permitirá al docente y estudiantes, mantener una interacción
interpersonal a distancia y una mayor interactividad con los contenidos y materiales
didácticos.
Trabajar en un SAE implica una mayor y mejor planeación curricular y didáctica,
favoreciendo la flexibilidad para realizar actividades académicas de manera asincrónica
además de tener el acceso a mayores fuentes de información.
En el SAE, tanto docentes y alumnos, tendrán la autonomía de organizar sus materiales
para el aprendizaje, y tener un espacio personal para dar seguimiento a su trayecto
educativo, mediante el uso de herramientas como el portafolio, el cual puede ser de gran
utilidad para la evaluación del aprendizaje, la autoevaluación y asimismo, para la
evaluación docente.
Un SAE se personaliza de acuerdo a las necesidades educativas y/o demandas
institucionales, tales como crear un SAE para cada curso o asignatura de un plan de
estudios, en el pueden convergen dos o más tutores que se hagan cargo de dar
seguimiento al proceso de aprendizaje de un grupo de alumnos (organizados en
subgrupos), para lo cual se requerirá un trabajo de academia muy preciso para acordar
sobre los contenidos del programa, las actividades y los recursos.

5
MANUAL PARA ALUMNOS
III. Componentes del SAE
El Sitio de Apoyo Educativo (SAE) permite gestionar los procesos de enseñanza y
aprendizaje a través de herramientas que facilitan el diálogo y la comunicación, en la
modalidad a distancia, mixta o apoyo a la cátedra presencial.
El SAE es un conjunto de herramientas, soporte y canales para el acceso a la información
para facilitar la forma de registrar, almacenar y difundir los contenidos tanto al tutor como a
los alumnos, en los cuales se podrán integrar estrategias de aprendizaje colaborativo.
En las siguientes imágenes se muestran algunos ejemplos de portadas diseñadas para los
SAE. En sus portadas podemos encontrar elementos similares, los cuales se describen a
continuación.
Nombre del curso: Nombre de la material, curso, taller, diplomado,
seminario, según la finalidad del contenido del Sitio de Apoyo Educativo.
Presentación. Una breve introducción del contenido en general, puede
ser la presentación de la problemática, contenido del curso, propósitos,
ubicación curricular, entre otros elementos1.
Créditos. Reconocimiento a las personas involucradas en el proyecto.
Acceso. Botón de comienzo para el ingreso al SAE.
1 El SAE puede tener otros botones para manejo de información, tales como los propósitos del curso, el temario, requisitos, etc. pero esto dependerá de los mismos fines del SAE.
1
2
3
4

6
MANUAL PARA ALUMNOS
Para comenzar el trabajo en el SAE dará clic en “acceso” y se le presentará la siguiente
pantalla de trabajo.
2 3
4
2 3 4
1
1

7
MANUAL PARA ALUMNOS
Pantalla
principal
La pantalla principal del SAE tiene como elementos los siguientes (observe los números en
la imagen):
1) Encabezado -identificación institucional: En este espacio se muestra el logotipo
de la institución, nombre del curso, asignatura o experiencia educativa.
2) Barra de navegación: Ésta nos servirá para ubicar nuestra posición y poder
desplazarnos con mayor facilidad por el SAE.
3) Saludo y nombre del usuario: Muestra el nombre del usuario que está ingresando
al SAE.
4) Botón de salida: Para poder cerrar nuestra sesión en el SAE se cuenta con el botón
de SALIR.
1
23 4
5
6 7 8 9 10

8
MANUAL PARA ALUMNOS
5) Área de trabajo: En esta área se muestra el contenido del curso, ya sean los
recursos, los foros, las tareas, según sea el caso.
Además, en la parte superior izquierda de la ventana se muestran los módulos de los que
se compone el SAE:
6) Presentación
7) Participantes
8) Actividades
9) Seguimiento y evaluación
10) Mi portafolio
Para desplegar cada módulo, sólo debemos pasar el cursor por alguno de ellos:

9
MANUAL PARA ALUMNOS
IV. Módulos
El SAE se compone de 5 módulos, mismos que se observan en la fila superior izquierda de
la pantalla principal.
Módulo 1. Presentación
El primer módulo se encuentra conformado por una breve descripción del SAE donde se
incluye la misión del curso, datos generales, etc. Este módulo cuenta con dos botones:
• Presentación: al darle clic nos enviará a la página de presentación de nuestro SAE.
• Programa: Nos dirigirá hacia dónde se encuentra una breve descripción del curso y
un documento adjunto con datos más específicos de este.

10
MANUAL PARA ALUMNOS
Módulo 2. Participantes El segundo módulo permite identificar a los involucrados en el curso, éste se encuentra
conformado por dos botones:
Alumnos: Dando clic en el botón “alumnos” aparecerá la lista de participantes inscritos al
curso, junto con la información relativa y su foto.

11
MANUAL PARA ALUMNOS
Tutor: Al dar clic en este botón aparecerá la información del tutor como su nombre
completo, correo electrónico e información de su quehacer docente.
Para regresar al área de trabajo solo presiona el botón “Principal”, en la barra de
herramientas.
Módulo 3. Actividades
En el tercer módulo llamado Actividades se muestran los Chats, Foros, Recursos y Tareas, que previamente se han agregado por parte del tutor.
La descripción de cada uno de los elementos se mostrará más adelante, en el apartado de
Navegación en el SAE.

12
MANUAL PARA ALUMNOS
Módulo 4. Seguimiento o Evaluación
El cuarto módulo permite ver cómo se encuentran organizadas todas las actividades que se
verán en el curso además se cuenta con un espacio en el que se puede visualizar las
calificaciones obtenidas e información sobre las acciones realizadas por los usuarios.
La descripción de cada uno de los elementos se mostrará más adelante.
Módulo 5. Mi portafolio
El quinto módulo permite organizar los archivos generados en el curso, de acuerdo
intereses particulares de los participantes.

13
MANUAL PARA ALUMNOS
V. Navegación en el SAE
Una vez conocidos los
elementos y componentes del
SAE, los alumnos podrán
desplazarse más fácilmente por
el ambiente virtual de
aprendizaje, no obstante el
área de módulos juega un
papel importante para
garantizar una adecuada
interacción entre alumnos y tutores así como con los contenidos de aprendizaje a
desarrollar en el curso. Las herramientas de comunicación e información que se
encuentran organizadas en los módulo permitirá que los alumnos revisen sus tareas y las
envíen, interactúen con sus compañeros por medio de foros y chats, revisen lecturas,
bibliografía o páginas de Internet para enriquecer los temas que se proponen en el
programa del curso, así como estar informado de las actividades a realizar por semana,
haciendo uso del calendario, y mantenerse informado del aprovechamiento académico
logrado en determinado momento, etc.
Para conocer las herramientas de cada uno de los módulos, y aprovechar al máximo sus
beneficios, el presente manual se ha dividido en dos secciones:
A. Exploración de un curso
B. Sesiones de trabajo
Lo anterior con la finalidad de brindar al alumno una amplia información acerca del manejo
de los módulos de un SAE.

14
MANUAL PARA ALUMNOS
A. Exploración de un curso
Lo primero que tendrá que revisar el alumno será el programa del curso, el perfil del tutor,
la lista de alumnos, editar su perfil como alumno y atender a los avisos que ha dispuesto el
tutor.
Esta primera parte se conforma por los siguientes temas:
1. ¿Cómo ver el programa del curso en el SAE?
2. ¿Cómo modificar tu perfil en el SAE?
3. ¿Cómo revisar el perfil del tutor y la lista de participantes?
4. ¿Cómo ver un aviso en el SAE?
5. ¿Para qué me sirve la herramienta calendario?
1. ¿Cómo ver el programa del curso en el SAE?
El programa del curso es un documento en el cual se dará a conocer un bosquejo de lo que
se pretende en el curso y cómo se desarrollará éste.
Para conocer el programa del curso en el SAE, revise los siguientes pasos:
1. Dé clic en el botón “Programa” del módulo Presentación
2. En la ventana emergente se encuentran datos relevantes del programa, tales como:
nombre completo del curso, requisitos, tiempos, dinámica de trabajo a desarrollar en
el curso, entre otros.
3. También en esta misma pantalla se podrá descargar el programa completo (si existe
algún documento adjunto) tan solo dándole clic en el nombre del documento.

15
MANUAL PARA ALUMNOS
2. ¿Cómo modificar tu perfil en el SAE?
En un ambiente de enseñanza-aprendizaje virtual, es importante que tus compañeros y
tutor, conozcan tus datos. Para que conozcan tus expectativas del curso, la forma en la que
te deben llamar o que los participantes del curso sepan cómo contactarte.
Para poder modificar tu perfil, primero toma en cuenta lo siguiente:
• Reúne la información que creas puede ser importante para los participantes del
curso.
• Organízala de tal forma que pueda ser entendible para la persona que lo lea.
Posteriormente, ingresa estos al SAE de la siguiente manera:
1. Dé clic en el módulo de Participantes.
2. Elija la opción Alumnos, enseguida se abrirá una pantalla con la lista de todos los
alumnos inscritos al curso.

16
MANUAL PARA ALUMNOS
3. Al dar clic sobre tu nombre aparecerá en la pantalla tus datos generales, tales como
tu ubicación, correo electrónico, sitios a los que ingresas, último acceso al SAE y
rol que juegas dentro del sitio; así mismo en la parte superior se localizan dos
pestañas con los nombres de: Perfil y Editar información.
4. Para modificar tu información, seleccione la pestaña Editar información.
5. Realice los cambios pertinentes a cada uno de los campos que se muestran. En la
opción “Descripción” se muestra un editor de texto, el cual podrá utilizar para
agregar información sobre tu quehacer educativo, trayectoria académica o puedes
dar a conocer tus expectativas del curso.

17
MANUAL PARA ALUMNOS
6. Para agregar una imagen o fotografía dé clic en el botón examinar e indique la ruta
o ubicación de la imagen o fotografía a ingresar.
7. Finalmente da clic en el botón Actualizar información personal. De esta forma sus
datos quedaran guardados para que los demás participantes del curso puedan
visualizar estos datos cuando entren al sitio.
3. ¿Cómo revisar el perfil del tutor y la lista de participantes?
Es recomendable que antes de iniciar con las actividades del curso, primero se revise el
perfil del tutor y el de los participantes, pues es necesario para saber como llamarlos o
tener referencias del perfil de los participantes del curso.
Para poder revisar la lista de los participantes del curso, es necesario seguir esta serie de
pasos:
1. En el módulo de participantes, de clic en Alumnos:
2. Se abrirá una ventana con la lista de participantes, en donde se mostrará una imagen
del alumno (su fotografía), su nombre completo, lugar de procedencia (Estado y país) y
el tiempo que ha transcurrido desde su último acceso.

18
MANUAL PARA ALUMNOS
3. Para conocer el perfil del tutor, se debe dar clic en el botón Tutor del módulo
Participantes.
4. Se mostrará una pantalla en la que se mostrará una imagen del Tutor (en su caso, una
fotografía), su nombre completo, lugar de procedencia (Estado y país) y el tiempo que
ha transcurrido desde su último acceso. Además, dará a conocer por medio de un texto
una descripción de su quehacer docente.

19
MANUAL PARA ALUMNOS
IMPORTANTE: No se podrá modificar la información de algún alumno o del tutor, pues no cuenta
con los permisos necesarios para realizar dicha tarea, únicamente se actualiza la información
personal, cada vez que lo considere necesario.
4. ¿Cómo ver un aviso en el SAE?
Los avisos juegan un papel importante en el sitio, ya que éstos nos mantendrán informados
sobre las tareas o actividades importantes a realizar en el curso.
Para poder visualizar los avisos en el SAE, los pasos a seguir son:
1. En el módulo de Seguimiento y evaluación, dar clic en Avisos.

20
MANUAL PARA ALUMNOS
2. Se mostrará la información que el tutor considere pertinente, puede ser desde un
mensaje de bienvenida, resaltar algún tipo de actividad importante, o un cambio de
actividad, etc.

21
MANUAL PARA ALUMNOS
5. ¿Para qué me sirve la herramienta calendario?
El calendario es una herramienta que nos facilita
la organización de contenidos, actividades de
aprendizaje, conocer si existe un foro
programado, si hay actividades de evaluación y
recursos, el calendario está dividido por
semanas.
Vista del calendario
La herramienta Calendario se localiza en el Módulo de Seguimiento y evaluación.
El calendario puede expandirse o contraerse. Expandido permite visualizar todas las
actividades que el tutor ha seleccionado para el curso en cuestión. Podemos contraer el
calendario y ver únicamente las actividades de la semana en curso.

22
MANUAL PARA ALUMNOS
B. Sesiones de trabajo en el SAE
El desarrollo de las sesiones de
trabajo en el SAE por parte de los
alumnos inician cuando el tutor del
curso plantea a los estudiantes la
dinámica de trabajo a desarrollar en la
cual, bajo previa planeación didáctica,
pone a disposición de los estudiantes
las tareas o actividades que han de
realizar durante el desarrollo del curso, los respectivos materiales y recursos educativos
que tendrán que revisar y, por su puesto, participar en los foros y chats; todo ello con la
finalidad de alcanzar los objetivos de aprendizaje planteados.
Por tanto los alumnos deberán estar pendientes de las tareas a realizar en determinada
semana, o bien si van a revisar algún recurso para una actividad o participar en algún foro
o Chat para enriquecer un tema.

23
MANUAL PARA ALUMNOS
1. ¿Cómo revisar y mandar una tarea?
Una tarea representa el conjunto de actividades que el tutor encomienda realizar a sus
alumnos, éstos últimos deberán revisar las tareas pendientes y mandarlas (tal y como lo
solicito el tutor) antes de la fecha y hora fijada, para su posterior revisión y calificación.
Según la dinámica de trabajo señalada por el tutor, el alumno, en algunas ocasiones tendrá
que descargar recursos adjuntos a la misma tarea o bien, consultar los recursos necesarios
para su realización.
Antes de revisar la lista de tareas pendientes en el SAE, se deberá tomar en cuenta las
siguientes consideraciones:
Leer detenidamente las instrucciones para realizar las tareas correctamente y evitar
confusiones.
Siempre revisa la fecha y hora en la que deberás entregar tus tareas o trabajos que
se te solicitan, ya que una vez cumplido dicho margen de tiempo el sistema de envió
del SAE de tu curso se cerrará, perdiendo tu oportunidad para que el tutor revise tus
trabajos y los califique.
Prioriza las tareas que se encuentren más próximas a su fecha de entrega; para ello
se te aconseja que revises el calendario, en el módulo Seguimiento y evaluación,
para que organices adecuadamente tus actividades.
Para revisar la lista de tareas pendientes en el SAE atiende los siguientes pasos:
1. Da clic en el la opción Tareas del módulo Actividades.
2. Enseguida se abrirá una ventana con la lista de tareas dadas de alta en el sitio por
parte del tutor, nombre de la tarea, tipo de tarea, fecha de entrega; una vez

24
MANUAL PARA ALUMNOS
realizada y agregada la tarea, se mostrará también la semana en que fue Enviada, y
si el tutor ya la revisó, se mostrará finalmente la calificación.
3. Para ver en que consiste una tarea, entonces da clic sobre el nombre de la misma.
4. Para esto se mostrarán las instrucciones que especifican cómo deberás realizar la
actividad, las condiciones que ésta debe cumplir, bajo qué formato se deberá enviar,
los recursos a consultar para realizarla, etc.

25
MANUAL PARA ALUMNOS
5. Después de las instrucciones, se muestra la hora y fecha en la que quedó disponible
la actividad y, una vez más, la fecha de entrega.
Para contestar y mandar una tarea toma en cuenta lo siguiente:
6. Revisa el archivo de trabajo, si es el caso, que se muestra después de las
instrucciones (este archivo es a reserva de que el tutor lo considere necesario para
realizar la actividad).
7. Resuelve la actividad de acuerdo a los criterios solicitados y guarda tu información
en una carpeta o dispositivo de memoria (generalmente las actividades se realizan
off line).

26
MANUAL PARA ALUMNOS
8. Para enviar la tarea al tutor, ingresa al SAE/tareas, selecciona nuevamente la tarea,
que ahora ya realizarse, y en la parte inferior de la ventana da clic en el botón
Examinar para que localices la ruta del archivo que contienen la actividad solicitada.
9. Posteriormente da clic en Subir este archivo.
10. Espera a que aparezca el mensaje “archivo subido con éxito” y da clic en
Continuar. Regresaremos a la pantalla donde se muestran las instrucciones, pero
ahora deberá mostrarse el archivo que se acaba de enviar y, en la parte superior
derecha de la pantalla, la hora y fecha en que fue colocada la tarea en el SAE.

27
MANUAL PARA ALUMNOS
11. En caso de haber subido un documento equivocado, puedes cambiar el archivo
dando clic en el botón examinar, localiza la ruta del archivo correcto y da clic en
Subir este archivo.
12. Para seguir revisando tareas da clic en Tareas, de la barra de navegación, nos
regresará nuevamente a la ventana donde se encuentran la lista de tareas; o bien,
utiliza los botones “Actividad anterior” o “Actividad siguiente” para ver
las actividades anteriores o siguientes, a partir de la tarea que estemos revisando,
según su disposición en el calendario. Si deseas regresar a la pantalla principal del
SAE entonces da clic en “Principal” que se localiza en la barra de navegación.
2. ¿Cómo ver un recurso?
Se entiende por Recurso el material didáctico que el docente recomienda estudiar a sus
alumnos, en donde éstos últimos lo único que tienen que hacer es descargar el archivo, o
bien, revisar las ligas a internet para darle el uso que el docente sugiere ya sea para
realizar alguna tarea, profundizar en el aprendizaje, complementar o ampliar la
información.
Otras consideraciones con respecto a un recurso son:

28
MANUAL PARA ALUMNOS
Los recursos disponibles en el SAE pueden ser archivos en cualquiera de los
formatos siguientes: .pdf, .doc, .ppt, .xls, .txt, jpeg, etc; también puede tratarse de
una liga a una página de Internet o bien de una aplicación (por ejemplo: un
crucigrama, un juego educativo, un cuestionario de opción múltiple, entre otros).
El tutor del curso, además de adjuntar los archivos-recursos, especifica un nombre
particular del recurso (no necesariamente es el nombre del archivo) y por lo general,
ofrecerá una descripción o indicaciones para utilizar este recurso, ya sea para
realizar una tarea, o bien para discutirse o hacer referencia en una sesión de foro o
chat.
Para ver los recursos disponibles en el sitio, considera los siguientes los pasos:
1. Dar clic en el botón Recursos del módulo Actividades, o bien de la barra de
navegación.
2. Aparecerá la ventana de recursos donde se muestran aquellos que han sido
agregados por el tutor, mostrando la semana en que fueron dado de alta, su
nombre y una breve descripción del contenido del mismo.

29
MANUAL PARA ALUMNOS
3. Da clic sobre el nombre del recurso que requieres para realizar alguna actividad
pendiente. Se abrirá la ventana de visualización de archivos pdf. con las opciones
de Guardar o Imprimir.
4. De esta forma el archivo se visualizará en una ventana independiente para que lo
puedas revisar.
3. ¿Cómo participar en un Foro?
El foro es la herramienta de comunicación grupal entre estudiantes y docentes que permite
el aprendizaje significativo, a través de la organización de discusiones grupales, compartir
opiniones y sugerencias, aclarar dudas, ampliar información, profundizar en un tema,
socializar.
Al participar en un foro considera que:
Con esta herramienta puedes publicar tu mensaje en cualquier momento,
quedando visible en todo momento para que otros usuarios que entren más

30
MANUAL PARA ALUMNOS
tarde, puedan leerlo y contestar. A este estilo de comunicación se le llama
asincrónica dada sus características de no simultaneidad en el tiempo. Esto
permite mantener comunicación constante con personas que están lejos, sin
necesidad de coincidir en los horarios de encuentro en la red.
El tutor es quien determina el tema a tratar, por lo que los alumnos deberán atender
a las indicaciones que establezca al inicio de la discusión para mantener la atención,
generar interrogantes, despejar dudas, llegar a conclusiones, etc.
En un foro se requiere de la intervención de todos los participantes (tutor y alumnos)
para que con sus comentarios se profundice o se enriquezca el tema a tratar, por
tanto será importante no limitar tu participación a una sola intervención. Algunas
dudas no necesariamente serán disipadas por el tutor, los mismos estudiantes
pueden ayudarse unos a otros en estos espacios de socialización.
Para participar en un foro atiende a las siguientes indicaciones:
1. Da clic en la opción Foros del módulo Actividades.
2. Aparecerá la ventana de Foros de Aprendizaje donde se pueden ver los foros
dados de alta en el sitio, mostrando la semana en que fueron dados de alta por
el tutor, su nombre, una breve descripción sobre el tema o asunto a trata, Temas
(que por lo general es 1), y en una quinta columna aparecerá si estás suscrito o
no a los foro (esto depende si previamente el grupo ha sido organizado por
grupos o equipos de trabajo, según planeación del tutor).

31
MANUAL PARA ALUMNOS
3. Elige el foro indicado para enriquecer un tema visto en esa semana. En seguida se
mostrará un cuadro de texto con la imagen y el nombre del participante que inicia la
discusión (regularmente, en el SAE, el tutor es quien inicia el foro), fecha y hora en
que se realiza la apertura, el texto introductorio y el botón “Responder”, da clic
sobre este último elemento. Es posible que otros participantes ya hayan respondido
e iniciado una discusión; esto se visualiza cuando debajo del mensaje del tutor, se
muestra la lista de participantes que han mandado sus respuestas. Podrás dar clic
en el botón Responder, en la ventana ya sea del tutor o en la de otros participantes,
según hayas elegido a quién vas a enviar un comentario.

32
MANUAL PARA ALUMNOS
4. A continuación se muestra una nueva ventana con el comentario del participante a
quien vas a responder (ya sea al tutor o a otro de tus compañeros) y debajo un
editor de texto desde el cual podrás escribir tu punto de vista, comentarios,
sugerencias, dudas o expresar conclusiones acerca del tema que se trata en dicha
discusión. Una vez escrito el texto, da clic en Enviar al foro.

33
MANUAL PARA ALUMNOS
5. En este foro, se tiene la opción de agregar a tus comentarios un archivo adjunto que
sirvan de referencia para complementar o enriquecer la discusión. Si deseas usar
dicha opción da clic en el botón Examinar e indica la ubicación del archivo.
6. Una vez que se da formato al texto (texto en negritas, cursivas, párrafo justificado,
etc,) y que se haya adjuntado un archivo (si fuera el caso), da clic en “Enviar al foro”, espera a que aparezca la leyenda “Su mensaje ha sido colocado con éxito”.

34
MANUAL PARA ALUMNOS
7. De esta manera tu comentario podrá ser visto por el tutor y tus demás compañeros
en un recuadro independiente, junto con tu imagen y la fecha y hora en que subiste
tu respuesta.
8. Si necesitas hacer modificaciones a tu comentario o eliminarlo por completo,
entonces utiliza los botones de Editar y Borrar. Si das clic en Editar, aparecerá el
cuadro de texto, desde el cual podrá hacer los cambios necesarios. Si das clic en
Borrar, deberás confirmar si deseas eliminar tu comentario, espera a que éste
sea borrado por completo. Recuerda que sólo tienes 30 minutos para hacer los
cambios pertinentes pues pasando este tiempo los botones de Editar y Borrar
quedarán deshabilitados.
Tu participación en un foro no se limita a una sola intervención, ya que no solo podrás
enviar respuestas a los comentarios del tutor sino también a los que realicen tus demás
compañeros. De esta manera se enriquecerá el tema de discusión, gracias a la
participación de todos los que intervienen en el foro.

35
MANUAL PARA ALUMNOS
4. ¿Cómo participar en una sesión de Chat?
Un Chat es una herramienta de comunicación síncrona, mediante la cual alumnos y
docentes pueden comunicarse en forma simultánea, es decir en tiempo real (en un
determinado tiempo, coincidiendo en hora y fecha), sin importar si se encuentra dispersos
geográficamente.
Para participar en una sesión de Chat, considera los siguientes puntos:
El tutor es quien organiza y guía estas discusiones por lo que los alumnos deberán
atender las indicaciones que el tutor les señale para mantener la atención, generar
discusión, llegar a conclusiones, etc.
Atiende a la fecha y hora señalada para participar en una sesión de chat, de esta
forma evitarás confusiones futuras que impidan tu participación.
Aún cuando el tutor programa las sesiones de chat (establece citas), la sala de chat
siempre está disponible, para que los estudiantes hagan uso de él cuando lo
consideren necesario, siempre y cuando se pongan de acuerdo en la fecha y hora.
Los pasos a seguir para participar en una sesión de Chat son:
1. Da clic en la opción Chats del módulo Actividades.
2. Se abrirá una ventana que muestra el nombre del Chat en el cual se debe participar,
da clic sobre el nombre del mismo.

36
MANUAL PARA ALUMNOS
3. En la nueva ventana se muestra el nombre del Chat, el botón Entrar a la sala, el
día y la hora en que se llevará a cabo la sesión de Chat, así como un comentario del
tutor con respecto al motivo de la sesión (éste comentario, que puede ser un texto
alusivo al tema de discusión, la fecha y hora de la cita, sólo es editado por el tutor).
4. Cuando se llegue el momento prudente para comenzar la discusión grupal, de
acuerdo a la fecha y hora fijada por el tutor, sólo da clic en el botón Entrar a la sala.

37
MANUAL PARA ALUMNOS
5. Para esto se abrirá la ventana de discusión del Chat. Del lado derecho se muestra la
imagen y nombre del (los) participante(s) que se encuentra(n) en línea, así como el
tiempo transcurrido desde que se ingresó a la sala.
6. En la parte inferior se localiza un cuadro de texto, en dicho espacio podrás escribir
un texto breve con tus cometarios para mantener la discusión grupal con respecto a
un determinado tema.
7. Al terminar de escribir tus comentarios da clic en el botón Enviar, o bien da clic en
el botón de Intro para que todos los participantes conozcan tu punto de vista. A tus
mensajes enviados, se agregará tu nombre e imagen para que te identifiquen
fácilmente y se dirijan a ti cada vez que deseen responder, argumentar u opinar
sobre las intervenciones que realices.
8. Para salir de la sala da clic en el botón cerrar , de la parte superior derecha de la
ventana de discusión.

38
MANUAL PARA ALUMNOS
Es importante, atender a las indicaciones de participación del tutor, a fin de que se
guarde el orden y se tenga una sesión de chat de provecho para todos que participen
en ella.
En caso de no asistir, o por alguna otra razón, se podrán Ver las sesiones anteriores,
dando clic en el botón con el mismo nombre. Desde aquí podrás revisar las
conversaciones pasadas de las diferentes sesiones de discusión en las que se
participe, así como las intervenciones realizados por cada uno de los participantes.
VI. Seguimiento y evaluación del desempeño académico
Otra función importante que tienen que llevar a cabo los alumnos, a parte de revisar tareas,
participar en foros y en Chats, es mantenerse informado de su desempeño académico a lo
largo del curso: conocer las calificaciones obtenidas en las diferentes actividades
propuestas por el tutor permitirá tomar juicios de valor, que conduzcan a la reflexionar
crítica sobre el trabajo que se está realizando en el proceso de aprendizaje. Asimismo, se
podrá determinar cuáles han sido, están siendo o podrán ser los resultados y poder tomar
en función de todo ello, las decisiones más convenientes para la consecución positiva de
los objetivos establecidos.

39
MANUAL PARA ALUMNOS
A. Revisión de calificaciones en el SAE
Una vez que los alumnos llevan a cabo las tareas solicitadas y las suben al sitio, el
tutor revisará y determinará la calificación de acuerdo a las condiciones en que el
alumno envía la tarea y las características solicitadas. Por tanto el tutor no sólo asigna
calificaciones a las tareas solicitadas, sino que también realiza los comentarios
pertinentes para que el alumno conozca los aciertos y errores de su actividad; dicho
comentario se realiza con la intención de retroalimentar el trabajo de los alumnos y que
estos últimos lo tomen en cuenta para corregir los errores y enriquecer sus trabajos.
Para revisar las calificaciones realiza los siguientes pasos:
1. Dirígete al módulo Seguimiento y evaluación y da clic en la opción Calificaciones.
2. Se mostrará una tabla con las actividades que conforman el curso (tareas y foros) y
debajo, las calificaciones obtenidas en cada una de ellas (en caso de que la tarea ya
haya sido enviada al tutor y calificada por éste último). También se muestra el total
de puntos obtenidos hasta el momento. Se podrá dar clic sobre la calificación para
ver los comentarios que haya agregado el tutor.
3. A partir de la información presentada en esta ventana, se puede autoevaluar el
desempeño con respecto al cumplimento y la calidad del trabajo realizado en el

40
MANUAL PARA ALUMNOS
mismo, para tomar decisiones sobre solicitar una asesoría, mejorar en las tareas
que no se han realizado, solicitar una nueva revisión de tareas en virtud de que
las mismas condiciones del curso así lo permitan.
Otra manera de revisar el trabajo realizado en el SAE, es a través del módulo de
Tareas:
1. Dirígete al módulo de Actividades y da clic en la opción Tareas.
2. En la ventana de tareas revisa aquellas que han sido calificadas por el tutor; es
decir, que en la sexta columna aparezca la calificación correspondiente. Da clic
sobre la tarea que deseas revisar.
3. Se mostrará la pantalla donde aparecen las instrucciones de la tarea, y en la
parte inferior de la pantalla, podrás leer los Comentarios del Profesor (se
identifica la imagen del tutor y nuevamente la calificación asignada) Debajo de
dicha ventana se localiza el archivo que anteriormente adjuntaste con tu tarea.

41
MANUAL PARA ALUMNOS
En caso de que el Tutor indique corregir los errores detectados, tendrás que atender a
dicha indicación mandando las correcciones, vía correo electrónico, a la dirección del
Tutor o docente.
B. ¿Cómo administrar el portafolio?
El portafolio, en el SAE, funciona como administrador personal de archivos, tanto los
alumnos como tutor, podrán organizar sus documentos en carpetas, y realizar los
comentarios a cada uno de ellos.
Este portafolio es personal, y en la versión 1.0 del SAE, los archivos que así se administran
no podrán ser vistos por nadie más que por el usuario. Para el alumno, es una herramienta
recomendable para llevar un registro de las actividades y tareas realizadas.

42
MANUAL PARA ALUMNOS
En el portafolio primero se deberán colocar los archivos, organizados en carpetas, esto se
realiza en “Administrar archivo”, y posteriormente se podrán hacer las búsquedas
necesarias, en “Buscar archivos”.
Antes de iniciar a agregar archivos considera lo siguiente:
1. Decidir cuales son los documentos que son los adecuados para el curso.
2. Colocar los archivos, organizados en carpetas para tener un mayor control de estos.
Para comenzar la agregación y organización de archivos, se deberá atender los siguientes
pasos:
1. En el modulo de Mi portafolio, de clic en Administrar archivo.
2. Se mostrará una ventana, donde podremos agregar carpetas o archivos. Lo
recomendable es que primero se piense en una organización, por tanto, agregará
carpetas, y posteriormente, agregará dentro de ellas los archivos. Esta acción se
realiza mediante los menús que aparecen en la parte inferior.
3. Posteriormente, se podrán cambiar, borrar, renombrar los archivos y carpetas según
tus necesidades del propio curso o usuario, es importante agregar palabras clave,
pues esto facilita su posterior búsqueda. Para ello, se deberá seleccionara la acción

43
MANUAL PARA ALUMNOS
correspondiente, en el menú “Seleccionar acción…..”, que se encuentra en la
columna derecha de la ventana.
Para realizar una búsqueda de archivos:
1. En el menú de Mi portafolio, de clic en Buscar Archivos.
2. Se abrirá una ventana donde deberá escribir el nombre correcto del archivo que
busca, o bien, la(s) palabra(s) clave; posteriormente dé clic en Buscar archivo.