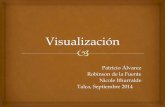UNIDAD 4: VISUALIZACIÓN DE DATOS:1.Visualización, análisis visual de datos
SISTEMAS DE INFORMACIÓN GEOGRÁFICA -...
Transcript of SISTEMAS DE INFORMACIÓN GEOGRÁFICA -...
SISTEMAS DE INFORMACIÓN GEOGRÁFICA El programa Idrisi
Visión general del sistema
IDRISI para Windows consta de un programa de interfaz de usuario (que
cuenta con sistema de menú y barra de herramientas) y un conjunto de más de
150 módulos de programa que facilitan la entrada, visualización y análisis de
información geográfica. Los datos geográficos son descritos como capas
temáticas —componentes elementales de mapas que describen un tema
determinado—. Algunos ejemplos de capas temáticas serían la red de
carreteras, altitudes, tipos de suelo, etc. ..Todos los análisis se llevan a cabo
sobre capas temáticas. No obstante, para la visualización, pueden integrarse
una serie de capas temáticas en una composición de mapa.
Como los datos geográficos pueden ser de diferentes tipos, IDRISI para
Windows incorpora dos formas básicas de capa temática: raster (imagen) y
vectorial.
- Las imágenes describen una región del espacio mediante una rejilla de
unidades singulares (celdas). Cada una de estas celdas contiene un valor
numérico que expresa una determinada característica del terreno en esa
localización. Éstas son muy apropiadas para la descripción de datos
espaciales continuos como altitud, contenido de biomasa, temperatura y
precipitación.
- Las capas vectoriales, son útiles para describir los distintos elementos del
terreno, como carreteras, red hidrográfica, límites administrativos, etc...
Para ello, almacenan una serie de puntos (cada uno referenciado mediante
un par de coordenadas espaciales) que describen la localización de los
elementos (si son puntos), o su trayectoria o límite mediante una secuencia
de puntos unidos por líneas rectas.
Aunque IDRISI para Windows es adecuado para la entrada y visualización de
ambos tipos de datos, raster y vectorial, el análisis está orientado
principalmente al uso de imágenes raster. Por ello, suele describirse como un
sistema raster. No obstante, IDRISI para Windows posee una serie de
comandos de conversión vectorial a raster, que permite incorporar con facilidad
las capas vectoriales a los procesos de análisis. Además, incorpora un sistema
de base de datos que está directamente conectado a los datos vectoriales. Así
ofrece una buena solución a los análisis geográficos que requieren ambos
tipos de capas temáticas.
Por tanto, como se ha visto, IDRISI para Windows no es un programa
informático compacto, sino que está compuesto por un-conjunto de más-de
100 -módulos de programa enlazados mediante un sistema común de menú. A
continuación aparecen agrupados estos módulos siguiendo la estructura del
menú en pantalla de IDRISI para Windows.
MODULOS DEL PROGRAMA
- Entorno.
- Archivo.
- Visualizar.
- Análisis.
- Transformar.
- Entrada de datos.
- Ventana.
- Ayuda.
1. ENTORNO
• Environ : este comando asigna/modifica la ruta de acceso(donde se
encuentra contenida la información con la que vamos a trabajar)
• Acceso directo : proporciona una forma rápida de acceder a comandos
de lDRlSl.
• Preferencias : podemos cambiar el idioma.
2. ARCHIVO
• Listado: ordena todos los archivos existentes en el directorio activo según
su tipo. En el caso de que los archivos tengan titulo, también aparecerá en
pantalla.
• Describir: visualiza en pantalla los contenidos de los archivos de
documentación de imágenes raster, archivos vectoriales, archivos de
valores temáticos, archivos de parámetros del sistema de referencia y
archivos de composición cartográfica.
• Documentar: crea y actualiza los archivos de documentación que
acompañan a las imágenes raster, archivos vectoriales y archivos de
valores temáticos.
• Gestión de archivos: ofrece las opciones de eliminar, cambiar de
nombre y copiar archivos de datos.
• Imprimir: permite al usuario imprimir cualquier archivo de composición
cartográfica a la escala deseada, dependiendo de las posibilidades del
dispositivo de salida. También puede determinar la escala máxima a la que
puede imprimirse la composición dado el tamaño del papel y los márgenes
fijados.
3. VISUALIZAR
• Visualización: es el primer paso en el proceso de composición de mapas
y es, siempre, la primera operación necesaria para la visualización de un
nuevo mapa. Ofrece dos opciones, visualizar una composición existente o
comenzar una nueva composición a partir de la visualización de una
imagen raster o una capa vectorial. Tan pronto se visualiza la capa
temática, comienzan a ser operativos los iconos de la barra de
herramientas relacionadas con la visualización, que hasta el momento
estaban desactivados.
• Ortho: visualiza e imprime perspectivas tridimensionales de imágenes
raster.
• Histo: genera el histograma de frecuencias de los valores de las celdas
de una imagen raster. Para ello, divide el rango de los datos en intervalos
definidos por el usuario. Ofrece salidas gráficas y numéricas, y calcula las
estadísticas básicas del archivo.
4. ANÁLISIS
4.1 Búsqueda selectiva
• Reclass: clasifica y reclasifica los datos de imágenes raster o archivos de
valores en nuevas categorías de valores enteros mediante una división del
rango de valores en intervalos iguales o a partir de limites definidos por el
usuario.
• Overlay: genera una nueva imagen a partir de los datos de dos imágenes
de entrada. Los nuevos valores son el resultado de aplicar una de las
nueve posibles operaciones a las dos imágenes de entrada.
• Assign: genera una nueva imagen uniendo la localización geográfica de
unos elementos, definida en una imagen raster, con sus atributos, definidos
en un archivo de valores.
• Area: mide el área asociada a cada categoría en una imagen raster con
datos de tipo entero. El resultado puede obtenerse en forma de tabla, como
una imagen en la que cada pixel tomara el valor del área que ocupa la
categoría a la que pertenece o mediante un archivo de atributos en el que
aparecerá una lista con cada categoría y el área que ocupa.
• Perim: mide el perímetro de cada categoría en una imagen agrupada y de
tipo entero.
•Profile: genera perfiles espaciales y temporales.
• Base de datos: es un sistema integrado de gestión de bases de datos
relacionales. Permite la creación, edición y análisis de archivos de bases de
datos.
4.2 Operadores matemáticos
• Scalar: realiza una operación aritmética (suma, resta, multiplicación,
división o elevar a una potencia) entre los pixeles de la imagen de entrada y
una valor constante elegido por el usuario.
4.3 Análisis de distancia
• Distance: mide la distancia euclidea, en línea recta, entre cada celda y la
más próxima de una serie de elementos de referencia. Calcula
correctamente las distancias en imágenes con celdas rectangulares.
• Cost: genera una superficie de distancias/proximidad (tambien
denominada superficie de costes), donde la distancia se mide como el
mínimo esfuerzo de movimiento sobre una superficie de fricción.
• Buffer: genera corredores, en torno a unas áreas de referencia definidas
en una imagen de entrada, a una distancia determinada por el usuario. El
usuario puede fijar los valores a utilizar en la imagen de salida para los
elementos de referencia originales, los corredores y las áreas externas a
los corredores.
4.4 Operadores de contexto
• Surface: calcula las pendientes y orientaciones, generando una imagen
de iluminación del relieve a partir del modelo digital del terreno.
5. TRANSFORMAR
• Concat: permite unir dos o más imágenes para formar una mayor.
• Conversión raster/vectorial .
-POLYRAS: rasteriza archivos vectoriales de polígonos.
6. ENTRADA DE DATOS
• Initial: crea nuevas imágenes raster con un mismo valor, definido por el
usuario, en todas las celdas.
• Update: actualiza los valores de las celdas de una imagen ya existente.
• Interpolación espacial:
- INTERCON. Genera un Modelo Digital del Terreno raster mediante la
interpolación de curvas de nivel digitalizadas. Utiliza una interpolación
lineal entre curvas de nivel que produce un modelo anguloso, por lo que
es recomendable utilizar después un filtro para suavizar la superficie.
- INTERPOL. Genera una superficie mediante la interpolación de datos
puntuales. El procedimiento de interpolación puede ser por medias,
medias móviles ponderadas por la distancia o por un modelo potencia.
Ejercicios
EJERCICIO N°1
COMPROBAR EXISTENCIA DE FICHEROS Y SUS CARACTERISTI CAS
(TRANSFORMACION DE LAS MISMAS)
• Comprobar listado de ficheros disponibles
a) Utilizar comando ENVIRON (Entorno).
Permite definir la ruta de acceso (donde se encuentran almacenados los
mapas a utilizar).
b) Utilizar comando LISTADO (Archivo).
Comprobar la existencia o inexistencia de ficheros.
• Comprobar características de un fichero determinado y transformarlas.
a) Utilizar comando DESCRIBIR (Archivo).
- Seleccionar archivo: massland . - Comprobar características.
b) Utilizar comando DOCUMENTAR (Archivo).
- Introducir archivo para definir sus características o transformarlas: dsoils.
EJERCICIO N°2
REPRESENTACION DE UNA IMAGEN EN PANTALLA
a) Utilizar comando VISUALIZACION (Visualizar) para capa massland.
b) Conocer valor de los pixeles utilizando el botón de Consulta.
c) Extraer una ventana de la imagen utilizando el botón de Ventana.
d) Realizar dos zooms consecutivos.
e) Construir una paleta de colores con comando DISEÑO DE PALETAS
(Visualizar) y visualizar la capa massland con esta nueva paleta.
f) Obtener el histograma (distribución numérico-grafica de frecuencias de los
valores existentes en las celdillas raster) utilizando el botón.
EJERCICIO N°3
OBSERVAR MODELO DIGITAL EN TRES DIMENSIONES Y SUPER PONER
IMÁGENES.
a) Utilizar comando ORTHO (Visualizar)
- Imagen base: relief.
b) Utilizar comando ORTHO (Visualizar) - Imagen base: drelief. - Superponer imagen: dsoils (Seleccionar paleta idrisi 16)
Nota: Las imágenes a superponer deben tener el mismo n° de filas y n° de
columnas.
Se comprueba con comando DOCUMENTAR (Archivo).
EJERCICIO N°4
DIGITALIZAR SOBRE REPRESENTACION CARTOGRAFICA DE UN
FICHERO DE IMAGEN
Se trata de individualizar los pantanos existentes en el mapa LANDUSE.
a) Visualizar la imagen LANDUSE .
b) Digitalizar utilizando el botón. - Especificar opción polígono - Dar nombre al fichero vectorial para salvar la información: PANTANOS. - Digitalizar con botón izquierdo del ratón y finalizar con el derecho. (flecha roja para guardar).
EJERCICIO N°5
RASTERIZACION DE UNA CAPA VECTORIAL
La digitalización de mapas da como resultado una capa vectorial. Para trabajar
con esa capa en el programa IDRISI es necesario rasterizarla.
a) Visualizar la capa vectorial (archivo vectorial) PROV.
b) Con comando INITIAL (Entrada de datos) crear capa PROV para poder
rasterizar sobre ella los polígonos.
Definir los parámetros espaciales:
- N° de filas: 150 - N° de columnas: 150 - Sistema: latlong - Coordenada Xmin: 32.988 - Coordenada Xmax: 48 - Coordenada Ymin: 3.4 - Coordenada Ymax: 18 b) Rasterizar polígonos con comando POLYRAS (Transformar-Conversión raster/vectorial). - Archivo vectorial de polígonos: PROV.
- Imagen raster a actualizar: PROV. -
EJERCICIO N°6
CREACION DE BASE DE DATOS
a) Visualizar LANDUSE
b) Abrir BASE DE DATOS (Entrada de datos) y crear base de datos (Archivo).
ID Categoría Área(ha)
1 Lagos 20,70
2 Embalses 27,45
3 Zonas húmedas 8,55
4 Urbano 6,39
5 Residencial 30,06
6 Transporte 45,10
7 Cultivos 47,07
8 Huertos 1,62
9 Bosques frondosas 330,12
10 Bosques coníferas 29,34
11 Transición 10,80
Nota: Para crear las columnas: Modificar_ Añadir campo.
- Nombre del nuevo campo: categoría Tipo de datos: texto - Nombre del nuevo campo: área (ha) Tipo de datos: real c) En Unión , activar parámetros para conectar con la visualización. De esta manera si realizamos una consulta al pinchar sobre el mapa en una categoría, esta se destacara en la base de datos.
EJERCICIO N°7
UNION DE DOS IMÁGENES
a) Con comando DESCRIBIR (Archivo) comprobar si el n° de filas y
columnas de las imágenes RELIEFN y RELIEFS permite realizar la unión
(deben tener el mismo numero de columnas y el mismo numero de filas).
Visualizar las capas.
b) Con comando CONCAT (Transformar)
- Imagen de referencia: RELIEFN. - Imagen de salida: RELIEFT. - Numero de imágenes a unir: 1. - Imagen a unir: RELIEFT. - Columna imagen de referencia: O. - Fila de la imagen de referencia: 43.
EJERCICIO N°8
RECLASIFICAR FICHEROS
Se puede resolver de dos formas.
a) Comando RECLASS (Análisis_ Búsqueda selectiva)
- Archivo de entrada: DSOILS
Reclasificarlo en 2 categorías:
• Suelos arcillosos (arcillosos y muy arcillosos)
Nuevo valor: 1 A valores desde: 1 A valores menores de: 3 (observar que no se cogería el valor 3) • Suelos no arcillosos (el resto)
Nuevo valor: 2 A valores desde: 3 A valores menores de: 6
b) Comando EDITAR+ASSIGN (entrada de datos)
>EDITAR:
- Nombre del archivo: dsoils2 (archivo de valores)
- Tipo de datos: entero
- En la primera columna se escriben los valores de DSOILS. Dejando un
espacio en blanco, se asignan los nuevos valores.
11 21 32 42 52
Guardar como
> ASSIGN:
- Imagen de referencia: DSOILS.
- Archivo de valores: dsoils2 .
- Imagen de salida: SUELOS.
EJERCICIO N°9
INTERSECCION DE DOS BASES DE DATOS GEOGRAFICOS
Obtener superposición de superficie de altitud <8m de DRELIEF y que se
encuentren en terrenos arcillosos (DSOILS).
1) Obtención del mapa de zonas inundables (altitud < 8m)
- RECLASS (Análisis_ Búsqueda selectiva) de DRELIEF. Archivo de salida: INUNDAC Nuevo valor: 1 A valores desde: O A valores menores de: 8 Nuevo valor: O A valores desde: 8 A valores menores de: 4000
2) Reclasificar DSOILS, para conseguir terrenos arcillosos.
- Archivo salida: DSOILS1 - Nuevo valor: 1 A valores desde: 1 A valores menores de: 3 - Nuevo valor: O A valores desde: 3 A valores menores de: 6
3) Superposición OVERLAY (Análisis_ Búsqueda selectiva)
- Primera imagen: INUNDAC - Segunda imagen: DSOILS1 - Imagen de salida: INTERSEC - 1ª imagen x 2ª imagen.
EJERCICIO N°10
MAPAS DE ORIENTACIONES Y PENDIENTES
Mediante comando SURFACE (Análisis_ Operadores de contexto)
a) Pendiente. MDT entrada: RELIEF
Archivo de salida: PENDIEN
b) Idem para orientaciones e iluminación.
EJERCICIO N°11
CALCULO DE CUENCAS HIDROGRAFICAS
1) Digitalizar embalse sobre relief
• Visualizar. Visualización - Archivo a visualizar: relief • Digitalizar - Nombre del archivo a crear: embalse - Opción polígono - Pulsar flecha roja para guardar
2) Comando INITIAL (entrada de datos)
- Imagen desde la que se copian los parámetros: relief - Imagen de salida: embalse
3) Rasterizar con comando POLYRAS (transformar. Conversión
Raster/vectorial)
- Archivo vectorial de polígonos: embalse - Imagen raster a actualizar: embalse
4) Comando WATRSHED (Análisis. Operadores de contexto)
Se necesita:
> Mapa de orientaciones.
Comando SURFACE (análisis. Operadores de contexto)
- MDT de entrada: relief - Archivo de salida: orient
Imagen de orientaciones: orient Imagen de referencia: embalse Imagen de salida: cuenca
EJERCICIO N°12
CREACION DE BUFFER O FRANJAS DE PROTECCION
Realizar zonas de protección de 300 m alrededor de los lagos de la capa
landuse
• Visualizar. Visualización - Archivo a visualizar: landuse • Digitalizar - Nombre del archivo vectorial a crear: lagos - Opción polígono - Pulsar flecha roja para guardar • Con INITIAL (Entrada de datos), crear capa lagos para poder rasterizar sobre ella los polígonos - Imagen de salida: lagos - Imagen desde la que se copian los parámetros: landuse • Rasterizar con POLYRAS (Transformar. Conversión Raster/vectorial) - Archivo vectorial de polígonos: lagos - Imagen raster a actualizar: lagos . a) Con comando BUFFER (Análisis. Análisis de distancia) - Imagen de referencia: lagos - Imagen de salida: corredor -Tamaño del corredor: 300
b) Con comando COST (Análisis. Análisis de distancia)
• Elaborar mapa de pendientes con comando SURFACE (análisis. Operadores de contexto). - MDT de entrada: relief - Archivo de salida: slope Seleccionar COSTGROW Archivo de referencia: lagos Superficie de fricción: slope Imagen de salida: franja
EJERCICIO N°13
CALCULO DEL CAMINO MINIMO
a) Situar un refugio digitalizando un punto sobre capa relief
• Visualizar. Visualización - Archivo a visualizar: relief • Digitalizar. - Nombre del archivo vectorial a crear: refugio - Pulsar flecha roja para guardar
b) Aplicar INITIAL (Entrada de datos)
- Imagen de salida: refugio - Imagen desde la que se copian los parámetros: relief
c) Rasterizar el refugio con POINTRAS (Transformar. Conversión
raster/vectorial)
- Archivo vectorial de puntos: refugio - Imagen raster a actualizar: refugio
d) Calcular capa de costes. COST (análisis. Análisis de distancia) Cost grow
- Archivo de referencia: lagos - Superficie de fricción: slope (creada en ejercicio anterior) - Imagen de salida: cosa
Comando PATHWAY (Análisis. Análisis de distancia)
- Mapa de costes: cosa - Imagen objetivo: refugio - Imagen de salida: camino
EJERCICIO N°14
CALCULO DE DISTANCIAS
Se trata de hallar las distancias existentes, desde un área definida en un
territorio, hasta el resto de las celdas o píxeles, de manera que en cada uno de
ellos se refleje el valor de dicha distancia.
Planteamos calcular la distancia desde los cursos de agua, recogidos en el
fichero de imagen landuse, hasta el resto de las celdas que componen el
territorio.
a) Reclasificar la imagen landuse , mediante comando RECLASS (Análisis.
Búsqueda selectiva)
- Imagen a reclasificar: landuse - Imagen de salida: aguas - Dar al uso de suelo de los cursos de agua el valor de 1 y al resto el valor de O. Para ello, visualizamos landuse con leyenda y observamos categorías. Damos valor de O (de O a 1), 1 (de 1 a 2) y O (de 2 a 12).
b) Con comando DISTANCE (Analisis. Analisis de distancia)
- Imagen de referencia: aguas - Imagen de salida: distancia
(Se recomienda utilizar paleta IDRISI16 o CUAL16)
EJERCICIO N°15
CALCULO DE AREAS Y SUPERPOSICIÓN DE MAPAS
En un municipio se quiere construir una urbanización de segunda residencia.
El Ayuntamiento y el constructor que la va a llevar a cabo consideran que la
zona óptima para ello debe cumplir las siguientes condiciones:
• La pendiente del terreno debe ser menor de 2.5°. • No se debe situar a una distancia menor de 250 m de los embalses existentes en la zona. • El uso de suelo donde se va a situar debe ser bosque (categorías 9, 10 y 11 del mapa LANDUSE). • La superficie necesaria para su construcción debe ser mayor de 10 ha.
Trabajar con las capas LANDUSE y RELIEF.
EJERCICIO N° 16: Trazado de una carretera de mínimo impacto sobre el
medio en la provincia de Salamanca
OBJETIVO
Trazar una carretera entre dos puntos A y B conocidos, de forma que su
incidencia en el medio sea mínima y que cumpla una serie de restricciones.
DATOS
• Punto A • Punto B • Mapa topográfico 1:50.000 • Mapa geológico 1:200.000 • Mapa de cultivos y aprovechamientos 1:50.000 • Localización de los puntos de fauna y elementos arqueológicos de interés
RESTRICCIONES
• No debe pasar a menos de 0.5 Km de los núcleos urbanos • No debe pasar a menos de 1.5 km de los puntos de fauna • No debe pasar a menos de 1 km de los elementos arqueológicos
SE PROPORCIONAN LOS SIGUIENTES FICHEROS VECTORIALES:
• GEOLOGIC • CULTIVOS • FAUNA • ARQUEOLO
Y LAS IMÁGENES RASTER:
• Punto A • Punto B
EXPLICACIÓN DETALLADA DEL EJEMPLO
SITUACIÓN GEOGRÁFICA: Se va a trabajar en una zona situada en la
provincia de Salamanca, delimitada por las coordenadas UTM del gráfico que
aparece más abajo; corresponde a la práctica totalidad de la hoja 478 del
mapa topográfico 1:50.000. Es una zona con un relieve suave y en la que
abundan los cultivos de secano y las dehesas de encina dedicadas a la
explotación ganadera extensiva.
4543,00 km
4524,000 km
270,00 km 288,00 km
Resolución: 100 m, píxeles de 100m X 100m
DIGITALIZACIÓN: la digitalización se realizó con el módulo TOSCA de Idrisi,
creándose unos ficheros de tipo vectorial.
Se digitalizaron los siguientes mapas (entre paréntesis el nombre de cada
uno):
> Mapa de cultivos y aprovechamientos (CULTIVOS): incluye los tipos
de vegetación y usos de suelo, apareciendo aquí las zonas protegidas.
La leyenda del mapa es la siguiente:
1. Improductivo/urbano 2. Pastizales y prados naturales 3. Matorral 4. Coníferas 5. Choperas
6. Encinar 7. Cultivo de secano (se ha tomado como valor de fondo en la digitalización) 8. Cultivos de regadío 9. Otras frondosas 10. Agua 15. Zona protegida Las clases 11, 12, 13 y 14 no están representadas en la zona de
estudio.
>Mapa geológico (GEOLOGIC): incluye la litofacies de la zona de
estudio. Los códigos utilizados son:
1. Cuarcitas (Neógeno Plioceno) 2. Calizas (Neógeno Mioceno) 3. Areniscas, conglomerados y arcillas (Paleógeno eoceno) 4. Pizarras 5. Indiferenciado (Cuaternario, se ha tomado como valor de fondo en la digitalización.
>Fauna más significativa (FAUNA). Se localizan las zonas donde se
asientan las especies más frágiles y de interés.
1. Nido de cigüeñas 2. Aves acuáticas 3. Avutardas
>Arqueología (ARQUEOLO). Es un mapa de puntos donde se sitúan
restos arqueológicos y/o históricos.
1. Cuevas (formaciones kársticas) 2. Ermita 3. Ruinas históricas (puente romano, etc.)