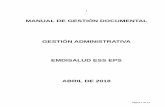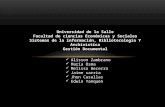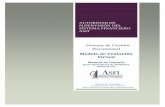SISTEMA DE INFORMACIÓN PARA LA GESTIÓN DOCUMENTAL …
Transcript of SISTEMA DE INFORMACIÓN PARA LA GESTIÓN DOCUMENTAL …

1
SISTEMA DE INFORMACIÓN
PARA LA GESTIÓN
DOCUMENTAL
POR PROCESOS
SIGPRO
Manual de usuario

2
CONTENIDO
1. INTRODUCCION 10
2. ALCANCE 10
3. GLOSARIO DE TÉRMINOS 10
4. REQUISITOS 12
5. INGRESO GENERAL AL SISTEMA 13
6. ESTRUCTURA DEL SISTEMA 14
6.1. Sección 1 Menú 14
6.2. Sección 2 Central 14
6.3. Sección 3 Superior 15
7. INDICACIONES PARA INGRESO Y ACCIONES DE CIUDADANOS EN
EL SISTEMA DE INFORMACION 16
7.1. Registro 16
7.2. Ingreso al sistema 17
7.3. TRAMITES 18
7.3.1. Crear trámite 18
7.3.2. Trámites creados 21
7.4. CUENTA 21
7.4.1. Modificar datos 21
7.4.2. Cambiar contraseña 22
7.4.3. Cerrar sesión 23
8. INDICACIONES PARA INGRESO Y ACCIONES ADMINISTRATIVAS DE
FUNCIONARIOS EN EL SISTEMA DE INFORMACION 24
8.1. Ingreso al sistema 24
8.2. MÓDULO CONFIGURACIÓN BÁSICA 25
8.2.1. ACCIONES 25
8.2.2. Agregar 25
8.2.3. Visualizar 26
8.2.4. Modificar 26
8.3. MÓDULO GESTIÓN DE TRÁMITES 27

3
8.3.1. Bandeja de entrada 27
8.3.1.1. Acción visualizar 28
8.3.1.2. Acción asignar 29
8.3.1.3. Acción reasignar 30
8.3.1.4. Acción archivar 32
8.3.2. Crear documento externo 33
8.3.3. Crear documento interno 34
8.3.4. Cerrar trámite 35
8.4. MÓDULO PROCESOS 36
8.4.1. Gestión de formatos 36
8.4.2. Galería de formatos 38
8.4.3. Subir documentos 39
8.4.4. Visualizar documentos 39
8.5. MÓDULO REPORTES Y CONSULTAS 40
8.5.1. Consultas 40
8.5.1.1. Funcionarios del sistema 40
8.5.1.2. Ciudadanos 40
8.5.1.3. Documentos extemporáneos 40
8.5.1.4. Documentos archivados 41
8.5.1.5. Documentos gestionados a tiempo 41
8.5.1.6. Documentos gestionados 41
8.5.1.7. Documentos por gestionar 41
8.5.1.8. Documentos enviados 42
8.5.1.9. Expediente 42
8.5.1.10. Número de radicado 42
8.5.1.11. Número de identificación 43
8.5.1.12. Remitente -Consulta por nombres 43
8.5.1.13. Remitente –Consulta por apellidos 43
8.5.1.14. Dependencia 43
8.5.1.15. Tipo de radicado 44
8.5.1.16. Rango - fechas 44

4
8.5.1.17. Consultar por subseries 44
8.5.1.18. Consultas por series 44
8.5.1.19. Consulta por tipo documental 44
8.5.1.20. Historial documental 45
8.5.2. Informes 45
8.5.2.1. Listado de funcionarios del sistema 45
8.5.2.2. Listado de ciudadanos 45
8.5.2.3. Documentos por gestionar 45
8.5.2.4. Documentos radicados 46
8.5.2.5. Documentos gestionados 46
8.5.2.6. Documentos gestionados a tiempo 46
8.5.2.7. Documentos extemporáneos 46
8.5.2.8. Documentos archivados 47
8.5.2.9. Cuadro de clasificación documental 47
8.5.2.10. Inventario documental 47
8.5.3. Estadísticas 49
8.5.3.1. Gráficas estadísticas en columnas 49
8.5.3.2. Gráficas estadísticas circulares 50
8.6. MÓDULO ADMINISTRACIÓN 51
8.6.1. Crear ciudadano 51
8.6.2. Crear funcionario 52
8.6.3. Permisos de usuario 53
8.6.4. Eslogan 54
8.6.5. Seguridad 54
8.6.6. Ruta-descarga de documentos 55
8.6.7. Auditoria transaccional del sistema 55
8.7. CERRAR SESION 56
9. INTERPRETACIÓN MENSAJES DE ERROR Y SOLUCIÓN 57
DE PROBLEMAS
9.1. Mensajes de validación de formularios 57
9.1.1. Mensaje de campos en blanco 57

5
9.1.2. Mensaje de campo numérico 58
9.1.3. Mensaje de campo Mínimo y máximo de caracteres 58
9.1.4. Mensaje de campo correo electrónico 59
9.1.5. Mensaje de campo número de identificación 59
9.1.6. Mensaje de dato no encontrado 60
9.1.7. Mensaje de documento no adjunto 61
9.1.8. Mensaje de usuario existente en el sistema 62
9.2. Ingreso de usuarios al sistema 62
9.2.1. Mensaje de error en campo Usuario 62
9.2.2. Mensaje de error en campo Contraseña 63
9.2.3. Mensaje de error usuario o contraseña 63
9.3. Cambio de contraseña 64
9.3.1. Mensaje de error contraseña actual 64
9.3.2. Mensaje de error contraseñas no coinciden 65
9.4. Mensaje error de tramite cerrado anteriormente 66

6
LISTA DE TABLAS
Tabla 1. Glosario de términos 8

7
LISTA DE FIGURAS
Figura 1. Control de acceso general del sistema 13
Figura 2. Estructura del sistema 14
Figura 3. Control de acceso para ciudadanos 17
Figura 4. Vista principal de ingreso para ciudadanos 18
Figura 5. Formulario de radicación para ciudadanos 20
Figura 6. Enlace para generar constancia de documento radicado 20
Figura 7. Constancia de documento radicado en formato PDF 21
Figura 8. Formulario modificación de datos del ciudadano 22
Figura 9. Formulario modificación de contraseña del ciudadano 22
Figura 10. Control de acceso para funcionarios 24
Figura 11. Vista principal de ingreso para funcionarios 25
Figura 12. Registro de datos - configuración básica 25
Figura 13. Visualización de datos - configuración básica 26
Figura 14. Modificación de datos - configuración básica 27
Figura 15. Bandeja de entrada 28
Figura 16. Pantallazo detalle del trámite 28
Figura 17. Pantallazo asignación del trámite 29
Figura 18. Opción reasignación de trámite en la misma dependencia 30
Figura 19. Reasignación de trámite en la misma dependencia 31

8
Figura 20. Opción reasignación de trámite a otra dependencia 31
Figura 21. Reasignación de trámite a otra dependencia 32
Figura 22. Seleccionar ciudadano para crear documento externo 33
Figura 23. Formulario de radicación para documento externo 33
Figura 24. Formulario de radicación para documento interno 34
Figura 25. Formulario finalización del trámite 36
Figura 26. Mapa de proceso 37
Figura 27. Gestión de formatos 38
Figura 28. Galería de formatos 38
Figura 29. Formulario - subir documentos 39
Figura 30. Visualización de documentos 40
Figura 31. Formulario de selección para informe del inv. Documental 47
Figura 32. Informe del inventario documental 48
Figura 33. Gráficos estadísticos (columnas) 49
Figura 34. Gráficos estadísticos (circulares) 50
Figura 35. Seleccionar perfil de usuario 53
Figura 36. Modificar permisos de usuario 54
Figura 37. Criterios de selección para generar auditoria 56
Transaccional del sistema
Figura 38. Validación de campos en blanco 57
Figura 39. Validación de campo numérico 58
Figura 40. Validación de mínimo de caracteres 58

9
Figura 41. Validación de máximo de caracteres 58
Figura 42. Validación de correo electrónico 59
Figura 43. Número de identificación existente 59
Figura 44. Número de identificación aceptado 59
Figura 45. No hay coincidencias con la búsqueda realizada 60
Figura 46. Datos encontrados con la búsqueda realizada 61
Figura 47. Validación de documento no adjunto 61
Figura 48. Usuario existente en el sistema 62
Figura 49. Validación nombre de usuario obligatorio 63
Figura 50. Validación contraseña obligatoria 63
Figura 51. Usuario o contraseña no coinciden 64
Figura 52. Contraseña actual no es correcta 65
Figura 53. Nueva contraseña y confirmación de contraseña 65 no coinciden Figura 54. Trámite cerrado con anterioridad 66

10
MANUAL DE USUARIO
1. INTRODUCCIÓN
En el presente manual de usuario se indica de manera detallada la elaboración
de documentos y demás funciones administrables en el Sistema de Información
Para la Gestión documental Por Procesos (SIGPRO), aplicación informática que
apoyará la recepción y envío de documentos digitales en la Alcaldía Municipal
de Villeta.
2. ALCANCE
El presente documento comprende la guía para que el funcionario y ciudadano
pueda utilizar el sistema de información para la elaboración y/o envío de
documentos.
3. GLOSARIO DE TERMINOS
Tabla 1.Glosario de términos
SIGPRO Sistema de Información Para la Gestión
documental Por Procesos
Funcionario Usuario servidor público que pertenece
laboralmente a la Alcaldía Municipal de Villeta
Ciudadano Persona externa a la Alcaldía Municipal de
Villeta y no está asociado con ninguna
dependencia de la entidad en el sistema
Tablas de retención
documental (TRD)
Listado de series, con sus correspondientes
tipos documentales, a las cuales se asigna el

11
tiempo de permanencia en cada etapa del
ciclo vital de los documentos.
Serie documental Código único e irrepetible en una organización
relacionado a un tipo documental
Subserie documental Código único e irrepetible en una organización
relacionado a un subtipo documental
Tipo documental Clasificación de la documentación que
pertenece a una misma serie o sub-serie
documental y a un mismo sujeto
Radicación Acción de capturar la información de todos los
documentos recibidos en una entidad
Documento Soporte físico que prueba o acredita una
acción o testimonio
Documentos recibidos Son los documentos que se reciben en
determinada oficina de una entidad
Documentos producidos Son los documentos que produce una
dependencia de dicha entidad.
Ventanilla única Oficina de una entidad encargada de recibir
los documentos para su respectiva gestión
Número de radicación Número consecutivo de carácter único para
identificar cada trámite
Expediente Corresponde al conjunto de todos los
documentos que pertenecen a un mismo
trámite
Trámite Solicitud o entrega de información realizada
con el fin de obtener un resultado
Formato Archivo estándar utilizado para escribir o
digitar la información requerida para un tipo de
trámite

12
4. REQUISITOS
Para poder utilizar el Sistema de Información Para la Gestión documental Por
Procesos (SIGPRO) deberá disponer de lo siguiente:
Instalar en su equipo PC o portátil:
Servidor web Apache 2.0
Motor de bases de datos MySQL 5.2
Navegador web Google Chrome (EL sistema de información funciona
adecuadamente en este navegador. En otros navegadores no se certifica
un apropiado funcionamiento)
Visor de archivos PDF Adobe Reader9.1

13
5. INGRESO GENERAL AL SISTEMA
Para el ingreso en el sistema, ya sea para un usuario o un funcionario, debe
aparecer un campo donde solicite nombre de usuario y otro para la contraseña
como se muestra en la siguiente figura:
Figura 1. Control de acceso general del sistema

14
6. ESTRUCTURA DEL SISTEMA
Al ingresar al sistema, se puede visualizar que las funcionalidades se
encuentran distribuidas en tres regiones, la cual permite una fácil navegación
para el usuario como se muestra en la siguiente a continuación:
Figura 2. Estructura del sistema
6.1. Sección 1 Menú
Permite visualizar las opciones de los diferentes sitios que contiene el sistema
mediante el cual el usuario podrá navegar rápida y fácilmente dentro de la
aplicación. Adicional muestra la dependencia a la que pertenece el funcionario
que se encuentra en sesión y el cargo o rol que desempeña dentro del sistema.
6.2. Sección 2 Central
Se presenta como primera medida los trámites recibidos con su respectiva
documentación. Es el área de trabajo y tareas del usuario donde se muestran
los registros de forma tabulada, al lado superior izquierdo se puede modificar la
cantidad de trámites para mostrar y en el superior derecho un cuadro de texto

15
donde se puede buscar por número de radicado, fecha, días restantes, Destino
o dependencia, asunto, o por estado del trámite.
En cada trámite se visualizan las acciones que aparecerán según el rol del
usuario en el sistema tales como visualizar, asignar, reasignar o archivar.
6.3. Sección 3 Superior
Muestra el encabezado en donde se encuentra la sigla del sistema con la
descripción y al lado izquierdo se visualiza nombres y apellidos del usuario que
se encuentra en sesión.

16
7. INDICACIONES PARA INGRESO Y ACCIONES DE CIUDADANOS EN
EL SISTEMA DE INFORMACION
7.1. Registro
Para registrar un ciudadano, abrir el navegador web e ingresar al siguiente
enlace:
http://localhost/sistema/inicio_sesion_ciu/registro_ciu.php
Se mostrará un formulario donde el ciudadano debe digitar y seleccionar los
datos correspondientes:
Tipo de identificación: Seleccionar un tipo de identificación
Número de identificación: Cedula del ciudadano. Debe digitar solo
números
Lugar de expedición: Seleccionar el departamento donde expidió el
documento de identificación
Municipio de expedición: Seleccionar el municipio donde expidió el
documento de identificación
Nombres: Digitar los nombres sin faltas de ortografía.
Apellidos: Digitar los apellidos sin faltas de ortografía.
Edad: Digitar la edad
Teléfono: Digitar el número telefónico
Correo electrónico: Debe digitar su correo electrónico. Verificar que éste
se encuentre escrito correctamente
Dirección: Digitar la dirección de residencia
Barrio: Digitar el barrio de residencia
Ciudad: Digitar la ciudad donde reside actualmente
Usuario: El nombre de usuario es el mismo número de identificación. El
sistema digitará este campo de forma automática cuando se esté
digitando el número de identificación

17
Contraseña: Debe crear una contraseña. Este campo admite como
mínimo seis(6) caracteres, por lo tanto la contraseña debe tener una
longitud de 6 caracteres en adelante
Confirmar contraseña: Debe digitar la misma contraseña que escribió en
el campo contraseña.
Una vez diligenciado el formulario correctamente, pulsar el botón Enviar para
terminar con el proceso de registro.
7.2. Ingreso al sistema
Después de registrarse, para ingresar a la aplicación para ciudadanos debe
ingresar a la siguiente dirección:
http://localhost/sistema/inicio_sesion_ciu
Se muestra un campo para digitar el nombre de usuario y debajo otro campo
para digitar la contraseña, luego pulsar el botón iniciar sesión como se
muestra en la siguiente figura:
Figura 3. Control de acceso para ciudadanos

18
Recuerde que el nombre de usuario es el mismo número de identificación. Si
digitó correctamente su nombre de usuario y contraseña el sistema le permitirá
ingresar como se muestra a continuación
Figura 4. Vista principal de ingreso para ciudadanos
:
7.3. TRAMITES
7.3.1. Crear trámite
En la sección 1 Menú, seleccionar la opción crear trámite para radicar un
documento. Aparecerá el formulario de radicación en la sección 2 Central donde
debe digitar y seleccionar los siguientes campos:
Para: Seleccionar el destinatario, dependencia de la entidad a donde se
desea enviar el documento
Fecha: Esta fecha corresponde a la fecha que aparece impresa en el
documento. No corresponde a la fecha actual
Categoría: Seleccionar si el documento a radicar es de carácter urgente
o normal
Número de referencia: Debe digitar el número de referencia que aparece
impreso en el documento

19
Estado del documento: Dependiendo de cómo se encuentre el
documento se debe seleccionar una opción.
Tipo de anexo: En este caso se mostrará por defecto la opción
Magnético ya que por lo general cuando un ciudadano envía el
documento remotamente utilizando el SIGPRO debe escanear el
formulario y adjuntarlo en el formulario de radicación.
Tipo de trámite: Seleccionar el tipo de trámite al que corresponda el
documento que se está radicando
Soporte: Seleccionar el tipo de soporte que contenga el documento
radicado. En caso de no incluir soporte seleccionar la opción Sin
soporte
Asunto: Digitar el asunto correspondiente al documento.
Seguido se muestra un campo de área de texto para escribir la
descripción del trámite. No es necesario escribir todo lo que contiene el
documento, solamente una descripción breve de lo que contiene.
Adjuntar archivos: Se muestra un botón para seleccionar desde el
computador, el documento que se requiere radicar. En caso de ser más
de un documento debe pulsar el enlace Elegir más archivos para
adjuntar los necesarios.
Una vez diligenciado el formulario pulsar el botón Radicar. El sistema mostrará
un mensaje notificando que su documento fue enviado como se puede
visualizar en la siguiente figura:

20
Figura 5. Formulario de radicación para ciudadanos
Pulsar en el enlace que aparece debajo del botón Radicar
Figura 6. Enlace para generar constancia de documento radicado
Una vez pulsado en enlace aparece en una nueva pestaña del navegador en
formato PDF el documento radicado con los datos diligenciados anteriormente

21
.
Figura 7. Constancia de documento radicado en formato PDF
7.3.2. Trámites creados
Pulsando el enlace Trámites creados de la sección 1 Menú, aparece en la
sección central los trámites que se han realizado hasta el momento permitiendo
visualizar el número de radicado, fecha de registro, destinatario, asunto del
trámite, estado del trámite y en detalle, dando clic sobre este icono se
visualiza la información detallada del trámite y el documento radicado. El icono
permite visualizar la información detallada del trámite en formato PDF.
7.4. CUENTA
7.4.1. Modificar datos
Para actualizar su información personal seleccione la opción Modificar datos
del menú en donde se mostrará un formulario con sus datos actuales. Modifique

22
los datos que sean necesarios para realizar la actualización y después pulse el
botón Guardar cambios como se muestra en la siguiente figura:
Figura 8. Formulario modificación de datos del ciudadano
7.4.2. Cambiar contraseña
Para cambiar la contraseña seleccione la opción Cambiar contraseña de la
sección 1 Menú. Aparecerá un formulario como se muestra en la siguiente
figura:
Figura 9. Formulario modificación de contraseña del ciudadano

23
En el campo Contraseña actual digite la contraseña que utiliza actualmente
para acceder a la aplicación.
En el campo Nueva contraseña digita la nueva contraseña
En el campo Confirmar nueva contraseña escribir la misma contraseña que
digitó en el campo anterior.
Finalmente oprima el botón Guardar cambios para terminar el proceso de
cambio de contraseña.
7.4.3. Cerrar sesión
Se recomienda seleccionar la opción Cerrar sesión de la sección 1 Menú para
realizar una salida segura de la aplicación. Este procedimiento debe ser
realizado siempre que se termine la utilización del sistema con el fin de proteger
su cuenta, evitar posibles suplantaciones de identidad y robo de información en
el futuro.

24
8. INDICACIONES PARA EL INGRESO Y ACCIONES
ADMINISTRATIVAS DE FUNCIONARIOS EN EL SITEMA DE
INFORMACION
8.1. Ingreso al sistema
Para el ingreso de funcionarios en el sistema información debe ingresar a la
siguiente dirección:
http://localhost/sistema/inicio_sesion/
Se muestra un campo para digitar el nombre de usuario y debajo otro campo
para digitar la contraseña, luego pulsar el botón iniciar sesión como se
muestra en la siguiente figura:
Figura 10. Control de acceso para funcionarios
Recuerde que el nombre de usuario es el mismo número de identificación. Si
digitó correctamente su nombre de usuario y contraseña el sistema le permitirá
ingresar como se muestra a continuación

25
Figura 11. Vista principal de ingreso para funcionarios
8.2. MÓDULO CONFIGURACIÓN BÁSICA
El módulo de configuración básica consiste en la adición, visualización y
modificación de los datos principales del sistema. A continuación se explicará
con un ejemplo el procedimiento que se debe realizar para ejecutar dichas
acciones este módulo:
8.2.1. ACCIONES
8.2.2. Agregar
Para crear un dato seleccionar el botón Agregar. Paso seguido
digitar el registro en el campo Agregar y pulsar el botón Guardar.
Figura 12. Registro de datos - configuración básica

26
8.2.3. Visualizar
Para visualizar los registros guardados pulsar el botón Visualizar. Se
mostrará una tabla con los datos guardados como en la siguiente
figura:
Figura 13. Visualización de datos - configuración básica
8.2.4. Modificar
Para modificar un registro, seleccionar el botón modificar de la parte
inferior. Se muestran el campo Seleccione el registro a modificar
en donde se debe seleccionar el dato que se desea modificar. Paso
seguido, en el campo Modificar por digitar el nuevo valor que se
modificará por el dato del campo anterior.

27
Figura 14. Modificación de datos - configuración básica
8.3. MÓDULO GESTIÓN DE TRÁMITES
8.3.1. Bandeja de entrada
En la opción bandeja de entrada se visualizan los trámites recibidos
por parte de los ciudadanos para realizar la respectiva gestión. En
cada trámite se muestran los campos más relevantes del trámite
recibido como en número radicado, fecha de radicación, días
restantes para responder el trámite oportunamente, dependencia para
la cual va dirigido el trámite, asunto, estado del trámite y adicional las
acciones disponibles que se pueden realizar tales como, visualizar
, asignar , y archivar como se muestra en la siguiente
imagen:

28
Figura 15. Bandeja de entrada
8.3.1.1. Acción visualizar
Seleccionando la acción visualizar , se muestra la
información detallada del trámite y los documentos radicados
como se muestra en la siguiente figura
Figura 16. Pantallazo detalle del trámite

29
8.3.1.2. Acción asignar
Esta acción solamente la puede realizar el personal de ventanilla
única de la Alcaldía Municipal de Villeta. Seleccionando la acción
asignar , se muestran los datos detallados del trámite. Los
campos Para, Categoría, Estado del documento, tipo de anexo y
tipo de trámite se encuentran habilitados en este sitio para que el
personal encargado valide el valor correcto según corresponda.
Adicional se debe diligenciar el campo Número de folios, asignar
una serie y subserie seleccionando un valor en los campos Serie
y subserie.
Una vez diligenciado los campos anteriores es posible escribir
algún comentario en el cuadro de texto y finalmente pulsar el
botón Asignar para enviar el trámite a la jefatura de la
dependencia.
Figura 17. Pantallazo asignación del trámite

30
8.3.1.3. Acción reasignar
La acción reasignar trámite es realizada por los funcionarios de la
entidad. Es decir, después de que el personal de ventanilla única
envíe en trámite a la dependencia competente esta es recibida
como primera medida por el jefe del área el cual puede responder
el trámite directamente o puede reasignarlo su(s) secretario(s)
para que realicen dicha gestión. En caso de que el trámite no sea
de su competencia la jefatura podrá reasignar el trámite a la
dependencia que corresponda. Es decir entre jefaturas se puede
realizar traspaso de trámites pero los secretarios de dicha entidad
solo podrán reasignar trámites dentro de su propia dependencia y
no hacia las demás.
- Reasignar trámite en la misma dependencia
Para reasignar un trámite en la misma dependencia debe
seleccionar la opción Reasignar en la misma dependencia:
Figura 18. Opción reasignación de trámite en la misma dependencia
Paso seguido seleccionar el secretario(a) para reasignar dicho trámite.
Adicional puede realizar un comentario en el cuadro de texto. Una vez
diligenciados los campos pulsar el botón Enviar como se observa en la
siguiente figura:

31
Figura 19. Reasignación de trámite en la misma dependencia
- Reasignar trámite a otra dependencia
Para reasignar un trámite en la misma dependencia debe
seleccionar la opción Reasignar a otra dependencia:
Figura 20. Opción reasignación de trámite a otra dependencia
Paso seguido seleccionar la dependencia para reasignar dicho trámite.
Adicional puede realizar un comentario en el cuadro de texto. Una vez
diligenciados los campos pulsar el botón Enviar como se observa en la
siguiente figura:

32
Figura 21. Reasignación de trámite a otra dependencia
8.3.1.4. Acción archivar
La acción Archivar se identifica con el icono
Para archivar un trámite seleccione el ícono. Se mostrarán los
datos generales del trámite. En la caja de texto se puede hacer
algún comentario. Para finalizar pulsar el botón Aceptar

33
8.3.2. Crear documento externo:
Permite realizar radicación de documentos a los ciudadanos que por
algún motivo no pudieron realizarlo por si mismos vía web. Para crear
un documento externo, (Ciudadano registrado previamente)
seleccionar el ciudadano de la lista desplegable y pulsar el botón
Consultar:
Figura 22. Seleccionar ciudadano para crear documento externo
Después de pulsar el botón Consultar se muestra el formulario de
radicación el cual debe ser diligenciado como se menciona en el
punto 7.3.1.
Figura 23. Formulario de radicación para documento externo

34
8.3.3. Crear documento interno
Por medio de esta opción los el personal administrativo de la Alcaldía
Municipal de Villeta también puede radicar documentos. Para crear
un documento interno se debe diligenciar el siguiente formulario de
radicación:
Figura 24. Formulario de radicación para documento interno
Para el diligenciamiento de los campos seguir las siguientes
instrucciones:
Para: Seleccionar el destinatario, dependencia de la entidad a donde se
desea enviar el documento
Fecha: Esta fecha corresponde a la fecha que aparece impresa en el
documento. No corresponde a la fecha actual
Categoría: Seleccionar si el documento a radicar es de carácter urgente
o normal

35
Estado del documento: Dependiendo de cómo se encuentre el
documento se debe seleccionar una opción.
Tipo de anexo: Seleccionar si el documento recibido viene en forma
física o magnética
Tipo de trámite: Seleccionar el tipo de trámite al que corresponda el
documento que se está radicando
Soporte: Seleccionar el tipo de soporte que contenga el documento
radicado. En caso de no incluir soporte seleccionar la opción Sin
soporte
Asunto: Digitar el asunto correspondiente al documento.
Seguido se muestra un campo de área de texto para escribir la
descripción del trámite. No es necesario escribir todo lo que contiene el
documento, solamente una descripción breve de lo que contiene.
Adjuntar archivos: Se muestra un botón para seleccionar desde el
computador, el documento que se requiere radicar. En caso de ser más
de un documento debe pulsar el enlace Elegir más archivos para
adjuntar los necesarios.
8.3.4. Cerrar trámite
Una vez el trámite se haya respondido por los funcionarios de dicha
entidad, el personal de ventanilla única da por finalizado el trámite. El
sistema asigna automáticamente el número de caja en donde va a
quedar almacenado físicamente la carpeta expediente con sus
respectivos folios de entrada y salida. El personal de ventanilla única
puede escribir un comentario en la caja de texto y pulsar el botón
Enviar para finalizar el trámite como se muestra en la siguiente
figura:

36
Figura 25. Formulario finalización del trámite
8.4. MÓDULO PROCESOS
8.4.1. Gestión de formatos
En la gestión de formatos se cargan en el sistema los formatos
disponibles de la entidad como actas, circulares, y otros.
Seleccionar la opción Gestión de formatos en donde se visualiza el
mapa de procesos de la Alcaldía Municipal de Villeta

37
Figura 26. Mapa de proceso
Seleccionar el proceso indicado para realizar el cargue de los formatos.
Se muestra una ventana con la opción de agregar, visualizar y eliminar
formatos con el fin de mantener actualizado el registro de los mismos
como se muestra en la siguiente figura:

38
Figura 27. Gestión de formatos
8.4.2. Galería de formatos
Se muestran los formatos cargados con la opción de descargarlos
para ser diligenciados por los funcionarios de la entidad.
Figura 28. Galería de formatos

39
8.4.3. Subir documentos
Una vez los funcionarios hayan diligenciado los formatos
(Manualmente o digitalmente), este se convierte en un documento el
cual se debe subir por medio del siguiente formulario:
Figura 29. Formulario - subir documentos
8.4.4. Visualizar documentos
Se visualizan los documentos cargados por los funcionarios para su
consulta pública pulsando sobre este ícono en la siguiente
imagen:

40
Figura 30. Visualización de documentos
8.5. MÓDULO REPORTES Y CONSULTAS
8.5.1. Consultas
8.5.1.1. Funcionarios del sistema
Para consultar los funcionarios registrados en el sistema,
seleccionar la ruta Consultas->Funcionarios del sistema donde
se mostrará la información detallada de cada funcionario
8.5.1.2. Ciudadanos
Para consultar los ciudadanos registrados en el sistema,
seleccionar la ruta Consultas->ciudadanos donde se mostrará la
información detallada de cada ciudadano
8.5.1.3. Documentos extemporáneos
Para consultar los documentos gestionados fuera del tiempo
reglamentario en el sistema, seleccionar la ruta Consultas-
>Documentos extemporáneos donde se mostrará la información
detallada de los trámites que fueron respondidos fuera del tiempo
reglamentario según la resolución número 0013 del 2003.

41
8.5.1.4. Documentos archivados
Para consultar los documentos archivados, seleccionar la ruta
Consultas->Documentos archivados donde se mostrará la
información detallada de los trámites que fueron archivados
8.5.1.5. Documentos gestionados a tiempo
Para consultar los documentos gestionados a tiempo
reglamentario en el sistema, seleccionar la ruta Consultas-
>Documentos gestionados a tiempo donde se mostrará la
información detallada de los trámites que fueron respondidos
dentro del tiempo reglamentario según la resolución número 0013
del 2003.
8.5.1.6. Documentos gestionados
Para consultar los documentos gestionados, seleccionar la ruta
Consultas->Documentos gestionados donde se mostrará la
información detallada de todos los trámites. Este ítem incluye tanto
los que se gestionaron dentro y fuera del tiempo reglamentario
8.5.1.7. Documentos por gestionar
Para consultar los documentos por gestionar, seleccionar la ruta
Consultas->Documentos por gestionados donde se mostrará la
información detallada de los trámites que no se han respondido.

42
8.5.1.8. Documentos enviados
Para consultar los documentos enviados, seleccionar la ruta
Consultas->Documentos enviados donde se mostrará la
información detallada de los trámites que se han tenido respuesta.
8.5.1.9. Expediente
Para consultar los documentos por número de expediente,
seleccionar la ruta Consultas->Expediente donde se mostrará la
información detallada de los trámites que se han tenido respuesta.
El número radicado está conformado por:
Código de la dependencia + serie + subserie + código de la
respuesta + año
Ejemplo:
12001030000012015
8.5.1.10. Número radicado
Para consultar los documentos por número de radicado
seleccionar la ruta Consultas->Número radicado donde se
mostrará la información detallada de los trámites que se han
tenido respuesta.
El número radicado está conformado por:
Año + dependencia + consecutivo + tipo
Ejemplo:
20151200000021

43
8.5.1.11. Consulta por número de identificación
Para consultar los documentos por número de identificación
seleccionar la ruta Consultas->Número de identificación donde
se mostrará la información detallada de los trámites que se han
tenido respuesta.
8.5.1.12. Remitente- Consulta por nombres
Para consultar los documentos por nombres del remitente,
seleccionar la ruta Consultas->Remitente-Consulta por
nombres donde se mostrará la información detallada de los
trámites que se han tenido respuesta.
8.5.1.13. Remitente-Consulta por apellidos
Para consultar los documentos por apellidos del remitente,
seleccionar la ruta Consultas->Remitente-Consulta por
apellidos donde se mostrará la información detallada de los
trámites que se han tenido respuesta.
8.5.1.14. Dependencia
Para consultar los documentos por dependencia, seleccionar la
ruta Consultas->Dependencia donde se mostrará la información
detallada de los trámites que se han tenido respuesta.

44
8.5.1.15. Tipo de radicado
Para consultar los documentos por tipo de radicado, seleccionar la
ruta Consultas->Tipo de radicado donde se mostrará la
información detallada de los trámites que se han tenido respuesta.
8.5.1.16. Rango de fechas
Para consultar los documentos por tipo de radicado, seleccionar la
ruta Consultas->Rango de fechas donde se mostrará la
información detallada de los trámites que se han tenido respuesta.
8.5.1.17. Consulta por subseries
Para consultar los documentos por subserie, seleccionar la ruta
Consultas->Consulta por subseries donde se mostrará la
información detallada de los trámites que se han tenido respuesta.
8.5.1.18. Consulta por series
Para consultar los documentos por serie, seleccionar la ruta
Consultas->Consulta por series donde se mostrará la
información detallada de los trámites que se han tenido respuesta.
8.5.1.19. Consulta por tipo documental
Para consultar los documentos por tipo documental, seleccionar la
ruta Consultas->Consulta por tipo documental donde se
mostrará la información detallada de los trámites que se han
tenido respuesta.

45
8.5.1.20. Historial documental
Para consultar el historial de un documento, seleccionar la ruta
Consultas->Historial documental donde se mostrará la
información detallada del recorrido del trámite desde su inicio
hasta su final
8.5.2. Informes
8.5.2.1. Listado de funcionarios del sistema
Para generar el listado en formato PDF de los funcionarios del
sistema, seleccionar la ruta Informes->Listado de funcionarios
del sistema donde se mostrará la información detallada
funcionarios de la entidad.
8.5.2.2. Listado de ciudadanos
Para generar el listado en formato PDF de los ciudadanos
registrados en el sistema, seleccionar la ruta Informes->Listado
de ciudadanos donde se mostrará la información detallada
ciudadanos del municipio de Villeta.
8.5.2.3. Documentos por gestionar
Para generar el listado en formato PDF de los documentos por
gestionar, seleccionar la ruta Informes->Documentos por
gestionar donde se mostrará la información más relevante de los
documentos que no se han respondido

46
8.5.2.4. Documentos radicados
Para generar el listado en formato PDF de los documentos
radicados, seleccionar la ruta Informes->Documentos radicados
donde se mostrará la información más relevante de los
documentos que no se han recibido.
8.5.2.5. Documentos gestionados
Para generar el listado en formato PDF de los documentos
gestionados, seleccionar la ruta Informes->Documentos
gestionados donde se mostrará la información más relevante de
los documentos que se han gestionado
8.5.2.6. Documentos gestionados a tiempo
Para generar el listado en formato PDF de los documentos
gestionados a tiempo, seleccionar la ruta Informes-
>Documentos gestionados a tiempo donde se mostrará la
información más relevante de los documentos que se han
gestionado
8.5.2.7. Documentos extemporáneos
Para generar el listado en formato PDF de los documentos
respondidos fuera del tiempo reglamentario, seleccionar la ruta
Informes->Documentos extemporáneos donde se mostrará la
información más relevante de los documentos que se han
gestionado fuera del tiempo reglamentario según la resolución
número 0013 del 2003.

47
8.5.2.8. Documentos archivados
Para generar el listado en formato PDF de los documentos
archivados, seleccionar la ruta Informes->Documentos
gestionados archivados donde se mostrará la información más
relevante de los documentos archivados
8.5.2.9. Cuadro de clasificación documental
Para generar el listado en formato PDF de los tipos documentales
disponibles en la entidad, seleccionar la ruta Informes->Cuadro
de clasificación documental donde se mostrará la información
detallada de los tipos documentales.
8.5.2.10. Inventario documental
Para generar el inventario documental seleccionar la ruta
Informes->Inventario documental. Se muestra un formulario
como el siguiente:
Figura 31. Formulario de selección para informe del inventario documental
En el campo Dependencia seleccionar la dependencia a
consultar, seguido seleccionar una fecha inicial y una fecha final
de consulta. Finalmente pulsar el botón Enviar donde se muestra
el resultado de los criterios de búsqueda como en la siguiente
figura:

48
Figura 32. Informe del inventario documental

49
8.5.3. Estadísticas
8.5.3.1. Gráficas estadísticas en columnas
EL sistema de información permite generar gráficas estadísticas
sobre los estados de los trámites tales como:
Trámites gestionados a tiempo vs extemporáneos
Trámites gestionados por dependencia
Trámites por estados
Trámites recibidos por dependencia
Trámites recibidos vs gestionados
Ejemplo:
Figura 33. Gráficos estadísticos (columnas)

50
8.5.3.2. Gráficas estadísticas circulares
EL sistema de información permite generar gráficas estadísticas
sobre los estados de los trámites tales como:
Trámites gestionados a tiempo vs extemporáneos
Trámites gestionados por dependencia
Trámites por estados
Trámites recibidos por dependencia
Trámites recibidos vs gestionados
Ejemplo:
Figura 34. Gráficos estadísticos (circulares)

51
8.6. MÓDULO ADMINISTRACIÓN
8.6.1. Crear ciudadano
Para crear un ciudadano, seleccionar opción crear ciudadano. Se
mostrará un formulario donde el ciudadano debe digitar y seleccionar los
datos correspondientes:
Tipo de identificación: Seleccionar un tipo de identificación
Número de identificación: Cedula del ciudadano. Debe digitar solo
números
Lugar de expedición: Seleccionar el departamento donde expidió el
documento de identificación
Municipio de expedición: Seleccionar el municipio donde expidió el
documento de identificación
Nombres: Digitar los nombres sin faltas de ortografía.
Apellidos: Digitar los apellidos sin faltas de ortografía.
Edad: Digitar la edad
Teléfono: Digitar el número telefónico
Correo electrónico: Debe digitar su correo electrónico. Verificar que éste
se encuentre escrito correctamente
Dirección: Digitar la dirección de residencia
Barrio: Digitar el barrio de residencia
Ciudad: Digitar la ciudad donde reside actualmente
Usuario: El nombre de usuario es el mismo número de identificación. El
sistema digitará este campo de forma automática cuando se esté
digitando el número de identificación
Contraseña: En este caso la contraseña es asignada automáticamente
por el sistema ya que por seguridad y confidencialidad de los datos el
funcionario no puede asignarle una contraseña al ciudadano. EL nombre
de usuario y contraseña se envía automáticamente al correo electrónico
del usuario creado. Por este motivo el correo es obligatorio y debe
digitarse correctamente

52
Una vez diligenciado el formulario correctamente, pulsar el botón Enviar para
terminar con el proceso de registro del ciudadano.
8.6.2. Crear funcionario
Para crear un ciudadano, seleccionar opción crear funcionario. Se
mostrará un formulario donde el ciudadano debe digitar y seleccionar los
datos correspondientes:
Tipo de identificación: Seleccionar un tipo de identificación
Número de identificación: Cedula del ciudadano. Debe digitar solo
números
Lugar de expedición: Seleccionar el departamento donde expidió el
documento de identificación
Municipio de expedición: Seleccionar el municipio donde expidió el
documento de identificación
Nombres: Digitar los nombres sin faltas de ortografía.
Apellidos: Digitar los apellidos sin faltas de ortografía.
Edad: Digitar la edad
Teléfono: Digitar el número telefónico
Correo electrónico: Debe digitar su correo electrónico. Verificar que éste
se encuentre escrito correctamente
Dirección: Digitar la dirección de residencia
Barrio: Digitar el barrio de residencia
Ciudad: Digitar la ciudad donde reside actualmente
Perfil: Seleccionar un perfil de usuario para el funcionario
Nivel: Se categoriza por niveles para identificar dentro del sistema si el
funcionario público realizará tareas de jefatura o secretariado en la
dependencia
Dependencia: Seleccionar la dependencia a la cual pertenecerá el
funcionario

53
Usuario: El nombre de usuario es el mismo número de identificación. El
sistema digitará este campo de forma automática cuando se esté
digitando el número de identificación
Contraseña: En este caso la contraseña es asignada automáticamente
por el sistema ya que por seguridad y confidencialidad de los datos. EL
nombre de usuario y contraseña se envía automáticamente al correo
electrónico del funcionario creado. Por este motivo el correo es
obligatorio y debe digitarse correctamente
Una vez diligenciado el formulario correctamente, pulsar el botón Enviar para
terminar con el proceso de registro del ciudadano.
8.6.3. Permisos de usuario
Esta opción permite modificar los permisos de usuario por perfil. Para
realizar los cambios dirigirse a la opción Permisos de usuario. Se
muestra una lista desplegable para seleccionar el perfil a consultar
seguido de un botón llamado Consultar mediante el cual se realiza la
consulta.
Figura 35. Seleccionar perfil de usuario
Una vez consultados los permisos se muestra una tabla con los sitios del
sistema y el permiso otorgado para el perfil en cada sitio. SI tiene la letra
N en determinado sitio significa que el perfil de usuario no puede acceder
a dicho sitio, por el contrario si aparece la letra S afirma que este perfil

54
puede acceder al sitio. Una vez se hayan modificado los permisos pulsar
el botón Guardar cambios.
Figura 36.Modificar permisos de usuario
8.6.4. Eslogan
Es posible modificar el eslogan de la entidad mediante el siguiente
procedimiento:
- Seleccionar la opción Slogan del menú
- Pulsar sobre el icono
- Modificar la información del cuadro de texto
- Pulsar el botón Actualizar
8.6.5. Seguridad
Permite realizar copias de seguridad a la base de datos del sistema y
a los documentos almacenados en el mismo

55
- Para generar una copia de seguridad a la base de datos
seleccionar la ruta Seguridad->Generar copia de seguridad
a base de datos
- Para generar una copia de seguridad a los documentos
almacenados seleccionar la ruta Seguridad->Generar copia
de seguridad a documentos
8.6.6. Ruta-Descarga de documentos
Define la ruta en donde se guardará la copia de seguridad de los
documentos almacenados en el sistema.
Para modificar la ruta de descarga seleccionar la opción Ruta-
descarga de documentos del menú. Luego pulsar sobre el icono
, modificar la información del cuadro de texto y finalmente pulsar el
botón Actualizar
8.6.7. Auditoria transaccional del sistema
Permite consultar los movimientos transaccionales de los funcionarios
del sistema. Para realizar dicha consulta seguir las siguientes
indicaciones:
- Seleccionar la opción Auditoria del menú del sistema
- Seleccionar un funcionario de la lista desplegable
- Seleccionar una fecha inicial
- Seleccionar una fecha final
- Pulsar el botón Enviar

56
Figura 37.Criterios de selección para generar auditoria transaccional del sistema
8.7. CERRAR SESION
Se recomienda seleccionar la opción Cerrar sesión de la sección 1 Menú para
realizar una salida segura de la aplicación. Este procedimiento debe ser
realizado siempre que se termine de realizar las tareas en el sistema con el fin
de proteger su cuenta, evitar posibles suplantaciones de identidad y robo de
información en el futuro.

57
9. INTERPRETACIÓN MENSAJES DE ERROR Y SOLUCIÓN DE
PROBLEMAS
Al momento de realizar acciones y tareas en el sistema, se pueden producir
mensajes de error indicando ciertas condiciones y restricciones que se deben
tener en cuenta para llevar a cabo el cumplimiento las mismas. A continuación,
se describen una serie de mensajes y error generados por sistema de
información en determinados eventos, y se indica cómo resolverlos para
solucionar el problema.
9.1. Mensajes de validación de formularios
Consiste en los mensajes generados por el sistema al momento de
realizar el diligenciamiento de un formulario los cuales pueden variar
dependiendo del tipo de dato requerido en cada uno de los campos.
9.1.1. Mensaje de campos en blanco
Al momento de crear un usuario, cuando se pulsa el botón Enviar
sin diligenciar los campos marcados como obligatorios, se genera
el error Este campo es obligatorio en color rojo indicando al
usuario que debe llenar el campo con la información
correspondiente como se muestra en la siguiente imagen:
Figura 38. Validación de campos en blanco

58
9.1.2. Mensaje de campo numérico
Al momento de diligenciar un campo que solo permita ingresar
números, se mostrará el mensaje de error Digite solo números
en caso de que se esté digitando letras o caracteres especiales.
Para poder completar el registro, se deben escribir únicamente
dígitos numéricos para terminar el registro y evitar el mensaje
generado por el sistema. Por ejemplo:
Figura 39. Validación de campo numérico
9.1.3. Mensaje de campo Mínimo y máximo de caracteres
En este caso se pueden generar dos tipos de mensaje de
error. El primero es Digite x caracteres como mínimo el cual
indica que la cantidad de caracteres mínimos que debe tener el
campo y el segundo Por favor no digite más de x caracteres
que indica al usuario la cantidad de caracteres que no debe
exceder para completar el registro y evitar que se genere este
mensaje de error, como se muestra en las siguientes figuras:
Figura 40. Validación de mínimo de caracteres
Figura 41. Validación de máximo de caracteres

59
9.1.4. Mensaje de campo correo electrónico
El mensaje Por favor digite un email valido se presenta
cuando en el campo correo electrónico no está escrito
correctamente en sus tres partes. Por ejemplo:
Forma incorrectas de escribir una dirección de correo
electrónico: javer-23.gmail.com
Forma correcta de escribir una dirección de correo electrónico:
Figura 42. Validación de correo electrónico
9.1.5. Mensaje de campo número de identificación
En el formulario de registro de usuarios, cuando se está
creando uno nuevo, en el campo Número de identificación, al
terminar de digitar dicho dato, si se muestra el mensaje en
color rojo (Usuario ya existe. Por favor digite otro) se debe
cambiar el dato en el campo ya que el sistema no acepta que
un mismo usuario esté registrado más de una vez. Por el
contrario, si el usuario se está registrando por primera vez se
mostrará un mensaje en color verde (Usuario aceptado)
informando que se registrará exitosamente. Veamos los dos
casos en las siguientes imágenes:
Figura 43. Número de identificación existente
Figura 44. Número de identificación aceptado

60
9.1.6. Mensaje de dato no encontrado
Al momento de realizar una consulta sobre un dato por
determinados criterios de búsqueda en el sistema, se pueden
presentar dos tipos de eventos. En este caso se tomará como
ejemplo la búsqueda de documentos gestionados consultando
por número de identificación de un usuario registrado en el
sistema. Se digita el número de identificación del usuario y se
oprime el botón Consultar, si no se encuentran resultados
durante la búsqueda es posible aún no hayan datos que
coincidan con la consulta o que no se haya digitado de manera
correcta el número de identificación. Para ello verifique
siempre antes de pulsar el botón que el dato digitado en el
campo sea correcto. En caso de encontrar resultados, se
mostrará una serie de registros tabulados en filas y columnas.
Ejemplos de los dos casos se reflejan en las siguientes
imágenes.
Figura 45. No hay coincidencias con la búsqueda realizada

61
Figura 46. Datos encontrados con la búsqueda realizada
9.1.7. Mensaje de documento no adjunto
En el módulo de radicación de documentos se debe adjuntar
por lo menos un archivo oprimiendo el botón Seleccionar
archivo. Si no se ha adjuntado alguno, y se pulsa el botón
Radicar se mostrará el mansaje en color rojo Este campo es
obligatorio. Para ello se debe pulsar el botón seleccionar
archivo, buscar el documento que se desea adjuntar al
proceso de radicación y pulsar el botón Radicar para que el
proceso de radicación se efectúe exitosamente.
Figura 47. Validación de documento no adjunto

62
9.1.8. Mensaje de usuario existente en el sistema
En el formulario de registro de usuarios, es posible que se
muestre el mansaje Número de identificación o nombre de
usuario ya existe. Por favor digite otro. Ya que al momento
de pulsar el botón de registro, el sistema valida en la base de
datos si existe o no el número de identificación y/o nombre de
usuario, por lo tanto se solicita que se cambien dichos datos
para obtener un registro exitoso del usuario. Adicional en este
punto es necesario tener en cuenta el mensaje de error que se
genera en el ítem 9.1.5 ya que éste anticipadamente nos indica
si el usuario está o no registrado con anterioridad. El mensaje
de error se muestra como en la siguiente figura:
Figura 48. Usuario existente en el sistema
9.2. Ingreso de usuarios al sistema
9.2.1. Mensaje de error en campo Usuario
En el ingreso de usuarios al sistema se debe digitar el nombre
de usuario en el campo Usuario ya que si este se pulsa el
botón Iniciar sesión con el campo en blanco se presentará el
mensaje Nombre de usuario es obligatorio como se muestra
en la siguiente imagen:

63
Figura 49. Validación nombre de usuario obligatorio
9.2.2. Mensaje de error en campo Contraseña
En el ingreso de usuarios al sistema se debe digitar la
contraseña en el campo Contraseña ya que si este se pulsa el
botón Iniciar sesión con el campo en blanco se presentará el
mensaje Contraseña es obligatoria como se muestra en la
siguiente imagen:
Figura 50. Validación contraseña obligatoria
9.2.3. Mensaje de error usuario o contraseña
Este mensaje de presenta cuando el nombre de usuario y/o
contraseña con coinciden o el usuario no se encuentra
registrado en la base de datos. Para descartar posibilidades
dirigirse al punto 9.1.5 y validar si el usuario se encuentra o no

64
registrado en el sistema, de lo contrario verificar que los datos
ingresados se encuentren digitados correctamente.
Figura 51. Usuario o contraseña no coinciden
9.3. Cambio de contraseña
Cuando el usuario desee modificar su contraseña de acceso al sistema
de información debe digitar su contraseña actual en el campo
Contraseña actual, luego en el campo Nueva contraseña debe digitar
la contraseña elegida por él mismo y finalmente en el campo Confirmar
nueva contraseña debe volver a digitar la contraseña elegida que
utilizará para acceder al sistema.
9.3.1. Mensaje de error contraseña actual
El mensaje Error… La contraseña actual NO es correcta se
produce cuando el usuario en el campo Contraseña actual
escribe una contraseña que no coincide con la que utiliza
actualmente para acceder al sistema. En este caso es
conveniente recordar y digitar la contraseña correcta.

65
Figura 52. Contraseña actual no es correcta
9.3.2. Mensaje de error contraseñas no coinciden
El mensaje Error… Las contraseñas no coinciden. Por
favor vuelva a intentar se produce cuando las contraseñas
digitadas en los campos Nueva contraseña y Confirmar
nueva contraseña no son iguales. Por lo tanto para solucionar
este problema se debe digitar la misma contraseña en estos
campos para obtener
Campos para obtener un cambio de contraseña exitoso.
Figura 53. Nueva contraseña y confirmación de contraseña no coinciden

66
9.4. Mensaje error de tramite cerrado anteriormente
El mensaje Error! El trámite ya fue cerrado anteriormente se
produce cuando el usuario envía más de una vez a cerrar el
trámite. El sistema valida si dicho trámite ya fue cerrado con
anterioridad y en caso de serlo muestra este mensaje.
Figura 54. Trámite cerrado con anterioridad