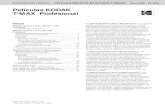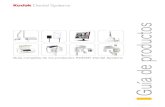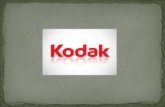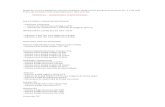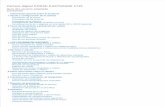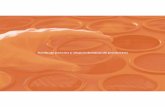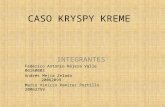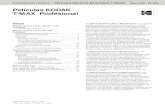Sistema de impresión en relieve sistema de impresión en relieve Kodak … · 2012. 4. 10. ·...
Transcript of Sistema de impresión en relieve sistema de impresión en relieve Kodak … · 2012. 4. 10. ·...
-
Directrices para la creación y la preparación De archivos
Sistema de impresión en relieve Kodak NexPressSistema de impresión en relieve Kodak NexPress
Directrices para la creación y la preparación De archivos
-
El sistema de impresión en relieve Kodak NexPress cuenta con una funcionalidad exclusiva para crear y añadir efectos táctiles al texto, los gráficos y las fotografías.
Descubra una nueva forma de imprimir
Con las funciones de impresión en relieve
exclusivas de las impresoras digitales a color
Kodak NexPress, su creatividad no tendrá
límites.
En esta guía se describen algunas técnicas
probadas que le ayudarán a sacar el máximo
provecho de la impresión en relieve, y también
se incluyen trucos y sugerencias para ayudarle
a crear sus propios efectos personales.
La guía va dirigida a usuarios con conocimientos
prácticos de los programas de software Adobe
Illustrator, Photoshop, InDesign y Acrobat.
Contenido de la guía de diseño:
Técnicas probadas Texturas vectoriales ...........................................1 Texturas tramadas ........................................... 3 Montaje ............................................................... 6
Revisión del documento final...............................9
Cómo conseguir los mejores efectos táctiles ......................................................10
Preguntas más frecuentes .................................. 12
La adición del relieve a la impresión puede resultar una labor subjetiva. Explíquele a su proveedor de impresión qué resultado desea conseguir. Se recomienda verificar el resultado final antes de darle uso para comprobar que cumple sus expectativas.
Tenemos el placer de invitarte a la
celebración de nuestra boda
p
Sábado, 20 de septiembre
a las siete de la tarde
p
50 Maplecrest Drive
Rochester, New York
El banquete tendrá lugar tras la ceremonia
Georgia Marie Connor &
Liam Flynn Boyle
Tenemos el placer de invitarte a la
celebración de nuestra boda
p
Sábado, 20 de septiembre
a las siete de la tarde
p
50 Maplecrest Drive
Rochester, New York
El banquete tendrá lugar tras la ceremonia
Georgia Marie Connor &
Liam Flynn Boyle
Ajmedida
Hannah Green123 Main StreetBrockport, IL 55555555-123-4567
Confección a medida y arreglos
Ajmedida
Hannah Green123 Main StreetBrockport, IL 55555555-123-4567
Confección a medida y arreglos
-
técnica 1
Estas técnicas le ayudarán a incorporar relieve a los trabajos de impresión de forma rápida y sencilla.
Técnicas probadas
Creación de texturas vectoriales con el programa de software Adobe Illustrator
¿Cuándo se utiliza esta técnica?
El programa de software Adobe Illustrator
permite crear texturas vectoriales que mejoran
las fotografías y los elementos vectoriales.
El uso de elementos en relieve como bordes o en los márgenes de un documento (por donde el lector sostiene el documento), es la forma más eficaz de garantizar que la textura no pasará desapercibida.
Realce cualquier foto creando nuevas texturas con la herramienta Lápiz
Realce las formas vectoriales existentes con sólo duplicar los
elementos
SIS
TE
MA
DE
IM
PR
ES
IÓN
EN
RE
lIE
vE
Ko
da
K N
ex
Pr
es
s
2100
2500
3000
3600
1
-
3. Cree una nueva muestra de color especial
a. Póngale como nombre “NexPress DryInk raised clear”
b. Defínala como “Spot”
c. Configure el color en el sistema CMYK: 0 | 75 | 100 | 0
4. Seleccione todos los objetos vectoriales que desea que tengan relieve.
5. Cambie el relleno de los objetos (y los contornos, si lo desea) a la nueva muestra “NexPress DryInk raised clear”
A todos los elementos que tengan un valor del 100% de “NexPress DryInk raised clear” se les aplicará el mayor relieve posible. Todo lo que quede en blanco no tendrá ningún relieve.
6. Asegúrese de que en el archivo sólo quedan las muestras “NexPress DryInk raised clear” y blanco
Nota: Si desea que algunos objetos sobresalgan más que el resto, ajuste su porcentaje de “NexPress DryInk raised clear” en la paleta de muestras. Cuanto menor sea el valor del tinte, menos relieve tendrá el objeto.
7. Guarde el archivo:
“nombreDelarchivo_raisedclear.eps”
2 Técnicas probadas: Creación de texturas vectoriales con el programa de software Adobe Illustrator
Para empezar, cree un nuevo archivo o abra una imagen de origen:
1. Coloque la fotografía o el gráfico de origen en la capa inferior para utilizarlo como referencia, si fuera necesario (esta capa deberá eliminarse del archivo final)
2. Cree una textura vectorial mediante uno de los siguientes procedimientos:
a. Cree y duplique formas simples
b. Utilice la herramienta Lápiz para dibujar los elementos
c. Utilice la herramienta Lápiz o Pincel para crear una textura a mano alzada
Si desea colocar la textura vectorial sobre otra imagen, es recomendable hacer que ambos archivos tengan la misma altura y anchura para garantizar una correcta alineación.
NexPress DryInk raised clear
-
SIS
TE
MA
DE
IM
PR
ES
IÓN
EN
RE
lIE
vE
Ko
da
K N
ex
Pr
es
s
2100
2500
3000
3600
técnica 2
Creación de texturas con el programa Adobe Photoshop
¿Cuándo se utiliza esta técnica?
Puede crear texturas para mejorar los efectos
visuales y táctiles de una fotografía o para
simular un fondo con textura.
Existen varias formas de crear texturas, en
función del efecto que se pretende conseguir.
1. Uso de una textura dentro de la imagen
3. Uso de filtros
2. Uso de rellenos de patrón
4. Uso de pinceles
Mejorar imágenes que parece que tengan textura es una buena forma de empezar a utilizar la impresión en relieve, porque el público ya tiene una idea mental de cuál debe ser el tacto de la imagen. Las imágenes muy ricas en detalles también son una excelente elección.
Técnicas probadas: Creación de texturas tramadas con el programa de software Adobe Photoshop 3
-
Opción 1: Uso de una textura dentro de la imagen
a. Enmascare las áreas a las que no desea aplicar ninguna
textura
b. Es posible que necesite invertir la imagen para dar relieve al
contenido y no a las zonas sombreadas
c. Aumente el contraste de la fotografía
- Para conseguir los resultados más espectaculares, vaya
a: layers/new adjustment layer/threshold (capas/
nueva capa de ajuste/Umbral)
d. Guarde el archivo
Opción 2: Uso de rellenos de patrón
a. Con las herramientas de selección, seleccione las áreas de la
imagen a las que desea aplicar textura
b. Vaya a layer/new Fill layer (capa/nueva capa de relleno)
c. Seleccione un patrón que se ajuste a sus necesidades, así
como la escala adecuada, y haga clic en OK (Aceptar)
d. Aumente el contraste del nuevo patrón
- Para conseguir los resultados más espectaculares, vaya
a: layers/new adjustment layer/threshold (capas/
nueva capa de ajuste/Umbral)
e. Guarde el archivo
Para empezar, cree una imagen básica:
1. Cree un nuevo archivo o abra la fotografía a la que desea aplicar relieve
2. Conviértala a escala de grises (image/Mode/Grayscale)(imagen/Modo/escala de grises)
3. Conviértala en bitonal (image/Mode/Duotone)(imagen/Modo/Bitonal)
4. Cambie el color de la Tinta 1 a los siguientes valores: CMYK: 0 | 75 | 100 | 0
5. Asigne a la Tinta 1 el nombre “NexPress DryInk raised clear”
6. Guarde el archivo: “nombreDelarchivo_raisedclear.psd”
4 Técnicas probadas: Creación de texturas tramadas con el programa de software Adobe Photoshop
Cuando haya guardado la imagen básica, podrá empezar a crear texturas…Para poder crear imágenes en relieve, debe guardar dos archivos distintos: el archivo de color original y otro archivo de textura de barniz aumentado como el que se describe en las siguientes instrucciones.
Si desea alinear la textura justo encima de otra imagen, es recomendable que ambos archivos tengan la misma altura y anchura.
A todos los elementos que tengan un valor del 100% de “NexPress DryInk raised clear” en la imagen se les aplicará el mayor relieve posible. Todo lo que sea blanco no tendrá ningún relieve.
-
Opción 4: Uso de pinceles
a. Cree una nueva capa
b. Enmascare las áreas a las que no desea
aplicar ninguna textura
c. Seleccione un pincel de la biblioteca de pinceles
Nota: Puesto que ya ha convertido el archivo en bitonal, el
color de fondo se establecerá automáticamente en 100%
“NexPress DryInk raised clear”.
d. Pinte las áreas a las que desea aplicar textura
e. Si es necesario, aumente el contraste de la capa
f. Guarde el archivo
Opción 3: Uso de filtros
a. Cree una nueva capa y rellénela con el color de fondo (que
será “NexPress DryInk raised clear”)
b. Vaya a Filter/Filter Gallery (Filtro/Galería de filtros)
- Seleccione un filtro. El filtro texturizador es un buen
punto de partida
- Edite las opciones del filtro y haga clic en OK (Aceptar)
Nota: La textura sólo aparecerá en negro en la vista previa de la
galería de filtros
c. Enmascare las áreas a las que no desea aplicar textura
d. Aumente el contraste del patrón
e. Guarde el archivo
elección De la Mejor textUra para el DocUMento
Técnicas probadas: Creación de texturas tramadas con el programa de software Adobe Photoshop
Los pinceles naturales, semisecos y de efectos especiales son un buen punto de partida. Los pinceles con los bordes más duros darán lugar a texturas elevadas más definidas.
El aspecto granuloso de estos dos coloridos reptiles los
hacía ideales para utilizarlos en las tarjetas publicitarias
de 8,5 x 5,5 pulgadas (21,5 x 14 cm) de promoción de
Kodak NexPress Dimensional Clear Dry Ink.
Sin embargo, tras la fase de pruebas, se hizo evidente
que sería mucho más eficaz utilizar rellenos de patrón
(opción 2) para ambos reptiles en lugar de una textura
dentro de la imagen — debido al efecto ligeramente
difuminado de la figura grande y al tamaño reducido de
la otra. Se utilizó un pincel blanco duro (opción 4) para
eliminar parte del relleno de patrón del centro del ojo.
Por último, se creó un borde con textura como
ilustración vectorial para sorprender a los dedos
desprevenidos. El titular y las líneas punteadas se
crearon directamente en formato InDesign.
SIS
TE
MA
DE
IM
PR
ES
IÓN
EN
RE
lIE
vE
Ko
da
K N
ex
Pr
es
s
2100
2500
3000
3600
5
sienta la diferencia que pueden marcar las nuevas impresoras Kodak NexPress con gracias a las nuevas Dimensional clear Dry inks de Kodak NexPress.
no deje pasar las nuevas oportunidades
-
Monta je
El paso 7 es esencial. La acción “Multiply” (Multiplicar) indica a la impresora digital NexPress que debe imprimir una textura transparente sobre la imagen en color de debajo, pero sin ocultarla.
6 Técnicas probadas: Montaje con el programa de software Adobe InDesign
1. Cree un nuevo documento de InDesign
2. Añada una nueva capa a la paleta de capas
a. Asigne el nombre “imágenes en barniz aumentado” a la capa SUPERIOR (Esta capa contendrá las texturas creadas)
b. Asigne el nombre “imágenes en color” a la capa INFERIOR (Esta capa contendrá las imágenes en color)
Montaje con el programa de software Adobe InDesignAhora ya está listo para alinear los dos archivos: el de color original y el de la textura.
Las imágenes y texturas pueden tener múltiples capas, pero para que se impriman correctamente, las texturas deben estar en capas superiores a las de las imágenes.
Para empezar, cree un nuevo archivo:
7. Multiply (Multiplicar) : Con la textura aún seleccionada, vaya a la paleta de efectos y seleccione “Multiply” (Multiplicar) en el menú desplegable
Nota: No se preocupe si la imagen en color de la capa inferior aparece tintada con el color naranja de referencia. El color de referencia sólo sirve para ayudarle a verificar en el monitor la existencia de la capa. Al imprimirla, la capa de barniz aumentado será transparente.
3. Coloque la imagen en color en la capa inferior
4. copie la imagen
5. péguela sobre el “barniz aumentado” de la capa superior
6. vuelva a enlazar el archivo
a. Seleccione la imagen que acaba de pegar y vaya a la paleta de enlaces
b. Vuelva a enlazarla con la textura tramada o vectorial de “barniz aumentado”
Nota: Esta acción reemplazará la imagen superior por el archivo de textura de barniz aumentado. Si el archivo de textura tiene las mismas dimensiones que la imagen en color, la alineación será perfecta.
Cuando vuelva a enlazar el archivo, asegúrese de que la opción “Relink all instances of YourFileName” (Volver a enlazar todas las instancias del NombreDelArchivo) no está seleccionada.
Coloque las imágenes:
-
notas De proDUcción
Revise el trabajo propuesto con su proveedor •
de impresión. Si es la primera vez que utiliza la
impresión en relieve, calcule que necesitará algo
más de tiempo para realizar impresiones de prueba
y recibir la aprobación de los clientes.
Si cree que pueden aplicarse cambios a su diseño o •
copia borrador, considere la posibilidad de esperar
antes de incorporar todas las texturas. Por otro
lado, calcule un margen de tiempo adicional en la
fase de producción final para asegurarse de que
todas las texturas están correctamente colocadas.
La adición de capas adicionales para aislar cada •
textura y su elemento de color relacionado ofrece
tres grandes ventajas : puede ocultar estas capas
mientras trabaja en otros elementos de la página,
puede bloquearlas para evitar seleccionarlas y
moverlas involuntariamente y puede desactivarlas
antes de crear un PDF de referencia para que lo
verifiquen sus clientes.
Si hay algún elemento en las capas situadas por •
encima de una textura, la textura se eliminará
(no se imprimirá en los puntos en los que el
elemento y la capa se superpongan).
Técnicas probadas: Montaje con el programa de software Adobe InDesign
Compruebe de nuevo que aparece un color
especial “NexPress DryInk raised clear” en la
paleta de muestras de InDesign. Aparecerá automáticamente
si ha vuelto a enlazar correctamente el archivo de textura.
8. adición de tipografía en relieve:
a. Añada dos nuevas capas a la paleta de capas
- Asigne el nombre “texto de barniz aumentado” a la capa SUPERIOR
- Asigne el nombre “texto en color” a la capa INFERIOR
b. En la capa “texto en color”, escriba el texto de la forma habitual
c. Cuando esté seguro de que el texto es el definitivo:
- Seleccione todo el marco de texto al que desea aplicar relieve
- copie el marco de texto
- péguelo sobre el “texto de barniz aumentado” de la capa superior
d. Con el texto copiado aún seleccionado, vaya
a la paleta de muestras y cambie el relleno del texto (o el contorno) por la muestra “NexPress DryInk raised clear”
e. Multiply (Multiplicar): mantenga seleccionado
todo el cuadro de texto de “barniz aumentado” y vaya a la paleta de efectos. Seleccione “Multiply” (Multiplicar) en el menú desplegable
Asegúrese de que ambas capas de texto quedan
colocadas por encima de las capas “imágenes en
barniz aumentado” e “imágenes en color” existentes.
SIS
TE
MA
DE
IM
PR
ES
IÓN
EN
RE
lIE
vE
Ko
da
K N
ex
Pr
es
s
2100
2500
3000
3600
7
-
8 Técnicas probadas: Montaje con el programa de software Adobe InDesign
a. Vaya a File /adobe pDF presets/high Quality print (archivo/ajustes preestablecidos de adobe pDF/impresión de alta calidad)
b. Modifique los ajustes de compresión para descomprimir el texto y las imágenes:
nota: No cree un archivo PDF con el comando “File/Print” (Archivo/Imprimir) en “Adobe PDF” ni en “PostScript” porque el archivo se allanaría y las capas transparentes se eliminarían. Pregunte a su proveedor de impresión si prefieren ajustes adicionales al crear un PDF de alta calidad para su impresora NexPress.
9. Guarde el archivo y exporte un pDF con la siguiente configuración:representación visUal: estrUctUra De archivos típica De la iMpresión en relieve
capa superior: imágenes en barniz aumentado
Contiene los archivos de textura creados con la •muestra de color “NexPress DryInk raised clear”
El modo de combinación • debe establecerse en “Multiply” (Multiplicar) en la paleta de efectos
capa inferior: imágenes en color
Contiene las correspondientes imágenes en color •o el texto
El modo de combinación debe establecerse en •“Normal" en la paleta de efectos
nota: Las capas de textura deben quedar por encima de su correspondiente capa de imágenes en color.
-
re visión Del DocUMento Final
re visión De l a s prUeBa s De iMpresión3. Coloque el mouse sobre la zona a la que desea aplicar dimensional clear dry ink
- Si ha configurado correctamente el archivo, cambiará el porcentaje de “NexPress DryInk raised clear” (100% es el mayor valor posible para la textura)
Revisión de archivos PDF y pruebas de impresión
Revisión de archivos PDFProcedimiento para comprobar que el documento está correctamente preparado para la impresión en relieve:
1. Abra el archivo PDF de alta resolución con el programa de software Acrobat Professional
2. Vaya a: advanced/print production/output preview (avanzado/imprimir producción/vista previa del resultado)
- El cuadro de diálogo que aparecerá será similar al siguiente:
Si la dimensional dry ink ha eliminado •el color que quería que se viera debajo, compruebe que el modo de combinación del menú desplegable de la capa de textura es “Multiply” (Multiplicar).
Si una parte de la textura se imprime •correctamente y otra se ha borrado, compruebe que no hay nada justo encima de la textura en una capa superior.
Si se escribe en una capa superior a la •de la textura, se irá eliminando la textura letra a letra. Si al escribir se eliminan áreas rectangulares, compruebe que el modo de combinación del menú desplegable de la capa de escritura es “Normal”.
Si la dimensional dry ink no aparece según •lo previsto y no hay ninguna capa superior que la elimine, compruebe que la textura tiene como nombre de muestra de color especial “NexPress DryInk raised clear”.
Si las texturas se imprimen con el color de •referencia en lugar de con dimensional dry ink, solicite a su proveedor de impresión que revise su flujo de trabajo.
SIS
TE
MA
DE
IM
PR
ES
IÓN
EN
RE
lIE
vE
Ko
da
K N
ex
Pr
es
s
2100
2500
3000
3600
9
-
10 Cómo conseguir los mejores efectos táctiles
La textura que sentimos con los dedos depende de lo que ven nuestros ojos.
Cómo conseguir los mejores efectos táctiles
Cree distintos tamaños y variaciones de las texturas e imprima una hoja de prueba. A continuación, deje que sus dedos decidan.
El sentido de la visión es mucho más agudo que
el del tacto, de modo que la mejor textura para un
proyecto no es necesariamente una reproducción
de la imagen que tiene debajo. Al preparar la mejor
textura para una imagen, deben tenerse en cuenta
factores como la escala, la altura y la densidad.
Para empezar, eche una ojeada a estos
experimentos que juegan con la escala y la altura.
Experimentación con la escala
Toque la bobina de hilo de la tarjeta de visita.
El diámetro real del hilo es demasiado fino para
que los dedos puedan notar los filamentos, por
lo que se optó por crear una ilustración vectorial
para que el hilo pareciera más grueso.
Escala utilizada Escala cercana al tamaño real del hilo
nota: Las muestras de barniz en relieve de arriba y de la página opuesta tienen un 15% de tinte negro debajo para que resulte más fácil ver los patrones.
Ajmedida
Hannah Green
123 Main Street
Brockport, IL 55555
555-123-4567
Confección a medida y arreglosAjme
dida
Hannah Green
123 Main Street
Brockport, IL 55555
555-123-4567
Confección a medida y arreglos
-
Cómo conseguir los mejores efectos táctiles
Trama, relleno de patrón del programa de software
Photoshop
Vector, ancho de línea de 1 punto, del programa de
software Illustrator
Experimentación con la altura El tinte (o la opacidad) de la muestra “NexPress DryInk raised clear” determina la altura de la textura. Aquí se muestran viñetas con dos texturas, del 100% al 40%.
Intente cosas sorprendentes. Ahora tiene la posibilidad de imprimir “más de lo que ven los ojos”. Cree una hoja de impresión con distintas posibilidades para sus clientes.
Vector, ancho de línea de 1 punto, opacidad
del 100%
Trama, relleno de patrón de Photoshop, opacidad
del 100%
Vector, ancho de línea de 5 a 10 puntos, opacidad
del 100%
Trama, relleno de patrón de Photoshop, opacidad
del 100%
Vector, ancho de línea de 1 punto, opacidad del 100%
Trama, pincel de Photoshop, opacidad del 100%
Aquí tiene algunas texturas que pueden darle ideas: La relación entre las zonas con textura y las que no la tienen marca una diferencia que se nota
100%
40%
SIS
TE
MA
DE
IM
PR
ES
IÓN
EN
RE
lIE
vE
Ko
da
K N
ex
Pr
es
s
2100
2500
3000
3600
11
-
Preguntas más frecuentes
12 Preguntas más frecuentes
Las impresoras digitales a color Kodak
NexPress suelen imprimir con cuatro colores
de proceso : CMYK (cian, magenta, amarillo
y negro). Además, la fifth imaging unit puede
imprimir una variedad de otros NexPress Dry
Inks en línea. Esto permite a los diseñadores
añadir marcas de agua y estucados de protección
exclusivos, incorporar marcas de autenticación
y seguridad adicional, ajustar colores
especiales o agregar estucados en relieve.
¿Por qué la muestra en color de la impresión en relieve debe tener como nombre “NexPress DryInk raised clear”?
Es muy importante utilizar este nombre exacto,
respetando las mayúsculas. La impresora NexPress
reconoce el nombre de la muestra y después
asigna dimensional clear ink a las capas adecuadas
y establece otros parámetros de impresión
importantes. La impresora también avisa al operario
si la fifth imaging unit no dispone de dimensional
clear ink cuando la necesita.
¿Puede utilizarse otro “color de referencia” en lugar del naranja claro?
Sí, se ha utilizado CMYK: 0 | 75 | 100 | 0 porque
apenas se usa y es suficientemente transparente
como para que pueda verse lo que hay debajo
en un monitor. Elija el color que prefiera, pero sea
coherente. Utilice el mismo color en todos los archivos
de Illustrator, Photoshop e InDesign para evitar
encontrarse con varios colores de referencia en el
archivo de producción al montar el documento final.
¿Cuánta dimensional clear dry ink puede utilizarse en una hoja?
Se puede imprimir en relieve en una o en ambas caras
de una hoja. Se recomienda no cubrir más del 40% de
ninguna de las caras con dimensional clear dry ink.
¿Afecta la dimensional clear dry ink al ajuste de colores?
Si el uso de un color específico es importante (como
en los colores del logotipo de la empresa, por ejemplo),
consulte a su proveedor de impresión acerca de la
posibilidad de utilizar una solución Kodak NexPress
Intelligent Color Solution en la fifth imaging unit y evite
utilizar dimensional clear dry ink.
¿Protege la impresión en relieve de los desperfectos que ocasiona el correo?
Sí, pero no es recomendable inundar la página con
dimensional dry ink. Es mejor solicitar al proveedor de
impresión que la inunde con NexPress Clear Dry Ink.
Si también disponen de una Kodak NexPress Glossing
Unit, podrán ofrecerle un acabado brillante comparable
al laminado y UV, que puede reciclarse fácilmente.
-
clear pueden resultar muy eficaces. Pruebe con
CMYK: 3 | 0 | 10 | 0; sería un típico caso de tinte
suave. También se puede crear un efecto de barniz
tintado con un aspecto metálico plateado utilizando
un 15% de tinte negro por debajo de la dimensional
dry ink. Vea las texturas de muestra de la página 11.
¿Puede haber en el archivo final capas por encima de la capa de barniz en relieve?
Sí, pero el texto, las imágenes o los gráficos de estas
capas eliminarán la dimensional clear dry ink que
haya justo debajo suyo.
¿Pueden utilizarse otros programas de software para crear archivos de impresión en relieve?
Sí, siempre y cuando el programa permita asignar
un color especial denominado “NexPress DryInk
¿Se pueden reciclar las páginas con dimensional dry ink?
Sí. A diferencia de otros procesos termográficos,
las páginas impresas con Kodak NexPress Dry Inks,
incluidas Clear y Dimensional Clear, pueden reciclarse
fácilmente.
¿Pueden utilizarse sustratos comunes?
Sí. Para la dimensional dry ink, se recomienda utilizar
papel sin estucar de 150-350 g/m2 y papel estucado
de 150-250 g/m2.
¿Puede la dimensional clear dry ink producir efectos similares al barniz tintado?
Sí. Los efectos de barniz tintado tradicionales,
como seals, sellos y gráficos reproducidos con
tintes muy suaves recubiertos con dimensional
Preguntas más frecuentes
raised clear” a las texturas de la capa superior,
“multiplicar” la capa con la ilustración en color
en una capa inferior y producir un PDF de alta
calidad con varias capas. Solicite a su proveedor
de impresión que revise el archivo en su impresora
digital a color Kodak NexPress.
¿Es posible imprimir dimensional dry ink sin que haya ningún color debajo?
Sí. Los gráficos y patrones como la textura de “lino”
de más abajo son efectivos por sí solos.
SIS
TE
MA
DE
IM
PR
ES
IÓN
EN
RE
lIE
vE
Ko
da
K N
ex
Pr
es
s
2100
2500
3000
3600
13
-
Producido con tecnología Kodak. Para obtener más información, visite la dirección www.kodak.com/go/dimensional
© Kodak, 2008. Kodak y NexPress son marcas comerciales de Kodak.
Sujeto a cambios técnicos sin previo aviso.
Impreso en una impresora digital a colorKodak nexpress con la solución Kodak nexpress Intelligent Dimensional Coating Solution
U.DP.218.1108.es.01
Producido con tecnología Kodak. Para obtener más información, visite la dirección www.kodak.com/go/dimensional
© Kodak, 2008. Kodak y NexPress son marcas comerciales de Kodak.
Sujeto a cambios técnicos sin previo aviso.
Impreso en una impresora digital a colorKodak NexPress con la solución Kodak NexPress Intelligent Dimensional Coating Solution
U.DP.218.1108.es.01