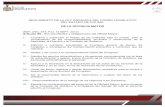SISTEMA DE GESTIÓN (Oficialía de Partes) Subdirección de Medios Educativos en Informática 3.1....
Transcript of SISTEMA DE GESTIÓN (Oficialía de Partes) Subdirección de Medios Educativos en Informática 3.1....
CONTENIDO
PRESENTACIÓN.................................................................................................... 1
1. INFORMACIÓN QUE PROCESA EL SISTEMA................................................. 1
2. ESQUEMA GENERAL DE FUNCIONAMIENTO ................................................ 1
REQUERIMIENTOS PARA OPERAR EL SISTEMA.............................................. 2
3. INGRESO AL SISTEMA ..................................................................................... 2
3.1. PANTALLA PRINCIPAL DEL SISTEMA ................................................................... 3
4. MÓDULO REGISTRO DE DOCUMENTOS........................................................ 4
4.1 ADJUNTAR ARCHIVO......................................................................................... 9 4.2 SELECCIÓN DE REMITENTE .............................................................................. 11
5. MÓDULO SEGUIMIENTO ............................................................................... 14
5.1 PROCESO DE ASIGNACIÓN DE UN DOCUMENTO. ................................................. 17 5.2 DOCUMENTOS DE RESPUESTA. ........................................................................ 22
5.2.1 ADJUNTAR ARCHIVO ................................................................................ 25
6. MÓDULO REPORTES..................................................................................... 30
6.1 REPORTES GENERALES................................................................................... 30 6.2 REPORTES PRODUCTIVIDAD ............................................................................ 35
6.2.1 POR DOCUMENTOS ASIGNADOS ................................................................ 35
7. MÓDULO CONFIGURACIÓN........................................................................... 37
8. SALIR DEL SISTEMA....................................................................................... 39
1 Subdirección de Medios Educativos en Informática
PRESENTACIÓN La Unidad de Servicios de Informática (UNICOM) ha diseñado el Sistema de Gestión (SG), cuyo objetivo primordial es facilitar el manejo y seguimiento de la documentación que llega a la Oficialía de Partes de cada área, Dirección o Unidad del Instituto. El sistema de Gestión se conforma de cuatro subsistemas o módulos que son: Registro de Documentos, Seguimiento, Reportes y Configuración. El nivel de acceso al sistema está determinado por el rol que el Área haya definido para cada uno de los usuarios del Sistema, sin embargo, solo uno de los roles, el de “Oficialía de Partes”, tiene habilitada la opción Registro de Documentos. La presente guía está enfocada al usuario de Oficialía de Partes, el cual tiene acceso a los cuatro submódulos del sistema referidos anteriormente. 1. INFORMACIÓN QUE PROCESA EL SISTEMA El Sistema de Gestión, como ya se mencionó, cuenta con cuatro módulos diseñados para ingresar información, realizar seguimiento de la documentación y generar reportes. Los aspectos que se han tomado en cuenta son: • Registro de la documentación por Oficialía de Partes. • Registro del estatus de la documentación. • Seguimiento de la documentación a partir del número de folio y/o número de
documento. • Generación de reportes a partir del número de folio y/o número de documento. • Configuración del acceso al sistema. 2. ESQUEMA GENERAL DE FUNCIONAMIENTO Este sistema permite realizar el registro de los documentos recibidos en Oficialía de Partes tales como: Oficios, Atentas Notas, Circulares, entre otros, así como la asignación de los mismos a las áreas correspondientes. Por medio de los módulos que componen el sistema, las diferentes áreas podrán dar seguimiento a cada uno de los documentos que le sean asignados, hasta obtener una solución y dar respuesta a cada uno de ellos.
2 Subdirección de Medios Educativos en Informática
REQUERIMIENTOS PARA OPERAR EL SISTEMA − Navegador Internet Explorer 6.0 ó superior − Acrobat Reader versión 5.0 ó superior 3. INGRESO AL SISTEMA Abra el navegador Internet Explorer y en el campo de dirección escriba la siguiente: https://sg.ife.org.mx/, después presione la tecla ENTER.
Fig. 1 Ingreso al Sistema de Gestión de Documentos
Posteriormente, aparece una pequeña ventana con más información de seguridad, donde deberá presionar el botón Sí para continuar:
Fig. 1a
Aparece la ventana:Alerta de seguridaddebido a que lainformación delSistema de Gestión seencuentra cifradacomo medida deseguridad. Presione el botón Sí
3 Subdirección de Medios Educativos en Informática
3.1. Pantalla Principal del Sistema Una vez que haya presionado el botón Sí de la ventana ilustrada en la figura 1a, se desplegará la pantalla principal del Sistema de Gestión, como se muestra en la Figura 2. Observe que en la pantalla principal se encuentran listadas las áreas que operan actualmente el Sistema de Gestión, deberá elegir la que usted pertenezca:
Fig. 2 Pantalla de Inicio Una vez que haya seleccionado su área, presione el botón para acceder al sistema. Aparecerá la ventana de claves de acceso, introduzca correctamente su clave de Usuario y Contraseña:
Fig. 3 Claves de acceso
NOTA: Las claves de acceso son las mismas que utiliza en su correo electrónico institucional.
Después de ingresarsu Nombre deUsuario yContraseña, presione Aceptar.
4 Subdirección de Medios Educativos en Informática
Visualizará la pantalla que contiene el menú principal del sistema, el cual cuenta con las siguientes secciones:
Fig. 4 Pantalla Principal e inicial del sistema
4. MÓDULO REGISTRO DE DOCUMENTOS En este módulo se deberán capturar los datos de todos los documentos que lleguen a Oficialía de Partes. La información que se ha de ingresar es la siguiente: Tipo de docto, No.de Referencia, Asunto, Remitente, Destinatario, entre otros. Para ingresar al módulo presione la liga REGISTRO, que se encuentra en la sección superior derecha de la figura 4. NOTA: Es necesario que antes de iniciar el registro de un nuevo documento en el Sistema, éste haya sido digitalizado y guardado en formato PDF en alguna ubicación dentro de su computadora. En la sección siguiente, se explica a detalle el llenado de cada uno de los campos de la pantalla de captura por medio de un ejemplo, la primera parte se referirá al registro de los datos del documento, la segunda, a la información de la persona que lo recibe.
Estos sonlos cuatromódulos con los quecuenta elSistema deGestión
En estasección, sepuede observarel nombre delusuario activo.
Por medio de estas ligas se tiene acceso a: INTERNET,INTRANET, CORREO y al sitio del CAU.
5 Subdirección de Medios Educativos en Informática
Pantalla para el registro de los documentos:
Fig. 5a Primera parte de la pantalla de registro (Datos del Documento)
Fig. 5b Segunda parte de la pantalla de registro (Datos de Recepción)
- Lineamientos específicos de captura para el registro de un documento: Capture los Datos del documento y Datos de recepción en esta pantalla, considerando lo siguiente para cada campo:
Ingrese la informaciónnecesaria en cada uno delos campos de la sección“Datos del Documento”para registrarlo, deacuerdo con losLineamientos deCaptura.
En la sección “Datos deRecepción” seleccione de loscombos la informacióncorrespondiente aldocumento que va aregistrar de acuerdo con losLineamientos de Captura. Una vez que haya capturadolos datos deseados en lapantalla, para registrar eldocumento presione el botónCONTINUAR.
6 Subdirección de Medios Educativos en Informática
Datos del documento • Selección del documento. Este icono se utiliza para adjuntar el archivo PDF correspondiente. En la sección 4.1 se explica a detalle esta actividad. • Tipo. En este combo debe seleccionar el tipo de documento recibido. Puede ser oficio, circular, atenta nota, carta, invitación u otro. • No. del Docto. En este campo introduzca el número que se le ha asignado al documento según su área. Una vez ingresado el número de documento, al mover el cursor a otro campo, el sistema verificará automáticamente si existe ya un documento registrado con el mismo dato. Si el número ya existe éste se borrará del campo y mostrará el mensaje correspondiente. En caso contrario, esto es, si el número de documento no existe, la ventana de validación se cerrará de forma inmediata. Esto es con el fin de evitar que se generen duplicados de un documento. • Categoría. Este combo muestra un catálogo con las categorías disponibles de documentos con que cuenta el sistema, seleccione la que desee y que más se relacione con el documento que está capturando. • Copia de conocimiento. Presenta dos opciones para seleccionar: “Sí” o “No”. Presione Sí cuando el documento sea una copia de conocimiento (c.c.p) hacia el titular de la Dirección Ejecutiva o Unidad. • Prioridad. Seleccione la prioridad del documento. Por defecto la prioridad es “Normal”. Generalmente, la prioridad de un documento se especifica explícitamente en el propio documento y tiene qué ver con el tipo de atención que debe dársele a éste. • Fecha del Docto. Seleccione de los combos el día, mes y año correspondientes a la fecha con la que fue emitido el documento. Para capturar la fecha también puede presionar el icono del calendario:
7 Subdirección de Medios Educativos en Informática
• Asunto. En este campo debe anotar una descripción precisa del asunto al que se refiere el documento. Cuenta también con un corrector de ortografía • Remitente Interno Si el documento proviene de un remitente interno (Oficinas Centrales u Órganos desconcentrados del Instituto) deberá marcar esta opción. Si el remitente es el titular de una Dirección Ejecutiva o Unidad, podrá seleccionar el área en el combo correspondiente; automáticamente quedará definido como remitente y aparecerá el nombre del funcionario en la caja de texto. En este campo al hacer clic en el botón Seleccionar podrá registrar el remitente del documento, en caso de que no sea el Director Ejecutivo o Coordinador General. Esta actividad se explica a detalle en la sección 4.2 de este material. • Remitente Externo Si el documento proviene de un remitente externo (Instituciones, dependencias o personas ajenas al Instituto) deberá marcar esta opción. Usted puede escribir el nombre del remitente o dejar en blanco este campo, seleccionar una dependencia de las que se listan en el combo registradas con anterioridad, seleccionar la opción “ninguna” o bien definir una nueva dependencia seleccionando la opción “otra” y escribiendo el nombre de la dependencia en el campo de texto que se encuentra a la derecha. Si dio de alta una nueva dependencia ya quedará disponible en la lista para la captura de un documento posterior. • Destinatario. Por defecto, en este campo aparece el nombre del titular de la Dirección Ejecutiva o Unidad en la cual se está utilizando el sistema, si el documento es dirigido hacia esta persona, no se debe realizar ninguna acción. En este campo al hacer clic en el botón Seleccionar podrá registrar el destinatario del documento. Esta actividad se explica a detalle en la sección 4.2 de este material.
1. Haga clic sobre lasflechas paraseleccionar el mes deemisión deldocumento.
2. Haga clic sobre eldía que corresponda alindicado en eldocumento.
8 Subdirección de Medios Educativos en Informática
Datos de Recepción • Recibe. Al hacer clic en el combo se presenta el catálogo con los nombres de las personas que pueden recibir los documentos para ser seleccionados. El nombre seleccionado por defecto es el usuario actual. • Fecha de Recepción. Seleccione de los combos el día, mes y año correspondientes a la fecha de
recepción del documento, o bien haga clic en el icono calendario: y utilícelo como ya fue explicado. • Hora de Recepción. Seleccione de los combos la hora y minutos de recepción del documento. • Origen. Debe señalar si el documento registrado proviene de fax o es el original. • Ubicación en Archivo Físico. En este campo debe ingresar la ubicación física, en la cual será archivado el documento. Los datos no requeridos de forma obligatoria son: referencia, categoría y ubicación en archivo físico. Una vez capturada la información del documento, revise que sea la correcta; de lo contrario haga las modificaciones necesarias y posteriormente cuando ya no existan errores presione el botón CONTINUAR, que se ubica al final de la pantalla de registro, mostrada por secciones en las figuras 5a y 5b. El sistema le presentará una pantalla como la siguiente, en la que se indica que el documento ha sido registrado:
9 Subdirección de Medios Educativos en Informática
Fig. 6 Documento registrado NOTA: Si desea borrar por completo los datos capturados en la pantalla de registro presione el botón DESHACER, en cuyo caso deberá iniciar la captura del documento.
4.1 Adjuntar Archivo El primer paso para registrar un documento en el sistema, consiste en adjuntar o “subir” el documento ya digitalizado en formato PDF. Para ello presione el icono:
que se encuentra en la sección “Datos del Documento” de la pantalla de registro, ilustrada en la figura 5a. Visualizará una ventana como la siguiente:
Fig. 6a Adjuntando un archivo A continuación se presentará la siguiente ventana donde deberá localizar y después seleccionar el documento a adjuntar.
Para localizar elarchivo que desea“subir” o adjuntar,haga clic en el botón"Examinar".
10 Subdirección de Medios Educativos en Informática
NOTA: Es importante y recomendable que el nombre del documento coincida con el número que lo identifica en el registro para su fácil identificación al adjuntarse. Una vez seleccionado el archivo aparecerá el nombre de éste en el campo de texto, tal como se muestra en la figura 6a. A continuación presione el botón Adjuntar, para integrarlo al Sistema.
Fig. 6c Documento Adjunto Puede adjuntar más de un archivo siguiendo el mismo procedimiento ya descrito. Si el archivo se adjuntó correctamente se desplegará una ventana adicional informando sobre el éxito de la actividad, presione el botón Aceptar para cerrar dicha ventana.
Seleccione la carpeta donde se encuentra ubicado el archivo. Seleccione el archivo haciendo doble clic en el icono de éste o bien haga un solo clic y presione el botón Abrir.
Fig. 6b Selección de documento
11 Subdirección de Medios Educativos en Informática
Posteriormente, en la parte inferior de la ventana aparecerá una lista con los archivos que han sido adjuntados, así como un recuadro en el que podrán ser seleccionados para ser eliminados del Sistema haciendo clic en el botón Borrar, tal como se muestra en la siguiente figura:
Fig. 6d Borrar Archivos adjuntos
Por último, si el archivo o archivos que fueron adjuntados son los correctos, presione la liga: NOTA: Si al abrir la ventana para subir un archivo ya existe alguno (pero no se adjuntó previamente ninguno) en el listado inferior, deberá seleccionar y presionar el botón Borrar. Esto puede deberse a que el proceso de registro fue interrumpido en algún momento y es muy probable que el archivo no corresponda con el documento que está capturando. Si el archivo es el correcto simplemente cierre la ventana. 4.2 Selección de Remitente En el ejemplo de captura que se muestra en la figura 5a, la persona que remite el documento es Marco Antonio Baños Martínez. Para integrar al Sistema un nuevo remitente, por ejemplo el Lic. José Manuel Sabino Sánchez, Vocal Ejecutivo de la Junta Local de Querétaro. Deberá presione el botón Seleccionar (fig.5a). A continuación se presenta una pantalla como se muestra en la siguiente figura, en dónde será necesario que introduzca algún criterio de búsqueda de los que ahí se piden, debido a que el Sistema cuenta ya con una lista predeterminada de posibles remitentes. Por ejemplo busquemos por el nombre del vocal ejecutivo:
12 Subdirección de Medios Educativos en Informática
Fig. 7 Búsqueda de remitente
Para este ejemplo, el criterio que seleccionamos no coincide con ninguno de los que ya se encuentran registrados en el Sistema por lo que aparece una ventana como la siguiente:
Fig. 7a Remitente no encontrado En la pantalla que se muestra en la figura siguiente, se deberán introducir los datos de la persona que se dará de alta como remitente en el Sistema:
Criterios debúsqueda paraun remitente:Nombre, Puesto, Área. Presione el botónBuscar.
Mensaje queindica que noexiste la personaseleccionada como remitente. Para agregar aeste remitente,deberá presionarel botón AgregarUsuario.
13 Subdirección de Medios Educativos en Informática
Fig. 7b Alta de un remitente Enseguida se mostrará una pantalla donde aparece el nombre de la persona que se dio de alta.
Fig. 7c Marcar remitente Al finalizar esta acción se cerrará esta ventana y aparecerá el nombre del remitente, tal como se muestra en la figura 5a. En el caso de que el remitente se encontrara ya en la base de datos del Sistema, éste aparecería en un listado, siempre y cuando sea encontrado con alguno de los criterios de búsqueda que se seleccione. Por ejemplo, si el remitente fuese un Asesor, podríamos buscar por Puesto en la pantalla de búsqueda (Fig. 7), de esta forma se obtendría la lista de Asesores que ya se encuentran registrados en el Sistema, como se muestra a continuación:
El nuevo remitente hasido agregado a labase de datos. Paraincluirlo al registro deldocumento selecciónelo y presioneel botón Marcarcomo Remitente. En caso de querequiera dar de altamás remitentes,presione Agregarusuario y lleve a caboel mismoprocedimiento.
Introduzca elnombre completo delremitente. Seleccione elTítulo profesional correspondiente. Haga clic enel botónAlta.
Indique si se tratade alguien deOficinas Centralesy el área a la quepertenece, o bien, sies de ÓrganosDesconcentrados, seleccione el Estadoy la Juntacorrespondiente, asícomo el puesto quedesempeña.
14 Subdirección de Medios Educativos en Informática
Fig. 8 Seleccionar remitente de una lista Al hacer clic en el icono amarillo: ubicado a la derecha del nombre del Puesto de las personas localizadas, se podrán modificar los datos del usuario en cuestión. NOTA: Este mismo procedimiento se emplea para seleccionar destinatario o bien, darlo de alta en el sistema como nuevo. 5. MÓDULO SEGUIMIENTO Por medio de este módulo se asignarán los documentos, que previamente hayan sido registrados en el Sistema, a las áreas correspondientes para su atención y respuesta. De igual forma se dará seguimiento a las actividades para su solución, por medio de su registro en este módulo. Para ingresar al módulo SEGUIMIENTO presione la liga correspondiente en la pantalla principal del Sistema (Figura 4) o bien, por medio de la liga que también se encuentra en la pantalla de captura del primer módulo (Figura 5). A continuación se presentará una pantalla como la siguiente:
Seleccione alguno de loscriterios y presione elbotón Buscar. A continuación se enlistantodos los que cumplen conel criterio empleado. Seleccione con un clic elnombre de la persona queserá el remitente. Presione el botón Marcarcomo remitente.
15 Subdirección de Medios Educativos en Informática
Fig. 9 Seguimiento En las siguientes figuras se muestra el contenido de los combos y las definiciones de algunas de las opciones que ahí se presentan:
En esta opción usted podrá seleccionar cualquier documento introduciendo el mismo número con el que fue registrado en el Sistema.
Este combo cuenta con los tipos de documento quepueden ser registrados.
Este combo contiene los tres diferentes estatus quepuede tener un documento, que también coincide conla ubicación donde se encuentra.
Fig. 10
Al seleccionar alguna de estas opciones ordenará deforma ascendente o descendente.
Por medio de estos combos,usted podrá consultar losdocumentos registrados, yasea por No. de documentoo folio, tipo o estatus, asícomo la selección de uncriterio de ordenación.
Seleccione alguno de los filtros y presione el botón Consultar.
16 Subdirección de Medios Educativos en Informática
Por ejemplo si en el combo Estatus, seleccionamos la opción Registrado, únicamente obtendremos los documentos que han sido registrados en el Sistema y no han tenido ningún otro movimiento.
Fig. 11
Para nuestro ejemplo vamos a seleccionar la siguiente información para la búsqueda del documento. En el campo No. De Docto o Folio ingresamos el documento que registramos en la figura 5. Como se muestra en la figura siguiente:
Fig. 12 Búsqueda de la información para el seguimiento de documentos
Al hacer clic en el botón Consultar se presenta la siguiente pantalla, en la cuál se muestra la información referente al documento que se ha dado seguimiento. Como se observa en la siguiente figura:
En este combo se selecciona la manera en laque se puede ordenar un documento.
Seleccione el Tipo de documento.
Ingrese el No. de Docto o Folio.
Seleccione Estatus Registrado
Seleccione la forma de Ordenar el documento.
De manera Ascendente (Asc) o Descendente(Desc).
Haga clic en Consultar.
17 Subdirección de Medios Educativos en Informática
Fig. 13 Seguimiento del documento 5.1 Proceso de Asignación de un documento. Al hacer clic en el botón que se muestra en la figura anterior, se presenta la siguiente pantalla, en la que debe seleccionar el área o personas a las que se les va a asignar el documento que ha sido registrado.
Fig. 14 Asignación del documento
Seleccione delcombo el áreao persona(s) ala(s) que va aasignar eldocumento. Haga clic enAsignar.
Se muestra lainformación del seguimiento del documentoseleccionado.
18 Subdirección de Medios Educativos en Informática
Para asignar el documento a más de una área o de una persona, presione la tecla Control (en su teclado) y sin soltarla realice su selección. Como se muestra en la figura siguiente:
Fig. 15 Selección para la asignación del documento Realizada la asignación del documento haga clic en el botón Asignar, con lo que se mostrará la siguiente pantalla de confirmación de asignación del documento:
Fig. 16 Confirmación de asignación del documento Una vez confirmada la asignación del documento, la pantalla de seguimiento muestra las asignaciones realizadas. Esto se muestra en la siguiente figura:
Personas seleccionadas, para asignarles eldocumento.
Haga clic enAsignar.
19 Subdirección de Medios Educativos en Informática
Fig. 17 Pantalla de seguimiento con las asignaciones En la figura 13, seguimiento del documento, se encuentran diferentes iconos que permiten realizar algunas acciones sobre el seguimiento del documento.
Al hacer clic en el icono Vista rápida del documento se presenta el documento en formato PDF. A continuación se muestra esta pantalla:
Fig. 18 Vista rápida del documento
Personas a lasque se lesasignó eldocumento.
20 Subdirección de Medios Educativos en Informática
El icono Ver datos del documento muestra la información completa capturada al momento del registro. Los datos del documento y los datos de recepción. En la siguiente figura se presenta la pantalla con toda la información registrada:
Fig. 19 Ver datos del documento
El icono: Ver el histórico del documento presenta una lista con todas las actividades realizadas desde el registro del documento.
Fig. 20 Ver histórico del documento
21 Subdirección de Medios Educativos en Informática
El icono Ver archivo(s) que integran el documento/Adjuntar muestra una pantalla en la que se listan los documentos que se han anexado al registro, incluyendo el documento principal, de igual manera da la posibilidad de adjuntar otro archivo. A continuación se muestra la pantalla:
Fig. 21 Archivos que integran el documento A la derecha del icono de documento PDF aparecerá un botón con el nombre de “Borrar”, si el archivo que se registró es incorrecto presione el botón y el documento será borrado del sistema. Al hacer clic en la liga Adjuntar, se presenta la siguiente pantalla:
Fig. 22 Adjuntar archivo
Para seleccionar el archivo, haga clic en elbotón "Examinar".
O haga clic enCerrar ventana,para cerrar laventana.
Haga clic en la ligaAdjuntar para ubicar y seleccionar eldocumento a adjuntar.
Borrar archivo existente
22 Subdirección de Medios Educativos en Informática
A partir de ésta ventana puede seguir los mismos pasos que en el tema 4.1 Adjuntar Archivo. 5.2 Documentos de Respuesta. Dentro del Módulo Seguimiento, al hacer clic en el botón que se muestra en la figura 17, se presenta la siguiente pantalla, en la que debe seleccionar si desea adjuntar un documento de respuesta o ver documentos de respuesta.
Fig. 23 Documentos de Respuesta
Al hacer clic en Adjuntar Docto.,se presenta la siguiente pantalla en la que debe ingresar los datos del documento a adjuntar: Pantalla para el registro de Documentos de Respuesta:
Fig. 24a Primera parte de la pantalla de registro de Documentos de
Respuesta(Datos del Documento)
Ingrese la informaciónnecesaria en cada unode los campos de lasección “Datos delDocumento” pararegistrarlo, de acuerdocon los Lineamientosde Captura.
23 Subdirección de Medios Educativos en Informática
Fig. 24b Segunda parte de la pantalla de registro de Documentos de
Respuesta(Datos de Recepción) - Lineamientos específicos de captura para el registro de documentos de respuesta: Capture los Datos del documento y Datos de recepción en esta pantalla, considerando lo siguiente para cada campo: Datos del documento • Selección del documento. Este icono se utiliza para adjuntar el archivo PDF correspondiente. En la sección 4.1 se explica a detalle esta actividad. • Tipo. En este combo debe seleccionar el tipo de documento recibido. Puede ser oficio, circular, atenta nota, carta, invitación u otro. • No. de Oficio. En este campo introduzca el número que se le ha asignado al documento según su área. Una vez ingresado el número de documento, al mover el cursor a otro campo, el sistema verificará automáticamente si existe ya un documento registrado con el mismo dato. Si el número ya existe éste se borrará del campo y mostrará el mensaje correspondiente. En caso contrario, esto es, si el número de documento no existe, la ventana de validación se cerrará de forma inmediata. Esto es con el fin de evitar que se generen duplicados de un documento.
En la sección “Datos deRecepción” seleccione de loscombos la informacióncorrespondiente aldocumento que va aregistrar de acuerdo con losLineamientos de Captura. Una vez que haya capturadolos datos deseados en lapantalla, para registrar eldocumento presione el botónCONTINUAR.
24 Subdirección de Medios Educativos en Informática
• Fecha del Docto. Seleccione de los combos el día, mes y año correspondientes a la fecha con la que fue emitido el documento. Para capturar la fecha también puede presionar el icono del calendario:
Datos de Recepción • Fecha de Recepción. Seleccione de los combos el día, mes y año correspondientes a la fecha de
recepción del documento, o bien haga clic en el icono calendario: y utilícelo como se explicó anteriormente. • Hora de Recepción. Seleccione de los combos la hora y minutos de recepción del documento. • Ubicación en Archivo Físico. En este campo debe ingresar la ubicación física, en la cual será archivado el documento. • Marcar como contestado. Seleccione esta casilla para marcar el documento como contestado.
1. Haga clic sobre lasflechas paraseleccionar el mes deemisión deldocumento.
2. Haga clic sobre eldía que corresponda alindicado en eldocumento.
25 Subdirección de Medios Educativos en Informática
Una vez capturada la información del documento, revise que sea la correcta; de lo contrario haga las modificaciones necesarias y posteriormente cuando ya no existan errores presione el botón CONTINUAR, que se ubica al final de la pantalla de registro, mostrada por secciones en las figuras 24a y 24b. El sistema le presentará una pantalla como la siguiente, en la que se indica que el documento ha sido registrado:
Fig. 25 Documentos de Respuesta Registrado
5.2.1 Adjuntar Archivo El primer paso para registrar un documento en el sistema, consiste en adjuntar o “subir” el documento ya digitalizado en formato PDF. Para ello presione el icono:
que se encuentra en la sección “Datos del Documento” de la pantalla de registro, ilustrada en la figura 24a. Visualizará una ventana como la siguiente:
Fig. 26a Adjuntando un archivo
A continuación se presentará la siguiente ventana donde deberá localizar y después seleccionar el documento a adjuntar.
Para localizar elarchivo que desea“subir” o adjuntar,haga clic en elbotón "Examinar".
26 Subdirección de Medios Educativos en Informática
Fig. 26b Selección del documento NOTA: Es importante y recomendable que el nombre del documento coincida con el número que lo identifica en el registro para su fácil identificación al adjuntarse. Una vez seleccionado el archivo aparecerá el nombre de éste en el campo de texto, tal como se muestra en la figura 6a. A continuación presione el botón Adjuntar, para integrarlo al Sistema.
Fig. 26c Selección del documento Puede adjuntar más de un archivo siguiendo el mismo procedimiento ya descrito. Si el archivo se adjuntó correctamente se desplegará una ventana adicional informando sobre el éxito de la actividad como lo muestra la siguiente figura, presione el botón Aceptar para cerrar dicha ventana.
Seleccione la carpetadonde se encuentraubicado el archivo. Seleccione el archivohaciendo doble clic enel icono de éste o bienhaga un solo clic ypresione el botónAbrir.
27 Subdirección de Medios Educativos en Informática
Fig. 26d Confirmación archivo adjunto Posteriormente, en la parte inferior de la ventana que se muestra a continuación aparecerá una lista con los archivos que han sido adjuntados, así como un recuadro en el que podrán ser seleccionados para ser eliminados del Sistema haciendo clic en el botón Borrar, tal como se muestra en la siguiente figura:
Fig. 26e Borra archivos adjuntos
Por último, si el archivo o archivos que fueron adjuntados son los correctos, presione la liga: NOTA: Si al abrir la ventana para subir un archivo ya existe alguno (pero no se adjuntó previamente ninguno) en el listado inferior, deberá seleccionar y presionar el botón Borrar. Esto puede deberse a que el proceso de registro fue interrumpido en algún momento y es muy probable que el archivo no corresponda con el documento que está capturando. Si el archivo es el correcto simplemente cierre la ventana.
28 Subdirección de Medios Educativos en Informática
Al hacer clic en Ver Doctos de Respuesta de la figura 23, se presenta la siguiente pantalla en la que se muestra la información del documento de respuesta: número de oficio y descripción.
Fig. 27 Ver documentos de respuesta En esta pantalla se encuentran dos iconos que permiten revisar información extra sobre el documento de respuesta. Al hacer clic en el icono se presenta el documento en formato PDF, como se muestra a continuación:
Fig. 28 Ver documento de respuesta
29 Subdirección de Medios Educativos en Informática
Al hacer clic en el icono Ver datos del documento, muestra la información completa capturada al momento del registro: los datos del documento y los datos de recepción. En la siguiente figura se presenta la pantalla con toda la información registrada:
Fig. 29 Ver documento de respuesta Al regresar nuevamente al módulo seguimiento se presenta la siguiente pantalla, en la que se observa el documento ya contestado:
Fig. 30 Estatus del documento de respuesta
30 Subdirección de Medios Educativos en Informática
6. MÓDULO REPORTES En este módulo se pueden generar tres tipos de reportes:
• Reportes Generales, • Reportes de Productividad
− por documentos asignados − por turnados de forma individualizada
Al activar la liga Reportes correspondiente a este módulo en la pantalla principal del sistema o bien por medio de la barra de acceso a los cuatro módulos, se presenta la siguiente pantalla:
Fig. 31 Reportes
6.1 Reportes Generales En este tipo de reportes se tiene la posibilidad de seleccionar la información que se quiere presentar en él, una vez seleccionados los criterios de búsqueda. Al hacer clic en la liga correspondiente al reporte se presenta la pantalla de búsqueda, en la cuál se deben introducir los criterios para que el reporte pueda ser desplegado.
Reportes que sepueden generar conel sistema.
31 Subdirección de Medios Educativos en Informática
Fig. 32 Selección de criterios
Los campos para la selección de criterios de búsqueda son: Buscar en: Seleccione si la búsqueda será en Documentos de Entrada o Documentos de salida.
Folio Oficialía: Ingrese el folio que oficialía de partes le asignó al documento. No. Documento: En este campo introduzca el número que se le ha asignado al documento según su área. Copia de Conocimiento. Presenta dos opciones para seleccionar: “Sí” o “No”. Presione Sí cuando el documento sea una copia de conocimiento (c.c.p) hacia el titular de la Dirección Ejecutiva o Unidad.
Se seleccionanlos criteriospara que elsistema puedarealizar labúsqueda delreporte que seva a de
En esta secciónpuede seleccionar lainformación quedesea que sepresente en elreporte. Haga clic en elbotón Consultar.
32 Subdirección de Medios Educativos en Informática
Asunto. En este campo debe anotar una descripción del asunto al que se refiere el documento. Periodo: Ingrese el periodo de Registro Inicial y Final para consultar los Reportes. Puede seleccionar basándose en el periodo de registro o en el periodo de recepción. Tipo: Seleccione el Tipo de documento a consultar, puede ser Oficio, Circular, Atenta nota, Carta o Invitación. Estatus: Seleccione el Estatus del documento (Registrado, Asignado, En turno o Contestado). Área Remitente: Seleccione el remitente, puede ser Oficinas centrales, Órganos desconcentrados o remitente Externo. Seleccione las áreas y/o entidades según sea el caso. Remitente: Ingrese el Nombre del Remitente. Destinatario: Ingrese el Nombre del destinatario. Categoría: Seleccione del listado del combo la categoría que corresponda al tipo de documento. Ordenar por: Le permite ordenar los documentos por: Fecha de registro, Estatus, No. de documento, Tipo, Folio, Fecha del documento, Área remitente, Nombre remitente, Catálogo, Personal que registra. Al hacer clic en el botón Consultar se presenta una pantalla con el reporte del documento que se seleccionó, como la que se muestra en la siguiente figura:
33 Subdirección de Medios Educativos en Informática
Fig. 33 Reporte General
Observe que en el reporte únicamente se muestran los campos con la información seleccionada en la Fig. 32. Para descargar el reporte en Excel haga clic en la liga Exportar a Excel o en el
Icono . (Ver figura 33). Enseguida se presenta una ventana en donde debe seleccionar que es lo que quiere realizar con el archivo, si quiere abrirlo con la aplicación que da por defecto que en éste caso es Excel, si quiere abrirlo con alguna otra aplicación o si quiere salvarlo en disco:
Fig. 34 Abrir el documento
Seleccione una de lasdos opciones paravisualizar el archivo:abrirlo desde suubicación actual enExcel, o guardarloen disco. Haga clic en el botónAceptar.
Se muestra elreporte generaldel documento,con los camposseleccionados previamente.
Haga clic en la liga para Exportar a Excel o
en el icono .
34 Subdirección de Medios Educativos en Informática
Al seleccionar Abrirlo con la aplicación que da por defecto, se presenta el reporte en Excel como se muestra en la siguiente figura:
Fig. 35 Reporte en Microsoft Excel Si selecciona la opción Guardar en disco, se presenta una ventana en la que debe seleccionar la ubicación en la que va a guardar el archivo, como se muestra a continuación:
Fig. 36 Guardar en disco
Seleccione la ubicación endonde desea guardar elarchivo del reporte. Haga clic en el botónGuardar.
35 Subdirección de Medios Educativos en Informática
6.2 Reportes Productividad Con estos reportes es posible observar el listado de la información asignada y la información turnada, por esta razón los reportes de productividad se dividen en: Reportes Por Documentos Asignados y Reportes Por Turnados Individualizados.
6.2.1 Por Documentos Asignados En este tipo de reportes se muestra un listado de la información relacionada a los documentos que han sido asignados directamente a una área. Permite realizar una consulta por todas las áreas, alguna en particular, por rango de fecha de asignación y por estatus del documento. De clic en la opción Reporte por documentos asignados y observará la siguiente pantalla.
Fig. 37 Reporte Por Documentos Asignados
Enseguida se presentará la siguiente pantalla mostrando los resultados de la búsqueda.
Seleccione cada unode loscriterios
Haga clic en el botón Examinar.
36 Subdirección de Medios Educativos en Informática
Fig. 37a Resultados de la búsqueda
6.2.2 Por Turnados Individualizados En este tipo de reportes se muestra la información que ha sido turnada. Se presenta una pantalla en la que se deben seleccionar los turnos que se desea consultar, como se muestra en la figura siguiente:
Fig. 38 Reporte Por Turnados Individualizados
Haga clicen elbotón Examinar
Seleccione losdatos quecorresponden a sudocumento.
37 Subdirección de Medios Educativos en Informática
NOTA: Es importante mencionar que el usuario de oficialía de partes NO puede turnar documentos, únicamente puede asignarlos y darles seguimiento. 7. MÓDULO CONFIGURACIÓN Al seleccionar la liga configuración de la pantalla principal del sistema o bien por medio de la barra de acceso a los cuatro módulos, se presenta la siguiente pantalla. La función del módulo configuración es indicar que persona o personas adquirirán los mismos privilegios que el usuario original, que en este caso es el usuario de Oficialía de partes, por el periodo de tiempo que ahí se va a indicar.
Fig. 39 Corresponsabilidad Una vez que se ha seleccionado al corresponsable y el período, haga doble clic en el botón Asignar. Enseguida se observará una pantalla notificando que se ha asignado el corresponsable exitosamente:
Fig. 40 Confirmación de asignación de corresponsable
Seleccione alcorresponsable (s) así como elinicio y fin deperiodo en elcuál tendrá(n) lasfunciones delusuario deOficialía.
Haga clic en el botón Asignar.
38 Subdirección de Medios Educativos en Informática
Si regresa al módulo de configuración puede observar que el corresponsable seleccionado aparece en la siguiente pantalla.
Fig. 41 Corresponsable
Desde esta pantalla es posible desmarcar o borrar a un corresponsable. Para realizar esto seleccione al corresponsable que desea quitar y haga clic en la liga Desmarcar.
Fig. 42 Desmarcar corresponsable
Corresponsable seleccionado.
Seleccione elcorresponsable yhaga clic en la ligaDesmarcar.
39 Subdirección de Medios Educativos en Informática
Enseguida el sistema mostrará un mensaje como el de la figura siguiente:
Fig. 42a Corresponsable desmarcado
8. Salir del Sistema
Para Salir del sistema, solo haga clic sobre el icono de la barra de acceso a los módulos que se encuentra en cualquier pantalla del sistema.
Fig. 43 Salir del sistema Esto lo envía a la pantalla principal de acceso al Sistema de Gestión, como se muestra a continuación:
Fig. 44 Pantalla principal













































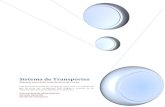


![Sistema de Inscripción al RET€¦ · [Inscripción al RET] 6 INGRESO A LA PLATAFORMA Una vez presionado el botón “iniciar sesión” ingresaras al sistema, visualizando la siguiente](https://static.fdocuments.ec/doc/165x107/5eabed6530f61e01d47a55c8/sistema-de-inscripcin-al-ret-inscripcin-al-ret-6-ingreso-a-la-plataforma-una.jpg)