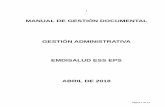SISTEMA DE GESTIÓN DOCUMENTAL QUIPUX...Este documento está dirigido al usuario del Sistema de...
Transcript of SISTEMA DE GESTIÓN DOCUMENTAL QUIPUX...Este documento está dirigido al usuario del Sistema de...

SISTEMA DE GESTIÓN DOCUMENTAL QUIPUX MANUAL DE USUARIO BANDEJA DE ENTRADA
Registro de documentos externos
Septiembre, 2020
Versión: 005

Dirección: Av. 6 de Diciembre N25-75 y Av. Colón Código postal: 170522 / Quito Ecuador
Teléfono: 1800 63 72 76 - www.gobiernoelectronico.gob.ec
Hoja de Control
Dependencia: Subsecretaría de Gobierno Electrónico
Proyecto/ Informe: Registro de documentos externos (Bandeja de Entrada) en Quipux
Entregable: Manual
Elaborado por: Luis Asifuela
Versión/Edición: 05 Fecha Versión: 01/09/2020
Revisado por: Patricia Samaniego Fecha Aprobación: 01/09/2020
Aprobado por: Pablo Veintimilla Nº Total de Páginas 62
Registro de cambios
Versión Causa del Cambio Responsable del Cambio Fecha del Cambio
0001 Versión inicial 03/2012
0002 Cambio autor del documento y actualización
03/2013
0003 Cambio de formato y actualización
01/2017
0004 Actualización de direcciones y logotipos
Patricia Samaniego 02/2018
0005 Cambio autor del documento y actualización
Luis Asifuela 09/2020

Dirección: Av. 6 de Diciembre N25-75 y Av. Colón Código postal: 170522 / Quito Ecuador
Teléfono: 1800 63 72 76 - www.gobiernoelectronico.gob.ec
LICENCIA
Usted es libre de:
Copiar, distribuir y comunicar públicamente la obra.
Hacer obras derivadas.
Condiciones:
Reconocimiento.
Debe reconocer los créditos de la obra de la manera especificada por el autor o el licenciador (pero no
de una manera que sugiera que tiene su apoyo o apoyan el uso que hace de su obra).
Compartir bajo la misma licencia.
Si altera o transforma esta obra, o genera una obra derivada, sólo puede distribuir la obra generada
bajo una licencia1 idéntica a ésta.
Al reutilizar o distribuir la obra, tiene que dejar bien claro los términos de la licencia de esta
obra.
Alguna de estas condiciones puede no aplicarse si se obtiene el permiso del titular de los
derechos de autor
Nada en esta licencia menoscaba o restringe los derechos morales del autor.
Versión del sistema de Gestión Documental Quipux: 6
1 Para ver la licencia completa, visite: http://creativecommons.org/licenses/by-sa/2.5/es/legalcode.es

Dirección: Av. 6 de Diciembre N25-75 y Av. Colón Código postal: 170522 / Quito Ecuador
Teléfono: 1800 63 72 76 - www.gobiernoelectronico.gob.ec
Contenido
Hoja de Control ..................................................................................................................... 2 MANUAL DE USUARIO BANDEJA DE ENTRADA ...................................................... 5 1. Registrar ........................................................................................................................ 12 1.1. Pestaña Información del Documento ........................................................................ 12 1.2. Pestaña Anexos ....................................................................................................... 17 1.3. Botón Buscar De/Para .............................................................................................. 20 1.3.1. Secciones Pantalla Botón Buscar De/Para ........................................................ 21 1.4. Botón Aceptar ........................................................................................................... 27 1.4.1. Botones de Acción Múltiple ............................................................................... 28 1.4.2. Pestaña Recorrido ............................................................................................ 38 1.4.3. Pestaña Carpetas ............................................................................................. 40 1.4.4. Pestaña Documentos Asociados ....................................................................... 41 1.4.5. Pestaña Etiquetas ............................................................................................. 41 1.5. Botón Cancelar ......................................................................................................... 42 2.1. Imprimir Código de Barras ........................................................................................ 44 2.2. Imprimir Comprobante .............................................................................................. 45 2.3. Imprimir Ticket .......................................................................................................... 46 2.4. Búsqueda Avanzada ................................................................................................. 46 5. Documentos Ciudadanos ............................................................................................... 54 6. Archivo Físico ................................................................................................................ 58 6.1 Ubicación Física de Documentos ................................................................................... 58 6.2 Consultar Ubicación del Documento en el Archivo Físico ............................................... 59 7. Glosario ......................................................................................................................... 60

Dirección: Av. 6 de Diciembre N25-75 y Av. Colón Código postal: 170522 / Quito Ecuador
Teléfono: 1800 63 72 76 - www.gobiernoelectronico.gob.ec
MANUAL DE USUARIO BANDEJA DE ENTRADA
INTRODUCCIÓN
Este documento está dirigido al usuario del Sistema de Gestión Documental Quipux, que tendrá la
responsabilidad de administrar el menú de opciones agrupadas con el título de Bandeja de Entrada.
El presente documento describe las funcionalidades de dichas opciones, mismas que permiten el
registro de los documentos externos que llegan en forma física a una Institución Pública y de su
posterior direccionamiento al área correspondiente, para el respectivo trámite interno.
OBJETIVO:
Establecer responsabilidades y el procedimiento para realizar el registro de documentos que ingresan a
las instituciones por bandeja de entrada por el Sistema de Gestión Documental QUIPUX.
RESPONSABLES:
1. Jefe de Bandeja de Entrada (opcional)
– De ser necesario crea el ciudadano que entrega la documentación
– Solicitar información para crear al ciudadano: cédula, nombres, apellido, dirección, ciudad,
teléfono, correo.
– Verificar la información de los ciudadanos
– Revisar los registros realizados y enviar a la persona destinataria o persona a quien se le
dirige la documentación registrada.
2. Personal de Bandeja de Entrada
– Registrar el documento: Destinatario, Remitente, Asunto, Número de Referencia, fecha del
documento, Resumen, Anexos, Descripción de Anexos, Imagen digitalizada, categoría del
documento, tipificación del documento.
– Imprimir y entregar el comprobante de recepción al ciudadano
– Reasignar la documentación registrada al Jefe de Bandeja de Entrada o su correspondiente.

Dirección: Av. 6 de Diciembre N25-75 y Av. Colón Código postal: 170522 / Quito Ecuador
Teléfono: 1800 63 72 76 - www.gobiernoelectronico.gob.ec
POLÍTICA:
Siempre ingresar el número de cédula para registrar un ciudadano
No duplicar usuarios.
Registrar el número de documento que está impreso, sin ninguna alteración ni añadidura.
Ingresar el resumen del contenido del documento
Registrar la información del ciudadano o remitente del documento, con toda la información
completa:
Número de cédula de ciudadanía o pasaporte completo sin guión
Tratamiento que se le dará al usuario; por ejemplo: Señor, Señora, etc., y su
abreviatura.
Título académico, si existe registrado en el SENESCYT, y la abreviatura
correspondiente.
Nombres y apellidos completos. Los artículos en los nombres van en minúscula y se
deberá tildar nombres y apellidos aunque sean mayúsculas.
En caso de no poseer el número de cédula del ciudadano, se deberá hacer uso de
sistemas de búsqueda nacionales como del Registro Civil, SENESCYT, Dato Seguro,
etc.
En caso de tener que registrar usuarios con “Otro documento” se deberá colocar la
denominación del puesto y no el grupo ocupacional registrado en el Ministerio de
Relaciones Laborales, el puesto debe ir con mayúsculas la primera letra y
minúsculas las siguientes y en la institución no se admiten abreviaturas.
Direcciones completas de los ciudadanos con referencias de localidad y teléfonos.
Colocar siempre un correo electrónico válido, para el registro de la contraseña y
envío de notificaciones.
Verificar que la información del remitente sea correcta.
Verificar que en el documento se registre correctamente el destinatario, siempre debe ser
el mismo del documento, en caso que el funcionario ya no ejerza el mencionado cargo se
deberá registrar el nombre del funcionario que ocupa el cargo actual. En la institución se
debe definir si los documentos le llegan directamente al destinatario o si se “dirige” para

Dirección: Av. 6 de Diciembre N25-75 y Av. Colón Código postal: 170522 / Quito Ecuador
Teléfono: 1800 63 72 76 - www.gobiernoelectronico.gob.ec
otra persona que atienda y asigne la atención del mismo, para ello deben utilizar la
funcionalidad de “dirigir a”.
Escanear todo documento registrado y colocarlo como primera imagen digitalizada.
Escanear solo los anexos necesarios.
Siempre entregar el comprobante impreso al ciudadano.
PROCEDIMIENTO:
El siguiente procedimiento debe ser realizado por el área de bandeja de entrada, dependiendo del
número de personas en el área y de la cantidad de documentación que ingresa; los distintos pasos
pueden ser realizados por diferentes personas, reasignando a cada una de ellas un documento en un
estado inicial hasta completar todos los pasos y terminar enviando el documento al destinatario.
Iniciar registro del documento externo.
Buscar y registrar destinatario, remitente, número de referencia, asunto y guardar.
Si un ciudadano no se encuentra (aplicando todos los filtros: cédula, nombre, cargo)
se debe crear el ciudadano con toda la información decrita en el apartado
“POLÍTICA” o si fuera un funcionario público que no se encuentra se debe solicitar a
[email protected], para que gestione con el Administrador
Quipux Institucional corespondiente.
En el caso de existir un documento cuyo remitente es un funcionario que ya no
ocupa el cargo con el cual emitió el documento a registrar, se debe registrar el
documento como remitente el nuevo funcionario que está ocupando el cargo.
La información a ingresar en el sistema sobre el remitente del documento a
registrar cuando este es un ciudadano es: Número de cédula, Nombres y Apellidos
completos, Título, dirección completa con referencias, teléfono fijo y/o celular.
Si los documentos que se reciben no son directamente del ciudadano, se deberá
indagar la información necesaria para ingresar el documento al sistema.
Imprimir comprobante de recepción y entregarla al ciudadano en una copia del documento
recibido tanto en el documento que lleva el ciudadano como el que se queda en la
institución, si no se recibe directamente del ciudadano estos comprobantes no se
entregarán y solo se imprimirá en el documento que queda en la institución.

Dirección: Av. 6 de Diciembre N25-75 y Av. Colón Código postal: 170522 / Quito Ecuador
Teléfono: 1800 63 72 76 - www.gobiernoelectronico.gob.ec
Editar el documento para ingresar los datos faltantes como: resumen, tipificación del
documento, categoría del documento, descripción de anexos, adjuntar anexos, etc.
Escanear documento recibido y anexos (de ser posible).
Asociar documento escaneado al registro y colocar como imagen digitalizada.
Revisar documento registrado.
Verificar si se requiere utilizar la funcionalidad de “Dirigir a”.
Enviar documento al destinatario (usuario a quien se le dirige la atención del documento.
No crear usuarios adicionales con datos que no sean el número de cédula, pasaporte o RUC
del ciudadano.
FLUJO
El Sistema de Gestión Documental Quipux, automatiza los siguientes procesos:
Gráfico 1: Flujo para Quipux

Dirección: Av. 6 de Diciembre N25-75 y Av. Colón Código postal: 170522 / Quito Ecuador
Teléfono: 1800 63 72 76 - www.gobiernoelectronico.gob.ec
SISTEMA DE GESTIÓN DOCUMENTAL QUIPUX
Para ingresar al Sistema de Gestión Documental QUIPUX se debe acceder haciendo uso del navegador
Mozilla Firefox versión 52 (en otros navegadores no se garantiza un adecuado funcionamiento.),
digitando la siguiente url: www.gestiondocumental.gob.ec
Es muy importante que se verifique que en el navegador se encuentre la dirección con certificado SSL,
esto significa que debe empezar con https, de la siguiente manera:
Una vez ingresada la dirección URL, se presentará una pantalla que muestra las siguientes secciones de
información: “Ayuda, Soporte y Capacitación”, “Procedimientos”, “Implantación del Sistema” ver
Gráfica 2:
Gráfico 2: Página Principal
Además se encuentra visible y habilitado el botón Ingresar al Sistema. Si hace clic izquierdo sobre el
mismo, se abrirá la pantalla de ingreso al sistema, ver Gráfica 3.
Gráfico 1: Autenticación

Dirección: Av. 6 de Diciembre N25-75 y Av. Colón Código postal: 170522 / Quito Ecuador
Teléfono: 1800 63 72 76 - www.gobiernoelectronico.gob.ec
Esta pantalla validará su usuario y contraseña, si no dispone de una cuenta de usuario, solicitarlo al
administrador institucional QUIPUX de su institución. Si al ingresar estos datos y presionar el botón
Ingresar, aparece una pantalla sin las opciones de menú de bandeja de entrada, debe solicitar la
habilitación de sus permisos al AIQ.
ESTRUCTURA DEL SISTEMA
Al ingresar al sistema se pueden visualizar tres secciones, en las que se encuentran distribuidas las
funcionalidades para el usuario, ver Gráfica 4:
Gráfico 2: Secciones QUIPUX – perfil usuario bandeja de entrada
Sección Superior (1): En esta sección visualizará los datos generales del sistema, los datos
del usuario autenticado y los botones habilitados de Firma Electrónica, Ayuda y Salir. A
continuación se detalla la funcionalidad de cada uno:
Al hacer clic izquierdo sobre este botón, ingresa al sistema de firma electrónica
cuya URL es www.firmadigital.gob.ec/, en donde podrá descargar la aplicación FirmaEC que
permite verificar, firmar un documento electrónicamente y validar el certificado digital
emitido por las entidades certificadoras autorizadas a nivel nacional, el certificado puede
estar en archivo digital o puede estar dentro de un Token2USB.
Al hacer clic izquierdo sobre este botón, le permite descargarse los manuales
de usuario disponibles de Quipux.
2 Token: Es un dispositivo electrónico que se conecta a un puerto USB de la computadora. El Token no sólo permite almacenar
contraseñas y certificados digitales, sino que permite también llevar la identidad digital de una persona.

Dirección: Av. 6 de Diciembre N25-75 y Av. Colón Código postal: 170522 / Quito Ecuador
Teléfono: 1800 63 72 76 - www.gobiernoelectronico.gob.ec
Al hacer clic izquierdo sobre este botón, le permite abandonar el sistema y volver a
la pantalla de ingreso al sistema, ver Gráfica 3.
Si el funcionario tiene varios usuarios con cargos múltiples, se mostrará una lista desplegable con todos
los cargos asociados al mismo, ver Gráfica 5. Caso contrario se visualizará una pantalla como en la
Gráfica 6.
Gráfico 3: Sección Superior (1) – Perfil cargos múltiples
Sección Izquierda (2): En esta sección visualizará el menú de opciones, mismas que
estarán de acuerdo al perfil de usuario que ha ingresado al sistema. En este documento se
hará referencia a las opciones que están asociadas a la funcionalidad de Bandeja de
Entrada.
Sección Derecha (3): En esta sección visualizará la funcionalidad de cada opción
seleccionada del menú de opciones.
MENÚ DE OPCIONES
El menú visualiza las siguientes opciones: Registrar, Comprobante, Cargar Doc. Digitalizado, Devolución
y Documentos Ciudadanos, ver Gráfica 7:
Gráfico 4: Sección Superior (1) – Perfil cargo único
Gráfico 5: Menú de Opciones

Dirección: Av. 6 de Diciembre N25-75 y Av. Colón Código postal: 170522 / Quito Ecuador
Teléfono: 1800 63 72 76 - www.gobiernoelectronico.gob.ec
1. Registrar
Esta opción de menú permite realizar el registro de documentos externos que llegan en forma física a la
institución. Para acceder deberá hacer clic izquierdo sobre la opción “Registrar”, ver Gráfica 8:
Al ingresar a esta opción de menú, se visualizará el formulario que permite el registro de los
documentos externos recibidos en la institución, ver Gráfica 9. Dicho registro se realiza a través de dos
pestañas: Información del Docu. (Documento) y Anexos; además se encuentran visibles y habilitados los
siguientes botones: “Buscar De/Para”, “Aceptar” y “Cancelar”. A continuación se detalla la
funcionalidad de cada pestaña y de cada botón:
1.1. Pestaña Información del Documento
Esta pestaña permite el ingreso de la siguiente información: Remitente (De), Destinatario principal
(Para) y Destinatario adicional (Copia a), siempre a través del uso de la funcionalidad del botón Buscar
De/Para, que se describe más adelante (Ref.: 1.3) Fecha Doc. :(Fecha del Documento), Categoría,
Tipificación, No. Referencia, Asunto, Resumen. Ver gráfico 9
Gráfico 7: Pantalla registro de documentos externos
Gráfico 6: Menú de Opciones

Dirección: Av. 6 de Diciembre N25-75 y Av. Colón Código postal: 170522 / Quito Ecuador
Teléfono: 1800 63 72 76 - www.gobiernoelectronico.gob.ec
Se visualiza los siguientes datos informativos: Nombre, Título, Cargo e Institución en la que laboran.
Otros campos que se ingresan en esta pestaña son: Fecha Doc., Categoría, Tipificación, No.
Referencia, Asunto y Resumen. A continuación se detalla cada uno de ellos:
Remitente: Se asocia al nombre de la persona, sea servidor público o ciudadano, que
remite/envía/firma el documento externo que se ha recibido.
Destinatario: Se asocia al nombre del servidor público a quien va dirigido el documento
externo que se ha recibido. Se puede visualizar también el nombre de otros destinatarios, si
se ha usado la función con “Copia a”.
En el “Destinatario” o “Copia a”, siempre se registrará a un usuario de la institución a la que
pertenece el usuario logado, porque se está registrando un documento enviado a algún
servidor público de la institución, no se puede registrar documentos en los cuales los
destinatarios son: Ciudadanos, usuarios de otra institución.
Note que los Destinatarios (Para, Copia a) siempre deben ser los servidores públicos de su
institución. Si selecciona destinatarios de otras instituciones, visualizará el siguiente
mensaje, ver Gráficas 10.
Datos que se visualizan para los Remitentes, Destinatarios y Copia a:
Nombre: visualiza el nombre del Remitente y Destinatario(s) del documento externo que se
ha recibido y se está registrando.
Título: visualiza la descripción del título académico del Remitente y Destinatario(s) del
documento externo que se ha recibido.
Cargo: visualiza la descripción del cargo asignado al Remitente y Destinatario(s) del
documento externo que se ha recibido.
Gráfico 8: Mensaje Informativo

Dirección: Av. 6 de Diciembre N25-75 y Av. Colón Código postal: 170522 / Quito Ecuador
Teléfono: 1800 63 72 76 - www.gobiernoelectronico.gob.ec
Institución: visualiza el nombre de la institución a la que está asociada el Remitente y
Destinatario(s) del documento externo que se ha recibido.
Estos datos serán visualizados al seleccionar un Remitente y Destinatario(s), en la pantalla “Buscar
De/Para”, ver Gráficas 11 y 12:
Note además que una vez que se haya seleccionado el Remitente y Destinatario del documento
recibido, visualizará un nuevo campo en el formulario de la pestaña Información Doc., este campo se
denomina “Dirigir documento a”, y lo visualizará luego de que el documento se encuentre guardado, el
cual se coloca después del campo Asunto, ver Gráfica 13:
Gráfico 11: Campo de formulario "Dirigir documento a"
El campo “Dirigir documento a” consiste en una lista desplegable de servidores públicos de la
Institución Pública, a quienes se puede redirigir un documento externo recibido. Esta lista nace de las
políticas y procedimientos internos definidos por la institución, para agilitar el trámite de dicha
documentación. El objetivo es que un documento recibido no pase por el área directiva a la cual está
dirigido, sino más bien que se dirija el área operativa correspondiente, para acortar el tiempo de
respuesta al requerimiento solicitado. En caso de no existir esos procedimientos internos, no se deberá
utilizar esta funcionalidad, y el campo quedará con el valor por defecto “No redirigir”.
Gráfico 9: Pantalla remitente y destinatario
Gráfico 10: Mensaje Informativo

Dirección: Av. 6 de Diciembre N25-75 y Av. Colón Código postal: 170522 / Quito Ecuador
Teléfono: 1800 63 72 76 - www.gobiernoelectronico.gob.ec
Para poder utilizar esta funcionalidad, el AIQ deberá proporcionar el permiso de “Recibir documentos
externos redirigidos” a los usuarios del sistema creados para tal efecto, quienes se presentarán en el
combo.
El documento que es ingresado sin direccionamiento, se registrará en la bandeja de “Recibido” del
destinatario, mientras que, si redirige el documento se registrará en la bandeja de “Recibidos” de la
persona seleccionada de la lista, y al destinatario en el documento le llegará a la bandeja de
“Informados”.
Fecha Doc: permite el ingreso de la fecha de elaboración que registra el documento externo
que se ha recibido. Esta fecha no se digita, se la debe seleccionar utilizando el calendario
que se desplegará al hacer clic izquierdo en el botón que se encuentra a la derecha de
este campo, ver Gráfica 14:
Por defecto, la fecha que se visualiza en este campo es la fecha del día actual en la cual se
está registrando el documento. En esta utilidad puede seleccionar el año, el mes y el día
que desee registrar y siempre estará en el formato dd/mm/aaaa. La fecha de registro tiene
una fecha mínima de registro es de un año después de la fecha actual de registro.
Categoría: permite la selección de la categoría que clasifica al documento externo que se
ha recibido. Una categoría define la urgencia de tiempo en que se deberá ejecutar la acción
solicitada en el mismo. Las opciones posibles son: Extemporáneo, Normal, Personal y
Urgente y deben ser escogidas de la lista desplegable que dispone este campo. Por defecto
se visualiza la categoría Normal, ver Gráfica 15:
Gráfico 13: Menú Categoría
Gráfico 12: Utilidad Calendario

Dirección: Av. 6 de Diciembre N25-75 y Av. Colón Código postal: 170522 / Quito Ecuador
Teléfono: 1800 63 72 76 - www.gobiernoelectronico.gob.ec
Tipificación: permite la selección de la tipificación que clasifica al documento externo que
se ha recibido. Una tipificación define la clase a que pertenece la acción solicitada en el
mismo y debe ser escogida de la lista desplegable que dispone este campo. Por defecto se
visualiza la opción Sin tipificación, ver Gráficas 16 y 17. En caso de no registrar esta opción
deben solicitar con la lista de opciones al AIQ.
Gráfico 16: Menú Tipificación - Parte (I)
No. Referencia: permite el ingreso del número codificado que se encuentra impreso en el
documento externo que se ha recibido físicamente. El registro de este número permitirá
encontrar al documento y hacer referencia al mismo en QUIPUX. El registro obedecerá a las
normativas y estándares propios de cada institución que hace el remitido. Este número
debe ser ingresado tal cual se visualiza en el documento, sin añadir ni omitir ningún
caracter.
Gráfico 17: Menú Tipificación - Parte (II)

Dirección: Av. 6 de Diciembre N25-75 y Av. Colón Código postal: 170522 / Quito Ecuador
Teléfono: 1800 63 72 76 - www.gobiernoelectronico.gob.ec
Asunto: permite el ingreso del asunto que registra el documento externo que se ha
recibido. El asunto de un documento describe en una frase corta, la materia que se trata en
el mismo. Dispone de un máximo de 250 caracteres en este campo.
Resumen: permite el ingreso del resumen del texto del cuerpo del documento externo que
se ha recibido físicamente. Este campo es un editor de textos3.
1.2. Pestaña Anexos
Un anexo es un archivo agregado, inherente o concerniente al documento externo que se ha recibido.
Para un documento externo siempre existirá por lo menos el registro de un archivo anexo, que
consistirá en la versión digital del documento externo que se ha recibido. La responsabilidad del
proceso de digitalización tiene la Institución Pública.
Para adjuntar archivos primero deberá guardar la información del documento que ha ingresado,
haciendo clic izquierdo sobre el botón Aceptar (Ref. 1.3.). Al ingresar a la pestaña Anexos, visualizará el
formulario que permite realizar dicha acción, ver Gráfica 18:
Este formulario visualiza los siguientes campos para el ingreso de los archivos anexos al documento:
Archivo, Tamaño, Descripción, Tipo de Anexo y Acción; además se encuentran visibles y habilitados los
botones Examinar, Anexar y la opción “Firma Digital”. A continuación se detalla la funcionalidad de
cada uno:
Archivo: visualiza el nombre del archivo que se ha seleccionado como anexo del documento
registrado.
3 Editor de Textos: Es un espacio que permite básicamente redactar, corregir e insertar texto, al que se le puede proporcionar
un formato específico. Si desea presentar un texto con un diseño especial y dispone del conocimiento necesario, lo puede hacer usando la opción Fuente HTML, habilitada en el editor.
Gráfico 18: Pantalla anexos

Dirección: Av. 6 de Diciembre N25-75 y Av. Colón Código postal: 170522 / Quito Ecuador
Teléfono: 1800 63 72 76 - www.gobiernoelectronico.gob.ec
Botón Examinar: permite seleccionar el archivo en cualquier dispositivo de
almacenamiento, entre ellos se tiene: computadora local, discos duros, memorias flash, etc.
Descripción: permite ingresar un texto corto que describa el contenido del archivo anexo.
En la parte inferior de este campo visualizará la siguiente pregunta: ¿Desea colocar este
archivo como imagen del documento?, además de su respectiva casilla de verificación. Al
hacer clic izquierdo sobre dicha casilla, se habrá generado el anexo por defecto, que
constituye la imagen digitalizada del documento recibido. Esta acción ocasionará el cambio
del ícono a . Esta opción es de suma importancia al momento de registrar
documentos para que aparezcan como primera imagen a descargar, caso contrario se
tendrá la siguiente imagen.
Gráfico 19: Imagen del documento no Asociada
Tipo de Anexo: permite seleccionar el formato del archivo anexo, que puede ser de dos
tipos: electrónico o físico. Un archivo anexo de tipo electrónico, está grabado en formato
digital y está almacenado en: CDs, DVDs, flash memory, etc.
Un archivo anexo de tipo físico, está grabado en formato analógico y pueden ser: hojas
fotocopiadas, hojas impresas, folletos, poligrafiados, libros, etc.
Acción: permite realizar la acción de borrado del archivo seleccionado. Para este efecto se
dispone de la opción “Borrar”, al activarlo con un clic izquierdo se visualizará el respectivo
mensaje de confirmación, ver Gráfica 20:
Gráfico 20: Eliminar Archivo

Dirección: Av. 6 de Diciembre N25-75 y Av. Colón Código postal: 170522 / Quito Ecuador
Teléfono: 1800 63 72 76 - www.gobiernoelectronico.gob.ec
Gráfico 21: Mensaje de confirmación
Si hace clic izquierdo sobre el botón Aceptar, se habrá borrado el archivo seleccionado y permanecerá
en la misma pantalla, ver Gráfica 18.
Si hace clic izquierdo sobre el botón Cancelar, no se habrá borrado el archivo seleccionado y
permanecerá en la misma pantalla, ver Gráfica 18.
“Firma Digital”: Esta opción permite firmar electrónicamente los archivos que se van a
anexar. Para este efecto está dispuesta la aplicación FirmaEC, la misma que le permitirá
realizar las siguientes acciones: Verificar Documento Firmado, Validar Certificado Digital y
Firma Electrónica de Documentos.(Ref. Sección Superior)
Botón Grabar Anexos: al hacer clic izquierdo sobre este botón, habrá anexado el(los)
archivo(s) seleccionado(s) al documento externo que se ha recibido. Con esta acción se
visualizará la información de los archivos anexados en los siguientes campos: Archivo,
Tamaño, Descripción, Fecha, Creador, Medio, Acción. A continuación se describe cada uno:
Archivo: visualiza el nombre del archivo anexado.
Tamaño: visualiza el tamaño en bytes4 del archivo anexado. Se puede subir archivos con un
tamaño máximo de 2 MB.
Descripción: visualiza la descripción del al archivo anexado.
Fecha: visualiza la fecha y hora de la carga del archivo anexo.
Creador: visualiza el nombre del servidor público que cargado el archivo anexo.
Medio: visualiza el tipo de anexo que se ha cargado.
4 Byte: En computación representa la unión de 8 bits, es una unidad de información que da cuenta del tamaño de los
archivos almacenados.

Dirección: Av. 6 de Diciembre N25-75 y Av. Colón Código postal: 170522 / Quito Ecuador
Teléfono: 1800 63 72 76 - www.gobiernoelectronico.gob.ec
Acción: visualiza las acciones posibles que se pueden realizar sobre el archivo anexado.
Estas opciones se activarán al hacer clic izquierdo sobre la misma y son las siguientes:
Electrónico, Físico, Imagen, Borrar.
Las tres primeras sirven para cambiar el tipo de anexo que se ha adjuntado, acción que se confirmará
con el mensaje respectivo, ver Gráficas 22 y 23:
Gráfico 23: Mensaje de confirmación
La opción “Borrar” eliminará el archivo anexado, ver Gráfica 20.
1.3. Botón Buscar De/Para
Al hacer clic izquierdo sobre este botón, se visualizará el formulario que permite buscar y registrar el
Remitente y Destinatario(s) del documento externo que se ha recibido, dicho formulario se encuentra
dividido en tres secciones: Sección Superior (1), Sección Central (2) y Sección Inferior (3), ver Gráfica 24:
Gráfico 22: Mensaje de confirmación

Dirección: Av. 6 de Diciembre N25-75 y Av. Colón Código postal: 170522 / Quito Ecuador
Teléfono: 1800 63 72 76 - www.gobiernoelectronico.gob.ec
Gráfico 24: Secciones pantalla buscar De/Para
1.3.1. Secciones Pantalla Botón Buscar De/Para
Sección Superior (1): En esta sección visualizará el formulario que permite buscar a una
persona y/o seleccionar a una lista de envío. Los campos que se encuentran en el
formulario son: Tipo de Usuario, Datos Usuario, Institución, Nombre de Lista y Listas
Seleccionadas; además se encuentran visibles y habilitado la opción Borrar nombre de la
lista, Editar lista y también el botón Buscar. A continuación se detalla la funcionalidad de
cada uno:
Tipo de Usuario: permite seleccionar al tipo de usuario que se busca como
Remitente o Destinatario, de la lista desplegable que dispone este campo. Existen
tres opciones posibles:
Gráfico 25: Selección tipo de usuario
Servidor Público, es el usuario que accede con la cuenta Institucional, donde han
realizado la implantación del sistema y es la opción que se encuentra seleccionada
por defecto.

Dirección: Av. 6 de Diciembre N25-75 y Av. Colón Código postal: 170522 / Quito Ecuador
Teléfono: 1800 63 72 76 - www.gobiernoelectronico.gob.ec
Todos los Usuarios, se presentaran todos los usuarios tanto de tipo ciudadano
como de servidor público
Ciudadano, es el usuario que accede con una cuenta individual.
Datos Usuario: permite ingresar una cadena de texto a buscar, para ubicar al
Remitente o Destinatario. Se puede buscar por cédula, nombre, cargo, correo
electrónico, institución o área.
Gráfico 26: Buscar usuario
Institución: permite seleccionar la Institución Pública a la que pertenece el Remitente o
Destinatario que se está buscando. Debe usar la lista desplegable que dispone este campo,
por defecto se visualiza el nombre “<< Todas las Instituciones >>”, ver Gráfica 27:
Gráfico 27: Menú Instituciones
Botón Buscar: Luego de ingresar información en los campos Datos Usuario y/o
Institución, debe hacer clic izquierdo sobre el botón Buscar para iniciar el proceso
de búsqueda y presentar los resultados encontrados en la Sección Central (2).
Listas de Envío: consta de las siguientes opciones: Nombre de lista y Listas
Seleccionadas.

Dirección: Av. 6 de Diciembre N25-75 y Av. Colón Código postal: 170522 / Quito Ecuador
Teléfono: 1800 63 72 76 - www.gobiernoelectronico.gob.ec
Gráfico 28: Menú Listas de Envío
Nombre de Lista: permite seleccionar una Lista de Envío como Destinatario del documento
recibido. Una Lista de Envío se define como la agrupación afín de usuarios, por ejemplo que
tengan el mismo perfil. Debe usar la lista desplegable que dispone este campo, ver Gráfica
28.
o Listas Seleccionadas: visualiza el nombre de la Lista de Envío que se ha escogido en
el campo anterior. A la derecha de este campo se habilitarán las siguientes
opciones: Para y Copia, que se unirán a los ya visualizados: Borrar nombre de lista y
Editar lista. Con los dos primeros se ratifica a la lista como Destinatarios. La opción
de borrar borrará el nombre de la Lista de Envío seleccionada y puede escoger otra
diferente. La opción de “editar” se puede modificar la lista si tiene los permisos del
caso.
Sección Central (2): visualiza los datos informativos de las “PERSONAS EN LA LISTA”. Este es
un listado de las personas halladas en la búsqueda tanto de Remitente como de
Destinatario, ya sea de personas o de Listas de Envío, ver Gráfica 22. Dichos datos son: Tipo,
Nombres, Institución, Título, Puesto, Área, E-mail, Uso y Colocar como. A continuación se
detalla la funcionalidad de cada uno de ellos:
Tipo: visualiza el tipo de persona que se ha encontrado. Existen dos tipificaciones
posibles: (Serv.) para servidor público y (Ciu.) para ciudadano.
Nombres: visualiza los nombres y apellidos de la persona encontrada.

Dirección: Av. 6 de Diciembre N25-75 y Av. Colón Código postal: 170522 / Quito Ecuador
Teléfono: 1800 63 72 76 - www.gobiernoelectronico.gob.ec
Institución: visualiza el nombre de la institución en donde labora la persona
encontrada. Puede ser del sector público o privado.
Título: visualiza el título académico de la persona encontrada sin el detalle de su
especialización. Se incluye además el tratamiento de cortesía que diferencia el
género de la persona, visualizará por ejemplo: Señor Ingeniero, Señora Doctora, etc.
Puesto: visualiza la denominación del puesto en el que labora la persona
encontrada.
Área: visualiza la denominación del área de trabajo de la persona encontrada.
E-mail: visualiza la dirección de correo electrónico de la persona encontrada.
Uso: visualiza una iconografía semaforizada (con colores: verde, amarillo y rojo) que
muestra el tiempo que ha transcurrido desde el último ingreso a QUIPUX a la fecha
actual, de la persona encontrada. Los íconos posibles de visualizar son los
siguientes:
Este ícono representa el último ingreso a QUIPUX, dentro de los últimos siete días.
Este ícono representa el último ingreso a QUIPUX , entre ocho y treinta días atrás.
Este ícono representa el último ingreso a QUIPUX, hace treinta y un días o más.
Además se puede encontrar íconos con el logo de una llave: , esto significa que la persona puede
firmar documentos electrónicamente.
Colocar como: permite seleccionar si a la persona encontrada, la colocamos como
Remitente o Destinatario. Dicha selección la hacemos a través de un clic izquierdo
sobre alguno de los siguientes botones que se encuentran visibles y habilitados: De,
Para y Copia. El primer botón define el Remitente, mientras que los restantes
definen a los Destinatarios. El uso de estos botones visualiza los datos informativos
de los mismos, en la Sección Inferior (3) que se describe a continuación.
Sección Inferior (3): visualiza los datos informativos de los “DATOS A COLOCAR EN EL
DOCUMENTO”, quiere decir del Remitente y Destinatario(s). Dichos datos se encuentran

Dirección: Av. 6 de Diciembre N25-75 y Av. Colón Código postal: 170522 / Quito Ecuador
Teléfono: 1800 63 72 76 - www.gobiernoelectronico.gob.ec
descritos en la Sección Central (2) de la sección 1.3.1. Además se encuentran visibles y
habilitados los botones Aceptar y Cancelar.
Si en el campo “Tipo de Usuario” se ha escogido la opción “Ciudadano” y el AIQ ha
asignado los permisos necesarios, se presentará un nuevo botón denominado
“Crear Ciudadano”, que deberá ser usado cuando un Ciudadano Remitente de un
documento externo no se encuentre registrado en Quipux.
Si tiene la necesidad de usar la funcionalidad de este botón, haga clic izquierdo sobre el
mismo y visualizará el formulario que le permite crear un nuevo registro de Ciudadano, ver
Gráfica 29:
El registro de Ciudadano puede ser creado con el número de cédula. Si no dispone de este dato, ver
Gráfica 26., debe seleccionar la casilla de verificación respectiva que lleva por título “Otro documento”,
debe hacerlo con un clic izquierdo del mouse, el ícono de la casilla cambiará de a . Para revisar el
proceso de creación de ciudadanos consultar el instructivo: “Creación de usuarios tipo ciudadano”
Gráfico 30: Selección otro documento
Gráfico 29: Pantalla Registrar Datos de Ciudadano

Dirección: Av. 6 de Diciembre N25-75 y Av. Colón Código postal: 170522 / Quito Ecuador
Teléfono: 1800 63 72 76 - www.gobiernoelectronico.gob.ec
Al existir coincidencias con el usuario, el sistema presenta posibles usuarios similares antes de generar
un nuevo registro, para el caso que coincida con el usuario que se está registrando en ese momento
debe dar un clic en la opción “Editar”, ver Gráfica 29., caso contrario se crea un registro de Ciudadano y
visualizará el mensaje de confirmación respectivo. tenga en cuenta que a partir de junio de 2020 con la
nueva actualización que se realizó a los ciudadanos , no es necesario duplicar a los usuarios ciudadanos
con diferente información personal encontrada (puesto, cargo,……) debido a que la misma puede ser
modificada desde la elaboración del documento dependiendo del caso, cabe indicar que la modificación
de estos campos quedan grabados solamente para la institución que los realiza, las otras instituciones
no la visualizan. Para conocer de mejor manera como realizar esta modificación puede revisar el
“Instructivo para edición de datos de ciudadanos (sin firma electrónica) al remitir documentos” (Ver
instructivo)
Gráfico 31: Detalle nueva funcionalidad
Si hace clic izquierdo sobre el botón Regresar, no se habrá creado el nuevo registro de Ciudadano,
perderá toda la información ingresada y regresará a la pantalla anterior.

Dirección: Av. 6 de Diciembre N25-75 y Av. Colón Código postal: 170522 / Quito Ecuador
Teléfono: 1800 63 72 76 - www.gobiernoelectronico.gob.ec
1.4. Botón Aceptar
Una vez que se ha registrado toda la información del documento externo recibido y sus respectivos
anexos, debe hacer clic izquierdo sobre el botón Aceptar, para grabar dichos datos; si no ha ingresado
datos que son obligatorios, visualizará el respectivo mensaje informativo. El documento permanecerá
en estado de Edición y se almacenará en la Bandeja denominada En Elaboración, aparece el mensaje del
gráfico 32 los tipos de comprobantes se detalla en el apartado “2 Comprobante” :
Gráfico 32: Mensaje al dar click en Acpetar
Cada uno de estos documentos tendrá asignado un Número de Documento único, este número consta
de 5 partes que son: código alfabético de la institución que recibe el documento + código de área en
donde labora el usuario con permisos de Bandeja de Entrada + año en curso + secuencial numérico + la
letra E que describe un documento externo. Cada una de estas partes estará separada por un guión, ver
Gráfico 33
Gráfica 33: Pantalla luego de seleccionar Botón Aceptar
En esta pantalla se puede visualizar el siguiente ícono , que indica la posibilidad de hacer cambios
en la parametrización o información que contiene el campo que lo antecede. Si hace clic izquierdo
sobre dicho ícono, podrá realizar los cambios que desee, ver Gráficas 33:

Dirección: Av. 6 de Diciembre N25-75 y Av. Colón Código postal: 170522 / Quito Ecuador
Teléfono: 1800 63 72 76 - www.gobiernoelectronico.gob.ec
En esta pantalla se puede visualizar ocho botones de acción múltiple que son: Regresar, Eliminar, Editar,
Reasignar, Informar, Firmar/ Enviar, Dar Físico y Copiar. Cuando el cursor del mouse pase por sobre
alguno de ellos, cambiará de color azul a tomate, alertando así el botón que estaría listo para activarse.
Además se visualiza cuatro nuevas pestañas que son: Recorrido, Carpetas, Docs. Asociados y Etiquetas.
Gráfico 34: Nuevos botones
1.4.1. Botones de Acción Múltiple
A continuación se detalla la funcionalidad de cada uno:
Este botón permite Regresar a la pantalla anterior.
Este botón permite Eliminar el registro realizado del documento externo recibido. Puede
tener un acceso rápido con la combinación de las siguientes teclas Shift+Ctrl+C. Si activa
este botón con un clic izquierdo del mouse, visualizará el formulario que permite realizar
dicha acción, ver Gráfica 35:
Gráfico 35: Pantalla Eliminar Documentos
Este formulario permite registrar en comentario la razón de la eliminación del documento, aunque no
es obligatorio que lo haga, se recomienda su uso.
Si hace clic izquierdo sobre el botón Aceptar, se habrá eliminado el registro del documento y visualizará
el mensaje de confirmación respectivo, ver Gráfica 36.

Dirección: Av. 6 de Diciembre N25-75 y Av. Colón Código postal: 170522 / Quito Ecuador
Teléfono: 1800 63 72 76 - www.gobiernoelectronico.gob.ec
Gráfico 36: Mensaje de confirmación
Si hace clic izquierdo sobre el botón Regresar, no se habrá eliminado el registro del documento y
regresará a la pantalla anterior.
Este botón permite Editar toda la información ingresada, tanto en la pestaña Información
del Docu. y Anexos. Si activa este botón con un clic izquierdo del mouse, visualizará el
formulario de edición respectivo, ver Gráfica 37 Con la acción Editar visualizará dos
particularidades, una es el ícono para Asociar Documentos, y la otra, es la Versión en fecha
y hora del documento que se va a editar.
La funcionalidad asociar documentos, sirve para asociar un documento registrado con anterioridad o
posterioridad al nuevo documento que se está registrado, esto con el objetivo de poner en contexto el
nuevo documento, ya que pueden existir documentos de tipo Antecedente y de tipo Consecuente, ver
Gráfica 38:
Gráfico 37: Pantalla editar

Dirección: Av. 6 de Diciembre N25-75 y Av. Colón Código postal: 170522 / Quito Ecuador
Teléfono: 1800 63 72 76 - www.gobiernoelectronico.gob.ec
Gráfico 38: pantalla asociación de documentos
Primero debe buscar al documento que va a asociar y luego escoger la acción de ponerlo como
Antecedente o como Consecuente. Esta acción se presenta como una opción, por lo que se activará al
hacer clic izquierdo sobre la misma.
Cuando haya definido estas acciones, visualizará las mismas asociadas al documento externo recibido,
ver Gráfica 39:
Si desea borrar las asociaciones realizadas, puede usar la opción Borrar que se encuentra en la columna
Acción. Si desea cancelar esta acción haga clic izquierdo sobre el botón Cancelar, si desea confirmar las
mismas puede hacer clic izquierdo sobre el botón Aceptar, visualizará el mensaje de confirmación
respectivo, ver Gráfica 40:
Gráfico 149: Antecedente y consecuente de un documento

Dirección: Av. 6 de Diciembre N25-75 y Av. Colón Código postal: 170522 / Quito Ecuador
Teléfono: 1800 63 72 76 - www.gobiernoelectronico.gob.ec
Gráfico 40: Mensaje de confirmación
Si hace clic izquierdo sobre el botón Aceptar, se habrá asociado los documentos, y regresará a la
pantalla anterior.
Si hace clic izquierdo sobre el botón Cancelar, no se habrá asociado los documentos y permanecerá en
la misma pantalla.
Este botón permite Reasignar el documento externo recibido y completamente registrado
en la institución. Puede tener un acceso rápido con la combinación de las siguientes teclas
Shift+Ctrl+P. Si activa este botón con un clic izquierdo del mouse, visualizará el formulario
que permite realizar esta acción, ver Gráfica 41:
Gráfico 41: Pantalla Reasignar
Este formulario visualiza los siguientes campos: Área, Usuario, Fecha Máxima de Trámite y Comentario;
además se encuentran visibles y habilitados los siguientes botones: Aceptar y Regresar. A continuación
se detalla la funcionalidad de cada uno:
Área: visualiza el nombre del área de trabajo del usuario responsable de la Bandeja de
Entrada.
Usuario: visualiza la lista desplegable de los usuarios activos del área antes descrita.
Fecha Máxima de Trámite: permite seleccionar la fecha límite para cumplir con el trámite
solicitado en la reasignación del documento. La fecha no se ingresa, debe usar la utilidad
calendario, detallada en la sección 1.1 y en la Gráfica 14.

Dirección: Av. 6 de Diciembre N25-75 y Av. Colón Código postal: 170522 / Quito Ecuador
Teléfono: 1800 63 72 76 - www.gobiernoelectronico.gob.ec
Comentario: Se visualizará el cometario ingresado, según la acción que desee que se
realice.
Botón Aceptar: al hacer clic izquierdo sobre este botón, habrá ejecutado la reasignación del
documento y visualizará el mensaje de confirmación respectivo, ver Gráfica 42:
Gráfico 42: Mensaje de confirmación
Al usuario que reasignó el documento, se le notificará vía correo electrónico sobre el particular, ver
Gráfica 43:
Gráfico 43: Correo electrónico de notificación

Dirección: Av. 6 de Diciembre N25-75 y Av. Colón Código postal: 170522 / Quito Ecuador
Teléfono: 1800 63 72 76 - www.gobiernoelectronico.gob.ec
Cuando se revise el documento reasignado en la pestaña “Información del Docu.”, observará la
información referente a la reasignación, ver Gráfica 44:
Gráfico 44: Información Documento Reasignado
Un documento reasignado sale de la Bandeja En Elaboración y se coloca en la Bandeja Enviados. El
servidor público que recibe dicho documento, lo hará siempre desde la Bandeja Recibidos.
Botón Regresar: al hacer clic izquierdo sobre este botón, regresará a la pantalla anterior.
Este botón permite Informar sobre el registro del documento externo o sobre sus
novedades, a cualquier área de la Institución Pública. Puede tener un acceso rápido con la
combinación de las siguientes teclas Shift+Ctrl+I.
Si activa este botón con un clic izquierdo del mouse, visualizará el formulario que permite realizar esta
acción:
Este formulario visualiza los siguientes campos: Área, Servidor Público, Listas y Comentario; además se
encuentran visibles y habilitados los siguientes botones: Aceptar y Regresar. A continuación se detalla la
funcionalidad de cada uno:
Área: visualiza el nombre del área de trabajo a donde se va a informar lo relevante del
documento recibido.
Servidor Público: visualiza la lista desplegable de los usuarios activos del área antes
descrita.
Gráfico 45: Pantalla Informar

Dirección: Av. 6 de Diciembre N25-75 y Av. Colón Código postal: 170522 / Quito Ecuador
Teléfono: 1800 63 72 76 - www.gobiernoelectronico.gob.ec
Listas: visualiza las Listas de Envío definidas en QUIPUX. Una Listas de Envío se encuentra
definida en la sección 1.3.1
Comentario: visualiza el comentario que se desea informar al servidor público
seleccionado.
Botón Aceptar: al hacer clic izquierdo sobre este botón, habrá concretado la acción de
informar y visualizará el mensaje de confirmación respectivo, ver Gráfica 46:
Gráfica 46: Mensaje de Confirmación
Botón Regresar: al hacer clic izquierdo sobre este botón, regresará a la pantalla anterior.
Botón Firmar: Este botón permite Firmar electrónicamente (si tiene el permiso asignado) el
documento externo recibido y Enviarlo al Destinatario que se ha registrado. Puede tener un
acceso rápido con la combinación de las siguientes teclas Shift+Ctrl+E.
Si activa este botón con un clic izquierdo del mouse, visualizará el formulario que permite realizar esta
acción con el ingreso de un comentario, si así lo cree pertinente ver gráfica 47.
Grica 4 47: Pantalla Firmar y Enviar Documentos
Si hace clic izquierdo sobre el botón Aceptar, se despliega la ventana para colocar los datos del
certificado de firma electrónica ver gráfica 48:

Dirección: Av. 6 de Diciembre N25-75 y Av. Colón Código postal: 170522 / Quito Ecuador
Teléfono: 1800 63 72 76 - www.gobiernoelectronico.gob.ec
Gráfica 48: Mensaje Credenciales firma electrónica
Si se hace clic en firmar se habrá firmado y enviado el documento a su Destinatario y visualizará el
respectivo mensaje de confirmación, ver Gráfica 49.
Gráfica 49: Mensaje de Confirmación
Al usuario que se envió el documento, se le notificará vía correo electrónico sobre el particular, ver
Gráfica 50:
Gráfica 50: Correo Electrónico de Notificación cambiar
Cuando un documento es firmado y enviado, dicho documento sale de la Bandeja En Elaboración y se
coloca en la Bandeja Enviados. Si revisa la información del documento en la pestaña “Información del
Docu.”, observará que el estado del mismo cambio de Edición a Enviado, ver Gráfica 51:

Dirección: Av. 6 de Diciembre N25-75 y Av. Colón Código postal: 170522 / Quito Ecuador
Teléfono: 1800 63 72 76 - www.gobiernoelectronico.gob.ec
Gráfica 51: Pantalla Estado del Documento Enviado
Si hace clic izquierdo sobre el botón Regresar, no se habrá firmado y enviado el documento a su
Destinatario y regresará a la pantalla anterior.
Este botón permite registrar la entrega del documento físico que la institución ha recibido
al Destinatario del mismo. Puede tener un acceso rápido con la combinación de las
siguientes teclas Shift+Ctrl+F.
Si activa este botón con un clic izquierdo del mouse, visualizará el formulario que permite realizar esta
acción con el ingreso de un comentario, si así lo cree pertinente, ver Gráfica 52:
Gráfica 52: Pantalla Enviar Físico
Este formulario visualiza los siguientes campos: Área, Usuario, Responsable Traslado, Estado
Documento y Comentario; además se encuentran visibles y habilitados los botones Aceptar y Regresar.
A continuación se detalla la funcionalidad de cada uno:
Área: visualiza la denominación del área de trabajo del Destinatario del documento externo
recibido. Debe usar la lista desplegable de áreas que dispone este campo.
Usuario: visualiza el nombre del Destinatario del documento externo recibido. Debe usar la
lista desplegable de usuarios por área que dispone este campo.

Dirección: Av. 6 de Diciembre N25-75 y Av. Colón Código postal: 170522 / Quito Ecuador
Teléfono: 1800 63 72 76 - www.gobiernoelectronico.gob.ec
Responsable Traslado: se debe ingresar el nombre de la persona responsable de trasladar el
documento externo recibido hacia el Destinatario del mismo.
Estado Documento: se debe ingresar la apreciación del estado físico del documento externo
recibido. Las opciones posibles son: Bueno, Regular y Malo; para escoger el estado indicado
debe hacer clic izquierdo sobre el ícono , el mismo que cambiará a . Por defecto
estará seleccionado el estado Malo.
Comentario: permite ingresar un comentario al proceso de envío del documento físico
al destinatario del mismo.
Botón Aceptar: al hacer clic izquierdo sobre este botón, habrá ejecutado la acción de
“Enviar Físico” y visualizará el mensaje de confirmación respectivo, ver Gráfica 53:
Gráfica 53: Mensaje de Confirmación
Botón Regresar: al hacer clic izquierdo sobre este botón, no habrá ejecutado la acción de
“Enviar Físico” y regresará a la pantalla anterior.
Este botón permite realizar una copia del contenido del documento externo recibido, para
poder generar un nuevo documento con nuevo Remitente y con nuevo Destinatario. Puede
tener un acceso rápido con la combinación de las siguientes teclas Shift+Ctrl+O.
Si activa este botón con un clic izquierdo del mouse, visualizará el formulario que permite realizar esta
acción, ver Gráfica 54.

Dirección: Av. 6 de Diciembre N25-75 y Av. Colón Código postal: 170522 / Quito Ecuador
Teléfono: 1800 63 72 76 - www.gobiernoelectronico.gob.ec
Gráfica 54: Pantalla Copiar
Como se visualiza en este formulario, los únicos campos que se han copiado con su información son
Asunto y Resumen; además está visible y habilitado el ícono para Asociar Documentos, para más detalle,
se puede referir a la acción del Botón Editar.
1.4.2. Pestaña Recorrido
Esta pestaña permite visualizar todas las acciones realizadas en el documento externo que se ha
recibido y que se ha procedido a registrarlo en QUIPUX. Se visualiza el registro inicial, la modificación de
los datos ingresados, la asociación de documentos, los archivos que se han adjuntado, el envío al
destinatario, etc., ver Gráfica 55:
Gráfica 55: Pantalla Recorrido

Dirección: Av. 6 de Diciembre N25-75 y Av. Colón Código postal: 170522 / Quito Ecuador
Teléfono: 1800 63 72 76 - www.gobiernoelectronico.gob.ec
La columna “No. Días” lleva la cuenta de los días que van pasando desde el registro inicial a la fecha en
que cada acción, es tomada en el sistema. Cada acción que se describe viene acompañada de su
respectivo comentario, el mismo que brinda el detalle de las acciones realizadas.
La acción Enviar Físico presenta en la columna Comentario, la opción “Ver traspaso de documento
físico” que permite visualizar el acta de traspaso de documentos físicos, ver Gráfica 56:
Gráfica 56: Recorrido - Acción Enviar Físico
Al seleccionar dicho acceso con un clic izquierdo, visualizará el acta en mención, ver Gráfica 57:
Gráfica 57: Acta Traspaso de Documentos Físicos
Se encuentra además visible y habilitado el botón Imprimir, que permitirá realizar la impresión de la
información de esta pestaña. Dicha impresión puede o no incluir los comentarios, dependerá de si ha

Dirección: Av. 6 de Diciembre N25-75 y Av. Colón Código postal: 170522 / Quito Ecuador
Teléfono: 1800 63 72 76 - www.gobiernoelectronico.gob.ec
seleccionado la respectiva casilla de verificación. Al hacerlo con un clic izquierdo del mouse, el ícono de
la casilla cambiará de a .
1.4.3. Pestaña Carpetas
Esta pestaña permite incluir en carpetas virtuales disponibles en el sistema, el documento externo
recibido y registrado, ver Gráfica 58:
Gráfica 58: Pantalla Carpetas
Para incluir el documento en alguna carpeta virtual, haga clic izquierdo del mouse sobre el botón que se
encuentra visible y habilitado: Incluir en Carpeta Virtual. Al activar este botón visualizará el formulario
que permite realizar esta acción, ver Gráfica 59:
Primero debe ubicar la carpeta virtual, navegando con los botones y , luego debe seleccionar la
carpeta usando la opción “Seleccionar”; deberá escoger una carpeta en estado Activo. Con esta acción
visualizará la nueva ubicación del documento, para confirmar la misma debe hacer clic izquierdo sobre
el botón Aceptar que se encuentra visible y habilitado. Si desea cancelar este proceso, use el botón
Cancelar.
Gráfica 59: Pantalla Seleccionar Carpeta Virtual
Si usó el botón Aceptar, en la pestaña Carpetas visualizará el documento dentro de la carpeta virtual
seleccionada, junto a todos los documentos que se hayan incluido en la misma, ver Gráfica 60:

Dirección: Av. 6 de Diciembre N25-75 y Av. Colón Código postal: 170522 / Quito Ecuador
Teléfono: 1800 63 72 76 - www.gobiernoelectronico.gob.ec
Gráfica 60: Documento en Carpeta Virtual
1.4.4. Pestaña Documentos Asociados
La pestaña de Documentos (Docs.) Asociados permite visualizar los documentos que se han asociado al
documento externo recibido y registrado, ver Gráfica 61:
Gráfica 61: Pantalla Documentos Asociados
Puede seguir asociando documentos si activa con un clic izquierdo el botón Asociar Documentos, que se
encuentra visible y habilitado; para más referencia de este procedimiento puede hacer referencia a la
sección del botón Editar.
1.4.5. Pestaña Etiquetas
Esta opción nos permite definir etiquetas al documento. Los metadatos son datos estructurados que
describen la información, el contenido, la calidad, la condición y otras características de los datos.
La pestaña “Etiquetas”, permite definir etiquetas al documento generado a través de Quipux, ver
Gráfica 62:
Gráfica 62: Pestaña Etiquetas
Primero debe dar click sobre el botón “Definir Etiquetas”, ver Gráfica 58. Inmediatamente se abrirá la
pantalla para definir la etiqueta. Luego, escogemos la etiqueta requerida de la Lista y click en el botón
“Guardar”, ver Gráfica 63.

Dirección: Av. 6 de Diciembre N25-75 y Av. Colón Código postal: 170522 / Quito Ecuador
Teléfono: 1800 63 72 76 - www.gobiernoelectronico.gob.ec
Gráfica 63: Escoger y guardar etiqueta
La acción confirmada se visualizará en la pestaña “Etiquetas” y podrá seguir asociando documentos, ver
Gráfica 64:
Gráfica 64: Pestaña Eqtiquetas
1. Botón Cancelar
Al hacer clic izquierdo sobre este botón, si tiene ingresada información en el formulario de la pestaña
“Información del Docu.”, se procederá a borrar solo los datos del Destinatario y Remitente, mas no el
resto de la información ingresada. Esto le permitirá escoger nuevamente dichos datos. Si hace
nuevamente clic izquierdo sobre este botón, cancelará definitivamente el proceso de registro del
documento externo recibido y perderá toda la información ingresada.
2. Comprobante
Esta opción de menú permite imprimir y entregar el Comprobante de recepción del documento externo
recibido en la Institución Pública. Para acceder deberá hacer clic izquierdo sobre la opción
“Comprobante”, ver Gráfica 65:

Dirección: Av. 6 de Diciembre N25-75 y Av. Colón Código postal: 170522 / Quito Ecuador
Teléfono: 1800 63 72 76 - www.gobiernoelectronico.gob.ec
Gráfica 65: Menú de Opciones
Al ingresar a esta opción de menú, se visualizará el formulario que permite la impresión de los
comprobantes. Se puede escoger de entre los siguientes tres tipos: Código de Barras, Comprobante o
Ticket, ver Gráfica 66:
Gráfica 66: Pantalla Comprobante
Primero se debe buscar al documento registrado en QUIPUX para proceder con la impresión del
Comprobante. Para este efecto se dispone de los siguientes filtros: Desde Fecha, Hasta Fecha, Área,
Funcionario, Texto a Buscar; además se encuentran visibles y habilitados el botón Buscar y “Búsqueda
Avanzada”. A continuación se detalla la funcionalidad de cada uno:
Desde Fecha: se debe ingresar la fecha desde la cual se buscará los documentos cuya fecha
de registro se encuentre en el rango de fechas definido. Esta fecha no se digita, se la debe
seleccionar de la utilidad calendario que se desplegará al hacer clic izquierdo en el botón
que se encuentra a la derecha de este campo. Para obtener el detalle de la
funcionalidad de esta utilidad, puede hacer referencia a la sección 1.1 y la Gráfica 14.
Hasta Fecha: se debe ingresar la fecha hasta la cual se buscará los documentos cuya fecha
de creación se encuentre en el rango de fechas definido. Debe usar la utilidad calendario,
cabe recordar que el rango de fechas no debe exceder de 3 meses, ni realizar la búsqueda
entre años.
Área: se debe seleccionar el área de trabajo del Destinatario del documento registrado que
se va a buscar. Debe usar la lista desplegable que dispone este campo. Por defecto se
visualiza “<< Todas las Áreas >>”.

Dirección: Av. 6 de Diciembre N25-75 y Av. Colón Código postal: 170522 / Quito Ecuador
Teléfono: 1800 63 72 76 - www.gobiernoelectronico.gob.ec
Funcionario: se debe seleccionar el nombre del funcionario que es el Destinatario del
documento registrado que se va a buscar. Debe usar la lista desplegable que dispone este
campo. Por defecto se visualiza “<< Todos los usuarios >>”.
Texto a Buscar: se debe ingresar el Asunto, Número de Documento o Número de Referencia
del documento registrado que se va a buscar.
Botón Buscar: al hacer clic izquierdo sobre este botón, se desplegarán los resultados de la
búsqueda, basado en los filtros definidos. En caso de no requerir filtrar por alguno de estos
criterios, no ingrese valor alguno. Por defecto el rango de fechas que se visualiza en la
pantalla es de un mes calendario, de la fecha actual para atrás.
Tome en cuenta que si se ingresa los cinco filtros, todos éstos deben cumplirse para poder
desplegar el resultado de la consulta.
Una vez que ha encontrado el documento, debe seleccionarlo para poder imprimir el comprobante,
debe hacer clic izquierdo sobre el ícono , el mismo que cambiará a , ver Gráfica 67:
Gráfica 67: Documentos Seleccionados a Imprimir Comprobante
2.1. Imprimir Código de Barras
Al hacer clic izquierdo sobre este botón, podrá visualizar el formulario que permite la impresión del
Comprobante en formato Código de Barras; dicho formulario se encuentra en formato PDF, el código de
barras que contiene la información del documento, se encuentra impreso en la parte superior derecha
del formulario de tamaño A4, lo que indica que en esa posición se imprimirá el código de barras, como
acuso de recibo del documento recibido, ver Gráfica 68:

Dirección: Av. 6 de Diciembre N25-75 y Av. Colón Código postal: 170522 / Quito Ecuador
Teléfono: 1800 63 72 76 - www.gobiernoelectronico.gob.ec
Gráfica 68: Comprobante de tipo Código de Barras
2.2. Imprimir Comprobante
Al hacer clic izquierdo sobre este botón, podrá visualizar el formulario que permite la impresión del
Comprobante en formato estándar; dicho formulario se encuentra en formato PDF y se encuentra
impreso en la parte inferior derecha del formulario de tamaño A4, lo que indica que en esa posición se
imprimirá la información del comprobante, como acuso de recibo del documento recibido, ver Gráfica
69
La información que se imprime es:
Nombre de la institución que recibe el documento
Número telefónico de la institución que recibe el documento
Número del documento recibido, mismo que es el asignado por QUIPUX
Fecha y hora de recepción del documento
Nombre del usuario que registró el documento externo recibido
La dirección URL de QUIPUX para hacer seguimiento del documento externo recibido. Para
este efecto se incluye el usuario (número de cédula) de la persona Remitente.

Dirección: Av. 6 de Diciembre N25-75 y Av. Colón Código postal: 170522 / Quito Ecuador
Teléfono: 1800 63 72 76 - www.gobiernoelectronico.gob.ec
Gráfica 69: Comprobante de tipo Estándar
2.3. Imprimir Ticket
Al hacer clic izquierdo sobre este botón, podrá visualizar el formulario que permite la impresión del
Comprobante en formato ticket como acuso de recibo del documento recibido; dicho formulario se
encuentra en formato PDF y deberá disponer de la impresora indicada para este efecto y papel tipo
etiqueta adhesiva, ver Gráfica 70:
La información que se imprime es la misma que el Comprobante detallado en la sección 2.2.
Gráfica 70: Comprobante de tipo Ticket
2.4. Búsqueda Avanzada
Para encontrar el documento del que necesita imprimir el respectivo Comprobante, puede usar la
funcionalidad Búsqueda Avanzada. Para activar el mismo debe hacer clic izquierdo sobre la opción en
mención, cuando lo haga visualizará el formulario que permite realizar este tipo de búsqueda, ver
Gráfica 71:

Dirección: Av. 6 de Diciembre N25-75 y Av. Colón Código postal: 170522 / Quito Ecuador
Teléfono: 1800 63 72 76 - www.gobiernoelectronico.gob.ec
Gráfica 71: Pantalla Búsqueda Avanzada
Este formulario visualiza los siguientes campos: No. Documento, No. Referencia, De (remitente), Para
(destinatario), Buscar en el texto (asunto/notas), Estado del Documento, Tipo de Documento,
Categoría,Tipificación, Firmado Electrónico, Buscar por Fecha de, Desde Fecha, Hasta Fecha, Área,
Servidor Público; además se encuentran visibles y habilitados los botones Buscar y Generar Reporte. A
continuación se detalla la funcionalidad de cada uno:
No. Documento: permite ingresar el número de documento a buscar, mismo que es
asignado por QUIPUX durante el proceso de registro, ya sea un documento externo o
generado internamente.
No. Referencia: permite ingresar el número de referencia que se encuentra impreso en el
documento externo recibido.
De (remitente): permite ingresar el nombre del Remitente del documento registrado dentro
de QUIPUX.
Para (destinatario): permite ingresar el nombre del Destinatario del documento registrado
dentro de QUIPUX.
Buscar en el texto (asunto/notas): permite ingresar una cadena de búsqueda tanto en el
asunto del documento registrado como en las notas creadas sobre el mismo, dentro de
QUIPUX.
Estado del Documento: permite seleccionar de la lista desplegable que dispone este campo,
el estado del documento registrado dentro de QUIPUX. Los estados posibles son nueve y
son los siguientes: Archivado, Eliminado, Eliminado Completamente, En Trámite, Enviado,

Dirección: Av. 6 de Diciembre N25-75 y Av. Colón Código postal: 170522 / Quito Ecuador
Teléfono: 1800 63 72 76 - www.gobiernoelectronico.gob.ec
No Enviado (Electrónicamente), No Enviado(Manualmente), No Enviado(Original) y
Pendientes Ciudadanos, por defecto se visualiza “<< Todos >>” , ver Gráfica 72:
Gráfica 72: Menú Estado del documento
Tipo de Documento: permite seleccionar de la lista desplegable que dispone este campo, el
tipo del documento registrado en QUIPUX. Los tipos posibles son seis y son los siguientes:
Oficio, Externo, Memorando, Circular, Acuerdo, y Nota, por defecto se visualiza “<< Todos
>>” , ver Gráfica 73:
Gráfica 73: Menú de Tipo de Documento
Categoría: permite seleccionar de la lista desplegable que dispone este campo, la categoría
del documento registrado en QUIPUX. Las categorías posibles son tres y son las siguientes:
Extemporáneo, Normal y Urgente, por defecto se visualiza “<< Seleccione Categoría >>”:
Tipificación: permite seleccionar de la lista desplegable que dispone este campo, la
tipificación del documento registrado en QUIPUX. Las tipificaciones posibles son treinta y
cinco, por defecto se visualiza “<< Seleccione Tipificación >>”.
Firmado Electrónico: permite seleccionar de la lista desplegable que dispone este campo, la
parametrización de documentos que se hayan firmado electrónicamente, durante el
proceso de registro en QUIPUX. Las categorías posibles son: No y Si, por defecto se visualiza
“<< Todos >>” , ver Gráfica 74:

Dirección: Av. 6 de Diciembre N25-75 y Av. Colón Código postal: 170522 / Quito Ecuador
Teléfono: 1800 63 72 76 - www.gobiernoelectronico.gob.ec
Gráfica 74: Menú de Firmado Electrónico
Buscar por Fecha de (Referencia/Registro): permite seleccionar el tipo de fecha para buscar
documentos que se hayan registrado en QUIPUX. Los tipos posibles son dos y son las
siguientes: Referencia y Registro, por defecto está seleccionado Referencia que se refiere a
la fecha impresa en el documento físico. El tipo de fecha Registro se refiere a la fecha con
que se registró el documento en QUIPUX, para escoger el parámetro deseado, debe hacer
clic izquierdo sobre el ícono , el mismo que cambiará a .
Desde Fecha: se debe ingresar la fecha desde la cual se buscará los documentos cuya fecha
de registro se encuentre en el rango de fechas definido. Esta fecha no se digita, se la debe
seleccionar de la utilidad calendario que se desplegará al hacer clic izquierdo en el botón
que se encuentra a la derecha de este campo. Para obtener el detalle de la
funcionalidad de esta utilidad, puede hacer referencia a la sección 1.1.
Hasta Fecha: se debe ingresar la fecha hasta la cual se buscará los documentos cuya fecha
de creación se encuentre en el rango de fechas definido. Debe usar la utilidad calendario,
cabe recordar que el rango de fechas no debe exceder de 3 meses, ni realizar la búsqueda
entre años.
Área: permite seleccionar de la lista desplegable que dispone este campo, el nombre del
área de trabajo del Destinatario del documento registrado en QUIPUX. Por defecto se
visualiza “<< Todas las Áreas >>”.
Servidor Público: permite seleccionar de la lista desplegable que dispone este campo, el
nombre del servidor público del área seleccionada en el campo anterior, que está definido
como Destinatario del documento registrado en QUIPUX. Por defecto se visualiza “<<
Todos los usuarios >>”.
Botón Buscar: al hacer clic izquierdo sobre este botón, se desplegarán los resultados de la
búsqueda, basado en los filtros definidos. En caso de no requerir filtrar por alguno de estos
criterios, no ingrese valor alguno. Por defecto el rango de fechas que se visualiza en la
pantalla es de tres meses calendario, de la fecha actual para atrás.

Dirección: Av. 6 de Diciembre N25-75 y Av. Colón Código postal: 170522 / Quito Ecuador
Teléfono: 1800 63 72 76 - www.gobiernoelectronico.gob.ec
Tome en cuenta que si se ingresa los quince filtros, todos éstos deben cumplirse para poder desplegar el
resultado de la consulta, ver Gráfica 75:
Gráfica 75: Resultados del Botón Buscar
Botón Generar Reporte: al hacer clic izquierdo sobre este botón, se visualizará el reporte
generado basado en los filtros definidos y según las consideraciones anotadas en el botón
Buscar, ver Gráfica 76:
Gráfica 76: Pantalla Reporte Generado
En el reporte generado se encuentran visibles y habilitados los siguientes botones: Guardar como XLS y
Guardar como PDF, al activar un botón con un clic izquierdo del mouse, se realizarán las acciones
previstas respectivamente, esto es guardar el reporte como un archivo de formato de hoja electrónica
Excel (XLS) o como un archivo de formato imagen (PDF).
3. Cargar Doc. Digitalizado
Esta opción de menú permite cargar un documento digitalizado y asociar a un documento registrado en
QUIPUX; es utilizada cuando se registró un documento pero no se definió un anexo como imagen del
mismo. Para acceder deberá hacer clic izquierdo sobre la opción “Cargar Doc. Digitalizado”, ver Gráfica
77:

Dirección: Av. 6 de Diciembre N25-75 y Av. Colón Código postal: 170522 / Quito Ecuador
Teléfono: 1800 63 72 76 - www.gobiernoelectronico.gob.ec
Gráfica 77: Menú de Opciones
Al ingresar a esta opción de menú, se visualizará el formulario que permite realizar dicha acción, ver
Gráfica 78:
Gráfica 78: Pantalla Asociar Imagen Digitalizada del Documento
La funcionalidad de los campos de este formulario es idéntica a la detallada en la sección “2.
Comprobante” y la Gráfica 66.
Si no ha seleccionado un documento registrado en QUIPUX y hace clic izquierdo sobre el botón Asociar
Imagen, visualizará el respectivo mensaje informativo, ver Gráfica 79:
Gráfica 79: Mensaje Informativo
Una vez que tenga seleccionado el documento y haga clic izquierdo sobre el botón Asociar Imagen,
podrá visualizar el formulario que le permite realizar dicha acción, ver Gráfica 80:
Gráfica 80: Pantalla Cargar Doc. Digitalizado
En este formulario se encuentran visibles y habilitados los siguientes botones: Examinar, Grabar
Anexos; además se visualiza la casilla de verificación si Desea Colocar el archivo como imagen del

Dirección: Av. 6 de Diciembre N25-75 y Av. Colón Código postal: 170522 / Quito Ecuador
Teléfono: 1800 63 72 76 - www.gobiernoelectronico.gob.ec
documento, esta acción ocasionará el cambio del ícono a ;. A continuación se detalla la
funcionalidad de cada botón:
Botón Examinar: permite seleccionar el documento digitalizado en cualquier dispositivo de
almacenamiento, entre ellos se tiene: discos duros, memorias flash, etc.
Botón Grabar Anexos: si hace clic izquierdo sobre este botón, se habrá cargado el
documento digitalizado y visualizará un check en el documento, ver Gráfica 81.
Gráfica 81: Mensaje de Confirmación
4. Devolución
Esta opción de menú permite registrar la devolución de un documento físico, que se ha enviado por
correo manual (convencional), y que por alguna razón no se puede encontrar la dirección del
Destinatario (ciudadano normalmente), debido a que la misma se encuentra incompleta en QUIPUX o
porque ha cambiado de dirección. Para acceder deberá hacer clic izquierdo sobre la opción
“Devolución”, ver Gráfica 82:
Gráfica 82: Menú de Opciones
Al ingresar a esta opción de menú, se visualizará el formulario que permite realizar dicha acción, ver Gráfica 83:
Gráfica 83: Pantalla Devolución - Parte (I)
Primero se debe ubicar al documento(s) que se desea(n) registrar como devuelto(s). Para tal efecto
se dispone del botón Buscar y Búsqueda Avanzada. Para usar dicho botón, debe primero ingresar la
cadena de búsqueda en el campo de texto que se encuentra al lado izquierdo del botón. Si desea

Dirección: Av. 6 de Diciembre N25-75 y Av. Colón Código postal: 170522 / Quito Ecuador
Teléfono: 1800 63 72 76 - www.gobiernoelectronico.gob.ec
usar la opción y desea obtener el detalle de su funcionalidad, puede hacer referencia a la sección
“2.4. Búsqueda Avanzada”.
Para registrar la devolución de un documento, primero debe seleccionarlo a través de su casilla de
verificación, para hacerlo debe hacer clic izquierdo sobre la misma, lo que ocasionará el cambio del
ícono a . Luego de esta acción, puede activar el botón Devolver con un clic izquierdo, ver
Gráfica 84:
Gráfica 84: Pantalla Devolución - Parte (II)
Con dicha acción visualizará el formulario que permite registrar el comentario respectivo en el
proceso Devolución, ver Gráfica 85:
Gráfica 85: Pantalla Devolución - Parte (III)
En este formulario se encuentran visibles y habilitados los botones: Aceptar y Regresar. A
continuación se detalla la funcionalidad de cada botón:
Botón Aceptar: si hace clic izquierdo sobre este botón, se habrá ejecutado la devolución del
documento y visualizará el respectivo mensaje de confirmación, ver Gráfica 86:
Gráfica 86: Mensaje de Confirmación
Botón Regresar: si hace clic izquierdo sobre este botón, no se ejecutará la devolución del documento
y regresará a la pantalla anterior.

Dirección: Av. 6 de Diciembre N25-75 y Av. Colón Código postal: 170522 / Quito Ecuador
Teléfono: 1800 63 72 76 - www.gobiernoelectronico.gob.ec
5. Documentos Ciudadanos
Esta opción de menú permite visualizar los documentos recibidos que han sido enviados por
ciudadanos y que están firmados electrónicamente. Para acceder deberá hacer clic izquierdo sobre
la opción “Docs. Ciudadanos”, ver Gráfica 87:
Gráfica 87: Menú de Opciones
Al ingresar a esta opción de menú, se visualizará el formulario que permite listar dichos
documentos, ver Gráfica 88:
Gráfica 88: Pantalla Documentos Ciudadanos
Para visualizar la lista de Documentos Ciudadanos, debe ingresar la cadena de búsqueda en el campo
de texto que se encuentra al lado izquierdo del botón Buscar, puede ingresar el asunto, el número de
documento o el número de referencia. En este formulario se encuentran visibles y habilitados los
siguientes botones: Buscar, Comentar y Enviar. A continuación se detalla la funcionalidad de cada
uno:
Botón Buscar: al hacer clic izquierdo sobre este botón, se desplegarán los resultados de la búsqueda,
basado en el Texto a Buscar, ver Gráfica 89:
Gráfica 89: Documento Ciudadano Encontrado

Dirección: Av. 6 de Diciembre N25-75 y Av. Colón Código postal: 170522 / Quito Ecuador
Teléfono: 1800 63 72 76 - www.gobiernoelectronico.gob.ec
El ícono que certifica que un Documento Ciudadano se encuentra firmado electrónicamente es el
siguiente:
Este botón permite registrar comentarios sobre un Documento Ciudadano recibido.
Puede tener un acceso rápido con la combinación de las siguientes teclas
Shift+Ctrl+M.
Para registrar un comentario primero debe seleccionar el documento a través de su casilla de
verificación, para hacerlo debe hacer clic izquierdo sobre la misma, lo que ocasionará el cambio del
ícono a . Luego de esta acción, puede activar el botón Comentar con un clic izquierdo, ver
Gráfica 81.
Si no ha seleccionado el documento, visualizará el respectivo mensaje informativo, ver Gráfica 90:
Gráfica 90: Mensaje Informativo
Gráfica 91: Pantalla Comentar Documentos Ciudadanos
El proceso de registrar un comentario ha sido descrito en el botón Reasignar y la Gráfica 39, puede
hacer referencia a dicha sección, para obtener más detalle.
Cuando registre un comentario visualizará el respectivo mensaje de confirmación y el respectivo
correo electrónico de notificación, ver Gráficas 92 y 93:
Gráfica 92: Mensaje de Confirmación

Dirección: Av. 6 de Diciembre N25-75 y Av. Colón Código postal: 170522 / Quito Ecuador
Teléfono: 1800 63 72 76 - www.gobiernoelectronico.gob.ec
Gráfica 93: Correo Electrónico de Notificación revisar
Este botón permite Enviar el Documento Ciudadano firmado electrónicamente que se
ha recibido en QUIPUX en la Bandeja de Entrada, al Destinatario del mismo.
Para Enviar el documento primero debe seleccionar el mismo a través de su casilla de verificación,
para hacerlo debe hacer clic izquierdo sobre la misma, lo que ocasionará el cambio del ícono a
. Luego de esta acción, puede activar el botón Enviar con un clic izquierdo, ver Gráfica 94.
Si no ha seleccionado el documento, visualizará el respectivo mensaje informativo, ver Gráfica 90.
Gráfica 94: Pantalla Enviar Documento Firmado Electrónicamente por Ciudadanos
El proceso de registrar un comentario ha sido descrito en el botón Reasignar , puede hacer
referencia a dicha sección, para obtener más detalle.
Cuando ejecute la acción de Enviar con un clic izquierdo sobre el botón Aceptar, visualizará el
respectivo mensaje de confirmación, ver Gráfica 95:

Dirección: Av. 6 de Diciembre N25-75 y Av. Colón Código postal: 170522 / Quito Ecuador
Teléfono: 1800 63 72 76 - www.gobiernoelectronico.gob.ec
Gráfica 95: Mensaje de Confirmación
Si hace clic izquierdo sobre el botón Regresar, no se habrá ejecutado el Envío, perderá toda la
información ingresada y regresará a la pantalla anterior.
El Destinatario que recibe el Documento Ciudadano que se ha enviado, lo podrá visualizar en su
Bandeja Recibidos, a la par que recibirá el respectivo correo electrónico de notificación, ver Gráfica
96:
Gráfica 96: Correo Electrónico de Notificación

Dirección: Av. 6 de Diciembre N25-75 y Av. Colón Código postal: 170522 / Quito Ecuador
Teléfono: 1800 63 72 76 - www.gobiernoelectronico.gob.ec
6. Archivo Físico
Es registrar en el sistema el archivo físico ingresado a la institución. En el menú, correspondiente a la
Gráfica 97.
Gráfica 97: Menú de Archivo Físico
6.1 Ubicación Física de Documentos
Se debe colocar el documento en el campo Buscar Documento, ver Gráfica 94, dar clic izquierdo en el
botón “Buscar”. Seleccionar el mismo a través de su casilla de verificación, para hacerlo debe hacer
clic izquierdo sobre la misma, lo que ocasionará el cambio del ícono a . Luego de esta
acción, puede activar el botón Archivar con un clic izquierdo, ver Gráfica 98.
Gráfica 98: Ubicar Documento en el Archivo Físico
Presentará una lista registrada por el Administrador Institucional Quipux, ver Gráfica 95 para ubicar
el documento debe dar un clic en la opción Seleccionar, en el caso de dar un clic izquierdo sobre el
botón Regresar, no se habrá seleccionado la ubicación del documento y regresará a la pantalla
anterior, aparecerá la Nueva ubicación, ver Gráfica 96 y al dar un clic en el botón Archivar, presentará
la ubicación del documento, ver Gráfica 99.

Dirección: Av. 6 de Diciembre N25-75 y Av. Colón Código postal: 170522 / Quito Ecuador
Teléfono: 1800 63 72 76 - www.gobiernoelectronico.gob.ec
Gráfica 99: Localización física
Gráfica 100: Archiva el documento
Gráfica 101: Ubicación seleccionada
6.2 Consultar Ubicación del Documento en el Archivo Físico
Debe colocar el número del documento que se requiere identificar la ubicación, al dar clic izquierdo
en el botón “Buscar”, presentará en la parte inferior los datos requeridos. Al seleccionar la opción Ver
presentará la ubicación del documento, ver Gráfica 102.

Dirección: Av. 6 de Diciembre N25-75 y Av. Colón Código postal: 170522 / Quito Ecuador
Teléfono: 1800 63 72 76 - www.gobiernoelectronico.gob.ec
Gráfica 102: Ubicación seleccionada
Al dar click en la opción ver se despliega la información de la ubicación física del documento.
Gráfica 103: Ubicación seleccionada
Los puntos correspondientes a:
Nueva Ubicación Física
Consultar Estructura del Archivo Físico
Organizar Física del Archivo
Serán mencionados en el Manual de Administrador Institucional Quipux.
7. Glosario
SGE Subsecretaría de Gobierno Electrónico
Institución Pública Entidad del Sector Público perteneciente a cualquier función del
Estado. QUIPUX Sistema de Gestión Documental Quipux que permite el envío de
memorandos, memorandos circulares, oficios, oficios circulares
dentro o entre Instituciones Públicas. QUIPUX-PRO Sistema de Gestión Documental Quipux – Producción
http://www.gestiodocumental.gob.ec

Dirección: Av. 6 de Diciembre N25-75 y Av. Colón Código postal: 170522 / Quito Ecuador
Teléfono: 1800 63 72 76 - www.gobiernoelectronico.gob.ec
QUIPUX-CAP Sistema de Gestión Documental Quipux – Capacitación
http://cap.gestiodocumental.gob.ec AIQ Persona designada, por la máxima autoridad de una Institución
Pública, para cumplir las funciones de Administrador
Institucional QUIPUX. AGQ Persona que cumple las funciones de Administrador
Gubernamental . Servidor Público Persona perteneciente a alguna de las Instituciones Públicas
registradas en el sistema y que utiliza QUIPUX. Ciudadano Persona externa a una Institución Pública que utiliza QUIPUXy
que no está asociado a ninguna Institución registrada en el
sistema. Usuario Servidor Público o Ciudadano que utiliza el QUIPUX
Subrogante Usuario que reemplaza por un tiempo determinado a otro
usuario que no se encuentra en funciones. Usuario Focal Usuario capacitado por la STI, en los cursos de bandeja de
entrada y bandeja de salida, encargado de brindar soporte de
primer nivel y capacitar a los servidores públicos de la
Institución donde labora.
Documentación del sistema Son los documentos que se generan en el sistema: Oficios,
memorandos, acuerdos y circulares.
Bandeja de Entrada Se refiere a la recepción de documentación externa que se va a
registrar en el sistema.
Bandeja de Salida Se refiere a la generación y emisión de documentación hacia
otras instituciones, ciudadanos o servidores públicos de la
propia institución.

Dirección: Av. 6 de Diciembre N25-75 y Av. Colón Código postal: 170522 / Quito Ecuador
Teléfono: 1800 63 72 76 - www.gobiernoelectronico.gob.ec