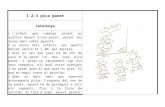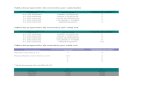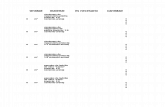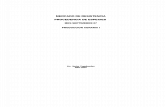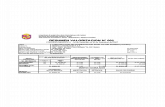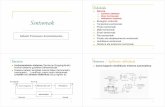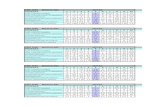Sindikazioa
-
Upload
katalogador -
Category
Documents
-
view
331 -
download
9
Transcript of Sindikazioa

Web-edukien sindikazioa eta Google Reader
Web-edukien sindikazioa eta Google Reader

Web-edukien sindikazioa eta Google Reader
2
Edukien aurkibidea
Edukien aurkibidea ...................................................................................................2 Sarrera ....................................................................................................................3
Zer da Web-edukien sindikazioa eta Web-iturria? ..............................................3
Zer da Google Reader? .........................................................................................5
Harpidetza gehitzea .............................................................................................12
Harpidetzak administratzea ................................................................................22
Elementuak partekatzea......................................................................................33
Txantiloiak eta Web-iturriak ezagutzea eta bilatzea..........................................49
Beste batzaile batzuk ..........................................................................................61

Web-edukien sindikazioa eta Google Reader
3
Sarrera
Imajinatzen al duzu zure web orrialde gustukoenetako azken albisteen berri izatea haietara sartu beharrik gabe? Zer irudituko litzaizuke zure gustuko web orrialdeetako azken berri guztiak leku bakarrean jaso eta antolatu ahal izatea? Eta zer irudituko litzaizuke albiste interesgarrienak zuk aukeratutako pertsonekin edo mundu guztiarekin partekatu ahal izango bazenitu? Imajina al dezakezu hori guztia ordenagailuan egin ahal izatea? Orain, Web-edukien sindikazioarekin eta Google Reader-ekin oso erraz egin dezakezu. Hori guztia egin dezakezu Web-edukien sindikazioarekin eta Google Readerekin.
Zer da Web-edukien sindikazioa eta Web-iturria?
Web-edukien sindikazioa harpidetzeko modua da. Webgunearen informazioa eskuragarri jartzen da irakurle berezian. Irakurle-hartzaileak Webguneko azken informazioen laburpena (Web feed-ak edo Web-iturriak) jasotzen ditu. Tresna horri esker, Interneteko erabiltzaileek leku bakarrean eta laburtuta jaso dezakete bisitatzen dituen gune guztietako eduki interesgarria. Web-iturria (Web-kanal edo Web-feed ere deitzen zaio) Web-edukia sindikatzeko bitartekoa da. Harpidedunei maiz eguneratutako informazioa hornitzeko erabiltzen da. Web orrialdeak edukia Web-iturriaren bidez igortzen duenean, Interneteko erabiltzaileak bertara harpidetu daitezke berrikuntzen berri izateko. Interesa dutenek programa (batzailea edo irakurgailua) erabil dezakete leku beretik harpidetutako iturrietara sartzeko.

Web-edukien sindikazioa eta Google Reader
4
Web-iturrien bi formatu nagusi daude:
- RSS: XML formatuan kodetutako Web-iturrien formatu familia da. Harpidedunei maiz eguneratutako informazioa hornitzeko erabiltzen da - Atom: XML formatuan kodetutako Web-iturriaren formatua da eta RSS formatuak baino informazio gehiago jaso dezake. Hala ere, helburu berarekin sortutako antzeko formatua da (edukiak sindikatzea)
Web orrialdeetan Web-iturria batzailera edo irakurgailura lotzeko erabilitako logotipoa. Horrela, Interneteko erabiltzaileak berrikuntzen berri izango du
Abantaila hauek ditu, besteak beste:
- Jaso nahi dugun informazioari dagokionez egunean mantentzea zaila izan daiteke. Web-iturrien bidez azken berriak jaso daitezke hura eguneratu bezain pronto, gunez gune bilatzen ibili beharrik gabe - Denboraren aurrezpen handia bisitarientzako; izan ere, hainbat gunetan argitaratutako eduki berri guztietara azkar sartzea ahalbidetzen du, banan-banan bisitatu beharrik gabe - Hainbat tokitako titularrak leku bakarrean bila daitezke - Posta elektroniko bidezko jakinarazpenetan ez bezala, Web-iturrien bidez ez dago tartean helbide elektronikorik; horrela, publizitatea, spamak, birusak eta abar eragozten dira - Web-iturrirako harpidetza bertan behera utz daiteke jakinarazi beharrik gabe
Web-iturria irakurtzeko batzailearen edo irakurgailuaren bidez harpidetu beharra dago. Harpidetutako Web-iturriko hornitzaileak argitaratutako eduki berriak erakusten dituen Google Reader bezalako aplikazioa (mahaigainekoa edo Webgunean oinarritutakoa) da.

Web-edukien sindikazioa eta Google Reader
5
Zer da Google Reader?
Google Reader RSS eta Atom Web-iturrien irakurgailua da. Posta elektroniko arrunteko sarrera-ontziaren oso antzeko Web interfazetik zure Web orrialde gustukoenetako albiste guztietara azkar heldu eta antolatzeko aukera ematen du. Google Reader erabili ahal izateko Googleko erabiltzaile erregistratua izan behar duzu, hau da, Gooleko kontua izan behar duzu (adibidez, Gmail posta-kontua). Google konturik ez baduzu, erabat doan eskura dezakezu bideoan azaltzen diren urratsei jarraituta. Zure Google kontua lortu ondoren, oso erraza da Google Reader erabiltzen hastea: http://www.google.com/reader orrialdean edo Googleko zerbitzuetan aurkituko dituzun Readererako edozein esteketan sartu behar duzu.
Google Reader-era sartzeko, Googleko orrialde nagusira joan behar da erabilitako nabigatzailearekin “Gehiago” esteka sakatu

Web-edukien sindikazioa eta Google Reader
6
Jarraian “Reader” estekan sakatu
Google Readerera sartzeko Googleko kontua izan behar duzu Konturik ez baduzu, sortu “Kontua sortu” sakatuta

Web-edukien sindikazioa eta Google Reader
7
Eskatutako datuak bete Aukeratutako pasahitzaren segurtasun maila adieraziko dizu Googlek Pasahitza berriro idatzi errore tipografikorik ez dagoela ziurtatzeko “Web historia onartu” ekintza besterik zehaztu ezean aktibatuta egongo da, baina gure kasuan desaktibatu egin dugu ez delako ikastaro honen helburua
Kokapena zuzena denez, egiaztatzeko hitza sartu eta “Onartzen dut. Nire kontua sortu" sakatuko dugu

Web-edukien sindikazioa eta Google Reader
8
Orain, zure posta elektronikora alta-prozesua amaitzeko igorritako helbidea egiaztatuko duzu. Horretarako, sartu hemen: www.kzgunea.net
“Sartu” aukeratu

Web-edukien sindikazioa eta Google Reader
9
Helbide elektronikoan sartzeko aukera egokia sakatu
Erabiltzaile-izena eta gakoa bete eta “Saioa hasi” botoia sakatuko dugu

Web-edukien sindikazioa eta Google Reader
10
Googleko mezua zabalduko dugu
Kontua aktibatzeko eta posta elektronikoko helbidea egiaztatzeko estekan klikatu

Web-edukien sindikazioa eta Google Reader
11
Eta Google Readerera sartzeko, “Egin klik hemen jarraitzeko” sakatuko dugu
Google Readeren identifikatuta zaudela jakingo duzu, orrialdeko goiko eremuan helbide elektronikoa agertuko baita Zorionak! Orain badakizu Google Readerera nola sartu

Web-edukien sindikazioa eta Google Reader
12
Harpidetza gehitzea
Google Readeren erregistratutako erabiltzaileak feed-aren edo Web-iturriaren harpidetza egin aurretik, harpidetu nahi duen Web orrialdeak RSS edo Atom artxiboak dituen egiaztatu behar du. Artxibo horiek URL helbidea dute. Hori da Google Readeren sartu behar den helbidea edukietara sartu, interpretatu eta erakutsi ditzan. Normalean, Web-iturria duen Web orrialdeak edo blogak adieraziko digu non lortu URLa, RSS edo Atomekin loturak eginez edo RSS ikonoa erabiliz: .
Google Reader-en sartu ondoren harpidetza gehitu ahal izateko, "Harpidetza gehitu" botoia sakatu behar da

Web-edukien sindikazioa eta Google Reader
13
Feed edo Web-iturriaren URL itsasteko eskatu behar da
Horretarako, feed-a topatzea interesatzen zaigun Web orrialdera sartuko gara RSS irudia duen estekan sakatu

Web-edukien sindikazioa eta Google Reader
14
Interesatzen zaigun ataleko RSSri dagokion ikonoan sakatu behar da
Nabigatzaileko helbide-barrako URL hautatu Saguaren eskuineko botoiarekin hautatutako URLaren gainean klikatu eta “Kopiatu” aukera sakatu Leihoa itxi “X” duen botoian sakatuz

Web-edukien sindikazioa eta Google Reader
15
Eta saguaren eskuineko botoiarekin testu-koadroan sakatu “Itsatsi" aukera hautatuz
Feed-a testu-koadroan itsatsi ondoren, “Gehitu” botoia sakatu harpidetza osatzeko

Web-edukien sindikazioa eta Google Reader
16
Harpidetza gehitu ondoren, hau nabarmendu daiteke:
- Narpidetza “Hapidetzak" ataletik - “Elementu guztiak” atalean harpidetza guztietako elementu guztiak gordeko
dira eta irakurri gabeko elementuak zein diren adieraziko da - Taula nagusian gehitutako harpidetzen elementu guztiak irakurri ahal izango
dira
“diariovasco.com” feed-elementuen tituluak soilik agertzeko, “Zerrenda” botoian sakatu

Web-edukien sindikazioa eta Google Reader
17
Sortutako elementuen izenburuak eta datak soilik azaltzen direla egiazta daiteke Elementu orori buruzko informazioa zabaltzeko haren gainean klikatu
Eta elementuaren ikuspegi osoa ikusi nahi baduzu, kolore urdineko geziaren ikonoan klikatu
Horrela, elementuaren informazio guztira helduko zara Web orrialdean Leihoa ixtekoa, sakatu “X” botoia

Web-edukien sindikazioa eta Google Reader
18
Elementuak ikusteaz gain, irakurritako moduan markatu daitezke “Elementu guztiak” goitibeherako zerrendako aukera hautatuta “Elementu guztiak” aukera hautatuz gero, denak irakurritako moduan agertuko dira Eta beste aukeretako edozein aukeratzen bada, aukeratutako data baino lehenagoko elementuak soilik agertuko dira irakurritako moduan
“Eguneratu” botoia sakatzen bada, feed-etik egiaztatuko da elementu berririk gehitu den dagokion Web orrialdean

Web-edukien sindikazioa eta Google Reader
19
Elementuen irakurketa-zerrenda ordenatzeko, “Feed-konfigurazioa” botoia sakatu behar da Eta feed-etako elementuak berrienen edo zaharrenen arabera ordena daitezke
Harpidetutako feed-ean elementu jakina aurkitzen ez baduzu, Google Reader-ek elementu-bilatzailea eskainiko dizu Horretarako, bilatzaileari dagokion testu-koadroan sakatu eta bilatu nahi den elementuari buruzko gako-hitza idatzi behar da

Web-edukien sindikazioa eta Google Reader
20
Ondoren, non bilatu nahi den aukeratu behar da eta “Bilatu” botoia sakatu
Google Readerek “diariovasco” feed-ean sartutako bilaketa-hitzarekin 143 bat-etortze aurkitu dituela egiazta daiteke Itzultzeko, hautatutako harpidetzan edo "Elementu guztiak" atalean klikatu

Web-edukien sindikazioa eta Google Reader
21
Zorionak! Orain badakizu Google Readerera Web orrialdearen feed-harpidetza nola gehitu

Web-edukien sindikazioa eta Google Reader
22
Harpidetzak administratzea
Google Readeren harpidetzak gehitzeaz gain, “Harpidetzak administratu” estekatik administratzeko aukera ere ematen du. Aukera horrek honelako ekintzak konfiguratzeko aukera ematen du: harpidetzen izenak aldatzea, sailkatzeko karpetak eta etiketak sortzea, harpidetzak baliogabetzea, existitzen den harpidetza-zerrenda inportatzea eta Google Readereko harpidetzak esportatzea.
Harpidetzak administratu ahal izateko, sakatu “Harpidetzak administratu” estekan

Web-edukien sindikazioa eta Google Reader
23
“Harpidetzak” erlaitzetik egindako harpidetzak ikus daitezke Harpidetzako izena aldatzeko, dagokion lerroko “Izena aldatu” estekan sakatu
Nahi den izena idatzi eta “Gorde” botoia sakatu

Web-edukien sindikazioa eta Google Reader
24
Ikus daitekeen bezala, harpidetzen izen guztiak alda daitezke Harpidetza ezabatzeko edo ezeztatzeko, dagokion lerroan kokatutako zakarrontziaren ikonoan sakatu Bestela, harpidetzari dagokion kontrol-laukia aktibatu eta “Harpidetza ezeztatu” botoia sakatu
Jarraian, harpidetza ezabatu nahi izateaz ziur zauden galdetuko zaizu eta “Onartu” botoia sakatu behar duzu baieztatzeko

Web-edukien sindikazioa eta Google Reader
25
Harpidetza bertan behera uzten ari dela adierazten duen mezua agertuko da
Eta segundo gutxitan harpidetza ezeztatu dela baieztatuko da

Web-edukien sindikazioa eta Google Reader
26
Harpidetzak antolatzeko karpetak sortu nahi baldin badituzu, aukeratutako harpidetzari dagokion “Karpetara gehitu” goitibeherako zerrendan sakatu Eta harpidetza gehitu ahal izateko karpetarik ez dagoenez, “Karpeta berria…” sakatu karpeta sortzeko
Ondoren, karpetaren izena idatzi eta “Onartu” botoia sakatu

Web-edukien sindikazioa eta Google Reader
27
Harpidetza sortutako karpetaren barruan dagoela egiazta daiteke Google Reader-etik aldaketak ikusteko, “Google Reader-era itzuli” estekan sakatu behar da
“Harpidetzak” atalean ikus daitezke: izen aldaketak, harpidetzarako sortutako karpeta eta existitzen ez den ezeztatutako karpeta Etiketek interesatzen zaizkigun elementuak antolatzeko modua eskaintzen dute. Edozein hitz erabil daiteke etiketa moduan Gehien interesatzen zaizkigun elementuei etiketak gehitzeko, etiketa jarri nahi zaion elementuaren izenean klikatu behar da

Web-edukien sindikazioa eta Google Reader
28
Ondoren, “Karpetak gehitu” estekan sakatu
Elementuari etiketan jarri nahi zaion izena idatzi eta “Gorde” botoia sakatu

Web-edukien sindikazioa eta Google Reader
29
Elementua etiketatuta dagoela eta “Harpidetzak” atalean etiketa sortu dela egiazta daiteke Etiketan gordetako elementuak ikusteko, haren gainean klikatu behar da
Eta hari gehitutako elementuak ikus daitezke Sortutako karpetak eta etiketak ikusi edo ezabatzeko, “Harpidetzak administratu” estekan sakatu behar da

Web-edukien sindikazioa eta Google Reader
30
“Karpetak eta etiketak” erlaitza sakatu
Eta sortutako karpetak eta etiketak egiaztatu egin daitezke Sortutako edozein etiketa edo karpeta ezabatu nahi bada, dagokion lerroko zakarrontziaren ikonoan sakatu behar da Google Readerek ere beste irakurle baten harpidetzak horretara gehitu edo inportatzeko aukera eta Google Readereko harpidetza guztiak beste irakurle batera artxibo bidez eraman edo esportatzeko aukera eskaintzen du

Web-edukien sindikazioa eta Google Reader
31
Harpidetza-zerrenda inportatzeko edo esportatzeko, "Inportatu/Esportatu" erlaitzean sakatu behar da Irakurlez aldatu eta Google Readerera migratu nahi baduzu, harpidetzak inportatu daitezke, lehenik eta behin, irakurle zaharretik OPML formatura esportatzen badira. Ondoren, Google Readeren inportatu daitezke artxiboa “Arakatu” botoiaren bidez bilatuta eta, azkenean, “Igo” botoia sakatuta Eta Google Readereko harpidetzak beste irakurle batera esportatzeko, “Harpidetzak OPML artxibo moduan esportatu" estekan sakatu behar da
Elkarrizketa-koadroa ireki behar da artxiboa deskargatzeko eta “Gorde” botoia sakatu ordenagailuko disko gogorrera deskargatzeko

Web-edukien sindikazioa eta Google Reader
32
Ondoren, irakurle berria zabaldu eta gorde berri dugun artxiboa inportatu behar da
Itzultzeko, “Google Reader-era itzuli” estekan sakatu behar da
Zorionak! Orain badakizu Google Readereko harpidetzak nola administratu

Web-edukien sindikazioa eta Google Reader
33
Elementuak partekatzea
Google Readeri esker, zure harpidetzetako intereseko elementuak hainbat modutara parteka ditzakezu. Moduetako bat “Posta elektronikoa” aukeratzea da; aukera horrek elementua zuzenean igorriko die mezu elektroniko bidez zuk aukeratutako pertsonei. Beste aukera "Partekatutako elementuak" izeneko eremuak eskaintzen du; hor elementuak publikoki parteka ditzakezu. Azken aukerak karpetak edo etiketak publikoki edo modu pribatuan partekatzea ahalbidetzen du. Gainera, zerrenda trinkoa osa dezakezu beste toki batean sar ditzakezun harpidetzen azken tituluekin. Ekintza horri “klipa” sortzea deitzen zaio. Klipa partekatu edo nabarmendu berri dituzun elementuekin edo etiketa berezia duten duela gutxiko elementuekin osa dezakezu. Gero zure blogean edo Webgunean argitaratu ahal izateko klipa sortzeko, jarraitu urrats hauei:
1. Egin klik Konfigurazioa estekan 2. Egin klik Karpetak eta etiketak erlaitzean 3. Erabili kontrol-laukiak partekatu nahi duzun etiketa hautatzeko edo
partekatutako edo nabarmendutako elementuak hautatzeko 4. Aldatu partekatu... menuan Publikoa aukeratu 5. Egin klik klipa gehitu zure gunera estekan 6. Zure kliparen aurrebista ikusiko duzu. Pertsonalizatu izenburua, kolorea eta
zenbakiaren konfigurazioa zuk nahi bezala 7. Kopiatu emandako kodea eta itsatsi zure Webgunean edo blogean

Web-edukien sindikazioa eta Google Reader
34
Edozein harpidetza-elementu Google Reader-eko erabiltzaile guztiekin partekatzeko, elementuaren izenaren gainean klikatu behar da Ondoren, “Partekatu” esteka sakatu
Eta amaitzeko “Onartu” botoia sakatu
Partekatutako elementuak zein diren ikusteko, "Partekatutako elementuak" estekan sakatu behar da

Web-edukien sindikazioa eta Google Reader
35
Partekatutako elementua orrialdearen estekarekin batera ikusiko duzu gezian klikatzen baduzu. Elementua zurekin partekatzea nahi duzun erabiltzaileei esteka hori eman beharko diezu Karpetak edo etiketak modu publikoan edo pribatuan partekatzeko, “Harpidetzak administratu” estekan sakatu behar da
Ondoren, “Karpetak eta etiketak” erlaitza sakatu

Web-edukien sindikazioa eta Google Reader
36
Etiketa edo karpeta jakinarekin modu publikoa erabiltzen baduzu, Google Readerek automatikoki orrialde publikoa sortuko du partekatutako moduan markatutako elementuentzako eta esteka edonori igorri ahal izango zaio posta elektroniko bidez. Gainera, klipa gehitu ahal izango diozu zure guneari Eta modu pribatua erabiltzen baduzu etiketa edo karpeta jakinarekin, Google Readerek ez dizu modu publikoko ekintzarik gauzatzen utziko Etiketa edo karpeta publiko izatera aldatzeko, dagokion kontrol-laukia aktibatu
“Aldatu partekatu...” konbinatutako koadroa zabaldu eta “Publikoa” aukera hautatu

Web-edukien sindikazioa eta Google Reader
37
“Interesgarriak” etiketa modu publikora pasatu dela eta hari dagozkion aukerak aktibatu direla egiazta daiteke Orrialde publikoa ikusteko, sakatu “Ikusi orrialde publikoa” estekan
Web orrialdeak partekatutako etiketaren elementua jasotzen duela egiazta daiteke Orrialdea ixteko, sakatu “X” botoia

Web-edukien sindikazioa eta Google Reader
38
Posta elektroniko bidez edonori partekatutako orrialde publikoaren URLaren esteka igorri ahal izateko, “esteka bidali posta elektroniko bidez" sakatu
Igorri nahi zaion hartzailearen helbide elektronikoa jarri eta “Ados” botoia sakatu behar da

Web-edukien sindikazioa eta Google Reader
39
Itzultzeko, “Google Reader-era itzuli” estekan sakatu behar da
Nahi den elementua nabarmentzeko aukera dago, horretarako, elementuaren ezkerraldeko izarra hautatu Horietako batean sakatu behar da elementua nabarmentzeko eta era berean, nahi direnak nabarmendu daitezke

Web-edukien sindikazioa eta Google Reader
40
Edozein elementu zabalduz gero, ekintza hauek egin daitezke gainera:
- Elementua kalifikatzea “Gustuko dut” estekan sakatuta Esteka aktibatzean, Google Readerek pertsonalizatutako sailkapena sortzen du gehien interesatzen diren elementu motekin, gero, zerbitzuak erabiltzailearentzako aukeratutako sarrerez gozatu ahal izateko
- Elementua partekatzea “Oharrarekin partekatu” estekan sakatu eta oharra gehituta

Web-edukien sindikazioa eta Google Reader
41
Oharra testu-koadroan idatzi eta “Elementua argitaratu” botoia sakatu
Oharra ikusteko, “Partekatutako elementuak” esteka sakatu

Web-edukien sindikazioa eta Google Reader
42
Elementua izenburuan sakatuta zabalduko da
Eta elementuarekin batera oharra agertzen dela egiaztatuko dugu

Web-edukien sindikazioa eta Google Reader
43
- Eta elementua igorri nahi diogun pertsonari posta elektronikoko mezu bidez ere bidal diezaiokegu “Posta elektronikoa” estekan sakatuz
Elementuaren informazioa igorri nahi zaion pertsonaren helbide elektronikoa idatzi behar da Elementuarekin joango den oharra gehitu eta “Bidali” botoia sakatuko dugu

Web-edukien sindikazioa eta Google Reader
44
Amaitzeko, egiaztatzeko hitza testu-koadroan idatzi eta “Onartu” botoia sakatu
Google Readerek elementuak norekin partekatu nahi diren aldatzeko aukera ematen du eta, gainera, beste pertsonen partekatutako elementuak bilatzen ditu Horretarako, egin klik “Partekatutako erabilerako lehentasunak” estekan

Web-edukien sindikazioa eta Google Reader
45
Partekatutako bi elementuak publikoak direla egiazta daiteke eta, beraz, Google Readereko erabiltzaile guztiek izango dute sartzeko aukera Partekatutako elementuak babestu eta pertsona talde jakinarekin soilik partekatu nahi badira, goitibeherako zerrendan sakatu behar da
Aukera babestua aukeratuz gero, partekatutako elementuak ikusteko aukera izatea nahi duzun Googleko kontaktuetako pertsona taldeak aukera ditzakezu Google Readeren elementuak partekatzen dituzten pertsonak bilatzeko, korritze-barra dagokion aukeraraino mugituko dugu

Web-edukien sindikazioa eta Google Reader
46
Google Readeren elementuak partekatzen ari den pertsonaren izena edo helbide elektronikoa idatziko dugu Eta “Jarraitu” botoia sakatuko dugu
“Jarraitzen diezun pertsonak” atalean bilatutako pertsonak partekatutako bi elementu dituela ikus daiteke Zer elementu partekatzen ari den ikusteko, izenaren gainean klikatuko dugu

Web-edukien sindikazioa eta Google Reader
47
Ondoren, partekatutako elementu baten izenburuan klikatuko dugu
Anekzdemo-k partekatutako albistea ikus daiteke

Web-edukien sindikazioa eta Google Reader
48
Eta elementua ez-irakurri moduan gordetzeko, elementuetako batera sartu eta “Ez-irakurri moduan gorde” estekan sakatu daiteke
Elementua ez-irakurri moduan agertzen dela egiazta daiteke, izenburua beltzez agertzen baita Zorionak! Orain badakizu Google Readeren elementuak nola partekatu

Web-edukien sindikazioa eta Google Reader
49
Txantiloiak eta Web-iturriak ezagutzea eta bilatzea
Txantiloiak Google Readereko estatistiken atala da. Zure feed-ak egunero irakurtzeko duzun moduari erradiografia egiteaz gain, dagoeneko interesatzen ez zaizkizun feed-ak edo eguneratzeari utzi diotenak detektatzen lagun diezazuke. “Gauzak aztertu” atalari dagokionez, ekintza hauek gauzatzeko aukera eskaintzen du:
- Aurrez finkatutako Google taldeetara harpidetzea - Gako-hitza gehituz feed berriak bilatzea - Zure interesen antzekoak dituzten erabiltzaileen feed-ak alderatuta
gomendatutako feed-etara harpidetzea Google Readerek konektatu gabe zaudenean ere zure feed-ak irakurtzeko aukera ematen dizu. Oraingoz esperimentu-bidean dagoen funtzioa da eta, horregatik, ingelesez soilik dago. Google Reader konektatu gabe erabiltzen hasteko, Google Gears instalatu eta nabigatzailea berrabiarazi beharko duzu. Hori egiten duzunetik aurrera, nahikoa izango da Google Reader bisitatzen duzunean “Konfigurazioa” estekaren ondoko konexioko ikono berdean klik egitea artikulu berrienak deskargatzeko. Sinkronizazioa berehala egin behar litzateke eta egin ondoren, Internetetik deskonekta zaitezke.
Puntu horretan, egoeraren ikonoa hona aldatuko da: konektatu gabe zaudela adierazteko eta Google Reader erabiltzen jarraitu ahal izango duzu Interneterako konexioa galtzen baduzu ere. Nabigatzailea itxi eta gero konexiorik gabe zaudela ere zabal dezakezu. Sartu http://www.google.com/reader/ helbideen barran konektatuta zaudenean egiten duzun bezala. Zenbait funtziok, harpidetza berriak gehitzea kasu, ez dute funtzionatuko eta irudiak eta bideoak ez dira deskargatuko konektatu gabe zauden artean. Hala ere, konexiorik gabe irakurritako artikulu guztiak irakurritako moduan markatuko dira eta aplikatutako etiketak ere gorde egingo dira. Aldaketa horiek zure kontuan gordeko dira berriro konektatzen zarenean. Internetera berriro konektatzen zarenean, nahikoa izango da ikonoan klik egitea on lineko funtzio guztiak funtzionarazteko eta aldaketak on lineko bertsioarekin sinkronizatzeko.

Web-edukien sindikazioa eta Google Reader
50
Txantiloiak atalean sartzeko, sakatu “Txantiloiak" estekan
Sartu ondoren, azken 30 egunetako elkarrekintza guztien estatistikak ikus daitezke

Web-edukien sindikazioa eta Google Reader
51
Eguneko orduaren arabera “Eguneko ordua” erlaitzean klikatuta
Edo asteko egunaren arabera “Asteko eguna” erlaitzean klikatuta

Web-edukien sindikazioa eta Google Reader
52
Gainera, irakurketa-txantiloien barruan azken 30 egunetan harpidetza bakoitzean irakurritako elementuak eta ehunekoa ikus daitezke
Nabarmendutako hazpidetzak “Nabarmendutakoak” erlaitzean klikatuta

Web-edukien sindikazioa eta Google Reader
53
Harpidetza bakoitzean partekatutako elementuak “Partekatutakoak” erlaitzean klikatuta
Eta harpidetza bakoitzetik posta elektroniko bidez igorritako elementu kopurua “Igorritakoak” erlaitzetik Harpidetza-txantiloien barruan, azken 30 egunetan harpidetza bakoitzean maiz eguneratutako elementuak eta ehunekoa ere ikus daitezke

Web-edukien sindikazioa eta Google Reader
54
Harpidetzen azken eguneraketen datak “Ez-aktibo” erlaitzetik
Eta feed-en harpidetza bakoitzak dituen harpidedunak “Arraroena” erlaitzetik Google Readerek eskaintzen duen beste txantiloietako bat lagunen joerena da. Bertan azken 30 egunetan beste pertsonek zurekin partekatzen dituzten irakurritako elementuak eta ehunekoak ikus daitezke Txantiloiez gain, Google Readerek Googleko aurrez definitutako taldeak eskaintzen dizkizu harpidetzeko Sartzeko, egin klik “Gauzak aztertu” estekan

Web-edukien sindikazioa eta Google Reader
55
“Nabigatu” erlaitzetik Googlek aurrez definituta dituen taldeetako edozein harpidetu daiteke Taldeak dituen feed-ak ikusteko, “+” botoia sakatu behar da
Eta “Kirolak” taldeak dituen 5 feed-ak egiazta daitezke

Web-edukien sindikazioa eta Google Reader
56
Taldea harpidetuen zerrendara gehitzeko "Harpidetu" botoia sakatu behar da
Eta “Harpidetzak” atalean zer taldetara harpidetu den agertzen dela egiazta daiteke Google Readeretik feed-a bilatzeko, “Bilatu” erlaitza sakatu behar da

Web-edukien sindikazioa eta Google Reader
57
Testu-koadroan bilatu nahi den feed-ari buruzko gako-hitza idatzi eta “Feed-ak bilatu” botoia sakatu
Egindako bilaketari buruzko hainbat emaitza agertuko dira, feed horretako harpidedun kopuruarekin batera Emaitzetako batera harpidetzeko, dagokion ”Harpidetu” botoia sakatu behar da

Web-edukien sindikazioa eta Google Reader
58
Eta “Harpidetzak” atalean zer taldetara harpidetu den agertzen dela egiazta daiteke Itzultzeko, “Feed bilaketara itzuli” estekan sakatu behar da
Google Readerek harpidetzeko feed berriak ere gomenda ditzake Gomendioak ikusteko, “Gomendioak” erlaitzean sakatu behar da

Web-edukien sindikazioa eta Google Reader
59
Feed berrien gomendioak elementu bakoitzeko “Gustuko dut” aukeran sakatuta sortzen dira. Zure interesak antzeko gustuak dituzten erabiltzaileen feed-ekin alderatu eta sailkapen pertsonalizatua egingo da
Horietako batera harpidetzeko, ”Harpidetu” botoia sakatu behar da

Web-edukien sindikazioa eta Google Reader
60
Eta “Harpidetzak" atalean gomendatutako feed-erako harpidetza egiazta daiteke
Zorionak! Orain ezagutzen duzu txantiloiek eskaintzen duten informazioa eta ikasi duzu Web iturri berriak nola ezagutu eta bilatu

Web-edukien sindikazioa eta Google Reader
61
Beste batzaile batzuk
Hauek dira Web-iturriak argitaratzeko beste batzaile batzuk:
http://www.bloglines.com/
http://www.netvibes.com/
http://www.rssreader.com/
http://www.newsgator.com/individuals/feeddemon/default.aspx
http://www.feedreader.com/