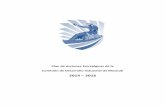SIERE
Transcript of SIERE
• Sujeto de Entrega.- Titular de una Unidad Administrativa (Secretario, Subsecretario, Coordinador General, Dirección, Subdirección, jefe de departamento y puestos homólogos) encargado de almacenar, revisar y autorizar la información de los anexos para la entrega-recepción.
• Usuario Limitado: Personal de apoyo designado por el Sujeto de Entrega, encargado de la captura de la información en el sistema.
• Anexos.- Los formatos del sistema informático donde consta la relación de los conceptos sujetos a Entrega-Recepción.
• Fotografía.- Respaldo de la información a una fecha determinada.
Con base a la Ley de Responsabilidades de los Servidores Públicos del Estado de Puebla y el Acuerdo, son sujetos de entrega los siguientes servidores públicos:
a. Titulares de las dependencias que conforman la Administración Pública Centralizada (Ejecutivo del Estado, Secretarías, Procuradurías y la Consejería Jurídica).
b. Titulares de las entidades que conforman la Adminstración Pública Descentralizada (Institutos, Consejos, Comités, Fideicomisos, Universidades e Institutos Tecnológicos).
c. Titulares de unidades adminstrativas (Subsecretario, Coordinador General, Director, Subdirector, jefe de departamento y puestos homólogos, además de los responsables del manejo, recaudación y custodia de fondos públicos y recursos de propiedad o al cuidado de las dependencias y sus equivalentes en las entidades).
AYUDA
• Lineamientos de Entrega - Recepción: En este documento encontrará toda la información normativa – administrativa del Proceso de Entrega – Recepción.
• Guía de Operación del SIERE: En él encontrará toda la información teórica de cómo operar el Sistema de entrega-recepción.
• Cargas Masivas: El Sistema permite el ahorro de horas hombre en cuanto a la captura, ya que 17 de los 46 anexos están preparados para recibir este tipo de función. Este proceso se desarrollo con la finalidad de evitar una captura manual de éstos anexos que en general son los más voluminosos en cuanto a su contenido. El proceso consiste en generar Archivos Planos de Texto de Campos Fijos a partir de la información que ya se tenga capturada en alguna Base de Datos, como puede ser: Excel, dBase, FoxPro, Sybase, Oracle, SQL Server, etc. Este apartado indica una serie de reglas que deben tener los archivos para que puedan ser cargados de manera masiva.
Cambio de Clave: Esta función permite al usuario cambiar la clave y de esta manera tener acceso restringido a su información. La clave puede contener cualquier carácter alfanumérico (números y letras) y debe tener un máximo de 10 caracter0es.
Salir. Con esta función del menú damos por terminada nuestra sesión en el Sistema. El Sistema está preparado para que si no existe ninguna acción del usuario dentro del Sistema, sé cerrará automáticamente la sesión, y habrá que iniciar nuevamente.
Usuarios Limitados: Este tipo de Usuario tiene la capacidad de sólo captura de información en el Sistema.
En esta función del menú se crean usuarios con funciones limitadas, que cada Sujeto de Entrega lo agregará para que tenga acceso al Sistema, y de esta manera pueda capturar el contenido de los Anexos. El Sujeto de Entrega solo podrá dar de alta a 2 usuarios limitados.
Alta de Usuarios Para dar de Alta un Usuario Limitado se debe presionar el botón de “Nuevo”, la pantalla se recarga automáticamente y muestra los campos que se deben llenar para dar de alta un nuevo usuario.
NOTA: Cuando el periodo de captura del Usuario Limitado expire, no podrá ingresar al SIERE hasta que el Sujeto de Entrega extienda el periodo de captura del Usuario Limitado.
Inmediatamente después de que se presionó el botón de “Grabar” aparecerá un mensaje, el cual contiene la información de Nombre de Usuario y Contraseña que el Sistema generó automáticamente, la cual deberá anotar y proporcionársela al Usuario Limitado.
Para cambiar la contraseña de un usuario limitado, el Sujeto de Entrega dará clic en el botón de Cambiar Contraseña, saldrá una ventana ¿Desea Cambiar Contraseña?, al dar Aceptar, automáticamente el Sistema nos genera la nueva contraseña para el Usuario Limitado.
Lista de Anexos: En esta función del menú se modifica el “Estatus” de cada uno de los Anexos, además indica cuál Usuario realizó la última modificación y en qué fecha. Así mismo, muestra un reporte del porcentaje de avance en qué Estatus se encuentran los diferentes anexos, siendo los siguientes:
No Aplica Cuando el anexo no será capturado para esa entrega. Vacío Cuando no se ha capturado ninguna información para el anexo. En Proceso Cuando no se ha completado la captura del contenido del anexo, y se está en el proceso de Captura. Por Autorizar Cuando se ha capturado el contenido del anexo, pero no está autorizado. AutorizadoAutorizado Cuando se ha aceptado la información de ese anexo para su cierre. El Usuario de Tipo Sujeto de Entrega es el único que tiene la posibilidad de Autorizar los Anexos.
Asigna Anexos: En esta opción del menú, se despliega una lista con los anexos del Sistema para su llenado, y permite asignar los anexos con los que trabajará cada uno de los usuarios limitados que el Sujeto de Entrega creó previamente. El estatus de los anexos puede ser “No Asignado” (Sólo el Sujeto de Entrega tendrá la capacidad de modificar la información del anexo) o “Asignado al Usuario Limitado”. Al hacer clic en esta función del menú aparecerá la siguiente pantalla, en donde se pueden asignar o no, anexos a los usuarios limitados.
MUY IMPORTANTE
Addendum: Esta opción será utilizada sólo por los Nuevos Sujetos de Entrega y sirve para capturar todas las observaciones que se detecten durante la revisión de la Entrega - Recepción, para lo cual se tiene un término no mayor a 15 días hábiles a partir de la fecha en que se realiza el Acto de Entrega-Recepción.
Para agregar una observación hay que presionar el botón “Nuevo”, situado en la parte superior y a la derecha de la pantalla, automáticamente aparecerán los campos a llenar.
De la lista desplegable seleccionar el anexo al cual se quiere agregar la observación. En el cuadro Observación escribir la descripción de la observación detectada.
Después presionar el botón de “Grabar” que se encuentra en la parte superior y a la derecha de la pantalla, para guardar la observación.
Eliminar Observación
Para eliminar alguna observación hay que presionar el botón que se encuentra a la izquierda de cada una de las observaciones. Aparecerá la siguiente pantalla para confirmar si se quiere borrar el registro.
Iniciar Entrega: Una vez que el Sujeto de Entrega haya revisado y autorizado la información de cada uno de los anexos del Sistema, salvo aquéllos que No Apliquen, se puede comenzar la Entrega.
En la siguiente pantalla se lista los Estatus de los anexos, los cuales deben de estar en No aplica y en Autorizado para llevar a cabo este proceso.
Para Iniciar el proceso de Entrega, hay que presionar el botón Inicia Entrega de Anexos.
Una vez Iniciado el Proceso de Entrega el Sujeto de Entrega ya no será capaz de hacer ninguna modificación a los anexos, ya que éstos quedan bloqueados inmediatamente por el sistema, el Sujeto de Entrega sólo podrá ver la información de su entrega en manera de consulta.
Captura de información en los Anexos Para poder tener el acceso a la captura de los anexos, hay que dar clic en el anexo, al cual se le va a capturar la información, de la lista de anexos.
Para dar de alta la información que se requiera para cada Anexo en particular, se presiona el botón de “Nuevo” que se encuentra situado en la parte superior derecha de la pantalla.
Se llenan los campos; dependiendo de cada uno de los casos, al terminar de llenar toda la información, aparecen disponibles los botones de “Cancelar” o “Grabar”. Si no desea llenar con información el anexo, se presiona el botón “Cancelar” y no se grabará ningún cambio.
1. CAPTURA DATO POR DATO
Si la información de captura del Anexo fue la deseada, hay que presionar el botón de “Grabar” y automáticamente quedarán registrados los cambios en el Anexo.
Modificar Anexo Para cambiar la información del anexo, se debe dar clic sobre la información que se desea cambiar, actualizar los campos de texto con la nueva información y después presionar el botón de “Grabar”, una vez que se hicieron las modificaciones necesarias. Borrar Anexo Para borrar información del anexo hay que presionar el botón . Al momento de presionar este botón, aparece un mensaje de confirmación para eliminar dicho registro, presione “Aceptar” para borrar el registro o “Cancelar” para no ejecutar ninguna acción.
Añadir archivos Adjuntos
Para agregar un archivo adicional al Anexo, se debe presionar el botón
el cual mostrará una pantalla como la siguiente:
Para adjuntar el archivo a un Anexo se deben seguir los siguientes pasos: a).- Presionar sobre el botón de “Examinar” en la pantalla. b).- Se mostrará una pantalla como la siguiente, de la cual deberá seleccionar la ubicación en su computadora en donde se encuentra el archivo que se va a agregar al Anexo.
c).- Una vez que seleccionó el archivo que se va a añadir al anexo, presionar el botón “Abrir”. Aparecerá la ruta física de éste en el campo de texto como aparece en la siguiente pantalla:
Se deberá presionar el botón de “Grabar” para que se complete este proceso. Nota: Si no se ha especificado ningún archivo y se presiona el botón de “Grabar”, aparecerá un mensaje como el siguiente:
Una vez que se grabó el archivo correctamente aparecerá un listado en la parte inferior de la pantalla como se muestra a continuación:
Si desea añadir más archivos al Anexo, se deberán de repetir los pasos anteriores. Los archivos que se agregaron a cada anexo aparecerán en la parte superior izquierda de la pantalla.
Eliminar Archivos Adjuntos Para poder Eliminar los Archivos Adjuntos, es necesario presionar sobre el botón que se encuentra a la izquierda del nombre del archivo adjunto. A continuación mostrará un mensaje como el siguiente para confirmar si desea eliminar dicho archivo.
Carga Masiva de Información
Para realizar la carga de gran cantidad de información, el sistema maneja el proceso de carga Masiva que mediante un archivo plano, es posible agregar la información sin la necesidad de teclear cada uno de los registros. Es importante describir que de los 46 anexos, 17 están disponibles para realizar esta acción.
Para ello es necesario dar un tratamiento especial al archivo que va ser destinado para tal objeto, se deberá seguir el siguiente procedimiento: 1. En el aparto “Generales” elegir “Cargas Masivas” a continuación aparecerá la siguiente pantalla; al dar clic se desplegará un cuadro de dialogo que mostrará el
siguiente mensaje “Al descargar los archivos, por favor habilite la opción de macros para su correcto funcionamiento”.
De la pantalla anterior se deberá elegir al anexo donde se hará la carga masiva, al dar clic en él se mostrará la siguiente pantalla con la información que será requerida, especificando el tamaño (número) de caracteres para cada campo. Dar clic sobre la imagen.
Aparecerá el siguiente cuadro y seleccionar “Abrir”:
Versiones Menores a 2007 Office Excel: Deberá abrir su programa Office Excel y dirigirse al Menú Herramientas de Excel, en la opción Macro, y posteriormente ingresar en Seguridad. Deberá colocar la opción del nivel de seguridad en Seguridad Media. Con esto, al abrir los archivos de Cargas Masivas, le preguntará si desea Habilitar Macros, a lo que se le indicará que Sí. Esta operación sólo se hace sólo una vez. Cierre Office Excel y continúe con esta Guía.
Versión 2007 de Office Excel: Deberá abrir su programa Office Excel y dirigirse al Menú que se encuentra en la parte Superior Izquierda, el cual tiene un símbolo de Office 2007. Deberá ingresar en la opción de Opciones de Excel, posteriormente dirigirse a Centro de Confianza, después dar clic en Configuración del Centro de Confianza, ahí elegir Configuración de Macros, y deberá colocar la opción del nivel de seguridad en Deshabilitar Todas las Macros con Notificación. Acepte y con esto, al abrir los archivos de Cargas Masivas, le indicará en la parte superior de la ventana que se han deshabilitado las macros, a la que usted deberá ingresar para habilitarlas. Esta operación sólo se hace sólo una vez. Cierre Excel y continúe con esta Guía.
Abrir el archivo (archivo machote) donde se podrá ingresar una gran cantidad de información (n número de registros). Como se puede observar en la imagen, el libro machote de Excel tendrá dos pestañas (hojas): “Datos” y “Definición”.
Datos: Es la hoja donde se pondrá los datos que serán cargados al sistema, los cuales deberán coincidir con el número de campos que tenga el anexo del SIERE (descritos en la hoja de Definición). • Definición: Esta hoja muestra los campos requeridos (que coinciden con los de un anexo) e indica la longitud de caracteres en cada uno de ellos. También, en forma de resumen, tiene las instrucciones para realizar la carga masiva
Para realizar una carga masiva es necesario tener en una base de datos (en Excel) la información que se desea subir al sistema (archivo fuente), siendo esta la que proporcionó el Área Administrativa de la Dependencia o Entidad (imagen de abajo). Hay que tener presente que debe estar ordenada de acuerdo a las columnas que tiene el sistema y las que indica la hoja de “Descripción” del archivo machote; ya que se copiará la información para validarla y exportarla al SIERE.
Una vez abierto el archivo machote y el archivo fuente, hay que copiar la información de éste ultimo y pegarla en la hoja “Datos” del archivo machote. Es importante mencionar que el archivo fuente debe contener los mismos campos (conceptos) que pide la hoja “Descripción”, cuando se copie la información, sólo se copiarán los datos sin encabezados.
Una vez pegados los datos y no se hayan mostrado errores, deberá ubicarse en la hoja “Descripción”, ahí dar clic en el botón “Exportar”, aparecerá un cuadro de dialogo. El archivo que se genera (que ya está preparado para hacer la carga masiva) se guardará en la raíz de C:/ de su computadora para su fácil ubicación.
NOTA: Si hay errores, en la hoja “Datos” estos aparecerán en color Rojo y a su vez aparecerá otra hoja, “Validación”, la cual mostrará en que celda están los errores y cuantos caracteres tiene. Cuando ya se haya terminado este proceso el archivo estará listo para realizar la carga masiva en el anexo seleccionado.
Ya en el SIERE y estando en el anexo donde se realizará la carga masiva, es necesario dar clic en el icono de cargas masivas
desplegando una pantalla como la siguiente, dar clic en el botón “Examinar” para ubicar el archivo al que se le dio un tratamiento especial (ubicado en la raíz de la Unidad C:/ de su computadora), una vez seleccionado el archivo, dar clic en el botón “Grabar”.
Una vez grabado el archivo en la ventana se visualizará cuantos registros fueron cargados exitosamente, así como los registros con errores. NOTA: Para visualizar los registros con errores (aparecen en color azul), dar clic, se desplegará otra ventana que mostrará el error para que sea corregido en el archivo machote, en este caso tendrá que volver hacer todo el procedimiento o en su caso sólo dar alta el registro(s) de manera manual en el SIERE.
Al cerrar la ventana (dar clic en el botón “Cerrar”) de manera automática aparecerá un listado con todos los registros que fueron cargados exitosamente, como lo muestra la siguiente imagen.
Un registro puede eliminarse con sólo dar clip en la X que está al lado o modificarse dando clip en el registro deseado, en ambos casos deberá “Grabar” la información para que el sistema los registre.
Deshacer Ultima Carga Masiva Es posible eliminar los registros del último proceso de carga masiva al hacer clic en, aparecerá la siguiente pantalla:
Al presionar el botón “Aceptar” todos los registros introducidos en el último proceso de carga masiva serán eliminados. Si necesita eliminar toda la información del Anexo, dar clip en la ubicada en la parte superior de la pantalla.