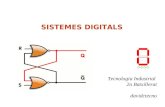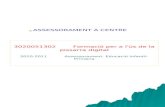Sessió 5: formats i captura d’imatges digitals (I)...Sessió 5: Formats i captura d’imatges...
Transcript of Sessió 5: formats i captura d’imatges digitals (I)...Sessió 5: Formats i captura d’imatges...

Sessió 5: Formats i captura d’imatges digitals (I)
Sessió 5: formats i captura d’imatges digitals (I)
Objectius
Fer correctament captures digitals. Per això cal conèixer mínimament el programa Gimp, del qual se’n dóna unes pinzellades. També s’indica uns criteris senzills de lectura d’imatge que s’amplien en altres mòduls, on es descriuen més tècniques dels processos d'adquisició d’imatges i de les característiques dels formats que defineixen la mateixa imatge digital.
Continguts
Fonts i formats de les imatges digitals. Compressió, resolució, dimensions i profunditat de color. Captura de pantalla i cerca d'imatges per Internet. El procés de digitalització amb escàner. Possibilitats expressives de l'escàner. Les càmeres de fotos digitals
1. Fonts i formats de les imatges
Sovint es dóna el cas que a l’aula necessiteu imatges per incorporar a un document de text, a una pàgina web, per imprimir-les en un full, per fer-ne una còpia i per penjar-les a l'aula, per elaborar un determinat material didàctic, per retocar-les (acolorir-les, enfocar-les, ampliar-les, enquadrar-les, trucar-les...); aquestes imatges les heu de poder tractar a l’ordinador. El primer pas a l’hora d’incorporar-ne alguna és saber d’on les podeu extreure.
Si necessiteu una imatge determinada, podeu fer una recerca a Internet o en un dels nombrosos CD amb imatges, sovint classificades per categories.
Tecnologies de la Informació i la Comunicació 81

Introducció a l’ús de la imatge digital
Si teniu la imatge a la pantalla de l’ordinador, podeu fer una impressió de tota la pantalla o d'una part per tal de convertir-la en una imatge. Si disposeu de la imatge impresa (en llibres, revistes, fotografies...), podeu digitalitzar-la amb un escàner. Amb aquest procediment podeu digitalitzar també imatges d'objectes i aplicar-los alguns efectes especials.Si disposeu d’una càmera de fotografiar digital, podeu crear imatges digitals a partir de la realitat. Si disposeu d’una càmera de vídeo digital, podeu extreure «fotogrames» o «enquadraments» amb el programari escaient. Si teniu una targeta capturadora de vídeo, podeu extreure fotogrames de qualsevol enregistrament en vídeo o del senyal de vídeo d’una càmera. I sempre teniu el recurs de crear vosaltres mateixos la imatge a partir d’un programa d’edició gràfica, el Gimp per exemple.
Un cop digitalitzada, la imatge es converteix en un fitxer. Depenent del tipus de fitxer amb què la deseu conservarà característiques més o menys fidels a la seva font, tindrà més o menys qualitat, serà més o menys fàcil retocar-la sense que perdi qualitat, serà més o menys fàcil d'interpretar per qualsevol ordinador o programa... Tots aquests factors vindran determinats per quatre paràmetres diferents: el format de la imatge, la profunditat de color, la resolució i el pes del fitxer d'imatge.
El format de la imatge és la manera com es codifica la informació de la imatge en un fitxer. Hi ha dues grans famílies d'imatges: els gràfics vectorials i els mapes de bits.
Els fitxers amb gràfics vectorials (els trobareu en format EPS, CDR, DFX, WMF...) contenen instruccions (vectors) amb informació sobre les línies i corbes que contenen les imatges; o sigui, descriuen les imatges a partir de les seves característiques geomètriques. La representació de la imatge que fa un programa d'edició de gràfics vectorials (l’Illustrator, el Corel Draw, el Freehand, el Graphx Designer, el Flash...) es basa en el càlcul d'aquests vectors. Les imatges vectorials resultants tenen l'avantatge que són independents de la resolució, és a dir, s'escalen automàticament per aparèixer nítides, independentment de les dimensions o del color. Tenen l'inconvenient que, com més complexes són, l'ordinador triga més a calcular-les i a representar-les.
Cerqueu fitxers amb la imatge vectorial.wmf als materials del curs DV30, mòdul2, Obriu-la amb el Gimp , amb el menú Fitxer|Obre
Accepteu els paràmetres que el Gimp us proposa per defecte quant a resolució, dimensions... Aquesta pantalla és pròpia dels gràfics vectorials.
Tecnologies de la Informació i la Comunicació 82

Sessió 5: Formats i captura d’imatges digitals (I)
Observeu la imatge: les seves línies, colors... Tanqueu-la i torneu a obrir la mateixa imatge, però ara multiplicant les dimensions per 8 (podeu escriure un dels valors d'amplada, o alçada, o bé escriure 8 en els camps Ràtio X o Y). En clicar en un camp diferent d'on heu modificat el valor, tots els altres s'actualitzaran
automàticament sempre que la icona , que restringeix la proporció d'aspecte, estigui activa. Amb aquesta icona activa, clicant a les fletxes de variació dels valors d'un dels camps, veureu com augmenten o disminueixen els que s'hi relacionen.
Observeu la imatge: és vuit vegades més gran que l'anterior, però segueix mostrant-se nítida. Fixeu-vos, per exemple, en el campanar. (Clicant a la icona de la part dreta de la barra d'informació de la finestra d'imatge, us podeu moure per diferents zones de la imatge.) Com que probablement tota la imatge no us cabrà a la pantalla, és possible que el Gimp us la presenti escalada. Assegureu-vos que l'escala és
(part inferior de la finestra d'imatge). Podeu ajustar l'escala desplegant els
seus valors, o prement repetidament les tecles +/- del teclat, o amb la lupa .
Tanqueu ara la imatge vectorial.wmf. Deseu la imatge (DV30 mòdul 2 /materials ) a la carpeta de treball. Obriu-la amb el Gimp: sembla idèntica a la imatge vectorial.wmf. Augmenteu-la 8 vegades
bitmap.tif
i comproveu-ne el resultat. Fixeu-vos, per comparar-ho, en el campanar. La imatge s'ha fet més gran fent cadascun dels seus píxels més grans.
Tecnologies de la Informació i la Comunicació 83

Introducció a l’ús de la imatge digital
Aquest exemple il·lustra la diferència entre les dues grans famílies d'imatges: quan l'heu augmentada vuit vegades amb l'escala, l'heu tractada com un mapa de bits, quan li heu indicat el valor, l'heu tractada com una imatge vectorial.
Els fitxers de mapes de bits, o de trama (els trobareu com a *.xcf, *.bmp, *.tif, *jpg,*.gif, *.png...), utilitzen uns punts (píxels) que tenen assignada una determinada posició i un determinat color. La representació del gràfic que fa un programa editor de mapes de bits (el Gimp, el Paint Shop Pro, el Photoshop, el Corel Photo-Paint...) és, doncs, un mosaic format per peces de colors diferents. Aquestes imatges tenen l'avantatge de reproduir ràpidament i amb molta fidelitat gradacions subtils d'ombres i colors. El seu principal inconvenient és que, en escalar-les, perden definició. A la imatge de la dreta podeu veure una porció de la imatge de l'esquerra ampliada 12 vegades.
Dins els mapes de bits, els formats més utilitzats són BMP, TIF (format sense compressió), GIF, PNG i JPG (amb compressió); a més, cada programa de retoc d'imatges sol tenir un format propi (a l'exemple del Gimp, XCF).
2. Els paràmetres de definició d'una imatge digital
Quan es parla d'una imatge digital definint-la amb els adjectius “gran” o “petita”,aquests poden fer referència a dos paràmetres diferents: l'espai que ocupa la imatge en la memòria de l'ordinador o en un fitxer (expressat en bits, Kb...); o les dimensions de la imatge (amplada i alçada, expressades en píxels, en centímetres...). A partir d'ara, s’utilizarà la paraula “pes” per fer referència a l'espai que ocupa una imatge a la memòria RAM o a l'espai que ocupa el fitxer d'imatge al disc, i la paraula “dimensions” per fer referència a l'alçada o a l'amplada d'una imatge.
Sempre que necessiteu reduir el pes d'una imatge, haureu de renunciar a alguna característica de la imatge original: haureu de prescindir d'algunes dades (compressió
amb pèrdua), o desar-la amb menys colors dels que té en realitat (baixar la
profunditat de color), o fer que es compongui de menys punts de color que l'original (baixar la resolució), o fer-la més petita (baixar els valors de les dimensions
d'amplada i/o alçada).
Tecnologies de la Informació i la Comunicació 84

Sessió 5: Formats i captura d’imatges digitals (I)
2.1. El format propi del Gimp: imatges *.xcf
Deseu la imatge rosa.xcf (DV30, mòdul 2/ fitxers) a la vostra carpeta de treball del disc dur. Obriu-la amb el Gimp i poseu el punter del ratolí damunt la imatge. A diferents parts de la finestra apareixen dades significatives de la imatge: rosa.xcf(nom del fitxer), 400 (píxels d'amplada), 300 (píxels d'alçada), 359, 162(coordenades de posició actual del cursor), px (unitat de mesura), 100% (escala), 945 KBytes (memòria RAM que necessita la imatge).
Podeu accedir a altres informacions de la imatge al menú Visualitza|Finestra d'informació:
Tecnologies de la Informació i la Comunicació 85

Introducció a l’ús de la imatge digital
Els fitxers *.xcf són propis del Gimp. Contenen tota la informació de la imatge; a més, poden emmagatzemar altres informacions addicionals útils per al Gimp, com per exemple informacions relatives a les capes. Per tant, i per regla general, quan necessiteu desar una imatge per seguir treballant-hi més endavant, la millor opció és utilitzar el format *.xcf.
Les imatges amb format JPG poden conservar una profunditat de color de milions de colors, reduint considerablement el pes del fitxer. Això fa que aquest format sigui molt utilitzat a Internet, en càmeres digitals (que han de posar com més fotografies millor en un espai reduït) i, en general, sempre que vulgueu treballar amb imatges amb moltes gradacions d'ombres i colors i necessiteu estalviar espai. Utilitzen un algorisme de compressió amb pèrdua de dades, la qual cosa desaconsella desar com a JPG una imatge que ja tingui aquesta extensió.
2.2. Compressió sense pèrdua i profunditat de color
Hi ha altres formats d'imatge més universals que el propi del Gimp. Conserven les informacions que permeten reproduir totes les característiques de la imatge original en la major part d'aplicacions i programes; les úniques informacions que no conserven són aquelles pròpies del Gimp.
Amb la imatge rosa.xcf oberta al Gimp, aneu al menú Fitxer| itrieu, al desplegable Selecciona tipus de fitxer ,l'opció . Deseu la imatge a la carpeta de treball del disc. Al desplegable , podeu triar la carpeta on desar la imatge.
Un cop desada la imatge, tanqueu-la i torneu-la a carregar [1 ]. Aneu al menú Visualitza|Finestra d'informació i comproveu si hi ha algun canvi respecte de
Tecnologies de la Informació i la Comunicació 86

Sessió 5: Formats i captura d’imatges digitals (I)
rosa.xcf. Veureu que les dades de la imatge (dimensions, profunditat de color, resolució, mida en memòria) són les mateixes. Si compareu la qualitat de les dues imatges, veureu que no hi ha diferències apreciables entre elles. Per tant, els formats BMP i XCF donen una qualitat d'imatge equivalent.
Obriu una altra vegada la imatge rosa.xfc. Al menú Fitxer|Anomena i desa, trieu ara el tipus de fitxer *.tif. A les opcions de fitxer, seleccioneu Compressió = Cap.
Tanqueu el Gimp i cerqueu a l’ordinador les tres imatges que hi heu desat: rosa.xcf,rosa.tif i rosa.bmp. Comproveu que el seu pes és molt semblant: en el cas dels fitxers *.tif i *.bmp, idèntic (352 KB); en el cas del fitxer *.xcf, un pèl més baix.
*.bmp i *.tif són formats sense compressió més universals que *.xcf (hi haurà més aplicacions que sàpiguen interpretar un fitxer *.bmp o *.tif). Conserven totes les propietats de la imatge i són útils per desar imatges que calgui utilitzar en aplicacions, sempre que el pes de la imatge (habitualment alt) no representi un problema.
Nota explicativa número 1 Sempre que vulgueu veure la qualitat resultant després d'un canvi de format, heu de tancar la imatge i tornar-la a carregar. Per tornar-la a carregar, el més ràpid és utilitzar el menú Fitxer|Obre el recent.
3. Compressió amb pèrdua: *.jpg
Els fitxers d'imatge sense compressió conserven totes les propietats de la imatge, per la qual cosa el seu pes sol ser molt gran. Sovint, es necessitarà rebaixar aquest pes, la qual cosa comportarà perdre part de la informació de la imatge.
Obriu el fitxer rosa.xcf amb el Gimp. Deseu la imatge en format . Al menú Desa com a JPEG, trieu una qualitat del 75% i
deixeu les opcions avançades per defecte:
Tecnologies de la Informació i la Comunicació 87

Introducció a l’ús de la imatge digital
Tanqueu la imatge rosa.jpg. Torneu-la a obrir .Obriu també la imatge rosa.xfc.Poseu-les l'una al costat de l'altra i intenteu buscar diferències de qualitat. Si a primera vista no n'observeu, augmenteu les dues imatges 8 vegades amb el selector
de la part inferior de la finestra d'imatge del Gimp, o simplement prement repetidament la tecla [+] del teclat, i compareu el color dels píxels que formen la part central de la flor (la icona de la part inferior dreta de la finestra d'imatge us pot ajudar a situar-vos-hi). Veureu que hi ha força píxels que, malgrat ser vermells, tenen tonalitats diferents en una imatge i en l’altra.
Tanqueu la imatge rosa.xcf. Cliqueu damunt la imatge rosa.jpg i retorneu-la a escala 1:1, amb el selector , o simplement prement repetidament la tecla [-] del teclat. Al menú Visualitza|Finestra d'informació, comproveu que les dades de la imatge són iguals o molt semblants a les dades de la imatge rosa.xcf (vegeu punt 1 d'aquesta sessió 2).
Obriu una altra vegada la imatge rosa.xcf. Deseu-la ara amb el nom rosa2, format JPG, amb una qualitat del 15%. Si voleu, us podeu estalviar el pas de seleccionar el tipus de fitxer del desplegable escrivint directament rosa2.jpg al camp Nom:
Tanqueu la imatge rosa2.jpg i torneu-la a obrir [1 ]. Observeu els canvis que ha experimentat respecte a l'original, i també respecte a la imatge rosa.jpg.
Tanqueu el Gimp i cerqueu a l’ordinador les dues imatges *.jpg que heu desat: rosa.jpg i rosa2.jpg. Comproveu que el pes de rosa.jpg és inferior al de les imatges rosa.tif o rosa.bmp (unes 25 vegades menys pesant) i que la imatge rosa2.jpg, que és la que té menys qualitat, és també la que té menys pes (unes 90 vegades menys pesant).
Tecnologies de la Informació i la Comunicació 88

Sessió 5: Formats i captura d’imatges digitals (I)
Podeu fer més proves de qualitat: 100%, 50%...; establiu, de manera intuïtiva. quin valor ofereix una relació més bona entre la qualitat de la imatge i el seu pes.
JPG és un format de compressió amb pèrdua: a més compressió, menys qualitat. Les imatges *.jpg, malgrat la seva compressió, són capaces de reproduir milions de colors (24 bits), la qual cosa les fa molt útils per comprimir imatges de fotografies. Una imatge *.jpgamb una qualitat del 90% pesa força menys que la mateixa imatge en format *.bmp o *.tif;i en una aplicació on només calgui presentar les imatges per pantalla, la diferència de qualitat entre una i altra és inapreciable. La seva capacitat per donar qualitat amb poc pes fa que aquest format sigui el més utilitzat a l’hora de publicar fotografies en pàgines web, eines de presentació... També és un format utilitzat àmpliament per les càmeres de fotografia digital. És un format universal, interpretat per gairebé totes les aplicacions que utilitzen imatges, incloent-hi, per exemple, lectors DVD de sobretaula.
Si opteu per desar a qualitats baixes, podeu aconseguir efectes curiosos en les vostres imatges, semblants a les dels quadres impressionistes. Si per contra busqueu qualitats altes, la qualitat en el moment de desar haurà de ser pròxima a 100. Habitualment, no dóna bon resultat desar una imatge font *.jpg amb el mateix format, ja que es comprimeix dues vegades i, per tant, la pèrdua d'informació és molt gran.
4. Compressió sense pèrdua: *.gif i *.png
Una altra opció que teniu per comprimir imatges és utilitzar els formats GIF i PNG. Aquests formats són més indicats per a gràfics en què les ombres i les trames subtils de colors no siguin gaire significatives. Deseu la imatge flors.xcf (DV30 mòdul 2|fitxers) a la vostra carpeta de treball amb el Gimp. Obriu-la i observeu les seves propietats amb el menú Visualitza|Finestra d'informació:
Tecnologies de la Informació i la Comunicació 89

Introducció a l’ús de la imatge digital
Amb el menú Fitxer|Anomena i desa, deseu la imatge en format a la carpeta de treball. Us apareixeran dues finestres d'informació sobre el procediment que esteu fent. Accepteu els paràmetres per defecte. Tanqueu la imatge flors.gif i torneu-la a obrir [1 ]. Aneu al menú Visualitza|Finestra d'informació i constateu els canvis, concretament, als paràmetres Mida en memòria i Tipus de visualització.
Tanqueu la imatge flors.gif. Obriu novament flors.xcf, deseu la imatge en format PNG (flors.png), i accepteu els paràmetres que el Gimp us ofereix per defecte. Quant al nivell de compressió, trieu un nivell 0. Comproveu, amb el menú Visualitza|Finestra d'informació, que no hi ha diferències significatives respecte a la imatge flors.xcf.
Tanqueu la imatge flors.png, obriu la imatge flors.xcf i deseu-la com a flors2.png,amb un nivell de compressió entre 5 i 9.
Tanqueu el Gimp i cerqueu a l’ordinador les quatre imatges que heu desat: flors.xcf,flors.png, flors2.png i flors.gif. Comproveu que el pes més alt correspon a la primera, el més baix a l'última i els pesos intermedis als dos fitxers *.png.
Els formats GIF i PNG s'utilitzen, com el JPG, per comprimir imatges. Són formats de compressió sense pèrdua que aconsegueixen pesar menys reduint la profunditat de color dels píxels. El format GIF és antic, molt adequat per a gràfics amb poques gradacions de color. Amb el format PNG es poden obtenir qualitats altes, però també el pes del fitxer sol ser força superior. El format PNG pot substituir, a la pràctica, i depenent de la compressió que hi apliqueu, els fitxers *.jpg i els *.gif.
Tecnologies de la Informació i la Comunicació 90

Sessió 5: Formats i captura d’imatges digitals (I)
5. Profunditat de color
El formats GIF i PNG aconsegueixen comprimir les imatges rebaixant el nombre de colors, o sigui, rebaixant la profunditat de color [2 ], o la quantitat d'informació sobre la imatge que es necessita a cada píxel (o punt), expressada en bits. Com més profunditat de color tingui una imatge, més informació sobre color haurà de tenir; per tant, serà de més qualitat, però també ocuparà més espai a la memòria i al disc.
Deseu la imatge flor.xcf a la carpeta de treball del disc dur. Obriu-la amb el Gimp. Deseu-la en format flor.png, amb una compressió igual a 0. Comproveu, amb el menú Visualitza|Finestra d'informació, que el tipus de visualització (informació de color de la imatge) és color RGB (o color real, o milions de colors), i la classe i profunditat visuals (manera com es presenta a la pantalla) és 24 bits (milions de colors).
Obriu el menú Imatge|Mode i trieu l'opció Indexat. A la finestra que us apareixerà, deixeu les opcions per defecte; procureu que el valor del camp Nombre màxim de colors sigui 256.
Comproveu, al menú Visualitza|Finestra d'informació, que el tipus de visualització (profunditat de color de la imatge) s'ha reduït, mentre que la presentació en pantalla de la imatge segueix admetent milions de colors (24 bits).
Torneu al menú Imatge|Mode i trieu l'opció RGB. La imatge torna a poder acceptar matisos cromàtics de milions de colors.
Torneu al menú Imatge|Mode, trieu l'opció Indexat i, a la pantalla que us apareix tot seguit, canvieu la profunditat de color a 4 colors. Observeu els canvis en els matisos de color de la imatge i en els paràmetres del menú Visualitza|Finestra d'informació. Deseu la imatge amb format flor2.png, amb una compressió igual a 0.
Tecnologies de la Informació i la Comunicació 91

Introducció a l’ús de la imatge digital
Feu diferents proves amb diferents nombres de colors utilitzant, també, l'opció Escala de grisos, i deseu les diferents imatges sempre en format florx.png, sense compressió. Quan acabeu, tanqueu el Gimp i cerqueu a l’ordinador les imatges flor1.png, flor2.png... Comproveu que, malgrat que totes les imatges heu utilitzat la mateixa compressió (0), el pes dels diferents fitxers varia en funció del nombre de colors.
Una imatge amb una profunditat de color de 24 bits no pressuposa que la imatge contingui milions de colors, simplement pressuposa que pot contenir-los. Habitualment, les imatges solen tenir entre unes desenes i uns pocs milers de colors. Tanqueu les imatges i torneu a obrir flor.xcf. Aneu al menú Capes|Colors|Anàlisi del cub de color.
Observeu les dades que fan referència al nombre de colors: .Tanqueu la imatge flor.xfc i feu aquesta comprovació a flor2.png:
.
Les imatges amb color indexat no poden reproduir totes les gammes de color. Amb la
imatge flor2.png oberta, seleccioneu l'eina pinzell , trieu el color vermell
com a color de primer pla i un pinzell actiu una mica gruixut, i intenteu fer un guixot a la imatge de la flor. Comproveu que el color del guixot no és vermell, sinó que és un dels quatre colors de la imatge (el que s'acosta més al vermell). Per fer el guixot vermell, prèviament haureu de canviar la profunditat de color de la imatge a color RGB, amb el menú Imatge|Mode|RGB.
La profunditat de color afecta tant la qualitat de la imatge (com més profunditat, més qualitat), com al pes (com més colors, més pes). Per regla general, cal utilitzar formats que acceptin milions de colors per imatges del tipus fotografia, com el
Tecnologies de la Informació i la Comunicació 92

Sessió 5: Formats i captura d’imatges digitals (I)
format JPG o PNG; i formats amb color indexat per imatges del tipus dibuix, gràfic o icona, com el GIF o el PNG, amb un nombre baix de colors.
Nota explicativa número 2 La profunditat de color és el nombre de bits utilitzats per representar el color de cada píxel. Una profunditat de color n equival a una quantitat 2 elevat a n de colors. Així doncs, una profunditat de color de 16 bits equivaldrà a 2 elevat a 16 colors: 65.566 colors possibles. La profunditat de color en el tractament d'imatges oscil·la entre 1 i 32 bits sent els valors més usuals: 8 bits (256 colors), 16 bits (milers de colors) i 24 bits (milions de colors, o color real, o color RGB).RGB prové de les sigles Red Green Blue (Vermell Verd Blau): són els tres colors primaris a partir dels quals es poden formar tots els altres. El color RGB té una profunditat de color de 24 bits: 8 bits (o 256 variacions possibles de color) per cadascun d'aquests tres colors primaris. Hi ha més de 16 milions de combinacions possibles entre els tres colors (256 x 256 x 256, o bé 2 elevat a 24). L'ull humà no és capaç de discriminar entre tants colors, de manera que una profunditat de 24 bits és més que suficient per representar tots els colors possibles d'una imatge. Les imatges de 32 bits no contenen més informació sobre nombre de colors que les de 24 bits; aquesta informació addicional s'utilitza per a transparències de bits.
6. Resolució d'una imatge, resolució del monitor i resolució de la impressora
La resolució d'una imatge es correspon amb la quantitat de píxels que la descriuen. Sol mesurar-se en píxels per polzada (ppp o ppi) [3 ], i de la resolució depèn tant la qualitat de la representació de la imatge en pantalla o per impressora, com el pes del fitxer o la quantitat de memòria que necessita el fitxer d'imatge.
Deseu les imatges silvestre.jpg i silvestre2.jpg a la vostra carpeta de treball del disc dur. Podeu comprovar que la diferència en el pes dels dos fitxers: 725 i 55 KB, respectivament. Obriu-les amb el Gimp i visualitzeu-les a escala [4 ]. És la mateixa imatge, però amb dues resolucions diferents: a 300 ppi i a 72 ppi. Si compareu les seves dades al menú Visualitza|Finestra d'informació, podreu constatar les diferències quant a nombre de píxels, resolució i mida en memòria. Per contra, observeu que la mida d'impressió i la profunditat de color són les mateixes.
Observeu que la imatge amb més resolució apareix més gran (4,16 vegades més gran, la mateixa proporció que hi ha entre 300 i 72). Això no és degut al fet que sigui més
Tecnologies de la Informació i la Comunicació 93

Introducció a l’ús de la imatge digital
gran en realitat, sinó al fet que la vostra pantalla només pot presentar 72 píxels per polzada, en lloc dels 300 que en realitat caldria representar. El Gimp us presenta en pantalla tots els píxels que conté la imatge. En no poder encabir més de 72 píxels per polzada, ho soluciona fent la imatge més gran.
Proveu ara, a la imatge silvestre.jpg, de rebaixar la resolució. Obriu el menú Imatge|Mida d'impressió.
Baixeu la resolució amb els botons i amb la icona Restringeix la proporció d'aspecte activa. Observeu que, a mesura que disminueix la resolució, augmenten proporcionalment l'amplada i l'alçada de la imatge. El Gimp resitua els píxels sobrants (n'hi havia 300 per cada polzada) fent l'àrea de la imatge més gran.
Configurant adequadament la resolució del vostre monitor, podeu veure les imatges més o menys nítides, i més o menys definides. Cada monitor sol tenir unes possibilitats pròpies a l'hora de presentar la informació en pantalla, que van des d'una configuració molt bàsica dels primers monitors en color, ara ja obsoleta (640 x 480 píxels i 256 colors) fins a configuracions on els píxels es concentren per donar qualitats molt acceptables (1400 x 1050, 32 bits, per exemple).
La resolució de les imatges afecta la seva qualitat, la presentació en pantalla, la sortida per impressora, la memòria que es necessita per treballar amb la imatge i el pes del fitxer. Si esteu treballant amb imatges que tenen com a destinació un document electrònic, amb una resolució de 72 ppi n'hi haurà prou, ja que els monitors convencionals rarament poden millorar els resultats per damunt d'aquesta resolució. Si, en canvi, necessiteu imprimir-les, és convenient ajustar la resolució a les possibilitats de la impressora, ja des del moment de creació de la imatge digital (amb un escàner, una càmera digital...).
Nota explicativa número 3
Tecnologies de la Informació i la Comunicació 94

Sessió 5: Formats i captura d’imatges digitals (I)
Per exemple, si una imatge té una resolució de 72 ppi (que és la resolució estàndard de les imatges que es presenten per pantalla, tipus imatges que acompanyen documents d'Internet), significa que, en una polzada quadrada, hi ha 5.184 píxels (72 x 72). Expressat en centímetres, uns 800 píxels per centímetre quadrat. Si la mateixa imatge té una resolució de 600 ppi (una resolució apta per fer-ne una impressió en qualitat estàndard), en una polzada hi haurà 360.000 píxels (uns 6.670 píxels per centímetre quadrat). Aquesta necessitat de més o menys píxels influeix molt sobre el pes del fitxer.
Nota explicativa número 4 El Gimp no pot modificar dues imatges simultàniament. Quan tingueu dues o més imatges obertes amb el programa, només una pot estar activa. Les imatges s'activen fent clic a damunt amb el ratolí. Sabreu que una imatge és l'activa perquè té el color característic de l'aplicació activa de l'entorn operatiu a la barra d'estat (superior). En l'exemple, la imatge activa és lila2.xcf.
7. Dimensions de les imatges
Per últim, podeu reduir el pes d'una imatge reduint-ne les dimensions (alçada i/o amplada). Deseu la imatge lila.xcf a la carpeta de treball del disc dur. Obriu-la amb el Gimp i fixeu-vos en els paràmetres Dimensions del píxel i Mida en memòria al menú Visualitza|Finestra d'informació.
Tecnologies de la Informació i la Comunicació 95

Introducció a l’ús de la imatge digital
Reduïu les dimensions de la imatge amb el menú Imatge|Escala la imatge. Escaleu-la a unes dimensions de 100 x 75 píxels.
Deseu la imatge nova com a lila2.xcf. Observeu els canvis al menúVisualitza|Finestra d'informació. Sortiu del Gimp i compareu el pes dels dos fitxers. Observeu que el pes del segon és unes 16 vegades més petit que el de la imatge original, la qual cosa es correspon amb el canvi de dimensions de manera proporcional (4 vegades més petita d'amplada per 4 vegades més petita d'alçada).
El pes d'una imatge és proporcional a les seves dimensions: augmentant les dimensions d'una imatge, augmenta proporcionalment el pes, i disminuint-les, el pes de la imatge disminueix proporcionalment. En general, doncs, el pes d'una imatge depèn de les seves dimensions, de la resolució, de la profunditat de color i del format de la imatge. Cal trobar l'equilibri entre el resultat que voleu obtenir i el pes de la imatge resultant evitant resolucions excessives, imatges massa grans, formats inadequats o profunditats de color innecessàries, sobretot si les imatges que treballeu han de formar part de documents que compartireu més endavant (a través d'una pàgina web, d'un correu electrònic...).
8. La captura de pantalla i la recerca d'imatges per Internet
8.1.Les captures de pantalla
Deseu la imatge gat.jpg a la carpeta de treball del disc dur. Obriu-la amb el Gimp. Polseu la tecla Impr Pant (impressió de pantalla). Aneu al menú Fitxer|Adquireix|Del porta-retalls. Heu creat una imatge nova que podeu manipular com qualsevol altra imatge amb el Gimp, i que correspon a la informació que teníeu a la pantalla de l'ordinador quan heu premut la tecla Impr Pant.
Tecnologies de la Informació i la Comunicació 96

Sessió 5: Formats i captura d’imatges digitals (I)
Comproveu que la imatge que heu creat correspon exactament a la pantalla. Si s'escau, poseu l'escala de la imatge a . Podeu desar-la a la vostra carpeta de treball en format GIF o PNG.
Tanqueu la imatge que acabeu de crear i cliqueu damunt la imatge gat.jpg.Premeu simultàniament les tecles Alt + Impr Pant. Aneu al menú Fitxer|Adquireix|Del porta-retalls. Heu creat una imatge nova amb la diferència que ara no conté tota la pantalla de l'ordinador, sinó només la finestra activa en el moment de prémer les tecles Alt + Impr Pant.
Tanqueu les imatges gat.jpg i la captura de pantalla que heu fet. Obriu la imatge silvestre.jpg que heu utilitzat en la pràctica anterior. Polseu simultàniament les tecles Alt + Impr Pant per capturar-la. Quan la tingueu, mireu la diferència en el valor de resolució entre les imatges silvestre.jpg i la captura de pantalla: mentre que la primera té una resolució de 300 ppi, la segona té una resolució de 72 ppi. Totes les captures de pantalla tenen aquesta resolució, independentment de la imatge que captureu.
També podeu fer les captures de pantalla a través del Gimp. Obriu el menú Fitxer|Adquireix|Captura de pantalla:
Amb l'opció Captura la pantalla sencera, i assignant un temps d'espera, el Gimp us crearà una imatge de tota la pantalla de l'ordinador.
Tecnologies de la Informació i la Comunicació 97

Introducció a l’ús de la imatge digital
Si opteu per capturar una única finestra, haureu d'arrossegar la creueta fins a la finestra que vulgueu capturar. Aquest procediment equival a Alt + Impr Pant.
Les captures de pantalla es poden integrar en qualsevol aplicació que pugui utilitzar imatge. Tanqueu totes les imatges que hàgiu obert amb el Gimp. Obriu amb el navegador el portal XTEC (http://www.xtec.net). Captureu la imatge de tot el portal amb qualsevol de les quatre maneres exposades, i creeu la imatge nova amb el Gimp.
Imagineu que us interessa una part de la imatge que acabeu de capturar, no tota. Cliqueu a l'eina Selecciona regions rectangulars i seleccioneu, a la captura de pantalla que heu fet, una àrea rectangular o quadrada determinada (per seleccionar una àrea quadrada, premeu la tecla Majúscules al mateix temps que seleccioneu l'àrea). Si voleu rectificar la selecció, podeu clicar fora de l'àrea seleccionada o treure la selecció amb el menú Selecciona|Res i tornar-hi.
Quan tingueu la selecció feta, copieu-la al porta-retalls amb el menú Edita|Copia, i feu-ne una imatge nova amb el menú Edita|Enganxa com a nou.
Tecnologies de la Informació i la Comunicació 98

Sessió 5: Formats i captura d’imatges digitals (I)
Heu creat una imatge nova que correspon a una àrea concreta d'una captura de pantalla. Adoneu-vos que, amb aquest procediment, podeu obtenir fàcilment imatges de qualsevol procediment que tingueu a la pantalla de l'ordinador.
8.2. Internet, font inesgotable d'imatges
Internet és el banc d'imatges més gran, en contínua expansió i en constant evolució. Però per les característiques pròpies de la Xarxa, per les limitacions en quant a rapidesa i flux de dades per les línies i les característiques dels navegadors, a les pàgines web trobareu sobretot imatges amb unes característiques específiques: no gaire grans, amb poca resolució i comprimides en format GIF o JPG perquè són els formats amb què treballen tots els navegadors i perquè pel seu pes ocupen poc espai i no triguen gaire a carregar-se.
Obtenir imatges a Internet és ben senzill: obriu el navegador i connecteu-vos novament a http://www.edu365.com . Feu clic amb el botó dret del ratolí damunt el logotip (l'òliba) i obrireu un menú on haureu de seleccionar l'opció Anomena i desa la imatge... i triar el nom (l'original per defecte) i la carpeta on la voleu desar. Deseu-la a la carpeta de treball.
Inicieu una altra sessió amb el Gimp i obriu la imatge que acabeu de capturar.
Tecnologies de la Informació i la Comunicació 99

Introducció a l’ús de la imatge digital
Comproveu que la imatge del vostre disc i la imatge d'Internet són idèntiques. La diferència amb les captures de pantalla rau en el fet que desant les imatges d'aquesta manera, aquestes conserven totes les característiques originals (pes del fitxer, dimensions, resolució, profunditat de color, compressió i tipus de fitxer).
Encara teniu una altra opció, si el vostre navegador us la permet: cliqueu damunt la imatge del logotip amb el botó dret del ratolí i cerqueu l'opció Copia (o bé qualsevol altra opció equivalent, depenent del navegador que utilitzeu). Tot seguit, al Gimp, obriu el menú Fitxer|Adquireix|Del porta-retalls.
Si necessiteu una determinada imatge és molt probable que la trobeu a Internet. Podeu utilitzar un cercador o bé visitar una de les nombroses pàgines especialitzades a oferir imatges als usuaris usuàries.
Hi ha molts cercadors amb motors de recerca d'imatges, molts dels quals es poden configurar perquè apliquin filtres: color/blanc i negre, GIF/JPG/BMP... En tot cas és convenient cercar en més d'un idioma (preferiblement anglès) i a tota la Xarxa (sense limitar-se a una zona geogràfica concreta. En l'exemple us mostrem una cerca d'imatges de balenes amb el motor Altavista ( http://web.altavista.com/cgi-bin/query?pg=q&stype=simage ) (més de 5.000 imatges trobades)
Podeu utilitzar altres cercadors: amb Lycos (http://www.lycos.es )trobareu unes 20.000 imatges.
Tecnologies de la Informació i la Comunicació 100

Sessió 5: Formats i captura d’imatges digitals (I)
Proveu de fer una cerca amb Altavista, o Lycos, o el cercador que utilitzeu habitualment d'imatges de qualsevol gran ciutat del món. Comproveu que els resultats oferts són, a vegades, desconcertants.
En alguns casos podeu utilitzar també motors de cerca de pàgines (en lloc d'imatges) per limitar la cerca, o per capturar imatges d'esdeveniments, llocs... poc coneguts. El cercador Google (http://www.google.com) (amb la possibilitat d'interfície en català) és una bona eina (com moltes altres).
Cerqueu una imatge concreta amb els tres cercadors. Deseu la imatge que considereu que s'acosta més a les vostres exigències a la carpeta de treball
El que importa no és la quantitat d'imatges trobades, sinó la capacitat dels cercadors d'aplicar filtres per fer cerques amb diferents criteris que desestimin a priori imatges que no ens interessen.
Hi ha nombroses pàgines web que s'han especialitzat a oferir imatges als visitants: són freqüents les pàgines d'icones per categories, de GIF animats, d'imatges esportives...
Com a exemples navegueu per les galeries en línia Microsoft Design Gallery(http://dgl.microsoft.com ) o 321clipart (http://www.321clipart.com).
Deseu una imatge de cadascuna d'aquestes pàgines a la carpeta de treball.
A la Xarxa podeu trobar també imatges fixes especials, com ara panoràmiques de 360 graus que necessiten els connector (plugin) dels programes amb què estan elaborades. Aquests solen instal·lar-se amb els navegadors.
Tecnologies de la Informació i la Comunicació 101

Introducció a l’ús de la imatge digital
Per últim, podeu adquirir un dels nombrosos CD d'imatges o en fitxers d’imatges (clipart) (generals, d'icones, temàtics...) que hi ha al mercat, amb milers d'imatges i amb una interfície concreta per incorporar-les als vostres documents.
9. El procés de digitalitzar amb escàner
L’escàner típic de sobretaula que teniu al centre educatiu i a casa sol ser un dispositiu compost per una carcassa, amb l’interruptor d’engegada i opcionalment altres botons; una tapa articulada; un vidre porta objectes; una barra horitzontal mòbil on hi ha una làmpada fluorescent, una lent i el sensor de digitalització; i unamemòria intermèdia (buffer) on s’emmagatzema l’enorme quantitat de dades amb què es tradueix la imatge que s’està digitalitzant, abans de ser enviada a l’ordinador.
TipusLa qualitat de la imatge que esteu digitalitzant, i la rapidesa del procés, la capacitat de digitalització d’àrees més o menys grans... estan condicionades per molts factors: així, es pot parlar de diferents tipus d’escàner:
depenent de si el moviment de digitalització el fa el propi escàner o no: escàner de sobretaula o manual; depenent del port de l'ordinador on es connecta: escàner SCSI, USB... ; depenent del dispositiu que converteix el senyal lluminós en senyal elèctric: escàner de CCD (bona qualitat i rapidesa) o de CIS (més econòmic); depenent del tipus de làmpara: de càtode fred (duren més de 5.000 hores, el procés de digitalització és més lent i de menys qualitat de color), de càtode calent (duren unes 1.000 hores però són ràpids i de bona qualitat) o de descàrrega de Xenon (professionals) depenent de l'àrea que es pot digitalitzar en una sola passada: escàner A4, A3... depenent de les seves capacitats de digitalització: escàner de diapositives, de negatius...depenent del global de les seves prestacions: escàner professional, semi-professional, domèstic.
FuncionamentUna de les claus d’una bona digitalització està en la identificació dels colors. Un escàner divideix l’espectre cromàtic en els seus components bàsics RGB (Red, Green, Blue [Vermell, Verd, Blau]), extraient la quantitat de vermell, verd i blau que hi ha a cada punt de la imatge a partir d’una escala d’intensitat o profunditat de color, expressada en bits.
Instal·lació d’un escàner
Cal seguir les instruccions del fabricant i connectar l’escàner a l’ordinador pel port que correspongui, amb el cablejat adient. Normalment caldrà instal·lar també un determinat programari per tal que l’ordinador reconegui l’escàner com un dispositiu propi; normalment el programari ve acompanyat d'un o més programes auxiliars de retoc d'imatges o de ROC (Reconeixement Òptic de Caràcters). Un cop instal·lat l’escàner podreu començar a digitalitzar imatges amb el seu programari o bé amb el vostre programa de tractament d’imatges. En aquest cas, el Gimp.
A continuació es mostra el procés de digitalització d'imatges prenent com a model la interfície de digitalització de l'escàner HP Scanjet 4100, que trobareu com a dotació
Tecnologies de la Informació i la Comunicació 102

Sessió 5: Formats i captura d’imatges digitals (I)
d'equipament informàtic en molts centres. Trobareu referències a altres interfícies en les notes explicatives.
Reviseu si l'equip està a punt (connectat físicament a l'ordinador amb el cable corresponent i endollat) Si té un botó d'engegada, premeu-lo. Aixequeu la tapa de l'escàner i poseu-hi una fotografia.Digitalitzeu amb el Paint Shop Pro Obriu el Gimp i assegureu-vos que teniu seleccionat el dispositiu que pertoca. Per fer-ho: aneu al menú Fitxer|Adquireix|Twain.
Seleccioneu el que correspongui al vostre escàner d'entre la llista de dispositius TWAIN disponibles i feu clic al botó Seleccionar
Torneu al menú Archivo-Importar-TWAIN. Seleccioneu l'opció Adquirir.
Tecnologies de la Informació i la Comunicació 103

Introducció a l’ús de la imatge digital
En aquest model d'escàner haureu d'esperar a què la làmpada arribi a la temperatura de treball adequada. Cada escàner (depenent si és de làmpada de càtode fred o calent) triga un temps diferent: des d'uns segons a alguns minuts.
Si tot funciona correctament, l'escàner s'iniciarà i us apareixerà la seva interfície de digitalització Si rebeu un missatge de l'estil «no es pot trobar l'escàner», pot ser que un cable estigui mal connectat, que l'escàner estigui desendollat, o apagat..., hi pot haver moltes causes Si teniu un escàner SCSI segurament resoldreu aquest problema engegant sempre l'escàner abans que l'ordinador. Si no trobeu cap raó aparent després d'haver fet aquestes comprovacions, proveu a tornar a instal·lar el programari original de l'escàner.
La interfície de digitalització variarà tant en funció de l’escàner com en funció de la versió TWAIN de l'aparell que tingueu instal·lada a l’ordinador. Amb una versió posterior, la finestra d'inici del mateix aparell és diferent:
Tecnologies de la Informació i la Comunicació 104

Sessió 5: Formats i captura d’imatges digitals (I)
En altres escàners, les interfícies seran, també, diferents:
Aquest escàner us presenta ja només l'àrea de la fotografia, les quatre passes lògiques i ordenades d’1 a 4 que cal seguir per digitalitzar una imatge i informació sobre la
Tecnologies de la Informació i la Comunicació 105

Introducció a l’ús de la imatge digital
imatge: color, dimensions, escalatge i pes [1 ]. Si la imatge us apareix invertida podeu corregir la seva posició a l'escàner i reiniciar-lo prement el botó del pas 1:
Al pas 3 haureu de prendre decisions sobre les característiques de la imatge, la profunditat de color, l'àrea per digitalitzar i les dimensions de la imatge.
Nota explicativa número 1.
Cada escàner té una interfície diferent i unes prestacions concretes. Així, us podeu trobar que:
* d'entrada l'escàner no faci cap moviment, i no us presenti la fotografia o us presenti una imatge diferent a la fotografia que voleu escanejar. En aquest cas caldrà que busqueu un botó amb un text semblant a Previsualitzar,Escanejar, Iniciar... (en la llengua que sigui), o una icona alusiva;
* us presenti tota l'àrea de l'escàner amb la fotografia, en lloc de només la fotografia. En aquest cas podeu seleccionar només l'àrea de la fotografia amb l'eina de selecció, que pot ser un botó amb un text semblant a Seleccionar, Àrea... o una icona al·lusiva;
* sigui en aquest moment que us doni un missatge de l'estil de la nota explicativa número 1.
Al menú Cambiar tipo de salida cal informar de quin tipus d'imatge estem digitalitzant: una fotografia (Fotografia con el mejor color) o un gràfic senzill, tipus icona, dibuix, còmic (Dibujo en color), així com la profunditat de color (des de monocrom fins a milions de colors). Si trieu l'opció Texto podeu digitalitzar textos de llibres o revistes per enviar-los a un document WORD i rectificar-ne el contingut, aplicar-hi estils... Trieu diferents opcions i observeu els canvis en el càlcul del pes que va experimentant el fitxer la imatge (Tamaño aproximado). Trieu finalment l'opció senyalada al gràfic de sota, ja que estem digitalitzant una fotografia.
Si no voleu digitalitzar tota la fotografia, amb l'eina de selecció podeu enquadrar l'àrea desitjada:
Tecnologies de la Informació i la Comunicació 106

Sessió 5: Formats i captura d’imatges digitals (I)
Nota 2 Si feu la digitalització des de l’escàner mateix, prement el botó dret situat al frontal de l'aparell us apareixeran moltes més opcions actives:
Així, podeu decidir enviar la imatge a qualsevol de les aplicacions que hi ha disponibles, o desar-la com un fitxer. Enviar-la a una aplicació significa que quan hàgiu acabat el procés de digitalització la imatge digitalitzada se us obrirà des de l'aplicació.
Si voleu conservar la imatge digitalitzada, el millor camí és desar-la com un fitxer per utilitzar-la després en qualsevol aplicació. Si voleu aplicar-hi algun efecte (enfocar, canviar tonalitat, filtres...) acostumeu-vos a digitalitzar directament des del Paint Shop Pro.
Al menú Cambiar tamaño de salida podeu decidir si la imatge digitalitzada tindrà les mateixes dimensions (Utilizar el tamaño original) que la fotografia original o serà diferent. Si no ha de tenir les mateixes dimensions podeu canviar-les en termes relatius (Porcentaje de ajuste del tamaño de escala) o absoluts (Especificartamaño personalizado) segons la unitat (polzades, centímetres o píxels) que decidim a Unidades. Proveu les diferents possibilitats i fixeu-vos en els canvis de càlcul del pes de la imatge.
Tecnologies de la Informació i la Comunicació 107

Introducció a l’ús de la imatge digital
També teniu l'oportunitat d'augmentar una part de la imatge amb l'eina Zoom per obtenir plans de detall.
Al menú Ajustes|Resolución podeu canviar la resolució (Establecer una resolución personalizada) de la imatge que voleu digitalitzar, o deixar que el programa ho decideixi per vosaltres (Permita que PrecisionScan LT seleccione automáticamente...). Augmentar la resolució repercuteix en la qualitat de la imatge, que és fa més evident si el que voleu és imprimir-la. Si simplement voleu treballar-hi per pantalla (posar-la en un document electrònic, en una pàgina web, en una presentació Powerpoint...) amb una resolució de 72 dpi en tindreu prou, ja que no notareu la qualitat per sobre d'aquest valor amb un monitor estàndard. Si voleu una imatge de qualitat per imprimir-la podeu arribar fins a la resolució que us doni la impressora. En tot cas, l'augment de resolució implica un augment del pes del fitxer d'imatge. Trieu una resolució de 72 dpi.
Tecnologies de la Informació i la Comunicació 108

Sessió 5: Formats i captura d’imatges digitals (I)
Un cop hàgiu seleccionat totes les característiques de la imatge que voleu digitalitzar només caldrà fer clic amb el ratolí damunt el botó [4 ]. Es crearà una imatge digital a partir de la fotografia que heu introduït a l'escàner, que us presentarà el Paint Shop Pro. Deseu la imatge a la carpeta de treball amb el nom escaner1, amb format JPG i amb una compressió del 50%. Compareu el pes final de la imatge amb la primera previsió que us havia donat el programa de digitalització.
Nota explicativa número 4. A la majoria d'interfícies de digitalització el botó de digitalització sol portar el text Digitalitzar, o bé una icona que representa una imatge entrant a l'ordinador.
Pràctica. Avaluació inicial
En un escàner de sobretaula podeu posar-hi qualsevol objecte i treure'n la seva imatge digitalitzada, obtenint resultats moltes vegades similars als de la fotografia de detall. Tingueu en compte bàsicament dues coses:
Els objectes quedaran il·luminats frontalment, i els volums que s'aparten del suport (vidre) es deformen i es desenfoquen.
Així, podeu obtenir bons resultats en objectes amb cares planes, com ara en aquesta llimona seccionada.
Tecnologies de la Informació i la Comunicació 109

Introducció a l’ús de la imatge digital
Proveu de digitalitzar (sense utilitzar la tapa de l'escàner) una fruita sucosa (taronja, llimona, kiwi...) seccionada. Podeu col·locar-la directament sobre el vidre de suport de l'escàner (i netejar el vidre després de treure la fruita) o utilitzar un vidre transparent com a porta objectes. Deseu la imatge a la vostra carpeta de treball en format JPG, amb una resolució de 75 dpi, dimensions originals, amb una compressió del 50%. Poseu-li com a nom el de la fruita (exemple: taronja.jpg).
Encara que l'objecte no sigui absolutament pla seguiu obtenint bons resultats, i podeu digitalitzar objectes amb més volum i obtenir bones imatges:
Digitalitzeu qualsevol estri d'escriptori o una objecte que no sigui estrictament pla: un bolígraf, un tornavís, un clau... Deseu la imatge a la carpeta de treball amb format JPG, amb una resolució de 75 dpi i dimensions originals.
Moltes vegades necessitareu imatges d'aquest tipus: per treballar un camp semàntic o ideològic amb imatges, o els punts de vista, o la planificació... Un escàner ofereix moltes possibilitats en aquest sentit i ens estalvia feina de cerca d'imatges.
En l'exemple següent teniu pistes per elaborar una proposta per treballar els punts de vista a partir d'objectes quotidians:
Tecnologies de la Informació i la Comunicació 110

Sessió 5: Formats i captura d’imatges digitals (I)
Si reuniu uns quants objectes senzills, podeu arribar a fer un dòmino amb fitxes de punts de vista:
Podeu anar augmentant el volum dels objectes i seguir obtenint imatges que us poden ser útils tant pel seu potencial didàctic com per l'expressiu o estètic, i també incorporar nous elements (miralls, capses de sabates folrades amb colors clars o foscos) per damunt dels objectes per obtenir diferents resultats en quant a il·luminació, profunditat de camp i color...
Es pot construir una caixa que sigui una mica més gran que el vidre de l'escàner i més petita que la superfície de la carcassa. Preferentment ha de tenir un color de lluminositat alta (blanc, a no ser que l'objecte que vulguem escanejar sigui d'aquest mateix color; en aquest cas cal fer-ne una d'un color neutre: gris o terra). Això serveix per facilitar el posterior retallat i, a més, el blanc és el color que s’altera menys a l'hora d'escanejar.
Podeu seguir l'esquema del gràfic d’aquí sobre. L'alçada de la caixa ha de ser superior a 8 cm: d'aquesta forma l'escàner no pot veure els foradets. Els forats poden ser de 0,5 cm de diàmetre a tot estirar i serveixen per passar-hi fils per poder-hi lligar allò que ens interessi. Els fils poden aguantar-se amb cinta adhesiva per la part del damunt de la caixa i a la part que han de tocar els objectes poden posar-se de moltes formes: lligats, punxats amb una agulla, enganxats per la part que l'escàner no veu...
Tecnologies de la Informació i la Comunicació 111

Introducció a l’ús de la imatge digital
En una caixa de material resistent poden posar-se filferros o fils de niló que poden fixar-se amb brides per la part superior de la caixa.
La caixa necessita d'un doble fons per evitar l'entrada de llum pels forats des de l'exterior. Pot servir-nos un DIN-A3 posat al damunt.
Escanejar objectes brillants no dóna gaire bons resultats. Podeu utilitzar un esprai de fixador de carbonet o laca de cabell, que evita els reflexos i les brillantors i no enganyen l'escàner ni el destorben per res.
Podeu també obtenir diferents efectes de distorsió d'imatges a partir del moviment d'objectes durant el procediment de digitalització: així, la rosa de la imatge superior es pot convertir en la imatge inferior sense tractar-la amb cap programa, fent un moviment paral·lel al de la làmpada de l’escàner mentre l'esteu digitalitzant; o un ganivet es pot deformar durant la digitalització, sense haver de tractar la imatge, fent un moviment de rotació en un moment determinat.
Proveu d'aconseguir algun efecte estètic o expressiu curiós a partir del moviment de l'objecte que s'està digitalitzant (penseu en els «rellotges tous» de l’obra Persistència
de la memòria de Dalí, per exemple). Deseu la imatge a la vostra carpeta de treball amb el nom efectes.gif. Vigileu que la imatge no arribi als 200 píxels, ni d'amplada ni de llargada.
Podeu jugar amb determinades textures, aprofitant la incidència del feix de llum de la làmpada, per crear imatges que poden utilitzar-se, per exemple, com a fons d'altres imatges: papers de cel·lofana arrugats, palla, teixit de saca, tèxtil lluent... en l'exemple de sota, paper de plata arrugat.
El color de fons és important a l'hora de digitalitzar objectes. Feu proves de digitalització, per exemple, d'una fruita amb diferents colors de fons: amb la tapa de l'escàner oberta, o tancada, amb teles de color damunt la fruita... Us adonareu que els
Tecnologies de la Informació i la Comunicació 112

Sessió 5: Formats i captura d’imatges digitals (I)
colors de la fruita sovint varien (en brillantor, en tonalitat...) en relació amb el fons que utilitzeu.
Podeu proposar als nois i les noies de l’arula de fer diferents composicions amb finalitats estètiques o figuratives utilitzant diferents objectes, fruites, fulles, branques...
Si voleu incorporar els objectes que digitalitzeu amb l'escàner a altres imatges, és convenient procurar un fons com més homogeni millor, per exemple negre. Llavors serà fàcil, amb el Gimp, seleccionar el fons de la imatge per poder-lo treure i integrar-la a altres composicions, o bé crear composicions a partir de la seva repetició.
És convenient, si digitalitzeu objectes, que disposeu d'un suport de vidre addicional al que incorpora l’escàner mateix.
En tot cas, les possibilitats són gairebé il·limitades. La imaginació al poder!
Tecnologies de la Informació i la Comunicació 113

Introducció a l’ús de la imatge digital
Tecnologies de la Informació i la Comunicació 114