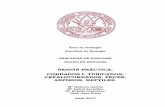Sesión 2 práctica 2
-
Upload
javiermorandelpozo -
Category
Design
-
view
85 -
download
7
description
Transcript of Sesión 2 práctica 2

BLOQUE 3: USO AVANZADO DE BLOG.
SESIÓN 8. 11/12/2014
1. Añadir gadgets al blog. 2. Añadir documentos desde Slideshare 3. Añadir documentos desde Google Docs 4. Crear formularios en el blog 5. Eliminar un blog
Para la preparación de esta sesión, al igual que en la sesión 1, es necesario contar con la pizarra digital (PDI) y con un portátil para cada alumno, al ser una sesión muy similar a la anterior, cada uno de los alumnos deberá realizar paso por paso las instrucciones que muestro a continuación para llevar a cabo y conseguir el objetivo planteado, que en este caso es el manejo avanzado del Blog y de herramientas como Slideshare y Google Docs. La sesión se ha realizado también con los alumnos de 5º de Primaria durante la hora de Lectura con la profesora-tutora.
1. Añadir gadgets al blog.Vamos a la opción de diseño, vemos la siguiente ventana:
Los elementos que aparecen en cajas blancas se llaman: gadgets o también podemos encontrarlos con el nombre de widget, podemos agregar nuevos, eliminar los que trae por defecto y cambiarlos de posición. Primero vamos a reorganizar nuestro blog y eliminamos los gadgets que no nos guste, para ello hacemos clic en: editar del que deseemos eliminar y nos sale una ventana con un botón de suprimir, le damos y ya lo hemos eliminado. Probemos a eliminar el gadget de seguidores.
Clic aquí para añadir un gadget de los que trae

blogger.
Clic en editar y luego en eliminar, así eliminamos
un gadget.Vamos ahora a modificar un gadget de lugar, para ello solo hay que cogerlo con el ratón (se pone el forma de cruz el ratón) y soltarlo donde deseemos, siempre que sea un lugar adecuado, si no lo es no nos dejará soltarlo.
Y por último vamos a añadir gadgets, para ello hacemos clic en: añadir un gadget. Se no abre la siguiente ventana, en el cual elegimos los gadgets que queremos insertar. Vamos a añadir los siguientes:
Una imagenEtiquetasEstadísticas del blogPresentación (de fotos)
Puede probar y añadir lo que quieras.
Estos son los gadgets que trae blogger, pero en Internet hay muchísimos más, vamos a añadir algunos interesantes:
Añadir gadget del tiempo.
Entra en la siguiente página: http://www.soitu.es/eltiempo/welige.html , elige el ancho, color y provincia y municipio y dale a previsualiar. Ahora copia el código que te aparece abajo seleccionándolo, botón derecho del ratón/ copiar. Ve al blog y dale a añadir un gadget, selecciona el gadget: HTML/javascript y pega lo seleccionado, si quieres puedes ponerle un título, dale a guardar. Ya tienes el tiempo de tu ciudad, puedes cambiar el gadget de lugar o eliminarlo si no te gusta.
Añadir gadget del reloj.
Ve a la siguiente página: http://www.clocklink.com/ , selecciona a la izquierda el tipo de reloj que más te guste, dale al botón: view html tag que hay debajo del modelo elegido, se te abre una nueva ventana, acepta, selecciona la zona horaria, color y ancho y copia el código que hay debajo, a hora hermos lo mismo que con el gadget del tiempo. Ve al blog, dale a a añadir un gadget, selecciona elgadget: HTML/javascript y pega lo seleccionado, si quieres puedes ponerle un título, dale a guardar.
Añadir gadget del pos-it y del título con glitter
Entra en: http://www.pageplugins.com/ , a la izquierda hay un montón de categorías de cosas que puedes añadir al blog, el título glitter está hecho desde la categoría: Flash Glitter Generator y el pos-it con la lupa desde: Secret Message Magnifier Generator. Puedes investigar y añadir algo más que te guste.

Añadir calendarios
Lo haremos desde la página http://www.free-blog-content.com/Calendar-Clock.htm o desde esta otra: http://www.gifss.com/creaciones/calendarios/ .
Hay muchas páginas para añadir gadgets, otra de ellas es: http://www.paratublog.com/ , prueba añadir alguno tú solo.
2. Añadir documentos desde slideshare
Si queremos añadir documentos al blog, pueden ser en pdf, de Microsoft Word, de Oppen Office Writer, power point, Excel etc, lo tenemos que hacer desde una fuente externa, es decir tenemos primero que cargarlo y luego nos genreará un código el cual insertaremos en nuestro blog. Hay muchos sitios desde lo que que podemos hacer esto, algunos de ellos son:
SlideShare
Scrib
Google Docs
Issuu
Vamos a hacerlo con SlideShare, para ello vamos a: http://www.slideshare.net/ , primero tenemos que registrarnos, para ello hacemos clic arriba a la derecha donde pone: Sing up:
Nos aparece otra página donde introduciremos nuestros datos, nos llegará un mensaje al correo elsubir. Después de subir el documento que tardará un poco, nos sale la siguiente ventana:
Copiamos el código que hay en la etiqueta: EMBED (botón derecho/copiar)
Y nos vamos al blog para crear una nueva entrada, Vamos a: creación de entradas y escribimos el titulo que deseemos luego le damos al botón: HTML y pegamos lo que habíamos copiado.

3. Añadir documentos desde Google Docs
Google Docs es una suite ofimática OnLine ofrecida por Google, que permite crear, editar, compartir y publicar distintos tipos de documentos. El único requisito necesario es disponer de una cuenta de Google (Gmail es de Google, por lo tanto si tienes cuenta en Gmail ya no necesitas nada más) y un navegador con acceso a Internet. Google Docs es independiente del Sistema Operativo y navegador utilizados. Además no requiere de la instalación de ningún software en nuestro ordenador, lo que nos da gran libertad a la hora de acceder y manupular nuestros documentos. Google Docs nos ofrece, hasta el momento, la posibilidad de trabajar con:
Documentos de textos
Presentaciones
Hojas de cálculos
Formularios
Dibujos
Ahora podemos con el documento: abrirlo y descargarlo. Y también podemos ir a nuestro espacio de Google Docs, que es donde podemos alojar documentos y crear nuevos de forma on-line, para ello pinchamos donde pone: Docs.
Nos aparece la siguiente pantalla, donde vemos que tenemos guardado el documento que habíamos cliclado. La ventaja que tiene Google docs es que podremos compartir esos archivos con otras personas para que puedan leerlos o para que puedan añadir comentarios o información.Ahora desde Google docs podemos hacer dos cosas:
Subir un documento ya creado que en nuestro ordenador
Crear uno desde aquí y subirlo.
Para subirlo: Clic en el botón de subir/archivos, seleccionamos el archivo que vayamos a subir/Abrir/Iniciar la subida. Nos dice que se ha subido, luego hacemos clic en él y le damos al botón: compartir.
Nos sale una nueva ventanita, donde pone privado, le damos a: Cambiar, nos sale otra ventana, le damos en Opciones de visibilidad: Público y luego nos sale esta

última, en la que copiamos donde pone: Enlace para compartir y le damos al botón: Fin.Ahora este enlace lo podremos pegar como enlace en nuestro blog.

Para crearlo: Le damos al botón crear y se abre un nueva ventana muy similar a la de cualquier procesador de textos, escribimos lo que deseemos, le ponemos un título y le damos a la derecha en: Compart y se nos abrirá una nueva ventana en la cual el proceso es similar al anterior.
4. Crear formularios en el blog
Google Docs nos ofrece la posibilidad de crear formularios OnLine para ser rellenados y enviados posteriormente a usuarios que no necesitan estar registrados en Google. La información enviada a través de los formularios quedará almacenada en una hoja de cálculo privada de Google Docs para su posterior tratamiento.
Un ejemplo de formulario creado en Google Docs es el siguiente:
https://docs.google.com/spreadsheet/viewform?formkey=dG40eGJFNEdCR0xORm9sS0xJd1pqS U E6MQ#gid= 0
Es posible configurar los formularios para que se nos envíe un correo electrónico cada vez que algún usuario rellena y envía un formulario. Se podrá acceder a los formularios directamente mediante su dirección, o bien, incrustarlos en nuestro Blog, página Web o en un correo electrónico..
Para crear un formulario en Google Docs, es similar a realizar un documento o una presentación, vamos a Google, nos registramos y vamos a: Crear/Formulario y nos aparece la siguiente pantalla:
Desde aquí se van añadiendo las preguntas a nuestro formulario. Pueden ser de diferentes tipos.
Cuando hayamos terminado le damos al botón: Finalizado
Desde aquí podemos editar las preguntas o eliminarlas
Vamos a rellenarlo en incluir al menos 5 preguntas de diferentes tipos.Una vez que lo hemos finalizado, lo podemos:
a. Cambiar su aspecto, haciendo clic en el botón de arriba que pone: Tema:Plain y seleccionamos el diseño que más nos guste.
b. Enviarlo por correo electrónico.

Más acciones/Modificar la confirmación: Cambiamos el mensaje que aparece al enviarlo. c. Más acciones/Insertar, desde aquí copiamos el enlace para insertarlo en nuestro
blog. Botón derecho copiar, botón derecho/pegar en una entrada del blog como HTML.
Para ver los resultados del formulario, podemos cerrar la ventana e ir a la página principal de Google Docs, ahora seleccionamos nuestro formulario, desde ahí veremos las respuestas de las personas que le hayan dado a Enviar a nuestro formulario, vemos la siguiente pantalla:
Consideraciones que debemos tener en cuenta:
1. Aparece una columna por cada uno de los campos o preguntas que hemos insertado en el formulario. La primera columna servirá para grabar el momento en que se envió el formulario.
2. Es aconsejable no modificar el diseño de la hoja de cálculo ya que podría afectar al almacenamiento de los datos enviados.
3. Podremos cambiar el nombre del fichero picando en el cuadro correspondiente.
4. El menú Formulario cuenta con diversas opciones:
o Modificar formulario: accederemos a una nueva ventana que permitirá editar el diseño del formulario.
o Enviar el formulario: podremos enviar el formulario a los destinatarios que deseemos.
o Ir al formulario en directo: accederemos a la dirección web donde está el formulario. Podremos copiar el enlace y enviarlo a nuestros contactos para que lo rellenen.
o Insertar formulario en una página web...: obtendremos el código HTML para incrustar nuestro formulario en una web, blog, etc. Copiamos y pegamos en una nueva entrada. IMPORTANTE: Seguramente quede muy ancho, el reducimos el valor width="xxx" al tamaño que cada uno desee.

VER DIFERENCIA ENTRE LOS DOS ANTERIORES: El primero es para que cualquier persona acceda a nuestro formulario y lo rellene, se abre como cualquier página web y el segundo es solamente para incluirlo en el blog o en una página web.
o Mostrar resumen de respuestas: Muestra todas las respuestas recibidas.
o Aceptando respuestas: Si la opción se desactiva, se impide el envío de información a través del formulario.
o Suprimir formulario: Operación irreversible que elimina el formulario creado, aunque no la hoja de cálculo con la información enviada.
5. Desde Herramientas/Reglas de notificación podremos especificar que nos envíen una notificación cuando algún usuario envíe un formulario.
5. Suprimir blog
Para eliminar un blog, accedemos a él y después vamos a la opción: configuración/otros, nos aparece la siguiente ventana, seleccionamos: suprimir blog y listo.