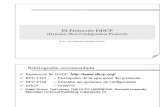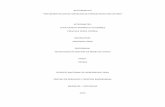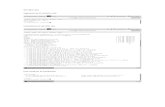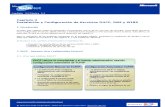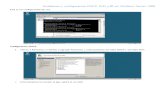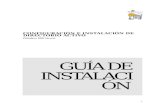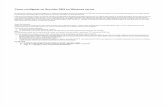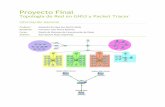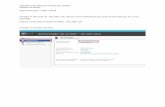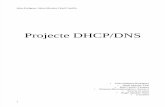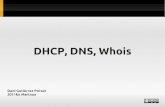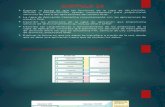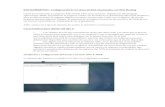SERVIDOR DNS · Inserción en un DHCP ... En este caso no vamos a aplicar un DNS secundario. ......
Transcript of SERVIDOR DNS · Inserción en un DHCP ... En este caso no vamos a aplicar un DNS secundario. ......
Servicios de Red e Internet Mikel Xabier Marturet Urtiaga
SERVIDOR DNS MIKEL XABIER MARTURET URTIAGA
1
INDICE SERVIDOR DNS EN WINDOWS SERVER 2012 Y
UBUNTU SERVER ........................................................ 2
¿Qué es? ........................................................................... 2
Instalación del DNS en Windows Server ........................... 3
Comprobación Windows Server 2012 ............................ 9
INSTALACIÓN DEL DNS EN UBUNTU SERVER .................. 10
¿Qué es Bind9? ............................................................. 11
Configuración zona directa ........................................... 12
Configuración zona inversa .......................................... 13
Comprobación Ubuntu Server ...................................... 14
Comprobación con Host ............................................... 15
Inserción en un DHCP ..................................................... 15
Comprobación con FTP ................................................... 17
Troubleshooting.............................................................. 17
CONCLUSIÓN .................................................................. 18
Servicios de Red e Internet Mikel Xabier Marturet Urtiaga
SERVIDOR DNS MIKEL XABIER MARTURET URTIAGA
2
SERVIDOR DNS EN WINDOWS
SERVER 2012 Y UBUNTU SERVER
Lo primero que vamos a hacer es una pequeña explicación de lo que vamos a ser esta práctica. Consiste en la configuración de un servidor DNS tanto en Windows server 2012 como en una máquina virtual de Ubuntu server. Modificaremos los archivos de configuración de nuestro servidor para que el dns nos resuelva de manera directa e inversa.
¿Qué es?
Vamos a explicar en qué consiste el servidor DNS.
El DNS es la traducción de los nombres de dominio en direcciones IP. Consiste en resolver las peticiones de asignación de nombres.
Una dirección IP estará relacionada con un nombre de dominio, por lo tanto, podemos hacer referencia a ese dominio con el nombre o con la dirección. Esto es por lo que existen dos zonas en cuanto al DNS, la zona directa y la zona inversa.
Servicios de Red e Internet Mikel Xabier Marturet Urtiaga
SERVIDOR DNS MIKEL XABIER MARTURET URTIAGA
3
Instalación del DNS en Windows Server
Vamos a instalar y configurar el DNS en una máquina virtual de Windows Server 2012, lo primero que vamos a comprobar va a ser la interfaz de red de nuestra máquina.
Nuestra dirección IP es la misma que la dirección de nuestro servidor DNS preferido que es el DNS primario. En este caso no vamos a aplicar un DNS secundario.
Ahora vamos a instalar el rol que nos permitirá crear el servidor DNS. Para ello vamos a nuestro administrador del servidor. Agregaremos el rol correspondiente "Servidor DNS"
Servicios de Red e Internet Mikel Xabier Marturet Urtiaga
SERVIDOR DNS MIKEL XABIER MARTURET URTIAGA
4
Una vez que lo tenemos instalado, es posible que nos pida reiniciar el servidor.
Servicios de Red e Internet Mikel Xabier Marturet Urtiaga
SERVIDOR DNS MIKEL XABIER MARTURET URTIAGA
5
Vamos a configurar nuestro nuevo servidor DNS, de manera que nos resuelva los nombres de manera directa y de manera inversa. Así que si hacemos referencia a el nombre del servidor nos devuelva la IP y si hacemos referencia a la IP nos devuelva el nombre.
Iremos a nuestro administrador de DNS y haciendo clic derecho
Vamos a crear la zona directa, esta configuración es sencilla. Consiste en seguir los siguientes pasos.
Servicios de Red e Internet Mikel Xabier Marturet Urtiaga
SERVIDOR DNS MIKEL XABIER MARTURET URTIAGA
6
Aquí elegiremos el nombre de nuestra zona, en este caso MikelDNS.com. Y pulsaremos siguiente.
Servicios de Red e Internet Mikel Xabier Marturet Urtiaga
SERVIDOR DNS MIKEL XABIER MARTURET URTIAGA
7
Aquí crearemos el archivo de zona nuevo con el nombre de MikelDNS.com.dns y pulsaremos siguiente hasta finalizar el asistente de esta zona.
Ahora toca configurar la siguiente zona, la zona inversa.
Servicios de Red e Internet Mikel Xabier Marturet Urtiaga
SERVIDOR DNS MIKEL XABIER MARTURET URTIAGA
8
La zona de búsqueda inversa nos traduce las direcciones IP en los nombres DNS. Vamos a poner nuestro Identificador de red en este caso es una red de clase A. Y pulsaremos siguiente hasta que se acabe el asistente. Como veis es una configuración sencilla.
Servicios de Red e Internet Mikel Xabier Marturet Urtiaga
SERVIDOR DNS MIKEL XABIER MARTURET URTIAGA
9
El último paso consiste en crear un host nuevo. Como vemos en nuestro administrador de DNS ya podemos observar que se ha creado correctamente MikelDNS.com haremos clic derecho sobre él y pulsaremos sobre Host nuevo.
Por ultimo toca rellenar los datos del host nuevo. Pondremos el nombre de dominio completo www.MikelDNS.com y el direccionamiento IP correspondiente 10.0.0.20. Que es lo que usaremos para la comprobación de manera directa y de manera inversa.
Comprobación Windows Server 2012
Servicios de Red e Internet Mikel Xabier Marturet Urtiaga
SERVIDOR DNS MIKEL XABIER MARTURET URTIAGA
10
Vamos a utilizar el comando Nslookup. Este comando nos permite saber si el DNS está resolviendo de manera correcta los nombres y las Ip's.
Vamos a hacer la comprobación de manera directa y de manera inversa para ver si la configuración que hemos realizado funciona correctamente. Para ello acompañaremos en un caso al comando nslookup con el nombre del dominio y en otro caso con la dirección ip.
nslookup www.MikelDNS.com
nslookup 10.0.0.20
¡Todo funciona a la perfección! :)
INSTALACIÓN DEL DNS EN UBUNTU
SERVER
Vamos a pasar ahora a la instalación en ubuntu server. Para ello usaremos una máquina virtual de Ubuntu server en este caso sin interfaz gráfica.
Lo primero que vamos a hacer es comprobar las interfaces de red. Usaremos en nuestra máquina virtual nano /etc/network/interfaces
Aquí vamos a configurar la primera interfaz de manera estática que es la usaremos en red interna, mientras que la segunda interfaz esta por DHCP y la tendremos en NAT y esta es la que usaremos a la hora de realizar cualquier instalación que necesite salir a internet.
Tenemos que tener en cuenta que por defecto en virtualBox tenemos iniciado solo una interfaz de red, así que deberemos apagar nuestra máquina y añadir la segunda interfaz y ponerla en NAT.
Servicios de Red e Internet Mikel Xabier Marturet Urtiaga
SERVIDOR DNS MIKEL XABIER MARTURET URTIAGA
11
Una vez que tenemos la configuración de red de manera correcta. Vamos a pasar la instalación de nuestro servidor DNS. En ubuntu se usa uno llamado Bind9.
¿Qué es Bind9?
Bind es el servidor DNS más usado en internet, especialmente en sistemas UNIX. En cuanto a Bind9 es una nueva versión que añade características que Bind no llevaba en un principio como IPv6 o notificación DNS.
¡Ahora sí! Vamos a realizar la instalación del DNS. Es un comando sencillo, basta con poner apt-get install bind9.
Es posible que si no tienes los paquetes actualizados no te deje realizar la instalación. Así que habrá actualizarlos con apt-get update y apt-get upgrade
Servicios de Red e Internet Mikel Xabier Marturet Urtiaga
SERVIDOR DNS MIKEL XABIER MARTURET URTIAGA
12
¡Ya tenemos nuestro servidor DNS instalado! Ahora vamos a configurarlo de manera que resuelva nuestras peticiones de manera directa y de manera inversa.
Para ello iremos al archivo de configuración y lo modificaremos de la siguiente manera.
Tener en cuenta que como siempre, antes de modificar cualquier archivo de configuración realizaremos una copia de este archivo por si algo falla o algo hacemos mal podamos restaurar esa configuración.
Vamos a configurar las zonas de manera directa y de manera inversa. Crearemos las dos zonas una con el nombre de "mikel.com" y la zona inversa con "10.in-addr.arpa", lo pondremos como tipo master ya que este va a ser nuestro servidor primario o principal.
Y asignaremos estas zonas a dos archivos de configuración que modificaremos a continuación.
Vamos a hacer una copia de unos archivos de configuración a los archivos que acabamos de crear y que nos servirán para la configuración de nuestra zona directa y nuestra zona inversa.
Configuración zona directa
Vamos a pasar a configurar estos archivos. El primero es el que usaremos de zona directa. Modificaremos todos los parámetros para que quede como en la siguiente
Servicios de Red e Internet Mikel Xabier Marturet Urtiaga
SERVIDOR DNS MIKEL XABIER MARTURET URTIAGA
13
imagen. Asignando tanto un nombre como una dirección Dns.mikel.com a la dirección IP 10.0.0.4 que es la de nuestro servidor.
Configuración zona inversa
Ahora vamos a configurar el archivo /etc/bind/db.10 , nos tiene que quedar de la siguiente manera:
Al ser de manera inversa, la parte del host de la dirección IP la ponemos de manera inversa, nuestra dirección IP es la 10.0.0.4, al ser una clase A la parte del host será "0.0.4" pero como lo tenemos que poner de manera inversa debemos poner "4.0.0".
Como vemos el registro es PTR, y es distinto al que hemos usado en la configuración directa, ya que este registro nos permite definir las direcciones Ip del sistema de una manera invertida.
Existen dos comandos que son named-checkconf y named-checkzone nos permiten buscar errores en los archivos de configuración.
Servicios de Red e Internet Mikel Xabier Marturet Urtiaga
SERVIDOR DNS MIKEL XABIER MARTURET URTIAGA
14
Named-checkconf lo usamos para ver si hay errores en el archivo de configuración /etc/bind/named.conf.local
Si no hay ningún error el resultado será como el siguiente.
Named-checkzone lo usamos para comprobar los archivos de configuración del registro de recursos. Y tenemos dos maneras
De resolución directa:
named-checkzone mikel.com /etc/bind/db.mikel.com
De resolución inversa:
named-checkzone 10.in-addr.arpa /etc/bind/db.10
El último paso es reiniciar el servidor. Para ello utilizaremos el comando service bin9 restart
Comprobación Ubuntu Server
Vamos a hacer la comprobación de este servidor DNS de ubuntu server. Para ello abriremos una máquina virtual que se encuentre en red con nuestro servidor. En mi caso he usado un WIN 7. Abrimos el cmd y como ya hemos usado en la comprobación de Windows Server, haremos uso del comando nslookup.
Y lo comprobaremos tanto de manera directa como inversa.
Servicios de Red e Internet Mikel Xabier Marturet Urtiaga
SERVIDOR DNS MIKEL XABIER MARTURET URTIAGA
15 ¡PERFECTO! :)
Comprobación con Host
Otra de las maneras que tenemos de comprobar que nuestro servidor DNS funciona correctamente es con el comando HOST y desde nuestro propio servidor.
Usaremos Host dns.mikel.com y nos deberá devolver nuestra dirección.
Inserción en un DHCP
Una vez que tenemos nuestro servidor funcionando correctamente podemos insertarlo en nuestro servidor DHCP para que reparta la dirección de nuestro servidor DNS.
Voy utilizar la misma configuración que usé en la instalación del servidor DHCP en debian, modificando únicamente las direcciones a las que reparte, ya que si habéis mirado la instalación del DHCP este servidor repartía para la 11.0.2.0 y nosotros ahora queremos que reparta para la 10.0.0.0 por lo tanto vamos a modificarlo, además añadiremos lo necesario para que reparta también la dirección del DNS.
Servicios de Red e Internet Mikel Xabier Marturet Urtiaga
SERVIDOR DNS MIKEL XABIER MARTURET URTIAGA
16
Una vez que hemos añadido esta configuración, cambiaremos la interfaz de red para que coja el DNS del DHCP.
Y comprobaremos que todo ha funcionado correctamente.
Servicios de Red e Internet Mikel Xabier Marturet Urtiaga
SERVIDOR DNS MIKEL XABIER MARTURET URTIAGA
17
Comprobación con FTP
Como nuestro servidor DNS está incluido en la misma máquina virtual en la que realizamos el servidor FTP. Podemos comprobar que desde un explorar haciendo un FTP://dns.mikel.com al nombre de nuestro dominio podremos entrar a los documentos compartidos en el FTP.
Troubleshooting
Durante la realización de esta práctica/instalación en Ubuntu me he encontrado con varios problemas al tener a nuestro servidor DNS con dos interfaces de red, una estática en red interna y la otra por DHCP en NAT para la instalación de paquetes, hay veces que alguna interfaz de estas, falla o te coja una que no es, haciendo que el servidor no funcione correctamente.
Otro de los problemas es a la hora de modificar las configuraciones de los archivos cualquier carácter que te falte hará que nuestra configuración no sea la correcta. Pero
Servicios de Red e Internet Mikel Xabier Marturet Urtiaga
SERVIDOR DNS MIKEL XABIER MARTURET URTIAGA
18
para solucionar esto utilizaremos los llamados anteriormente named-checkzone y named-checkconfig que nos comprobará si el archivo tiene algún error.
CONCLUSIÓN
El servidor DNS nos permite resolver los nombres de dominio en direcciones IP y viceversa. Tanto DHCP como DNS y FTP están relacionados, ya que desde nuestro servidor DHCP podremos repartir la dirección del dns para que todos los miembros de la red puedan acceder por ejemplo a nuestro FTP.