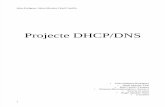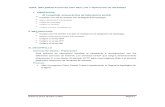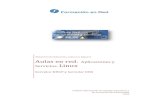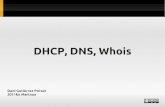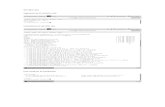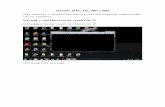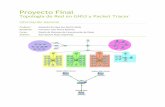Act. n°5 (dhcp, dns, http, ftp & ssh)
-
Upload
priiss-yeepes -
Category
Documents
-
view
849 -
download
3
Transcript of Act. n°5 (dhcp, dns, http, ftp & ssh)

ACTIVIDAD N 5
“IMPLEMENTACION DE SERVICIOS DE INFRAESTRUCTURA DE RED”
INTEGRANTES:
JUAN CAMILO PANIAGUA GUTIERREZ
PRISCILLA YEPES CORREA
INSTRUCTOR:
SANTIAGO DAZA
PROGRAMA:
TECNOLOGO EN GESTION DE REDES DE DATOS
FICHA:
321961
SERVICIO NACIONAL DE APRENDIZAJE SENA
CENTRO DE SERVICIOS Y GESTION EMPRESARIAL
MEDELLÍN – ANTIOQUIA
2012

ACTIVIDAD ENTREGABLE PASO A PASO:
A continuación se presenta la instalación detallada de los servicios de infraestructura de red con
su respectivo paso a paso para su instalación, configuración y mantenimiento; esto se realizara en
dos diferentes sistemas operativos tales como Linux y Windows en las distribuciones CentOS y
Windows Server 2008 Enterprise R2 respectivamente.
Servicios:
DHCP
DNS
HTTP
FTP
SSH
Escritorio Remoto
Subred IP Address Net Mask Range IP Address Broadcast
C 192.168.28.0 /27 192.168.28.1 - 192.168.28.30 192.168.28.31
D 192.168.28.32 /27 192.168.28.33 - 192.168.28.62 192.168.28.63
A 192.168.28.64 /28 192.168.28.65 - 192.168.28.78 192.168.28.79
B 192.168.28.80 /29 192.168.28.81 - 192.168.28.86 192.168.28.87
(Tabla de direccionamiento en VLSM)

WINDOWS SERVER 2008 ENTERPRISE R2
CONFIGURACIÓN INICIAL:
La situación administrativa solicita cuatro subredes y, tenemos la posibilidad de realizar la
configuración adoptando casualmente los cuatro adaptadores de red, que posee la maquina.
Así seria la configuración de los cuatro adaptadores de Red, cada uno con la primera IP
aplicable de su correspondiente rango de direcciones.

Creamos el directorio home en el Disco C y dos subcarpetas llamadas anónimo y enjaulado
(estas son apresuradamente creadas para las sitios FTP).
Vamos a Start> Control Panel> User Accounts y, clic en “Add or remove user accounts”, así
editar, crear, eliminar, usuarios (esta tarea solo la puede realizar el administrador).

Si nunca hemos tocado esta configuración, veremos nuestra cuenta de Administrator
(recomendado modificarle el nombre) y la cuenta de invitado esperando a ser activada (no
lo haremos); entonces clic en “Create a new account”, para crear un nuevo usuario.
En la casilla le damos un nombre y la selección es para elegir el tipo de cuenta (en este
caso es estándar), confirmamos con un clic en “Create Account”.

De esta misma manera creamos los otros dos perfiles; luego de creados entramos en cada
uno de ellos y elegimos la opción “New Password” para crearles un contraseña (debe
tener mínimo Mayúsculas, Minúsculas y números). Estos perfiles son para simular clientes
en los diferentes servicios de la empresa.

DHCP EN WINDOWS SERVER 2008 R2:
Seleccionamos el icono de “server manager”.
Seleccionamos la opción “add roles”.
Seleccionamos el Rol deseado (DHCP Server).

Indicamos por las direcciones IP de los adaptadores configurados funcionara el servicio
DHCP.
Especificamos en la casilla “Parent Domain” el nombre del dominio; en la casilla “Preferred
DNS server IPv4 address” digitamos la IP del servidor DNS (que configuraremos posteriormente).

Al seleccionar esta opción, especificamos que no necesitamos la aplicación de WINS.
En “Add…” agregamos los cuatro ámbitos nombrándolos, digitando su dirección de inicio y
final, con mascara y adicionalmente la puerta de enlace predeterminada; “Next”.

Esta opción procura deshabilitar el DHCP de IPv6. Continuamos con un “Next”.
Observamos el resumen que nos entrega para decidir confirmar y así Instalar.

Luego en la subcarpeta “Reservations” del Scope elegido del servidor DHCP, le
presionamos clic derecho a la carpeta y seleccionamos “New Reservation…”, ó también en el menú “Action” con la opción “New Reservation…”; entramos a la configuración de la reserva a la cual le podemos dar nombre, dirección IP preferida, MAC del adaptador al que se le asignara dicha IP (sin ningún “:” y no afecta el resultado si se ingresa en Minúscula/Mayúscula), adicionalmente es posible anexar una breve Descripción de la reserva.

DNS EN WINDOWS SERVER 2008 R2:
Seleccionamos el icono de servicios.
Seleccionamos la opción “add roles”.
Seleccionamos el rol que deseamos “DNS SERVER” y le damos siguiente.

Siguiente.
Instalar.
Esperamos que finalice la instalación.

A finalizado le damos cerrar para iniciar la respectiva configuración.
Nos indica esta pantalla le damos click al menú de la izquierda que indica DNS.

Desplegamos las pestañas desplegables del menú Dns para iniciar las configuraciones.
Le indicamos click derecho sobre el menú forward lookup zones, para agregar nueva zona.
Siguiente.

Indicamos zona primaria.
Nombre de la zona, en este caso el nombre del dominio Abc.como como lo indica el
ejercicio.
Siguiente.

Siguiente.
Finalizar.
Luego creamos su correspondiente zona inversa. Clic derecho en la carpeta “Reverse
Lookup Zones” y clic en “New Zone…”.

Clic en “Next” para iniciar el proceso de instalación de la zona de reversa.
Aquí elegimos zona primaria (master).

Esta selección indica que la reversa de la zona será en IPv4 (32Bits).
En estas casillas se ve influida la selección anterior (IPv4), para ingresar los tres primeros
octetos de la dirección IP que son inmodificables del bloque de nuestra red.

Por defecto así será creado el archivo de la zona inversa (de la zona abc.com).
Al seleccionar “Do not allow dynamic updates”; le estamos diciendo que la zona no
permitirá actualizaciones dinámicas.

Este en un breve resumen de la zona que crearemos, con la intención de confirmar la
creación. Y así se verían ya creadas las zonas respectivamente confirmadas.
Le damos doble clic a ambas zonas para entrar a editar los registros de estas. NOTA: Dentro de las zonas se encuentran por defecto el registro SOA y el NS, nosotros nos encargamos de modificarlos por los correctos.

En la pestaña “Start of Authority (SOA)”, editamos la casilla “Primary server” con el
nombre de servidor que en nuestro caso será ns.abc.com.
En la pestaña Name Servers Removemos el anterior Nombre de Servidor con “Remove”;
luego agregamos el de nosotros en el botón “Add…”, con el nombre ns.abc.com y la IP 192.168.28.81 luego en el botón validar para obtener el “gusto bueno” de la conexión ya establecida.

Dentro de la zona “directa” clic derecho en el espacio de creación y seleccionamos la opción para crear un nuevo registro A o AAA.
En la primera casilla se escribe el nombre del host que en la segunda casilla el sistema
completa automáticamente el FQDN. En la tercera casilla de “IP address” se digita la IP completa de este nuevo Host. La opción chuleada es para que el sistema cree la reversa de este nuevo Host (RR PTR) en la zona inversa. Agregamos el Host.
Es el mismo proceso del anterior, pero este se llamará pagina y tendrá otra IP.

Así quedan los registros de la zona directa (abc.com).
Si no están. Actualizamos la página y aparecerán, por seleccionar en la creación de Host la
opción “Create associated pointer (PTR) record”.
En las propiedades de la carpeta “Conditional Forwarders” del servicio. En la pestaña
Forwarders le damos clic en el botón “Edit…”

Agregamos la dirección del primer renviador.
Agregamos el segundo renviador, dándole clic repetidamente al espacio de agregar
dirección del nombre del DNS. Aceptamos con un “OK”.

Así se vería la anterior configuración luego un clic en “OK” bastara para confirmar.
Y estos condicionales fueron creados dentro de la carpeta google.com.

Comprobamos el funcionamiento del servicio con el comando nslookup. Ha funcionado las
consultas inversas pero las directas (por nombres), han fallado.
Vamos al adaptador de red por el cual corre el DNS y descubrimos que este en su
configuración avanzada de TCP/IP tiene predeterminado el sufijo “pp.com”; para corregirlo lo eliminamos, seleccionándolo y apretando el botón “Remove”.

Ahora presionamos el botón “Add…” para agregar el nuevo sufijo (el correcto “abc.com”).

FTP EN WINDOWS SERVER 2008 R2:
Seleccionamos el icono de servicios.
Seleccionamos la opción “add roles”.
Escogemos el rol “Web Server (ISS)”.

Dentro del rol elegido seleccionamos el servicio “FTP Server” (que el penúltimo servicio
del IIS).
Dentro del administrador de ISS en la subcarpeta “Sites”, presionamos clic derecho para
elegir la opción de agregar un sitio FTP.

En la primera casilla digitamos el nombre que deseemos para el Sitio FTP. Y en la segunda
buscamos la carpeta en la cual alojaremos el sitio (las carpetas ya creadas en la configuración inicial).
Debido a que el sitio será de carácter público permitimos la autenticación de Usuarios
Básicos y Anónimos, Autorizando a todos los usuarios, a pesar de ser de carácter público; solo les damos permiso de Lectura, para seguridad empresarial.

Escogemos una de las cuatro direcciones de red que implementan los adaptadores de red,
se le agrega el puerto 21 que es por el cual va a escuchar el protocolo. Habilitamos el nombre virtual y se lo damos y seleccionamos la opción de iniciar el sitio FTP automáticamente.
Luego agregamos un nuevo sitio de la misma manera, configurando el nombre y su
carpeta de alojamiento.

A este sitio solo se le permitirá la Autenticación de usuarios y la Autorización de usuarios
específicos, tales como 321961, 321962, 321963 (Cuentas creadas en la configuración inicial); con los permisos de Leer y Escribir.
Así se verían básicamente los sitios FTP.

Entramos a configurar el sitio FTP anonymous con un clic en él y, dándole clic a la opción
FTP Messages y editarlos de esa manera. Esto se realiza para el otro sitio (Enjaulado), de la misma manera.

APLICACIÓN DE ESCRITORIO REMOTO EN WINDOWS SERVER 2008 R2:
Buscamos las propiedades del computador.
Seleccionamos la opción de “Remote settings”.

En la pestaña de “Remote” seleccionamos permitir conexiones desde todas las versiones
de escritorio remoto. Aceptamos condiciones. Configuramos avanzadamente el Firewall para permitir dicha acción y finalizado.

HTTP EN WINDOWS SERVER 2008 R2:
Seleccionamos el icono de servicios.
Seleccionamos la opción “add roles”.
Seleccionamos el rol que deseamos agregar en este caso server web IIS.

Seleccionamos las herramientas o los complementos que debe contener el servidor http.
Aceptamos la instalación.

Cerrar.
Entramos al disco local y creamos la carpeta donde va ser alojado el archivo de nuestra pagina.

Alojamos los archivos en la carpeta, incluyendo las imágenes a utilizar y ensayamos en el
navegador que la página se encuentre en óptimo estado.
Entramos por inicio, administración y le damos click al servicio IIS.

Nos indica esta pantalla, en el menú de la izquierda buscamos la pestaña que indica sities
click derecho, agregar nuevo sitio.
Llenamos la información requerida del sitio la ip , nombre, la ruta del archivo y la dirección que tendrá y cerramos.

Entramos al icono default document.
En el menú de la izquierda indicamos add (agregar).
Indicamos el nombre completo del archivo de nuestra pagina, cerramos y reiniciamos el servicio.

Realizamos la prueba en el navegador indicando la dirección de la página. Ahora configuraremos para la empresa 1; para esto necesitamos modificar el DNS y configurar el VirtualHosting para en una misma IP tener alojada dos Páginas Web (teniendo nombres diferentes).
Entramos a la instalación del nuevo dominio que tendrá la pagina (empresa1.com).

Como ya proceso atrás lo habíamos visto en la instalación de DNS, así mismo fue a
diferencia que la Zona es empresa1.com.
Se crea su respectiva zona inversa. Para respaldar los registros de la zona directa.

Leemos el resumen, y definimos si es correcto la información con la que crearemos la
zona, de ahí definimos si finalizar la instalación.
Más o menos así se vería a groso modo. Esto es para confirmar su creación.
Agregamos el Host de la pagina privada de la empresa para su reconocimiento con el DNS
y, seleccionando la única opción; para que el sistema cree la inversa por defecto.

Después de haberlos creado en la misma IP, para que el Hosting Virtual basado en
Nombres sea útil. Y entre a desempeñar su papel.
Solo es actualizar la página y obtendremos todos los registros, creados por defecto en el
sistema, luego de seleccionar la opción de crear Registro asociado al PTR. Ahora que nos quedo preparada la configuración del Sistema de Nombres de Dominio, podemos configurar el Hosting Virtual basado en Nombres.
Creamos las dos carpetas que alojaran a las diferentes Páginas Web.

Comprobamos que el servicio ISS tenga las herramientas necesarias para que nuestras
configuraciones no se vayan a quedar “cortas” (como las de Autenticación).
En el Administrador del servicio agregamos un sitio Web, que será para crear la página.

Automáticamente emergerá este proceso de instalación de un solo paso.
En la casilla de Nombre del Sitio, la llenamos como queremos ver nosotros en nuestro
gerente de servicios, al archivo que vamos a manejar. En la Ruta física, asignamos el lugar en nuestro Sistema Operativo para que él tenga sus archivos. Es tipo http; porque es un sitio Web, seleccionamos una dirección IP entre las que tenga configuradas el PC. El nombre de Host es como será buscada en la red, es decir, su URL (como lo configuramos en el DNS). Y seleccionamos Iniciar Sitio Web Inmediatamente.
De la misma manera creamos el sitio contiguo, para funcionar las dos páginas por la
misma IP. Seleccionamos dos veces una de las páginas para entrar a su menú de configuración.
Entramos a Default Document, para los archivo por defecto de la pagina.

Le damos clic en “Add…”, para agregar el archivo por defecto, que será la entrada de
programación para la Página Web.
Escribimos el nombre del archivo de programación literalmente con su extensión; debe llamarse igual a como esta en la carpeta de la Ruta Física anteriormente seleccionada. Para que el Sitio Web lo muestre.
Buscamos el Sitio Web para comprobar el éxito.
Ahora le agregaremos seguridad (Autenticación) a una de las páginas.
En las configuraciones del Sitio que vamos a autenticar, entramos a “Authentication”; para
configurar los parámetros de esta página.

Habilitamos Autenticación Básica, para que solicite introducir Nombre y Contraseña de
Usuarios.
Nos aseguramos que la autenticación de los usuarios anónimos este Deshabilitada. Porque
si esta esta habilitada el Sitio te permitirá entrar a totalidad, mientras si deshabilitamos, se detiene en el ingreso para restringirlo de usted no ser uno de los usuarios.
Agregamos el Dominio por defecto, para las configuraciones básicas de la autenticación.
Ingresamos en el navegador web el nombre de la página con autenticación, para
comprobar.

Ingresamos uno de los Usuarios con su respectiva contraseña en el sistema; donde esta el
Server Web. Para que nos de acceso.
Ingresamos para verificar el funcionamiento.
Ingresamos al otro sitio de la misma empresa para comprobar su correcto
funcionamiento.

LINUX “CENTOS”
CONFIGURACIÓN INICIAL:
La situación administrativa solicita cuatro subredes y, tenemos la posibilidad de realizar la configuración adoptando casualmente los cuatro adaptadores de red, que posee la maquina.
Encendemos las cuatro interfaces.
Las configuramos en el mismo bloque diferente subred.

Reiniciamos el servicio de red para que lea las interfaces y sus configuraciones.
Comprobamos nuestra configuración.

Para el futuro simulacro crearemos unas cuentas de empresarios.
A todos se les da una contraseña para tener mejor seguridad.
Creamos unas carpetas en las cuales luego configuraremos el FTP, con sus respectivos
permisos.
Creamos un grupo para la empresa, a los perfiles del simulacro les anexamos este grupo.
Comprobamos configuración realizada.

DHCP EN CENTOS: Esta configuración fue para la realización de la actividad ahora, para descargar los paquetes configuramos una dirección IP con salida a Internet:
Esta se usara para todos los paquetes (No se volverá a mostrar esta configuración). Luego
de descargar el paquete volveremos a la configuración del simulacro; será OMITIDO repetir las vistas del proceso, pero si será realizado.
Entre los paquetes postulados a nuestra búsqueda; observamos que el dhcp.i686 es el que
buscamos.

Estos son los paquetes que busca en sus repositorios y nos pregunta si ¿estamos de a
cuerdo?

Luego de haber aceptado los paquetes se descargan y listo.
Esta es la configuración del DHCP en este segmento vemos El Dominio, IP del Servidor y el
tiempo de la concesión.

Los ámbitos (no esta la IP de los adaptadores), que son las cuatro subredes y la forma de la
reservación comentada para que no funcione.
Buscamos con tail y en los errores y no nos ayudo mucho, pero la práctica nos dice que pudo ser un error diminuto (una letra, un número, una coma, un punto).
Preciso después de minucia busque encontramos mala ortografía.

DNS EN CENTOS: Ip con acceso a Internet.
Entre los paquetes postulados a nuestra búsqueda; observamos que el bind.i686 es el que
buscamos.
Estos son los paquetes que busca en sus repositorios y nos pregunta si ¿estamos de a
cuerdo?

Luego de haber aceptado los paquetes se descargan y listo.
Buscamos el paquete que contiene el comando nslookup para comprobar la funcionalidad
del servicio Domain Name System.

(Resumen de Descarga)
Directorios de almacenamiento de registros y archivos de errores. Dominio superior,
dominio de él mismo.

Así fue configurada la zona del dominio.
El dominio superior “.” Se llama “named.ca” y ya viene con los paquetes.
Zona del localhost viene por defecto, puede ser modificado.
Es la inversa del localhost contiene los mismos RR.
Este son los Registros de nuestro dominio donde agregaremos los Host que deseemos.

Esta es la inversa del dominio nuestro el cual contiene los mismos RR. Y es lo contrario a
los Host ya convierte del ultimo octeto de la dirección IP al nombre completo del Host.
Todos estos están reunidos en el mismo directorio “named”.
Este archivo es el que indica donde resolverá el equipo cualquier petición, ¿donde
buscara? ¿Nombre del dominio? ¿Nombre del servidor del dominio? (Este se ingresa en dirección IP).
El SELinux lo habilitamos en forma permisiva.
Detenemos el Firewall de CentOS para no tener ligeros inconvenientes y salir fácilmente.

Dice que en el archivo de las llaves hay una especie de error con el dominio localhost.
Lo solucionamos comentando los incluidos de estos dos archivos debido a que causan
problemas, porque no sabemos que dicen.

HTTP EN CENTOS:
Entre los paquetes postulados a nuestra búsqueda; observamos que el httpd.i686 es el
que buscamos.
Aceptamos los paquetes necesarios para el funcionamiento del servicio que en este caso
son seis paquetes.

Lo primero es la página de la empresa con lenguaje html.
Configuramos el nombre del Servidor, es decir, el FQDN de la página. Encendemos el uso
de esta opción e indicamos el nombre de la pagina coincide en ser llamada “pagina”.
Debemos modificar el Host que tiene la página en el DNS debido a que nos envía a una
dirección en la cual no esta configurado la pagina web.

Debemos modificar también la inversa del dominio.
Descargamos la página para comprobar la funcionalidad del servicio.
Haremos una configuración que abarca la funcionalidad de cuatro páginas entre dos empresas para dos tipos de clientes. Lo primero será preparar el Sistema de Nombres de Dominios.
Creamos dos nuevos dominios, para las dos diferentes empresas, pero usamos la misma
inversa; porque es en el mismo bloque de direcciones IP.

Creamos los archivos de RR, para agregar los host que serán los sitios Web.
Así quedo el dominio principal (el del Servidor de Nombres), para no estropear las páginas
que serán creadas.
Este son los Registros de las páginas de la empresa1 los cuales tienen como Servidor de
Nombres el NS del dominio abc.com; para que este controle el Sistema de Dominios.
Creamos en los registros de la empresa2 los Host de las direcciones de la Página Web de
esta empresa ya que es un dominio diferente, pero sigue a dentro del Sistema de Nombres de Dominios del servidor de abc.com.

La reversa es la misma para todos; porque están todos los host dentro del mismo bloque
de direcciones. Se repiten direcciones IP, porque esos son los pocos recursos de la red y a demás la empresa1 solicita Hosting Virtual basado en Nombres (es decir, que tendrá la misma IP).
Creamos las carpetas de los dominios de las empresas en “/var/www/html/”. Porque aquí
es la carpeta predeterminada por el servicio httpd; para almacenar los archivos de los Sitios Web.
Almacenamos y configuramos los archivos de los Sitios Web, dependiendo de cada carpeta para cada página. Esto se hizo así para tener un orden en ellas y poder mejorar la configuración de estas.

Ahora si podemos configurar el servicio http, en el archivo /etc/httpd/conf/httpd.conf ya que tenemos designadas IP y nombre.
El ServerRoot, especifica donde están ubicados los archivos de configuración del servicio
http. Listen 80, nos indica por el puerto que esta escuchando las peticiones y ServerAdmin es un correo electrónico disponible para los usuarios de la página, por si algo anda mal o para ellos comunicarse con el administrador del Servicio.
En la sección dos del archivo de configuración del servicio http, completamos la información con la misma que tenemos del primer VirtualHost que tengamos en la sección tres, para así indicarle que lea el primero, luego leerá el siguiente y sucesivamente.
ServerName nos especifica con el nombre y por el puerto que se encontrara la consulta a
este Sitio Web que configuramos. Con el UseCanonicalName afirmamos o denegamos que se use la directiva del ServerName, esta comentado para usar más ServerName. DocumentRoot nos muestra la ruta absoluta de los archivos de configuración de la página.

Con DirectoryIndex mostramos dentro de la ruta antes dada para los archivos de la página,
identificamos cual es el archivo de programación para el Sitio Web. Y con AccessFileName entregamos cual en el archivo que indicara el acceso al Sitio (esta venia por defecto).
Sección #3 El Hosting Virtual se configura en el archivo “/etc/httpd/conf/httpd.conf”, que es el predeterminado para la configuración del servicio http. Para la configuración de Hosting Virtual la aclaración básica de algunos parámetros usados: “<Virtualhost *:80>, para que lea con cualquier IP por el puerto 80. “NameVirtualhost *:80” es para que lea varias configuraciones de Hosting Virtual basada en nombres (se hizo dentro de la directiva, para que no interfiriera con el Hosting Virtual basado en IP). “ServerName” será para el nombre del sitio web. “DocumentRoot” informara la ruta de los archivos del sitio. “DirectoyIndex” nos señala exactamente dentro de los archivos del DocumentRoot, cual es el archivo de programación del Sitio Web. “ServerAdmin” es un correo electrónico por si surge un problema, saber con quien podemos comunicarnos. “<Virtualhost dirección IP>” es para especificar el Hosting basado en IP, que afirma que por la dirección que le digitemos será resuelta el Sitio Web.
Esta línea la activamos para permitir varios Hosting Virtuales basados en Nombres (con la
misma IP, diferente nombre).
Esta es la configuración de VirtualHost por Nombre e IP respectivamente de las páginas públicas para cada empresa. Estan encerrados en directivas para no ir a interferir en la lectura de otros Sitios Web.

Estos son los sitios secretos y confidenciales de la empresa1 y 2 respectivamente, en la
cual para crear una autenticación con credencial administrativa (Usuario y Contraseña), Se crea una directiva con el nombre de la dirección donde se haya la carpeta de la página que le crearemos autenticación. Dentro de la directiva agregamos un AuthType el cual especifica que clase de Autenticación será la que aplicaremos, luego un AuthName que nombra la autenticación, un AuthUserFile que especifica la ruta absoluta del archivo que contendrá las credenciales administrativas (esta debe estar dentro de la ruta encerrada por la directiva), a demás un require que decide a quien validarle el acceso. Y por último, pero crucial es cerrar la directiva (esta debe estart cerrando dentro del VirtuaHost).
Ahora para la denegación por IP, se hace lo mismo dentro de la directiva más: un Order allow,deny que nos previene que usara las ordenes de permitir y denegar; luego un deny from IP que denegaremos, denegando la dirección IP registrada, luego un allow from all que hace que deniegue sola IP y acepte a todos.
Le damos permisos a los archivos de las carpetas donde estan situados los archivos de los
Sitios Web, para que los comandos que ejecutemos cumplan su función satisfactoriamente.

Con el comando htpasswd –c creamos una credencial administrativa en la Ruta que
deseemos y especificando el usuario de la credencial, la shell nos pregunta la contraseña del usuario que estamos creando para la autenticación de la página.
Desactivamos el iptables de CentOS y el SELinux, para que la seguridad sea desactivada
(No recomendado) y, no haya dificultad en entre sistemas.
Probamos el acceso de la página secreta de la empresa1, para comprobar el
funcionamiento del servicio http.

Ingresamos dos credenciales ya creadas para comprobar la funcionalidad de tal configuración.
Y obtenemos la página desde ambas credenciales administrativas, todo esto con el fin de
confirmar el éxito de dicha configuración.

Se descargo las diferentes páginas web; de esta manera comprobar que sean las que
construimos. Por su coincidencia o diferencia en la dirección IP que nos resuelve. El sistema nos conecta e identifica que es Protocolo de Transferencia de Híper Texto y nos muestra el tamaño del archivo “index” que descarga, el cual es el archivo que contiene el lenguaje de las páginas.

FTP EN CENTOS:
Entre los paquetes postulados a nuestra búsqueda; observamos que el vsftpd.i686 es el
que buscamos.
Muestra los paquetes que busca en sus repositorios y nos pregunta si ¿estamos de a
cuerdo? Luego de haber aceptado los paquetes se descargan y listo.

Entre los paquetes postulados a nuestra búsqueda; observamos que el ftp.i686 es el que
buscamos. Debido a que este contiene el comando ftp.
Luego de haber aceptado los paquetes se descargan y listo.

A los perfiles creados les damos origen de sesión en la carpeta “/home/enjaulados”.
Modificamos en ambos archivos del dominio de la zona para que no se confunda el
direccionamiento.

Configuramos el acceso de Usuarios anónimos.
Agregamos los perfiles a la lista de NO enjaulados (aunque todos serán enjaulados).
Configuramos el Banner del servicio y luego aceptamos la lista pero le decimos que no
será usada.
Afirmamos que escuchara peticiones por IPv4, que su PAM será de vsftpd que no use la
userlist (luego será habilitado).
Esta es la User_list.

Esta es la prueba del primer procedimiento del servicio FTP. Aquí finaliza. Ahora administraremos el servicio FTP en el proceso dos, el cual sera adecuado a compartir con HTTP el Sitio, y por lo anterior adecuar cuatro Sitios FTP, todos los usuarios estaran enjaulados por seguridad y podran modificar la página web a la cual pueden acceder.
Configuramos en el archivo de zona de empresa1.com los FTP de cada Sitio Web, para que
así se cumplan los requerimientos del encomendado. Todo en la misma IP debido a que los Sitios Web de la empresa1 son configurados por Hosting Virtual basado en Nombres.

Configuramos en el archivo de zona de empresa2.com los FTP de cada Sitio Web, para que
así se cumplan los requerimientos del encomendado. Cada FTP en la misma dirección IP, que su respectivo Sitio Web; debido a que los Sitios Web de la empresa2 son configurados por Hosting Virtual basado en IP.
Ahora se configura la inversa del dominio abc.com, ya que esta tiene la reversa con el
mismo bloque de direcciones IP que todos los dominios en esa maquina (192.168.28.0/24). Estas reversas de host se hacen para identificar por IP el Nombre del Host y obtener una buena funcionalidad.

Reiniciamos el servicio de DNS (aunque no debería ser necesario teóricamente), para con
el comando nslookup probar el mantenimiento del DNS.
Ahora se crean Usuarios y sus respectivas contraseñas; que vienen siendo credenciales
administrativas para cada FTP, ya el empleado de la empresa tendrá su credencial por seguridad.

Configuramos el archivo /etc/passwd, de la manera que los usuarios creados inicien en el
lugar donde están almacenados los archivos de cada Sitio Web que corresponde a un Sitio FTP estipulado. Esto se hace con la intención de que el usuario con acceso a este FTP, es porque también puede acceder a esta página web la cual él puede modificar, pero él no se le permite salir de allí.
Ahora comenzamos a modificar el archivo de configuración de FTP, que en este caso será, /etc/vsftpd/vsftpd.conf.
Habilitamos al usuario anónimo por especificaciones superiores, con un sí al parámetro
anonymous_enable, pero no es recomendado por seguridad. Lo otro viene por defecto, pero significa que habilita usuarios locales y se puede modificar el Sitio FTP respectivamente.

Se le edita un banderín de entrada al servicio FTP, para comodidad, orden, y petición. Con
los parámetros chroot, le decimos que NO desenjaule a nadie, habilitamos la lista de No enjaulados, le editamos la ruta de donde se encuentra la lista de los que NO serán enjaulados. Todo esto es para que lea la lista y habilite las opciones de enjaula miento y, con esta modificación, aprisionar todos en sus carpetas iniciales.
Con un SI en Listen, le permitimos escuchar IP versión cuatro. Él parámetro
pam_service_name nos dice que servicio PAM usaremos (vsftpd aplicación del servicio). Con userlist_enable desactivado le decimos que los que estén en la lista del vsftpd no se les permita el ingreso (Los nombres de los usuarios no están en esta lista). El último parámetro viene por defecto.
Reiniciamos el sistema por modificar el archivo de configuración del servicio y probamos
con cualquier FTP, descargando un archivo de programación de la página para modificarlo.

Este es el archivo recién descargado, verificamos que si sea y, vemos en que condiciones
esta. Para seguidamente notar el cambio.
Modificamos el archivo, para comprobar carga en el FTP y la modificación de la página
desde el servicio FTP.

Lo subimos y, fue comprobada la carga de archivos.
Si detallamos, vemos que en el archivo que cargamos sobrescribió el ya existente con el
mismo nombre, por eso la nueva fecha.

Entramos a los Sitios FTP que no habíamos ingresado, para comprobar que no hayan
errores de los directorios iniciales a los cuales pertenece cada usuario del servicio FTP respectivo y, para re afirmar esto notamos los diferentes archivos en cada Sitio FTP.

SSH EN CENTOS:
Entre los paquetes postulados a nuestra búsqueda; observamos que el openssh-
server.i686 es el que buscamos.

Estos son los paquetes que busca en sus repositorios y nos pregunta si ¿estamos de a
cuerdo?
Luego de haber aceptado los paquetes se descargan y listo.
Entre los paquetes postulados a nuestra búsqueda anterior; observamos que el openssh-
clients.i686 es el que buscamos para usar el comando ssh.

Luego de haber aceptado los paquetes se descargan y listo.
Configuramos para que se autentique, que el protocolo de uso sea el 2.1 , el puerto por el
que escuche sea el 22.
Lo probamos accediendo desde un usuario estándar y superando cuentas convirtiéndose en root para controlar como administrador.